Часть браузер яндекс: О Яндекс Браузере для организаций — Браузер для организаций. Справка
Содержание
Компания Яндекс — Технологии — Что такое Яндекс.Браузер
Браузер — это окно в интернет. Многие держат его открытым целыми днями: мимо него бежит лента новостей, в нём мы наблюдаем за жизнью наших друзей, к нему обращаемся, когда хотим что-то найти. Но интернет не всегда выглядел так, как мы привыкли. Вернее, долгое время он вообще никак не выглядел.
В браузере мы видим не интернет, а Всемирную паутину, или веб. Сам интернет — это инфраструктура, комплекс сетей, в которые объединены компьютеры по всему миру. А веб — способ наглядно представить хранящуюся на них информацию в виде связанных между собой страниц. На этих страницах могут быть текст, картинки, видеоролики, разнообразные кнопки, ссылки и многое другое. Чтобы все эти элементы работали и отображались корректно, страницу нужно открыть в специальной программе. Эта программа и есть браузер.
Немного истории
Прообраз современного веба и, соответственно, первый браузер появились в 1991 году в ЦЕРН — европейской организации по ядерным исследованиям. Один из её сотрудников, Тим Бернерс-Ли, придумал провязать научные документы гиперссылками и решить таким образом проблему поиска информации в огромном архиве института. Первый браузер назывался WorldWideWeb и выглядел примерно вот так.
Один из её сотрудников, Тим Бернерс-Ли, придумал провязать научные документы гиперссылками и решить таким образом проблему поиска информации в огромном архиве института. Первый браузер назывался WorldWideWeb и выглядел примерно вот так.
Браузер WorldWideWeb в 1993 году. Источник — страница Тима Бернерса-Ли на w3.org
Там же, в ЦЕРН, появилась и первая веб-камера. Учёные, у которых была одна кофе-машина на несколько этажей, поставили рядом с ней камеру, которая несколько раз в минуту отправляла фотографии на их компьютеры — всё для того, чтобы можно было, не отрываясь от работы, узнать, есть ли в машине кофе.
В начале 90-х появились не только веб и первые браузеры — тогда же начинали работать первые коммерческие интернет-провайдеры. До этого интернет финансировался правительством и доступ в него был только в больших университетских центрах и военных организациях. Теперь же в сеть мог выйти любой человек с домашнего компьютера.
Интернет стал публичным, а с появлением веба и сравнительно простых в освоении браузеров вроде Mosaic и Netscape Navigator — ещё и наглядным. Из инструмента научного сообщества он постепенно стал превращаться в средство массовой коммуникации, а затем, с ростом аудитории, и в глобальную торгово-развлекательную площадку.
Из инструмента научного сообщества он постепенно стал превращаться в средство массовой коммуникации, а затем, с ростом аудитории, и в глобальную торгово-развлекательную площадку.
Последняя версия браузера Mosaic, выпущена в 1997 году. Источник — Википедия.
Сегодня сотни миллионов людей ежедневно ищут в сети информацию и новости, слушают музыку и смотрят фильмы, играют, общаются, покупают. Чтобы всё это стало возможным, браузерам пришлось многому научиться. Простейший пример — отображение нескольких страниц в одном окне. Вкладки стали появляться в популярных браузерах только в первой половине 2000-х — теперь же навигацию в сети без них трудно представить.
Из чего сделан Яндекс.Браузер
Первая версия Яндекс.Браузера была выпущена в 2012 году. Создавая его, мы использовали уже существующие наработки. Например, «движок» для нашего браузера мы выбрали такой же, как у Safari и Google Chrome — называется он WebKit.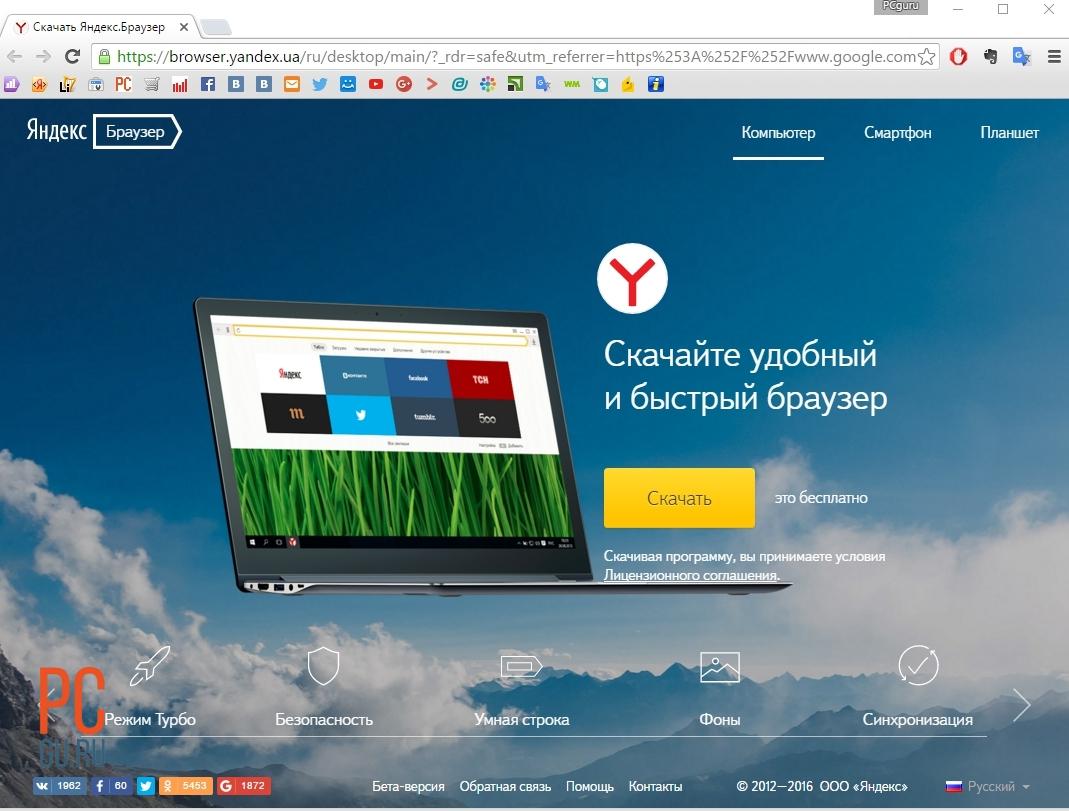 Чтобы объяснить, почему мы выбрали именно его, надо хотя бы в двух словах рассказать, что вообще делает движок.
Чтобы объяснить, почему мы выбрали именно его, надо хотя бы в двух словах рассказать, что вообще делает движок.
Если коротко, то он собирает сайты по инструкции — примерно так же, как мы собираем мебель, которая приехала из магазина в нескольких коробках. Страницы сайтов становятся такими, какими мы привыкли их видеть, только на экране компьютера. Пока вы не смотрите на них через браузер, они существуют в виде документов со ссылками на «детали» (например, картинки, которые используются для фона и кнопок) и кодом, который определяет, как их надо соединить. Примерно так в разобранном виде выглядит страница yandex.ru.
Это только маленькая часть кода страницы yandex.ru — целиком он длиннее, чем вся эта статья.
У каждого движка есть свои особенности — именно поэтому один и тот же сайт может немного по-разному выглядеть в разных браузерах. Если создатель сайта не учитывает эти особенности, то какой-нибудь браузер может неправильно понять его инструкции и собрать что-то некрасивое или вообще неработающее. Мы не стали придумывать собственный «движок», чтобы разработчикам сайтов не приходилось адаптировать свои сайты ещё и под него. Вместо этого был выбран популярный WebKit, на который уже ориентируются большинство веб-разработчиков.
Мы не стали придумывать собственный «движок», чтобы разработчикам сайтов не приходилось адаптировать свои сайты ещё и под него. Вместо этого был выбран популярный WebKit, на который уже ориентируются большинство веб-разработчиков.
У WebKit есть несколько реализаций — наш браузер работает на той, что развивается в проекте Chromium. Им занимаются сразу несколько крупных компаний — причём ко всеобщей выгоде. Если одна компания придумывает какое-то техническое улучшение, от этого выигрывают все (если интересно, почитайте, например, о том, как разработчики Яндекс.Браузера помогли значительно ускорить все программы на основе Chromium). Кроме того, это позволяет совместно продвигать современные веб-стандарты, то есть делать интернет удобнее и безопаснее.
Что делает Яндекс.Браузер особенным
Самый очевидный ответ — это дизайн. С самого начала мы старались сделать так, чтобы интерфейс не был громоздким. Наш идеал браузера — это не просто окно, а «панорамное окно» в интернет: во весь экран и с минимум деталей. Какое-то время мы вообще пробовали сделать прозрачный браузер — этот проект назывался Кусто. Тестирование показало, что далеко не все пользователи готовы к таким переменам, зато некоторые нововведения, вроде анимированных фонов и умной поисковой строки, многим пришлись по душе. В той версии Яндекс.Браузера, над которой мы работаем сейчас, лучшие идеи, опробованные в Кусто, сочетаются с классическими интерфейсными решениями. Теперь наш браузер выглядит вот так.
Наш идеал браузера — это не просто окно, а «панорамное окно» в интернет: во весь экран и с минимум деталей. Какое-то время мы вообще пробовали сделать прозрачный браузер — этот проект назывался Кусто. Тестирование показало, что далеко не все пользователи готовы к таким переменам, зато некоторые нововведения, вроде анимированных фонов и умной поисковой строки, многим пришлись по душе. В той версии Яндекс.Браузера, над которой мы работаем сейчас, лучшие идеи, опробованные в Кусто, сочетаются с классическими интерфейсными решениями. Теперь наш браузер выглядит вот так.
Это Яндекс.Браузер для Windows. Версии для Mac OS и Linux пока выглядят иначе.
Дизайн — это не только внешний вид, но и практичность. В Яндекс.Браузере есть много незаметных на первый взгляд решений, которые делают его удобным. Например, чтобы увидеть Табло со ссылками на часто посещаемые сайты, необязательно открывать новую вкладку, достаточно нажать на адресную строку. Благодаря этому путь до нужной страницы сокращается на один шаг.
Той же цели — сэкономить время и клики — служит Умная строка нашего браузера. Используя данные Яндекса о популярных поисковых запросах, она может подсказать адрес нужного сайта, даже если вы на нём никогда не были, и предложить перейти на vk.com человеку, который забыл переключить раскладку и успел напечатать «млюс». На некоторые простые вопросы — вроде [курс доллара], [погода в самаре] или [формула объема шара] — Умная строка может ответить самостоятельно, так что пользователю даже не придётся переходить на новую страницу, чтобы получить информацию.
Другой пример продуманного дизайна тоже связан с адресной строкой. В мобильной версии Яндекс.Браузера она расположена внизу экрана, а не наверху, как у большинства браузеров, — просто потому что так до неё удобнее дотянуться большим пальцем. Экраны смарфтонов становятся всё больше, а наши пальцы пока не удлиняются, вот и приходится с этим считаться.
Ещё одна особенность нашего браузера состоит в том, что он сам ищет для вас интересную информацию. Открыв новую вкладку, вы увидите внизу блок, озаглавленный «Дзен: ваши персональные рекомендации». В нём собираются статьи и видео на темы, которыми вы обычно интересуетесь. Уникальность Дзена в том, что за составление ленты публикаций отвечает машинный интеллект: он собирает их не из тематических RSS-подборок, а со всего интернета — с помощью поисковых технологий Яндекса. Если Дзен заметит, что у вас появились новые интересы, он начнёт учитывать их при составлении ленты.
Открыв новую вкладку, вы увидите внизу блок, озаглавленный «Дзен: ваши персональные рекомендации». В нём собираются статьи и видео на темы, которыми вы обычно интересуетесь. Уникальность Дзена в том, что за составление ленты публикаций отвечает машинный интеллект: он собирает их не из тематических RSS-подборок, а со всего интернета — с помощью поисковых технологий Яндекса. Если Дзен заметит, что у вас появились новые интересы, он начнёт учитывать их при составлении ленты.
Чтобы пользоваться браузером было комфортно, он должен быть не только красивым и удобным, но и ещё и быстрым и безопасным. За последнее в Яндекс.Браузере отвечает Протект — комплекс технологий, которые берегут пароли, блокируют мошеннические сайты, позволяют без приключений подключаться к публичным сетям Wi-Fi и оплачивать услуги в интернете. Со скоростью помогает режим Турбо. Он автоматически включается при медленном соединении и ускоряет загрузку страниц. Это происходит за счёт уменьшения объёма данных: «тяжёлое» содержимое страницы — обычно это видео и картинки — сжимается на серверах Яндекса и только после этого передаётся пользователю. В результате экономится не только время, но и трафик.
В результате экономится не только время, но и трафик.
Если вам интересно следить за тем, как развивается Яндекс.Браузер, вы можете установить его
бета-версию и участвовать в тестировании новых возможностей Браузера.
Профиль для хранения настроек и данных. Справка
- Что такое личный профиль?
- Создание профиля
- Переключение между профилями
- Изменение имени профиля
- Удаление профиля
- Синхронизация профиля
- Сохранение данных профиля
- Перенос данных из старого профиля в новый
Личный профиль — это персональный набор настроек и данных в Яндекс Браузере. Профиль создается автоматически при установке Браузера и хранит следующие данные:
закладки;
историю;
открытые вкладки;
пароли;
данные автозаполнения;
установленные расширения;
выбранный фон;
некоторые настройки, например, разрешения для сайтов или язык Браузера.

Если за вашим компьютером работают несколько пользователей, советуем создать для каждого пользователя личный профиль в Браузере. Тогда ваши данные и настройки в Браузере не смешаются с чужими. Также дополнительный профиль можно использовать, если у вас есть несколько Яндекс ID (например, личный и рабочий), чтобы хранить их данные отдельно друг от друга.
- Нажмите → Настройки.
В разделе Пользователи нажмите Добавить пользователя.
Выберите портрет профиля.
Задайте имя профиля.
Включите опцию Показывать ярлык этого профиля на рабочем столе, чтобы одним нажатием запускать Браузер с новым профилем.
Нажмите Добавить.
Будет создано новое окно Браузера с выбранным портретом профиля. Просмотреть все профили Браузера можно в настройках:
Нажмите на портрет профиля в правом верхнем углу Браузера.
В появившемся меню выберите нужный профиль.

Выбранный профиль откроется в новом окне Браузера.
Переключитесь в нужный профиль.
- Нажмите → Настройки.
В разделе Пользователи справа от нужного имени нажмите Настроить.
В открывшемся окне введите новое имя.
Нажмите Сохранить.
- Нажмите → Настройки.
В разделе Пользователи справа от нужного имени нажмите Удалить.
В открывшемся окне подтвердите удаление профиля и всех связанных с ним данных.
Если вы хотите, чтобы данные профиля можно было восстановить, синхронизируйте Браузер. Или скопируйте в удобное для вас место содержимое папки с профилем:
| Операционная система | Адрес профиля |
|---|---|
| Windows | C:\Пользователи\Имя вашей учетной записи\AppData\Local\Yandex\YandexBrowser\User Data\Default Примечание. |
| macOS | ~/Library/Application Support/Yandex/YandexBrowser/Default |
| Linux | ~/.config/yandex-browser/ |
Если вы синхронизировали профиль, то его данные сохранятся на сервере даже после удаления на локальном компьютере.
Синхронизация позволит вам сохранить на сервере большую часть данных профиля. В результате вы сможете получить к ним доступ с других устройств или восстановить в случае сбоя на компьютере.
Если вы хотите сохранить все настройки и данные о работе в Браузере (например, вам нужны разрешения для сайтов или открытые вкладки), сохраните профиль на компьютере.
Внимание. С помощью сохранения данных профиля нельзя перенести пароли, расширения и настройки. Поэтому лучше переносить данные через синхронизацию. Если же из текущего профиля вам нужны только закладки, экспортируйте их в HTML-файл, а затем импортируйте в новый профиль.
Если же из текущего профиля вам нужны только закладки, экспортируйте их в HTML-файл, а затем импортируйте в новый профиль.
Сохранение данных профиля может понадобиться, например, чтобы восстановить данные после переустановки ОС на компьютере или перенести данные профиля на другой компьютер.
Скопируйте профиль в удобное для вас место. Как открыть папку профиля:
Откройте в Проводнике папку C:\Пользователи\Имя вашей учетной записи\AppData\Local\Yandex\YandexBrowser\User Data\Default (чтобы увидеть папку AppData, включите отображение скрытых папок).
Примечание. Поддержка операционных систем Microsoft Windows XP и Vista прекращена с апреля 2017 года.
Откройте Finder.
Перейдите в папку ~/Library/Application Support/Yandex/YandexBrowser/Default.
Откройте папку ~/.config/yandex-browser/.
Перенос данных из старого профиля в новый может понадобиться, например, если вы хотите синхронизировать данные текущего профиля под другим логином. Если же вам нужно перенести данные на другое устройство или восстановить их после переустановки ОС, используйте синхронизацию:
Если же вам нужно перенести данные на другое устройство или восстановить их после переустановки ОС, используйте синхронизацию:
Создайте новый профиль.
Перенесите данные из старого профиля в новый.
Войдите в новый профиль и синхронизируйте его под другим логином.
Как перенести данные из старого профиля в новый:
Закройте Браузер.
- Откройте в Проводнике папку старого профиля C:\Пользователи\Имя вашей учетной записи\AppData\Local\Yandex\YandexBrowser\User Data\Default.
Примечание. Папка AppData является скрытой. Чтобы ее увидеть, включите отображение скрытых папок.
- Скопируйте в папку с новым профилем C:\Пользователи\Имя вашей учетной записи\AppData\Local\Yandex\YandexBrowser\User Data\Profile <номер> следующие файлы:
Ya Login Data (или Login Data)
Ya Login Data-journal (или Login Data-journal)
Ya Passman Data
History
Tablo
Bookmarks
Favicons
все файлы из папки Extensions
Запустите Браузер, войдите в новый профиль и проверьте, что данные и настройки восстановились.

Закройте Браузер.
Откройте Finder.
Перейдите в папку ~/Library/Application Support/Yandex/YandexBrowser/Default. Здесь хранятся данные старого профиля.
- Скопируйте в папку с новым профилем ~/Library/Application Support/Yandex/YandexBrowser/Profile <номер> следующие файлы:
Ya Login Data (или Login Data)
Ya Login Data-journal (или Login Data-journal)
Ya Passman Data
History
Tablo
Bookmarks
Favicons
все файлы из папки Extensions
Запустите Браузер, войдите в новый профиль и проверьте, что данные и настройки восстановились.
Написать в службу поддержки
Была ли статья полезна?
веб-приложений на основе браузера. Справочная информация
Добавьте избранные службы на боковую панель, чтобы использовать их в качестве веб-приложений. Открывайте их одним кликом и используйте в отдельном окне, а не в поиске по вкладке. Например, вы можете просмотреть сообщения в Яндекс Почте или организовать встречу в Яндекс Телемост, не открывая главное окно Яндекс Браузера с множеством вкладок.
Открывайте их одним кликом и используйте в отдельном окне, а не в поиске по вкладке. Например, вы можете просмотреть сообщения в Яндекс Почте или организовать встречу в Яндекс Телемост, не открывая главное окно Яндекс Браузера с множеством вкладок.
Также есть веб-приложения для популярных мессенджеров, социальных сетей и онлайн-игр.
Вы можете добавлять сайты, использующие Progressive Web Application в качестве веб-приложений, включая некоторые популярные ресурсы, которые мы поддерживаем самостоятельно.
Примечание. Не все сайты адаптированы под веб-приложения, но в каталог регулярно добавляются новые. Если у вас не получается добавить сайт, напишите нам через форму.
- Установить
- Выполнить
- Окна веб-приложения
- Меню веб-приложения
- Скрыть или удалить
- Сочетания клавиш
- Нажмите на боковой панели.
В разделе Приложения Яндекса, Мессенджеры, Социальные сети или Производительность щелкните правой кнопкой мыши нужное приложение.

Выберите Установить приложение.
- В SmartBox
Откройте веб-сайт.
- В поле Вы можете вводить поисковые запросы в адресной строке и Яндекс.Браузер поймет, что вам нужно.»}}»> нажмите Установить приложение.
Примечание. Если вы хотите скрыть кнопку Установить приложение в SmartBox, нажмите → Настройки → Интерфейс и снимите флажок Показывать кнопку установки приложения.
- На боковой панели нажмите → Добавить сайт как приложение.
Начните вводить адрес сайта и выберите его в открывшемся меню.
Щелкните Добавить.
На боковой панели
Не все сайты корректно работают как приложения. Если вы столкнулись с этой проблемой или не можете добавить сайт, напишите нам через форму.
Примечание. Чтобы узнавать о доступных веб-приложениях и получать новости, нажмите → Настройки → Интерфейс и выберите Получать новости о приложениях.
Есть несколько способов быстро открыть веб-приложение:
- Через боковую панель
Откройте веб-приложение.
Щелкните правой кнопкой мыши значок на панели задач и выберите Закрепить на панели задач.
Щелкните правой кнопкой мыши значок веб-приложения на боковой панели.
Выберите Запускать при запуске Windows.
На боковой панели щелкните значок приложения или .
Примечание. Чтобы скрыть приложение с боковой панели, щелкните его правой кнопкой мыши и отмените выбор приложения.
Через SmartBox
Откройте веб-сайт и нажмите Открыть приложение в SmartBox.
Закрепить на панели задач Windows
Вы можете запустить приложение с помощью ярлыка на рабочем столе, из меню «Пуск» или с панели задач вашего компьютера. Для этого:
Добавить в автозапуск Windows
Приложение будет запускаться при каждом включении компьютера. Для этого:
Примечание.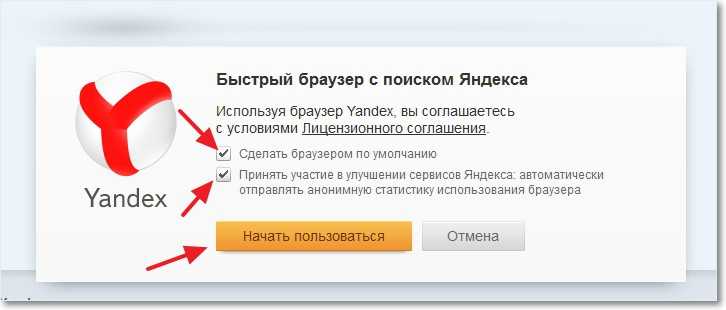 Некоторые функции Яндекс.Браузера доступны в окне веб-приложения. Например, вы можете открывать ссылки в отдельных вкладках, запускать расширения, использовать режим чтения и другие инструменты.
Некоторые функции Яндекс.Браузера доступны в окне веб-приложения. Например, вы можете открывать ссылки в отдельных вкладках, запускать расширения, использовать режим чтения и другие инструменты.
Есть три режима, в которых вы можете использовать окно веб-приложения. Для выбора режима:
Запустите приложение.
- В правом верхнем углу открывшегося окна нажмите .
- Выберите один из вариантов:
- Всплывающее окно
Используйте этот режим, если вам нужно быстро получить информацию из приложения, а затем закрыть его. Например, если вы используете онлайн-словарь.
Приложение открывается в небольшом окне поверх основного окна Яндекс.Браузера. Размер и положение окна не меняются.
Чтобы закрыть окно, щелкните левой кнопкой мыши в любом месте за его пределами.
Иногда удобнее использовать мобильную версию сайта во всплывающем окне. Чтобы открыть его, нажмите → Открыть мобильную версию.
Закрепленное окно
В этом режиме вы можете просматривать другие услуги (такие как чаты, почта или онлайн-трансляции) при использовании главного окна.

Окно Яндекс.Браузера разделено по вертикали на две части, и приложение открывается в левой (меньшей) части. Чтобы увеличить размер левой части, перетащите границу вправо.
Чтобы закрыть закрепленное окно, нажмите в правом верхнем углу или значок приложения на боковой панели.
Иногда удобнее использовать мобильную версию сайта в закрепленном окне. Чтобы открыть его, нажмите → Открыть мобильную версию.
Чтобы открыть меню, щелкните . В меню доступны следующие опции:
Держать сверху: окно приложения будет отображаться поверх окон других программ, пока вы не отключите опцию или не закроете приложение. Эта опция доступна только в режиме Отдельное окно.
Перейти на домашнюю страницу: перейти на стартовую страницу приложения. Вы можете использовать эту функцию, если кнопка «Домой» отсутствует на веб-сайте приложения.
Копировать URL: скопировать адрес открытой страницы сайта приложения.

Перезагрузить приложение: обновить страницу веб-сайта приложения.
Открыть в браузере: окно приложения закроется и приложение откроется в новой вкладке Яндекс.Браузера.
Открыть мобильную версию: открыть мобильную версию приложения. Иногда мобильная версия веб-сайта выглядит лучше в закрепленном или всплывающем окне, чем его десктопная версия.
Удалить приложение: удалить приложение с вашего компьютера.
- Скрыть
На боковой панели щелкните правой кнопкой мыши и отмените выбор приложения.
Удалить
На боковой панели щелкните правой кнопкой мыши значок приложения и выберите Удалить приложение.
Если приложения нет на боковой панели, нажмите и найдите его в разделе «Мои приложения». Щелкните его правой кнопкой мыши и выберите Удалить приложение.
90 214
902 98
Ctrl + Tab
Ctrl + PageDown
902 98 Выбрать вкладку по порядку номеров (от 1 до 8)9035 8
| Общие вопросы | |
|---|---|
| Обновить страницу | F5 Ctrl + R |
| Остановить загрузку страницы | Esc |
| Найти на текущей странице | Ctrl + F F3 |
| Перейти к началу страницы | Главная |
| Перейти к концу страницы | Конец |
| Прокрутка на один экран вниз | PageDown Пробел |
| Прокрутка на один экран вверх | PageUp Shift + пробел |
| Развернуть окно на весь экран или выйти из полноэкранного режима | F11 |
| Вкладки | |
| Переместить одну вкладку вправо | |
| Перемещение на одну вкладку влево | Ctrl + Shift + Tab Ctrl + PageUp |
Ctrl + 1-8 | |
| Выбрать последнюю вкладку (независимо от ее номера) | Ctrl + 9 |
| Закрыть активную вкладку | Ctrl + W Ctrl + F4 |
| Открыть последнюю закрытую вкладку | Ctrl + Shift + T |
| Открыть ссылку в новой вкладке | Ctrl + нажать ссылку |
9021 4
| Общие вопросы | |
|---|---|
| Обновить страницу | ⌘ + R |
| Остановить загрузку страницы | Esc |
| Найти на текущей странице | ⌘ + F |
| В начало страницы | ⌘ + PageUp |
| В конец страницы | ⌘ + PageDown 902 19 |
| Прокрутить на один экран вниз | PageDown |
| Прокрутка на один экран вверх | PageUp |
| Развернуть окно на весь экран или выйти из полноэкранного режима | Ctrl + ⌘ + F |
| Вкладки | |
| Переместить одну вкладку вправо | ⌘ + Shift + → ⌘ + Tab 9000 3 |
| Переместить одну вкладку влево | ⌘ + Shift + ← ⌘ + Shift + Tab |
| Выбрать вкладку по порядку номеров (от 1 до 8) | ⌘ + 1-8 |
| Выбрать последнюю вкладку (независимо от ее номера) | ⌘ + 9 |
| Закрыть активную вкладку | ⌘ + W |
| Открыть последнюю закрытую вкладку | Shift + ⌘ + T |
| Открыть ссылку в новой вкладке | ⌘ + щелчок ссылка |
Связаться со службой поддержки
Был ли статья полезная?
Блокировка рекламы с помощью сторонних расширений
Внимание. Эта функция находится в стадии бета-тестирования, поэтому доступна не всем пользователям.
Эта функция находится в стадии бета-тестирования, поэтому доступна не всем пользователям.
Вы можете заблокировать рекламу в мобильном Яндекс Браузере с помощью специальных расширений. Установите на свой смартфон расширение, поддерживаемое Яндекс.Браузером, и оно заблокирует рекламу на сайтах.
- Поддерживаемые расширения
- Включение или отключение блокировки контента
- Управление блокировкой рекламы на отдельных сайтах
Поддерживаются расширения для блокировки рекламы, совместимые с Samsung Internet для Android, например:
Adguard.Cont entBlocker
Блокировщик рекламы Fast
В отличие от Антишока, который блокирует только шокирующую рекламу, сторонние расширения могут иметь другие критерии блокировки. Стороннее расширение также обновляет рекламные фильтры.
Чтобы включить блокировку рекламы:
- Коснитесь в браузере (если значок не отображается, нажмите кнопку меню на смартфоне).

Нажмите «Настройки».
Перейти к блокировке контента.
Нажмите Расширения блокировщика контента.
На экране показаны расширения для блокировки рекламы, установленные на вашем смартфоне. Выберите нужное расширение.
Чтобы отключить блокировку рекламы, откройте список расширений и выберите Отключить. Когда вы удаляете расширение со своего смартфона, оно автоматически отключается.
Иногда вам потребуется разрешить рекламу на определенном сайте. Например, если расширение блокирует необходимые элементы страницы вместе с рекламой или если сайт не открывается при включенной блокировке рекламы.
- Разблокировать рекламу на сайте
- Нажмите в браузере (если значок не отображается, нажмите кнопку меню на смартфоне).
Нажмите Разблокировать контент.
Чтобы возобновить блокировку рекламы, нажмите Блокировать контент.
Если вы не можете найти нужную информацию в справке или у вас возникли проблемы с Яндекс. Браузером для мобильных устройств, опишите свои действия пошагово. Если есть возможность, сделайте скриншот. Это поможет нашим специалистам службы поддержки быстро найти решение проблемы, с которой вы столкнулись.
Браузером для мобильных устройств, опишите свои действия пошагово. Если есть возможность, сделайте скриншот. Это поможет нашим специалистам службы поддержки быстро найти решение проблемы, с которой вы столкнулись.
Примечание. Для решения проблем с сервисами Яндекса обращайтесь в службу поддержки этих сервисов:
- Яндекс.Браузер для ПК
Если у вас возникли проблемы с использованием десктопной версии Яндекс.Браузера, вы можете связаться с нами прямо из браузера: перейдите в → Дополнительно → Сообщить проблему или заполните форму.
Главная страница Яндекса
Если ваш вопрос касается главной страницы Яндекса (например, вы хотите изменить тему, настроить блоки или иконки для сервисов или найти YooMoney), свяжитесь с нами, используя эту форму. Выберите вариант Вопрос о главной странице Яндекса.
Яндекс Почта
Если у вас есть вопросы по Яндекс Почте (например, как отключить рекламу, импортировать сообщения из других почтовых ящиков, восстановить удаленные письма или найти сообщения в папке «Спам»), воспользуйтесь этой формой.
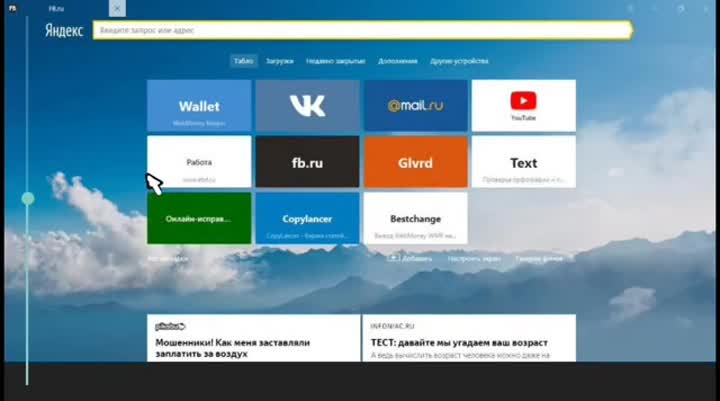

 Папка AppData является скрытой. Чтобы ее увидеть, включите отображение скрытых папок.
Папка AppData является скрытой. Чтобы ее увидеть, включите отображение скрытых папок.



