Чем почистить реестр: Как почистить реестр на Windows 10, особенности ручной и программной чистки
Содержание
Как очистить реестр в Windows 10 (5 лучших способов)
Поскольку большинство из нас редко погружаются в редактор реестра, многие не имеют ни малейшего представления о том, нужно ли что-то чистить или нет. Однако со временем в вашем реестре собираются сломанные, устаревшие и даже отсутствующие ключи реестра, что снижает производительность вашего компьютера. Вы даже можете иногда получать сообщение об ошибке. С помощью инструментов Windows и некоторых сторонних программ вы можете быстро очистить реестр Windows 10.
Причины ошибок реестра
Если сейчас у вас нет проблем, возможно, вы не думаете, что очистка реестра важна. Но по мере установки и удаления приложений и оборудования создаются новые записи в реестре. Сюда входят обновления Windows. Однако они не всегда полностью удаляются при удалении приложений или внесении других изменений в систему.
Это заставляет ваш компьютер искать оборудование и приложения, которые работают с этими ключами. Чем больше их накапливается, тем выше вероятность возникновения проблем. Очистка реестра каждые несколько месяцев помогает предотвратить это.
Очистка реестра каждые несколько месяцев помогает предотвратить это.
1. Используйте очистку диска
Самый простой способ очистить реестр Windows 10 — использовать программу очистки диска, которая также отлично подходит для очистки лишних файлов с жесткого диска. Очистка диска не предназначена для реестра, но с помощью этого можно завершить удаление остатков приложений и драйверов. Когда инструмент удаляет эти файлы, часто удаляются и соответствующие записи реестра.
Откройте «Поиск» в Windows 10 и введите «Очистка диска». Выберите появившийся результат.
Инструмент автоматически запускает сканирование. Когда все будет готово, нажмите «Очистить системные файлы». Это добавляет инструменту еще несколько параметров для поиска. Инструмент запускается во второй раз, предоставляя вам дополнительные возможности.
Отметьте любые варианты, которые вам не нужны. Вы можете отметить их все. Просто убедитесь, что в вашей корзине нет ничего, что вы хотели бы сохранить. Нажмите ОК, чтобы очистить вашу систему.
2. Использование DISM
DISM, что означает «Обслуживание образов развертывания и управление ими» — это встроенный инструмент Windows, используемый для исправления обновлений и системных ошибок. Это также может помочь устранить проблемы, связанные с поврежденными записями реестра. Хотя это не полный очиститель реестра, он может улучшить его состояние.
Откройте «Поиск» в Windows 10 и введите «cmd». Затем выберите «Командная строка» и «Запуск от имени администратора».
Введите в командной строке DISM /Online /Cleanup-Image /ScanHealth и нажмите Enter.
Сканирование находит и устраняет ошибки. Не все они будут связаны с вашим реестром. Также это может помочь вашему компьютеру работать лучше, устраняя проблемы, о которых вы даже не подозревали.
3. Используйте CCleaner
CCleaner уже много лет является популярным средством для очистки ПК. От удаления файлов cookie и временных файлов до помощи в управлении параметрами запуска, он выполняет все понемногу, включая очистку реестра.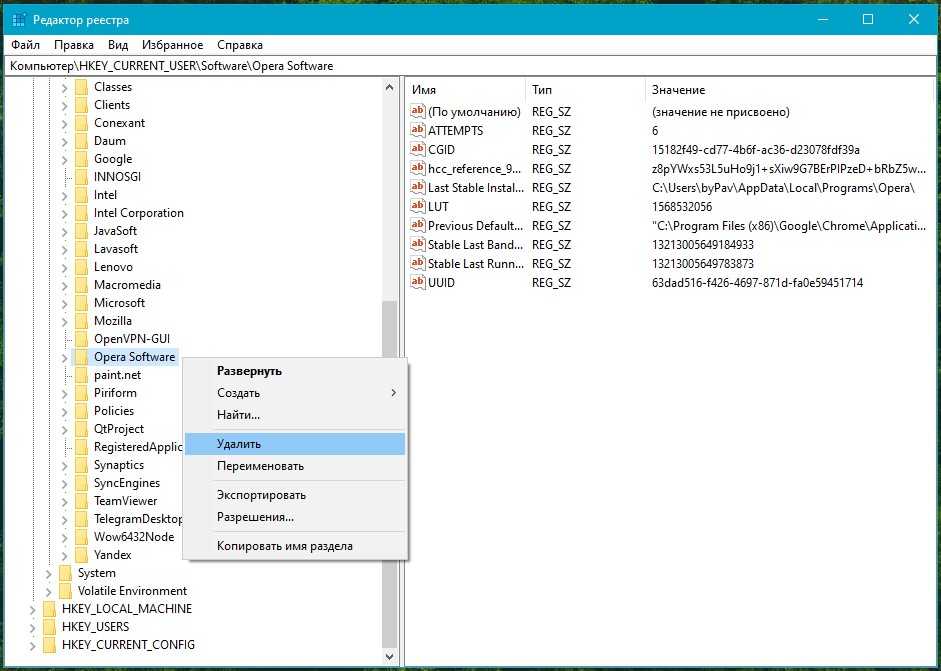 Что еще лучше, вы можете сделать резервную копию реестра перед его очисткой, и это очень хорошая идея.
Что еще лучше, вы можете сделать резервную копию реестра перед его очисткой, и это очень хорошая идея.
Хотя доступны премиум-опции, вам достаточно бесплатной версии. Вы можете запустить инструмент, щелкнув правой кнопкой мыши корзину или открыть его через меню «Пуск».
4. Очистите с помощью Wise Registry Cleaner
Wise Registry Cleaner — это бесплатный легкий инструмент для очистки реестра Windows. Он предлагает три режима, хотя быстрое сканирование обычно лучше всего подходит для большинства пользователей.
Доступна премиум-версия, но бесплатная версия обрабатывает почти все, что вам нужно. Премиум-версия предлагает очистку по расписанию. В противном случае просто сделайте заметку, чтобы использовать Wise Registry Cleaner раз в несколько месяцев.
5. Используйте средство очистки реестра Auslogics
Auslogics Registry Cleaner уже давно помогает поддерживать чистоту реестров. Бесплатная версия обеспечивает базовое сканирование, которого часто бывает достаточно для большинства пользователей. Однако вы можете перейти на премиум-версию для получения уведомлений и более глубокого сканирования и очистки.
Однако вы можете перейти на премиум-версию для получения уведомлений и более глубокого сканирования и очистки.
Вы можете просмотреть все записи, прежде чем что-либо удалять. Благодаря этому вы получаете полный контроль. Также стоит отметить, что инструмент выбирает для удаления только безопасные записи.
Заключение
Хотя описанные выше методы обычно безопасны, всегда рекомендуется сделать резервную копию реестра перед его очисткой. В дополнение к регулярной очистке вы также можете оптимизировать систему, чтобы ваш компьютер работал быстрее.
Поделиться
Как почистить реестр в Windows 7?
Налаженная работа операционной системы – высокий показатель качественного аппаратного и программного обеспечения. Пользователь компьютера должен следить, чтобы память не забивалась мусором, в виде пустых ключей приложений и ссылок на них. Для этого необходимо периодически чистить реестр. Процесс недолгий, иногда, увлекательный, но стоящий должного внимания. На примере «крепкой» ОС посмотрим, как почистить реестр в Windows 7.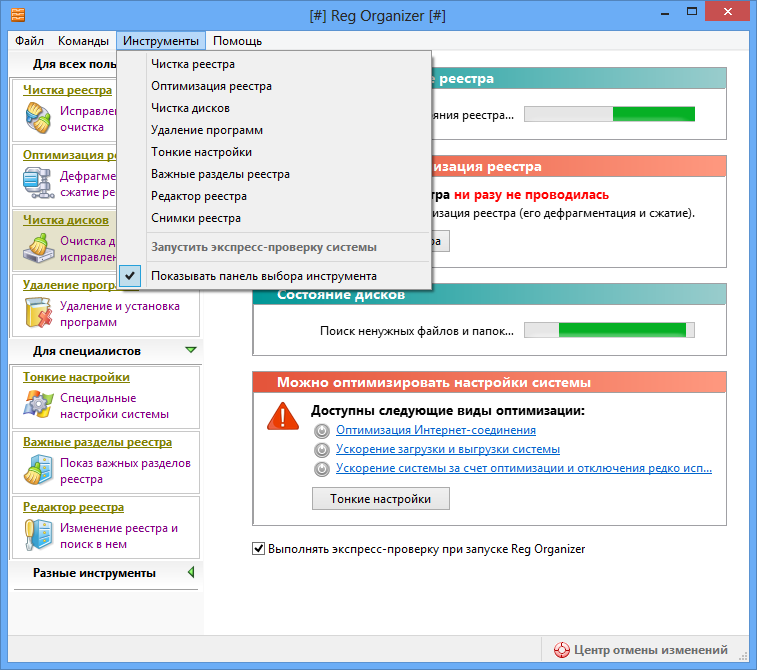
Сначала разберёмся, как попасть в сам реестр. Ранее мы описывали это в статье на нашем сайте. Если вкратце, то можно так:
- Win+R с клавиатуры, в окне ввести regdeit;
- Подтвердить открытие редактора реестра;
- Получить окно реестра:
Теперь вы можете просто походить по папкам реестра и удалить всё то, что считаете нужным. Главное, знать, что именно удалять, иначе вы можете навредить компьютеру и оставить его без нужных ключей и их значений.
Благо, есть отличные бесплатные программы, которые существенно упрощают труд и помогут вам разобраться с очисткой реестра в несколько кликов. Вашему вниманию удобное приложение – Ccleaner, с которым мы сейчас ознакомимся и покажем, как почистить реестр в Windows 7.
Главное окно программы выглядит следующим образом:
Здесь есть несколько вкладок главного типа, а нам нужна только «Реестр». Данная версия на украинском языке, но это не помешает вам понять, что делать для очистки. После клика на «Реестр» вы получите такое окно:
Группа «Целостность реестра» содержит 15 различных групп данных, которые записаны в реестр и галочки возле них означают, что они будут удалены, если они уже неактуальны для системы.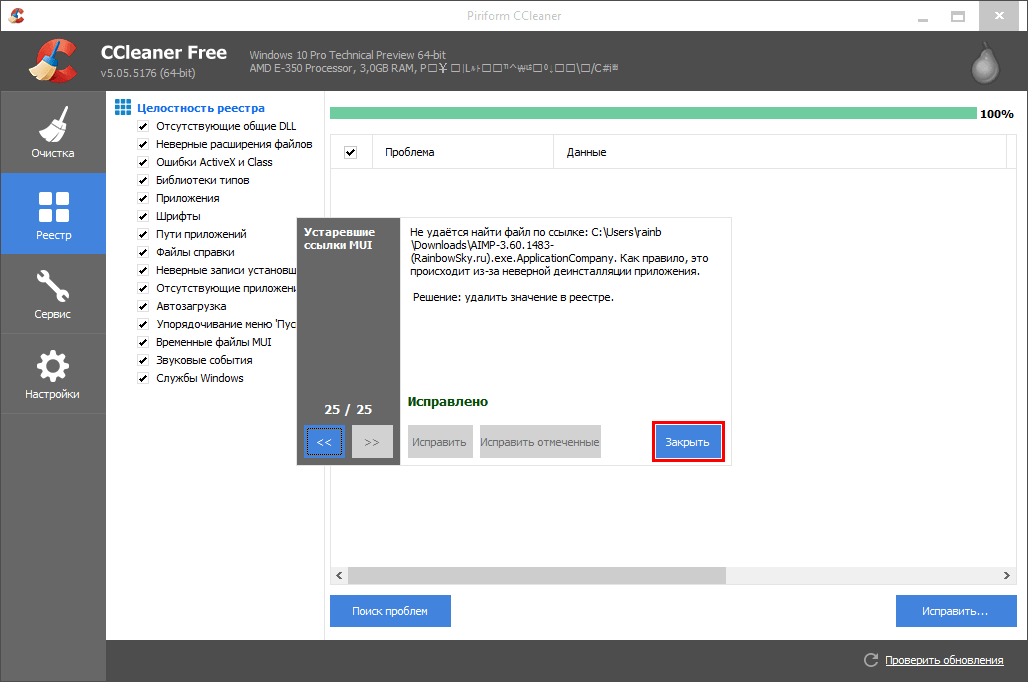 Вы можете смело выделять все пункты и нажать «Поиск проблем».
Вы можете смело выделять все пункты и нажать «Поиск проблем».
Прогресс поиска будет отображаться вверху, пока он будет происходить, вы можете свернуть приложение и заняться своими делами. По окончанию вкладка с Ccleaner засветится.
Непосредственно очистку можно запустить кнопкой «Исправить выбранные проблемы». Обязательно сохраните файл исправлений, он может вам понадобиться для возобновления данных.
Нажимаем «Да» и выбираем путь для сохранения файла.
Кликаем «Сохранить», если нашли папку. Когда вам нужно будет восстановить данные, вы находите этот сохранённый файл и просто запускаете его.
После сохранения файлика, вам будет предложено сделать поэтапное исправление проблем.
Вы можете либо исправить текущую выбранную проблему, либо исправить всё сразу. Если их мало, лучше просмотреть, если много, смело удаляйте всё сразу.
После исправления, нажимаем «Закрыть» и попадаем в то же меню, что и до этого. Нажимаем заново «Поиск проблем». Повторяем все предыдущие шаги, получаем новый список проблем, но он уже меньше.
Повторяете шаги до тех пор, пока не увидите такое сообщение в окне:
Данный алгоритм подходит не только для Windows 7, но и для старших версий ОС. Теперь почистить реестр не должно быть для вас сложной задачей, но повторять её каждый день не рекомендуется, чтобы не навредить.
Похожие записи
Как попасть в реестр Windows 7
Наверное, нет ничего проще чем попасть в реестр Windows, но так думаете не только вы, но и программы, которые в последствии тормозили систему и вызывали ошибки. А теперь вспомните, сколько времени вы тратили на то, чтобы избавиться от мусора…
Как почистить виндовс 7 (Windows 7)?
Работа компьютера — сложный процесс, который задействуем много процессов и соответственно данных, которые часто остаются в системе, даже когда не используются. Эта статья посвящена чистке виндовс 7 2-мя разными…
Как почистить hosts Windows 7
Листая различные страницы интернета и, не пользуясь антивирусными программами, вы подвергаете опасности ваш ПК и, управляющую его, систему. Одним из проявлений внедрения вредоносных программ является нарушение содержания файла…
Одним из проявлений внедрения вредоносных программ является нарушение содержания файла…
Как почистить реестр в Windows 10? — Блог Auslogics
Contents
- Исправление 1: Использование пакетов программного обеспечения Auslogics
- Исправление 2: Использование параметра очистки диска
- Исправление 3: Развертывание сервиса образов и управления ими исправление или удаление ключей реестра
- Заключение
- Часто задаваемые вопросы
- Что такое реестр Windows?
- Зачем мне нужна программа очистки реестра Windows?
По сравнению с другими операционными системами «внутренности» ОС Windows очень доступны. Реестр, например, открыт для пользователей, которые могут быть заинтересованы в проверке информации об аппаратном и программном обеспечении компьютера. Однако имейте в виду, что реестр Windows подобен минному полю, и неудачи часто приводят к раздражающему и дорогостоящему ремонту.
Несмотря на это, обычно есть веская причина для доступа к вашему реестру Windows 10. Возможно, вы хотите внести изменения в работу вашего браузера или проверить лицензию программного пакета. В любом случае важно, чтобы вы знали, как очистить реестр в Windows 10.
Возможно, вы хотите внести изменения в работу вашего браузера или проверить лицензию программного пакета. В любом случае важно, чтобы вы знали, как очистить реестр в Windows 10.
Есть много способов сделать это. Некоторые из методов требуют использования инструментов, которые уже встроены в вашу систему, в то время как для других потребуются сторонние приложения. В этой статье мы выделили четыре метода очистки реестра Windows 10.
Исправление 1: Используйте пакеты программного обеспечения Auslogics
Для пользователей Windows 10, у которых нет времени или возможности реализовать какой-либо из методов, перечисленных ниже, многие пакеты программного обеспечения предназначены для этой цели. Их использование может стоить вам немного денег, но в конечном итоге они приведут к желаемым результатам.
Одним из лучших приложений, которое может очистить ваш компьютер с Windows 10 без каких-либо серьезных усилий с вашей стороны, является Очиститель реестра Auslogics.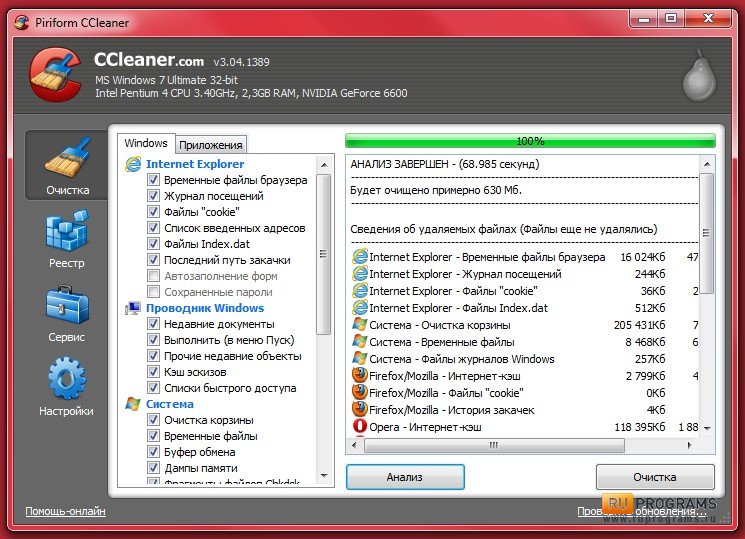 Это приложение, как видно из его названия, представляет собой специальный программный пакет, разработанный Auslogics для удаления ненужных ключей и записей в каталоге реестра .
Это приложение, как видно из его названия, представляет собой специальный программный пакет, разработанный Auslogics для удаления ненужных ключей и записей в каталоге реестра .
Auslogics Registry Cleaner обладает функциями, специально разработанными для того, чтобы помочь вам очистить реестр Windows. Это функции на вкладках, таких как:
- Очистить реестр,
- Найти ключи реестра,
- Очистите свои диски,
- Оптимизируйте свои диски,
- Восстановить потерянные файлы,
- Обновить все драйверы,
- Улучшить производительность ПК.
Каждая из этих функций оценивает файлы на ваших жестких дисках, включая системные файлы, пути программных приложений и расширения DLL.
Когда вы нажимаете кнопку «Сканировать сейчас», Auslogics Registry Cleaner тщательно изучает ключи реестра, представляющие ваши системные файлы и остатки приложений. Как только программа просканирует вашу систему, она удалит все эти ключи и записи, которые больше не нужны для работы вашей операционной системы.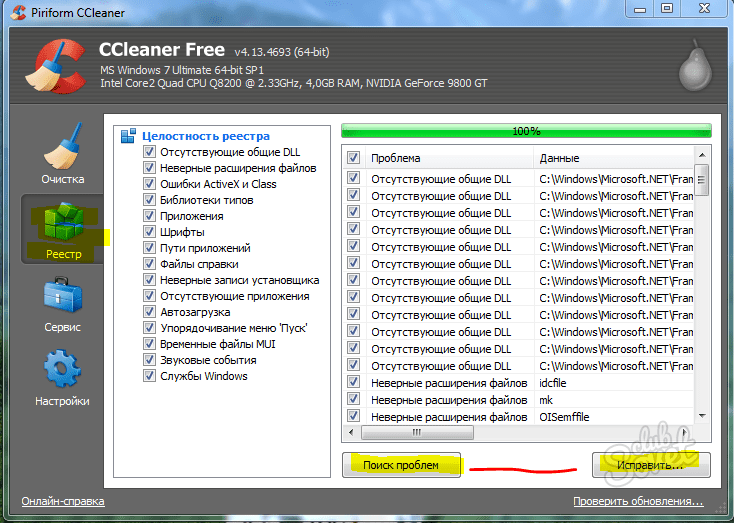 Как только вы это сделаете, вы сразу же заметите изменение скорости и плавности работы вашей Windows.
Как только вы это сделаете, вы сразу же заметите изменение скорости и плавности работы вашей Windows.
Вам не нужно беспокоиться о целостности ваших системных файлов при использовании Auslogics Registry Cleaner. Приложение безопасно и не занесет вредоносное ПО на ваш компьютер. Если бы приложение было скомпрометировано и скомпрометировано, оно не продержалось бы более десяти лет на конкурентном рынке программного обеспечения и не зафиксировало бы более 20 миллионов загрузок пользователей.
Связанный: Как удалить вирусы и другие вредоносные программы из Windows
Цена на Auslogics Registry Cleaner справедлива. Вы можете получить версию Pro за 8,48 доллара. Последующая лицензия рассчитана на 3 компьютера и действует в течение 12 месяцев. Среди преимуществ — глубокая оптимизация реестра, управление настройками уведомлений, расширенная приоритетная поддержка и даже возможность задать эксперту три вопроса в прямом эфире.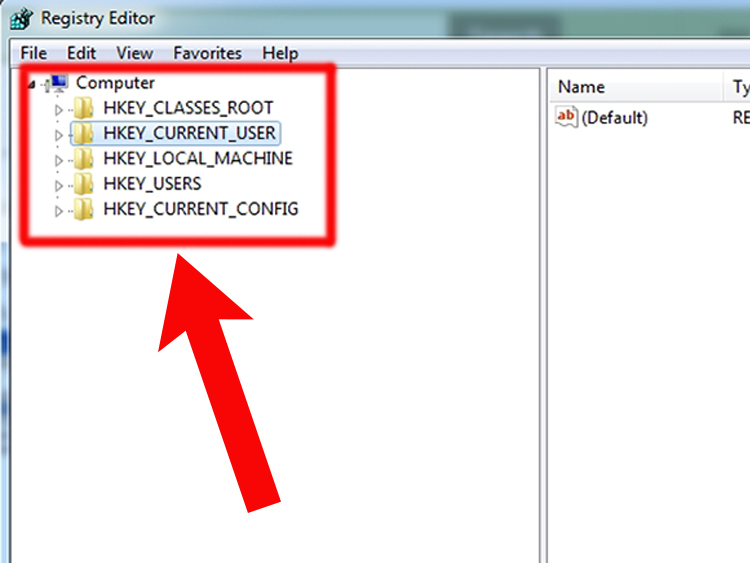 Конечно, вы также можете использовать бесплатный вариант, хотя вы не сможете использовать ни одну из перечисленных функций.
Конечно, вы также можете использовать бесплатный вариант, хотя вы не сможете использовать ни одну из перечисленных функций.
Если вы используете любой из этих четырех методов, вам не придется слишком долго беспокоиться о том, как почистить реестр в Windows 10. Ваш компьютер будет работать так быстро и плавно, как и должен.
Исправление 2. Используйте параметр очистки диска
Параметр очистки диска — одна из наиболее эффективных встроенных функций Windows для управления дисковым пространством. Основная цель этой функции — очистить все временные файлы, кэш-память или ненужные ключи на вашем жестком диске, которые могут создавать неудобства.
Без использования этой функции компьютеры с Windows имеют тенденцию отставать, работая все медленнее и медленнее по мере накопления компьютерного мусора. Таким образом, задействовав функцию очистки диска, вы освобождаете свой компьютер от ненужных файлов.
Вы можете запустить функцию очистки диска различными способами на своем компьютере с Windows 10. Один из них — сначала щелкнуть клавишу Windows и ввести «Очистка диска» . Функция появится, и вы можете нажать на нее.
Один из них — сначала щелкнуть клавишу Windows и ввести «Очистка диска» . Функция появится, и вы можете нажать на нее.
Другой способ — использовать консоль запуска:
- Нажмите «Клавиша Windows + R» , чтобы активировать консоль запуска.
- Введите «cleanmgr» в консоль и нажмите ENTER.
Оба этих метода запускают функцию очистки диска. Вы можете выбрать диск, на котором установлена ваша Windows, и нажать «9».0025 Очистить системные файлы» опция. Нажмите « Да» , чтобы позволить функции удалить найденные ненужные документы. И это все.
Исправление 3. Развертывание системы обслуживания образов и управления ими
Еще один способ очистки реестра в Windows 10 — использование встроенного инструмента службы обслуживания образов развертывания и управления ими (DISM) . Это инструмент командной строки, который используется для перенастройки, удаления или установки пакетов и параметров драйверов. DISM — это основной инструмент, сопровождающий вашу ОС Windows 10.
DISM — это основной инструмент, сопровождающий вашу ОС Windows 10.
Чтобы запустить инструмент DISM, вы должны использовать консоль командной строки. Есть много способов запустить эту консоль, но вам нужно запустить пакет от имени администратора. Неспособность запустить инструмент DISM в консоли командной строки с правами администратора приведет к ошибке «Ошибка 740: для запуска DISM требуются повышенные разрешения». Используйте командную строку с повышенными привилегиями для выполнения этих задач».0026
Итак, вы можете щелкнуть клавишу Windows и ввести ярлык командной строки: cmd. Когда появится приложение командной строки, щелкните его правой кнопкой мыши и выберите параметр «Запуск от имени администратора». Как только появится консоль командной строки, введите следующую командную строку точно так, как она есть, то есть с символами косой черты и пробелами:
dism /online /cleanup-image /restorehealth
(или скопируйте и вставьте) строку выше, нажмите на клавишу ВВОД.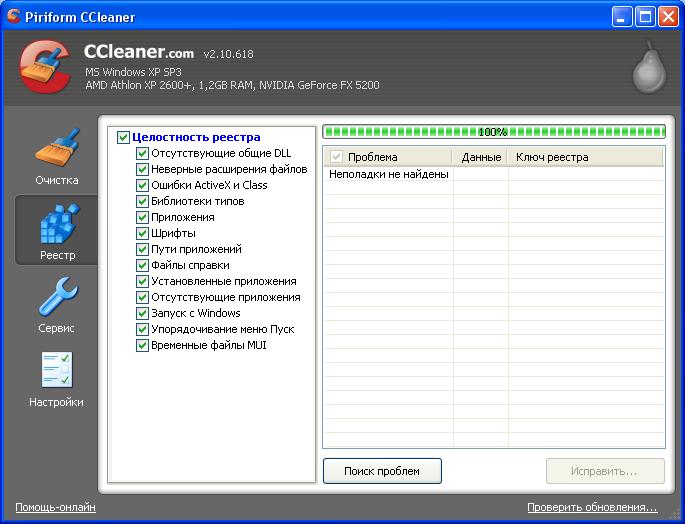
Разрешить выполнение процесса до завершения. Как только это будет сделано, перезагрузите компьютер. Вы должны заметить, что ваш компьютер работает немного быстрее, что свидетельствует об устранении проблемы с реестром.
Исправление 4. Очистка реестра путем изменения или удаления разделов реестра
Если использование средства DISM не работает, возможно, вам придется очистить реестр вручную, изменив разделы реестра . Это деликатный процесс, поэтому вы должны быть очень осторожны. Как уже упоминалось, Неосторожное изменение или даже удаление ключей может повлиять на работу вашего компьютера в долгосрочной перспективе . Итак, убедитесь, что вы знаете, что делаете, и определили неисправные ключи реестра.
Чтобы вручную очистить реестр на компьютере с Windows 10, вам необходимо запустить встроенное приложение Редактор реестра . ОС Windows никогда не разочаровывает: существует множество способов запустить приложение «Редактор реестра».
Вы можете использовать ключ поиска по умолчанию, нажав «Клавиша Windows + S» 9ключ 0026. Это вызовет команду поиска. Затем вы можете ввести «редактор реестра», и приложение появится.
Более быстрый способ получить доступ к редактору реестра — использовать консоль «Выполнить». Чтобы использовать это,
- Нажмите «Клавиша Windows + R» и нажмите ENTER.
- Введите « regedit» в консоль «Выполнить» и нажмите ENTER.
Оба метода вызывают приложение «Редактор реестра».
Как видно из вышеизложенного, в редакторе есть пять основных категорий ключей реестра. Каждая из этих категорий сжата в папки с метками, указывающими общее расположение ключа. Двойной щелчок по любой из этих папок расширит параметры и позволит вам выбрать любой ключ, который вы хотите изменить или настроить. Как только вы найдете ключ, щелкните его правой кнопкой мыши, и вы можете удалить его.
Затем перезагрузите систему и посмотрите, работает ли ваш компьютер так, как вы хотите.
Заключение
В заключение отметим, что Реестр Windows — это важнейшая база данных, содержащая огромное количество информации о настройках, конфигурациях и установленных программах вашего компьютера. Со временем реестр может быть загроможден устаревшими, недействительными или избыточными записями, что приводит к проблемам с производительностью, ошибкам и сбоям.
Подробнее: Что такое реестр Windows и зачем нужен очиститель реестра.
К счастью, очистка реестра в Windows 10 — это простой и эффективный способ оптимизировать производительность, стабильность и безопасность вашей системы.
Следуя инструкциям, описанным в этом руководстве, вы сможете безопасно сканировать и очищать реестр с помощью Auslogics Registry Cleaner или других надежных инструментов. Не забудьте создать резервную копию вашего реестра перед внесением каких-либо изменений и внимательно просмотреть результаты сканирования, чтобы не удалить важные записи.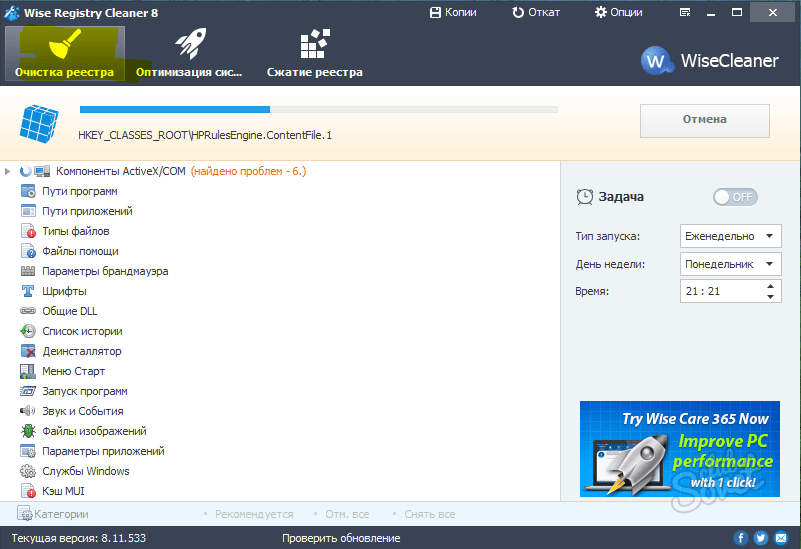
Благодаря регулярному обслуживанию реестра ваш компьютер с Windows 10 будет работать бесперебойно и с удовольствием долгие годы.
Часто задаваемые вопросы
Что такое реестр Windows?
Реестр Windows — это основная база данных операционной системы Windows, в которой хранится информация об оборудовании, программном обеспечении, пользовательских настройках и настройках системы, таких как драйверы, службы, приложения, учетные записи пользователей, сетевые настройки и многое другое.
Кроме того, вы можете прочитать эту статью , чтобы узнать больше о реестре Windows и о том, почему важно его очистить.
Зачем мне нужна программа очистки реестра Windows?
Со временем реестр Windows может загромождаться недействительными, устаревшими или избыточными записями, которые могут замедлить работу компьютера, вызвать ошибки или даже привести к сбою системы.
Хотя можно очистить реестр вручную, отредактировав его записи или удалив ненужные ключи, эта задача может быть сложной, рискованной и трудоемкой, особенно для начинающих пользователей. Очиститель реестра Windows, как Auslogics Registry Cleaner , представляет собой специализированный программный инструмент, который сканирует ваш реестр на наличие проблем, удаляет ненужные или поврежденные записи и оптимизирует его производительность, стабильность и безопасность.
Очиститель реестра Windows, как Auslogics Registry Cleaner , представляет собой специализированный программный инструмент, который сканирует ваш реестр на наличие проблем, удаляет ненужные или поврежденные записи и оптимизирует его производительность, стабильность и безопасность.
Очистите реестр Windows
Введение
Реестр Windows является жизненно важной частью вашего компьютера, в нем хранятся параметры конфигурации компьютера, настройки аппаратных устройств и сведения обо всем программном обеспечении, установленном на компьютере. Кроме того, реестр сообщает компьютеру местонахождение установленных программ пользователя, их версию, способ и время запуска каждой программы и другую информацию, необходимую для корректной работы программы.
Поэтому очень важно поддерживать целостность реестра Windows. Внесение изменений может иметь серьезные последствия, начиная от аппаратного устройства, такого как жесткий диск или экран дисплея, и заканчивая отказом запуска программы.
Что такое очистка реестра?
Очистка реестра — это процесс сканирования реестра Windows для выявления избыточных параметров конфигурации, связанных с аппаратным или программным обеспечением, которое больше не является частью компьютерной системы. Инструмент, который выполняет эту функцию проверки реестра, просматривая записи реестра, известен как очиститель реестра.
Замена аппаратного устройства, такого как дисковод или принтер, может оставить параметры конфигурации для старого замененного устройства, которое больше не нужно пользователю. Точно так же при удалении программного обеспечения в некоторых случаях могут остаться параметры конфигурации удаленной программы.
Проблемы с реестром обычно возникают, когда пользователь удаляет компьютерную программу, просто удаляя программные файлы из памяти компьютера, а не используя предоставленные официальные программы удаления.
В процессе удаления удаляются файлы и тщательно удаляются параметры конфигурации из реестра Windows. Однако то, насколько хорошо это работает, зависит от качества программы. В то время как хорошо разработанные программы успешно удаляют все следы, не оказывая негативного влияния на компьютер и не оставляя артефактов, некоторые менее развитые программы, такие как бесплатные некачественные игры, могут оставлять следы в реестре и файлах на диске.
Однако то, насколько хорошо это работает, зависит от качества программы. В то время как хорошо разработанные программы успешно удаляют все следы, не оказывая негативного влияния на компьютер и не оставляя артефактов, некоторые менее развитые программы, такие как бесплатные некачественные игры, могут оставлять следы в реестре и файлах на диске.
Со временем совокупный эффект этих нежелательных записей реестра и избыточных файлов может повлиять на производительность компьютера.
Нужна ли очистка реестра?
Избыточные параметры реестра были проблемой в более старых версиях Windows, таких как Windows Vista и Windows XP. Ненужные параметры конфигурации потребляют ресурсы компьютера, что приводит к замедлению работы и нерациональному использованию дискового пространства — чем больше избыточных параметров, тем серьезнее проблема.
Избыточные параметры реестра также могут привести к ошибочному или неожиданному поведению компьютера, если они мешают выполнению необходимых параметров реестра.
Поэтому более ранние версии Windows нуждались в периодической проверке реестра Windows для выявления и удаления избыточных параметров реестра и обнаружения любых потенциальных конфликтов.
Однако в последних версиях Windows эти проблемы отсутствуют. Это объясняет, почему Windows никогда не включала приложение для очистки реестра вместе с другими предоставляемыми ею утилитами, такими как средство очистки диска и средство удаления программ. Вы можете узнать больше о реестре на веб-сайте Microsoft здесь.
Советы по повышению производительности ПК
Удаление ненужных программ
Избавление от неиспользуемых и ненужных программ может освободить память и повысить производительность компьютера. Новые компьютеры регулярно поставляются с пробными версиями программного обеспечения, такими как игры, утилиты и антивирусные пакеты, которые пользователь никогда не использует.
Эти неиспользуемые и нежелательные программы часто потребляют ресурсы процессора, периодически проверяя наличие обновлений, даже если вы никогда не используете эти программы.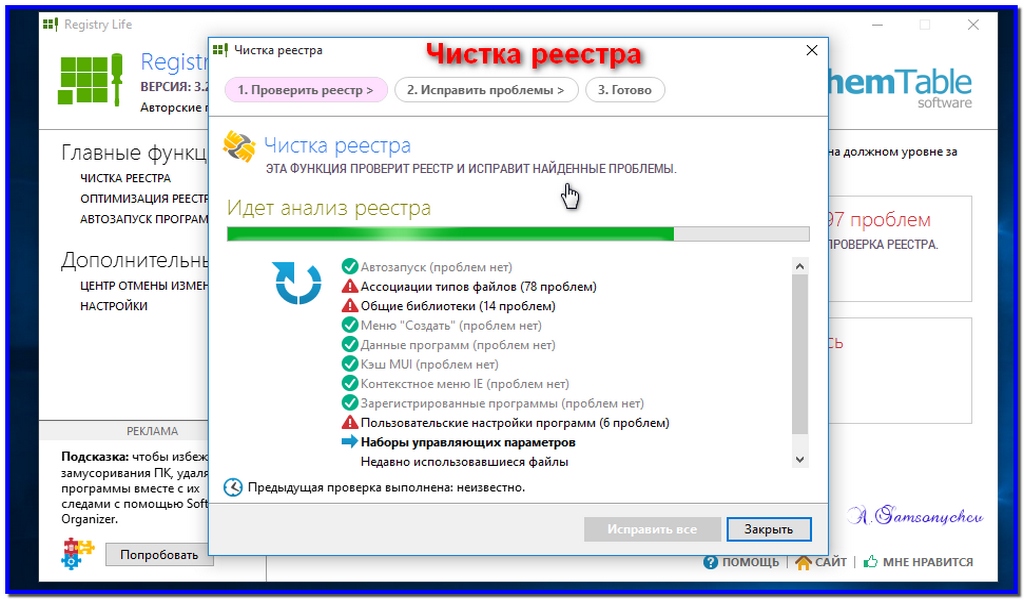 Удаление всех неиспользуемых и нежелательных программ выполняется просто и освобождает ресурсы процессора для программ, которые вы используете.
Удаление всех неиспользуемых и нежелательных программ выполняется просто и освобождает ресурсы процессора для программ, которые вы используете.
Проверка программ запуска
Некоторые программы автоматически запускаются при запуске компьютера, поэтому они готовы и ожидают, как только компьютер начнет работать. Хотя это удобно для регулярно используемых программ и важно для таких приложений, как продукты для обеспечения безопасности, слишком много программ, запускаемых одновременно, могут значительно замедлить процесс запуска.
Поэтому всегда стоит проверять, какие программы запускаются автоматически и все ли они нужны. Часто установка новой программы добавляет ее в список запуска, даже если вы не собираетесь ее использовать.
Проверка конфигурации программы
Некоторые компьютерные программы выполняют обычные функции, такие как проверка обновлений, создание поисковых индексов, синхронизация данных между местоположениями или загрузка обновлений.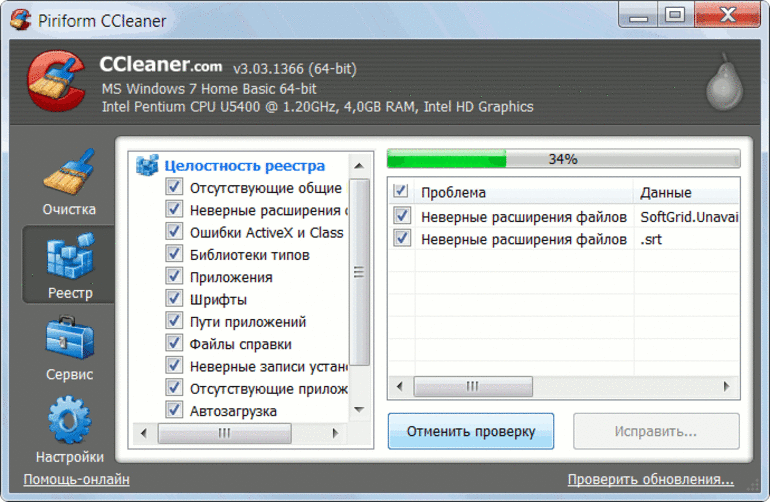 Пользователи могут повысить производительность компьютера, либо сократив периоды таких проверок, либо отключив их все вместе и вручную выполняя проверки по требованию после любых других более важных задач.
Пользователи могут повысить производительность компьютера, либо сократив периоды таких проверок, либо отключив их все вместе и вручную выполняя проверки по требованию после любых других более важных задач.
Параметры производительности
Многие компьютеры имеют параметры для балансировки производительности в зависимости от различных факторов, таких как энергопотребление, срок службы батареи и температура процессора. Часто пользователи могут повысить скорость работы компьютера, изменив доступные параметры за счет сокращения времени работы от батареи или повышенного потребления энергии, что может привести к сокращению общего срока службы процессора компьютера.
Обеспечение достаточного объема памяти
Компьютеры полагаются на динамическое хранилище для хранения информации, связанной с их текущими задачами, и статическое хранилище для хранения необходимых данных даже после выключения компьютера. Динамическое хранилище обычно находится в микросхемах оперативной памяти, а статическое хранилище обычно находится на жестких дисках, обычно на магнитных дисках или твердотельных устройствах.
Когда в одном из хранилищ заканчивается свободное пространство, производительность компьютера снижается. И наоборот, добавление дополнительной оперативной памяти или увеличение размера жесткого диска может привести к повышению производительности, заменив существующие устройства хранения на более продвинутые альтернативы с более быстрым временем доступа.
Очистка хранилища
Компьютерные программы регулярно сохраняют временные файлы в хранилище как часть своей работы, но никогда не удаляют их. Временные файлы занимают место на диске, и некоторые из них могут быть очень большими, особенно файлы, созданные обновлениями операционной системы или загрузкой программ и данных из Интернета.
По мере заполнения дискового пространства любым программам, пытающимся получить доступ к хранилищу, требуется больше времени, чтобы найти данные для извлечения или свободное место для использования, что замедляет работу. Регулярные проверки очистки для удаления временных файлов или нежелательных данных могут повысить производительность компьютера.
Также стоит переместить редко используемые файлы, такие как видео и фотографии, из внутренней памяти компьютера на внешнее устройство или в облачное решение, чтобы освободить место.
Программное обеспечение Optimize Security
Программное обеспечение безопасности постоянно работает в фоновом режиме, сканируя на наличие вредоносных программ и других подозрительных действий. Не все решения одинаковы; некоторые могут потреблять значительно больше ресурсов компьютера для выполнения своей работы и вызывать досадное замедление реакции вашего компьютера. Выбор лучшего программного обеспечения для обеспечения безопасности и обеспечение его правильной конфигурации может значительно повлиять на производительность компьютера.
Средства очистки реестра
В Интернете полно бесплатных утилит, которые предлагают функции очистки реестра и диска для повышения производительности компьютера. Прежде чем нажимать кнопку загрузки, остановитесь и подумайте, нужен ли мне этот инструмент и знаю ли, что он будет делать то, на что он претендует. Кроме того, бесплатные инструменты часто доставляют шпионское или даже вредоносное ПО на компьютер пользователя.
Кроме того, бесплатные инструменты часто доставляют шпионское или даже вредоносное ПО на компьютер пользователя.
Многие утилиты утверждают, что предлагают услуги по очистке реестра в обмен на плату за лицензию. Хотя платное программное обеспечение с меньшей вероятностью загрузит ваш компьютер вредоносными программами, вам необходимо тщательно изучить, обеспечит ли инструмент повышение производительности, которое не могут получить встроенные утилиты Windows.
Будьте осторожны, если решите попробовать премиум-инструмент для очистки реестра, чтобы увидеть, обеспечивает ли он желаемое повышение производительности. Изменения в реестре могут привести к непредвиденным и неблагоприятным последствиям, начиная от случайного сообщения об ошибке в программе и заканчивая полномасштабным синим экраном смерти. Создайте полную резервную копию перед внесением каких-либо изменений в реестр, чтобы вы могли восстановиться, если что-то пойдет не так.
Восстановление реестра после взлома
Заражение вредоносным ПО часто затрагивает реестр Windows как часть причиняемого им ущерба, оставляя средства для повторного заражения, если пользователь вручную удалит вирусную программу.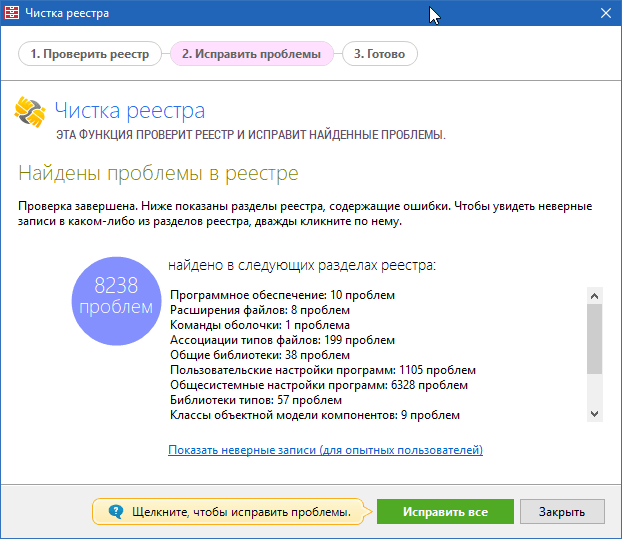 Вот почему любое восстановление вашего компьютера после взлома должно сопровождаться комплексным процессом лечения, который не только удаляет вредоносное ПО, но и восстанавливает компьютер до состояния, предшествующего заражению. Это включает в себя отмену изменений в реестре Windows.
Вот почему любое восстановление вашего компьютера после взлома должно сопровождаться комплексным процессом лечения, который не только удаляет вредоносное ПО, но и восстанавливает компьютер до состояния, предшествующего заражению. Это включает в себя отмену изменений в реестре Windows.
Программное обеспечение безопасности, которое вы используете для обнаружения и удаления вредоносных программ, должно автоматически исправлять реестр Windows. Кроме того, вы можете попробовать использовать встроенную в Windows программу проверки системных файлов (SFC) и утилиты Deployment Imaging and Servicing Management (DISM), чтобы найти и устранить проблемы, влияющие на производительность компьютера.
Самый тщательный, но трудоемкий способ гарантировать, что вредоносная программа не повредит или не изменит реестр Windows, — это полная переустановка операционной системы и последующее восстановление компьютера из резервной копии, созданной до заражения вредоносным ПО.
Сводка
Мы не можем переоценить важность реестра Windows для вашего компьютера, поэтому Windows должна в идеале управлять всеми изменениями, чтобы предотвратить непреднамеренный ущерб.