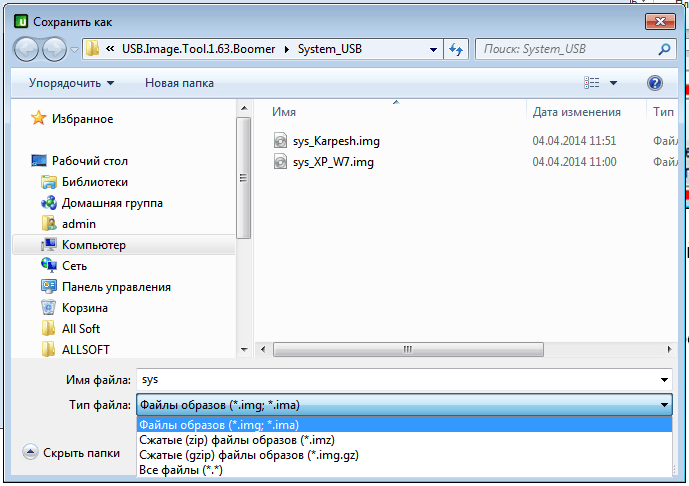Чем записать img образ на флешку: Чем записать img gz образ на flash под Windows
Содержание
Чем записать img gz образ на flash под Windows
> Статьи> Чем записать img gz образ на flash под Windows
Как записать образ UNIX подобной системы (Linux,FreeBSD)
в формате img gz на FLASH диск под Windows.
На примере дистрибутива Zeroshell.
В настоящее время довольно популярными стали дистрибутивы Unix — подобных Linux и FreeBSD систем, предназначенных для встроенных (embedded) устройств.
В отличие от распространенных маршрутизаторов SOHO — уровня с предустановленной производителем системой, при построении своей сети на embedded — платформе, пользователь имеет возможность получить высокопроизводительную, гибкую в настройке и прозрачную в работе систему. К тому же, ОС для embedded — систем обычно имеет открытый исходный код, что обеспечивает высокую безопасность и надежность, а также практически неограниченную расширяемость и техническую поддержку на любом языке.
В данной статье мы остановимся на методике разворачивания подобного рода дистрибутивов при условии, что у пользователя в наличии только компьютеры с Windows — системами. Стоит отметить, что img — образ недостаточно просто скопировать на диск. Это бинарный файл, который содержит посекторный образ будущей системы, вместе с таблицей разделов, файловой системой и т.п. В этом плане он очень похож на iso образы компакт — дисков, которые в одном файле, как в контейнере, вмещают все содержимое диска. Для записи таких контейнеров в формате img требуются специальные программы. Для пользователей UNIX существует команда dd (dataset definition), которая как раз и позволяет «развернуть» необходимый образ на flash — диск. Но под Windows встроенной реализации данной команды нет.
Рассмотрим пример установки на накопитель довольно популярной системы Zeroshell. Дистрибутивы системы можно найти по адресу http://zeroshell.net/eng/download/. Как и для большинства дистрибутивов для embedded — устройств, Zeroshell предлагает для скачивания iso — образ для запуска системы с CD, образ для запуска на виртуальной машине VMWare, а также img — образы для «разворачивания» системы на диске. Нам потребуется скачать img — образ, причем для установки на платформу ALIX необходимо выбрать соответствующую ссылку для скачивания:
Нам потребуется скачать img — образ, причем для установки на платформу ALIX необходимо выбрать соответствующую ссылку для скачивания:
чем записать img
Итак, чем же записать img-образ? Существует множество программ, но мы будет использовать самую простую утилиту Win32DiskImager. Для ее запуска в системе должен быть установлен .NET Framework 3.5.
Загруженный образ Zeroshell перед загрузкой на диск следует распаковать, например, с помощью WinRAR. Следует учесть, что распакованный образ занимает полный объем флешки, на которую предполагается его установка (в нашем случае — это 1Gb, но некоторые дистрибутивы имеют образа и для более объемных флешек, например — pfSense pfSense-1.2.3-RELEASE-4g-nanobsd.img.gz имеет распакованный объем 4Gb). Поэтому, если не хватает места на диске, целесообразно распаковывать образ в сжатую NTFS — папку, тогда он будет занимать примерно столько же, сколько и в запакованном состоянии.
После распаковки необходимо подключить к компьютеру флешку или жесткий диск для записи и запустить Win32DiskImager. exe. При инициализации, утилита просканирует подключенные к системе хранилища. В подменю Device выбираем устройство для записи образа:
exe. При инициализации, утилита просканирует подключенные к системе хранилища. В подменю Device выбираем устройство для записи образа:
После этого необходимо выбрать наш разархивированный образ в подменю Image File:
Для записи образа нажмите клавишу Write:
Теперь осталось дождаться, когда полоска Progress дойдет до 100% и все, образ записан. Теперь закрываем Win32DiskImager, извлекаем хранилище с записанным образом, устанавливаем в устройство и радуемся запуску системы на платформе!
Обсудить статью можно в соответствующем РАЗДЕЛЕ нашего ФОРУМА.
При цитировании любой части данной статьи ссылка на shop.nativepc.ru обязательна! (c)shop.nativepc.ru
Win32 Disk Imager – простая программа для создания (записи) образа USB флешки | Info-Comp.ru
Сейчас я Вам расскажу о бесплатной и очень простой программе, которая умеет создавать образы USB флешек в формате IMG, а также записывать эти образы обратно на USB накопители.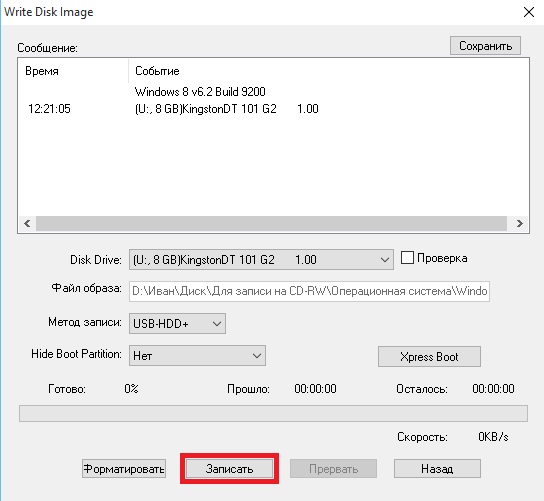 Кроме того, с помощью нее можно записывать и ISO образы дисков на USB флешку, однако не все такие образы поддерживаются.
Кроме того, с помощью нее можно записывать и ISO образы дисков на USB флешку, однако не все такие образы поддерживаются.
Содержание
- Обзор программы Win32 Disk Imager
- Где скачать Win32 Disk Imager?
- Установка Win32 Disk Imager на Windows
- Шаг 1
- Шаг 2
- Шаг 3
- Шаг 4
- Шаг 5
- Шаг 6
- Запись ISO образа на USB флешку с помощью программы Win32 Disk Imager
- Шаг 1 – Выбор ISO образа и USB устройства
- Шаг 2 – Подтверждение записи на флешку
- Шаг 3 – Завершение записи
Обзор программы Win32 Disk Imager
Win32 Disk Imager – это бесплатная программа для создания необработанного образа USB носителя, а также записи на флешку IMG и ISO образов.
Она Вам может потребоваться, например, в случаях, когда необходимо создать полную копию USB носителя, иными словами, создать архив флешки. Простое копирование файлов Вам не поможет, если, например, на флешке установлена операционная система или загрузочное приложение. Поэтому для резервирования или просто клонирования таких USB устройств и предназначена программа Win32 Disk Imager.
Поэтому для резервирования или просто клонирования таких USB устройств и предназначена программа Win32 Disk Imager.
Win32 Disk Imager можно использовать и в случаях, когда необходимо записать ISO образы дисков на USB флешку, но как было уже отмечено, не все такие образы можно записать на флешку, поддерживаются только гибридные. В основном Win32 Disk Imager используется для записи ISO образов дисков с дистрибутивами Linux, некоторые разработчики даже рекомендуют использовать именно эту программу для записи ISO образа с их дистрибутивом Linux на USB флешку, так как никакую обработку ISO образа программа Win32 Disk Imager не производит. Обычно для таких целей используют программы UNetbootin или Rufus, они намного функциональней.
Win32 Disk Imager предназначена для операционной системы Windows и поддерживает следующие версии: Windows 7, 8.1 и 10, как говорят разработчики, программа должна работать и на Windows Server 2008, 2012 и 2016, но эта возможность детально не тестировалась.
Где скачать Win32 Disk Imager?
Скачать программу можно с официальной страницы на сайте sourceforge, вот это страница — https://sourceforge.net/projects/win32diskimager/
После того как Вы перейдёте на страницу, необходимо нажать на зелёную кнопку «Download». В итоге у Вас должен загрузиться дистрибутив программы win32diskimager-1.0.0-install.exe размером около 12 мегабайт.
Установка Win32 Disk Imager на Windows
Процесс установки программы Win32 Disk Imager ничем не отличается от установки других приложений в операционной системе Windows. Давайте кратко пройдёмся по всем пунктам.
Шаг 1
Запускаем инсталлятор и соглашаемся с лицензионным соглашением. Нажимаем «Next».
Шаг 2
В случае необходимости изменяем каталог установки программы. Жмем «Next».
Шаг 3
Если хотим, изменяем каталог установки ярлыков программы. Жмем «Next».
Шаг 4
Отмечаем галочкой пункт «Create a desktop shortcut», если хотим, чтобы ярлык на запуск программы Win32 Disk Imager был создан и на рабочем столе.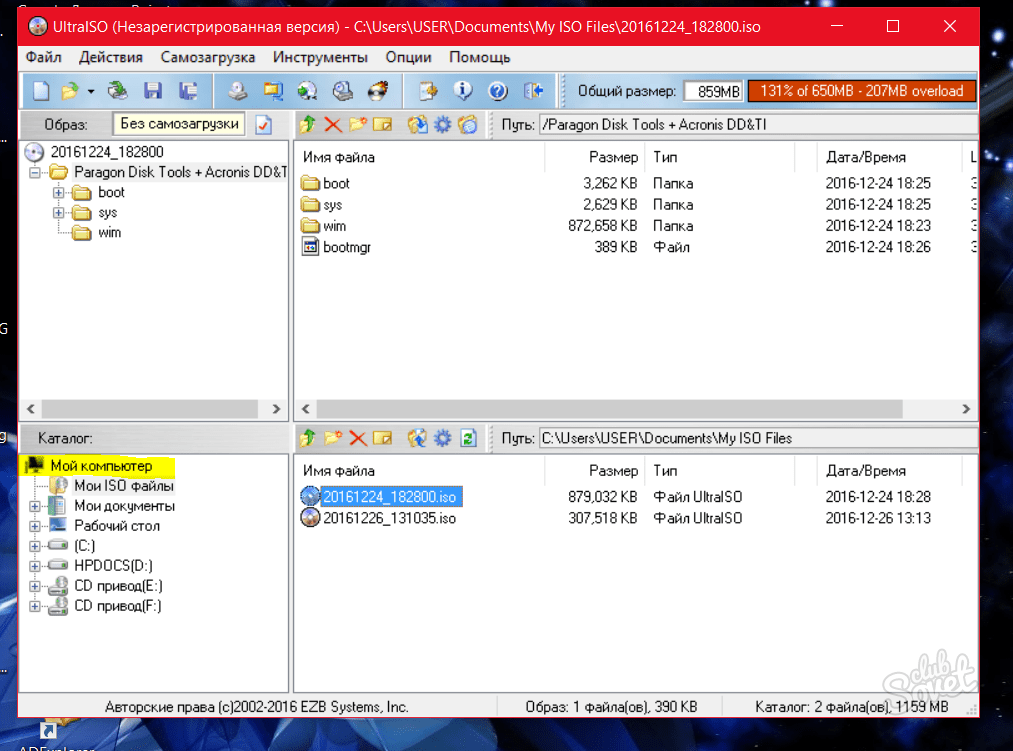 Жмем «Next».
Жмем «Next».
Шаг 5
Проверяем введённые параметры, и подтверждаем начало процесса установки, нажимаем «Install».
Шаг 6
Установка завершена, нажимаем «Finish».
Запись ISO образа на USB флешку с помощью программы Win32 Disk Imager
Для демонстрации того, как работает программа Win32 Disk Imager, давайте для примера запишем ISO образ диска с дистрибутивом Linux (у меня это Simply Linux) на USB флешку, используя программу Win32 Disk Imager.
Примечание! После того, как ISO образ будет записан на USB флешку, она перестанет определяться в системе Windows, хотя функции загрузочного устройства, если ISO образ был загрузочным, выполнять будет. Чтобы вернуть USB накопитель в прежнее состояние, т.е. чтобы он выполнял функции обычной флешки, необходимо полностью удалить все разделы с него и отформатировать флешку в файловую систему FAT или NTFS.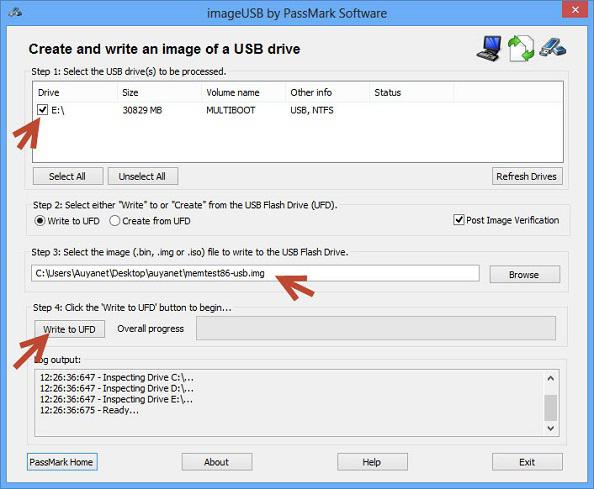
Шаг 1 – Выбор ISO образа и USB устройства
Запускаем программу, в поле «Image File» указываем образ диска, в поле «Device» выбираем USB флешку, на которую хотим записать образ (чтобы избежать неприятных последствий, советую внимательно указывать целевое устройство).
Нажимаем «Write».
Шаг 2 – Подтверждение записи на флешку
Программа запросит подтверждение на запись образа, так как эта операция удалит все данные с USB устройства. Нажимаем «Yes».
Шаг 3 – Завершение записи
Когда появится сообщение «Write Successful» процесс записи образа будет завершен. Нажимаем «ОК».
Если Вы хотите создать образ флешки в формате IMG, для последующей его записи на другое USB устройство, то в этом случае необходимо нажать кнопку «Read», предварительно указав устройство, на основе которого создавать образ, а также указав название файла и путь к каталогу, где нужно сохранить итоговый образ.
Теперь Вы знаете, что умеет делать программа Win32 Disk Imager, у меня на этом все, пока!
Как создать образ вашего USB-накопителя
Создав образ вашего USB-накопителя, вы можете позже скопировать этот образ на другой USB-накопитель или даже на тот же самый. Это полезно для дублирования USB-накопителей или резервного копирования содержимого диска перед его перезаписью. Например, вы можете скопировать работающий USB-накопитель с Linux и получить полную копию содержимого диска, включая любые личные данные, сохраненные в работающей операционной системе.
Но это не так просто, как простое копирование файлов. В этой статье мы рассказали, почему это так, и как вы можете создать образ своего USB-накопителя.
Почему вы не можете просто скопировать файлы
Если у вас есть только личные файлы и документы на диске, вам не нужен этот инструмент. Вы можете скопировать файлы с USB-накопителя в папку на компьютере и скопировать их обратно, когда захотите восстановить их на USB-накопитель.
Однако, если ваш диск является загрузочным или имеет несколько разделов, простое копирование файлов не поможет. Для этого вам понадобится сторонний инструмент, который создаст точную копию содержимого диска, включая его основную загрузочную запись (MBR), резервное пространство и любое неиспользуемое пространство.
Позволяет создавать точные копии USB-накопителя, даже если он имеет несколько разделов и основную загрузочную запись. Полученный образ можно скопировать на другой USB-накопитель, чтобы вы могли легко дублировать диск или создать точный образ загрузочного диска для последующего использования.
Что нужно для создания образа USB-накопителя
Для этого мы рекомендуем ImageUSB. Это бесплатная легкая утилита, работающая в Windows. Однако есть множество вариантов, таких как Rufus, Etcher и другие. Для простоты в этой статье мы использовали ImageUSB.
Вам также следует убедиться, что вы восстанавливаете образ своего USB-накопителя на диск аналогичного размера.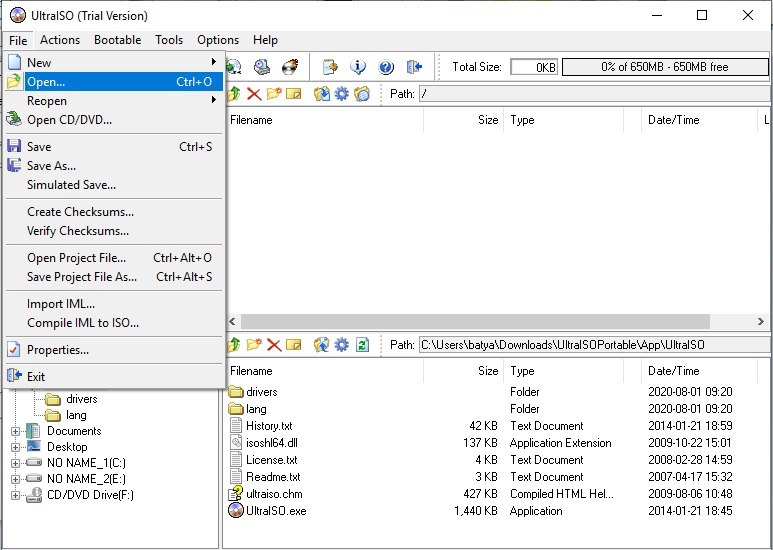 Это связано с тем, что в процессе побайтового копирования создается точная копия, а это означает, что некоторое пространство может оказаться недоступным, если вы переместите образ с меньшего диска на больший.
Это связано с тем, что в процессе побайтового копирования создается точная копия, а это означает, что некоторое пространство может оказаться недоступным, если вы переместите образ с меньшего диска на больший.
Например, предположим, что у вас есть USB-накопитель емкостью 4 ГБ, и вы создаете его образ. Затем вы записываете этот образ на флэш-накопитель емкостью 12 ГБ — в этом случае в будущем будут доступны только 4 ГБ этого флэш-накопителя объемом 12 ГБ, если вы не отформатируете весь USB-накопитель.
Вы всегда можете восстановить пространство, переформатировав и разбив диск позже, конечно.
Как создать образ USB-накопителя
Вставьте USB-накопитель (или SD-карту) в компьютер, откройте ImageUSB и выберите диск, для которого вы хотите создать образ. Выберите параметр Создать образ с USB-накопителя , чтобы создать образ с USB-накопителя.
Выберите место для результирующего файла — файл будет иметь расширение .bin, поскольку это двоичный файл, представляющий содержимое диска. Нажмите Create, и ImageUSB создадут образ с USB-накопителя.
Нажмите Create, и ImageUSB создадут образ с USB-накопителя.
Если вы оставите флажок Post Image Verification включенным (это значение по умолчанию), ImageUSB просканирует ваш образ или флэш-накопитель после завершения процесса, чтобы убедиться, что образ скопирован правильно.
Вы можете создать резервную копию этого файла изображения или делать с ним все, что захотите. Вам снова понадобится ImageUSB для записи образа на флэш-накопитель USB в будущем.
Запись образа на один или несколько флэш-накопителей
ImageUSB может копировать образ USB-накопителя из файла .bin на один или несколько USB-накопителей одновременно, что позволяет быстро дублировать диск — вы будете ограничены только количеством USB-портов на вашем компьютере. .
Вставьте диск в компьютер, откройте ImageUSB и выберите диски, на которые вы хотите выполнить запись. Выберите параметр Записать образы на USB-накопитель , чтобы записать образ на флэш-накопитель USD.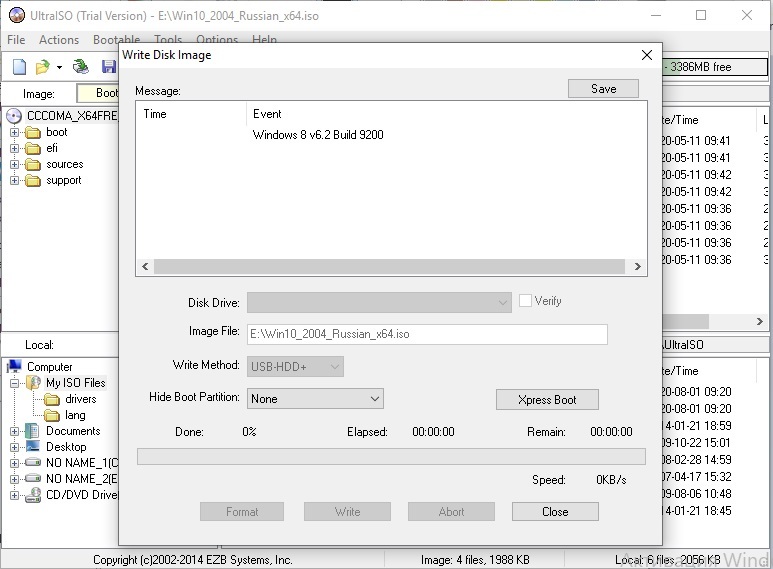 Перейдите к файлу .bin, созданному с помощью ImageUSB, и нажмите Write , чтобы записать содержимое образа на выбранные вами флэш-накопители USB. Обратите внимание, что ImageUSB может использовать только файлы .bin, созданные с помощью ImageUSB.
Перейдите к файлу .bin, созданному с помощью ImageUSB, и нажмите Write , чтобы записать содержимое образа на выбранные вами флэш-накопители USB. Обратите внимание, что ImageUSB может использовать только файлы .bin, созданные с помощью ImageUSB.
Предупреждение . Этот процесс полностью удалит содержимое USB-накопителя, перезаписав его данными из файла изображения.
Инструмент довольно прост; ключ в том, чтобы знать, когда вам нужно его использовать, а не просто копировать файлы с диска. Если вы хотите создать резервную копию или скопировать всю флешку, особенно загрузочную, вам понадобится специализированный инструмент, такой как ImageUSB.
Для аналогичного процесса см., как использовать Clonezilla для клонирования жесткого диска.
Изображение USB-накопителя в Windows 10, созданное
Надеюсь, эта короткая статья помогла вам создать клон вашего USB-накопителя без каких-либо проблем. Метод создания и использования USB-образов использовался в онлайн-мире с тех пор, как сама Всемирная паутина стала мейнстримом — в основном для пиратства.
Используется в таких операционных системах, как Linux, Mac, Windows и т. д., и, вероятно, в обозримом будущем будет использоваться и дальше.
Записать файл IMG
Записать файл IMG
Дом | Скачать | Купить | Учебники | ./images/top3-2.jpg»/> | Свяжитесь с нами | ||||
Записать файл IMG | |||||||||
Вы здесь: Учебники | |||||||||
Файл IMG означает файл изображения, который используется для хранения всего | |||||||||