Чем записать iso на флешку: Как записать образ ISO на флешку: 2 способа
Содержание
Узнаем как записать ISO на флешку. Основные моменты
Иногда необходимо воспользоваться образом диска, однако нет возможности записать его на носитель либо устройство просто не способно воспроизвести его. И тут вполне закономерно может возникнуть вопрос о том, как записать ISO на флешку, ведь часто только с ее помощью можно произвести какие-то операции.
Можно сказать о том, что современные компактные нетбуки не способны читать обычные диски, поэтому установить на них операционную систему будет проблематично. Однако решение тут есть: можно записать образ системы на флешку. USB-выход в обязательном порядке присутствует на всех подобных устройствах. Если вам интересно, как записать ISO на флешку, то далее будет идти речь именно об этом.
Можно воспользоваться таким программным продуктом, как UltraISO. Приложение можно запускать сразу же после установки. Перед началом работ следует вставить в USB-порт флешку, на которой должен оказаться образ. Файл ISO следует открыть при помощи установленной программы, после чего найти пункт «Самозагрузка», где выбрать Write Disk Image. Перед тем как записать ISO на флешку, следует выбрать имя носителя, ведь вполне возможно, что к компьютеру их подключено несколько. Далее должен быть выбран метод записи, и тут следует остановиться на USB-HDD. После всех этих манипуляций, следует нажать «Запись». Программа сообщит о завершении процесса.
Перед тем как записать ISO на флешку, следует выбрать имя носителя, ведь вполне возможно, что к компьютеру их подключено несколько. Далее должен быть выбран метод записи, и тут следует остановиться на USB-HDD. После всех этих манипуляций, следует нажать «Запись». Программа сообщит о завершении процесса.
Ultraiso. Загрузочная флешка: как создать
В рамках данной статьи описана ключевая особенность программы UltraIso. Загрузочная флешка при…
Если вам интересно, чем записать ISO на флешку, то можно сказать, что предложенная программа не является единственным вариантом. Можно воспользоваться для решения данной задачи командной строкой. В этом случае флешку тоже следует подключить к порту USB, а потом вызвать командную строку. После ее запуска требуется ввести специальную команду – diskpart, которая запустит системную утилиту, позволяющую осуществлять управление дисками. Так, вы сможете очистить содержимое флешки, создать активный раздел, а потом отформатировать его и подготовить к записи.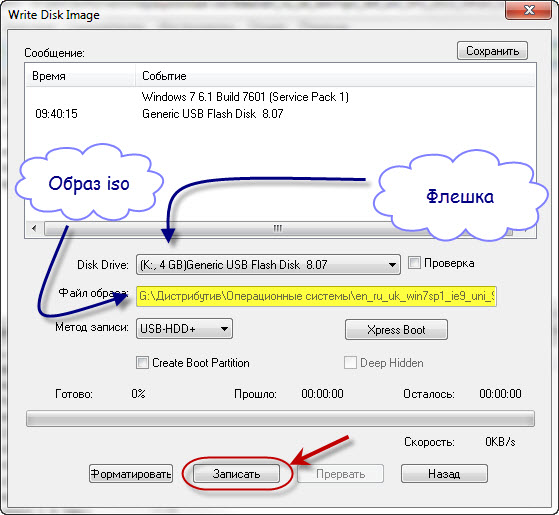 Далее понадобится разместить файлы загрузчика на диске, а это позволит ему определяться в качестве съемного накопителя, чтобы потом установить с него ОС.
Далее понадобится разместить файлы загрузчика на диске, а это позволит ему определяться в качестве съемного накопителя, чтобы потом установить с него ОС.
Узнаем как записать Windows на флешку самостоятельно
Сегодня речь пойдет о том, как записать Windows на флешку. Причем не просто записать, а сделать…
Эти действия можно рассмотреть более подробно, чтобы стало окончательно понятно, как записать ISO на флешку. Когда системная утилита загрузится, перед пользователем появится приглашение в форме DISKPART>. Далее следует выбрать команду select disk с порядковым номером диска.
При вводе параметров следует быть максимально аккуратным, так как это может привести к потере данных с жесткого диска. Вся информация с флешки удаляется посредством команды clean, а create partition primary позволяет создать новый раздел на накопителе. После выполнения всех необходимых манипуляций, не остается больше ничего, кроме как записать на флешку требуемый образ. Все эти подготовительные работы позволяют добиться того, что носитель можно будет использовать для активации инсталляционного процесса.
Это все, что можно сказать о том, как записать ISO на флешку. Как видите, сложностей с этим не должно быть, важно только четко придерживаться инструкций, которые описаны в данном материале. Такую флешку потом можно активно использовать в качестве загрузочного диска.
2 бесплатных способа записи ISO-файла на USB-накопитель в Windows 11/10/8/7 Бесплатно
«Я хочу создать загрузочный USB-накопитель Windows 10, но не знаю, как записать Windows 10 ISO на USB-накопитель диск. Кто-нибудь может ответить? Спасибо!»
Все мы знаем, что можно записать ISO-образ Windows на USB-накопитель, чтобы создать загрузочный USB-накопитель, который затем можно носить с собой куда угодно для загрузки ПК с Windows. Но многие люди не знают, как это сделать? Следуя этому пошаговому руководству, я покажу вам, как записать файлы ISO на USB-накопитель в Windows 11/10/8/7.
- Способ 1: записать файл ISO на USB-накопитель с помощью Rufus
- Способ 2: записать файл ISO на USB-накопитель с помощью iSunshare ISO Genius
Способ 1: Запишите ISO-файл на USB-накопитель с помощью Rufus
Rufus — это бесплатное приложение для пользователей Windows, позволяющее создать загрузочный USB-накопитель. Теперь вы можете попробовать записать файлы ISO на USB-накопитель в Windows 11/10/8/7. Вот как:
Теперь вы можете попробовать записать файлы ISO на USB-накопитель в Windows 11/10/8/7. Вот как:
Шаг 1 : Прежде всего, вы должны загрузить Rufus на свой компьютер с Windows.
Шаг 2 : Вставьте USB-накопитель в компьютер. После запуска Rufus выберите USB-устройство и нажмите кнопку «ВЫБРАТЬ», чтобы выбрать файл ISO.
Шаг 3 : Выберите файл ISO, который вы хотите записать на USB-накопитель, из файла или папки на вашем компьютере.
Шаг 4 : Нажмите «Пуск», после чего появится всплывающее окно с предупреждением о том, что все данные на USB-накопителе будут уничтожены. В появившемся диалоговом окне нажмите «ОК».
Шаг 5 : Теперь просто дождитесь записи и копирования файла ISO на USB-накопитель.
Шаг 6 : Когда индикатор выполнения завершится, это означает, что вы успешно создали загрузочный USB-накопитель Windows.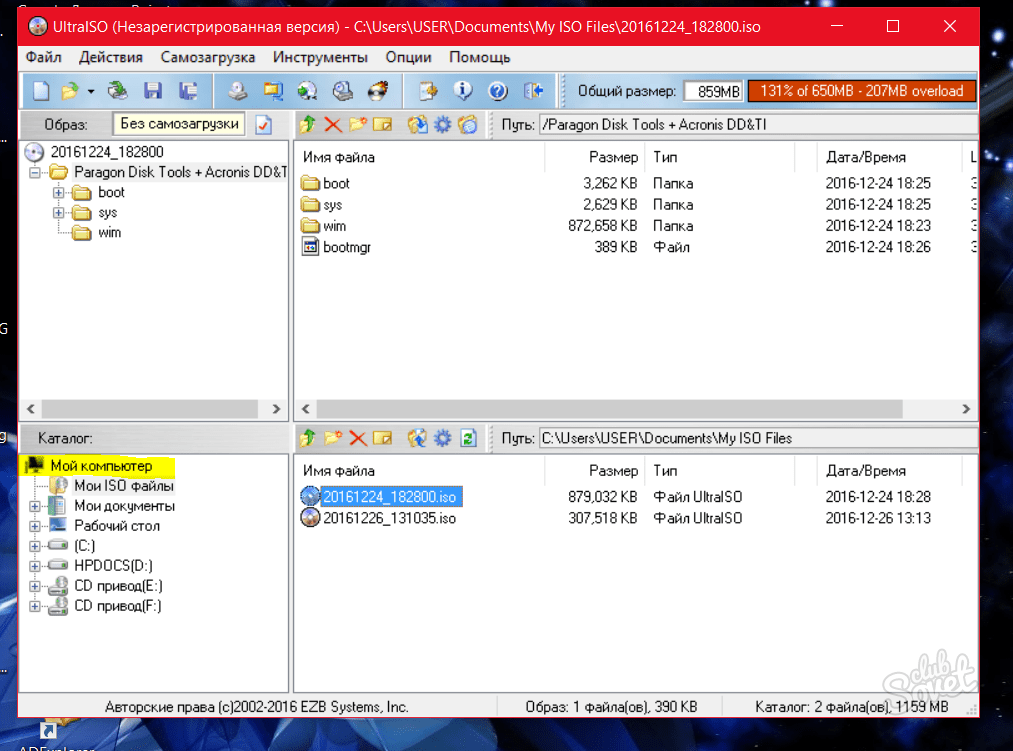
Способ 2: Запишите ISO-файл на USB-накопитель с помощью iSunshare ISO Genius
Кроме того, вы можете использовать iSunshare ISO Genius для записи Windows 10 ISO на USB-накопитель и установки его на новый компьютер. Это полностью бесплатный и универсальный инструмент для создания образов ISO для записи, извлечения, создания файлов образов ISO и создания файлов ISO с CD/DVD в Windows 11/10/8/7. С его помощью вы можете быстро создать загрузочный USB-накопитель Windows из ISO-образа Windows. Теперь давайте обсудим, как записывать файлы ISO на USB-накопители с помощью iSunshare ISO Genius.
Примечание : Вам лучше подготовить чистый USB-накопитель, потому что USB-накопитель будет отформатирован, когда вы начнете записывать ISO-образ на USB-накопитель.
Шаг 1 : Загрузите и установите программу на свой компьютер, затем запустите ее.
Шаг 2 : В главном интерфейсе нажмите кнопку «Записать», чтобы начать.
Шаг 3 : Затем щелкните значок «папка», чтобы выбрать файл образа ISO, и нажмите кнопку «Далее».
Шаг 4 : Убедитесь, что вы вставили USB-накопитель в компьютер. Он может быть автоматически обнаружен ISO Genius в течение нескольких секунд. После выбора стиля раздела вы можете нажать «Далее», чтобы продолжить.
Шаг 5 : Нажмите «Да», если вам будет предложено полностью отформатировать USB-накопитель.
Шаг 6 : Теперь дождитесь записи файла ISO на USB-накопитель, что обычно занимает 1-2 минуты.
Шаг 7 : Вскоре файл ISO будет успешно записан на USB-накопитель, нажмите «Готово» для завершения.
Статьи по теме:
- Как создать загрузочный USB-накопитель Windows 10
- Как создать загрузочный внешний жесткий диск Windows без потери данных
- Как запустить Windows 10 с USB без установки
- Как загрузить компьютер с Windows 10 с USB-накопителя
2 бесплатных инструмента для записи ISO на USB в Windows 11/10/8/7
«Могу ли я просто скопировать ISO на USB и сделать его загрузочным?» «Могу ли я просто скопировать файл ISO на USB-накопитель и загрузиться?» Вы можете найти такие вопросы на quora.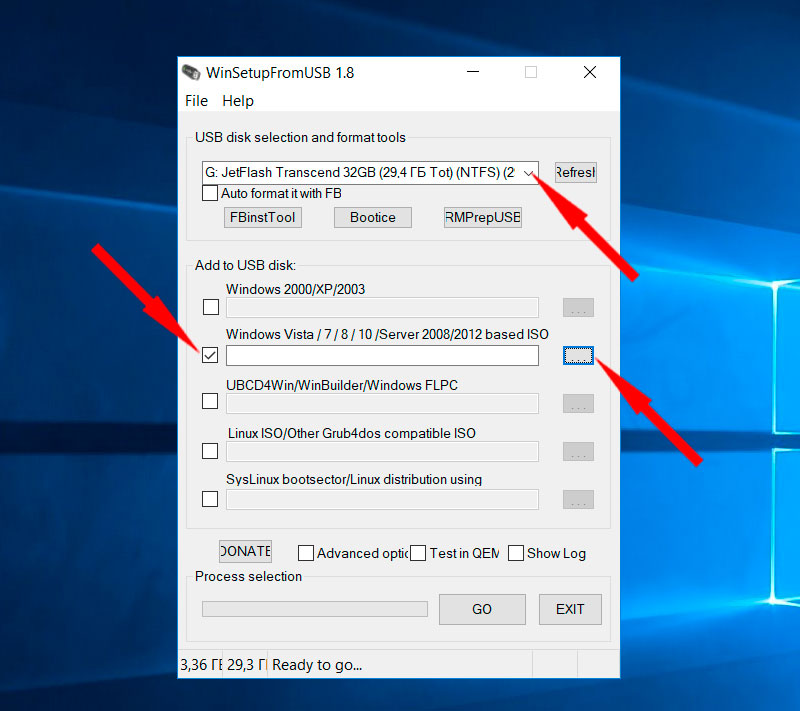 com. Ответ однозначно «Да». Вы можете скопировать файл образа ISO на USB-накопитель и сделать его загрузочным с помощью бесплатного записывающего устройства ISO. Если вы просто скопируете и вставите файл ISO на USB, USB не будет загрузочным. В этой статье вы можете изучить два устройства записи ISO на USB, чтобы записать ISO на USB в Windows 11/10/8/7 и сделать его загрузочным.
com. Ответ однозначно «Да». Вы можете скопировать файл образа ISO на USB-накопитель и сделать его загрузочным с помощью бесплатного записывающего устройства ISO. Если вы просто скопируете и вставите файл ISO на USB, USB не будет загрузочным. В этой статье вы можете изучить два устройства записи ISO на USB, чтобы записать ISO на USB в Windows 11/10/8/7 и сделать его загрузочным.
- Вариант 1 — запись ISO на USB через Cocosenor ISOTuner
- Вариант 2 — запись ISO на USB через Rufus
Вариант 1 — запись ISO на USB через Cocosenor ISOTuner
Cocosenor ISOTuner — это бесплатная программа для создания загрузочного USB из ISO файла для пользователей Windows. Он без проблем работает на компьютере с Windows, но вы можете записать ISO-образ Windows или Linux, чтобы создать загрузочный USB. Кроме того, вы также можете использовать это программное обеспечение для открытия и извлечения файла ISO, создания уникального образа ISO из файлов, папок или CD / DVD.
Шаг 1: Загрузите это программное обеспечение и установите его на свой компьютер с Windows. При этом вставьте флешку в компьютер.
Шаг 2: Запустите программу, и вы увидите четыре основные функции на верхней панели инструментов. Функция записи выбрана по умолчанию. Затем вы можете щелкнуть значок папки, чтобы добавить файл ISO. Здесь в качестве примера выбран ISO-файл Windows 10.
Шаг 3: Выберите USB-накопитель, на который вы хотите записать файл ISO. Прежде чем продолжить, вы можете проверить, пуст ли USB-накопитель. Если на нем есть данные, лучше сделать резервную копию заранее, потому что процесс записи уничтожит все содержимое на USB-накопителе.
Шаг 4: Установите стиль раздела GPT и нажмите кнопку Start .
Шаг 5: В мгновение ока ISO-образ записывается на USB-накопитель.
После завершения процесса вы можете получить сообщение об успешном выполнении. После этого вы можете закрыть ISOTuner и извлечь USB-накопитель. Или вы можете перезагрузить компьютер, чтобы загрузиться с этого USB, чтобы войти в ОС Windows или Linux.
Вариант 2 — записать ISO на USB через Rufus
Rufus — бесплатная утилита, предлагающая простой способ создания загрузочной флешки. Вы также можете записать ISO на USB на компьютере с Windows.
Шаг 1: Установите Rufus на свой компьютер. Скачать его можно с его официального сайта.
Шаг 2: Дважды щелкните, чтобы запустить Rufus, а затем подключите флэш-накопитель USB. Rufus автоматически обнаружит ваш USB-накопитель.
Шаг 3: Нажмите на SELECT , чтобы выбрать файл образа ISO для открытия. Здесь выбран ISO-образ Windows 10.
Шаг 4: В разделе Image Option выберите Стандартная установка Windows из раскрывающегося меню.