Через командную строку команды: CD и CHDIR — сменить каталог .
Содержание
Командная строка | Creatio Academy
Используйте командную строку (поле с текстом “Что я могу для вас сделать”) для осуществления глобального поиска записей в системе, а также для быстрого доступа к наиболее часто выполняемым операциям, таким как открытие страницы записи или запуск бизнес-процесса.
Командная строка действует аналогично строке поиска поисковых систем. Например, для нахождения записи контакта введите ФИО либо только фамилию контакта и нажмите либо на клавишу Enter клавиатуры.
Таким же образом выполните другие команды. Например, введите команду “Создать контакт”, чтобы немедленно открыть страницу нового контакта, или “Запустить процесс”, чтобы был запущен соответствующий бизнес-процесс. Командная строка может распознавать несколько вариаций одной и той же команды. Например, будет обработана как команда “Создать контакт”, так и “Добавить контакт”.
При вводе неполной команды система предложит вам перечень похожих команд в выпадающем списке. Например, при вводе текста “Создать А” система предложит команды “Создать Активность (Задача)” и “Создать Активность (Email)”.
Вы можете выполнять быстрый поиск данных в системе, вводя поисковый запрос в командную строку. Данные ищутся по всем разделам системы, включая пользовательские, независимо от того, откуда запущен поиск — из главного меню либо из конкретного раздела.
Существует возможность отображать в результатах глобального поиска локализируемые данные на языке пользователя. Например, если включена локализация для ФИО контакта, то пользователь, у которого в профиле установлен русский язык, увидит в результатах поиска ФИО на русском, а пользователь, который использует английский — на английском.
На заметку. Для приложений, развернутых on-site, необходимо выполнить предварительную настройку глобального поиска. Подробнее читайте в статье “Настроить глобальный поиск”.
Найти запись
При поиске через командную строку используется глобальный поиск. Поиск выполняется по всем полям записи — как текстовым, так и справочным, а также по следующим деталям: Адреса, Средства связи и Платежные реквизиты.
 Например, вы можете найти контрагента, введя в строку поиска его альтернативное название или номер телефона, адрес либо номер расчетного счета.
Например, вы можете найти контрагента, введя в строку поиска его альтернативное название или номер телефона, адрес либо номер расчетного счета.Файлы и ссылки, прикрепленные на вкладке Файлы и примечания страницы записи, могут быть найдены по их названию либо по описанию.
Поисковые запросы обрабатываются с учетом распространенных опечаток и морфологии — учитываются разные формы слов, введенных в строку поиска. Запрос можно вводить в любом регистре. Достаточно ввести искомый текст, например, название статьи базы знаний или фамилию контакта. Для более точного поиска можно конкретизировать запрос, например, ввести “авдоров директор аксиома”.
На заметку. Чтобы данные раздела отображались в результатах глобального поиска, должен быть включен признак Индексировать для полнотекстового поиска в мастере раздела. Подробнее об индексации читайте в статье “Добавить новый раздел”.
Результаты поиска представлены в виде реестра записей, содержащих текст поискового запроса или его часть. В каждой найденной записи жирным шрифтом выделяется текст запроса, по которому обнаружено совпадение.
В каждой найденной записи жирным шрифтом выделяется текст запроса, по которому обнаружено совпадение.
Результаты отображаются по релевантности, как для всего списка результатов, так и при фильтрации найденных записей. Например, если поиск выполнялся из раздела Контакты, то в начале списка будут отображены записи этого раздела, а ниже — записи из других разделов системы. А если на странице с результатами поиска установить фильтр по контакту, то совпадения по ФИО будут отображаться первыми в списке.
Если у пользователя нет прав доступа на определенную колонку объекта, например, на просмотр суммы счета, то такая колонка не отображается на странице результатов глобального поиска.
Пример. Необходимо найти контакт по его номеру телефона.
Введите в строку поиска номер телефона в любом формате — можно вводить только ту часть номера, которую вы помните, с учетом специальных символов-разделителей или без них.
Нажмите либо клавишу Enter клавиатуры.

После обработки поискового запроса отобразится список результатов, в начале которого будет выведен контакт, который вы искали, а далее — другие объекты системы, в которых упоминается введенный номер телефона.
Настройки глобального поиска
Чтобы отобразить локализируемые данные в результатах поиска , включите системную настройку “Отображать локализируемые данные в результатах глобального поиска” (код “UseLocalizableGlobalSearchResult”). Если настройка выключена, то локализируемые данные выводятся на языке системного пользователя, который указывается в системной настройке “Пользователь для выполнения системных операций” (код “SystemUser”).
На заметку. Включение локализации для данных выполняется с применением средств разработки. Подробнее читайте в статье “Работа с локализуемыми ресурсами”.
Правила отображения результатов поиска определяются с помощью системных настроек “Вес объекта по умолчанию для глобального поиска” (код “GlobalSearchDefaultEntityWeight”) и “Вес первичной колонки по умолчанию для глобального поиска” (код “GlobalSearchDefaultPrimaryColumnWeight”).:max_bytes(150000):strip_icc()/vol-command-bc620d834ae3464b988d25af6f9b5724.png)
Чтобы отобразить данные, найденные с учетом опечаток и морфологии, включите системную настройку “Отображать результаты поиска по частичному совпадению” (код “UseInexactGlobalSearch”).
Для регулирования выдачи результатов поиска по частичному совпадению и повышения вероятности найти данные, если поисковый запрос неточный, задайте значение системной настройки “Доля совпадения для отображения в результатах поиска, %” (код “GlobalSearchShouldMatchPercent”).
Перейти в раздел
Используя командную строку, можно быстро перейти в любую доступную группу любого раздела системы при помощи команды Перейти в раздел. Например, находясь в разделе Активности, вы можете быстро отобразить контрагентов группы “Клиенты”. Для этого введите команду “Перейти в раздел Контрагенты Клиенты”.
При вводе команды в выпадающем списке командной строки будут доступны для выбора команды для перехода во все доступные группы выбранного раздела.
Добавить записи
Для создания записей из командной строки используйте команду Создать.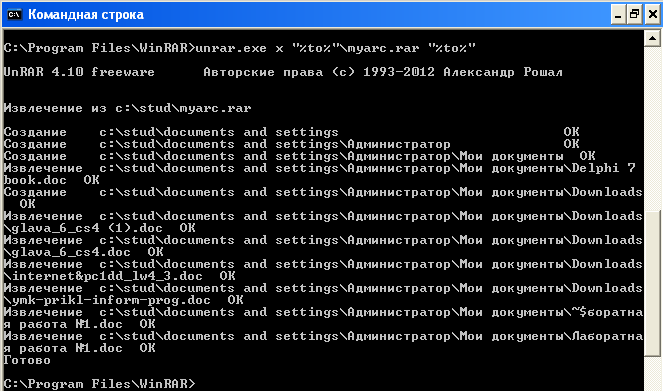 При вводе команды в выпадающем списке отобразится перечень команд для создания записей различных разделов, например, “Создать Активность”, “Создать Контакт” и т. д.
При вводе команды в выпадающем списке отобразится перечень команд для создания записей различных разделов, например, “Создать Активность”, “Создать Контакт” и т. д.
Вы также можете добавить в команду название создаваемой записи. Например, чтобы создать контакт с фамилией “Иванов”, введите команду “Создать Контакт Иванов”. В результате откроется страница контакта, в поле ФИО которой будет содержаться значение “Иванов”.
Запустить бизнес-процесс
Чтобы начать выполнение бизнес-процесса, введите в командную строку команду Запустить процесс и название бизнес-процесса, который необходимо запустить. Например, если в системе настроен бизнес-процесс “Выход нового сотрудника”, то введите команду “Запустить процесс Выход нового сотрудника”.
На заметку. Список процессов, доступных для выбора в командной строке, определяется в разделе Библиотека процессов. Детальнее управление бизнес-процессами рассмотрено в блоке “Администрирование процессов”.
Настроить пользовательские команды
Для добавления новых команд, распознаваемых командной строкой, введите Создать пользовательскую команду. Откроется страница, на которой можно будет ввести текст команды (например, “Мои задачи”), выбрать ключевое слово (например, “Перейти в раздел”), после чего указать дополнительные параметры, которые зависят от ключевого слова (например, выбрать раздел Активности и группу “Мои задачи”).
Откроется страница, на которой можно будет ввести текст команды (например, “Мои задачи”), выбрать ключевое слово (например, “Перейти в раздел”), после чего указать дополнительные параметры, которые зависят от ключевого слова (например, выбрать раздел Активности и группу “Мои задачи”).
Доступные ключевые слова представляют собой типы операций, которые могут быть выполнены командной строкой:
Поиск — для операций поиска записей.
Перейти в раздел — для навигации по разделам и их группам.
Создать — для создания записей в разделах системы.
Запустить процесс — для запуска бизнес-процессов.
На заметку. Если в системе настраивались какие-либо объекты, например, были переименованы или добавлены новые разделы, то для того, чтобы они появились в командной строке, нужно выполнить действие “Перегенерация метаданных команд строки управления” на странице управления конфигурацией в дизайнере системы.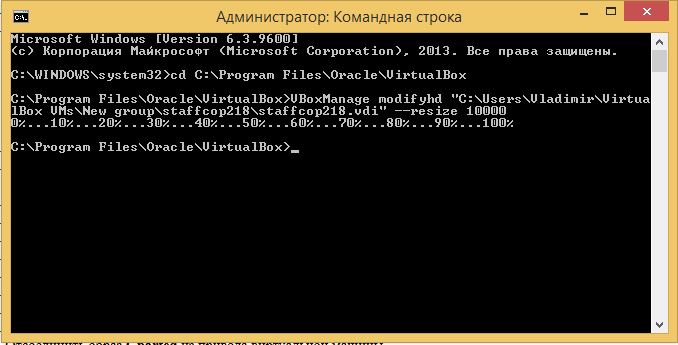 Действие доступно в меню страницы управления конфигурацией по кнопке в правом верхнем углу страницы.
Действие доступно в меню страницы управления конфигурацией по кнопке в правом верхнем углу страницы.
После регистрации новой команды необходимо повторно зайти в систему, чтобы она стала доступной для выполнения.
Правила пользования командной строкой
Для упрощения использования командной строки интерфейс поддерживает функцию автоматического дополнения команд. Эта функция активируется при неполно набранной команде и вводе символа табуляции <Tab>.
Другая функция, помогающая пользоваться командной строкой – контекстная подсказка. На любом этапе ввода команды можно получить подсказку о следующих элементах команды путем ввода вопросительного знака <?>.
Для упрощения команд всей системе команд придана иерархическая структура. Для перехода между уровнями иерархии предназначены специальные команды перехода. Это позволяет использовать менее объемные команды на каждом из уровней. Для обозначения текущего уровня, на котором находится пользователь, динамически изменяется строка приглашения системы.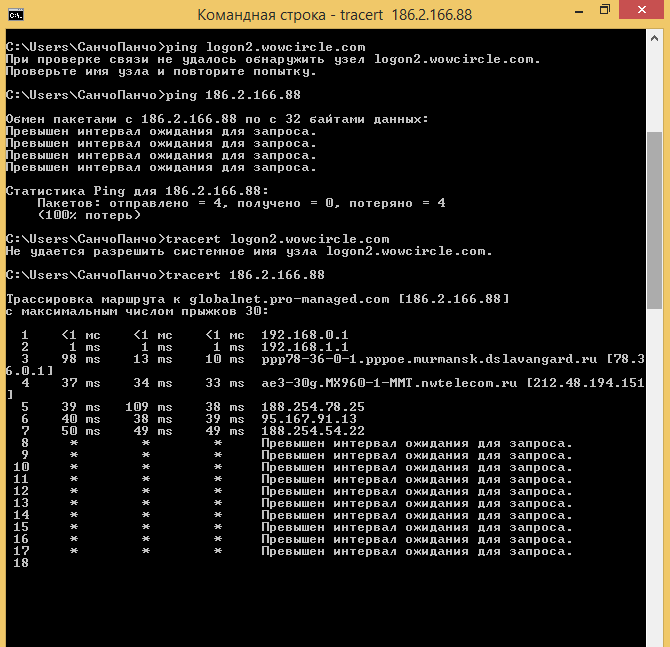
Пример:
esr> enable Включение 15 уровня привилегий
CODE
esr# configure Переход в режим конфигурирования устройства
CODE
esr(config)# esr(config)# exit возврат на уровень выше esr#
CODE
Для удобства использования командной строки реализована поддержка горячих клавиш, перечисленных в таблице 1.
Таблица 1 – Описание горячих клавиш командной строки CLI
Сочетание клавиши | Описание |
|---|---|
Ctrl+D | Во вложенном командном режиме – выход в предыдущий командный режим (команда exit), в корневом командном режиме – выход из CLI (команда logout) |
Ctrl+Z | Выход в корневой командный режим (команда top) |
Ctrl+A | Переход в начало строки |
Ctrl+E | Переход в конец строки |
Ctrl+U | Удаление символов слева от курсора |
Ctrl+К | Удаление символов справа от курсора |
Ctrl+С | Очистка строки, а также обрыв выполнения команды |
Ctrl+W | Удаление слова слева от курсора |
Ctrl+B | Переход курсора на одну позицию назад |
Ctrl+F | Переход курсора на одну позицию вперед |
Ctrl+L | Очистка экрана |
Для удобства чтения добавлен постраничный вывод большой по объему информации.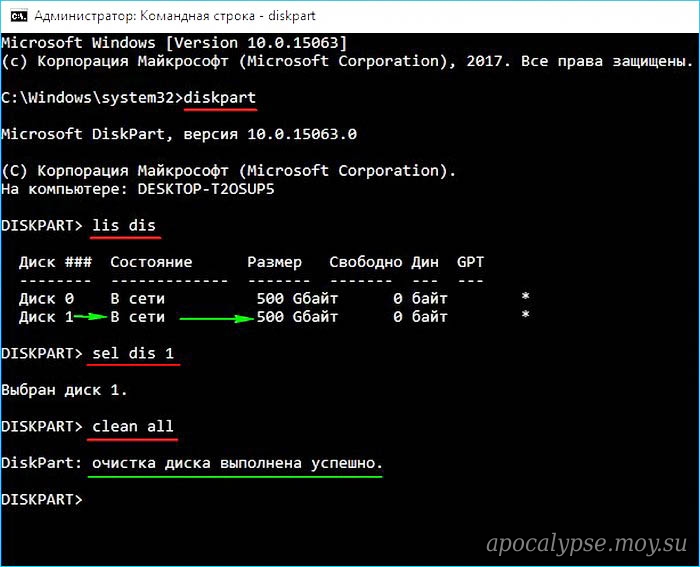
Например:
esr# show running-config syslog max-files 3 syslog file-size 512 syslog file esr info syslog console info interface gigabitethernet 1/0/1 ip address 10.100.14.1/24 exit interface gigabitethernet 1/0/1.101 exit interface gigabitethernet 1/0/2 ip address 192.168.1.1/24 ip address 10.100.100.2/24 exit interface gigabitethernet 1/0/2.150 ip address 10.150.150.2/24 exit interface gigabitethernet 1/0/2.151 ip address 10.151.151.15/24 exit interface gigabitethernet 1/0/3 ip address dhcp enable exit interface gigabitethernet 1/0/5.55 More? Enter – next line; Space – next page; Q – quit; R – show the rest.
CODE
Для отключения постраничного вывода в текущей сессии необходимо ввести команду:
esr# terminal datadump
CODE
Интерфейс командной строки обеспечивает авторизацию пользователей и ограничивает доступ к командам на основании уровня привилегий, заданного администратором.
В системе может быть создано необходимое количество пользователей. Необходимый уровень привилегий задаётся индивидуально для каждого из них.
Необходимый уровень привилегий задаётся индивидуально для каждого из них.
В заводской конфигурации в системе создан один пользователь с именем admin и паролем password.
Для обеспечения безопасности командного интерфейса команды распределены между 1, 10 и 15 уровнем привилегий:
- 1 уровень – доступен только мониторинг устройства;
- 10 уровень – доступно конфигурирование устройства, кроме создания пользователей, перезагрузки устройства, загрузки ПО;
- 15 уровень – нет ограничений.
Получение 15 уровня привилегий:
(esr)> enable (esr)#
CODE
Возвращение на первоначальный уровень привилегий:
(esr)# disable (esr)>
CODE
Система позволяет нескольким пользователям одновременно подключаться к устройству.
Для уменьшения объема отображаемых данных в ответ на запросы пользователя и облегчения поиска необходимой информации можно воспользоваться фильтрацией. tgI -]»
tgI -]»
bridge 1 Up Up 1500 a8:f9:4b:aa:05:c0
bridge 2 Up Up 1500 a8:f9:4b:aa:05:c0
CODE
Основы командной строки | Проект Один
Введение
Боитесь командной строки? Ты не один. У нас есть изображение разработчиков, пристально смотрящих на черный экран с мигающим белым или зеленым текстом, когда они дико вводят непонятные команды для взлома корпоративного мейнфрейма (без сомнения, поглощая газировку и вытирая неоново-оранжевые чипсы Cheetos с клавиатуры).
Этот черный экран или окно представляет собой интерфейс командной строки (CLI), где вы можете вводить команды, которые ваш компьютер будет выполнять за вас. Хотя вам не нужно воспроизводить приведенную выше сцену, работа с командной строкой является важным навыком для вас как разработчика. Командная строка похожа на нашу базу операций, из которой мы можем запускать другие программы и взаимодействовать с ними. У него есть собственный синтаксис для изучения, но, поскольку вы будете вводить одни и те же команды десятки раз, вы быстро выберете команды, которые вам нужны больше всего.
В этом вводном уроке по командной строке вы узнаете, как перемещаться по компьютеру и как управлять файлами и каталогами (также известными как папки) непосредственно из командной строки. Вскоре вы увидите, что это не так сложно, как вы думаете. Команды, которые вы изучите в этом уроке, очень просты. Так что пусть вас не пугает перспектива использования командной строки в первый раз.
Испытайте свой терминал
Откройте терминал на своем компьютере.
Linux : Откройте меню программ и найдите «Терминал». Вы также можете открыть терминал, нажав
CTRL + ALT + Tна клавиатуре.macOS : Откройте папку «Приложения» > «Утилиты» и найдите «Терминал». Вы также можете использовать поиск Spotlight, чтобы открыть Терминал. Нажмите
CMD + SPACE, чтобы открыть Spotlight, и найдите «Терминал». НажмитеRETURN, чтобы открыть его.
Прежде чем что-то делать, взгляните на следующий текст:
$ кто
Это терминальная команда, потому что она начинается с $.
$ говорит: «Эй! Введите следующее в свой терминал». Это означает, что мы должны исключить $ при вводе любой команды. В приведенном выше примере мы ввели бы только whoami в наш терминал. Это общий индикатор, поэтому убедитесь, что вы не вводите $ перед командой. Теперь, когда вы знаете, что $ подходит, возьми свой терминал на пробу! Убедитесь, что ваш терминал открыт, введите команду, упомянутую выше, и нажмите клавишу ввода на клавиатуре.
Возвращает ваше имя пользователя. Прохладный!
Зачем изучать это сейчас?
Вы будете интенсивно использовать командную строку на протяжении всего учебного курса, а предстоящий проект установки потребует от вас установки множества различных программ с помощью командной строки. Кроме того, вы в основном будете использовать Git в командной строке (подробнее об этом позже). В рамках более широкой картины вы вполне можете ежедневно использовать командную строку в своей карьере разработчика программного обеспечения, что делает ее незаменимым навыком в вашем наборе инструментов.
Обзор урока
В этом разделе содержится общий обзор тем, которые вы изучите на этом уроке.
- Опишите, что такое командная строка.
- Откройте командную строку на вашем компьютере.
- Используйте командную строку для навигации по каталогам и отображения содержимого каталогов.
- Используйте командную строку для создания нового каталога и нового файла.
- Используйте командную строку, чтобы переименовать или уничтожить каталог и файл.
- Используйте командную строку, чтобы открыть файл или папку в программе.
Назначение
Примечание . Многие из этих ресурсов предполагают, что вы используете среду Mac или Linux. Если вы прошли наш предыдущий урок по установке, у вас уже должен быть установлен Linux в режиме двойной загрузки или на виртуальной машине. Или вы можете использовать MacOS. Если у вас не установлена MacOS или какая-либо другая версия Linux, вернитесь к руководству по установке операционной системы.
Посетите курс Unix Shell, разработанный Software Carpentry Foundation. Там вы найдете полный набор уроков по использованию CLI, а пока просто сосредоточьтесь на выполнении следующих уроков:
- Установка (Следуйте инструкциям только в разделе
Загрузка файлов, это все, что вам нужно, так как у вас уже есть необходимое программное обеспечение) - Знакомство с Shell
- Навигация по файлам и каталогам
- Работа с файлами и каталогами
- Трубы и фильтры
- Установка (Следуйте инструкциям только в разделе
С вашими недавно обнаруженными сверхспособностями CLI потренируйтесь создавать папку и несколько файлов с помощью команд
mkdir,touchиcd, представленных на предыдущем шаге. Например, базовый веб-сайт может иметь основной файлindex.html, файл таблицы стилей CSS с именемstyle.cssи папку для.. Подумайте, как вы могли бы создать эти файлы с помощью команд, и примените это на практике! изображения
изображения Давайте потренируемся создавать файлы и каталоги и удалять их! Вам нужно будет ввести команды для следующих шагов в вашем терминале. Если вы не можете вспомнить, как открыть терминал, прокрутите вверх для напоминания.
- Создайте новый каталог в вашем домашнем каталоге с именем
test. - Перейти к
тестовый каталог. - Создайте новый файл с именем
test.txt. Совет: используйте командуtouchилиecho. - Откройте только что созданный файл в VSCode и внесите некоторые изменения, сохраните файл и закройте его.
- Перейти обратно из каталога
test. - Удалить каталог
test.
Вот и все, с практикой покончено! Если с этого момента вы решите делать большинство вещей из командной строки, эти команды станут для вас второй натурой.
 Перемещение и копирование файлов намного эффективнее выполняется через командную строку, даже если на данный момент это кажется более хлопотным.
Перемещение и копирование файлов намного эффективнее выполняется через командную строку, даже если на данный момент это кажется более хлопотным.- Создайте новый каталог в вашем домашнем каталоге с именем
Используйте командную строку как профессионал
Есть кое-что важное, что вам нужно знать о программистах. Программисты ленивы. Типа, совсем лень. Когда им приходится делать что-то снова и снова, велики шансы, что вместо этого они найдут способ автоматизировать это. Хорошей новостью является то, что вы можете воспользоваться множеством ярлыков, которые они создали на этом пути. Пришло время научиться использовать командную строку как профессионал (то есть очень лениво).
Во-первых, вы могли уже заметить, что копирование и вставка внутри командной строки не работает так, как вы ожидали. Когда вы находитесь внутри командной строки, вам нужно будет использовать Ctrl+Shift+C (Mac: Cmd+C ) для копирования и Ctrl+Shift+V (Mac: Cmd+V ) вставить.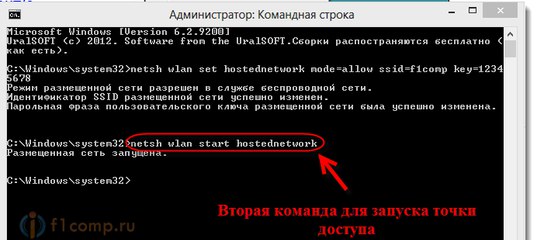 Например, чтобы скопировать и вставить команды из браузера в командную строку, выделите текст команды и используйте
Например, чтобы скопировать и вставить команды из браузера в командную строку, выделите текст команды и используйте Ctrl+C , как обычно, а затем вставьте его в свой терминал, используя Ctrl+Shift+V . Проверьте это!
Во-вторых, вам нужно узнать о завершении табуляции. Серьезно, этот совет сэкономит вам много времени и нервов. Допустим, вы находитесь в командной строке и вам нужно перейти в папку, которая находится далеко, например, ~/Documents/Odin-Project/foundations/javascript/calculator/. Это длинная команда для ввода, и все должно быть правильно, чтобы она работала. Нет, мы слишком ленивы для этого! В основном, нажав Вкладка , командная строка автоматически завершит команды, которые вы начали вводить, как только будет только один вариант. Например, довольно часто в домашнем каталоге есть папка Documents и папка Downloads . Если вы набрали cd D , а затем нажали Tab , командная строка сообщит вам, что вы не уверены, какой из них вы хотите, показывая вам различные варианты, соответствующие тому, что вы набрали до сих пор:
баш
$ cd D
Документы/ Загрузки/
$ cd D
Но как только вы введете еще немного, он дополнит имя за вас, что позволит записать полный путь к файлу, указанный выше, набрав всего cd Doc[tab]O[tab]f[tab] j[tab]cal[tab] (в зависимости от того, какие другие папки существуют на вашем компьютере).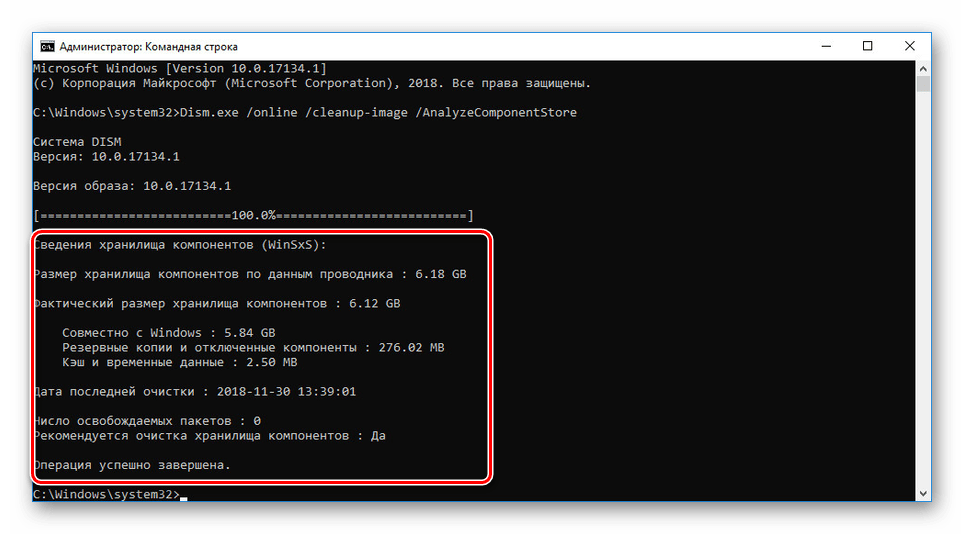 Протестируйте его и освойтесь с тем, как это работает. Тебе это понравится.
Протестируйте его и освойтесь с тем, как это работает. Тебе это понравится.
В-третьих, есть действительно удобный ярлык для открытия всего в каталоге проекта: . После того, как вы установили текстовый редактор, вы можете использовать этот ярлык, чтобы открыть весь проект и все его файлы за один раз. Этот ярлык также часто используется с Git (позже он подробно рассматривается) с такими командами, как git добавить . , чтобы добавить все файлы внутри каталога в промежуточную область Git. Например, если у вас установлен VS Code, вы можете ввести cd в каталог проекта и затем ввести code. (с точкой). Он запустит VS Code и откроет папку проекта на боковой панели. См. следующий раздел этого урока для более подробного примера.
A Примечание по вводу паролей : При использовании команды в терминале, требующей ввода пароля для аутентификации (например, sudo ), символы не должны быть видны вам при их вводе. Хотя вы можете подумать, что терминал не отвечает, не волнуйтесь! Это функция безопасности для защиты конфиденциальной информации, например, в полях пароля на веб-сайтах используются звездочки или точки. Не отображая вводимые вами символы, Терминал сохраняет ваш пароль в безопасности.
Хотя вы можете подумать, что терминал не отвечает, не волнуйтесь! Это функция безопасности для защиты конфиденциальной информации, например, в полях пароля на веб-сайтах используются звездочки или точки. Не отображая вводимые вами символы, Терминал сохраняет ваш пароль в безопасности.
Открытие файлов в VSCode из командной строки
Linux : вы можете открыть VSCode из командной строки, набрав
, код, и вы можете открывать папки или файлы, добавляя после него название места:, код my_awesome_project/.macOS : требуется некоторая настройка. После установки VSCode запустите его любым удобным для вас способом. После запуска откройте палитру команд с помощью
CMD + Shift + P. В появившемся маленьком диалоговом окне введите команду оболочкиShell Command: Install 'code' command in PATH. Выберите эту опцию и перезапустите терминал, если он у вас открыт.
Выберите эту опцию и перезапустите терминал, если он у вас открыт.
Дополнительные ресурсы
Этот раздел содержит полезные ссылки на соответствующий контент. Это не обязательно, так что считайте это дополнительным.
- The Art of Command Line — профессиональная программа для начинающих. Он служит репозиторием с открытым исходным кодом. Это также имеет много профессиональных советов!
- Онлайн-книга Learn Enough Command Line to Be Dangerous — отличный ресурс для освоения командной строки. Главы 1 и 2 бесплатны и представляют собой хорошее введение в инструменты командной строки. Остальная часть книги не бесплатна и содержит больше информации, чем вам действительно нужно на данный момент, но не стесняйтесь покупать и читать оставшуюся часть книги, если хотите.
- ExplainShell.com — отличный ресурс, если вы хотите разобрать особенно странную команду оболочки или узнать, как работает Bash, методом догадок и проверок.

- Памятка по командам Unix/Linux содержит список важных команд, к которым вы можете регулярно обращаться по мере знакомства с Linux. Вы можете распечатать его, чтобы иметь при себе физическую копию, когда вас нет за компьютером.
- Flashcards для командной строки от flashcards.github.io.
9Серия видео 0015 от LearnLinuxTv содержит 24 видеоролика, объясняющих основы работы с командной строкой. Видео достаточно короткие для начинающих, но в то же время достаточно подробные, чтобы вы могли начать работу и разжечь внутреннее любопытство.
Проверка знаний
Этот раздел содержит вопросы для самостоятельной проверки понимания данного урока. Если у вас возникли проблемы с ответом на вопрос, щелкните его и просмотрите материалы, на которые он ссылается.
- Что такое командная строка?
- Как открыть командную строку на компьютере?
- Как перейти к определенному каталогу?
- Куда вас направит
cd? - Куда вас направит
cd.? .
. - Как отображать имя каталога, в котором вы сейчас находитесь?
- Как вы отображаете содержимое каталога, в котором вы сейчас находитесь?
- Как создать новый каталог?
- Как создать новый файл?
- Как уничтожить каталог или файл?
- Как переименовать каталог или файл?
1 Работа с командной строкой
Большинство пользователей взаимодействуют со своим компьютером через графический интерфейс пользователя (GUI), который позволяет им использовать мышь, клавиатуру и графические элементы на экране (например, меню файлов, изображения папок и файлов). и др.) для выполнения своей работы. Пользователи склонны смешивать свою операционную систему и свой графический интерфейс, потому что производители компьютерного оборудования и программного обеспечения плотно упаковывают эти две проблемы для удобства пользователей. Но Windows 10 или Mac Big Sur операционная система, которая обеспечивает работу вашего компьютера, и Windows 10 или Mac Big Sur GUI, с которым вы взаимодействуете, на самом деле являются совершенно разными и отдельными программными пакетами, и их можно использовать различные методы/программное обеспечение для взаимодействия с вашим компьютером, отличные от стандартного тесно связанного графического интерфейса, который запускается автоматически при включении компьютера.
Поскольку производители компьютеров, такие как Windows и Mac, выделяют так много ресурсов на разработку своих системных графических интерфейсов, существует мало жизнеспособных (в настоящее время ни одного коммерчески доступных) конкурирующих графических интерфейсов для этих платформ. Однако это не относится к миру Linux, где у пользователей есть несколько пакетов системного графического интерфейса, из которых можно выбирать, и они могут легко переключаться между ними по своему усмотрению. Несмотря на отсутствие конкуренции/выбора на фронте графического интерфейса, когда дело доходит до взаимодействия с вашим компьютером, существуют другие, неграфические способы прямого взаимодействия с вашей операционной системой, которые существуют для всех операционных систем. Мы называем эти интерфейсы «Командной строки». Командная строка предлагает текстовые, неграфические средства взаимодействия с вашим компьютером. На заре вычислительной техники все взаимодействие пользователя с компьютером происходило в командной строке.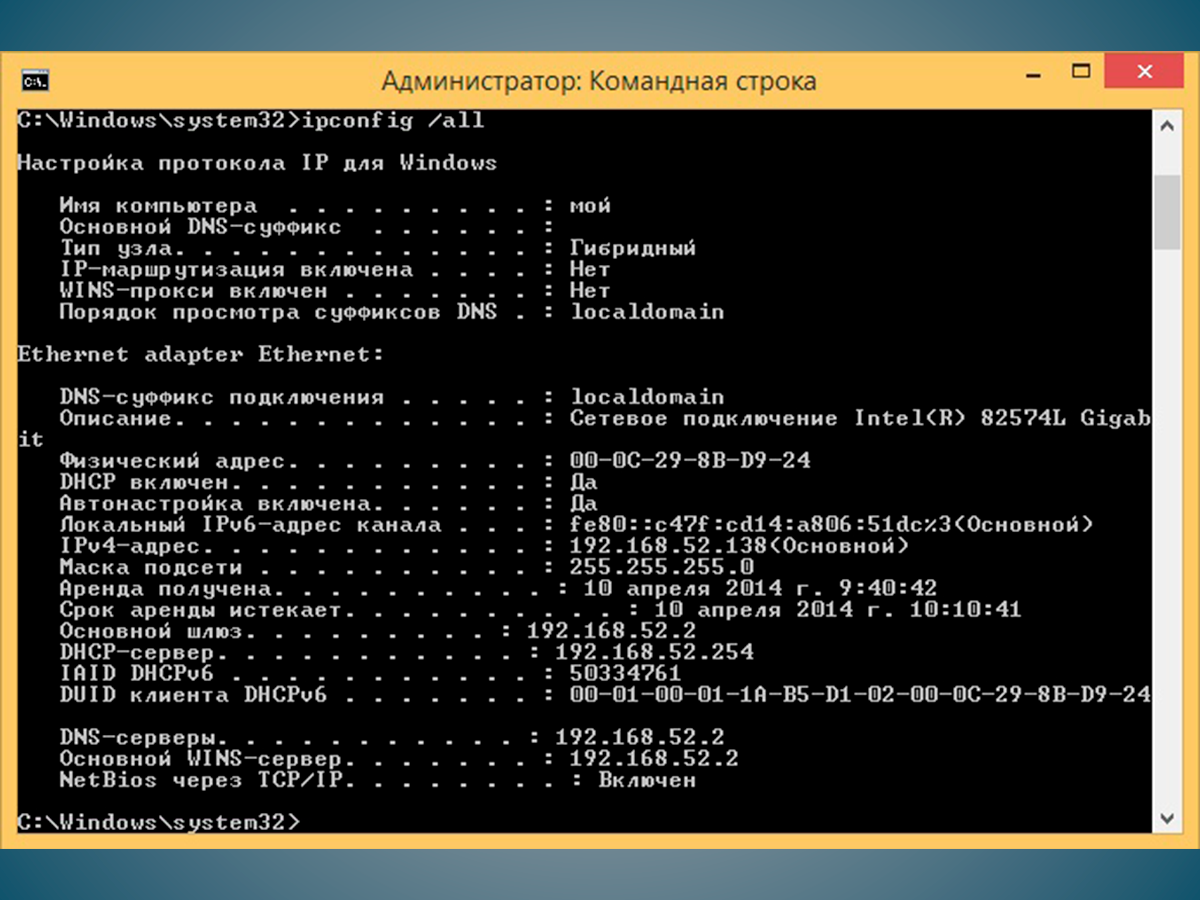 В наши дни графических пользовательских интерфейсов использование командной строки требует запуска специальной программы, обеспечивающей доступ к командной строке.
В наши дни графических пользовательских интерфейсов использование командной строки требует запуска специальной программы, обеспечивающей доступ к командной строке.
Пользователи Mac будут использовать приложение под названием «Терминал», которое по умолчанию поставляется с операционной системой Mac. Чтобы запустить приложение «Терминал», перейдите по адресу:
.
Приложения -> Утилиты -> Терминал
Когда вы запустите приложение, вы увидите примерно следующее:
Пользователи Windows будут использовать приложение под названием Git Bash, которое было установлено в вашей системе при установке Git. Чтобы запустить Git Bash, перейдите по адресу:
903:00
Нажмите в меню «Пуск» Windows и найдите «Git Bash»
Альтернативно,
Щелкните меню «Пуск» Windows, выберите «Программы» и перейдите к Git Bash
.
Когда вы запустите приложение, вы увидите что-то вроде этого:
1.
 1 Взаимодействие с командной строкой
1 Взаимодействие с командной строкой
Хотя это может показаться пугающим для тех, кто работает с графическим интерфейсом, работать с командной строкой на самом деле довольно просто. Вместо того, чтобы указывать и нажимать на вещи, чтобы они произошли, вы вводите письменные команды.
На рисунке ниже показан новый пустой интерфейс командной строки в приложении Mac Terminal
Приглашение командной строки содержит много ценной информации. Начало строки «(базовый) MacPro-F5KWP01GF694» говорит нам, с каким именно компьютером мы общаемся. Это может показаться излишним, но на самом деле можно взаимодействовать с компьютерами, отличными от того, на котором вы печатаете, подключившись к ним через командную строку по сети.
Бит информации после двоеточия, в этом примере символ «~» говорит нам, где в файловой системе компьютера мы находимся. Подробнее об этом мы узнаем позже, а пока вам нужно понимать, что символ «~» означает, что вы находитесь в своем домашнем каталоге.
Следующая информация, которую мы получаем, — это имя пользователя, под которым мы вошли в систему, в данном случае — мое локальное имя пользователя «cstahmer».
После имени пользователя мы видим символ «$». Это известно как Командная строка . Это индикатор того, что приложение командной строки ждет, пока вы что-то введете. Символ командной строки используется в этих материалах, когда даются примеры команд. При работе с материалами НЕ ВХОДИТЕ в командную строку. Он уже будет говорить вам, что компьютер готов принять вашу команду.
В зависимости от вашей системы и/или интерфейса командной строки вы можете видеть или не видеть сплошное или мигающее окно, которое появляется после командной строки. это Индикатор положения курсора , который сообщает вам, где в терминале находится текущий курсор. Это полезно, если вам нужно отвлечься и исправить ошибку. Вообще говоря, вы не можете щелкнуть мышью в терминальном приложении для редактирования текста.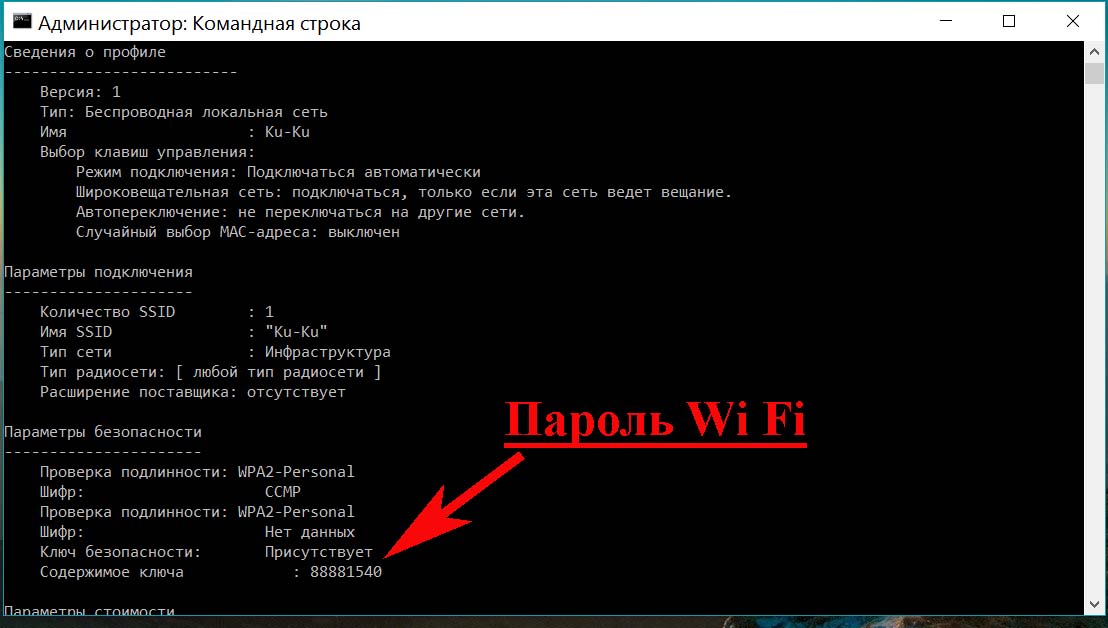 Вам нужно использовать стрелки вправо и влево на компьютере, чтобы переместить курсор в нужное место, а затем внести изменения.
Вам нужно использовать стрелки вправо и влево на компьютере, чтобы переместить курсор в нужное место, а затем внести изменения.
Как отмечалось ранее, мы взаимодействуем с командной строкой, вводя команды. На рисунке ниже показан пример простой команды «echo», введенной в командную строку.
Команда «эхо» выводит на экран любой текст, который вы вводите в команду. Он буквально повторяет ваш текст. Чтобы выполнить ту или иную команду, вы просто нажимаете клавишу «возврат» или «ввод» на клавиатуре. Вы увидите, что когда вы выполняете команду командной строки, система выполняет указанную операцию, выводит любой результат операции на экран, а затем выдает новое приглашение командной строки.
Обратите внимание, что в зависимости от конкретной системы и/или интерфейса командной строки на вашем компьютере все может выглядеть немного иначе. Однако основное представление и функции, описанные выше, будут такими же.
1.2 Общие команды командной строки
Во время практического занятия в классе мы попрактикуемся в использовании следующих команд командной строки.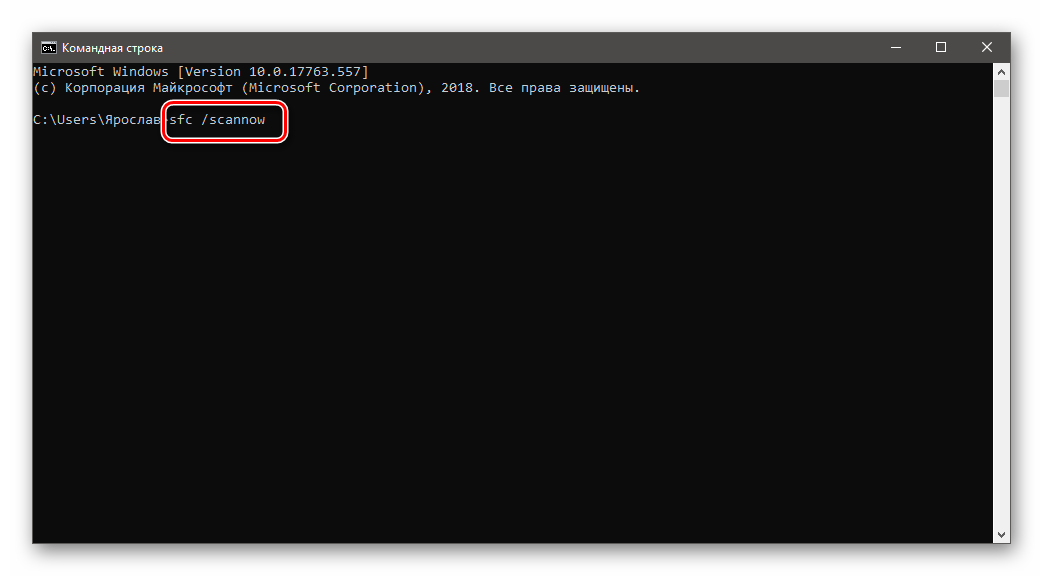 Будьте готовы подготовить эту страницу в качестве справочного материала во время занятий, чтобы упростить задачу.
Будьте готовы подготовить эту страницу в качестве справочного материала во время занятий, чтобы упростить задачу.
| лс | Список | Список всех файлов в текущем каталоге. |
| лс-л | Список с длинным флажком | Выводит дополнительную информацию о каждом файле. |
| лс-а | Список с флагом Все | Список всех файлов, включая скрытые файлы. |
| pwd | Печать рабочего каталога | Выводит текущий рабочий каталог. |
| мкдир | Создать каталог | Создает новый каталог файлов. |
| диск | Изменить каталог | Переход к другому каталогу в файловой системе. |
| мв | Переместить | Перемещает файлы. |
| кп | Копия | Копирует файлы. |
| п.м. | Удалить/удалить | Удаляет файлы. |
Более полный список команд Unix см. в Памятке Unix.
1.3 Текстовые редакторы командной строки
Командная строка также содержит множество различных текстовых редакторов, похожих по своей природе на Microsoft Word или Mac Pages, но гораздо более упрощенных. Эти редакторы доступны только из командной строки; мы не будем тратить на них много времени, но важно знать, как их использовать, чтобы вы могли открывать, читать и писать прямо в окне командной строки.
Mac и Git Bash поставляются с текстовым редактором под названием Vim (другие распространенные редакторы включают Emacs и Nano). Чтобы открыть файл с помощью vim, введите
Чтобы открыть файл с помощью vim, введите vi в окне командной строки, а затем имя файла. Если вы хотите создать новый файл, просто введите имя файла, которое вы хотите использовать для этого файла после vi .
Vim работает немного иначе, чем другие текстовые редакторы и текстовые процессоры. Он имеет ряд «режимов», которые обеспечивают различные формы взаимодействия с данными файла. Мы сосредоточимся на двух режимах, Обычный режим и Вставка . Когда вы открываете файл с помощью Vim, программа запускается в обычном режиме. Этот режим основан на командах и, как ни странно, не позволяет вставлять текст непосредственно в документ (причины этого связаны с основной философией дизайна Vim: мы редактируем текст чаще, чем пишем его в командной строке). .
Чтобы вставить текст в документ, переключитесь в режим вставки, нажав i . Вы можете проверить, находитесь ли вы в режиме вставки, взглянув на нижнюю левую часть окна, где должно быть написано 9. 0019 — ВСТАВКА — .
0019 — ВСТАВКА — .
Когда вы закончите вставлять текст, нажатие ESC (клавиша Escape) вернет вас в обычный режим. Отсюда вы можете сохранить и закрыть свой файл, хотя эти действия отличаются от действий других текстовых редакторов и текстовых процессоров: сохранение и выход в Vim выполняются с помощью последовательности клавишных команд (или аккордов), которые вы вводите в обычном режиме.
Чтобы сохранить файл в Vim, убедитесь, что вы находитесь в обычном режиме, а затем введите :w . Обратите внимание на двоеточие, которое должно быть включено. После того, как вы ввели эту последовательность клавиш, в нижнем левом углу окна вы должны увидеть «[имя файла] XL, XC написано» ( L означает «линии», а C означает «символы»).
Чтобы выйти из Vim, введите :q . Это должно вернуть вас в командную строку, и, если вы создали новый файл, теперь вы увидите этот файл в своем окне.
Если вы не хотите сохранять сделанные вами изменения в файле, вы можете отказаться от них, набрав :q! вместо :w и затем :q .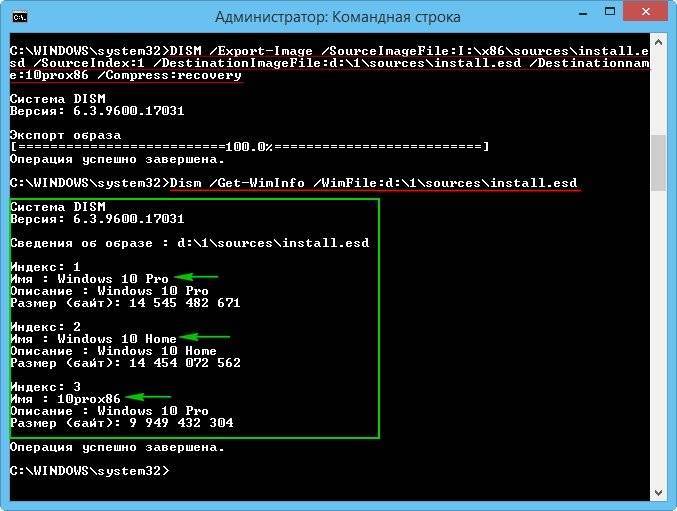
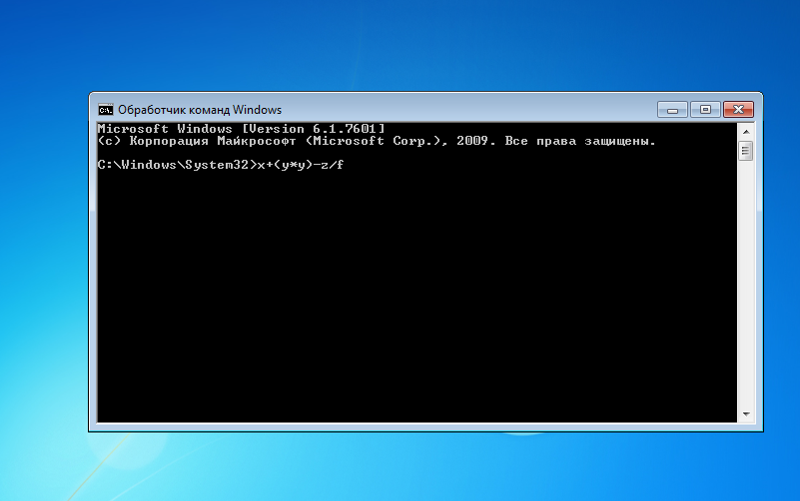 Например, вы можете найти контрагента, введя в строку поиска его альтернативное название или номер телефона, адрес либо номер расчетного счета.
Например, вы можете найти контрагента, введя в строку поиска его альтернативное название или номер телефона, адрес либо номер расчетного счета.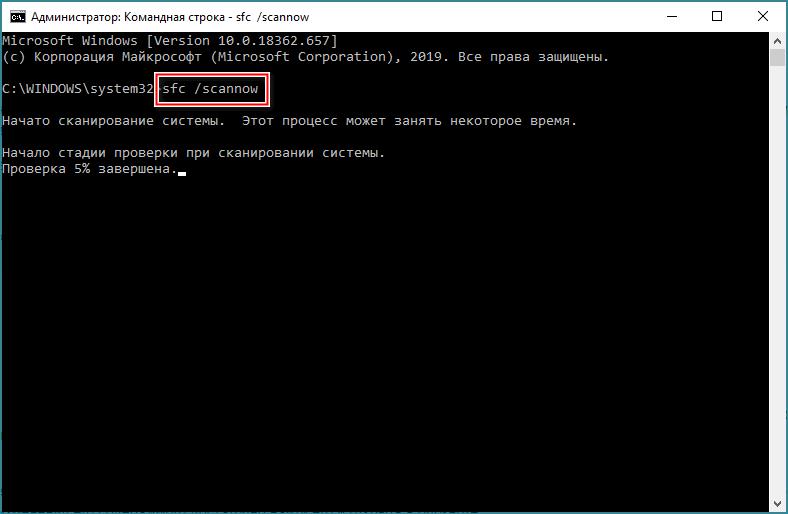
 изображения
изображения  Перемещение и копирование файлов намного эффективнее выполняется через командную строку, даже если на данный момент это кажется более хлопотным.
Перемещение и копирование файлов намного эффективнее выполняется через командную строку, даже если на данный момент это кажется более хлопотным. Выберите эту опцию и перезапустите терминал, если он у вас открыт.
Выберите эту опцию и перезапустите терминал, если он у вас открыт.
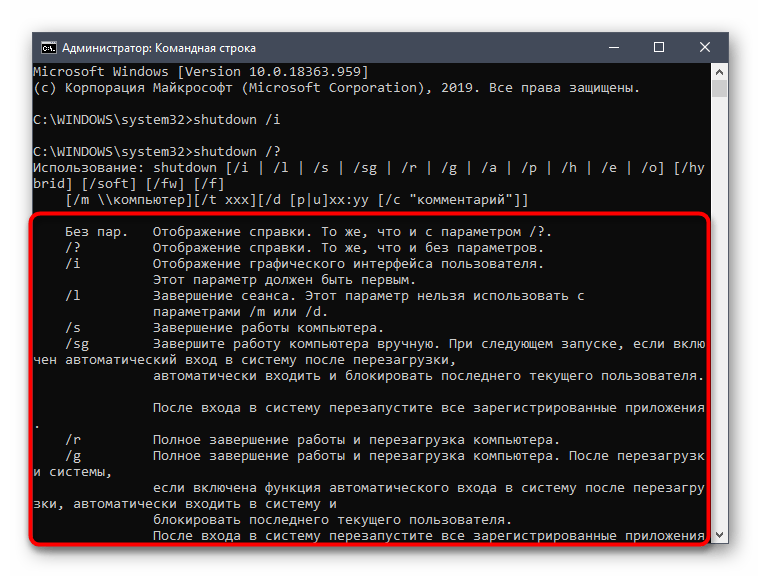 .
.