Через телефон зайти в компьютер: Как управлять ПК с телефона
Содержание
Как играть в ПК игры через телефон
Приложение МТС Remote Play для Windows позволит играть на своём ПК через телефон или планшет с помощью удалённого соединения. Ты получишь доступ ко всем своим компьютерным играм на мобильном устройстве.
Установка приложения на ПК
- Скачай установщик для Windows, нажав на кнопкуСкачать
- Установи МТС Remote Play, следуя подсказкам на экране
Установка приложения на телефон
- Найди наше приложение МТС Remote Play в Google Play или App Store
- Установи приложение себе на телефон
Открытие доступа и удалённое подключение через мобильное приложение
- Запусти МТС Remote Play на своём игровом ПК и нажми на круглую зеленую кнопку для открытия доступа
- Под кнопкой открытия/закрытия доступа появится зашифрованная ссылка. Нажми «Копировать» и отправь ссылку себе на телефон или планшет (мессенджер, смс, почта)
- Открой мобильное приложение. Вставь в текстовое поле полученную ссылку и нажми «Подключиться»
- Меняй режим управления трансляцией (джойстик или мышь) с помощью меню в правом верхнем углу
Подключение к трансляции через браузер (инструкция для Android)
- Запусти МТС Remote Play на своём игровом ПК и нажми на круглую зеленую кнопку для открытия доступа
- Под кнопкой открытия доступа появится зашифрованная ссылка.
 Нажми «Копировать» и отправь ссылку себе на телефон или планшет (мессенджер, смс, почта)
Нажми «Копировать» и отправь ссылку себе на телефон или планшет (мессенджер, смс, почта) - Подключи джойстик к своему Android-устройству через Bluetooth
- Открой ссылку в браузере Google Chrome или Edge
- Нажми кнопку «Подключиться»
Изменение настроек качества изображения
- Раскрой меню в правом верхнем углу мобильного приложения
- В списке выбери иконку шестеренки
- Выбери настройки графики с оптимизацией под качество или скорость трансляции. Также можно выставить ручные настройки, настроив разрешение, качество и FPS самостоятельно
Передача управления удалённым компьютером
- Раскрой меню в правом верхнем углу мобильного приложения
- В списке выбери иконку шестеренки
- Перейди в раздел «Передача управления» и выбери участника трансляции, которому необходимо передать управление
Выбор режима управления для джойстика
- Раскрой меню в правом верхнем углу мобильного приложения
- В списке выбери иконку шестеренки
- Перейди в раздел «Режим управления» и выбери необходимый режим управления для джойстика: Xbox, PlayStation или мышь
Наш сайт использует cookie для улучшения работоспособности сайта. Подробнее
Подробнее
Наш сайт использует cookie для улучшения работоспособности сайта, анализа использования данных сайта и в иных целях. Продолжая пользоваться сайтом, Вы выражаете согласие на обработку cookie, а также подтверждаете факт ознакомления с Политикой использования файлов «cookie». Если вы не хотите, чтобы ваши данные обрабатывались, покиньте сайт.
Хорошо
Помоги нам стать лучше!
Текст сообщения*
Технические характеристики ПК, где установлено приложение
Заполните все поля, чтобы скачать
E-mail*
Имя*
Я принимаю условия политики обработки персональных данных
Я даю согласие на получение новостей и специальных предложений
Войти или создать профиль
Номер телефона
Я принимаю условия политики обработки персональных данных
Я даю согласие на получение новостей и специальных предложений
Введите код из SMS
Введите код с картинки
Ты уже используешь другой ПК
- Процессор: Intel i9 11900K
- Видеокарта: RTX 3090
- Оперативная память: 16 Gb
Вернуться к компьютеруИграть на новом
Не удалось забронировать ПК
Ты уже участвовал в тестировании нашей технологии и твой доступный час игры закончился
Требуется подтвердить действие
Активный сеанс на компьютере 1AFX1 будет завершен, а не сохранённый игровой процесс может быть потерян
Продолжить
Отмена
Вывод средств
Итогова сумма будет больше указанной, т. к. у тебя есть незавершенные игровые сессии. Средства поступят после их окончания
к. у тебя есть незавершенные игровые сессии. Средства поступят после их окончания
Баланс: 760,04 ₽
Выбрать карту
***8356
***8356
***8356
Подтверждение бронирования
PING —
Игра может доставлять неудобства
Рекомендуем выбирать серверы с пингом до 100 мс
Продолжить бронирование?
Продолжить
Отмена
Твоя оценка
Игровой сеанс 19.20.22 15:22 на ПК NAME
Что именно понравилось?
Задержка минимальная, качество игры высокое
Давно хотел поиграть в определенную игру
Присутствует возможность сохранения сейвов
Что именно не понравилось?
Не удалось подключиться к удаленному ПК
Задержка очень большая, играть невозможно
Сессия неожиданно прервалась
Другое
Добавить сервер в избранное
Помоги нам стать лучше!
Автор
Текст сообщения
Предложить игру
Если ты не нашел нужную игру, предложи владельцам серверов добавить ее
Твое предложение отправлено
Теперь владельцы серверов знают, какую игру добавить в библиотеку!
Версия игры не соответствует
На выбранном сервере находится более ранняя версия игры, твои сейвы могут работать некорректно
Для корректной работы выбирай серверы с иконкой
Выбрать другой ПК
Продолжить
Где начнем игру?
Приложение*БраузерСтабильное подключениеБольше подходит для шутеров и других динамичных игр, чувствительных к задержкеПоддержка самых старых ноутбуков и ПК (2006 – 2016 годов выпуска)
Войти с помощью
Как зайти в Гугл аккаунт с телефона и компьютера, разные способы
В статье сегодня рассмотрим пошаговый алгоритм входа в учетную запись гугл. Будут показаны процессы входа на компьютере и телефоне. После чего сможете открыть свой профиль.
Будут показаны процессы входа на компьютере и телефоне. После чего сможете открыть свой профиль.
Содержание
Что такое Google аккаунт и зачем он нужен
Разработчики сделали для пользователей сервиса единый аккаунт. Под этим названием понимается общая система учетных записей. То есть, пользователи один раз проходят регистрацию и получают возможность управлять десятками сервисов, которые требуют входа, чтобы начать работу.
Какие сервисы предоставляет компания? Это YouTube, почтовый ящик Gmail, Фото, Blogger. Есть диск для хранения файлов, документы, таблицы, покупки, средство коммуникации и так далее. Смотрите также рейтинг лучших облачных хранилищ.
Данная возможность позволит заходить в перечисленные выше сервисы посредством одного аккаунта от Google и добавлять новые. Доступна синхронизация аккаунтов на разных устройствах.
Пошаговый алгоритм входа в accounts от Google
Итак, чтобы войти в аккаунт, необходимо его создать. Рассмотрим процесс создания на компьютере.
В браузере нажмите на квадрат, в центре которого есть точки.
Кликните по разделу «Аккаунт», затем справа вверху «Создать аккаунт».
Далее нужно заполнить форму:
- Имя.
- Фамилия.
- Имя пользователя.
- Пароль.
- Подтвердить пароль.
- В конце нажимаете «Далее».
На последнем шаге подтвердите номер мобильного телефона.
После нажатия кнопки «Далее», вводите специальный код, который придет в SMS сообщение на телефон, и нажмите «Подтвердить».
Прописываете дальше резервный адрес электронной почты, затем дату рождения, пол и жмете кнопку «Далее». Если предложат добавить номер, можно нажать «Пропустить». Затем нажмите «Принимаю», чтобы согласиться с правилами сервиса и войти в личный кабинет.
Другой способ – через форму входа. Для этого нужно знать логин и пароль от accounts. Переходите снова в раздел «Аккаунт» через браузер и нажимаете кнопку выше «Перейти в аккаунт».
В форме укажите телефон или адрес электронной почты.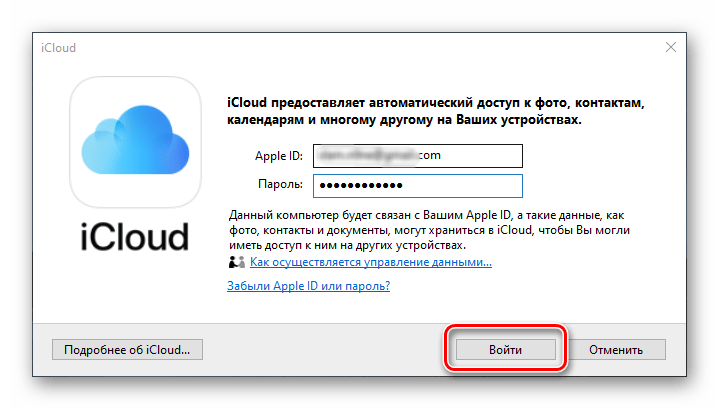
Пишите несколько раз данные и нажимаете «Далее».
Как добавить нового пользователя
Есть возможность авторизоваться в другом аккаунте путем добавления нового пользователя. Для этого следует нажать по аватару и выбрать из меню «Добавить аккаунт».
Укажите логин и пароль и входите с помощью кнопки «Далее».
Как зайти в Гугл аккаунт с телефона
Современные смартфоны с операционной системой Android имеют возможность авторизовать пользователя в указанном выше сервисе.
Процесс действий входа простой. В телефоне нажимаете «Настройки», далее «Аккаунты и синхронизация».
Важно нажать по первому списку из перечисленных сервисов или кликните «Добавить аккаунт», чтобы выбрать ресурс.
Если был сохранен акк на телефоне, появится возможность авторизовать профиль через синхронизацию. В ином случае, придется входить вручную. Если проверка не удалась, заходите в профиль с помощью персональных данных – это логин и пароль.
Заходим в акк через форму восстановления
Бывает такое, когда пользователь забывает или теряет пароль, а потом нет возможности войти в профиль. Для решения этой проблемы можно воспользоваться инструментом восстановления доступа.
Для решения этой проблемы можно воспользоваться инструментом восстановления доступа.
Откройте форму входа и кликните ссылку – «Забыли адрес электронной почты».
В первом поле нужно ввести номер мобильного телефона и нажать «Далее» Затем прописываете имя и фамилию пользователя, который зарегистрирован в личном кабинете и снова нажимаете «Далее».
После этого нужно подтвердить восстановление с помощью кода по СМС
Жмите по кнопке «Отправить» и обратите внимание на поле «Укажите код, введите четырехзначное число». После подтверждения есть возможность выбрать ранее сохраненные аккаунты или придумать новый пароль для дальнейшей авторизации в акк.
Как пользоваться аккаунтом
Когда войдете в кабинет, пользоваться им просто. Достаточно выбрать необходимый сервис и авторизоваться. Снова нажмите на список сервисов в браузере и выбираете, например, YouTube.
На странице видеохостинга автоматически произойдет авторизация. Только для активного использования необходимо создать канал через соответствующую кнопку.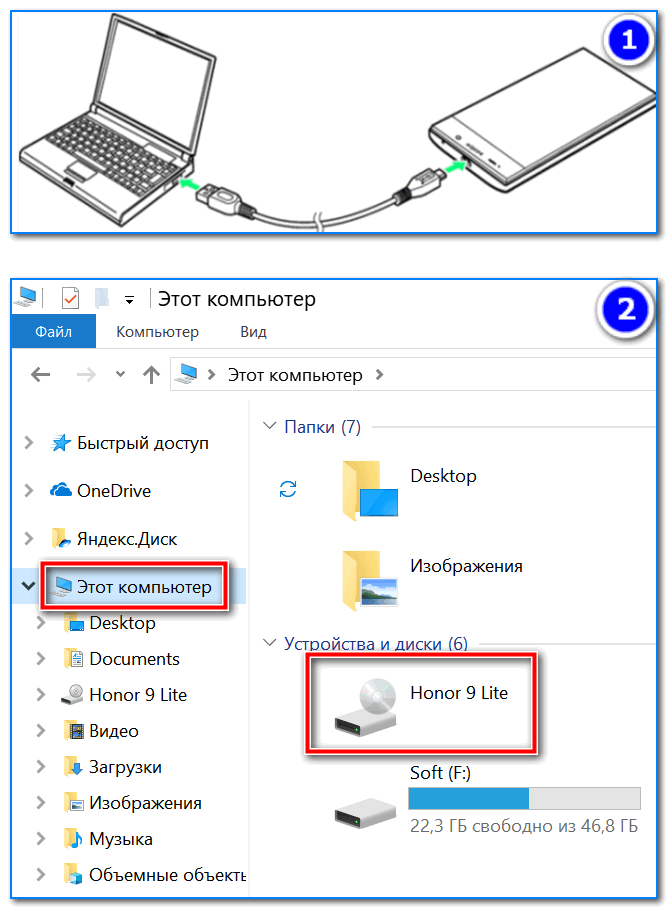 Если нужно открыть другой сервис, например Плей Маркет, нажмите в списке сервисов по значку «Play» и перейдете на нужную страницу.
Если нужно открыть другой сервис, например Плей Маркет, нажмите в списке сервисов по значку «Play» и перейдете на нужную страницу.
При необходимости есть возможность работать с Gmail почтой. Для этого в списке выбираете «Почта» и переходите на ресурс. Сервис позволяет быстро осуществить вход, но если этого не произошло, можно внести данные пользователя вручную.
Как сделать выход из аккаунтов сервиса
Когда работаете с аккаунтами сервиса в браузере, необходимо из них выходить. Это позволяет защитить данные пользователя, если вы завершаете работу в системе.
Процесс выхода из аккаунта на компьютере следующий – нажмите на значок аватара в правом верхнем углу и внизу «Выйти».
После нажатия этой кнопки параметры обновятся и все логины, и пароли будут сброшены. Их можно применить при следующем заходе на сайт. На смартфоне этот процесс аналогичный – выбираете аккаунт и нажимаете «Выйти». Можно сделать выход со всех устройств и отменить в настройках мобильника синхронизацию. Смотрите также как разблокировать смартфон, если забыл пароль.
Смотрите также как разблокировать смартфон, если забыл пароль.
Если нужна синхронизация
Чтобы входить в accounts Google.com автоматически, можно сделать в настройках синхронизацию данных. Адреса всех аккаунтов будут сохранены в одном месте. Для этого нужно:
- Авторизоваться в account.
- Внесите в форме входа логин и пароль от профиля.
- Данные автоматически сохранятся на одном устройстве.
Если нужно работать с нескольких устройств, нажмите кнопку «Включить синхронизацию» и активируете функцию нажатием кнопки включения.
На смартфонах данная настройка выполняется также. Открываете общие настройки телефона, переходите в раздел «Аккаунты и синхронизация». Добавляете запись и активируете синхронизацию.
Заключение
В статье показали, как зайти в Гугл аккаунт на компьютере и с помощью смартфона. Перечисленные выше настройки были проверены на практике. Используйте сервис по назначению и тогда будет работать один аккаунт на все сервисы от Google.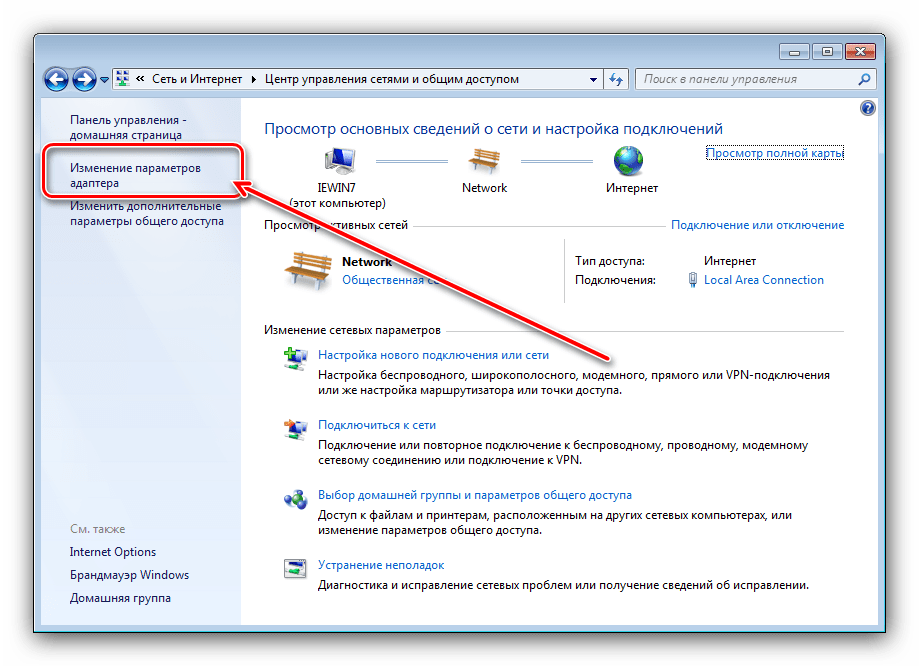 com.
com.
Как удаленно управлять своим ПК или Mac с помощью телефона
Когда вы покупаете по ссылкам на нашем сайте, мы можем получать партнерскую комиссию. Вот как это работает.
(Изображение предоставлено: Getty images)
Ваш телефон может делать то же, что и компьютер, в том числе выступать в качестве пульта дистанционного управления. Хотите ли вы получить доступ к своей рабочей станции , когда вас нет за столом, или удаленно починить ноутбук вашего родителя, приложения для удаленного рабочего стола позволяют вам использовать свой ПК или Mac из любого места через Интернет со своего смартфона.
Приложения для удаленного рабочего стола отражают экран вашего компьютера на телефоне Android или iPhone — без кабеля. Затем вы можете управлять своим ПК с Windows или Mac, как обычно, с помощью сенсорного экрана телефона и виртуальных экранных элементов управления (или любых внешних периферийных устройств). Вот лучшие приложения для этого.
- Лучшие ноутбуки : 21 ноутбук для любого случая использования и бюджета
- Узнайте лучших смартфонов и лучших бюджетных телефонов
- 6 скрытых советов по macOS для настройки вашего MacBook
Удаленный рабочий стол Chrome
Инструмент Chrome Remote Desktop от Google — это самый простой способ управления вашим ПК или Mac с помощью телефона Android или iPhone. Он связывает ваши компьютеры через вашу учетную запись Google и позволяет вам удаленно получать к ним доступ на любом другом устройстве одним нажатием кнопки.
(Изображение предоставлено Laptop Mag)
Поскольку большая часть приложения работает через браузер, вам не нужно ничего делать для его настройки — кроме установки небольшого плагина и предоставления нескольких разрешений. После того, как вы подключили компьютер к разделу удаленного рабочего стола Chrome вашего профиля Google, он автоматически отображается на вашем телефоне, и вы можете просто управлять им, не беспокоясь о каких-либо учетных данных доступа или длинных кодах.
Чтобы начать, перейдите на веб-сайт Chrome Remote Desktop на своем компьютере и войдите в свою учетную запись Google. В разделе «Настройка удаленного доступа» щелкните значок круглой синей стрелки, чтобы загрузить его, и дважды щелкните сохраненный файл, чтобы установить Chrome Remote Desktop на свой Mac или ПК.
(Изображение предоставлено Laptop Mag)
Вернитесь на веб-сайт и на этот раз выберите опцию «Включить». Следуйте инструкциям на экране, чтобы предоставить Chrome Remote Desktop разрешения для проецирования экрана вашего компьютера на другое устройство. Вам также будет предложено установить PIN-код для авторизованного удаленного доступа к вашему компьютеру.
Затем загрузите приложение Chrome Remote Desktop на свой телефон Android или iPhone и войдите в систему, используя свои учетные данные Google. Пока ваш компьютер включен, он будет автоматически отображаться при первом запуске мобильного приложения. Коснитесь имени своей рабочей станции, введите PIN-код, который вы установили ранее, и через несколько секунд вы увидите ее экран на своем телефоне.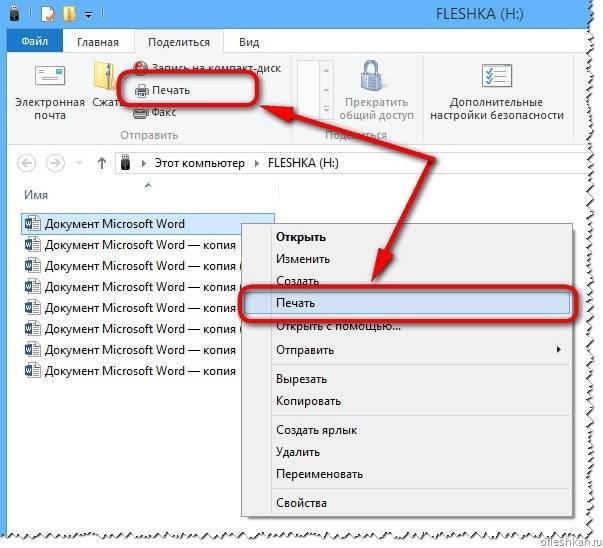
(Изображение предоставлено Laptop Mag)
Существует два способа взаимодействия с компьютером. Вы, конечно, можете использовать палец, но это может быть не идеально, так как ваш компьютер лучше работает с клавиатура и мышь . Chrome Remote Desktop предлагает виртуальные альтернативы этим периферийным устройствам.
(Изображение предоставлено Laptop Mag)
При доступе к рабочей станции нажмите трехстрочную кнопку в правом нижнем углу, чтобы открыть параметры «Режим трекпада» и «Показать клавиатуру». Кроме того, вам следует перейти в «Настройки» и включить «Изменить размер рабочего стола по размеру», чтобы содержимое вашего компьютера автоматически адаптировалось к размеру экрана вашего телефона.
Удаленный рабочий стол Майкрософт
Если у вас есть ПК с Windows 10 Pro или Windows 11 Pro, вам будет удобнее работать с собственным программным обеспечением для удаленного рабочего стола Microsoft. По сравнению с Chrome Remote Desktop от Google решение Microsoft отправляет более плавный и четкий поток с вашего ПК с Windows на ваш телефон Android или iPhone.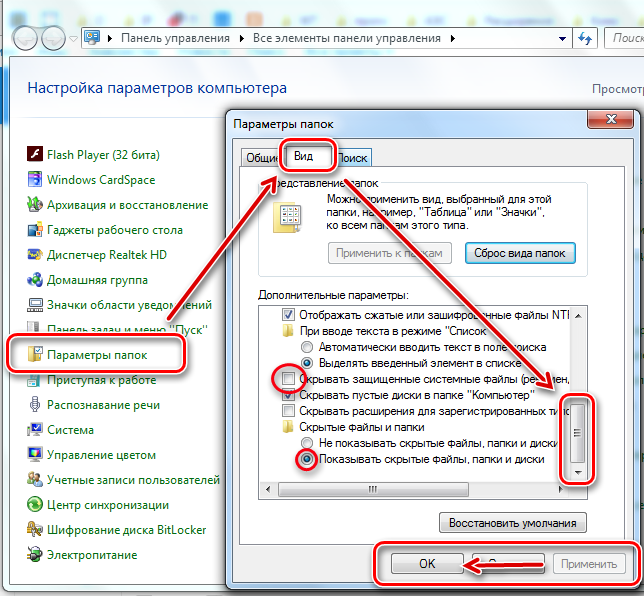 Шаги по его настройке также минимальны. Вы можете приступить к работе за считанные минуты, так как Microsoft Remote Desktop встроен в ПК с Windows.
Шаги по его настройке также минимальны. Вы можете приступить к работе за считанные минуты, так как Microsoft Remote Desktop встроен в ПК с Windows.
(Изображение предоставлено: Laptop Mag)
Перейдите в «Настройки»> «Система»> «Удаленный рабочий стол» и активируйте опцию «Удаленный рабочий стол». Выберите «Подтвердить» в следующем всплывающем окне. Запишите имя своего ПК в разделе «Как подключиться к этому ПК» и возьмите свой смартфон.
Зайдите в Google Play Store или Apple App Store , чтобы загрузить бесплатное приложение Microsoft Remote Desktop. На главной странице нажмите кнопку «плюс» в правом верхнем углу и выберите «Добавить компьютер» в подменю. Заполните поле «Имя ПК» тем, которое вы записали ранее. Вам не обязательно использовать какое-либо другое поле, но вы можете добавить учетную запись, которую используете на своем ПК с Windows, в «Учетная запись пользователя». В противном случае вам придется вводить имя пользователя и пароль каждый раз, когда вы хотите получить удаленный доступ к своей рабочей станции. Когда закончите, коснитесь оранжевой кнопки «Сохранить».
Когда закончите, коснитесь оранжевой кнопки «Сохранить».
(Изображение предоставлено: Laptop Mag)
Вернувшись на домашнюю страницу приложения, коснитесь имени своего компьютера и авторизуйте доступ с помощью учетной записи, которую вы используете для входа на компьютер с Windows. По умолчанию Microsoft Remote Desktop переводит вас в режим мыши, что означает, что вы должны перетаскивать курсор пальцем, чтобы перемещаться по компьютеру. Чтобы переключиться в сенсорный режим, коснитесь кнопки слева от значка клавиатуры, а затем выберите кнопку с пальцем. Для настройки разрешения экрана вам придется вернуться на главную страницу приложения и перейти к трехточечной кнопке> Настройки> Дисплей.
Получите мгновенный доступ к последним новостям, самым горячим обзорам, выгодным предложениям и полезным советам.
Свяжитесь со мной, чтобы сообщить о новостях и предложениях от других брендов Future. Получайте электронные письма от нас от имени наших надежных партнеров или спонсоров.
Шубхам Агарвал — независимый журналист по технологиям из Ахмедабада, Индия. Его работы ранее публиковались в Business Insider, Fast Company, HuffPost и других изданиях. Вы можете связаться с ним в Твиттере.
Начало работы с клиентом Android
- Статья
Применимо к: Windows Server 2022, Windows Server 2019, Android 9.0 и более поздним версиям
Вы можете использовать клиент удаленного рабочего стола для Android, чтобы работать с приложениями и рабочими столами Windows непосредственно с вашего устройства Android или Chromebook, поддерживающего Google Play Store.
В этой статье показано, как начать работу с клиентом. Если у вас есть дополнительные вопросы, обязательно ознакомьтесь с нашим FAQ.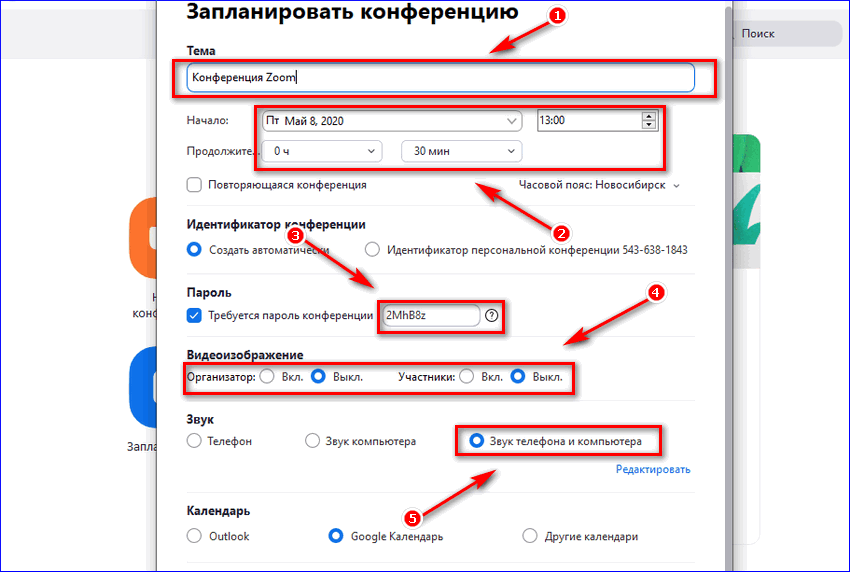
Совет
Если вы хотите подключиться к Виртуальному рабочему столу Azure вместо служб удаленных рабочих столов или удаленного ПК, см. раздел Подключение к Виртуальному рабочему столу Azure с помощью клиента удаленного рабочего стола для Android и Chrome OS.
Примечание
- Хотите узнать о новых версиях клиента Android? Ознакомьтесь с новыми возможностями клиента для Android.
- Клиент Android поддерживает устройства под управлением Android 9 и более поздних версий, а также Chromebook с ChromeOS 53 и более поздних версий. Узнайте больше о приложениях Android в Chrome на странице Системы Chrome OS, поддерживающие приложения Android.
Загрузите клиент удаленного рабочего стола
Вот как настроить клиент удаленного рабочего стола на вашем устройстве Android:
- Загрузите клиент удаленного рабочего стола Microsoft из Google Play.
- Запустите RD-клиент из списка приложений.
- Добавьте подключение к удаленному рабочему столу или удаленные ресурсы.
 Подключения к удаленному рабочему столу позволяют напрямую подключаться к ПК с Windows и удаленным ресурсам для доступа к приложениям и рабочим столам, опубликованным для вас администратором.
Подключения к удаленному рабочему столу позволяют напрямую подключаться к ПК с Windows и удаленным ресурсам для доступа к приложениям и рабочим столам, опубликованным для вас администратором.
Добавить подключение к удаленному рабочему столу
Теперь, когда у вас есть клиент на вашем устройстве, вы можете добавить подключения к удаленному рабочему столу для доступа к удаленным ресурсам.
Перед добавлением подключения, если вы еще этого не сделали, настройте ПК на прием удаленных подключений.
Чтобы добавить подключение к удаленному рабочему столу:
В Центре подключений нажмите + , а затем нажмите Рабочий стол .
Введите имя удаленного ПК в Имя ПК . Это имя может быть именем компьютера Windows, именем домена в Интернете или IP-адресом. Вы также можете добавить информацию о порте к имени ПК (например, MyDesktop:3389 или 10.0.0.1:3389). Это единственное обязательное поле.

Выберите Имя пользователя , которое вы используете для доступа к удаленному ПК.
- Выберите Введите каждый раз , чтобы клиент запрашивал ваши учетные данные каждый раз, когда вы подключаетесь к удаленному ПК.
- Выберите Добавить учетную запись пользователя , чтобы сохранить часто используемую учетную запись, чтобы вам не приходилось вводить учетные данные каждый раз при входе в систему. Дополнительные сведения об учетных записях пользователей см. в разделе Управление учетными записями пользователей.
Вы также можете нажать Показать дополнительные параметры для установки следующих дополнительных параметров:
- В Понятное имя вы можете ввести легко запоминающееся имя для ПК, к которому вы подключаетесь. Если вы не укажете понятное имя, вместо него будет отображаться имя ПК.
- Шлюз — это шлюз удаленного рабочего стола, который вы будете использовать для подключения к компьютеру из внешней сети.
 Обратитесь к системному администратору за дополнительной информацией.
Обратитесь к системному администратору за дополнительной информацией. - Звук выбирает устройство, которое ваш удаленный сеанс использует для звука. Вы можете воспроизводить звук на локальном устройстве, удаленном устройстве или не воспроизводить его вообще.
- Настройка разрешения экрана устанавливает разрешение для удаленного сеанса. При отключении используется разрешение, указанное в глобальных настройках.
- Поменять местами кнопки мыши переключает команды, отправляемые правым и левым жестами мыши. Идеально подходит для левшей.
- Подключиться к сеансу администратора позволяет подключиться к сеансу администратора на удаленном ПК.
- Перенаправить локальное хранилище включает перенаправление локального хранилища. Этот параметр отключен по умолчанию.
Когда закончите, нажмите Сохранить .
Нужно изменить эти настройки? Коснитесь меню Дополнительные параметры ( .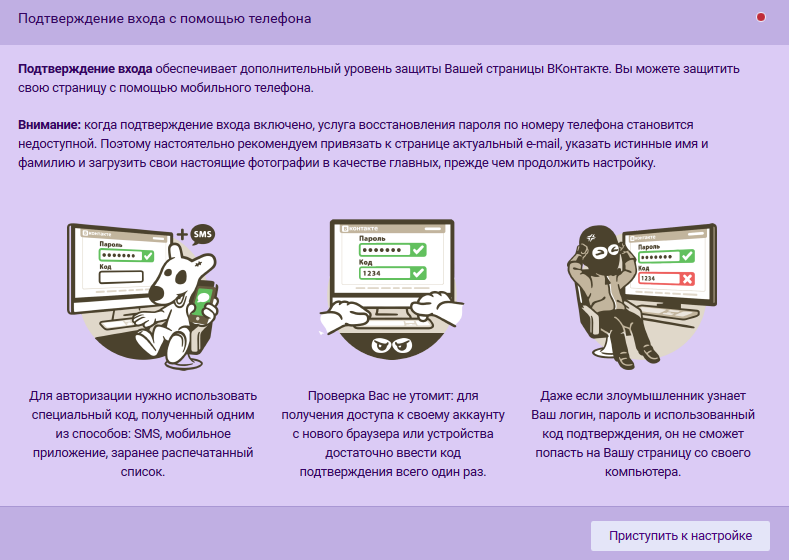 .. ) рядом с названием рабочего стола, а затем коснитесь Изменить .
.. ) рядом с названием рабочего стола, а затем коснитесь Изменить .
Хотите удалить соединение? Снова коснитесь меню Дополнительные параметры ( … ), а затем коснитесь Удалить .
Совет
Если вы получаете имя ошибки «0xf07», которое говорит что-то вроде «Нам не удалось подключиться к удаленному ПК, поскольку срок действия пароля, связанного с учетной записью пользователя, истек», попробуйте еще раз с новым паролем.
Добавить удаленные ресурсы
Удаленные ресурсы — это программы RemoteApp, рабочие столы на основе сеансов и виртуальные рабочие столы, опубликованные вашим администратором.
Чтобы добавить удаленные ресурсы:
- В Центре подключений нажмите + , а затем нажмите Канал удаленных ресурсов .
- В поле URL-адрес фида введите URL-адрес фида, который вы хотите добавить. Этот URL-адрес может быть либо URL-адресом, либо адресом электронной почты.

- Если вы используете URL-адрес, используйте тот, который дал вам администратор.
- Если вы используете адрес электронной почты, введите свой адрес электронной почты. Ввод вашего адреса электронной почты сообщает клиенту о необходимости поиска URL-адреса, связанного с вашим адресом электронной почты, если ваш администратор настроил сервер таким образом.
- Нажмите Далее .
- При появлении запроса укажите данные для входа. Учетные данные, которые вы должны использовать, могут различаться в зависимости от развертывания и могут включать:
- Имя пользователя , у которого есть разрешение на доступ к ресурсам.
- Пароль , связанный с именем пользователя.
- Дополнительный коэффициент , который может быть запрошен, если ваш администратор настроил аутентификацию таким образом.
- Когда закончите, нажмите Сохранить .

Удаленные ресурсы будут отображаться в Центре подключений.
Удалить удаленные ресурсы
Чтобы удалить удаленные ресурсы:
- В Центре подключений коснитесь раскрывающегося меню ( … ) рядом с удаленным ресурсом.
- Нажмите Удалить .
- Подтвердите, что вы удалили ресурс.
Закрепление подключения к главному экрану
Клиент удаленного рабочего стола поддерживает использование функции виджета Android для закрепления подключений к домашнему экрану. Процесс добавления виджета зависит от того, какой тип Android-устройства и версию ОС Android вы используете.
Чтобы добавить виджет:
- Коснитесь Приложения , чтобы открыть меню приложений.
- Нажмите Виджеты .
- Пролистайте виджеты и найдите значок удаленного рабочего стола с описанием: Закрепить удаленный рабочий стол.
- Нажмите и удерживайте этот виджет удаленного рабочего стола и переместите его на главный экран.

- Когда вы отпустите значок, вы увидите сохраненные удаленные рабочие столы. Выберите соединение, которое вы хотите сохранить на главном экране.
Теперь вы можете запустить подключение к удаленному рабочему столу прямо с главного экрана, коснувшись его.
Примечание
Если вы переименуете подключение к рабочему столу в клиенте удаленного рабочего стола, его закрепленная метка не будет обновляться.
Управление общими настройками приложения
Чтобы изменить общие настройки приложения, перейдите в Центр подключений, нажмите Настройки , а затем нажмите Общие .
Можно установить следующие общие параметры:
- Показать предварительный просмотр рабочего стола позволяет просмотреть предварительный просмотр рабочего стола в Центре подключений перед подключением к нему. Этот параметр включен по умолчанию.
- Масштаб удаленного сеанса сведением пальцев позволяет использовать жесты сдвига и масштабирования.
 Если приложение, которое вы используете через удаленный рабочий стол, поддерживает мультитач (появившееся в Windows 8), отключите эту функцию.
Если приложение, которое вы используете через удаленный рабочий стол, поддерживает мультитач (появившееся в Windows 8), отключите эту функцию. - Включить Использовать ввод скан-кода, когда он доступен , если ваше удаленное приложение не отвечает должным образом на ввод с клавиатуры, отправленный в виде скан-кода. Ввод отправляется как Unicode, когда отключен.
- Помогите улучшить удаленный рабочий стол отправляет анонимные данные о том, как вы используете удаленный рабочий стол для Android, в Microsoft. Мы используем эти данные для улучшения клиента. Чтобы узнать больше о нашей политике конфиденциальности и о том, какие данные мы собираем, см. Заявление о конфиденциальности Microsoft. Этот параметр включен по умолчанию.
Управление настройками дисплея
Чтобы изменить настройки дисплея, нажмите Настройки , а затем нажмите Дисплей в Центре подключений.
Можно установить следующие параметры отображения:
Ориентация устанавливает предпочтительную ориентацию (альбомную или портретную) для сеанса.

Примечание
Если вы подключаетесь к ПК под управлением Windows 8 или более ранней версии, сеанс не будет корректно масштабироваться при изменении ориентации устройства. Чтобы правильно масштабировать клиент, отключитесь от ПК, а затем снова подключитесь в той ориентации, которую вы хотите использовать. Вы также можете обеспечить правильное масштабирование, используя ПК с Windows 10.
Разрешение задает удаленное разрешение, которое вы хотите использовать для подключений к рабочему столу по всему миру. Если вы уже установили пользовательское разрешение для отдельного подключения, этот параметр не изменит его.
Примечание
При изменении настроек дисплея изменения применяются только к новым соединениям, которые вы устанавливаете после изменения настройки. Чтобы применить изменения к сеансу, к которому вы в данный момент подключены, обновите сеанс, отключившись и снова подключившись.
Управление шлюзами удаленных рабочих столов
Шлюз удаленных рабочих столов (шлюз удаленных рабочих столов) позволяет подключаться к удаленному компьютеру в частной сети из любого места в Интернете. Вы можете создавать шлюзы и управлять ими с помощью клиента удаленного рабочего стола.
Вы можете создавать шлюзы и управлять ими с помощью клиента удаленного рабочего стола.
Чтобы настроить новый шлюз удаленных рабочих столов:
- В Центре подключений нажмите Настройки , а затем нажмите Шлюзы .
- Нажмите + , чтобы добавить новый шлюз.
- Введите следующую информацию:
- Введите имя компьютера, который вы хотите использовать в качестве шлюза, в поле Имя сервера . Это имя может быть именем компьютера Windows, именем домена в Интернете или IP-адресом. Вы также можете добавить информацию о порте к имени сервера (например: RDGateway:443 или 10.0.0.1:443).
- Выберите учетную запись пользователя , которую вы будете использовать для доступа к шлюзу удаленных рабочих столов.
- Выберите Использовать учетную запись пользователя рабочего стола , чтобы использовать те же учетные данные, которые вы указали для удаленного ПК.

- Выберите Добавить учетную запись пользователя , чтобы сохранить учетную запись, которую вы часто используете, чтобы вам не приходилось вводить учетные данные каждый раз при входе в систему. Дополнительные сведения см. в разделе Управление учетными записями пользователей.
- Выберите Использовать учетную запись пользователя рабочего стола , чтобы использовать те же учетные данные, которые вы указали для удаленного ПК.
Чтобы удалить шлюз удаленных рабочих столов:
- В Центре подключений нажмите Настройки , а затем нажмите Шлюзы .
- Нажмите и удерживайте шлюз в списке, чтобы выбрать его. Вы можете выбрать несколько шлюзов одновременно.
- Коснитесь корзины, чтобы удалить выбранный шлюз.
Управление учетными записями пользователей
Вы можете сохранить учетные записи пользователей, чтобы использовать их при каждом подключении к удаленному рабочему столу или удаленным ресурсам.
Чтобы сохранить учетную запись пользователя:
- В Центре подключений нажмите Настройки , а затем нажмите Учетные записи пользователей .

- Нажмите + , чтобы добавить новую учетную запись пользователя.
- Введите следующую информацию:
- Имя пользователя , чтобы сохранить для использования с удаленным подключением. Вы можете ввести имя пользователя в любом из следующих форматов: имя_пользователя, домен\имя_пользователя или имя_пользователя@домен.com.
- Пароль для указанного вами пользователя. С каждой учетной записью пользователя, которую вы хотите сохранить для удаленных подключений, должен быть связан пароль.
- Когда закончите, нажмите Сохранить .
Чтобы удалить сохраненную учетную запись пользователя:
- В Центре подключений нажмите Настройки , а затем нажмите Учетные записи пользователей .
- Нажмите и удерживайте учетную запись пользователя в списке, чтобы выбрать ее. Вы можете выбрать несколько пользователей одновременно.

- Коснитесь корзины, чтобы удалить выбранного пользователя.
Запуск подключения к удаленному рабочему столу
Теперь, когда вы настроили клиент удаленного рабочего стола для Android, давайте узнаем, как запустить сеанс удаленного рабочего стола.
Чтобы начать сеанс:
- Коснитесь имени подключения к удаленному рабочему столу , чтобы начать сеанс.
- Если вас попросят проверить сертификат для удаленного рабочего стола, нажмите Подключить . Вы также можете выбрать Больше не запрашивать подключения к этому компьютеру , чтобы всегда принимать сертификат по умолчанию.
Использование панели подключения
Панель подключения предоставляет доступ к дополнительным элементам управления навигацией. По умолчанию панель подключения размещается посередине вверху экрана. Перетащите полосу влево или вправо, чтобы переместить ее.
- Управление панорамированием : Управление панорамированием позволяет увеличивать и перемещать экран.
 Управление панорамированием доступно только для прямого касания.
Управление панорамированием доступно только для прямого касания.- Чтобы отобразить элемент управления панорамированием, коснитесь значка панорамирования на панели соединений, чтобы отобразить элемент управления панорамированием и увеличить экран. Коснитесь значка панорамирования еще раз, чтобы скрыть элемент управления и вернуть экрану исходный размер.
- Чтобы использовать элемент управления панорамированием, нажмите и удерживайте его, а затем перетащите в том направлении, в котором вы хотите переместить экран.
- Чтобы переместить элемент управления панорамированием, дважды нажмите и удерживайте его, чтобы переместить элемент управления на экране.
- Дополнительные параметры : коснитесь значка дополнительных параметров, чтобы отобразить панель выбора сеанса и панель команд.
- Клавиатура : Коснитесь значка клавиатуры, чтобы отобразить или скрыть клавиатуру. Управление панорамированием отображается автоматически при отображении клавиатуры.

Используйте панель выбора сеанса
Вы можете одновременно открыть несколько подключений к разным компьютерам. Коснитесь панели подключения, чтобы отобразить панель выбора сеанса в левой части экрана. Панель выбора сеанса позволяет просматривать открытые соединения и переключаться между ними.
Когда вы подключены к удаленным ресурсам, вы можете переключаться между приложениями в рамках этого сеанса, нажав раскрывающееся меню ( > ) и выбрав из списка доступных элементов.
Чтобы начать новый сеанс в рамках текущего соединения, нажмите Начать новый , затем выберите из списка доступных элементов.
Чтобы отключить сеанс, коснитесь X в левой части плитки сеанса.
Использование панели команд
Коснитесь панели подключения, чтобы отобразить панель команд в правой части экрана. На панели команд вы можете переключаться между режимами мыши (прямое касание и указатель мыши) или нажимать кнопку «Домой», чтобы вернуться в Центр подключений. Вы также можете нажать кнопку «Назад», чтобы вернуться в Центр подключений. Возврат в Центр подключений не приведет к отключению активного сеанса.
Вы также можете нажать кнопку «Назад», чтобы вернуться в Центр подключений. Возврат в Центр подключений не приведет к отключению активного сеанса.
Сенсорные жесты и режимы мыши
Клиент Remote Desktop для Android использует стандартные сенсорные жесты. Вы также можете использовать сенсорные жесты для воспроизведения действий мыши на удаленном рабочем столе. В следующей таблице объясняется, какие жесты соответствуют каким действиям мыши в каждом режиме мыши.
Примечание
Собственные сенсорные жесты поддерживаются в режиме Direct Touch в Windows 8 или более поздней версии.
| Режим мыши | Действие мыши | Жест |
|---|---|---|
| Прямое касание | Щелкните левой кнопкой мыши | Нажмите одним пальцем |
| Прямое касание | Щелкните правой кнопкой мыши | Нажмите одним пальцем и удерживайте, затем отпустите |
| Указатель мыши | Зум | Используйте два пальца и сведите их, чтобы уменьшить масштаб, или разведите пальцы, чтобы увеличить масштаб. |
| Указатель мыши | Щелкните левой кнопкой мыши | Нажмите одним пальцем |
| Указатель мыши | Щелкните левой кнопкой мыши и перетащите | Дважды коснитесь и удерживайте один палец, затем перетащите |
| Указатель мыши | Щелкните правой кнопкой мыши | Нажмите двумя пальцами |
| Указатель мыши | Щелкните правой кнопкой мыши и перетащите | Дважды коснитесь и удерживайте двумя пальцами, затем перетащите |
| Указатель мыши | Колесо мыши | Коснитесь и удерживайте двумя пальцами, затем перетащите вверх или вниз |
Присоединяйтесь к бета-каналу
Если вы хотите помочь нам тестировать новые сборки или находить проблемы в предстоящих обновлениях версий до их выпуска, вам следует присоединиться к нашему бета-каналу. Администраторы предприятия могут использовать бета-канал для проверки новых версий клиента Android для своих пользователей.
 Нажми «Копировать» и отправь ссылку себе на телефон или планшет (мессенджер, смс, почта)
Нажми «Копировать» и отправь ссылку себе на телефон или планшет (мессенджер, смс, почта)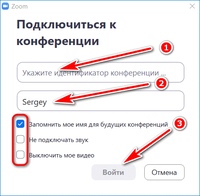 Подключения к удаленному рабочему столу позволяют напрямую подключаться к ПК с Windows и удаленным ресурсам для доступа к приложениям и рабочим столам, опубликованным для вас администратором.
Подключения к удаленному рабочему столу позволяют напрямую подключаться к ПК с Windows и удаленным ресурсам для доступа к приложениям и рабочим столам, опубликованным для вас администратором.
 Обратитесь к системному администратору за дополнительной информацией.
Обратитесь к системному администратору за дополнительной информацией.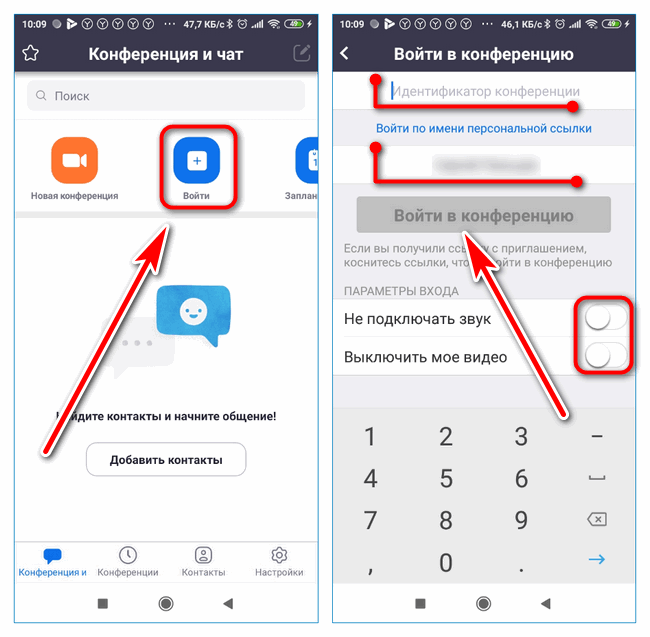


 Если приложение, которое вы используете через удаленный рабочий стол, поддерживает мультитач (появившееся в Windows 8), отключите эту функцию.
Если приложение, которое вы используете через удаленный рабочий стол, поддерживает мультитач (появившееся в Windows 8), отключите эту функцию.



 Управление панорамированием доступно только для прямого касания.
Управление панорамированием доступно только для прямого касания.