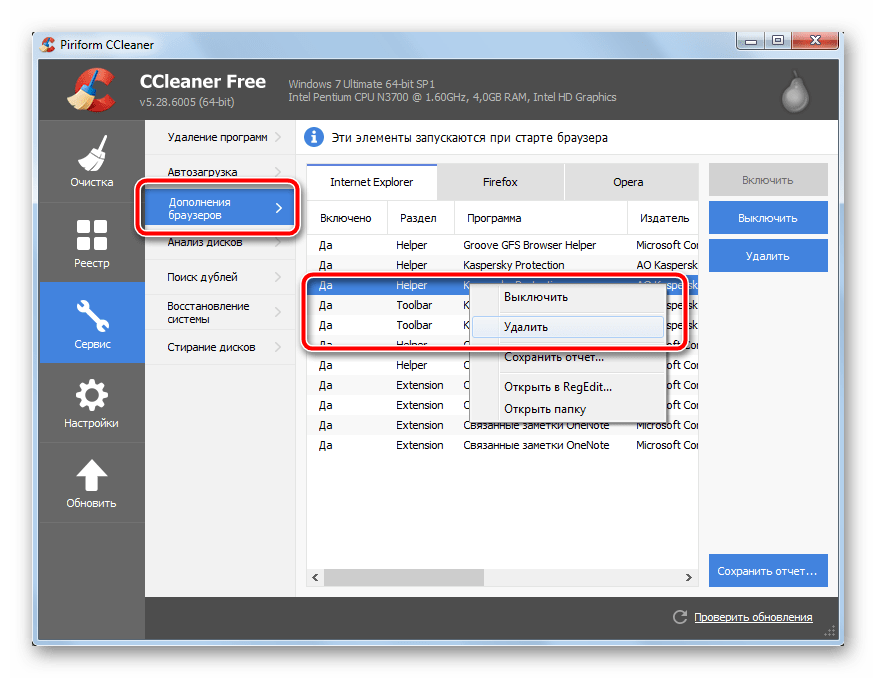Чистим диск с windows 7 вручную: Очистка диска в Windows — Служба поддержки Майкрософт
Содержание
Как установить Windows 10/8/7 без форматирования диска
Пользователям Windows всегда рекомендуется делать резервную копию всех данных с жесткого диска перед началом установки или переустановки операционной системы. Это связано с тем, что чаще всего мы форматируем диск, содержащий существующую установку Windows 10 или Windows 7, перед выполнением новой установки.
Форматирование диска перед установкой Windows означает необходимость резервного копирования всех документов, изображений и других важных данных с рабочего стола. И если вы установили десятки программ, вам, вероятно, даже нужно записать все установленные программы, чтобы загрузить и установить все программы быстро после установки Windows.
Дело в том, что мы можем установить или переустановить операционную систему Windows 7, Windows 8/8.1 или Windows 10 без форматирования или очистки диска Windows при условии, что на диске достаточно свободного места для новой установки. Другими словами, на диске с существующей установкой Windows должно быть не менее 16 ГБ для 32-разрядной и 20 ГБ для 64-разрядной версии, чтобы можно было выполнить новую установку Windows без очистки диска.
При установке или переустановке Windows без форматирования диска программа установки Windows перемещает существующую установку Windows в новую папку с именем Windows.old, что означает, что вам не нужно делать резервную копию всех данных перед установкой Windows. После выполнения установки или переустановки Windows вам просто нужно открыть папку Windows.old, чтобы восстановить ваши данные, прежде чем удалять их, чтобы освободить место на диске.
Следуйте приведенным ниже инструкциям, чтобы установить или переустановить Windows, не стирая и не форматируя диск. И если вы не можете найти ключ продукта Windows, следуйте инструкциям по переустановке Windows без лицензионного ключа продукта, чтобы переустановить Windows без ключа продукта.
Шаг 1: Прежде чем продолжить, убедитесь, что у вас есть как минимум 16 ГБ (для 32-разрядной версии) или 20 ГБ (для 64-разрядной версии) свободного места на существующем диске Windows. Если у вас нет необходимого свободного места, вы можете попробовать расширить существующий системный раздел или отключить спящий режим.
Шаг 2: Подключите загрузочный установочный носитель Windows к компьютеру, внесите необходимые изменения в BIOS/UEFI для загрузки с DVD/USB, а затем загрузитесь с загрузочного носителя. Вы можете ознакомиться с нашим руководством по созданию загрузочного USB-накопителя Windows или по установке Windows с USB-накопителя, чтобы подготовить загрузочный USB-накопитель.
Шаг 3: Следуйте инструкциям на экране, пока не появится экран выбора диска, где вам нужно выбрать раздел для установки операционной системы. На этом этапе, чтобы установить Windows, не стирая диск, просто выберите диск, содержащий существующую установку Windows, и нажмите кнопку «Далее».
Вы увидите следующее диалоговое окно:
Просто нажмите кнопку OK, чтобы продолжить установку Windows, переместив существующую установку в новую папку с именем Windows.old.
Шаг 4: Следуйте инструкциям на экране для завершения установки. После завершения установки перейдите на диск Windows и откройте папку Windows.old, чтобы получить доступ к своим данным из предыдущей установки.
После завершения установки перейдите на диск Windows и откройте папку Windows.old, чтобы получить доступ к своим данным из предыдущей установки.
После восстановления всех данных следуйте нашим инструкциям по удалению папки Windows.old, чтобы освободить ГБ свободного места. Как сделать ваше USB-устройство загрузочным без руководства по форматированию, также может вас заинтересовать. Вот и все!
Как удалить временные файлы Windows 7/8/10 необходимо прочитать
от Paypal86
Одним из лучших способов освободить место на диске является удаление временных файлов в операционной системе Windows. Мы расскажем вам, как удалить временные файлы в Windows 7/8/10.
Что такое временные интернет-файлы?
Большинство временных файлов Интернета хранятся во временной папке Windows. Эти временные файлы создаются, когда сеанс Windows завершается ненадлежащим образом. Пример, когда вы выключаете систему Windows, не закрывая файлы. Эти временные файлы могут снизить производительность системы. Удалив эти временные файлы, вы можете ускорьте работу вашего ПК . Вы можете сделать это вручную или использовать инструмент в Windows. Мы покажем вам, как сделать и то, и другое.
Эти временные файлы создаются, когда сеанс Windows завершается ненадлежащим образом. Пример, когда вы выключаете систему Windows, не закрывая файлы. Эти временные файлы могут снизить производительность системы. Удалив эти временные файлы, вы можете ускорьте работу вашего ПК . Вы можете сделать это вручную или использовать инструмент в Windows. Мы покажем вам, как сделать и то, и другое.
Способ 1. Как удалить временные файлы в Windows 7 вручную
- Шаг 1 . В Windows 7 вы нажимаете кнопку «Пуск» , а затем выбираете «Выполнить».
- Шаг 2 . В окне Search или Run window введите следующую команду, чтобы открыть папку Temp: %temp% .
- Шаг 3 . Выберите все файлы и папки в папке Temp, которые вы хотите удалить.
- Шаг 4 .
 Нажмите клавишу Удалить , чтобы удалить выбранные вами временные файлы и папки.
Нажмите клавишу Удалить , чтобы удалить выбранные вами временные файлы и папки.
Метод 2. Удаление временных файлов с помощью средства очистки диска
- Шаг 1 . В меню «Пуск» выберите Все программы > Аксессуары > Системные инструменты > выберите Средство очистки диска .
- Шаг 2 . Выберите диск, который хотите очистить.
- Шаг 3 . Программа «Очистка диска» определит, какие файлы были удалены, а также сообщит вам, сколько места на жестком диске она освободит. Это может занять несколько минут.
- Шаг 4 .Вы убедитесь, что только отметьте Временные файлы Интернета , затем нажмите « OK ».
- Шаг 5 . На этом этапе нажмите « Удалить файлы », чтобы продолжить.

 Нажмите клавишу Удалить , чтобы удалить выбранные вами временные файлы и папки.
Нажмите клавишу Удалить , чтобы удалить выбранные вами временные файлы и папки.