Чистка браузера chrome: Страница не найдена | REG.RU
Содержание
Очистка локальной памяти браузера—ArcGIS for Power BI
В этом разделе
- Очистка локальной памяти в Power BI Service
- Очистка локальной памяти в Power BI Desktop
Если локальная память вашего браузера заполнена, некоторые возможности ArcGIS for Power BI недоступны, и вы можете получить информационное сообщение (5989-0001). Выполните следующие шаги для очистки локальной памяти.
Очистка локальной памяти в Power BI Service
Процесс очистки локальной памяти браузера зависит то типа используемого браузера. В следующем разделе предлагаются инструкции для популярных браузеров.
Очистить локальную память в Chrome
Чтобы очистить локальную память в Chrome, выполните следующие действия:
- На странице сервиса Power BI нажмите F12, чтобы открыть инструменты разработчика.
- В разделе Приложения щелкните Очистить память.
Убедитесь, что отметки включены.
- Нажмите Удалить данные сайта.

- Щелкните инструменты разработчика и перезапустите Power BI Service.
Очистить локальную память в Firefox
Чтобы очистить локальную память в Firefox, выполните следующие действия:
- На странице сервиса Power BI нажмите F12, чтобы открыть инструменты разработчика.
- Щелкните кнопку Настройки , чтобы открыть опции набора инструментов и отметьте Память в разделе Инструменты разработчика.
- На вкладке Память щелкните Локальная память, чтобы развернуть список.
- Щелкните правой кнопкой powerbi.com и выберите Удалить все.
- Щелкните инструменты разработчика и перезапустите Power BI Service.
Очистить локальную память в Microsoft Edge
Чтобы очистить локальную память в Microsoft Edge, выполните следующие действия:
- На странице сервиса Power BI нажмите F12, чтобы открыть инструменты разработчика.

- Перейдите в вид Отладчик.
- Нажмите Ctrl+O или щелкните папку и выберите localStorage.
- Выберите все атрибуты и нажмите Удалить.
- Щелкните инструменты разработчика и перезапустите Power BI Service.
Очистить локальную память в Safari (Max OSX)
Чтобы очистить локальную память в Safari, выполните следующие действия:
- На странице Power BI Service щелкните меню Разработчик и выберите Web Inspector.
- На вкладке Консоль введите в поле localStorage.clear() и нажмите Enter.
- Щелкните инструменты разработчика и перезапустите Power BI Service.
Очистка локальной памяти в Power BI Desktop
Чтобы очистить память браузера в Power BI Desktop выполните следующие действия:
- В локальной системе, в зависимости от того, как вы установили Power BI, перейдите к одной из следующих папок:
- .
 exe версия — %LocalAppData%\Microsoft\Power BI Desktop (например, <user>\AppData\Local\Microsoft\Power BI Desktop)
exe версия — %LocalAppData%\Microsoft\Power BI Desktop (например, <user>\AppData\Local\Microsoft\Power BI Desktop) - Microsoft Store версия — C:\Users\<user>\Microsoft\Power BI Desktop Store App
- .
- Удалите папку CEF.
- Удалите папку WebView2.
- Удалите папку Cache.
- Перезапустите компьютер.
Отзыв по этому разделу?
Как чистить кэш в Chrome одной кнопкой (и моментально удалять гигабайты мусора)
Google
Chrome
Инструкции
Как чистить кэш в Chrome одной кнопкой (и моментально удалять гигабайты мусора)
Александр Кузнецов
—
Браузер — одна из самых главных программ на компьютере, но чем больше вы его используете, тем сильнее он замусоривает ваше устройство. Он старается сохранить различные данные, чтобы быстрее работать в дальнейшем, но не факт, что они потребуются вам, поэтому в какой-то момент кэш браузера может разрастись до десятка гигабайт, а то и больше, что отрицательно повлияет на быстродействие системы.
Он старается сохранить различные данные, чтобы быстрее работать в дальнейшем, но не факт, что они потребуются вам, поэтому в какой-то момент кэш браузера может разрастись до десятка гигабайт, а то и больше, что отрицательно повлияет на быстродействие системы.
Кэш в Chrome можно чистить через настройки, но есть более удобный способ — с помощью расширения Clear Cache. Оно бесплатное и делает ровно то, для чего предназначено — удаляет из браузера кэш и другие лишние данные. Очистка происходит по нажатию всего одной кнопки справа от адресной строки и позволяет высвободить место в накопителе и оперативной памяти.
После установки нужно выбрать, какие типы данных вы хотите удалять по нажатию на кнопку Clear Cache (кэш, куки, заполненные формы, историю сообщений и т. п.), а также период времени, за который производится очистка. Если вы интенсивно работаете в Chrome, можно выбрать удаление только кэша за последний час, этого уже будет достаточно для того, чтобы браузер начал работать шустрее, а в накопителе освободилась пара-другая гигабайт.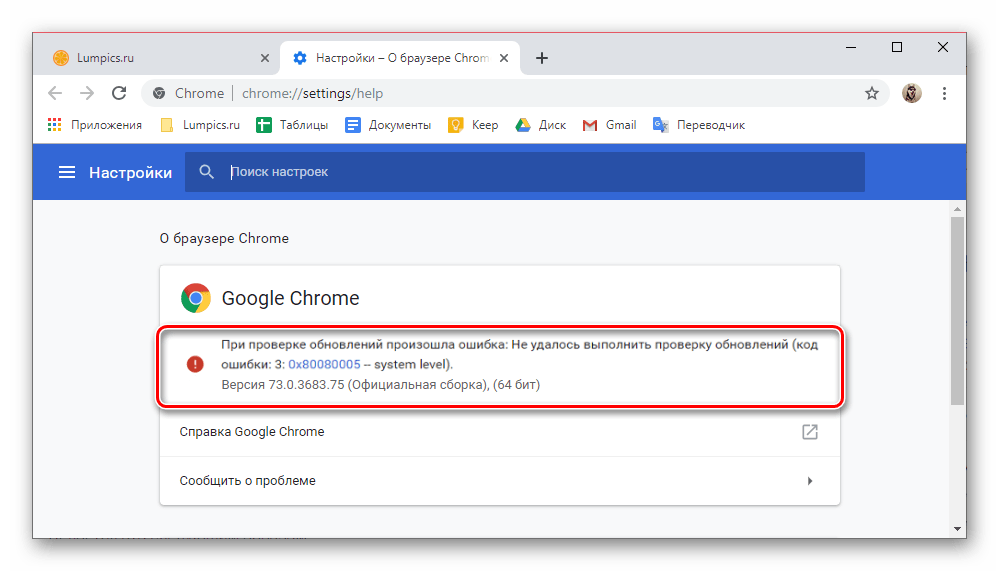 С более глубокой очисткой стоит быть осторожнее, поскольку она может удалить нужные вам данные — вы окажетесь разлогинены на всех сайтах, а пароли придётся вспоминать по памяти, поскольку браузер их забудет.
С более глубокой очисткой стоит быть осторожнее, поскольку она может удалить нужные вам данные — вы окажетесь разлогинены на всех сайтах, а пароли придётся вспоминать по памяти, поскольку браузер их забудет.
Гаджеты Google и многое другое вы можете купить у наших друзей из Big Geek.
Скидка по промокоду iGuides
iGuides в Яндекс.Дзен — zen.yandex.ru/iguides.ru
iGuides в Telegram — t.me/igmedia
Купить рекламу
Рекомендации
Как отвязать от Wildberries все платёжные карты. Даже те, что вроде были удалены, но в реальности остались там
- 4, чтобы собеседник слышал вас в разы лучше»>
Включите эту опцию на iPhone с iOS 16.4, чтобы собеседник слышал вас в разы лучше
Wildberries позволил экономить на покупках 5%. Нужно всего лишь сменить способ оплаты
Как заблокировать экран iPhone, не трогая кнопку Power. Это новая функция iOS 16.4
Рекомендации
Как отвязать от Wildberries все платёжные карты. Даже те, что вроде были удалены, но в реальности остались там
Даже те, что вроде были удалены, но в реальности остались там
Включите эту опцию на iPhone с iOS 16.4, чтобы собеседник слышал вас в разы лучше
Wildberries позволил экономить на покупках 5%. Нужно всего лишь сменить способ оплаты
Как заблокировать экран iPhone, не трогая кнопку Power. Это новая функция iOS 16.4
Купить рекламу
Читайте также
Apple
AR/VR
Инсайды
Анонсирована Atomic Heart 2: создатель игры раскрыл первые детали сиквела
Atomic Heart
Игры
Где смотреть конференцию Apple WWDC 23 с русской озвучкой?
Apple
WWDC 23
Исправьте Chrome с помощью инструмента очистки Chrome
Chrome предлагает множество удивительных функций.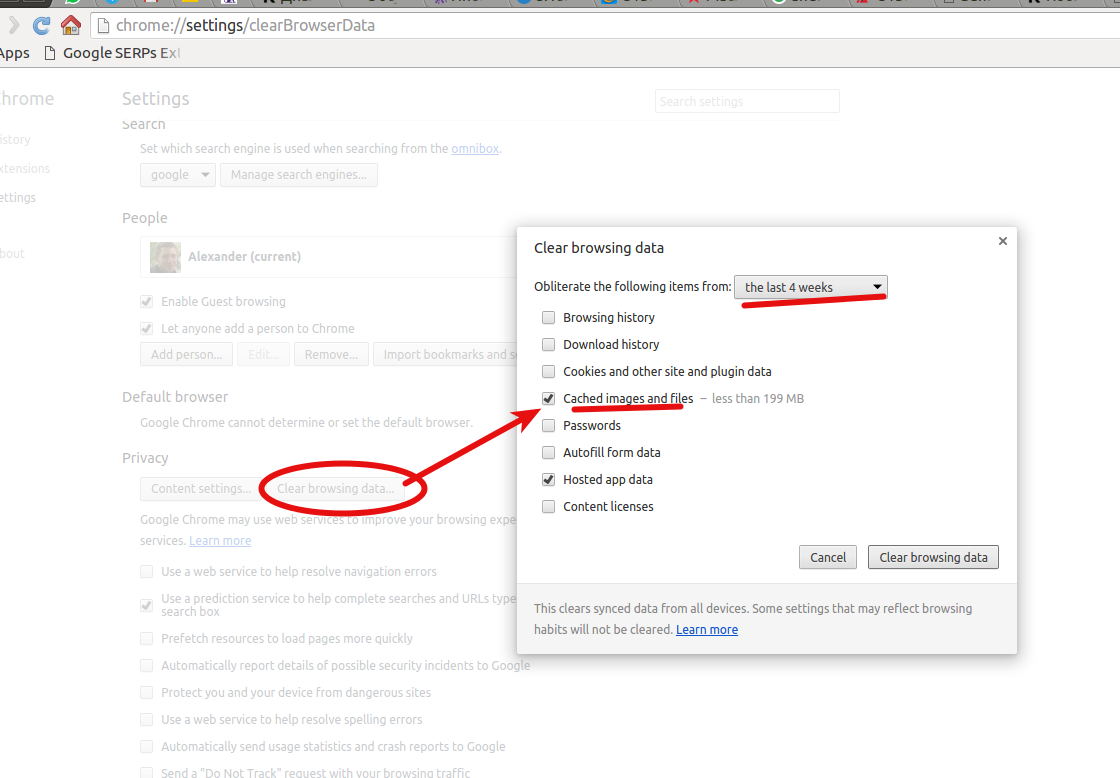 Вы можете добавлять свои собственные темы, контролировать внешний вид вашей домашней страницы и вкладок, какую поисковую систему вы используете, могут ли веб-сайты, которые вы посещаете, использовать JavaScript и многое другое.
Вы можете добавлять свои собственные темы, контролировать внешний вид вашей домашней страницы и вкладок, какую поисковую систему вы используете, могут ли веб-сайты, которые вы посещаете, использовать JavaScript и многое другое.
Этот уровень контроля означает, что одна неправильная настройка может сломать Chrome. Или, что еще хуже, вредоносное ПО может захватить весь ваш браузер.
Как исправить поломку Chrome?
К счастью, в Chrome есть встроенный инструмент: Средство очистки Chrome .
Для чего нужен инструмент очистки Chrome?
Средство очистки Chrome предназначено для устранения вредоносных программ, сбоев и рекламного ПО, которые иногда заражают Chrome. Это полезно для:
Сбоев
Плохо написанный код может дестабилизировать Chrome и сделать его склонным к сбоям. Суть в том, что стабильные сборки Chrome не должны давать сбоев. Я бы не беспокоился о случайных сбоях, но частые сбои означают, что что-то не так. Хорошая новость в том, что вы можете это исправить.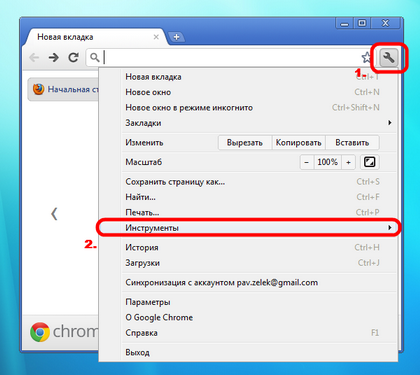
Чтобы узнать, как часто происходит сбой Chrome, введите chrome://crashes в свой омнибар. Это покажет вам список всех сбоев вашего браузера и когда они произошли. Если вы видите, что сбои происходят чаще, чем раз в несколько месяцев, у вас есть проблема.
Один из способов остановить сбой Chrome — просто удалить Chrome и переустановить последнюю версию, но это не всегда решит проблему. Если у вас есть вредоносное ПО, вам может потребоваться очистить его отдельно.
Вредоносное ПО
На Chrome могут воздействовать вредоносные программы из-за загрузки программного обеспечения, посещений веб-сайтов и даже из расширений Chrome. Хотя расширения — одна из лучших вещей в Chrome, они также представляют собой серьезную проблему безопасности.
Например, в сентябре 2019 года Google удалил из интернет-магазина два расширения, между которыми было загружено 1,5 миллиона раз. Их названия — AdBlock и ublock — могут показаться знакомыми, потому что они были разработаны, чтобы их можно было спутать с двумя самыми популярными блокировщиками рекламы Chrome, AdBlock и uBlock Origin. Оба расширения действительно блокировали рекламу в течение нескольких дней, а затем переключились на «заполнение файлов cookie»: загружая файлы cookie на компьютеры пользователей, чтобы подделать след рефералов и получать доход от владельцев сайтов.
Оба расширения действительно блокировали рекламу в течение нескольких дней, а затем переключились на «заполнение файлов cookie»: загружая файлы cookie на компьютеры пользователей, чтобы подделать след рефералов и получать доход от владельцев сайтов.
Другие расширения Chrome следят за пользователями, вставляют дополнительную рекламу на просматриваемые вами веб-страницы, взламывают Messenger и вставляют сценарии майнинга криптовалюты на просматриваемые вами веб-сайты.
В целом вредоносные расширения встречаются редко. Но если ваш браузер Chrome внезапно начал вести себя странно или вы видите гораздо больше рекламы, чем раньше, это может быть причиной.
Рекламное ПО
Некоторые загружаемые программы заражают Chrome рекламным ПО, показывая рекламу, которой не должно быть, при поиске в Chrome. Эти виды рекламы типичны:
[Источник]
Хотя сами по себе рекламные объявления не вызывают особых проблем, они замедляют работу в Интернете и могут ссылаться на сайты, которые заразят вас вредоносными программами.
Всплывающие окна и новые вкладки
Если вы постоянно видите всплывающие окна (особенно если они не связаны с просматриваемыми вами веб-сайтами) или автоматически открываются новые вкладки, это еще один признак того, что в Chrome запущено вредоносное ПО. .
Панели инструментов и стартовые страницы
Вы можете вручную установить свою стартовую страницу в настройках Chrome, а панели инструментов являются функциями законных инструментов. Оба также являются фаворитами мошенников, стремящихся привлечь трафик, крадя результаты поиска или данные просмотра.
Поиск инструмента очистки Chrome в настройках
Раньше Chrome предлагал отдельный инструмент для решения этих проблем, который называется Инструмент очистки. С середины 2018 года он больше не поддерживается Google и не доступен для загрузки в Интернет-магазине Google. Исходная страница загрузки Cleanup Tool на google.com/chrome/cleanup-tool теперь перенаправляет на эту страницу поддержки Chrome.
Даже если вам удастся загрузить его от третьего лица, он не запустится. Вместо этого вы получите сообщение об ошибке: «Запуск этой программы вручную больше не поддерживается» и направит вас по ссылке, ведущей на ту же страницу поддержки Chrome.
К счастью, функциональные возможности Chrome Cleanup Tool включены в состав Chrome, и их можно найти в настройках на компьютерах с Windows. В других операционных системах он работает немного иначе.
Очистка Chrome в Windows
Чтобы очистить браузер Chrome на компьютере с Windows, откройте Chrome и перейдите в «Настройки». Вы можете найти «Настройки» в меню Chrome или просто ввести chrome://settings в омнибар.
Прокрутите вниз до «Дополнительно», щелкните его, а затем продолжите прокрутку до «Сброс и очистка». Выберите «Очистить компьютер».
Откроется новое меню. Нажмите «Найти», и вы должны увидеть опцию «Проверить наличие вредоносного программного обеспечения». Нажмите на нее, и вы увидите сообщение «Проверка на наличие вредоносного программного обеспечения».
Здесь Chrome сканирует ваш компьютер, а не только ваш браузер, чтобы увидеть, есть ли какие-либо файлы, которые он распознает и которые могут заставить Chrome работать по-другому. Процесс может занять несколько минут, и когда он будет завершен, вам будет предоставлена возможность удалить любые потенциально опасные файлы, обнаруженные Chrome. Это также отключит любые вредоносные расширения браузера.
Очистка Chrome на Mac
В отличие от Windows, Google никогда не предлагала отдельный инструмент очистки для Mac. И функциональность, предлагаемая для Windows, также недоступна в Chrome для Mac.
Лучшее решение для пользователей Mac — использовать комбинацию вредоносного инструмента и настроек Chrome для решения проблем с Chrome. Вы можете использовать встроенные инструменты Mac для поиска и удаления программного обеспечения, которое вы не помните, устанавливали.
Для этого перейдите в Finder и нажмите «Приложения». Перетащите все незнакомые приложения в корзину или щелкните их правой кнопкой мыши (CMD+щелчок) и выберите «Переместить в корзину». Когда вы закончите, очистите корзину, открыв корзину и нажав кнопку «Очистить», или щелкнув правой кнопкой мыши значок корзины и выбрав «Очистить корзину».
Когда вы закончите, очистите корзину, открыв корзину и нажав кнопку «Очистить», или щелкнув правой кнопкой мыши значок корзины и выбрав «Очистить корзину».
Должен ли я получить сторонний инструмент для очистки Mac?
Обычно он вам не нужен. У Mac есть встроенные инструменты для очистки от нежелательного программного обеспечения, и многие инструменты, рекламируемые как инструменты для очистки Mac, просто делают то, что уже делает ваш компьютер, но медленнее и менее безопасно. Многие из них также могут быть вредоносными программами.
Исключения — хороший антивирус или средство обнаружения вредоносного ПО, о котором мы поговорим в конце поста.
Очистка Chrome в Linux
Инструмент очистки Chrome никогда не был доступен для Linux, и эта функция не входит в состав Chrome для Linux.
Если у вас возникли проблемы с установкой Chrome в Linux, лучше всего удалить и переустановить его с помощью следующих команд (Ubuntu):
- sudo apt purge google-chrome-stable
- rm -r ~/.
 config/google-chrome
config/google-chrome - sudo apt установить стабильную версию google-chrome
Вы также можете попробовать удалить файлы конфигурации пользователя, не удаляя браузер, с помощью этой команды (Ubuntu): rm -r ~/.config/google-chrome
Очистка Chrome в Chrome OS
В Chrome OS никогда не было инструмента очистки Chrome. Вы можете использовать настройки Chrome, чтобы вернуть браузеру его настройки по умолчанию, удалив настройки, которые могли быть проблематичными.
Откройте браузер Chrome и перейдите в «Настройки». Прокрутите вниз и выберите «Показать дополнительные настройки». Нажмите «Сбросить настройки».
Когда вы это сделаете, ваш браузер не будет полностью сброшен. Ваша поисковая система по умолчанию будет заменена на Google. Ваша вкладка, новая вкладка и настройки домашней страницы вернутся к значениям по умолчанию. Вы также потеряете все настройки своего контента, такие как сохраненные данные веб-сайта, файлы cookie, темы и расширения. Однако ваши пользовательские данные останутся нетронутыми.
Однако ваши пользовательские данные останутся нетронутыми.
Очистка Chrome на iOS
Встроенной Очистки Chrome на iOS нет, поэтому вам придется удалять расширения и программы и управлять настройками вручную.
Очистка Chrome на Android
Встроенной Очистки Chrome на Android тоже нет, поэтому здесь тоже придется удалять расширения и программы и управлять настройками вручную.
Альтернативы очистке Chrome
Очистка Chrome, теперь объединенная с настройками Chrome для Windows, — не единственный способ решения проблем с установкой Chrome. Вы можете удалить и переустановить Chrome, использовать настройки Chrome, чтобы решить проблему вручную, или использовать стороннее приложение, чтобы найти и удалить проблемные файлы. Давайте рассмотрим эти варианты.
Управление настройками Chrome вручную
Вы можете управлять настройками Chrome вручную, отменяя изменения, внесенные расширениями и другими программами. Здесь актуальны две настройки: «Настройки сайта» и «Cookies».
Настройки сайта
- Для iOS: Настройки содержимого Chrome для iOS распространяются только на всплывающие окна, Google Translate и приложения Google. Вы можете изменить их, выбрав Chrome > Настройки > Настройки контента.
- На Android: Настройки контента Android контролируют весь спектр действий, включая использование камеры и микрофона, местоположение, файлы cookie, мультимедиа, рекламу и разрешения для сайтов. Измените их, выбрав Chrome > Настройки > Расширенные настройки и изменив нужные параметры.
- На компьютере: Перейдите в Chrome > Настройки > Дополнительно > Настройки сайта, и вы сможете изменить все те же настройки, что и на Android, а также изображения, уровни масштабирования, загрузки, способ обработки PDF-файлов и многое другое.
Печенье
- На iOS: Откройте Chrome и выберите «Дополнительно» > «Настройки» > «Настройки» > «Конфиденциальность», затем нажмите «Очистить данные браузера», чтобы очистить файлы cookie и историю поиска.
 Вам будет предложено очистить файлы cookie, данные сайта и историю поиска. Выберите элементы, которые вы хотите очистить, и нажмите «Очистить данные просмотра».
Вам будет предложено очистить файлы cookie, данные сайта и историю поиска. Выберите элементы, которые вы хотите очистить, и нажмите «Очистить данные просмотра». - На Android: Чтобы удалить файлы cookie, откройте Chrome и выберите «Настройки» > «Конфиденциальность» > «Удалить данные браузера». Выберите временной диапазон и выберите, какие данные просмотра вы хотите удалить, затем нажмите «Очистить», чтобы очистить эти данные просмотра. Чтобы изменить, какие файлы cookie будут приниматься в будущем, перейдите в «Настройки» > «Настройки сайта» > «Файлы cookie» и отключите файлы cookie. Чтобы разрешить файлы cookie с сайтов, которые вы посещаете, но не рекламные или другие файлы cookie, снимите флажок «Разрешить сторонние файлы cookie».
- На рабочем столе: Перейдите в «Настройки» > «Дополнительно» > «Настройки сайта» > «Файлы cookie». Выберите «Просмотреть все файлы cookie и данные сайта», затем «Удалить все» и подтвердите, нажав «Очистить все».
 Вы также можете удалить определенные файлы cookie, выбрав «Настройки» > «Дополнительно» > «Конфиденциальность и безопасность» и выбрав «Настройки сайта», затем «Просмотреть все файлы cookie и данные сайта», а затем выполнить поиск по названию веб-сайта и щелкнуть логотип корзины, чтобы удалить файл cookie.
Вы также можете удалить определенные файлы cookie, выбрав «Настройки» > «Дополнительно» > «Конфиденциальность и безопасность» и выбрав «Настройки сайта», затем «Просмотреть все файлы cookie и данные сайта», а затем выполнить поиск по названию веб-сайта и щелкнуть логотип корзины, чтобы удалить файл cookie.
Узнайте больше об очистке кэша и файлов cookie Chrome здесь.
Сторонние средства очистки
BitDefender и его конкурент, Malware Bytes, являются хорошо зарекомендовавшими себя инструментами защиты от вредоносных программ, которые предлагают широкий спектр защиты.
Премиум-сервис BitDefender достаточно мощен, чтобы его можно было использовать в качестве комплексной защиты от вирусов и вредоносных программ. Он более эффективен, чем Malware Bytes, и меньше замедляет работу компьютера. Недостатком является то, что это $ 74,99 в год для десяти устройств.
Если вы ищете бесплатную услугу, бесплатная защита от вредоносных программ Malware Bytes — один из лучших инструментов. В интернет-магазине также есть расширение для браузера.
В интернет-магазине также есть расширение для браузера.
Начните с одного из этих инструментов, если вам нужна дополнительная помощь.
Как очистить и сбросить настройки Google Chrome
Обновлено 7 августа 2020 г.
Интернет-браузеры подвержены взлому. Это может произойти при открытии зараженного электронного письма или просмотре вредоносной рекламы на веб-странице. Но знание того, как вернуть браузер в нормальное состояние, является ключом. Вот как очистить и сбросить Google Chrome .
Из трех лучших ( 3 ) браузеров Google Chrome — самый популярный. Одна из основных причин заключается в том, что для использования продуктов Google, таких как Google Earth , у вас должен быть установлен Chrome . И поскольку он является самым популярным, он также является самой большой целью для рекламного и вредоносного ПО. Фактически, в прошлом интернет-магазин Chrome был скомпрометирован зараженными приложениями.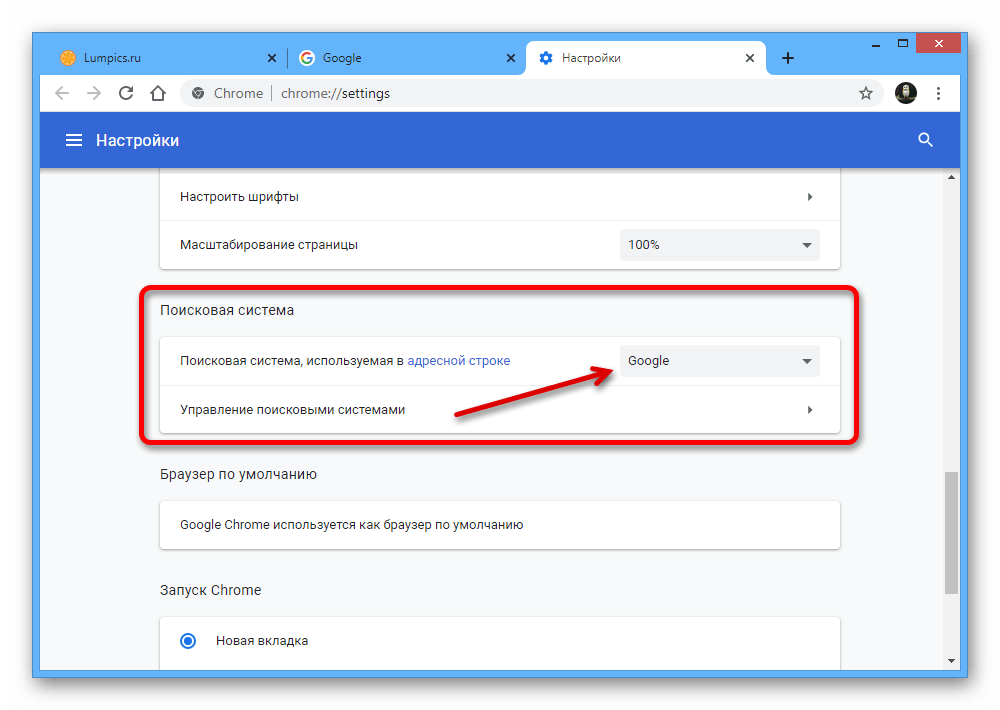 Google сейчас тщательно изучает расширений Chrome из-за этого. Итак, зная, как очистить и сбросить Хром пригодится.
Google сейчас тщательно изучает расширений Chrome из-за этого. Итак, зная, как очистить и сбросить Хром пригодится.
Google сделал сброс браузера Chrome достаточно простым. Просто откройте Chrome и нажмите кнопку Настроить в правом верхнем углу ( выглядит как три (3) горизонтальные точки ).
Спуститесь вниз и нажмите Settings , после чего откроется страница со всеми настраиваемыми пользователем настройками. В левой колонке вы найдете одиннадцать ( 11 ) ссылок: Вы и Google , Автозаполнение , Проверка безопасности , Конфиденциальность и безопасность ,
Внешний вид , Поисковая система , Браузер по умолчанию , При запуске , Расширенный , Расширения и О Chrome .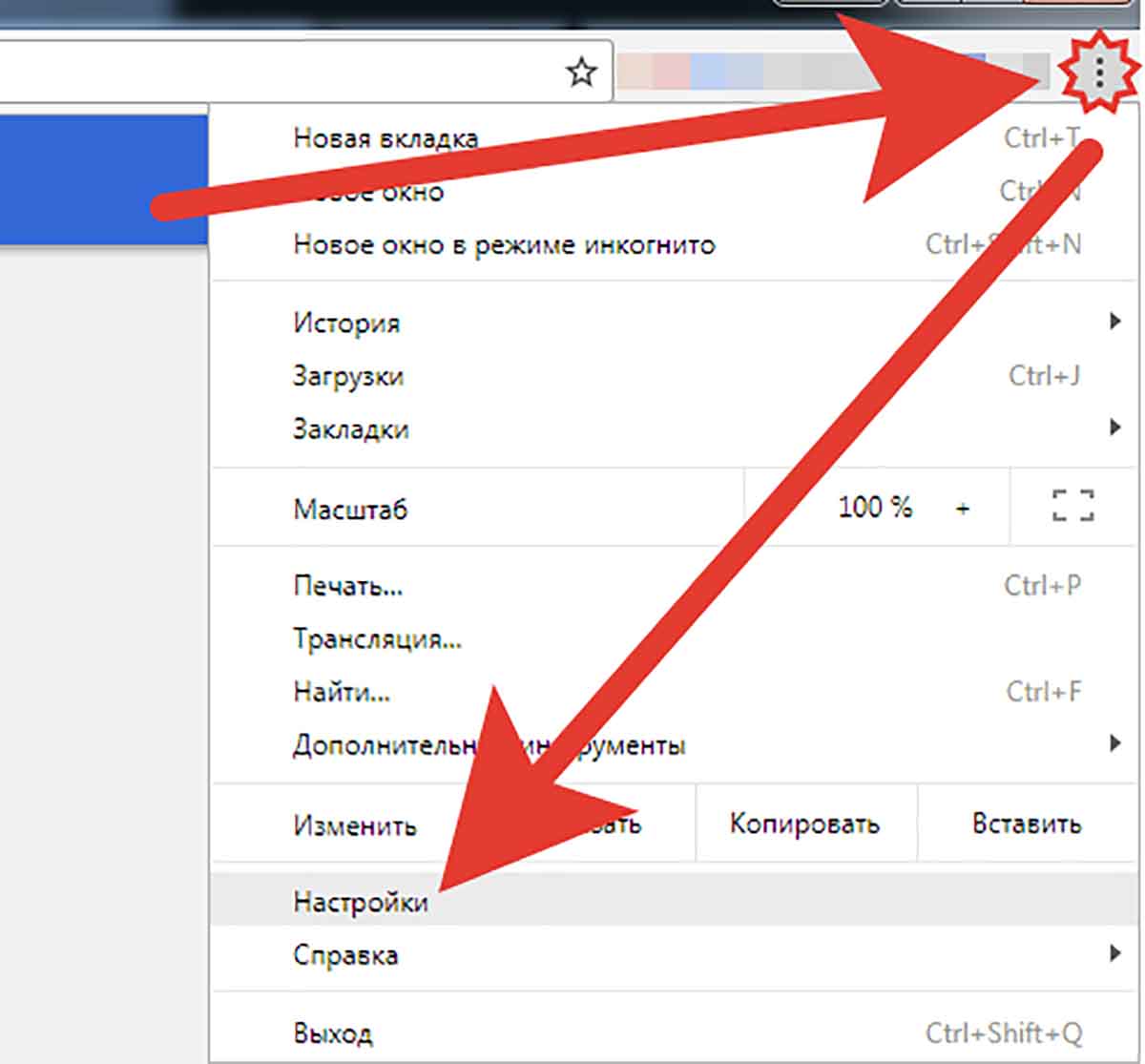
Ссылка Advanced представляет собой подменю, которое включает Языки , Загрузки , Печать , Специальные возможности , Система и Сброс и очистка . Все ссылки ведут к этим разделам на странице Настройки , за исключением Расширения и О Chrome . Эти ссылки ведут на отдельные страницы.
Первый раздел Вы и Google . Здесь вы можете синхронизировать Chrome (закладки , историю, пароли и т. д. ) на нескольких устройствах. Если вы используете Chrome на своем компьютере и смартфоне, возможно, вы захотите изучить эту функцию.
В этом разделе вы можете настроить синхронизацию всех различных сервисов Google , добавить имя и изображение в свой профиль, а также импортировать закладки и настройки из других браузеров.
Второй раздел Автозаполнение . Как следует из названия, вы можете выбрать, может ли Chrome хранить ваши данные для онлайн-форм и какую информацию ему разрешено сохранять. Chrome может сохранять и заполнять пароли, способы оплаты, имена, адреса и адреса электронной почты.
Следующий раздел Проверка безопасности . Когда вы нажимаете кнопку Проверить сейчас , Chrome проверяет наличие обновлений, ненадежных паролей, защиты просмотра и вредоносных расширений.
Конфиденциальность и безопасность — следующий раздел. Существует четыре категории: Очистить данные браузера , Файлы cookie и другие данные сайта , Безопасность и Настройки сайта . Давайте рассмотрим каждый отдельно.
Первая категория Очистить данные просмотра и это первое место, куда я обращаюсь, когда клиент жалуется на неправильную работу веб-сайта. Здесь есть две категории: Basic и Advanced .
Здесь есть две категории: Basic и Advanced .
Довольно часто достаточно просто выбрать настройки Basic с Диапазон времени из Все время . Если это не поможет, попробуйте некоторые из вариантов Advanced . Я рекомендую делать это по одному, пока Chrome не заработает так, как вы хотите.
Вторая категория Файлы cookie и другие данные сайта . Здесь вы определяете, как Chrome обрабатывает файлы cookie . По умолчанию сторонние файлы cookie блокируются только тогда, когда вы используете режим инкогнито и в полной безопасности.
Вы можете полностью заблокировать сторонние или все файлы cookie, если хотите, но я рекомендую включить опцию Не отслеживать . Chrome позволяет вам определить, какие веб-сайты могут и не могут использовать файлы cookie. Вы также можете указать, какие файлы cookie веб-сайтов удаляются при закрытии Chrome.
Вы также можете указать, какие файлы cookie веб-сайтов удаляются при закрытии Chrome.
Третья категория — Security , здесь вы определяете, как Chrome отображает веб-сайты. Значением по умолчанию для Безопасный просмотр является Стандартная защита , и это рекомендуется. Вы можете использовать расширенную защиту , но она отправляет данные просмотра обратно в Google . Остальные настройки по умолчанию рекомендуются.
Четвертая и последняя категория — Настройки сайта . Рекомендуются настройки по умолчанию, но вы всегда можете изменить их по своему усмотрению. Некоторые из этих параметров на самом деле находятся в других разделах, поэтому не удивляйтесь, если вы увидите параметр, который вы уже настроили.
Следующий раздел Внешний вид предназначен для персонализации Chrome так, как вы хотите. Здесь только личные предпочтения.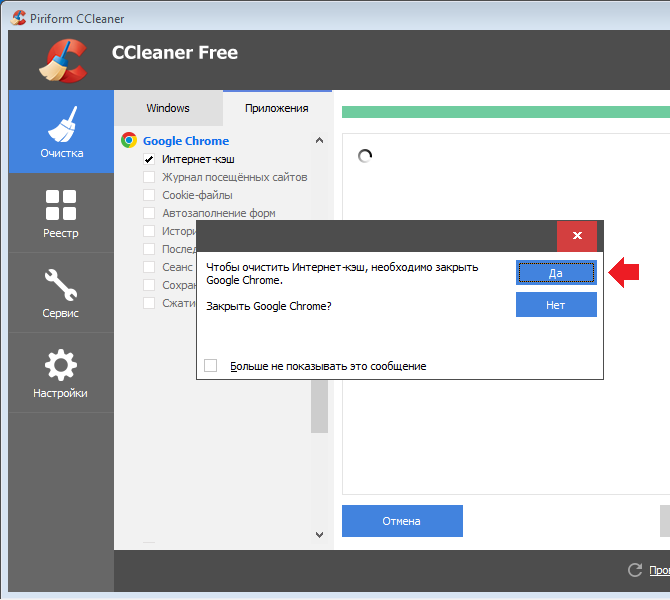
Раздел Search engine просто определяет, какую поисковую систему Chrome будет использовать в адресной строке.
Это одно из мест, где можно проверить, не взломана ли ваша поисковая система по умолчанию в Chrome . Если вы не получаете ожидаемых результатов поиска из адресной строки,
более чем вероятно, что ваша поисковая система по умолчанию была изменена без вашего ведома. Вы можете добавить или удалить любую из поисковых систем в этом списке.
В разделе Браузер по умолчанию есть ссылка на Приложения по умолчанию , чтобы вы могли сделать Chrome браузером по умолчанию.
Раздел При запуске определяет, какие страницы отображаются при запуске Chrome , и это одно из первых мест, где я ищу доказательства взлома браузера. Множество вредоносных приложений попытаются заставить ваш браузер автоматически открывать их веб-сайты при запуске Хром . Они также попытаются воспользоваться другим параметром System , который позволяет запускать приложения даже без открытого Chrome (подробнее об этом далее в этой статье ).
Они также попытаются воспользоваться другим параметром System , который позволяет запускать приложения даже без открытого Chrome (подробнее об этом далее в этой статье ).
Если выбрано Открыть определенную страницу или набор страниц , просмотрите перечисленные страницы. Если есть какие-либо страницы, которые вы не добавили самостоятельно, щелкните три горизонтальные точки , которые появляются справа на каждой странице, и выберите Удалить . Вы также можете автоматически добавить любую страницу, которую хотите открыть при запуске Chrome .
При нажатии на Advanced появляется список категорий, которые, на мой взгляд, являются просто личными предпочтениями. Такие категории, как Языки , Загрузки , Печать и Специальные возможности предназначены для настройки работы Chrome .-Step-3-Version-2.jpg) Теперь, когда дело доходит до загрузки, я предпочитаю, чтобы Chrome спрашивал, куда я хочу отправить каждый файл, прежде чем загружать их. Опять же, личные предпочтения.
Теперь, когда дело доходит до загрузки, я предпочитаю, чтобы Chrome спрашивал, куда я хочу отправить каждый файл, прежде чем загружать их. Опять же, личные предпочтения.
Предпоследним разделом Advanced является System . Помните, я говорил вам, что Chrome можно запустить без необходимости его запуска? Здесь вы найдете настройку для отключения этой функции. Если вы используете какие-либо приложения Google , для которых требуется Chrome , например Google Docs Offline , вам нужно оставить выбранным Продолжить выполнение фоновых приложений при закрытии Google Chrome .
Если нет, я рекомендую вам отключить эту функцию. Я видел рекламное/вредоносное ПО, использующее этот параметр для запуска Chrome при запуске компьютера и удаленном управлении им. Если вы сомневаетесь, отключите его, пока приложение Google не предложит вам включить его.
Последним разделом Advanced является Сброс и очистка . Ссылка с пометкой Восстановить настройки до исходных значений по умолчанию сделает именно это, сбросит Chrome до значений по умолчанию, «готовая» настройка . Я буду таким же, как когда вы впервые установили его. Ссылка «Очистить компьютер » просканирует ваш компьютер на наличие нежелательной рекламы, всплывающих окон и вредоносных программ, которые напрямую влияют на Chrome.
Предпоследняя секция Extensions . Здесь вы найдете все установленные приложения, которые работают внутри Chrome . Они расширяют функциональность и полезность Chrome . Как правило, вы найдете вредоносные приложения, которые установили себя без вашего ведома ( обычно в режиме киоска ). Именно здесь вы можете включить, отключить или удалить их из Хром . Если вы не уверены в расширении, вы всегда можете отключить его, чтобы узнать, что оно делало или не делало внутри Chrome . А когда вы уверены, что он вам не нужен или вы не помните об его установке, просто нажмите на кнопку Remove . Если вы случайно удалите расширение и захотите его вернуть, вам придется пройти процесс его переустановки, поэтому будьте осторожны.
А когда вы уверены, что он вам не нужен или вы не помните об его установке, просто нажмите на кнопку Remove . Если вы случайно удалите расширение и захотите его вернуть, вам придется пройти процесс его переустановки, поэтому будьте осторожны.
Когда вы нажмете кнопку Details для расширения, вы получите экран параметров. Один из вариантов расширения Разрешить инкогнито для приватного просмотра. Chrome может работать в так называемом режиме инкогнито , где он не сохраняет никаких записей о том, где вы были или что вы могли загрузить. Если расширение имеет возможность выбрать Разрешить в режиме инкогнито , его можно включить для него. Если вы используете режим инкогнито , я настоятельно рекомендую включить любой тип антивирусного, антирекламного или антивирусного расширения приложения.
Последний вариант получить Chrome вернуться к умолчанию и работать правильно, это удалить и переустановить его. Я использую эту опцию только тогда, когда все остальное не может вернуть ее к полной функциональности. Это может занять некоторое время, но если вам нужно полностью сбросить Chrome , это может быть единственным вариантом. Существует два (2) способа удаления программ в Windows 10 ; приложение «Настройки» или панель управления .
Я использую эту опцию только тогда, когда все остальное не может вернуть ее к полной функциональности. Это может занять некоторое время, но если вам нужно полностью сбросить Chrome , это может быть единственным вариантом. Существует два (2) способа удаления программ в Windows 10 ; приложение «Настройки» или панель управления .
Удаление программы с помощью приложения «Настройки»
- Щелкните меню Пуск , затем Настройки ( значок шестеренки ), затем Приложения , затем Приложения и функции .
- Прокрутите список приложений в правом столбце , пока не найдете Google Chrome .
- Выделите Google Chrome и нажмите кнопку Удалить .
Удаление программы с помощью панели управления
- В поле поиска рядом с Кнопка «Пуск », введите Панель управления и нажмите на нее в результатах.

- Выберите Удаление программы ( при просмотре по категории ) или Программы и компоненты ( при просмотре по значкам ).
- Выделите Google Chrome и нажмите кнопку Удалить .
После удаления Google Chrome перезагрузите компьютер. Когда ваш компьютер перезагрузится и вы снова войдете в систему, вам нужно будет удалить все следы Google Chrome перед его переустановкой. Есть два ( 2 ) места, где вам нужно будет искать любые оставшиеся файлы; внутри вашего профиля пользователя и внутри каталога программных файлов. Файлы в вашем профиле пользователя по умолчанию скрыты, но вы можете быстро добраться до них, открыв диалоговое окно «Выполнить» ( клавиша с логотипом Windows + R ) и введя или скопировав/вставив следующий код:
%userprofile%/AppData/Local/Google
Откроется проводник , где находятся ваши пользовательские настройки Google .


 exe версия — %LocalAppData%\Microsoft\Power BI Desktop (например, <user>\AppData\Local\Microsoft\Power BI Desktop)
exe версия — %LocalAppData%\Microsoft\Power BI Desktop (например, <user>\AppData\Local\Microsoft\Power BI Desktop)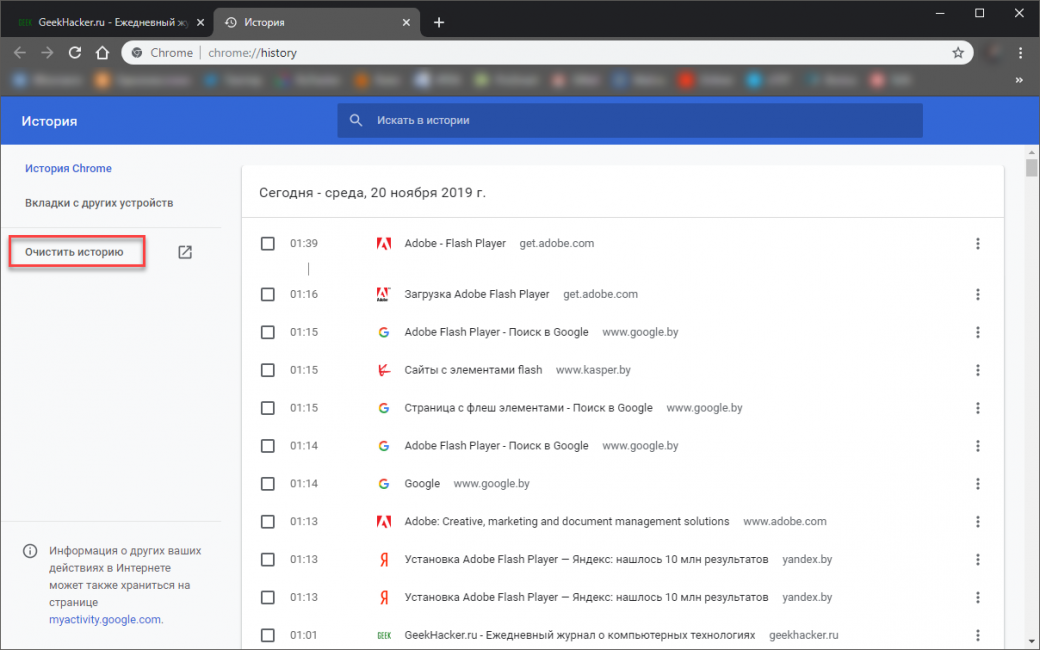 config/google-chrome
config/google-chrome 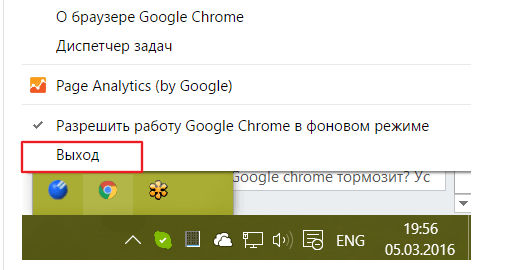 Вам будет предложено очистить файлы cookie, данные сайта и историю поиска. Выберите элементы, которые вы хотите очистить, и нажмите «Очистить данные просмотра».
Вам будет предложено очистить файлы cookie, данные сайта и историю поиска. Выберите элементы, которые вы хотите очистить, и нажмите «Очистить данные просмотра».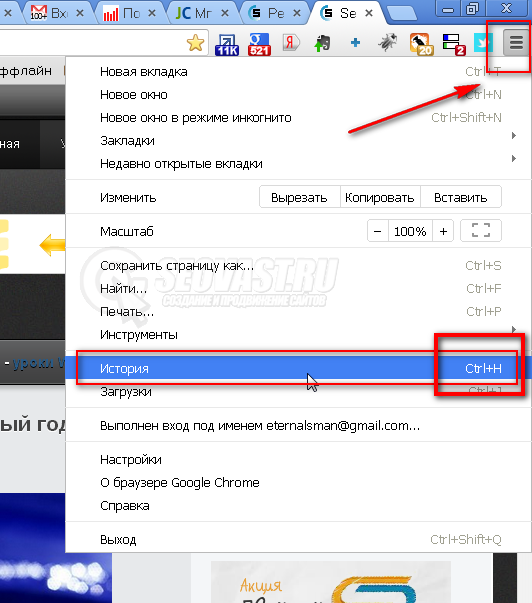 Вы также можете удалить определенные файлы cookie, выбрав «Настройки» > «Дополнительно» > «Конфиденциальность и безопасность» и выбрав «Настройки сайта», затем «Просмотреть все файлы cookie и данные сайта», а затем выполнить поиск по названию веб-сайта и щелкнуть логотип корзины, чтобы удалить файл cookie.
Вы также можете удалить определенные файлы cookie, выбрав «Настройки» > «Дополнительно» > «Конфиденциальность и безопасность» и выбрав «Настройки сайта», затем «Просмотреть все файлы cookie и данные сайта», а затем выполнить поиск по названию веб-сайта и щелкнуть логотип корзины, чтобы удалить файл cookie.