Чистка диска: Очистка диска в Windows — Служба поддержки Майкрософт
Чистка диска | KV.by
Вы здесь
Сейчас поговорим о том мусоре,
который имеет свойства
накапливаться на жёстких дисках
наших с вами компьютеров, и, конечно
же, о том, как с ним бороться. Статья
эта пригодится больше начинающим
пользователям, чем продвинутым,
поэтому если у вас есть свои мысли
по поводу того, как избавляться от
мусора, приглашаю обсудить этот
вопрос на форуме газеты.
Сначала давайте разберёмся с
положением дел на фронте. Во-первых,
что следует считать мусором? Мусор —
это то, что не нужно. То есть мусором
можно считать всё, что лежит на
жёстком диске и при этом не
принесёт никакой пользы ни сейчас,
ни в обозримом будущем. Далее в
соответствии с этим определением
мусор можно разбить на две группы,
по его происхождению. Первая группа
— это мусор, генерируемый
непосредственно пользователем.
Например, музыка, фильмы,
дистрибутивы программ. Если вы
предпочитаете джаз, то что-то вроде
Scorpions на вашем диске может
считаться мусором. Второй тип
Второй тип
мусора — это тот, который создаётся
установленными на компьютере
программами, в том числе и самой
операционной системой. Это могут
быть разные временные файлы,
которые сами программы не удалили
вовремя; могут быть ярлыки, не
ведущие никуда, а могут быть файлы с
повреждёнными данными, созданными
во время проверки диска системой.
То есть вариантов, как видите,
много.
Теперь на повестке вопрос номер
два, а именно: как же со всем этим
многочисленным и многоликим
мусором бороться? Да и стоит ли?
Ответ на второй вопрос прост. Я
считаю, что стоит бороться тогда,
когда имеет место существенная
нехватка места на жёстком диске.
Впрочем, многие скажут, что лучше
чистить диск с определённой
периодичностью, тогда и чистка
будет меньше времени занимать, и не
будет ситуаций, когда на чистку
просто не будет времени, и придётся
удалять что-то нужное, но объёмное.
Впрочем, на меня, как и на других
ленивых людей, такие аргументы
плохо действуют.
Как чистить? Что касается мусора
первого типа, то с ним всё,
собственно, понятно. Никто лучше
Никто лучше
вас не знает ваших собственных
вкусов, интересов, потребностей и
желаний. Соответственно, если
доверить чистить вашу фильмотеку
сестре/жене/дочери, то многие
боевики и триллеры окажутся
удалёнными, а мелодрам, напротив,
окажется слишком много. Но, к
счастью, мусор второго рода (тот,
который создан программным
обеспечением) можно убирать
автоматически. Даже не можно, а
нужно. Потому что разбросан он по
такому числу разнообразных мест,
что и представить себе невозможно.
Утилит для автоматической
очистки диска от мусора много. Не
просто много, а очень много.
Очень-очень. Думаю, каждый опытный
пользователь сможет назвать свою
любимую. Из самых известных — WinCleaner
(разработанный, кстати, нашими
соотечественниками, но, увы, уже
более не развивающийся), CCleaner (о нём
я когда-то уже рассказывал в
«КВ»). Есть средства для
подобной чистки и в больших пакетах
для настройки и оптимизации
системы, таких, например, как System
Mechanic или jv16 Power Tools. Однако, тем не
менее, для начинающих
пользователей я назову несколько
наиболее простых программ для
автоматической чистки диска,
которые будет легко использовать
как раз тем, кто никогда раньше с
такой задачей не сталкивался.
Disk Clean Wizard
www.abyssmedia.com/dcwizard/index.shtml
Размер: 0,6 Мб
Удобный и простой чистильщик.
Работает со всеми версиями Windows, а
также довольно быстро ищет файлы,
которые нужно удалить. Имеет
довольно приятное нестандартное
оформление и позволяет удалять
файлы не сразу, а перемещать их в
корзину или в специально
выделенную для них папку.
XP Disc Cleaner
www.xp-tools.com/xpdiskcleaner/index.htm
Размер: 0,67 Мб
Тоже удобная и простая утилита,
выполненная, как и первая, в форме
мастера. Умеет, ко всему прочему,
искать и удалять файлы нулевого
размера, которые из-за устройства
файловой системы на самом деле
занимают совсем не ноль байт. Умеет
чистить кэш браузера Internet Explorer,
искать файлы, не использовавшиеся
более указанного срока, а также
неисправные ярлыки.
1-abc.net Hard Drive Washer
1-abc.net/0012/index.htm
Размер: 0,16 Мб
Пожалуй, самая простая программа
из всех упомянутых здесь. Вообще
Вообще
проще некуда. Один щелчок по кнопке
— и всё само найдётся, даже
настраивать ничего не нужно.
Отличное решение для самых ленивых.
Prosto Disc Cleaner
www.prostosoft.com
Размер: 1,7 Мб
Несмотря на то, что название имеет
явно русскоязычное происхождение,
на языке интерфейса это никак не
отразилось: он английский.
Программа умеет не только искать
мусорные файлы, но и помогать с
деинсталляцией (удалением) других
программ, удалять историю
посещённых адресов и настройки для
сайтов в браузере IE. Тоже очень
простая в использовании.
Вадим СТАНКЕВИЧ
Версия для печати
Номер:
№16 за 2007 год
Рубрика:
Software
Заметили ошибку? Выделите ее мышкой и нажмите Ctrl+Enter!
Лучшие Android-приложения в июне
На что обратить внимание при выпуске NFT: мировая практика и особенности в Беларуси
Восстановление данных с карты памяти фотоаппарата
Афиша IT-мероприятий в июле
Сравнение внешнего жесткого диска и флешки.
 Плюсы и минусы. Характеристики внешнего HDD
Плюсы и минусы. Характеристики внешнего HDD
Закажите бесплатный звонок
Отремонтировали
- 0
- 0
- 0
- 1
- 2
- 5
- 5
компьютеров
Содержание:
- Что такое внешний жесткий диск и какие они бывают?
- Сравнение флешки и внешнего диска
- Минусы внешнего жесткого диска
Итак, для начала следует разобраться, для чего же служит внешний жесткий диск, а для чего — флешка.
Зачем нам нужны носители информации?
Пользователям ПК необходимо разделять личную и служебную информацию. Они это делают в силу различных причин: боязни вирусной атаки, повышенной конфиденциальности данных, служебной информации, которую по ряду причин не следует оставлять на рабочем ПК. Эти потребности и привели к использованию переносных внешних накопителей.
Эти потребности и привели к использованию переносных внешних накопителей.
Сегодня большинство из нас ежедневно пользуются флеш-накопителями. Это очень удобно, если необходимо перенести небольшой объем данных. Однако, редко кто-либо покупает флешку объемом 32 Гб. А носить с собой целую связку тоже не очень удобно.
Поэтому в данной статье основное внимание уделим именно внешним жестким дискам (HDD).
Использовать много флешек одновременно — это неудобно
Внешний жесткий диск — что он из себя представляет и каких видов они бывают?
Внешний жесткий диск представляет собой переносное запоминающее устройство, имеющее емкость для хранения данных до 3 Тб (на сегодняшний день). При этом он имеет высокую скорость чтения/записи информации, а также оригинальный дизайн.
Когда перед Вами стоит выбор внешнего жесткого диска, следует обратить внимание на его разновидности и характеристики. Сегодня выделяют два типа таких жестких дисков: 3,5-дюймовый диск и 2,5-дюймовый (карманный).
3,5-дюймовый в основном используется, чтобы расширить память на ноутбуках. Он довольно массивный, кроме того, нуждается в дополнительном питании.
Карманный же 2,5-дюймовик дополнительного питания не требует. Кроме того, «карманный» вариант HDD имеет повышенную защиту от ударов. Таким образом, если он упадет из кармана или со стола на пол, то это будет для него «не смертельно». Однако, не стоит надеяться на абсолютную неуязвимость HDD. При неудачном падении может понадобиться вмешательство специалистов, чтобы восстановить данные. Да и стоит он недешево.
3,5 и 2,5-дюймовые внешние жесткие диски
Внешние жесткие диски работают на базовом USB 2.0 и USB 3.0 интерфейсах.
Теперь, зная основные характеристики внешнего жесткого диска, можно попробовать сравнить флешку и HDD, выявив тем самым плюсы и минусы данных устройств.
Сравнение флешки и внешнего жесткого диска
- Самое главное преимущество HDD – гораздо больший объем памяти. Хоть флешки и бывают объемом до 128 Гб, однако такие редко кто покупает.
 Да и стоимость их примерно равна стоимости HDD с терабайтом памяти.
Да и стоимость их примерно равна стоимости HDD с терабайтом памяти. - Следующее преимущество внешнего жесткого диска – более длительный срок службы.
- Еще одно из преимуществ внешних дисков – высокая скорость чтения/записи информации. Безусловно эта характеристика также связана с пропускной способностью USB-интерфейса, однако, флешки в любом случае имеют более низкую пропускную способность.
- Внешний жесткий диск имеет возможность синхронизации информации с вашим ПК. Флеш-накопители такой возможности не имеют.
- Еще один плюс внешнего HDD – возможность записи информации неограниченное количество раз. Флешка же рассчитана примерно на 10000 записей.
Если же сравнить стоимость флешки и стоимость внешнего жесткого диска, то HDD стоят дороже. Однако, если сопоставить цену и объем памяти, который вы получаете, то покупка HDD выглядит выгодней. Стоимость одного диска емкостью 500 Гб будет примерно равна стоимости пяти флешек общей емкостью всего в 80 Гб.
Недостатки внешнего жесткого диска
Внешний HDD быстрее разряжает батарею ноутбука
Говоря о минусах внешнего жесткого диска в сравнении с флешкой (а такие тоже присутствуют), отметим невозможность сразу использовать внешний HDD, если вы зашли в комнату с мороза. Диску требуется хотя бы полчаса, чтобы нагреться до комнатной температуры, которая необходима для нормальной его работы. На флешку же перепады температур никак не влияют.
Следующий минус внешнего жесткого диска – его более высокое энергопотребление. Пусть оно и не значительно, однако все же будет сказываться на заряде батареи ноутбука.
Еще один минус (незначительный) – небольшой шум, который издает шпиндель HDD. Флешка же работает совершенно бесшумно, так как шуметь там в принципе нечему.
Внешний жесткий диск издает небольшой шум
Итак, подведем итоги. Если у вас есть ценная информация и нет желания обращаться за компьютерной помощью на дому в случае её потери, то компьютерный сервис Compolife рекомендует обязательно обзавестись внешним HDD или флешкой. Оба этих устройства служат надежным хранилищем для ценной информации. Учтите, что есть различие в объеме данных, которые можно на них записать. Флеш-накопители имеют меньшую ёмкость. Но, в принципе, и их размеры значительно уступают размерам внешних жестких дисков.
Оба этих устройства служат надежным хранилищем для ценной информации. Учтите, что есть различие в объеме данных, которые можно на них записать. Флеш-накопители имеют меньшую ёмкость. Но, в принципе, и их размеры значительно уступают размерам внешних жестких дисков.
Таким образом, если Вам необходимо перенести (сохранить) небольшой объем данных, то удобней будет воспользоваться флешкой. Также следует запомнить, что, хоть HDD имеет большие габариты и потребляет большее количество заряда батареи, зато он намного быстрее в процессах чтения/записи и при этом имеет значительно большую емкость для хранения данных.
(495) 767-58-21
Вызвать мастера
Еще больше интересной и полезной информации
Комментарии (0)
Оставить комментарий
Очистка диска Windows 11 не работает: как это исправить
- Миниинструмент
- Центр новостей MiniTool
- Очистка диска Windows 11 не работает: как это исправить
Сара | Подписаться |
Последнее обновление
Очистка диска — это очень полезный инструмент в Windows, помогающий пользователям удалять ненужные данные и ненужные файлы за несколько простых шагов. Хотя очистка диска заменена современной версией в приложении «Настройки» Windows 11, вы все равно можете использовать ее в новой системе для очистки дискового пространства. Вопрос в том, что иногда очистка диска Windows 11 может не работать.
Что такое очистка диска
Очистка диска — это утилита для обслуживания компьютера, разработанная Microsoft, чтобы помочь пользователям Windows легко освободить место на жестком диске компьютера. В каждой системе Microsoft Windows со временем будет накапливаться все больше и больше ненужных файлов и ненужных данных (например, временных интернет-файлов). Важно время от времени запускать очистку диска, чтобы избавиться от этих бесполезных данных и получить больше свободного места на диске. Очистка диска также помогает ускорить работу компьютера и повысить производительность.
Microsoft решила заменить очистку диска современной версией в приложении «Параметры» в Windows 11. Однако это не означает, что вы больше не можете использовать очистку диска для удаления ненужных файлов на диске. Напротив, очистка диска по-прежнему существует как устаревший инструмент в Windows 11 и доступен для всех пользователей. В приведенном ниже содержании я кратко покажу вам, как использовать очистку диска Windows 11 и как устранить неполадки Очистка диска Windows 11 не работает .
Очистка диска очищает папку загрузок в Windows 10 после обновления.
Совет: Если вы обнаружите, что необходимые данные также были удалены после выполнения очистки диска, вам следует немедленно получить средство восстановления, чтобы вернуть недостающие данные. MiniTool Solution предоставляет вам хороший выбор.
Скачать бесплатно
Fix Очистка диска Windows 11 не работает
Очистка диска Windows 11 отсутствует
Пользователи Windows 11 заметили, что очистка диска отсутствует в новой системе, но это не значит, что вы больше не можете ее использовать. Вот как использовать очистку диска в Windows 11:
Вот как использовать очистку диска в Windows 11:
- Нажмите Windows + S , чтобы открыть поиск Windows.
- Введите Очистка диска в поле поиска.
- Нажмите Введите , появится окно очистки диска.
- Выберите Диск (C:) или другой диск, который вы хотите очистить.
- Нажмите кнопку OK и подождите.
- Выберите файлы, которые хотите удалить, и нажмите OK .
Можно также нажать Очистить системные файлы , чтобы удалить больше данных.
Если вы обнаружите, что Очистка диска внезапно перестала работать или Очистка диска не удаляет файлы, попробуйте следующие способы устранения проблемы.
Удалить временные файлы вручную
- Открыть Выполнить, нажав Windows + R .
- Введите %temp% и нажмите Введите .

- Выберите все файлы в открывающейся папке Temp .
- Нажмите Удалить .
Вместо этого используйте контроль памяти
- Откройте настройки, нажав Windows + I .
- Выберите Система -> Хранилище .
- Щелкните Временные файлы .
- Нажмите кнопку Удалить файлы и подождите.
Кроме того, вы можете попробовать использовать сторонний инструмент очистки.
Запустить SFC или DISM
Как запустить SFC:
- Нажмите Windows + S .
- Введите cmd .
- Щелкните правой кнопкой мыши Командная строка .
- Выберите Запуск от имени администратора .
- Введите sfc /scannow и нажмите Введите .

- Подождите.
Как запустить DISM:
- Запустите Командную строку от имени администратора.
- Введите DISM /Online /Cleanup-Image /RestoreHealth и нажмите Введите .
- Подождите.
Получите свободное место, отформатировав диск
У вас есть лучший выбор, чтобы получить больше свободного места, если все файлы на диске больше не нужны: форматирование диска.
Что такое форматирование диска
Что такое форматирование диска? Вообще говоря, форматирование диска относится к процессу подготовки устройства хранения (например, жесткого диска, USB-накопителя, SD-карты и твердотельного накопителя) к первоначальному использованию. Форматирование диска можно разделить на два типа: низкоуровневое форматирование и высокоуровневое форматирование.
- Низкоуровневое форматирование : низкоуровневое форматирование, также известное как физическое форматирование, выполняется для инициализации и подготовки диска к хранению данных.
 Он создает сектора, дорожки и многое другое.
Он создает сектора, дорожки и многое другое. - Высокоуровневое форматирование : высокоуровневое форматирование, также известное как логическое форматирование, относится к настройке пустой файловой системы на диске/разделе. Он записывает определенные данные в определенную область диска в соответствии с выбранной файловой системой.
Совет: Если нет специальной инструкции, форматирование жесткого диска обычно относится к процессу форматирования высокого уровня. Что касается форматирования дискет, то оно часто содержит оба типа форматирования. Пожалуйста, прочитайте Часть 3 — Классификация форматирования жесткого диска на этой странице, если вы хотите узнать больше о низкоуровневом и высокоуровневом форматировании.
Что означает переформатирование
Итак, слово переформатирование означает повторное форматирование диска. Что дает переформатирование? Переформатирование диска в основном делает две вещи: дает диску новую файловую систему и удаляет все данные, хранящиеся на этом диске.
Как форматирование, так и переформатирование хорошо подходят для подготовки диска к использованию и удаления данных с диска.
Как восстановить документ после очистки системы — чем безопаснее, тем лучше.
- Твиттер
- Линкедин
- Реддит
Об авторе
Комментарии пользователей:
жесткий диск — Когда использовать очистку диска
спросил
Изменено
9 лет, 5 месяцев назад
Просмотрено
4к раз
Как часто следует выполнять очистку диска и что при этом следует удалять?
- жесткий диск
- очистка диска
Я не большой поклонник функции очистки диска Windows. Я запускаю бесплатный CCleaner (ранее CrapCleaner), чтобы очищать вещи каждую неделю или около того. Это зависит от того, что я делал, так как некоторые действия создают много временных файлов. Когда у вас много временных файлов, это может заметно повлиять на производительность, и это основная причина, по которой я регулярно их очищаю.
Я запускаю бесплатный CCleaner (ранее CrapCleaner), чтобы очищать вещи каждую неделю или около того. Это зависит от того, что я делал, так как некоторые действия создают много временных файлов. Когда у вас много временных файлов, это может заметно повлиять на производительность, и это основная причина, по которой я регулярно их очищаю.
Настройки по умолчанию в CCleaner, на мой взгляд, заходят слишком далеко, поэтому я всегда отключаю несколько категорий, оставляя его настроенным на удаление следующего:
- Internet Explorer > Временные файлы Интернета
- Система > Пустая корзина
- Система > Временные файлы
- Firefox/Mozilla > Интернет-кэш
- Opera > Интернет-кэш
- Гугл Хром > Интернет-кэш
1
Я уже мало что использую, в основном потому, что сам делаю ручную очистку.
Параметры, которые я никогда не использую для очистки диска XP, это Сжатие старых файлов, загруженных программных файлов, файлов установки Office.
Лично я бы сделал это только тогда, когда мало места, а затем выбрал бы удаление всего, что мне не нужно.
Легкие для освобождения места: Временные интернет-файлы и Корзина
Вы также можете выбрать все лог-файлы, если у вас сейчас нет проблем / вы их не читаете.
Наконец, есть возможность сжимать жесткий диск — делайте это только в том случае, если вам не хватает места, так как это может замедлить работу машины (незначительно).
Я согласен с тем, что CCleaner — лучший способ, однако я использую «Очистку диска» для очистки старых точек восстановления непосредственно перед созданием или обновлением образа диска для резервного копирования.
Вы должны использовать также утилиту настройки и один хороший инструмент под названием Advanced SystemCare.
Это поможет вашему компьютеру работать очень быстро, очистив ненужные файлы и другие опции в этом программном обеспечении.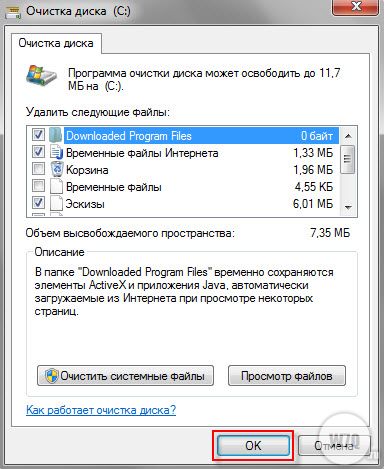
 Да и стоимость их примерно равна стоимости HDD с терабайтом памяти.
Да и стоимость их примерно равна стоимости HDD с терабайтом памяти.

 Он создает сектора, дорожки и многое другое.
Он создает сектора, дорожки и многое другое.