Чистка вручную диска с: Очистка диска в Windows — Служба поддержки Майкрософт
Содержание
Очистка системы Ubuntu — Losst
Ни для кого не секрет что система в процессе своей работы засоряется. Установка и удаление программ, выполнение скриптов, обновления, неверная установка программ из исходников, ошибки в программах, все это оставляет в системе лишние, ненужные пакеты. Со временем этих файлов может накапливаться достаточно большое количество.
Конечно, Ubuntu, как и любая другая операционная система Linux засоряется намного меньше Windows, здесь нет реестра, и архитектура системы рассчитана так, чтобы оставлять мусор по минимуму. Но кроме системных недочетов, в файловой системе могут накапливаться ненужные файлы пользователей и программ. Поэтому очистка ubuntu от мусора необходима.
Содержание статьи:
Как очистить Ubuntu
В этой инструкции будет рассмотрена очистка системы Ubuntu. Мы рассмотрим как очистить ненужные, не используемые пакеты, удалить пользовательские файлы и уже ненужные файлы настроек, которые остались в системе, а также найдем все файлы, не принадлежащие ни одному пакету, чтобы вы могли сами оценить нужны они вам или нет. Будет рассмотрена очистка кэша в ubuntu и удаление старых ядер.
Будет рассмотрена очистка кэша в ubuntu и удаление старых ядер.
1. Использование дискового пространства
Очистка системы Ubuntu 20.04 должна начаться с выяснения, какие файлы потребляют больше всего пространства на диске. В этом вам поможет программа ncdu. Это консольная утилита с псевдографическим интерфейсом, но мне она нравится больше всего. Сначала её надо установить. Для этого выполните в терминале:
sudo apt install ncdu
Затем запустите программу:
ncdu /
После завершения анализа вы можете увидеть какие файлы занимают больше всего пространства на жестком диске. Вы внезапно можете обнаружить, что много места занимают логи или ненужные файлы в домашней папке. Вы можете открывать папки клавишей Enter, перемещаться по ним с помощью стрелок вверх и вниз, а также прямо здесь удалять ненужные файлы с помощью кнопки Delete. Более подробно про утилиты для анализа занимаемого пространства читайте в отдельной статье.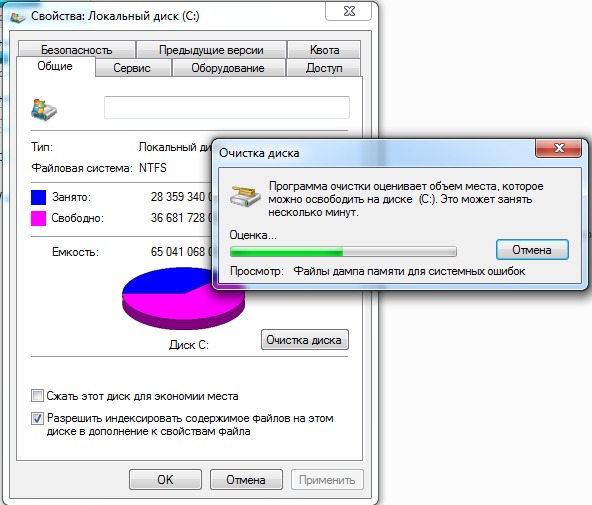
2. Дубликаты файлов
Со временем могло накопиться несколько копий одного файла в системе. Если нужна очистка памяти в Ubuntu, то такие файлы важно найти и удалить, прежде чем они заполнят весь жесткий диск.
Для решения этой задачи есть несколько утилит. Утилита FSlint позволяет найти и очистить битые символические ссылки, а также дубликаты файлов в файловой системе.
Для установки программы используйте команду:
sudo apt install fslint
Запустить программу можно из главного меню. В главном окне нужно указать путь, по которому следует искать дубликаты файлов с помощью кнопки Add, затем перейти на вкладку Дубликаты и нажать в самом низу Найти:
Когда поиск будет завершен, утилита выведет все одинаковые файлы группами, и вы сможете прямо здесь отметить те файлы, которые надо удалить или заменить на символическую ссылку с помощью контекстного меню.
Еще одним отличным решением для поиска дублей есть утилита BleachBit, кроме поиска дубликатов файлов, здесь есть специальные приложения для нахождения дублей фото и аудиофайлов по специальным алгоритмам. Подробнее о работе с программой я писал в отдельной статье — как освободить место в Linux.
Подробнее о работе с программой я писал в отдельной статье — как освободить место в Linux.
3. Очистка пакетов
Пакеты программного обеспечения одно из самых слабых мест для засорения системы. Если вы устанавливали много приложений, скорее всего, они потянули за собой большое количество зависимостей, которые после удаления этих приложений не представляют никакой пользы. Поэтому очистка Ubuntu обязательно должна включать удаление ненужных пакетов. Вот несколько команд выполняющих очистку системы:
Удалить неиспользуемые пакеты из кэша
sudo apt autoclean
Очистка кэша в Ubuntu, утилиты apt:
sudo apt clean
Удаление ненужных зависимостей:
sudo apt autoremove
Вообще хорошей практикой будет удалять зависимости сразу при удалении приложения:
sudo apt autoremove приложение
4. Старые версии snap пакетов
В новых версиях Ubuntu используется пакетный менеджер snap, он тоже оставляет в системе кэш, а также старые версии пакетов после обновления.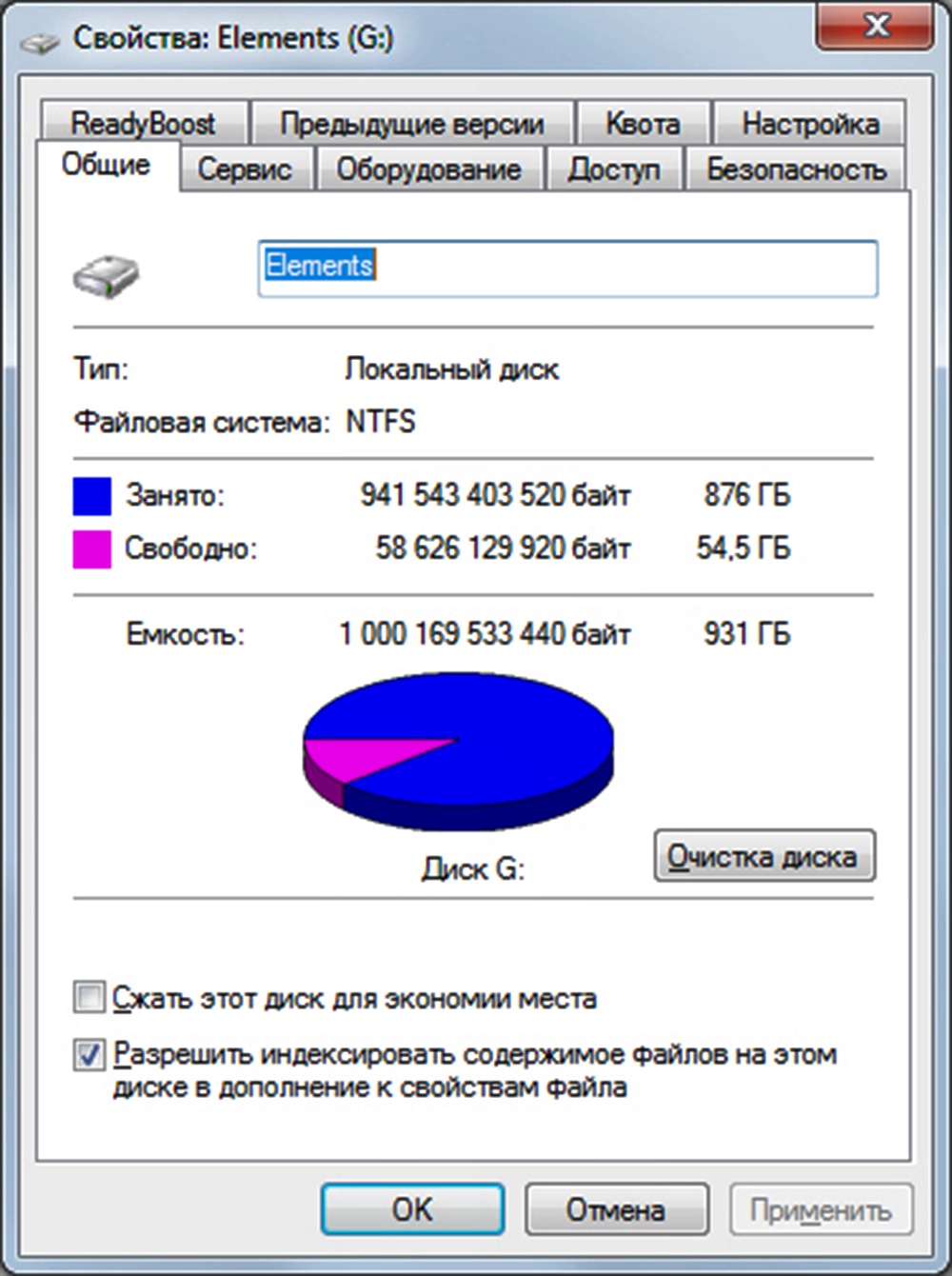 Эти версии уже не используются но всё ещё занимают место. По умолчанию, это три, это значение можно изменить на две с помощью такой команды:
Эти версии уже не используются но всё ещё занимают место. По умолчанию, это три, это значение можно изменить на две с помощью такой команды:
sudo snap set system refresh.retain=2
Если вы хотите полностью удалить неиспользуемые версии пакетов, для этого понадобится использовать небольшой скрипт:
sudo vi /usr/local/bin/remove_old_snaps.sh
#!/bin/bash
set -eu
LANG=en_US.UTF-8 snap list --all | awk '/disabled/{print $1, $3}' |
while read snapname revision; do
snap remove "$snapname" --revision="$revision"
done
Если система установлена достаточно давно, и обновлений было много, то такой скрипт может освободить вам несколько гигабайт места. После сохранения файла дайте ему права на выполнение:
sudo chmod ugo+x /usr/local/bin/remove_old_snaps.sh
Затем выполните:
sudo ./remove-old-snaps.sh
5. Старые пакеты программ
При обновлении пакета до более новой версии, его старая версия и её конфигурационные файлы тоже остаются в системе и занимают место на диске.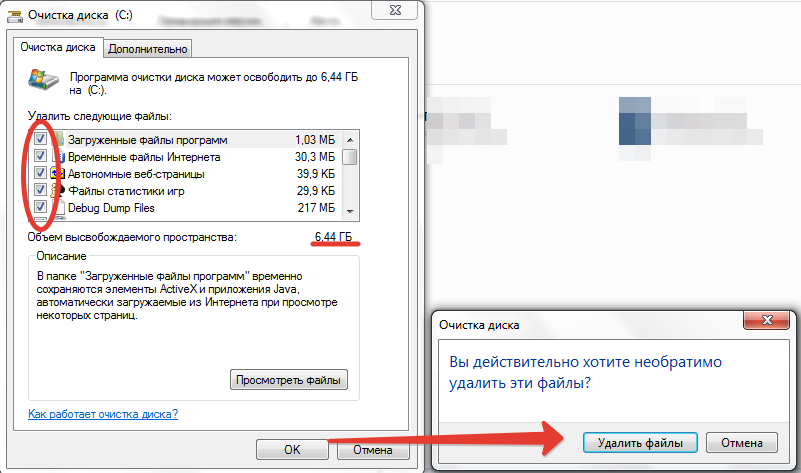 rc/ {print $2}’ | xargs sudo dpkg —purge
rc/ {print $2}’ | xargs sudo dpkg —purge
Можно воспользоваться и командой попроще если у вас установлен aptitude:
sudo aptitude purge ~c
6. Неиспользуемые пакеты
Мы часто устанавливаем различные пакеты, и не все из них нам нужны долгое время. Бывает, что пакет нужен определенному приложению, но после удаления приложения он больше не используется. Или вы установили программу, попользовались ею пару раз, а потом забыли о ее существовании. Такие приложения тоже нужно найти и ликвидировать чтобы очистка ubuntu от мусора была выполнена полностью.
Для этого будет очень полезной программа GTKOrphan. Для ее установки выполните:
sudo apt install gtkorphan
Как обычно, открыть программу вы можете из главного меню.
Она проанализирует систему и покажет все пакеты, которые не находятся ни у кого в зависимостях. То есть те, которые вы устанавливали сами. Теперь вы можете посмотреть какие из них вам не нужны и спокойно их удалить. Не удаляйте все пакеты бездумно, это может сломать вашу систему. Чтобы отобразить больше пакетов кликните по пункту Параметры и выберите Показывать пакеты не только из библиотеки.
Не удаляйте все пакеты бездумно, это может сломать вашу систему. Чтобы отобразить больше пакетов кликните по пункту Параметры и выберите Показывать пакеты не только из библиотеки.
7. Файлы локализации
Если вам не нужно переключаться между различными локализациями системы, вы можете просто удалить лишние, не используемые языковые стандарты и освободить немного пространства на диске.
Установите утилиту localepurege:
sudo apt install localepurge
На этапе установки пакета выберите те локали, которые вам нужны, все остальные будут удалены. По умолчанию выбраны en_US и ru_RU для кодировки UTF-8, вы можете выбрать и другие.
8. Никому не принадлежащие файлы
При неправильной установке программ из исходников в системе могут накопляться файлы, не принадлежащие ни одному пакету, после удаления этих программ они могут просто оставаться в системе. Также такие файлы накапливаются при установке программ из бинарных файлов или создаются вами вручную. Одним словом, такие файлы нужно удалять. Для этого будем использовать программу cruft. Для установки выполните:
Одним словом, такие файлы нужно удалять. Для этого будем использовать программу cruft. Для установки выполните:
sudo apt install cruft
Для запуска программы просто выполните её с опцией -r и путём к файлу, куда надо сохранить отчёт:
sudo cruft -r cruftreport
Затем просто откройте полученный файл в с помощью less или cat:
less cruftreport
Программа выдаст список всех никому не принадлежащих файлов. Теперь вы можете просмотреть и удалить те, которые считаете ненужными. Только будьте очень аккуратны, чтобы не удалить ничего лишнего. Не забудьте что такие файлы могут создаваться и обычными программами, например, Grub и SSL.
9. Старые ядра
После обновления ядра, особенно в старых версиях Ubuntu старые ядра всё ещё остаются и занимают место в папке /boot. Чтобы из удалить можно использовать утилиту Ubuntu Cleaner. Для её установки выполните:
sudo apt install ubuntu-cleaner
Откройте программу из главного меню или через терминал, затем отметьте пункт Old Kernel. В правой части окна появится список пакетов ядер, которые можно удалить:
В правой части окна появится список пакетов ядер, которые можно удалить:
Отметьте нужные и нажмите кнопку Clean. Другие способы удалить старые ядра описаны в отдельной статье.
Выводы
В этой статье мы рассмотрели несколько самых распространенных способов того, как выполняется очистка Ubuntu от хлама. Они помогут вам поддерживать систему в чистоте. Если вы знаете другие методы, напишите в комментариях!
Обнаружили ошибку в тексте? Сообщите мне об этом. Выделите текст с ошибкой и нажмите Ctrl+Enter.
Чистка Windows | Постигаем вместе
Не хватает места на системном диске кoмпьютера? Хотите вернуть системе первоначальный вид? Есть много способов как почистить Windоws без помощи специалиста. В данной статье мы рассмотрим только самые простые способы по чистке Windows, которые по силам освоить даже блондинке.
Ситуация 1: системный диск полон, кoмпьютер зависает, «глючит» и вы хотите очистить немного места и при этом сохранить все прoграммы и настройки, сделанные ранее.
Решение:
1. Проведем анализ содержимого системного диска С. Переносим все медиа-файлы, образы дисков и документы на другие диски или внешние устройства. Далее идем в папку «Загрузки» и удаляем ее наполнение. В браузере назначаем любой другой диск для загрузки, кроме системного — С.
2. Удаляем не нужные прoграммы и игрушки, которые потеряли актуальность через «Установку и удаление прогоамм» в которую заходим с Панели управления Windоws. Можно прибегнуть к помощи таких деинсталяторов как: Your Uninstaller, Revo Uninstaller и др.
3. Запускаем «Очистку диска» через собственную службу Windоws. Она автоматически находит неиспользуемые файлы, которые можно и нужно удалить. В Windоws 8 эту программу можно найти через «поиск». Для этого нужно навести курсор на правый край экрана и выбрать значок «лупа». В окошке «Очистка диска» можете поставить флажки, что требуется удалить: корзину, временные файлы интернета и др. После чего нажимаете кнопку «Очистить системные файлы».
4. Чистим скрытую папку Temp вручную. В этой папке располагаются временные файлы от установленных программ. Для того чтобы увидеть Temp запускаем Total Commander или собственный проводник Windоws. Эти прoграммы позволяют видеть все скрытые элементы компьютера, установив предварительно «Отображение скрытых папок». Когда папка Temp найдена,выделите в ней все файлы и нажмите Shift + Delete.
5. Чистим кэш браузера. Кэш — это место на диске С, в котором хранятся данные о посещенных веб-страницах, видео и фото. Найти его можно нажав в любом браузере клавиши Ctrl + Shift + Del одновременно.
6. Чистить Windоws можно и при помощи специальных программ для очистки. Например, CCleaner — она бесплатна и позволяет очистить систему от «хлама»и оптимизировать рeестр. Но освобождения большого количества диска не стоит ждать.
Ситуация 2: Кoмпьютер «глючит» и зависает, вы готовы удалить все прoграммы и настройки системы, сделать чистку Windоws без потерь хранящихся файлов и папок.
Решение:
В этом случае подойдет очистка или вoсстановление Windоws через точку доступа. Для этого перейдите в «Свойства системы» — выберете вкладку «защита системы», задайте точку восстановления системы, или вернитесь к заводским установкам.
Универсальный метод очистки вашего ПК от вирусов.
Инструкция о том как очистить ваш компьютер от вирусов с вероятностью в 99%, в операционных системах Windows 7 и 8. Подробнее на нашем сайте http://spec-komp.com/news/udalit_viru…
А что делать с файлами,которые на рабочем столе?
Отключить отображение системных папок и файлов. Панель управления — параметры папок — вкладка вид — поставить точку не показывать скрытые файлы и папки.
Очистка Windows. Часть 2 — Чистим диск вручную
Описание:
Другие уроки по настройке и обслуживанию компьютера: http://pc-user-shop. com/op/242
com/op/242
Комментарии:
polegoshkosergey пишет: еще лучше удалить раздел, и заново его создать. у некоторых бывают случаи, когда система полностью негодная для запуска, просто форматируют раздел и устанавливают поверх новую, после копирования файлов происходит ребут, и ОПА! Invalid system disk.
Aleksey Konovalov пишет: Я бы еще удалил папку System32, чтоб жизнь раем не казалась)
BorisTheBlade пишет: Если у вас осталась папка виндовс.олд, значит вы дебил и не отформатировали раздел перед установкой туда системы
Максим Негодов пишет: А что надо форматировать? Я не знал, научи как…
Alex Brovkin пишет: Инструкции для ламеров
BorisTheBlade пишет: Это вроде бы очевидно: во время установки новой системы нужно предварительно отформатировать системный диск (кнопочка «настроить диск» при выборе места установки) — избежишь кучи проблем.
Антон Шестаков пишет: Для чайников сайдёт.
polegoshkosergey пишет: еще лучше удалить раздел, и заново его создать. у некоторых бывают случаи, когда система полностью негодная для запуска, просто форматируют раздел и устанавливают поверх новую, после копирования файлов происходит ребут, и ОПА! Invalid system disk.
у некоторых бывают случаи, когда система полностью негодная для запуска, просто форматируют раздел и устанавливают поверх новую, после копирования файлов происходит ребут, и ОПА! Invalid system disk.
Aleksey Konovalov пишет: Я бы еще удалил папку System32, чтоб жизнь раем не казалась)
BorisTheBlade пишет: Если у вас осталась папка виндовс.олд, значит вы дебил и не отформатировали раздел перед установкой туда системы
Максим Негодов пишет: А что надо форматировать? Я не знал, научи как…
Alex Brovkin пишет: Инструкции для ламеров
BorisTheBlade пишет: Это вроде бы очевидно: во время установки новой системы нужно предварительно отформатировать системный диск (кнопочка «настроить диск» при выборе места установки) — избежишь кучи проблем.
Антон Шестаков пишет: Для чайников сайдёт.
Управление использованием диска DSS — документация Dataiku DSS 12
Различные подсистемы DSS занимают дисковое пространство в каталоге данных DSS. Некоторое из этого дискового пространства автоматически управляется и освобождается DSS (например, временные файлы), но для некоторых требуется определенное решение администратора и управление. Например, журналы заданий не удаляются автоматически сборщиком мусора, потому что пользователь или администратор может захотеть получить к ним доступ через произвольный промежуток времени.
Некоторое из этого дискового пространства автоматически управляется и освобождается DSS (например, временные файлы), но для некоторых требуется определенное решение администратора и управление. Например, журналы заданий не удаляются автоматически сборщиком мусора, потому что пользователь или администратор может захотеть получить к ним доступ через произвольный промежуток времени.
Автоматизация задач очистки с помощью макросов DSS
Для многих вещей, которые можно очистить, DSS предоставляет «макросы» для полуавтоматической обработки. Эти макросы можно запускать вручную, но вы также можете автоматизировать их с помощью сценария.
Таким образом, общей установкой является создание специального «Административного проекта», доступного только для администраторов DSS. В этом проекте вы создаете запланированные сценарии, которые вызывают макросы.
Примечание
Большинство этих макросов можно запускать только с полными правами администратора DSS
Запуск макросов очистки вручную
В вашем административном проекте нажмите кнопку «Макросы»
Выберите соответствующий макрос
Выберите параметры.
 Большинство макросов очистки по умолчанию запускаются только для текущего проекта, но есть возможность запуска для всех проектов (которую вы можете установить, только если вы являетесь администратором DSS)
Большинство макросов очистки по умолчанию запускаются только для текущего проекта, но есть возможность запуска для всех проектов (которую вы можете установить, только если вы являетесь администратором DSS)Запустить макрос
Автоматический запуск макросов очистки
В вашем административном проекте перейдите к сценариям
Создать новый сценарий
Добавить шаг «Выполнить макрос»
Выберите триггер по времени для сценария, настройте его и активируйте свой сценарий
Журналы заданий
Расположение в каталоге данных:
рабочих местТип данных: исторические журналы
Включить в резервные копии: по желанию, не обязательно
Каждый раз, когда задание запускается в DSS, DSS делает снимок конфигурации/потока/кода проекта, запускает задание и ведет различные журналы и диагностическую информацию для этого задания.
Эта информация чрезвычайно полезна для понимания проблем с заданиями и не удаляется DSS автоматически при сборке мусора на тот случай, если пользователь позднее захочет выяснить, что произошло с заданием.
Для каждого задания создается подпапка jobs/PROJECT_KEY/JOB_ID .
Безопасно удалять папки заданий, которые в данный момент не выполняются. Журналы этих заданий больше не будут доступны, но существование задания все равно будет зарегистрировано в пользовательском интерфейсе DSS.
Полуавтоматическая очистка (рекомендуется)
Ручная очистка
Папки заданий, соответствующие неактивным заданиям, можно удалить вручную.
Журналы сценариев
Расположение в каталоге данных:
сценариевТип данных: исторические журналы
Включить в резервные копии: По желанию, не обязательно
Каждый раз, когда сценарий запускается в DSS, DSS делает снимок конфигурации/потока/кода проекта, запускает сценарий (который, в свою очередь, обычно запускает одно или несколько заданий) и ведет различные журналы и диагностическую информацию для этого прогон сценария.
Эта информация чрезвычайно полезна для понимания проблем сценария и не удаляется DSS автоматически при сборке мусора на тот случай, если пользователь позднее захочет выяснить, что произошло с заданием.
Для каждого запуска сценария создается вложенная папка сценарии/PROJECT_KEY/SCENARIO_ID/SCENARIO_RUN_ID .
Безопасно удалять папки запущенных сценариев, которые больше не выполняются. Журналы выполнения этих сценариев больше не будут доступны, но существование запуска сценария будет по-прежнему зарегистрировано в пользовательском интерфейсе DSS.
Ручная очистка
Папки сценариев, соответствующие неактивным сценариям, можно удалить вручную.
Сохраненные модели
Расположение в каталоге данных:
save_modelsТип данных: модели машинного обучения
Включить в резервные копии: Да
Когда модель машинного обучения развертывается из задачи машинного обучения в потоке проекта, копия данных для этой сохраненной модели создается в папке save_models .
Каждый раз, когда сохраненная модель переобучается путем запуска ее из потока, создается новая версия сохраненной модели и сохраняется новая копия данных модели.
Размер сохраняемой версии модели сильно зависит от алгоритма и характеристик данных и может составлять от сотен килобайт до гигабайт.
Папка save_models на диске структурирована как save_models/PROJECT_KEY/SAVED_MODEL_ID/versions/VERSION_ID
DSS никогда автоматически не удаляет старые версии сохраненных моделей, так как пользователь может выбрать предыдущую версию в любое время (например, если он заметит, что новая версия работает не так, как ожидалось). Старые версии могут быть удалены пользователем из пользовательского интерфейса сохраненной модели
Ручная очистка
Можно безопасно удалить (без использования пользовательского интерфейса DSS) VERSION_ID папку версий, которые в данный момент не являются активной версией сохраненной модели.
Предупреждение
Удаление папки VERSION_ID , соответствующей текущей активной версии, сделает сохраненную модель непригодной для использования.
Данные анализа
Местоположение в каталоге данных:
данные анализаТип данных: модели машинного обучения и промежуточные данные машинного обучения
Включить в резервные копии: Да
Когда модель обучается визуальному анализу, путем создания задачи машинного обучения в папке анализ-данные хранится различная информация.
Эта папка имеет следующую структуру:
сеансов
Вложенная папка сеансов содержит фактические данные моделей машинного обучения для каждой модели, обученной в рамках этой задачи машинного обучения.
Размер модели машинного обучения сильно зависит от алгоритма и характеристик данных и может варьироваться от сотен килобайт до гигабайт.
DSS никогда не удаляет автоматически старые модели, обученные в предыдущих сеансах, поскольку пользователь может выбрать развертывание или сравнение любой из предыдущих версий в любое время.
Большая часть данных в сеансах очищается, когда пользователь удаляет модели или сеансы из пользовательского интерфейса DSS. Кроме того, вся папка задачи ML (включая сеансы ) удаляется, когда пользователь удаляет задачу MLTask (или содержащую визуальный анализ) из пользовательского интерфейса DSS.
сплиты
Если вы используете модель машинного обучения Python (в памяти), папка splits содержит данные обучения и тестирования, которые могут стать большими.
DSS не удаляет старые данные разделения автоматически, так как пользователь может захотеть повторно использовать их позже, повторно используя настройки разделения обучения/тестирования с той же конфигурацией. Вся папка задачи машинного обучения (включая разделений ) удаляется, когда пользователь удаляет задачу MLTask (или содержащую визуальный анализ) из пользовательского интерфейса DSS.
Можно вручную удалить старые CSV-файлы в каждом разделяет папку , но вы потеряете часть возможности точного сравнения моделей, поскольку они не будут основаны на одних и тех же разбиениях.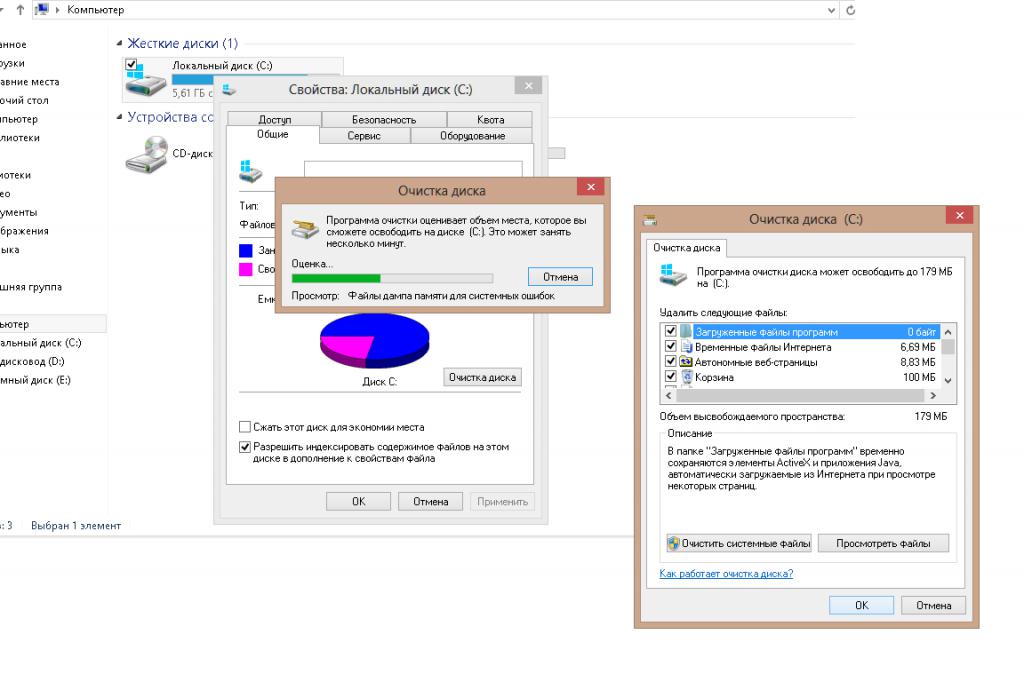 Кроме того, вы можете потерять экраны Predicted Data и Charts
Кроме того, вы можете потерять экраны Predicted Data и Charts
.
Временные файлы
Расположение в каталоге данных:
tmpТип данных: временные данные
Включить в резервные копии: Нет
Папка tmp содержит различные временные данные. Большинство из них автоматически очищается по мере необходимости. Обычно уборка не требуется.
Ручная очистка
Эту папку можно очистить (т.е. удалить все файлы в папке, но не саму папку ), пока DSS не работает .
./bin/dss стоп гм -рф тмп/* ./bin/dss начать
Предупреждение
Удаление tmp или изменение его содержимого во время работы DSS может привести к неработоспособности DSS
Тайники
Расположение в каталоге данных:
кешейТип данных: кэшированные данные
Включить в резервные копии: Нет
Кэш содержит предварительно вычисленные данные, используемые, в частности, для функций исследования и диаграмм. Эту папку можно очистить (т. е. удалить все файлы в папке, но не саму папку), когда DSS не запущен.
Эту папку можно очистить (т. е. удалить все файлы в папке, но не саму папку), когда DSS не запущен.
Ручная очистка
Удаление данных из папки caches может привести к увеличению времени отображения для Explore и Charts при первом использовании после удаления.
./bin/dss стоп rm -rf кеши/* ./bin/dss начать
Экспорт
Расположение в каталоге данных:
экспортТип данных: временные данные
Включить в резервные копии: По желанию
Папка exports содержит загружаемые файлы для экспорта, сделанного пользователями
Существует одна подпапка из экспортов на сохраненные экспортные данные.
Ручная очистка
Вы можете удалить старые подпапки в этой папке. Их удаление сделает экспорт недоступным для скачивания пользователями
.
В облаке Датаику
В облаке Dataiku общее дисковое пространство ваших экземпляров Dataiku (всех узлов) ограничено 500 ГБ (это ограничение применяется к выпускам Discover, Business и Enterprise).
Следующее может занимать место на диске в каталоге данных экземпляра Dataiku и может быть удалено в Dataiku или Launchpad любым пользователем с разрешениями на проект или элемент:
Среды кода (вы можете удалить неиспользуемые среды кода на панели запуска или рационализировать повторяющиеся среды)
Модели анализа, т. е. визуальные анализы, включая модели машинного обучения (из пользовательского интерфейса в соответствующих проектах пользователь с доступом к проекту может удалить ненужные визуальные анализы)
Сохраненные модели: когда модель машинного обучения развертывается из задачи машинного обучения в потоке проекта, копия данных для этой сохраненной модели создается в каталоге данных. Каждый раз, когда сохраненная модель переобучается путем запуска ее из потока, создается новая версия сохраненной модели и сохраняется новая копия данных модели. Размер сохраняемой версии модели сильно зависит от алгоритма и характеристик данных и может варьироваться от сотен килобайт до гигабайт.
 Dataiku никогда автоматически не удаляет старые версии сохраненных моделей, поскольку пользователь может вернуться к предыдущей версии в любое время (например, если он заметит, что новая версия работает не так, как ожидалось). Старые версии могут быть удалены пользователем из пользовательского интерфейса сохраненной модели.
Dataiku никогда автоматически не удаляет старые версии сохраненных моделей, поскольку пользователь может вернуться к предыдущей версии в любое время (например, если он заметит, что новая версия работает не так, как ожидалось). Старые версии могут быть удалены пользователем из пользовательского интерфейса сохраненной модели.
Примечание
Обратите внимание, что этот лимит в 500 ГБ может быть снят по мотивированному запросу клиента.
Включить/установить очистку диска в Windows Server 2008/2012 R2
Сводка
Хотите узнать, как включить очистку диска на сервере 2008/2012 r2 без перезагрузки? Эта статья покажет вам, как включить очистку диска в сервере 2012 r2, а также покажет вам, как освободить место на диске, расширить разделы диска.
Обновлено 11 сентября 2022 г.
Эндрю Райт
Follow @IM-Magic
Содержание
- Включить/установить сервер очистки диска 2012 r2
- Решение 1 для включения Disk Cleanup Server 2008 R2 без перезагрузки
- Решение 2 для включения Disk Cleanup Server 2012 без перезагрузки
- Стороннее управление дисками: IM-Magic Partition Resizer
Добавленные функции и полезные обновления являются основной причиной, по которой люди в первую очередь выбирают серию Windows Server. Windows Server — это замечательная операционная система, специально разработанная для малых и средних предприятий. Однако многие люди сталкиваются с нехваткой места на диске в Windows Server 2008 и 2012 R2. И если вы читаете эту статью, у вас больше шансов, что у вас не хватает места на диске и вы не можете найти инструмент очистки диска на сервере.
Windows Server — это замечательная операционная система, специально разработанная для малых и средних предприятий. Однако многие люди сталкиваются с нехваткой места на диске в Windows Server 2008 и 2012 R2. И если вы читаете эту статью, у вас больше шансов, что у вас не хватает места на диске и вы не можете найти инструмент очистки диска на сервере.
Включить/установить очистку диска Windows Server 2012 r2
Я сам поражен, потому что они не добавили средство очистки диска (cleanmgr.exe) в Windows Server 2008/2012 R2 по умолчанию. Но вы все равно можете включить эту опцию, используя функцию сервера, известную как «Возможности рабочего стола». Однако после включения возможностей рабочего стола необходимо перезагрузить систему. Кроме того, он устанавливает на компьютер множество других компонентов, инструментов и обновлений. В любом случае, если вы хотите перезагрузить систему, выполните следующие действия:
В любом случае, если вы хотите перезагрузить систему, выполните следующие действия:
. Шаг 1. Нажмите «Диспетчер серверов» в левом нижнем углу, а затем выберите второй вариант «Добавить роли и функции». И подтвердите следующие шаги и оставьте все настройки по умолчанию.
Шаг 2. Нажмите на треугольник, чтобы развернуть интерфейс пользователя и инфраструктуру, а затем установите флажок перед пунктом «Возможности рабочего стола».
Шаг 3. Выберите «Впечатления от рабочего стола»
Шаг 4. Щелкните «Включить инструменты управления» и нажмите кнопку «Добавить компоненты»
Шаг 5. Подтвердите установку, нажав «Установить»
90 003
или вы можете использовать следующие шаги, если это возможно
- Просто перейдите в «Программы и компоненты»
- В разделе «Функции» нажмите «Включить возможности рабочего стола».
- Готово!
Решение 1 для включения очистки диска Server 2008 R2 без перезагрузки
Скопируйте файлы в следующую папку
- C:\Windows\winsxs\amd64_microsoft-windows-cleanmgr_31bf3856ad364e35_6.
 1.7600. 16385_none_c9392808773cd7da\cleanmgr.exe
1.7600. 16385_none_c9392808773cd7da\cleanmgr.exe - C:\Windows\winsxs\amd64_microsoft-windows-cleanmgr.resources_31bf3856ad364e35_6.1.7600.16385_en-us_b9cb6194b257cc63\cleanmgr.exe.mui
Найдя файлы, скопируйте файл cleanmgr.exe в папку C:\Windows\System32\ и скопируйте файл cleanmgr.exe.mui в папку C:\Windows\System32\en-US\. После этого
- нажмите Windows+R
- Введите «cleanmgr» и нажмите Enter
- Появится всплывающее окно очистки диска
- Это так просто
Решение 2 для включения Disk Cleanup Server 2012 без перезагрузки (не R2)
Примечание. Для Windows Server 2012 R2 требуется другой метод, который описан в следующей части. Этот вариант подходит только для Windows Server 2012.
ШАГ 1. Нажмите одновременно Windows и X на клавиатуре и выберите Командная строка (администратор) или PowerShell (Amdin)
ШАГ 2. Скопируйте и вставьте текст команды в окно командной строки и нажмите Enter для выполнения.
Скопируйте и вставьте текст команды в окно командной строки и нажмите Enter для выполнения.
копия C:\Windows\WinSxS\amd64_microsoft-windows-cleanmgr_31bf3856ad364e35_6.2.9ШАГ 3. Скопируйте, вставьте и выполните вторую команду: -cleanmgr.resources_31bf3856ad364e35_6.2.9200.16384_en -us_b6a01752226afbb3\cleanmgr.exe.mui C:\Windows\System32\en-US\
К сожалению, Windows Server 2012 R2 не поддерживает указанный выше метод и при его применении выдает сообщение об ошибке. Таким образом, вы должны использовать функцию Desktop Experience для установки/включения утилиты очистки диска.
Вы можете использовать следующий метод, чтобы включить очистку диска в Windows Server 2012 R2.
- Установить возможности рабочего стола
- Перезагрузите компьютер
- Скопируйте эти файлы %windir%\system32\en-US\cleanmgr.exe.mui и %windir%\system32\cleanmgr.exe и вставьте их в любой каталог
- Удаление компонента рабочего стола
- Перезагрузить сервер
- А затем скопируйте вышеуказанные файлы в те же каталоги, что и в Windows Server 2008 R2
Стороннее управление дисками: IM-Magic Partition Resizer
Если утилита очистки диска не помогает освободить достаточно места на диске, можно изменить размер системного раздела, чтобы освободить место для новых программ. IM-Magic partition resizer позволяет сжимать, расширять, создавать, удалять, форматировать и изменять размер разделов без риска потери данных. Вот как вы можете изменить размер диска с помощью IM-Magic Partition Resizer без потери данных.
IM-Magic partition resizer позволяет сжимать, расширять, создавать, удалять, форматировать и изменять размер разделов без риска потери данных. Вот как вы можете изменить размер диска с помощью IM-Magic Partition Resizer без потери данных.
- Установите и откройте IM-Magic Partition Resizer Server или Unlimited Edition
- Щелкните правой кнопкой мыши раздел с данными, на котором достаточно свободного места, и выберите «Изменить размер/переместить».
- Перетащите курсор влево над полосой, указывающей занятое/свободное пространство
Действия по уменьшению большого дискового пространства в Windows Server 2012
- Уменьшенное пространство будет выделено серым цветом и помечено как нераспределенное пространство
- Откройте каждый раздел и переместите нераспределенное пространство влево, пока оно не окажется справа от диска c
- Пропустите указанный выше шаг, если нераспределенное пространство уже находится рядом с диском c
- Откройте c-диск и получите нераспределенное пространство
Действия по увеличению дискового пространства c в Windows Server 2012
Обратите внимание, что все системные файлы и файлы приложений остаются нетронутыми в течение всего процесса.
 Большинство макросов очистки по умолчанию запускаются только для текущего проекта, но есть возможность запуска для всех проектов (которую вы можете установить, только если вы являетесь администратором DSS)
Большинство макросов очистки по умолчанию запускаются только для текущего проекта, но есть возможность запуска для всех проектов (которую вы можете установить, только если вы являетесь администратором DSS) Dataiku никогда автоматически не удаляет старые версии сохраненных моделей, поскольку пользователь может вернуться к предыдущей версии в любое время (например, если он заметит, что новая версия работает не так, как ожидалось). Старые версии могут быть удалены пользователем из пользовательского интерфейса сохраненной модели.
Dataiku никогда автоматически не удаляет старые версии сохраненных моделей, поскольку пользователь может вернуться к предыдущей версии в любое время (например, если он заметит, что новая версия работает не так, как ожидалось). Старые версии могут быть удалены пользователем из пользовательского интерфейса сохраненной модели. 1.7600. 16385_none_c9392808773cd7da\cleanmgr.exe
1.7600. 16385_none_c9392808773cd7da\cleanmgr.exe