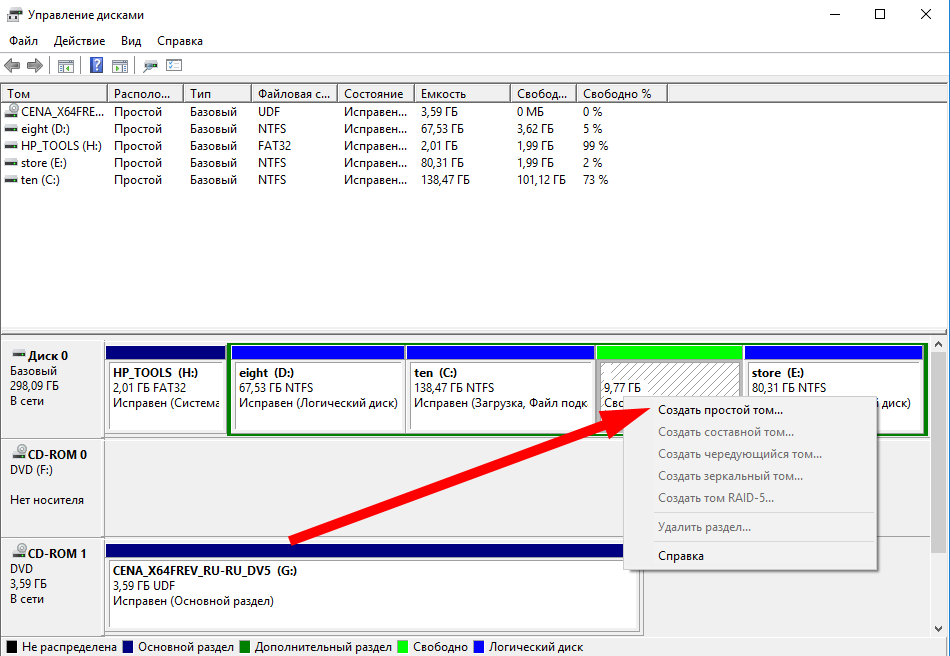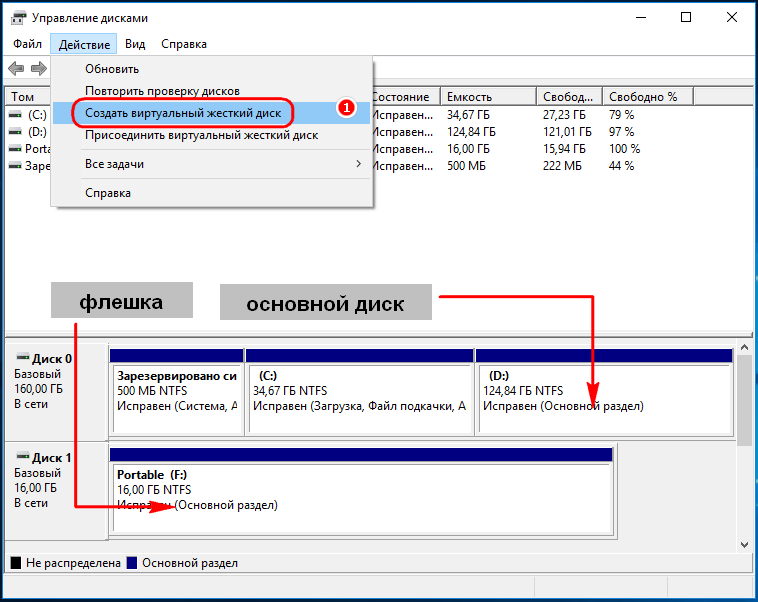Чистка жесткого диска windows 10: Очистка диска в Windows — Служба поддержки Майкрософт
Содержание
Очистка диска в Windows 10
Жесткие диски становятся все больше и больше, но места на них все равно не хватает. Это утверждение еще более верно, если вы используете накопитель SSD вместо традиционного механического жесткого диска.
Специально для вас мы расскажем о 7 способах с помощью которых вы сможете освободить место на жестком диске, удалив ненужный «мусор», засоряющий ваш жесткий диск.
Содержание
- Запустите очистку диска
- Удалите «тяжелые» приложения
- Выполните анализ жесткого диска
- Очистите временные файлы
- Найдите дубликаты файлов
- Уменьшите пространство, используемое для восстановления системы
- Мало места на диске — делаем «плохие» вещи, чтобы освободить еще немного места
Запустите очистку диска
Windows 10 (как практически и все предыдущие Windows) имеет в своем составе встроенный инструмент «Очистка диска», с помощью которого можно удалить временные и ненужные файлы. Чтобы получить к нему доступ, достаточно щелкнуть по жесткому диску правой кнопкой мыши и выбрать «Свойства».
Чтобы получить к нему доступ, достаточно щелкнуть по жесткому диску правой кнопкой мыши и выбрать «Свойства».
Выберите «Очистка диска» в окне свойств диска.
Выберите типы файлов, которые вы хотите удалить и нажмите «ОК». Вы можете выбрать временные файлы, логи, файлы в корзине и другие несущественные файлы для удаления. Также вы можете очистить системные файлы, которые отсутствуют в данном списке. Нажмите на кнопку «Очистить системные файлы», если вы хотите удалить неиспользуемые системные файлы.
После того, как вы это сделаете, вы можете зайти во вкладку «Дополнительно» и выбрать «Очистить» в разделе «Восстановление системы и теневое копирование». Данное действие удалит теневые копии файлов и все точки восстановления, кроме последней. Поэтому не рекомендую использовать данный пункт начинающим пользователям.
Удалите «тяжелые» приложения
Удаление неиспользуемых программ может освободить место на жестком диске, но некоторые программы используют крайне мало места их удаление практически не поменяет общей картины. Поэтому в разделе «Программы и компоненты» программы можно отсортировать по размеру. Нажмите Win+X и выберите «Программы и компоненты». Нажмите мышкой на название поля «Размер», чтобы отсортировать приложения по размеру. Выберите необходимою программу и нажмите кнопку «Удалить»
Поэтому в разделе «Программы и компоненты» программы можно отсортировать по размеру. Нажмите Win+X и выберите «Программы и компоненты». Нажмите мышкой на название поля «Размер», чтобы отсортировать приложения по размеру. Выберите необходимою программу и нажмите кнопку «Удалить»
В Windows 10 вы можете перейти по пути «Пуск» — «Параметры» — «Система»- «Приложения и возможности», чтобы удалить любые программы с компьютера, а также некоторые встроенные приложения Windows 10.
Выполните анализ жесткого диска
Для того, чтобы узнать какая информация занимает большее пространство на вашем жестком диске, вы можете использовать программу анализа жесткого диска. Это приложение выполнит сканирование вашего жесткого диска и покажет, какие файлы и папки занимают наибольшее дисковое пространство. Подобных программ множество, но вы можете попробовать Windirstat. Программа бесплатна, на русском языке. После запуска программ просканирует все ваши диски (или определенный) и наглядно покажет, чем занят ваш жесткий диск.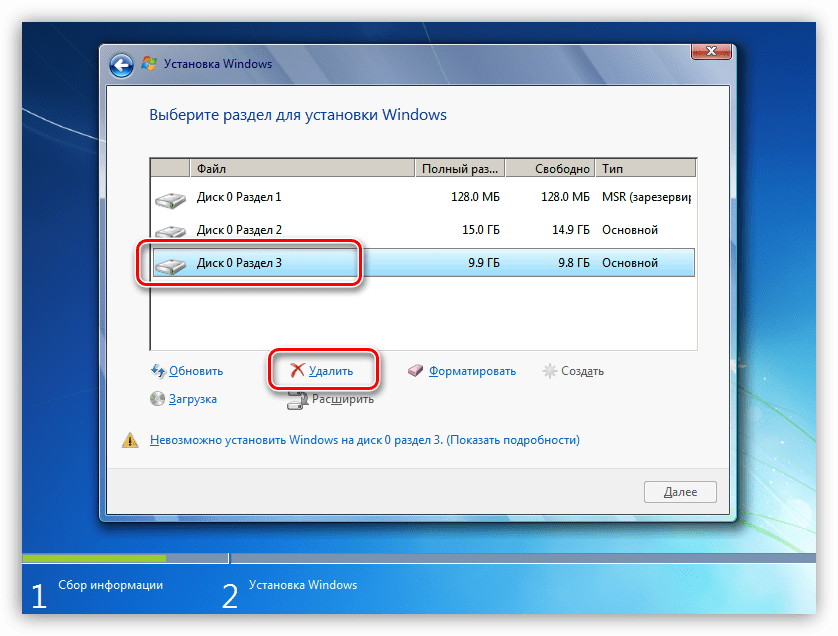
Очистите временные файлы
Встроенная утилита Windows «Очистка диска» очень полезна, но она не очищает временные файлы, которые используются другими программами. Например, она не очищает кэш Firefox или Chrome, а ведь браузеры могут хранить на вашем жестком диске гигабайты данных. Кэш используется браузером, чтобы ускорить для вас загрузку веб-страниц и доступ к контенту, но это слабое утешение, если ваш жесткий диск переполнен и необходимо очистить его прямо сейчас, чтобы стабилизировать работу компьютера.
Для более агрессивной очистки временных файлов и «мусора» на вашем компьютере, вы можете использовать программу CCleaner. На официальном сайте есть бесплатная версия программы, с несколько обрезанными функциями, но вполне подходящая для наших целей. CCleaner умеет удалять «мусорные» файлы программ сторонних разработчиков, а также удаляет «ненужные» файлы Windows, которые обходит своей стороной мастер «Очистки дисков» Windows.
Работать с программой крайне просто. Устанавливаете ее ,запускаете, жмете кнопку «Анализ», потом «Очистка». Имейте ввиду, что по умолчанию удаляются также cookie-файлы. Если вы хотите их сохранить (например, чтобы заново не вводить пароль на любимом сайте), стоит снять галочку (на скриншоте все понятно).
Устанавливаете ее ,запускаете, жмете кнопку «Анализ», потом «Очистка». Имейте ввиду, что по умолчанию удаляются также cookie-файлы. Если вы хотите их сохранить (например, чтобы заново не вводить пароль на любимом сайте), стоит снять галочку (на скриншоте все понятно).
Найдите дубликаты файлов
Вы можете использовать специальное программное обеспечение, чтобы удалить дубликаты файлов на вашем жестком диске и удалить их, так как они бесполезны. Я предложу вам бесплатную, функциональную программу на русском языке для поиска дубликатов файлов. Называется она «dupeGuru«. Пользоваться ей крайне просто. Качаете программу с официального сайта, устанавливаете, запускаете. Нажимаете на «+», добавляете диск или папку для сканирования и ждете результатов. Отмечаете галочкой «Только дубликаты» и выбираете, что сделать с дубликатами файлов. На этом все. Все дубликаты файлов, занимающие лишнее место на вашем жестком диске, будут удалены.
Уменьшите пространство, используемое для восстановления системы
Если восстановление системы «съедает» слишком много места на жестком диске, вы можете уменьшить объем памяти, выделенный для восстановления системы.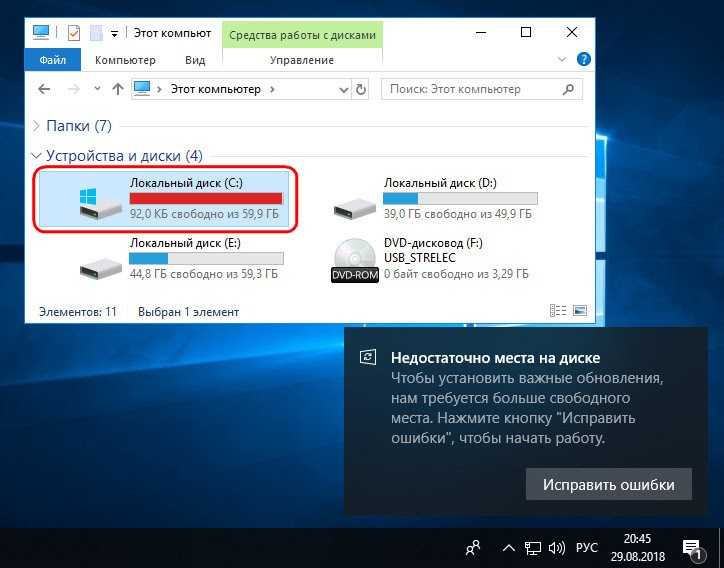 Платой за уменьшение объема жесткого диска под восстановление будет меньшее количество точек восстановления, доступное вам. Если это вас устраивает, то смело уменьшайте объем дискового пространства под восстановление системы.
Платой за уменьшение объема жесткого диска под восстановление будет меньшее количество точек восстановления, доступное вам. Если это вас устраивает, то смело уменьшайте объем дискового пространства под восстановление системы.
Мало места на диске — делаем «плохие» вещи, чтобы освободить еще немного места
Если предыдущие способы не помогли освободить нужное вам место на жестком диске, вы можете получить еще немного свободного места за счет отключения некоторых системных функций.
Внимание! Не рекомендую этого делать, если вы только совершенно не уверены в своих действиях.
Отключение спящего режима — Когда компьютер уходит в «спящий режим», система сохраняет содержимое оперативной памяти на жесткий диск. Это позволяет вам при пробуждении компьютера продолжить его использование из того состояния, в котором вы его оставили. Windows сохраняет содержимое оперативной памяти в файл Hiberfil.sys на диске С. Для экономии места на жестком диске, вы можете отключить спящий режим и удалить файл Hiberfil.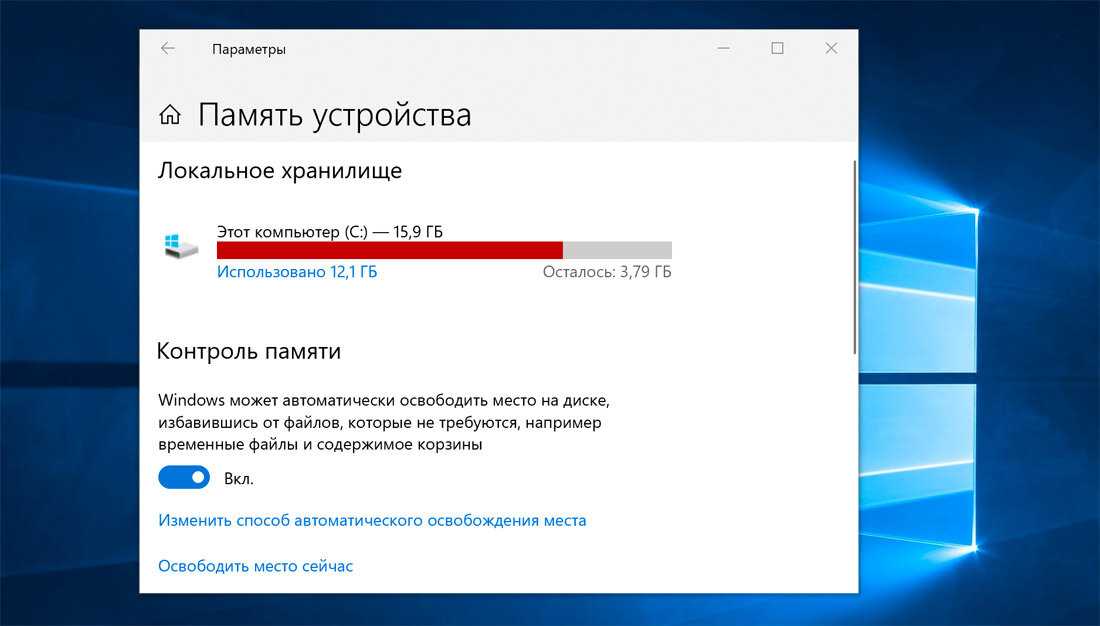 sys.
sys.
Отключить восстановление системы — Если уменьшение объема жесткого диска, отданного под восстановление системы, не удовлетворило вашу потребность в свободном дисковом пространстве, вы можете вовсе отключить восстановление системы. Но имейте в виду, если произойдет серьезное нарушение работы ОС, вы не сможете использовать функцию восстановления системы.
Итак, сегодня мы обсудили несколько способов освободить место на жестком диске в Windows 10 ( и не только). Думаю, статья получилась исчерпывающей. Если есть «что спросить» и «что добавить» — оставляйте комментарии.
Источник
Автоматическая очистка диска с помощью Storage Sense в Windows 10
Контроль памяти (Storage Sense) это относительно новая функция Windows 10, позволяющая автоматически удалять на компьютере временные и неиспользуемые файлы, очищать старые элементы в корзине. Рассмотрим, как управлять параметрами Storage Sense на компьютерах Windows 10 вручную или централизованно с помощью групповых политик.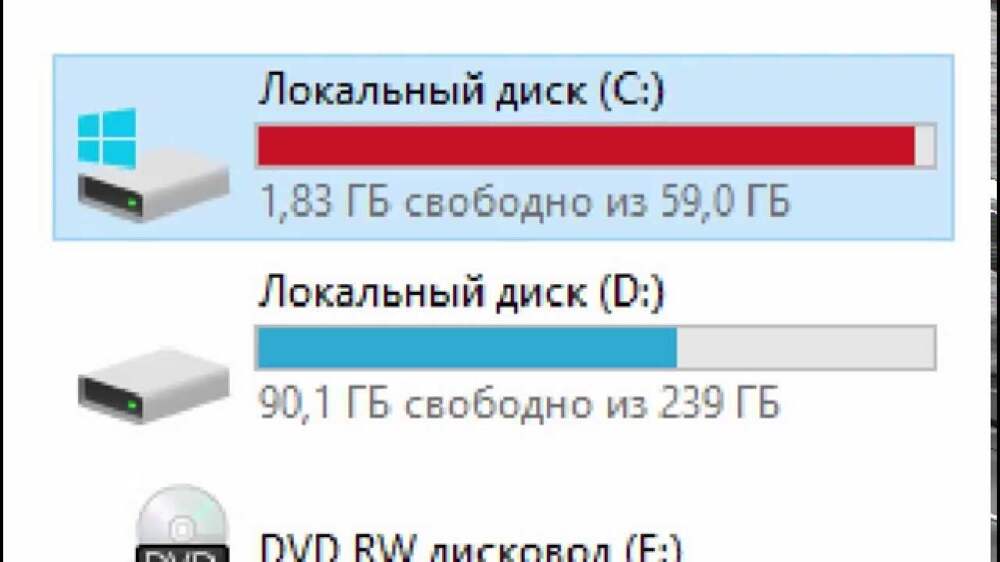
Содержание:
- Как включить «Контроль памяти» в Windows 10?
- Управление Storage Sense в Windows 10 с помощью групповых политик
Как включить «Контроль памяти» в Windows 10?
В Windows 10 Storage Sense по умолчанию отключен. Но если на системном диске недостаточно свободного места, Windows автоматически вызывает интерфейс Storage Sense и предлагает воспользоваться им для удаления неиспользуемых файлов.
Пользователь может управлять параметрами очистки Storage Sense в Windows 10 из Settings -> System -> Storage (Параметры -> Система -> Память устройства).
Вверху находится переключатель on/off, позволяющий включить функцию контроля памяти. Параметры очистки устройства можно задать в меню “Настроить контроль памяти или запустить его” (Configure Storage Sense or run it now).
Здесь можно указать нужно ли удалять неиспользуемые временные файлы, файлы OneDrive (будут удалены с локального диска только неиспользуемые файлы, файлы в облаке останутся на месте), файлы в папке Загрузки (Downloads), а также файлы из корзины Windows.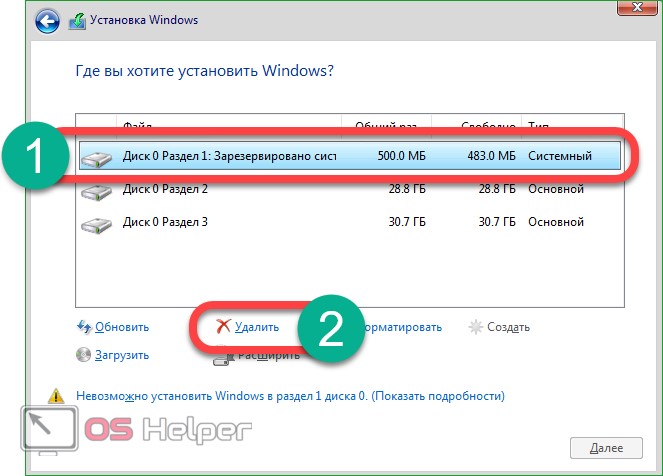
С помощью кнопки “Очистить сейчас” (Clean now) можно удалить все указанные файлы немедленно (удобно, когда нужно срочно освободить место на диске).
Если вы включили и настроили контроль памяти, Windows 10 будет автоматически удалять выбранные файлы, освобождая вам место на диске.
Удаляются следующие файлы, которая Windows считает временными:
- Временные файлы установщиков
- Кэш системных файлов Системных
- Кэш браузера
- Кэш системных файлов
- Временные файлы обновлений Windows
- Неиспользуемые драйвера в Drive Store (в каталоге FileRepository)
- Дампы памяти и минидампы
- Старые файлы системных логов
- И т.д.
Статистика об использовании места на диске, которое вы можете освободить с помощью Storage Sense доступна на первоначальном экране настройки.
Управление Storage Sense в Windows 10 с помощью групповых политик
f you have a manageable version of Windows 10 (Pro, Ent, Edu), than you can configure Storage sense through GPO
В Windows 10 1903 и выше (в редакциях Pro, Enterprise, Education) появились специальные параметры групповых политик, которые позволяют включить и настроить опции Storage Sense централизованно с помощью доменных GPO.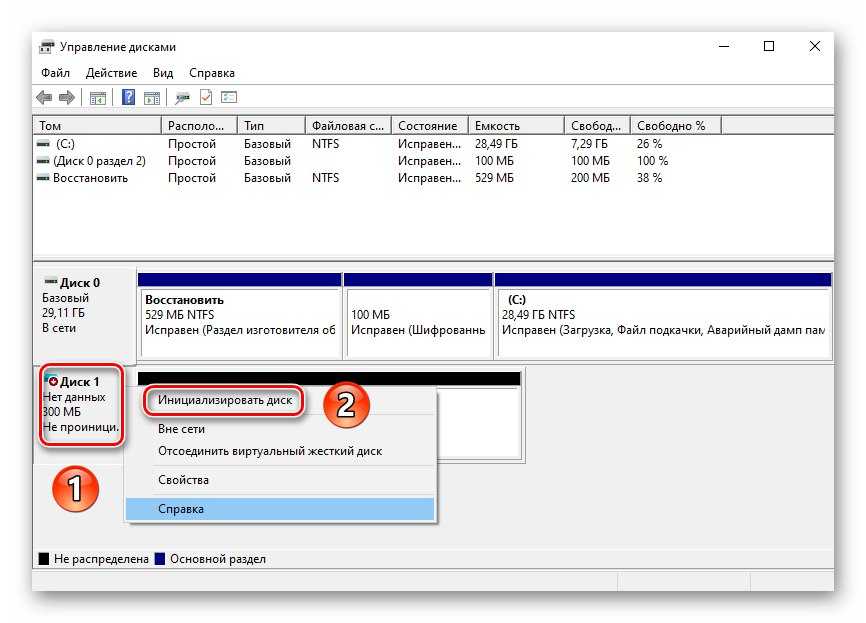 Данные параметры находятся в разделе GPO Computer Configuration -> Administrative Templates -> System -> Storage Sense.
Данные параметры находятся в разделе GPO Computer Configuration -> Administrative Templates -> System -> Storage Sense.
В Windows 10 20h3 доступны следующие политики управления параметрами Storage Sense (в скобах указаны названия REG_DWORD параметров реестра в
HKLM\Software\Policies\Microsoft\Windows\StorageSense
, соответствующие политикам):
- Allow Storage Sense (
AllowStorageSenseGlobal
)– включить/отключить функцию; - Allow Storage Sense Temporary Files cleanup (
AllowStorageSenseTemporaryFilesCleanup
)– разрешить автоматическую очистку временных файлов; - Configure Storage Sense Cloud Content dehydration threshold (
ConfigStorageSenseCloudContentDehydrationThreshold
)– позволяет настроить удаление неиспользуемых локальных копий файлов OneDrive; - Configure Storage Sense Downloads cleanup threshold (
ConfigStorageSenseDownloadsCleanupThreshold
)– очистка папки Загрузок; - Configure Storage Sense cadence (
ConfigStorageSenseGlobalCadence
) — как часто нужно запускать очистку диска: Every day, Every week, Every month, During low free disk space; - Configure Storage Sense Recycle Bit cleanup threshold (
ConfigStorageSenseRecycleBinCleanupThreshold
)– автоматическое удаление старых элементов в корзине.
Настройте параметры очистки, назначьте GPO на компьютеры пользователей. Обновите групповые политики на любом клиенте командой
gpupdate /force
и проверьте, что применились новые настройки очистки Storage Sense.
Функцию Storage Sense можно эффективно использовать для очистки ненужных пользовательских данных в Windows 10 и в Windows Server 2019 на хостах с ролью Remote Desktop Session Host (RDSH) для уменьшения размера перемещаемого профиля или UPD диска.
Как узнать, что занимает место на жестком диске в Windows 10
Вы удалили старые файлы операционной системы, удалили локальные копии OneDrive и даже очистили корзину на поверхности, только чтобы обнаружить, что ваш жесткий диск все еще почти полный? Вы в отчаянии, пытаясь понять, что занимает место на жестком диске в Windows 10? Или вы просто хотите сделать отличную ручную очистку диска и оптимизировать хранилище?
Тогда вы не одиноки.
Многие наши читатели сообщают, что с момента перехода на Windows 10 на их планшетах Surface им стало чаще не хватать места.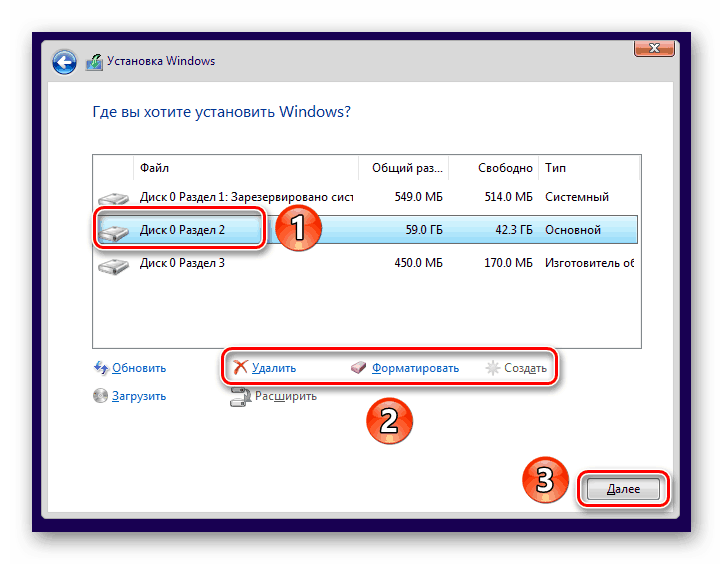 Если вы уже выполнили все остальные действия, которые мы рекомендовали, например, удалили старые файлы, оставшиеся после обновления, или настроили OneDrive только для хранения файлов, но проблема по-прежнему возникает, не беспокойтесь. Помощь уже в пути, чтобы помочь вам оптимизировать хранилище!
Если вы уже выполнили все остальные действия, которые мы рекомендовали, например, удалили старые файлы, оставшиеся после обновления, или настроили OneDrive только для хранения файлов, но проблема по-прежнему возникает, не беспокойтесь. Помощь уже в пути, чтобы помочь вам оптимизировать хранилище!
Windows 10 включает несколько улучшенных параметров, которые позволяют легко определить, что занимает ваш жесткий диск, чтобы вы могли выполнить тщательную ручную очистку диска.
Как исправить ошибку «Загрузочный диск почти заполнен»
Этот код ошибки указывает на то, что необходимо выполнить некоторую работу по освобождению места на диске. Однако не позволяйте этому беспокоить или подавлять вас. Это точно не конец света. Есть относительно простые меры, которые вы можете предпринять, чтобы устранить эту ошибку и сделать много хорошего для вашего компьютера. Эти предложения помогут вам узнать, как очистить дисковое пространство на вашем Mac, а также в Microsoft Windows.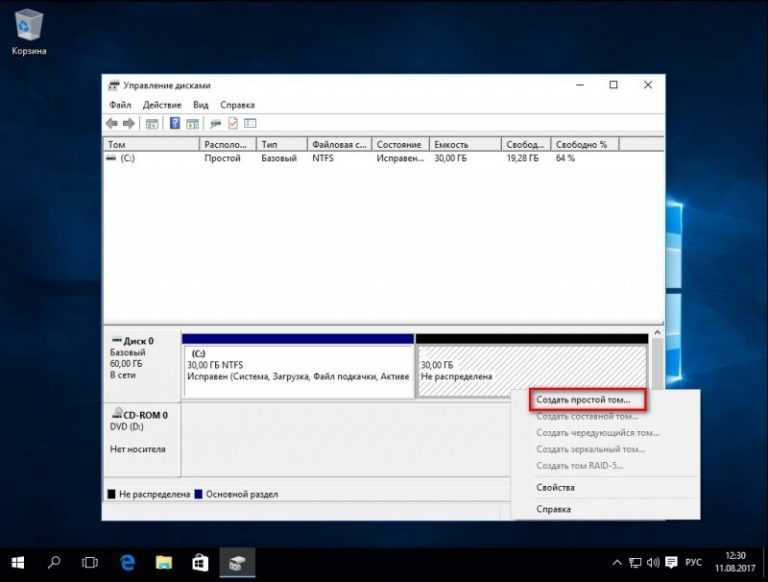
1. Очистите корзину
Этот шаг может показаться слишком простым, но он постоянно переносится на более позднюю дату (более поздняя дата, которая никогда не наступает). Обязательно просмотрите все предметы, хранящиеся в корзине, прежде чем очищать ее.
2. Сжатие файлов
Наш следующий шаг – это организационное предложение. Если у вас есть большие файлы, которые вы хотите сохранить, лучшее, что вы можете сделать, это уменьшить их, сжав. Есть способ сделать это в вашей Windows, или вы можете установить сторонние инструменты.
4. Очистите папку загрузок
Скорее всего, вы откроете папку загрузок и обнаружите, что большинство вещей в ней вам не нужны. Мы склонны скачивать вещи, когда они нам нужны, и забывать удалять их, когда они больше не нужны. Сейчас самое подходящее время, чтобы просмотреть свои загрузки и удалить лишний беспорядок!
5. Удалить старые фотографии
Знаете, что постоянно беспокоит мой компьютер? Старые фотографии.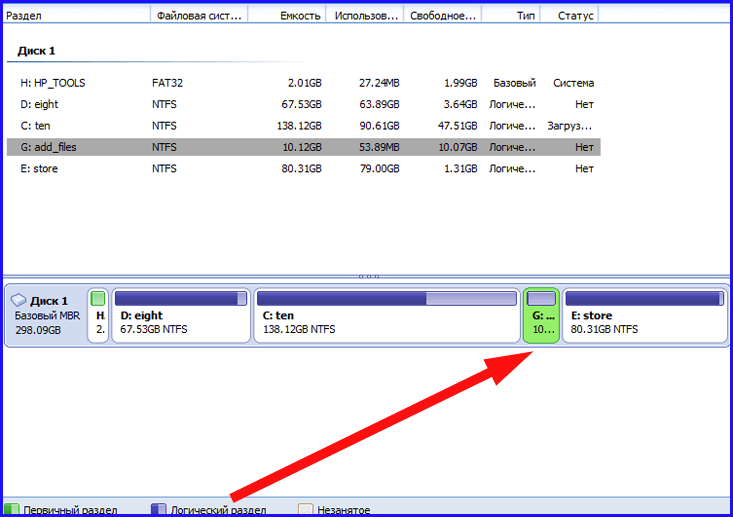 Для дополнительного места для хранения избавьтесь от них. Моя папка с фотографиями, начиная от изображений профиля и заканчивая профессиональным значком профиля, быстро загромождается. Как и в случае с загрузками, эти фотографии, вероятно, были нужны только один раз. Вашему компьютеру не нужно, чтобы они занимали драгоценное место на жестком диске и одновременно замедляли его работу!
Для дополнительного места для хранения избавьтесь от них. Моя папка с фотографиями, начиная от изображений профиля и заканчивая профессиональным значком профиля, быстро загромождается. Как и в случае с загрузками, эти фотографии, вероятно, были нужны только один раз. Вашему компьютеру не нужно, чтобы они занимали драгоценное место на жестком диске и одновременно замедляли его работу!
5. Удалите дубликаты файлов!
Это можно сделать несколькими способами. Вы можете установить дополнительное приложение или множество сторонних инструментов, а затем заставить их атаковать источник и удалить эти дубликаты файлов Windows.
Обязательно перезагрузите компьютер после выполнения всех этих действий! Код ошибки, скорее всего, не исчезнет, пока вы не перезагрузите систему. Вы можете избежать необходимости выполнять массовую очистку данных, просто удаляя ненужный контент.
Как легко очистить компьютер
В следующих разделах этой статьи подробно рассматривается, как очистить дисковую систему и освободить место для хранения. Но прежде чем мы перейдем к сложным способам сделать это, давайте сначала поговорим о некоторых простых способах получить больше места на жестком диске, независимо от того, являетесь ли вы пользователем Windows или Mac.
Но прежде чем мы перейдем к сложным способам сделать это, давайте сначала поговорим о некоторых простых способах получить больше места на жестком диске, независимо от того, являетесь ли вы пользователем Windows или Mac.
- Избавьтесь от вирусов. Эти маленькие жучки не могут быть фатальными для вашего компьютера, но они точно могут замедлить его работу! Они потенциально могут прятаться в самых темных уголках вашего устройства без вашего ведома. Защита от вирусов под названием Microsoft Windows Defender Antivirus может помочь вам выполнить работу, и для пользователей Mac есть другие подобные программы. Антивирусное программное обеспечение можно просто загрузить и легко исправить. Это не только очищает вашу систему сейчас, но и является превентивной мерой на будущее.
- Еще один отличный и простой способ очистить жесткий диск — переустановить все в системе. Прежде чем приступить к этому, вам нужно будет сделать резервную копию всех ваших данных (это просто отличный повод сделать резервную копию того, что уже должно было быть сохранено много лет назад.
 Да, мы смотрим на вас!). Затем переустановите все и наслаждайтесь новым стартом.
Да, мы смотрим на вас!). Затем переустановите все и наслаждайтесь новым стартом. - Знаете ли вы, что самый известный браузер также является худшим браузером для скорости вашего компьютера? Internet Explorer может замедлять работу вашей системы. Просто удалив этот браузер и выбрав более современный и эффективный, вы не только ускорите работу своего жесткого диска, но и ускорите поиск в Интернете!
- Старая рекомендация «очистить куки» может быть ответом для вас. Очистка старых остатков Интернета ускорит работу вашего устройства. Знаете ли вы, что каждый сайт, на который вы переходите, сохраняется в вашем браузере? Если вы используете свой компьютер так же часто, как и я, то представить себе это просто безумие! Во всех браузерах есть способ очистить ваши файлы cookie, а некоторые дают вам возможность автоматически очищать их каждый раз, когда вы редактируете сайт. Будьте осторожны при удалении паролей, истории посещенных страниц и других вещей, которые вы бы предпочли сохранить.

- Вы когда-нибудь покупали смартфон? Вероятно, вы запустили его, взволнованный выбором всех приложений и функций, которые вы добавите в него. Но когда вы прокручиваете экран, вы начинаете понимать бесконечные приложения и программное обеспечение, которые вам не нужны. Такая же ситуация и с компьютерами. Эти устройства поставляются с программным обеспечением и системами, которые вы не просили, уже сохраненными на вашем устройстве. Попрощайтесь с ненужным хламом, удалив эти приложения, и вперед! Избавление от багажа, который постоянно работает в фоновом режиме, — верный способ ускорить работу жесткого диска.
- Обновления Windows. С этим сложно справиться, но они жизненно важны для того, чтобы не отставать, если вы хотите, чтобы ваша система работала правильно. Эти обновления кажутся постоянными и бесконечными, но они творят чудеса на вашем устройстве. Если вы отстаете от обновления, нажмите кнопку обновления и больше не откладывайте! Эти обновления защищают вашу систему, закрывают дыры в программном обеспечении и делают работу более плавной и быстрой.

Ручная очистка диска: Новые настройки хранилища Windows 10 могут помочь
Я хочу внести ясность, я не говорю об использовании встроенной утилиты очистки диска, как упоминалось в нашем посте об избавлении от старой папки Windows после обновления. В этой статье я расскажу об инструментах, являющихся частью Windows 10, которые могут помочь вам вручную определить, что находится на жестком диске вашего Surface, и удалить ненужные файлы и программы, что освободит место.
Windows 8.1 не слишком хорошо помогла вам в этом. Хотя он предоставил некоторую информацию, на самом деле это не помогло сделать какую-либо чистку. По сути, вам нужно было просмотреть предоставленную информацию, а затем отследить файлы и программы, которые необходимо было удалить самостоятельно.
Однако Windows 10 выводит управление хранилищем на новый уровень. Это поможет вам освободить место на диске с помощью опций для идентификации и удаления ненужных файлов и программ, которые занимают место на диске вашего Surface.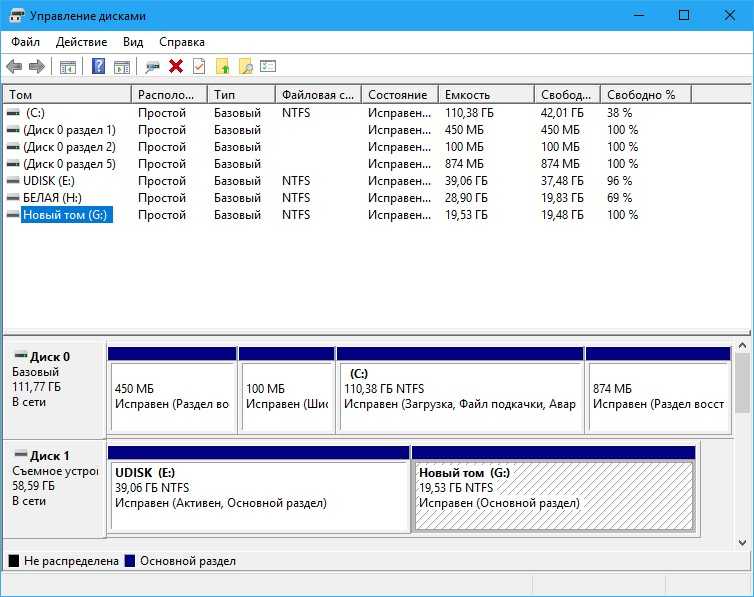
Windows 10 просто не будет делать это автоматически (что хорошо, поскольку вы не хотите, чтобы программное обеспечение «угадывало», какие приложения вы хотите сохранить, а какие хотите удалить).
Ручная очистка диска: Посмотрите, что занимает ваше пространство
Чтобы выяснить, что занимает место на диске, начните с доступа к настройкам хранилища. Для этого перейдите в группу «Система» в «Настройках» (вы можете попасть сюда из «Все настройки» или выполнить поиск вручную) и выберите «Хранилище» из списка.
Здесь вы увидите список ваших дисков, разделов и внешних дисков, подключенных к вашему Surface. Выберите тот, который вы хотите проверить, нажав на него. Как только вы это сделаете, вы увидите раздел «Использование хранилища», где вы найдете достойный обзор того, что именно и сколько занимает места на диске.
В этом обзоре вы можете выбрать и углубиться в каждую категорию, коснувшись или щелкнув один из элементов. Вы можете заметить, что система и зарезервировано занимают большую часть вашего пространства.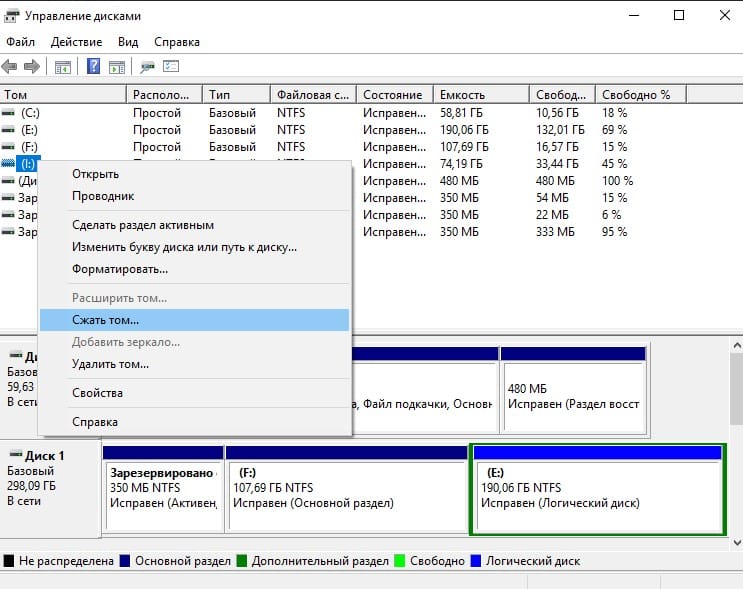 Выберите его, чтобы увидеть больше деталей. Здесь вы найдете информацию о системных файлах, виртуальной памяти, файлах гибернации и резервных копиях для восстановления системы.
Выберите его, чтобы увидеть больше деталей. Здесь вы найдете информацию о системных файлах, виртуальной памяти, файлах гибернации и резервных копиях для восстановления системы.
При выборе других разделов вы получите информацию, аналогичную отображаемым категориям.
Стоит отметить, что ваш файл гибернации, вероятно, будет большим (3–16 ГБ). Если вы хотите освободить это пространство, вы можете отключить спящий режим, который удалит большой файл с диска вашего Surface. Это не может быть удалено никаким другим способом.
Ручная очистка диска: Освободить место
Теперь пришло время немного почистить. Вернитесь к разделу «Использование хранилища» в настройках (выбрав стрелку «Назад» в левом верхнем углу), а затем нажмите «Приложения и игры». Здесь вы можете искать приложение и сортировать его по имени, размеру и дате установки. Если вы выберете Сортировать по размеру , вы увидите приложения, которые занимают больше всего места вверху.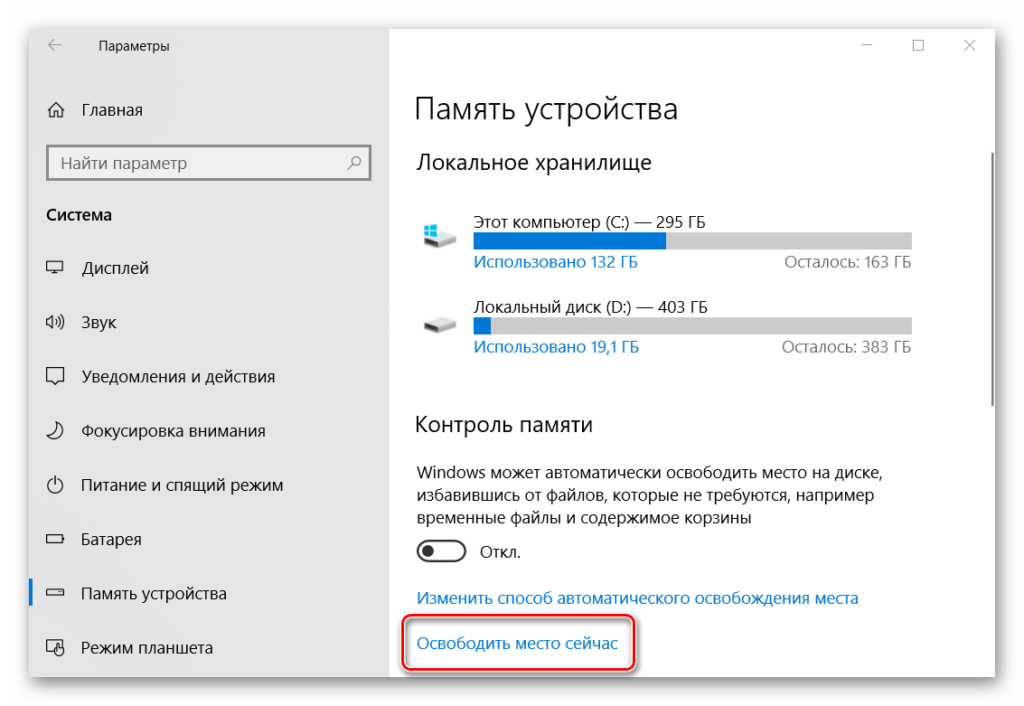
Если вам не нужно или не используете какое-то приложение, щелкните его и выберите «Удалить», как мы предложили выше.
После того, как вы закончите удаление приложений, вернитесь в раздел «Использование хранилища» и проверьте все остальные элементы, которые занимают место на вашем диске. Еще одна область, которую вы захотите проверить, — это временные файлы.
Щелкните Временные файлы и удалите все, что вам не нужно, чтобы получить больше места на диске.
Обратите внимание, что предыдущая версия раздела Windows всегда будет занимать место (даже если на вашем Surface предустановлена Windows 10) из-за обновлений Windows 10. Это большой пожиратель пространства, но удаляйте его только в том случае, если вы уверены, что вам не нужно удалять установленные исправления.
После того, как вы закончите с разделами «Временные файлы», «Система», «Приложения» и «Игры», вы можете проверить любые другие разделы, которые перечислены как потребляющие большой кусок дискового пространства, чтобы увидеть, есть ли какие-либо старые файлы, которые вам больше не нужны.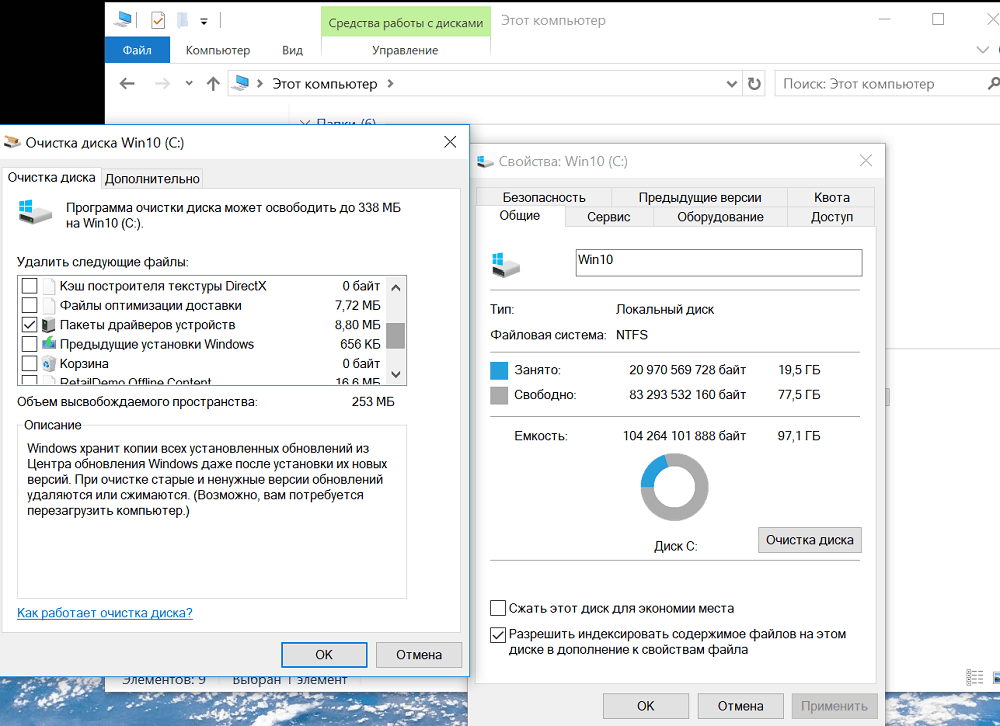
Наконец, не забудьте очистить корзину после завершения очистки.
Эти руководства должны помочь вам понять, что занимает место на вашем диске, и выполнить тщательную ручную очистку диска.
Вот как легко очистить диск Windows для оптимальной производительности
homeIT/EnterpriseSoftware
Независимо от того, есть ли у вас передовой сверхбыстрый твердотельный накопитель или древний магнитный жесткий диск, вы, вероятно, заполняете их кучей файлов, которые вам больше не нужны. Раздувание хранилища включает в себя больше, чем просто хранение ваших старых сочинений из средней школы, которую вы закончили несколько десятилетий назад. Скорее всего, на вашем компьютере есть приложения и игры, к которым вы больше не прикасаетесь, или множество временных файлов, спрятанных в темных углах. Вот некоторые из наших рекомендаций по освобождению дискового пространства и организации наших данных.
Начать с удаления старых программ
Мы начнем с самого простого процесса — отбраковки программного обеспечения, которое больше не нужно.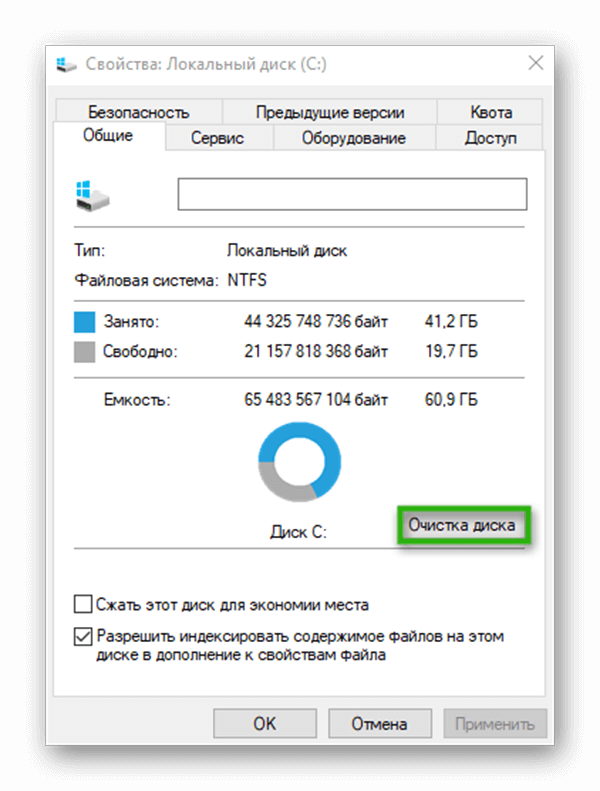 В Windows 10 и 11 установленные программы могут отображаться в нескольких разных местах в зависимости от их типа. Старая опора «Установка и удаление программ» все еще существует в Панели управления. Однако в этом списке не отображаются новые приложения UWP из таких источников, как Магазин Windows. Вместо этого мы перейдем к настройкам Windows, а затем погрузимся в раздел «Приложения и функции».
В Windows 10 и 11 установленные программы могут отображаться в нескольких разных местах в зависимости от их типа. Старая опора «Установка и удаление программ» все еще существует в Панели управления. Однако в этом списке не отображаются новые приложения UWP из таких источников, как Магазин Windows. Вместо этого мы перейдем к настройкам Windows, а затем погрузимся в раздел «Приложения и функции».
По умолчанию установленные программы отображаются в алфавитном порядке. Параметр «сортировка» вверху позволяет вам изменить это, чтобы упорядочить по размеру или дате установки. Вы можете использовать это, чтобы быстро обнаружить большие приложения или нацелиться на старые установки, о которых вы, возможно, забыли. Параметр фильтра удобен, если у вас есть программы, установленные на нескольких дисках, поэтому вы можете выбрать только те диски, которым нужно немного передышки.
Удаление старого программного обеспечения — хорошее место для начала
В моем случае я больше не использую эту карту захвата AVerMedia в пользу EVGA XR1.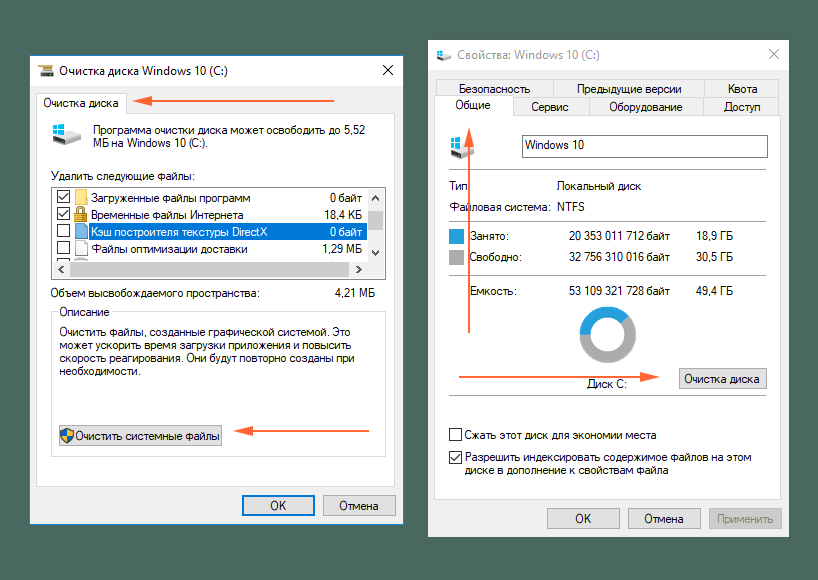 Поэтому это легкая цель для удаления. Некоторые приложения можно удалить прямо из этого меню, в то время как другие направят вас в другое место. Например, большинство приложений x86 будут перенаправлены на панель управления для удаления, в то время как игры Steam появятся в вашей библиотеке. Большинство приложений занимают от килобайт до мегабайт места, но удаление старых игр часто может принести гигабайты экономии.
Поэтому это легкая цель для удаления. Некоторые приложения можно удалить прямо из этого меню, в то время как другие направят вас в другое место. Например, большинство приложений x86 будут перенаправлены на панель управления для удаления, в то время как игры Steam появятся в вашей библиотеке. Большинство приложений занимают от килобайт до мегабайт места, но удаление старых игр часто может принести гигабайты экономии.
Автоматическая обработка ненужных файлов
Следующая область, которую нужно решить, — это все ненужные файлы, которые ваша система накапливает с течением времени. Это могут быть временные файлы, созданные такими приложениями, как веб-браузер, которые можно безопасно удалить, старые файлы обновлений, предыдущие версии операционной системы и многое другое. Мы также подключим к этому разделу папку «Загрузки», которая часто содержит вещи, которые вам больше не нужны или которые вы можете легко загрузить снова. Прежде чем двигаться дальше, перейдите в папку «Загрузки» и переместите что-нибудь важное в другое место, так как следующий шаг довольно неизбирателен.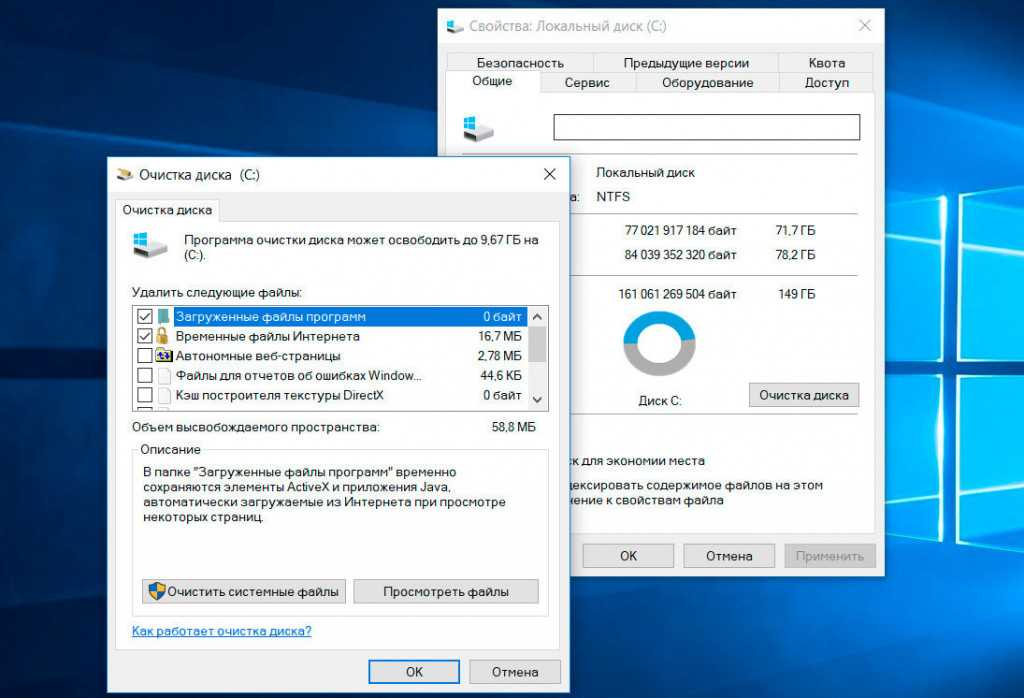
В Windows 10 добавлен инструмент Storage Sense, помогающий справиться с этими накоплениями. Доступ к нему можно получить, открыв «Настройки Windows», затем перейдя в «Система», а затем «Хранилище». Сначала настройте параметры того, как долго элементы должны храниться в корзине и папке «Загрузки». Для них можно установить значение Никогда. Тем не менее, мы рекомендуем 30 и 60 дней соответственно, так как вам действительно не следует хранить что-либо важное в этих папках в течение длительного времени. Storage Sense также работает в сочетании с OneDrive, чтобы освободить локальное пространство для хранения ваших файлов в облаке с аналогичными параметрами хранения.
Storage Sense может автоматизировать очистку от беспорядка
Установив настройки, нажмите «Запустить Storage Sense сейчас». Это будет соответствовать вашим настройкам хранения, а также удалит временные файлы. При желании это можно настроить на автоматический запуск либо по расписанию по вашему выбору, например, ежемесячно, либо только тогда, когда на вашем диске заканчивается место.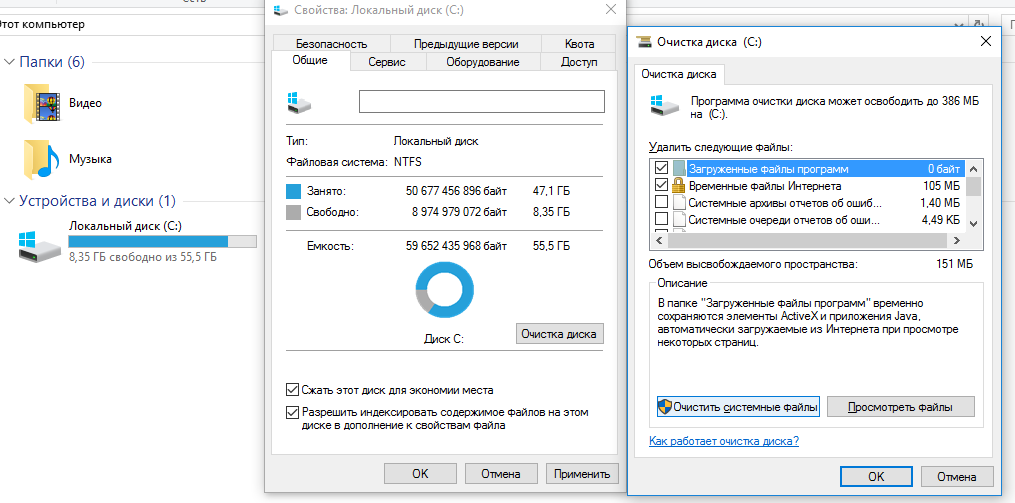
Догнать весь хлам
Вы также можете попробовать инструмент очистки диска для более подробной и ручной альтернативы. Чтобы получить к нему доступ, нажмите кнопку «Пуск» и введите «Очистка диска» — просто начните печатать, и появится окно поиска — затем щелкните значок «Очистка диска». При появлении запроса выберите целевой диск для очистки и нажмите «ОК». Этот инструмент покажет длинный список параметров для выбора, но он еще не является исчерпывающим. Если вы являетесь администратором компьютера, вы можете нажать кнопку «Очистить системные файлы», чтобы выбрать еще больше местоположений.
Очистка диска немного глубже
Каждый параметр, доступный даже в качестве администратора, может быть безопасно выбран без вреда для вашего компьютера. Просто убедитесь, что вам не нужно сначала откатывать версию Windows или сохранять что-то из корзины. В каждой строке будет указано, сколько места на диске она занимает, а общая сумма будет сохранена с помощью вашего выбора ниже.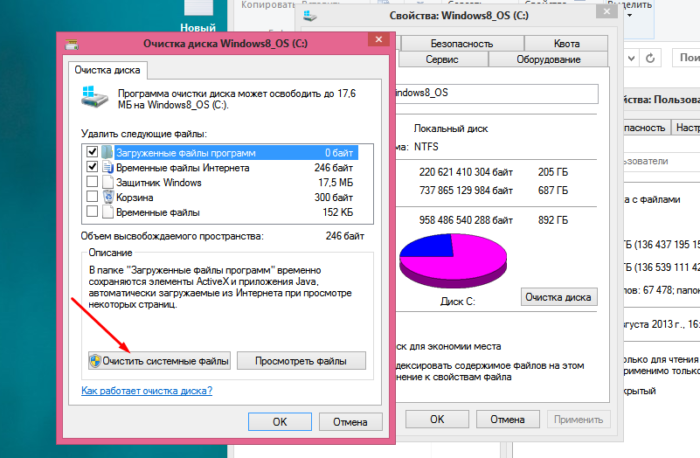
Почувствуйте зависимость от накопления данных
Приведенных выше инструментов недостаточно для решения самой большой проблемы. С накопительством данных, таким как упаковщик, можно бороться, только вручную отслеживая файлы, которые вам больше не нужны. Это не значит, что вам нужно действовать в одиночку. Существует несколько приложений, которые помогут вам визуализировать, где скрывается большая часть ваших данных.
Теперь Windows пытается охарактеризовать ваши данные.
Возможно, вы заметили, что Windows пытается предоставить вам разбивку ваших данных по различным категориям в описанном выше процессе. Например, «Настройки» > «Система» > «Хранилище» показывает, что на моем компьютере 826 ГБ видео, 324 ГБ занято приложениями и функциями, 73,6 ГБ находится локально в OneDrive и 491 ГБ «Другие» данные. Это полезно? Возможно, но мы можем сделать намного лучше.
Войдите в анализатор диска WizTree. Это бесплатное приложение сканирует нужный накопитель или папку.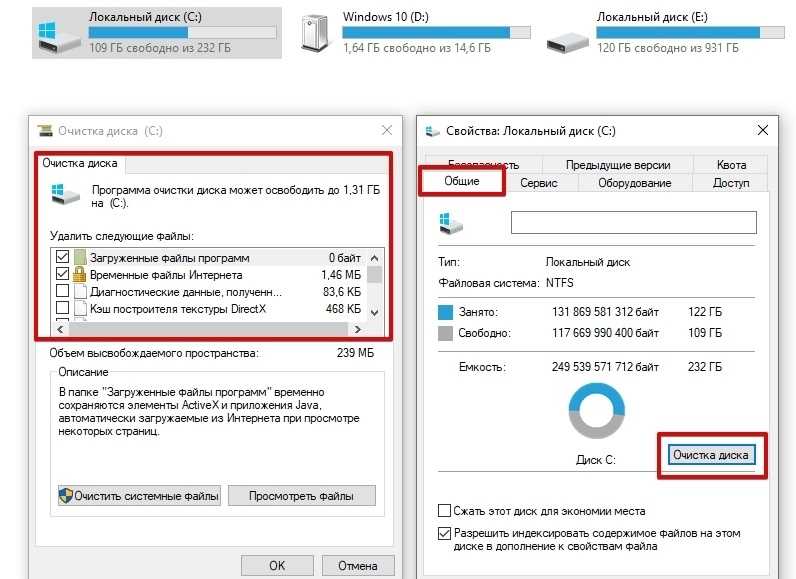 Затем он создает различные представления ваших данных. Вкладка по умолчанию — это представление в виде дерева, которое отображает все папки диска и сообщает об их размере и относительном объеме занимаемого места на диске. Для наших целей мы на самом деле хотим смотреть на столбец Allocated, а не на Size. В таких случаях, как OneDrive, столбец «Размер» показывает, какая емкость использовалась бы всеми файлами, если бы все они были локально доступны. Это полезно, если вы также хотите сократить свое облачное хранилище, но Allocated показывает истинный объем пространства, используемого в настоящее время на диске.
Затем он создает различные представления ваших данных. Вкладка по умолчанию — это представление в виде дерева, которое отображает все папки диска и сообщает об их размере и относительном объеме занимаемого места на диске. Для наших целей мы на самом деле хотим смотреть на столбец Allocated, а не на Size. В таких случаях, как OneDrive, столбец «Размер» показывает, какая емкость использовалась бы всеми файлами, если бы все они были локально доступны. Это полезно, если вы также хотите сократить свое облачное хранилище, но Allocated показывает истинный объем пространства, используемого в настоящее время на диске.
WizTree значительно упрощает ручную очистку данных
В моем случае это обнаружило папку Photos в корне моего диска C:, занимающую 434,7 ГБ места. Как оказалось, эта папка была резервной копией, которую я создал при перемещении файлов для поддержки новых жестких дисков в моем Synology NAS. Мне больше не нужно, чтобы они хранились локально, поэтому я могу их удалить.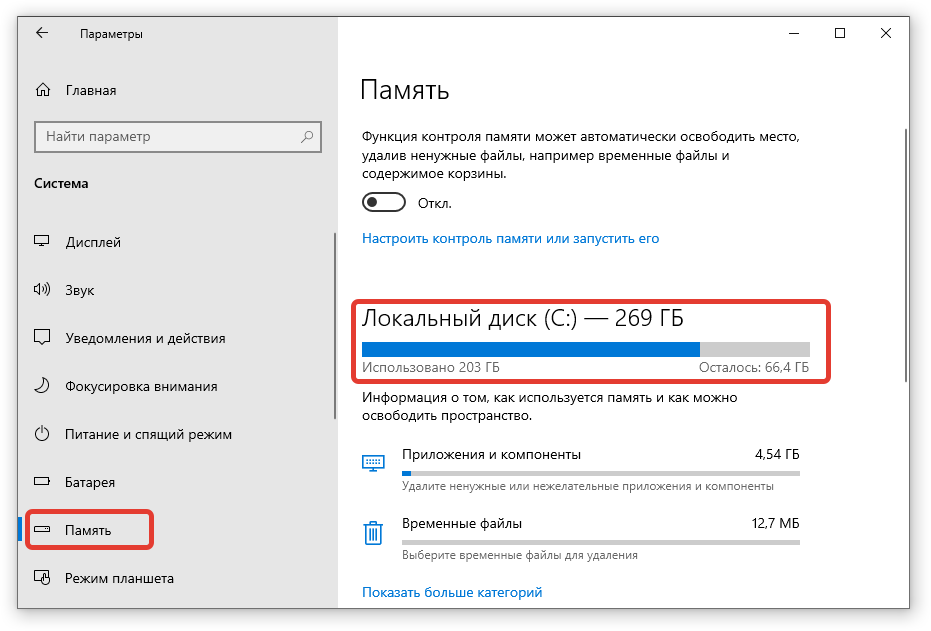
Мне не нужно 827,0 ГБ необработанных видеофайлов, хранящихся локально
Я также вижу, что размер папки «Пользователи» в целом составляет 2 ТБ, при этом она занимает чуть более 1 ТБ места на локальном диске. Я могу развернуть с помощью левой кнопки «плюс», чтобы увидеть, что большая часть этого исходит из видео. Мне не нужно 827,0 ГБ видеоматериалов, хранящихся локально в моей системе. Это идеальный кандидат для перехода на мой NAS для архивирования, который теперь может вмещать 16 ТБ.
Если вы предпочитаете сортировку строго по размеру файла
Для другой визуализации, в нижней части окна каждый файл отображается по размеру и каталогу. Квадраты или прямоугольники большего размера обозначают файлы большего размера. Если ваша цель — просто найти отдельные большие файлы, щелкните вкладку «Просмотр файлов» вместо «Просмотр в виде дерева». Вкладка «Просмотр файлов» представляет собой сортируемый список всех файлов, которые по умолчанию упорядочиваются по размеру.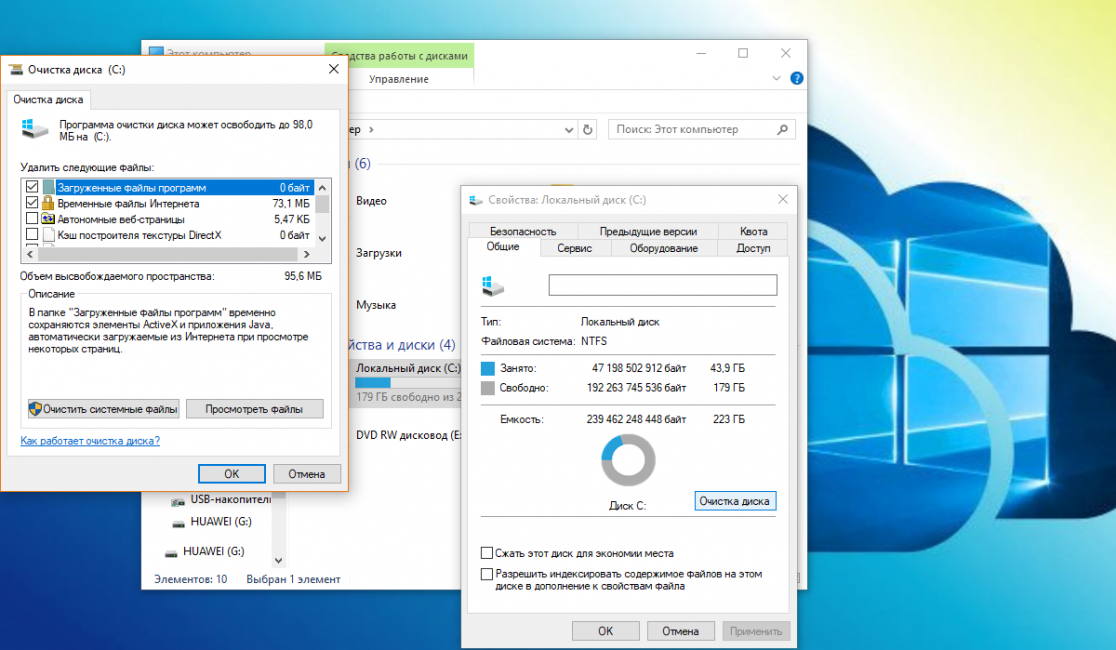 Здесь я вижу, что моя папка «Видео» содержит множество отдельных файлов размером в несколько гигабайт, которые я мог бы отобрать по отдельности, если бы у меня не было моего архивного NAS.
Здесь я вижу, что моя папка «Видео» содержит множество отдельных файлов размером в несколько гигабайт, которые я мог бы отобрать по отдельности, если бы у меня не было моего архивного NAS.
Что делать дальше
После всего этого, вероятно, стоит уделить время настройке вашей системы. У Windows есть привычка позволять своим системным файлам повреждаться, но эта простая команда может восстановить их обратно. Вы также захотите убедиться, что ваши настройки безопасности верны и что ваш антивирус не сжигает системные ресурсы без вашего ведома. Возможно, вы даже захотите сделать Windows более индивидуальной с помощью этого руководства по настройке рабочего стола.
Мы надеемся, что эти методы помогут вам высвободить часть драгоценного дискового пространства. Не забудьте сделать пожертвование разработчикам, чтобы они продолжили отличную работу, если вы нашли WizTree полезным. Мы не имеем никакого отношения к WizTree — нам это просто нравится.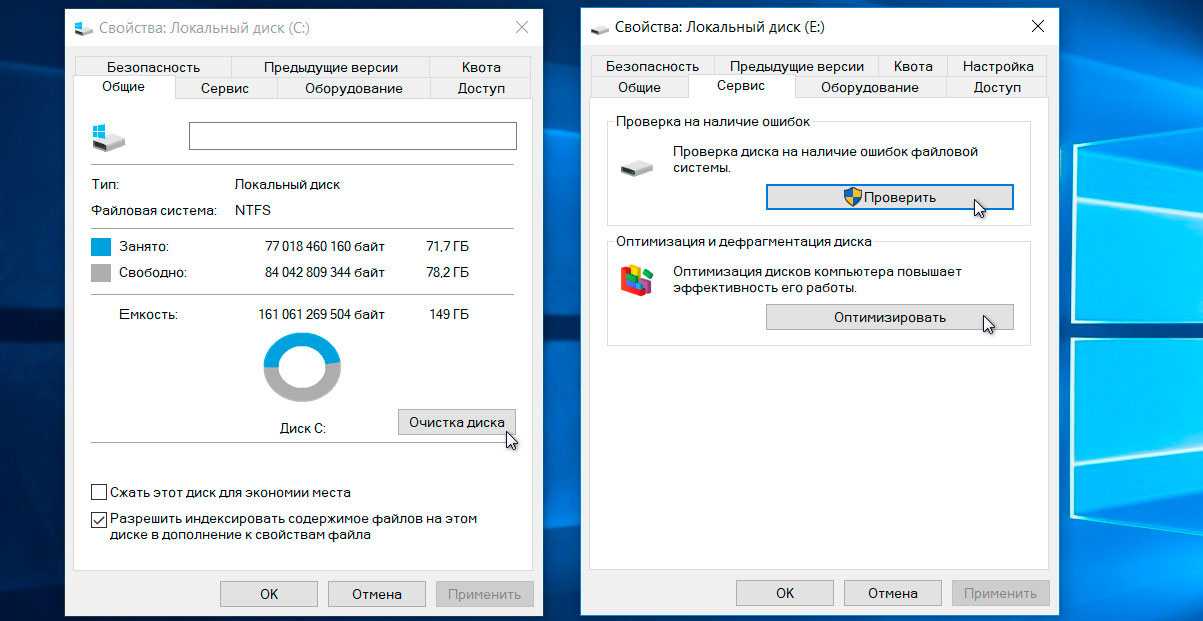
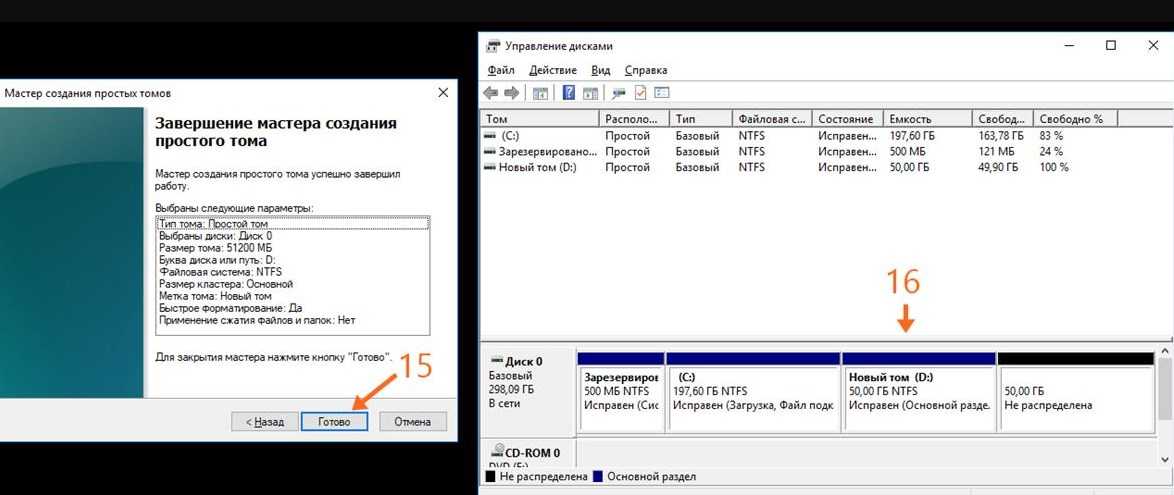
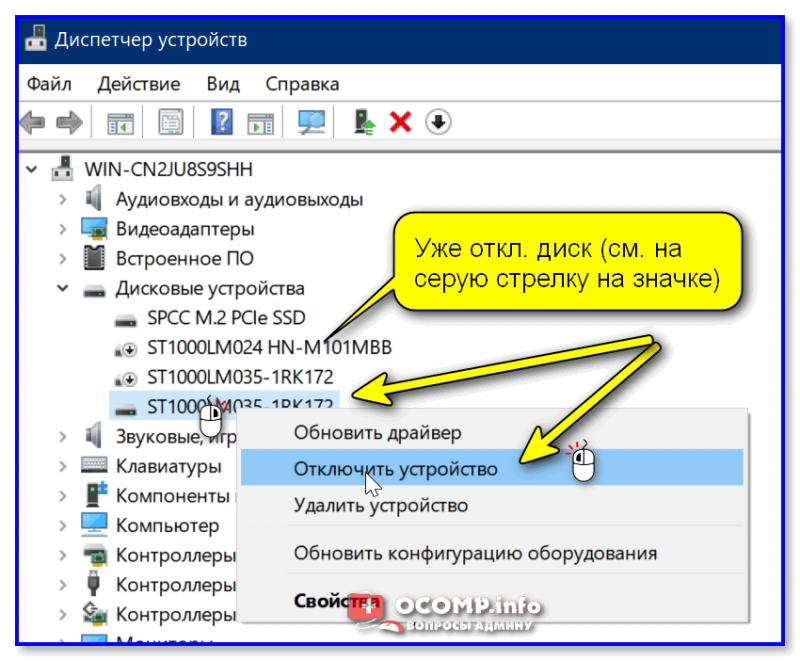 Да, мы смотрим на вас!). Затем переустановите все и наслаждайтесь новым стартом.
Да, мы смотрим на вас!). Затем переустановите все и наслаждайтесь новым стартом.