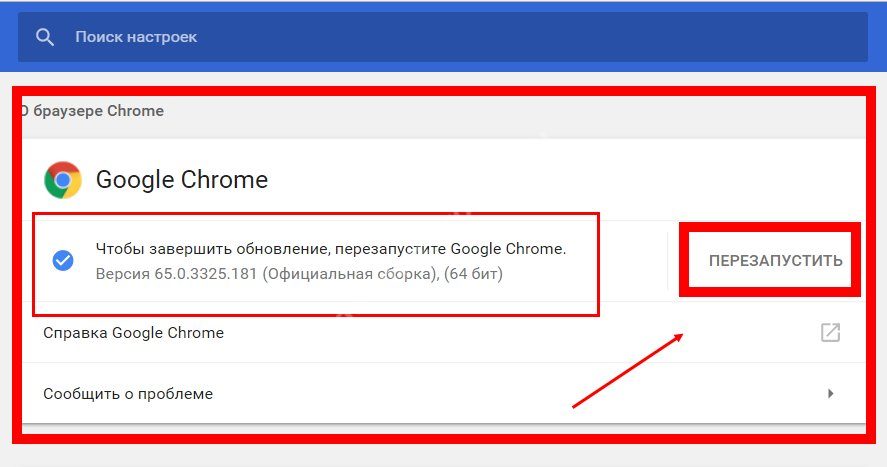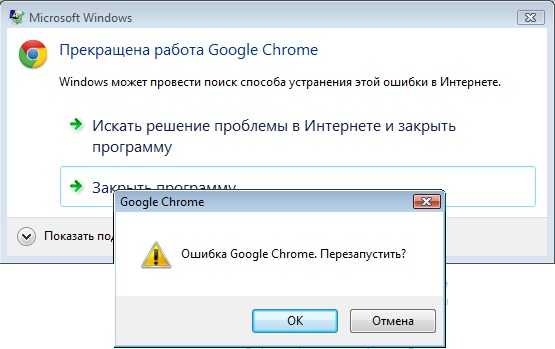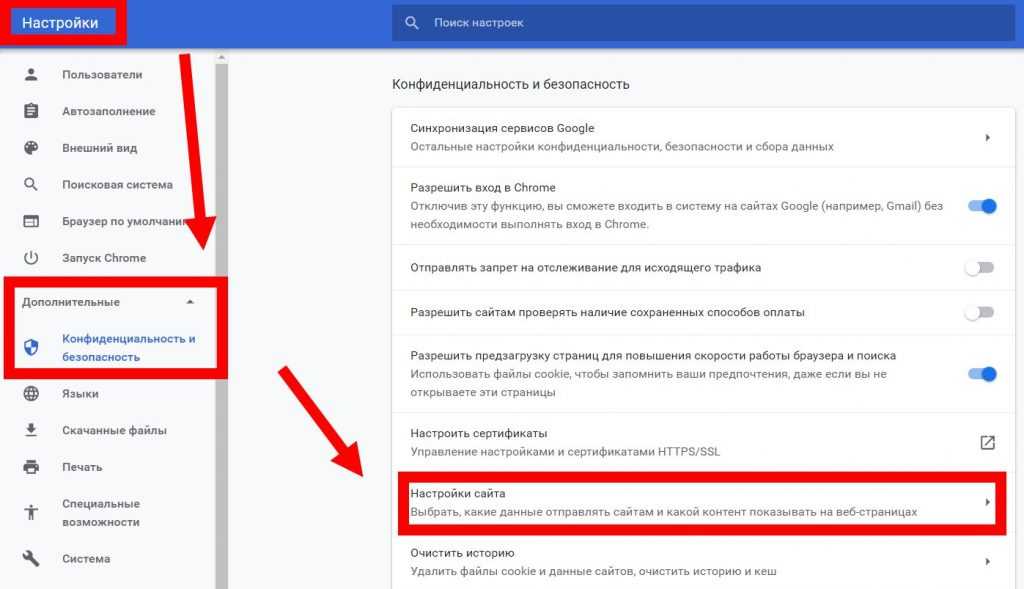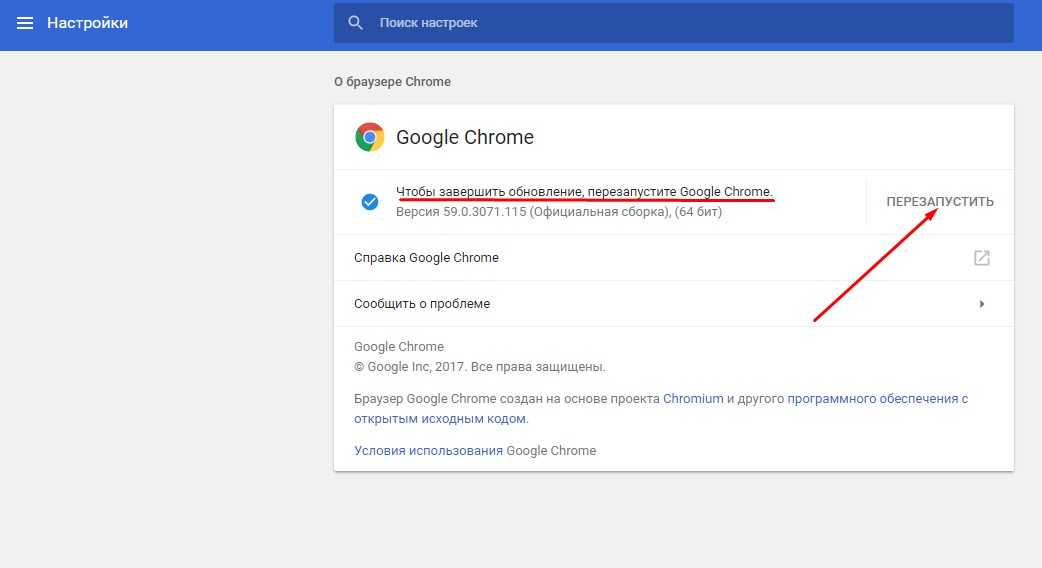Chrome google долго запускается: После запуска Google Chrome долго открываются страницы, как понять в чём причина? — Хабр Q&A
Содержание
Что следует делать, если google chrome не запускается
Наверняка, у многих из нас на компьютере установлен браузер Гугл хром, оснащенный многофункциональными инструментами. Пользователи остановили свой выбор на нем потому, что он намного упрощает нам жизнь. Несмотря на большое количество преимуществ в работе с хромом, некоторые минусы все же существуют.
И возможно, работая с ним, у вас порой возникали неполадки, например, когда браузер не запускался или очень медленно и долго открывался. Многие сразу же впадают в панику, что делать, куда идти, кому нести компьютер. Не спешите. Возможно ваш браузер завис по таким причинам, которые вы можете самостоятельно устранить в домашних условиях. Поэтому главное сперва разобраться в причинах и факторах возникновения данной проблемы, а потом уже принимать какие-то решения и действия.
Причины, почему хром не запускается
Содержание
- Причины, почему хром не запускается
- Способы устранения неполадок
Гугл Хром может не открываться по некоторым причинам, с которыми далее мы детально разберемся:
- Антивирусные программы.
 Возможно сбой в системе произошел из-за конфликтной ситуации между вашей антивирусной программой и браузером. А если быть точнее, то ваша система (брандмауэр или антивирус) запрещают какие-либо Интернет-соединения с компьютером. Браузеры также вносятся в черный список таких программ. Для проверки вы можете отключить временно свой антивирус и через некоторое время возобновить работу Хрома. Если он нормально запускается, то проблема была в этом, и вы успешно нашли причину возникших неприятностей. Также после проверки вам следует активировать работу программного обеспечения, чтобы не оставались опасные уязвимости в системе.
Возможно сбой в системе произошел из-за конфликтной ситуации между вашей антивирусной программой и браузером. А если быть точнее, то ваша система (брандмауэр или антивирус) запрещают какие-либо Интернет-соединения с компьютером. Браузеры также вносятся в черный список таких программ. Для проверки вы можете отключить временно свой антивирус и через некоторое время возобновить работу Хрома. Если он нормально запускается, то проблема была в этом, и вы успешно нашли причину возникших неприятностей. Также после проверки вам следует активировать работу программного обеспечения, чтобы не оставались опасные уязвимости в системе. - Сбой в связи с работой брандмауэра Windows. Брандмауэр – это специальная программа, которое обеспечивают конфиденциальность ваших персональных данных на протяжении всей вашей работы в сети. Одной из причин может оказаться и это приложение.
- Проблема с профилем пользователя гугл хром. Если вы заметили, что ваш браузер не включается или же функционирует только определенный промежуток времени, потом автоматически закрывается, то причиной может являться повреждение вашего персонального профиля в гугл хром.

- Изменение файлов системы. Как ни крути, в любом браузере стабильность работоспособности оперативной системы заключается в неповрежденности системных файлов. Разработчики Хрома настоятельно рекомендуют делать проверку с целостности ли ваши системные файлы. Чтобы проверить целостность файлов, вам следует открыть командную строку (Рекомендуем входить от имени администратора) и ввести в поле ввода без кавычек «SFC.exe /SCANNOW». Обратите внимание что между командами стоит пробел, если вы его упустите, то проверка сведет результаты к нулю. После этого в появившемся окне запуститься сканирование системного обеспечения.
- Недостаток памяти. Мало кто задумывался, так как для современных нынешних компьютеров это не актуально, ибо имеют достаточно большой объем оперативной памяти, но одной из причин возникновения проблемы с запуском браузера является недостаток оперативной памяти. Системное обеспечение вашего ПК использует память для нормального функционирования и разных программ.
 Если же одновременно вы откроете все ваши приложения и включите ваш браузер, то возможно он не откроется. Чтобы проверить загружена ли ваша оперативная память, вам следует нажать комбинацию клавиш «Ctrl+Alt+Delete» и запустить диспетчер задач. На появившемся окне вы сможете увидеть сколько же у вас свободной оперативной памяти, сколько работающих приложений. Если некоторые из них вам не пригодятся, то просто закройте их для лучшей работоспособности хрома. Если после отключения одного из приложений ваш браузер спокойно включился, значит ваш ПК не способен работать одновременно с другими программами, которые также употребляют ресурсы компьютера.
Если же одновременно вы откроете все ваши приложения и включите ваш браузер, то возможно он не откроется. Чтобы проверить загружена ли ваша оперативная память, вам следует нажать комбинацию клавиш «Ctrl+Alt+Delete» и запустить диспетчер задач. На появившемся окне вы сможете увидеть сколько же у вас свободной оперативной памяти, сколько работающих приложений. Если некоторые из них вам не пригодятся, то просто закройте их для лучшей работоспособности хрома. Если после отключения одного из приложений ваш браузер спокойно включился, значит ваш ПК не способен работать одновременно с другими программами, которые также употребляют ресурсы компьютера. - Драйвер видеокарты. Драйвер видеокарты – это как бы аппаратное ускорение для рендеринга (получения изображения по модели с помощью компьютерной программы) страниц. Причиной также может являться ошибки с драйвером видеокарты или устаревшие версии.
- Воздействие различных программ на гугл хром. В хроме есть специальный инструмент, который помогает вычислить вредоносные программы, а также наличие вирусов в системе.
 Чтобы это проверить, достаточно ввести в командной строке «chrome://conflicts». В появившемся окне вы сможете увидеть вредоносные ПО и также обнаруженные вирусы
Чтобы это проверить, достаточно ввести в командной строке «chrome://conflicts». В появившемся окне вы сможете увидеть вредоносные ПО и также обнаруженные вирусы
Способы устранения неполадок
Разобравшись с причинами, теперь смело можно приступать к решению этих проблем.
- Перезагрузите ваш персональный компьютер. Затем попробуйте заново зайти в хром;
- Если все-таки выяснилось, что проблема заключалась в работе антивирусных программ, то вам следует войти в настройки защитных служб и указать разрешенный статус. Или же просто внести хром в список исключений для антивируса или межсетевого экрана;
- Если причина была в повреждении профиля, то вам следует создать новый профиль.
Для этого закройте ваш браузер. Далее откройте проводник Windows или же комбинация клавиш «Win+E»). После открытия окна, надо ввести в адресной строке следующие действия, для пользователей Windows Vista, 7, 8, 10 ввести %LOCALAPPDATA%\Google\Chrome\User Data\.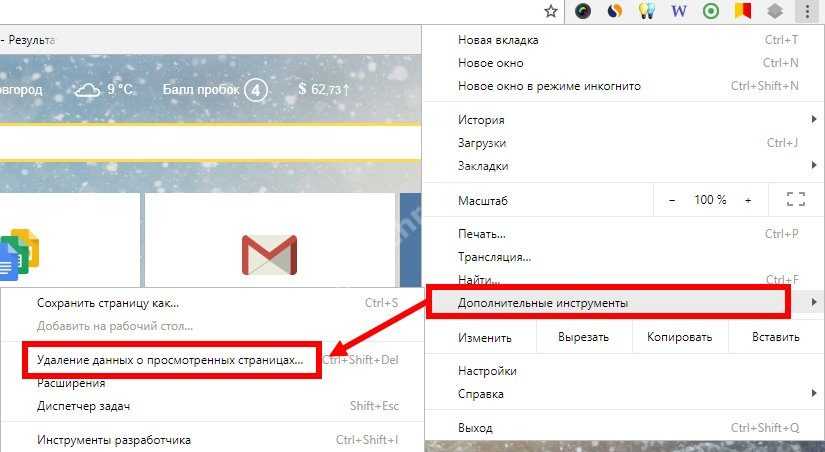
Теперь нужно нажать клавишу «Enter». После этого откроется список папок и файлов браузера, где найдите папку «Default» и переименуйте ее, например в «Резерв Дефаулт». Если все получилось, то откроется Гугл Хром с настроенными компонентами по умолчанию, а папка «Default» появиться новая;
- Если у вас устаревшая версия драйвера видеокарты, то заново запустите систему автоматического обновления Windows, после этого драйвера будут автоматически обновлены. Если на вашем ПК — это невозможно сделать, то придется устанавливать свежий драйвер;
- Если вы все-таки обнаружили на своем аппарате вирусы или «сломанные» программы, то необходимо почистить ПК с помощью антивируса. Хотя обычно в такой ситуации гугл хром самостоятельно предлагает действия для устранения проблемы, что очень удобно;
- Если вышеперечисленные способы не помогли, то удалите и заново скачайте Хром. Переустановка часто устраняет проблемы с плагинами, флэш и т.д.
почему на компьютере не открывается Гугл хром
Содержание
- Способ #1: проверка ПК на вирусы
- Способ #2: перезапуск и чистка
- Способ #3: проверка настроек брандмауэра
- Способ #4: устранение конфликтов в браузере Гугл Хром
- Способ #5: сброс настроек
- Способ #6: удаление и обновление профиля
- Способ #7: «разгрузка» ЦП
- Способ #8: переустановка
«Не запускается Google Chrome» — довольно распространённая программная «поломка». И может она возникать по совершенно разным причинам. Если не запускается Хром на вашем ПК или на ноутбуке, то есть вообще перестал работать, не спешите переустанавливать ОС или звать специалиста-настройщика. Прочтите эту статью, наверняка, она поможет вам решить эту проблему. Из неё вы узнаете, почему не запускается Гугл Хром. Какие настройки, программы и другие факторы препятствуют его корректной работе. И как их устранить.
И как их устранить.
Итак, если не работает Google Chrome («не включается» с ярлыка, нестабильно работает, сбоит), попробуйте задействовать один из следующих способов.
Способ #1: проверка ПК на вирусы
Первым делом проверьте компьютер антивирусом. Возможно, не запускается Гугл Хром из-за вирусов. Они могут изменять свойства ярлыка, модифицировать исполняемые файлы, сделать изменения в сетевых настройках и т.д.
Проверку лучше всего выполнить дополнительными антивирусными сканерами:
Adwcleaner
Malwarebytes Anti-Malware
Если после проверки, по-прежнему не открывается Гугл Хром, попробуйте нижеописанные способы.
Способ #2: перезапуск и чистка
Освободите систему от «хлама» — ненужных папок и отдельных файлов, записей в реестре. С этой задачей отлично справляется программа-уборщик CCleaner (бесплатную версию можно скачать на официальном сайте либо с другого доверенного веб-источника). В том числе, она в Гугле Хроме очищает кэш, удаляет куки, историю посещений.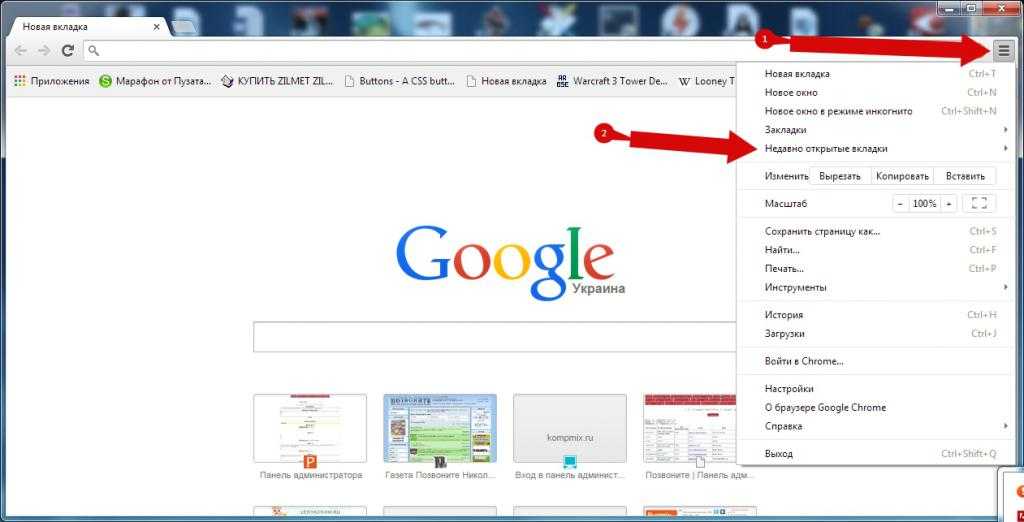
После инсталляции и запуска CCleaner выполните в её рабочем окне следующие действия:
1. Кликните первый пункт вертикального меню слева — «Очистка».
2. Нажмите кнопку «Проверка».
3. По завершении анализа нажмите «Очистка».
Теперь проверьте, сколько осталось свободного места на диске С. Если оно отсутствует, либо остались считанные мегабайты незанятого дискового пространства, может не открываться не только браузер, но и другие программы, а также сбоить вся операционная система.
1. Нажмите вместе клавиши — «Win + E».
2. Кликните правой кнопкой по иконке диска С.
3. В контекстном меню выберите «Свойства».
4. В окне свойств диска проанализируйте параметры «Свободно», «Занято».
В случае выявления критической нехватки свободного места, удалите ненужные программы, игры, чтобы разгрузить системный раздел. Желательно выполнять эту процедуру не штатными средствами ОС (Пуск → Панель управления → Удаление программы), а при помощи специальных утилит-деинсталляторов.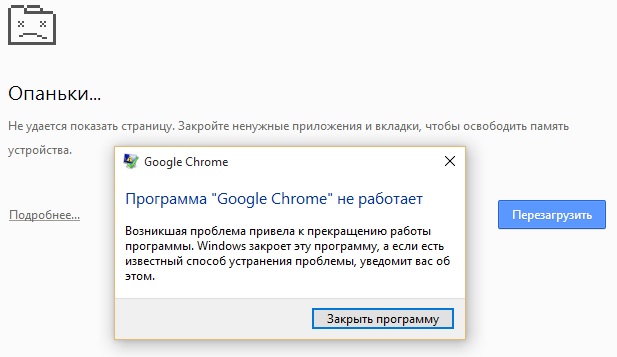 Поскольку они выполняют не только стандартное удаление, но и ещё дополнительно устраняют остатки деинсталлированного ПО (ключи в реестре, файлы).
Поскольку они выполняют не только стандартное удаление, но и ещё дополнительно устраняют остатки деинсталлированного ПО (ключи в реестре, файлы).
Рассмотрим вариант очистки на примере утилиты Revo Uninstaller:
- В окне приложения перейдите на вкладку «Все программы».
- Щелчком мышки выделите программу, от которой нужно избавиться.
- В верхней панели нажмите команду «Удалить».
- Revo Uninstaller автоматически найдёт и запустит деинсталлятор. Внимательно следуйте его инструкциям, чтобы выполнить стандартное удаление.
- Перейдите в окно «Начальный анализ… ». Выберите режим анализа «Расширенный».
- Кликните «Поиск».
- Нажмите кнопку «Удалить» в окне «Найденные разделы реестра».
- При необходимости выполните аналогичные действия в окне «Найденные файлы… ».
После того, как выполните очистку, перезагрузите компьютер: Пуск → Перезагрузка.
Способ #3: проверка настроек брандмауэра
Ответ на вопрос «почему не работает Гугл Хром», может скрываться в настройках системного брандмауэра и установленного стороннего фаервола.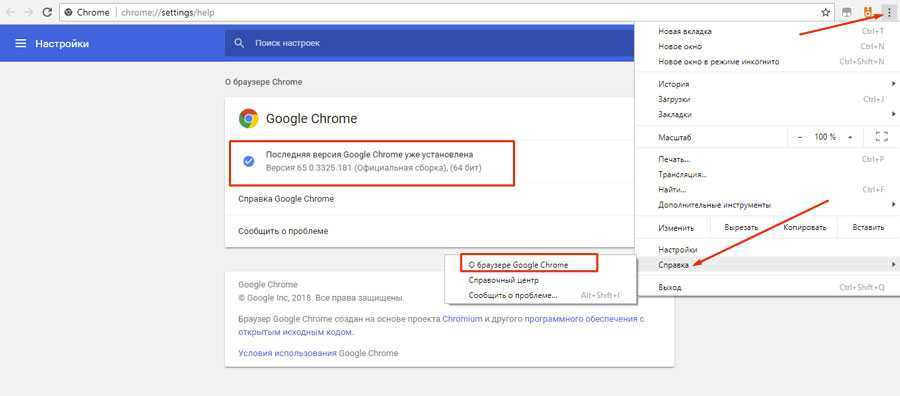 Проверьте в их опциях правила сетевого подключения для Google Chrome. Возможно, была выполнена блокировка коннекта и поэтому не открывается Гугл Хром на компьютере (или не отвечает на запросы, не открывает сайты).
Проверьте в их опциях правила сетевого подключения для Google Chrome. Возможно, была выполнена блокировка коннекта и поэтому не открывается Гугл Хром на компьютере (или не отвечает на запросы, не открывает сайты).
Чтобы перейти в панель брандмауэра Windows, кликните: Пуск → Панель управления → Система и безопасность → Брандмауэр Windows.
Затем проверьте его статус в строке «Состояние брандмауэра… » (если другого подключенного фаервола в ОС нет, должно быть установлено значение «Вкл.»).
А также просмотрите правила: нажмите в боковом меню «Дополнительные параметры» → «Правило для входящих…» и «… для исходящих… ». Для снятия блокировки в панели «Действия» клацните «Включить».
Способ #4: устранение конфликтов в браузере Гугл Хром
Если не работает какой-либо отдельный модуль в Хроме, или он часто сбоит (запускается, но затем произвольно закрывается, выдаёт ошибку), проверьте наличие программных конфликтов в нём. То есть ситуации, когда перестал работать (включаться) Google Chrome из-за стороннего приложения.
Что делать, если так происходит:
1. В адресной строке веб-обозревателя наберите — chrome://conflicts. Нажмите «Enter».
2. Ознакомьтесь с информацией на вкладке. В строке «Модули» должно быть отображено сообщение «Конфликтов не обнаружено».
Если же всё-таки конфликты присутствуют, выясните, какой программой, компонентом они вызваны. Закройте браузер и деактивируйте или полностью удалите их.
Способ #5: сброс настроек
Иногда вопрос «почему не запускается Гугл Хром» разрешается полным сбросом всех настроек браузера и устранением сторонних модификаций в его конфигурации при помощи утилиты «Cleanup Tool».
1. Если Хром «не заходит» в поисковик, воспользуйтесь другим рабочим веб-обозревателем (например, Firefox).
2. Задайте в Google запрос — «утилита очистки chrome».
3. Перейдите на официальную страничку для скачивания (первая в выдаче ссылка).
4. В панели «Инструмент очистки… » нажмите кнопку «Скачать».
5. В окне инсталлятора щёлкните «Принять и скачать».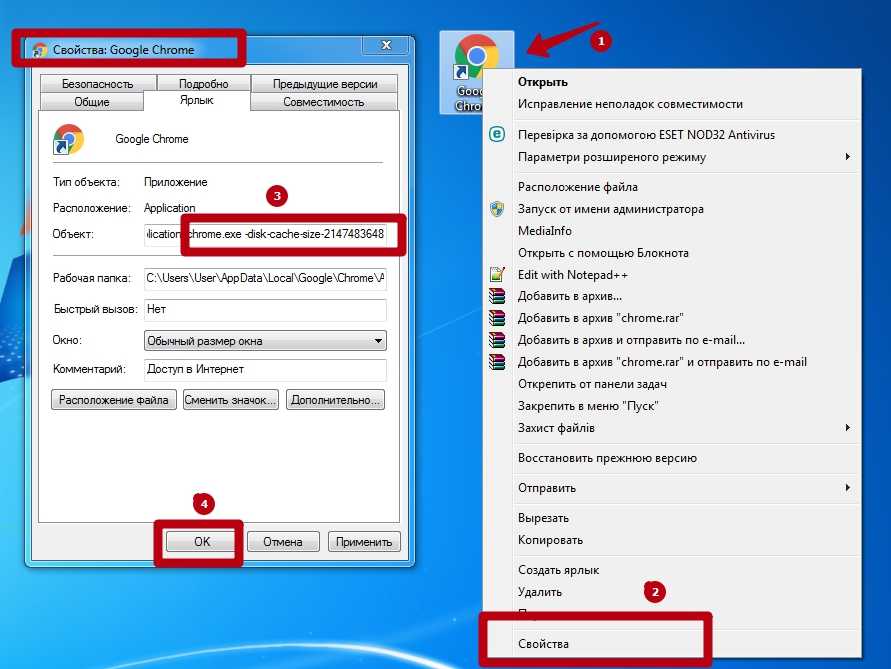
6. Запустите скачанную утилиту, следуйте её инструкциям, чтобы выполнить очистку и сброс опций.
Способ #6: удаление и обновление профиля
Возможно, браузер не запускается или отказывается заходить на странички из-за того, что в его профиле повреждены файлы. Их нужно удалить, и при очередном запуске Хром автоматически выполнит восстановление.
1. Нажмите одновременно «Win + R».
2. В панели «Выполнить» наберите путь к профилю — %LOCALAPPDATA%\Google\Chrome\
3. Клацните «OK».
4. В открывшейся директории удалите папку «User Data».
5. Снова запустите Google Chrome.
Способ #7: «разгрузка» ЦП
Возможно, компьютер, а точнее его центральный процессор, слишком загружен другими приложениями, и он не может привести в действие Гугле Хром.
Закройте все окна утилиты, плееры, игры. И попробуйте снова выполнить запуск веб-обозревателя. А если явных запущенных приложений нет, выполните анализ активных процессов в диспетчере:
1.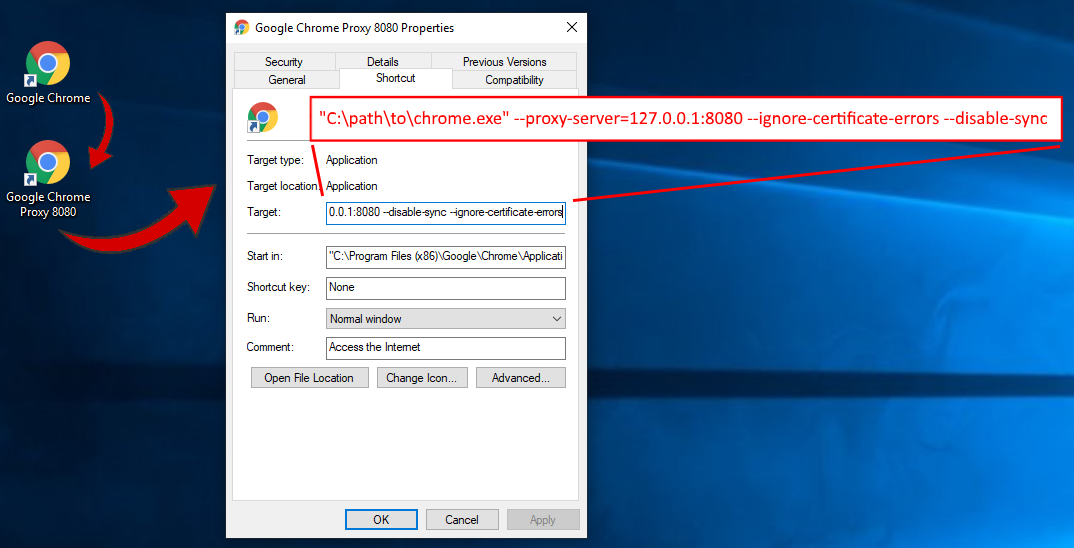 Нажмите сочетание клавиш — «Ctrl + Alt + Del».
Нажмите сочетание клавиш — «Ctrl + Alt + Del».
2. Перейдите на вкладку «Процессы».
3. По показателю в колонке ЦП (нагрузка на процессор в процентах) найдите наиболее ресурсоёмкий процесс. В первую очередь рассматривайте объекты с показателем 80-90%.
4. Деактивируйте «тяжёлый» процесс: клик правой кнопкой по графе процесса → Завершить процесс.
5. Запустите Хром.
Способ #8: переустановка
Полностью удалите Google Chrome (желательно при помощи деинсталлятора, как описано в Способе #2).
А затем при помощи другого браузера скачайте последнюю версию Хрома с офсайта.
И установите в ОС.
Быстрого и успешного вам восстановления работоспособности Google Chrome!
Chrome загружается вечно в Windows 10
Кевин Эрроуз17 сентября 2021 г.
5 минут чтения веб-браузеры доступны прямо сейчас. Существует очень много быстрых и хороших веб-браузеров, таких как Mozilla Firefox , Opera , Safari, и т. д., но Google Chrome по тем или иным причинам превосходит их всех. Причиной этого будет его скорость, пользовательский интерфейс и надежность. Однако иногда это может вызвать некоторые проблемы.
д., но Google Chrome по тем или иным причинам превосходит их всех. Причиной этого будет его скорость, пользовательский интерфейс и надежность. Однако иногда это может вызвать некоторые проблемы.
Google Chrome
Наиболее распространенной проблемой, с которой сталкиваются пользователи при работе с Google Chrome в Windows 10, является медленная загрузка. Пользователи сообщают, что иногда их браузер загружается до 10-15 минут, что слишком много и неприемлемо. Тем не менее, проблему можно легко решить, выполнив несколько простых решений.
Что вызывает медленную загрузку Google Chrome в Windows 10?
Может быть много факторов, из-за которых ваш браузер загружается довольно долго, в том числе:
- Аппаратное ускорение . Если у вас включено аппаратное ускорение в меню «Настройки», согласно отчетам пользователей, это может быть причиной проблемы.
- Папка Google Chrome по умолчанию . Иногда проблема может быть вызвана папкой с именем «По умолчанию» в каталоге установки Google Chrome.

- Сторонние расширения . Если вы установили в свой браузер некоторые сторонние расширения, они также могут замедлить процесс загрузки браузера.
Но прежде чем переходить к решениям, обязательно отключите прокси/VPN в системных настройках, а также в настройках прокси-сервера Chrome.
Вы можете использовать следующие решения, чтобы вернуть Google Chrome в нормальное состояние.
Решение 1. Отключите расширения
Прежде всего, вам нужно попробовать отключить установленные расширения в вашем браузере перед его запуском. Иногда для загрузки расширений может потребоваться некоторое время, из-за чего процесс запуска замедляется. Следовательно, чтобы отключить ваши расширения, сделайте следующее:
- Перейдите в каталог установки Google Chrome, который обычно выглядит следующим образом:
C:\Program Files (x86)\Google\Chrome\Application\
- Найдите « chrome.exe », щелкните правой кнопкой мыши и выберите Свойства .

- Перейдите на вкладку Ярлык .
- В поле Target введите следующее:
--disable-extensions
- Это должно выглядеть примерно так:
Отключение расширений Google Chrome
- Запустите браузер и проверьте, решена ли проблема. Если нет, то отключите режим разработчика в меню расширений Chrome.
Решение 2. Отключите аппаратное ускорение
Другой возможной причиной медленной загрузки является аппаратное ускорение. Это используется для выполнения определенных аппаратных операций более эффективно, чем это возможно, что иногда может приводить к таким проблемам. Поэтому вам придется отключить его, выполнив следующие действия:
- Откройте браузер Google Chrome.
- Щелкните значок Настройка и управление Google Chrome (три точки) в правом верхнем углу и выберите Настройки .
- Прокрутите вниз и нажмите « Показать дополнительные настройки ».

- Перейдите в раздел System и найдите Аппаратное ускорение .
Отключение аппаратного ускорения
- Отключите его.
- Закройте браузер и попробуйте запустить его снова.
Решение 3. Переименуйте папку по умолчанию
Папка по умолчанию, расположенная в каталоге установки Google Chrome, используется для хранения вашего профиля пользователя, который включает ваши настройки, расширения и т. д. Медленный запуск может быть вызван содержанием этой папки, и в этом случае вам придется переименовать ее, чтобы создать новую. Однако перед выполнением этого шага, если у вас есть закладки или что-либо, сохраненное в вашем браузере, вам следует экспортировать закладки, чтобы их можно было импортировать позже, или синхронизировать Chrome с вашей учетной записью Gmail, поскольку этот шаг приведет к сбросу Chrome и удалению всех данных, которые он содержит.
- Открыть Проводник Windows .

- Вставьте следующий путь в адресную строку .
%LOCALAPPDATA%\Google\Chrome\User Data\
- Найдите папку Default и переименуйте ее в Backup Default .
Папка Google Chrome по умолчанию
- Запустите браузер.
Решение 4. Сброс сетевого адаптера
Некоторые пользователи сообщают, что медленный запуск был вызван настройками сетевого адаптера. Проблема решилась после сброса настроек. Вот как сбросить сетевой адаптер:
- Прежде всего, откройте командную строку с повышенными привилегиями, нажав Клавиша Windows + X и выбрав « Командная строка (администратор) ».
Открытие командной строки с повышенными правами
- Введите следующую команду:
netsh winsock reset
Сброс сетевого адаптера — командная строка
- Перезагрузите систему.
- Запустите браузер.
Решение 5.
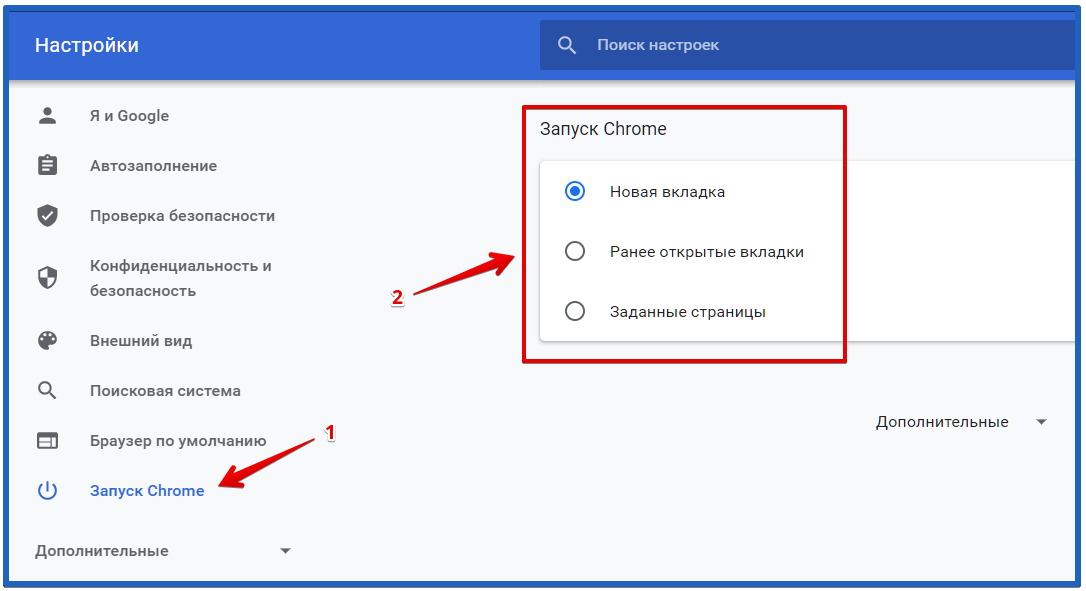 Войдите в Google
Войдите в Google
В некоторых случаях проблема была вызвана тем, что не был выполнен вход в учетную запись Google. Поэтому, если у вас есть учетная запись Google, вы можете попытаться войти в нее, чтобы устранить проблему. . Для этого:
- Открыть Chrome и запустить новую вкладку.
- Добавить новую учетную запись.
- Следуйте инструкциям на экране, чтобы войти в свою учетную запись.
- Перезапустите Chrome и проверьте , чтобы увидеть, сохраняется ли проблема.
Решение 6. Очистить данные просмотра
Данные просмотра, кэш, файлы cookie и история являются ключевыми компонентами любого браузера. Все они работают вместе, чтобы браузер работал правильно. Однако, если какой-либо из этих компонентов каким-либо образом поврежден или неправильно настроен, это может привести к медленной загрузке Chrome. В этом случае очистка данных браузера может решить проблему.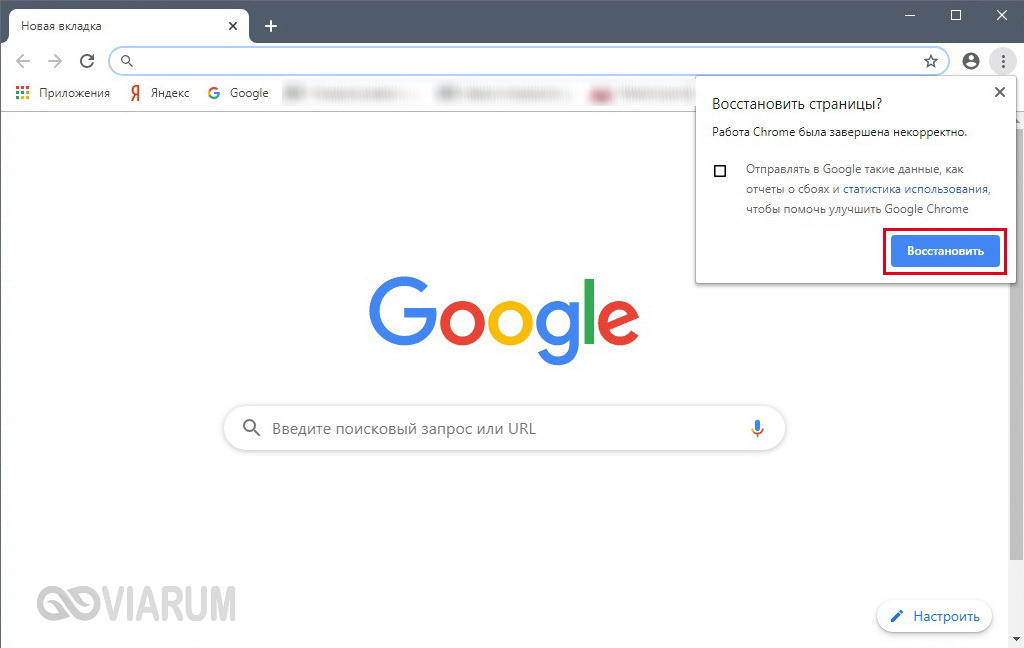
- Запустите Chrome , щелкните меню действий (три вертикальные точки в правом верхнем углу) и щелкните Настройки .
Настройки в Google Chrome
- Нажмите Конфиденциальность и безопасность , а затем нажмите Очистить данные браузера .
Clear Browsing Data
- Теперь перейдите на вкладку Advanced и выберите временной диапазон и категории для очистки. Затем нажмите на Очистить данные .Очистить данные просмотра за все время
- Теперь перезапустите Chrome и проверьте, решена ли проблема.
Решение 7. Запустите средство устранения неполадок совместимости программ
Корпорация Майкрософт включила в Windows несколько средств устранения неполадок для решения часто возникающих проблем. Средство устранения неполадок совместимости программ является одним из таких средств устранения неполадок.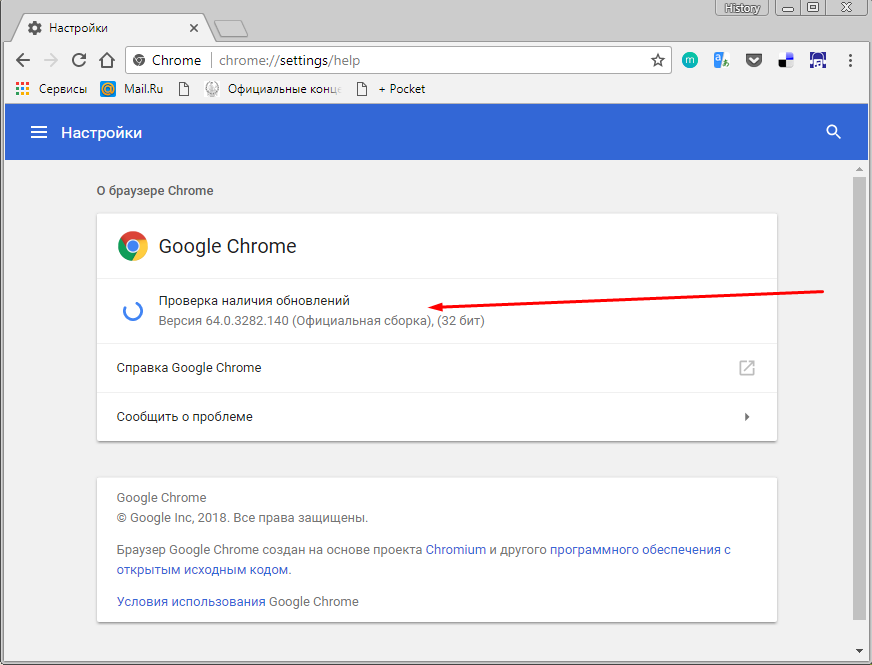 Запустите его, чтобы решить любую проблему с установкой Chrome и может решить проблему.
Запустите его, чтобы решить любую проблему с установкой Chrome и может решить проблему.
- Нажмите клавишу Windows и введите устранение неполадок. Затем в появившемся списке нажмите на
Откройте настройки устранения неполадок
- На правой панели окон прокрутите вниз, чтобы найти Средство устранения неполадок совместимости программ.
- Затем нажмите « Запустить средство устранения неполадок ».
Запустить средство устранения неполадок программы
- Теперь в списке программ выберите Google Chrome и нажмите Далее .
Выберите Chrome в средстве устранения неполадок совместимости программ
- Следуйте инструкциям на экране, чтобы завершить процесс устранения неполадок.
- Теперь запустите Chrome и проверьте, решена ли проблема.
Решение 8. Используйте инструмент очистки Chrome
Зависание Chrome на экране загрузки также может быть результатом вредоносного ПО.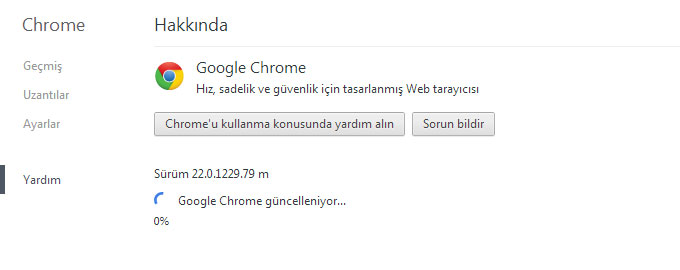 Вредоносное ПО проявляется в реестре вашего компьютера и важных файлах конфигурации (включая файлы Chrome). В этом случае запуск инструмента очистки Chrome может решить проблему.
Вредоносное ПО проявляется в реестре вашего компьютера и важных файлах конфигурации (включая файлы Chrome). В этом случае запуск инструмента очистки Chrome может решить проблему.
- Запустите Chrome и нажмите с тремя точками в левом верхнем углу (меню действий). Затем нажмите на Настройки .
Доступ к настройкам Google Chrome.
- Теперь нажмите расширенный и затем нажмите Сброс и очистка .
Нажмите «Сброс и очистка» в расширенных настройках Chrome
- Выберите « Очистить компьютер ».
Выберите Очистить компьютер
- Нажмите Найдите .
Нажмите «Найти» в разделе «Очистить компьютер».0010». Дождитесь его завершения.
Проверка наличия вредоносного программного обеспечения
- При обнаружении вредоносного программного обеспечения вам будет предложено удалить его. Нажмите Удалить .

Удалить вредоносное ПО
- Теперь закройте Chrome и запустите его, чтобы проверить, решена ли проблема.
Решение 9. Сброс настроек Google Chrome
Chrome имеет встроенную функцию сброса, которая удаляет все временные настройки с вашего компьютера и заменяет их новыми файлами. Он также удаляет все связанные учетные записи, зарегистрированные через Google. Если какой-либо из этих файлов / конфигураций каким-либо образом поврежден или неполный, это может привести к зависанию загрузки Chrome. В этом случае сброс Google Chrome до заводских настроек по умолчанию может решить проблему.
Следуйте Решению 7 в нашей статье Как исправить высокую загрузку ЦП Google Chrome для сброса настроек Google Chrome.
Решение 10. Переустановите Google Chrome
Наконец, если ни одно из вышеупомянутых решений не сулит вам ничего хорошего, вам придется переустановить Google Chrome. Проблема также может быть связана с поврежденными файлами Chrome, которые будут решены после удаления Chrome, а затем его установки.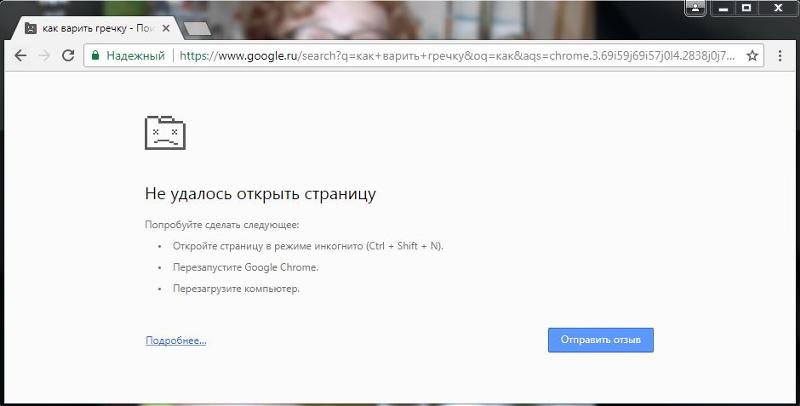 Убедитесь, что процесс установки не нарушен, чтобы браузер мог установиться безопасно.
Убедитесь, что процесс установки не нарушен, чтобы браузер мог установиться безопасно.
Теги
Ошибка ChromeGoogle Chromewindows 10
ОБ АВТОРЕ
8 основных исправлений Google Chrome медленно открывается в Windows 10 и Window 11
Вам кажется, что Google Chrome слишком долго открывается на вашем компьютере? Такое поведение может снизить вашу продуктивность. На запуск Chrome в Windows влияет множество факторов. Давайте обсудим их и исправим медленный запуск Chrome на рабочем столе.
Если Google Chrome выполняет слишком много задач в фоновом режиме при запуске, он будет медленно открываться. Внесите некоторые изменения в предпочитаемый вами браузер, и он будет работать быстрее. Давайте пройдемся по ним.
1. Открыть новую вкладку при запуске
Google Chrome позволяет настраивать поведение при запуске в Windows. Вы можете открыть определенный набор страниц, продолжить просмотр с того места, где остановились, или открыть новую вкладку.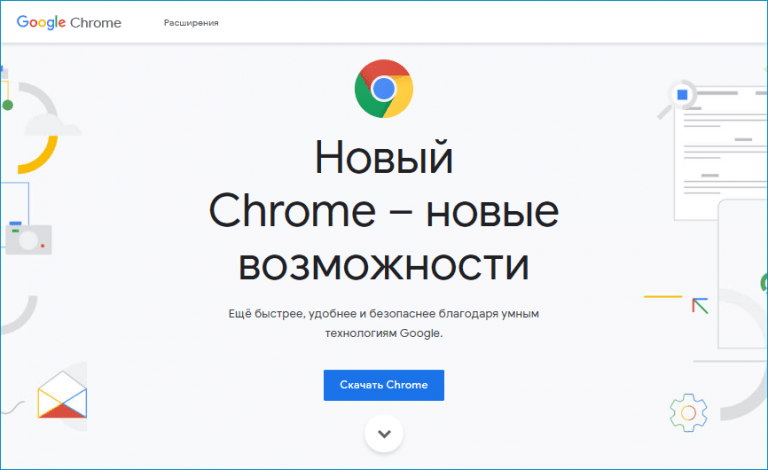
Если вы выбрали Google Chrome для открытия двух или трех часто посещаемых страниц при запуске, браузер будет казаться вам медленным. Точно так же, если вы настроите его на открытие ранее посещенных страниц при запуске, вы заметите отставание. Настройте Chrome, чтобы открыть новую вкладку.
Шаг 1: Откройте Google Chrome на рабочем столе. Нажмите на три вертикальные точки в правом верхнем углу браузера.
Шаг 2: Выберите Настройки.
Шаг 3: На левой боковой панели выберите При запуске. На правой панели выберите переключатель рядом с параметром «Открыть страницу новой вкладки».
После этого Google Chrome откроет новую вкладку и не потребует дополнительной обработки для запуска веб-страниц при каждом открытии браузера.
2. Отключить фоны Google Chrome
Хотя Google Chrome предлагает на выбор причудливые фоны, он требует дополнительной мощности процессора для загрузки или обновления (ежедневных фонов) при запуске.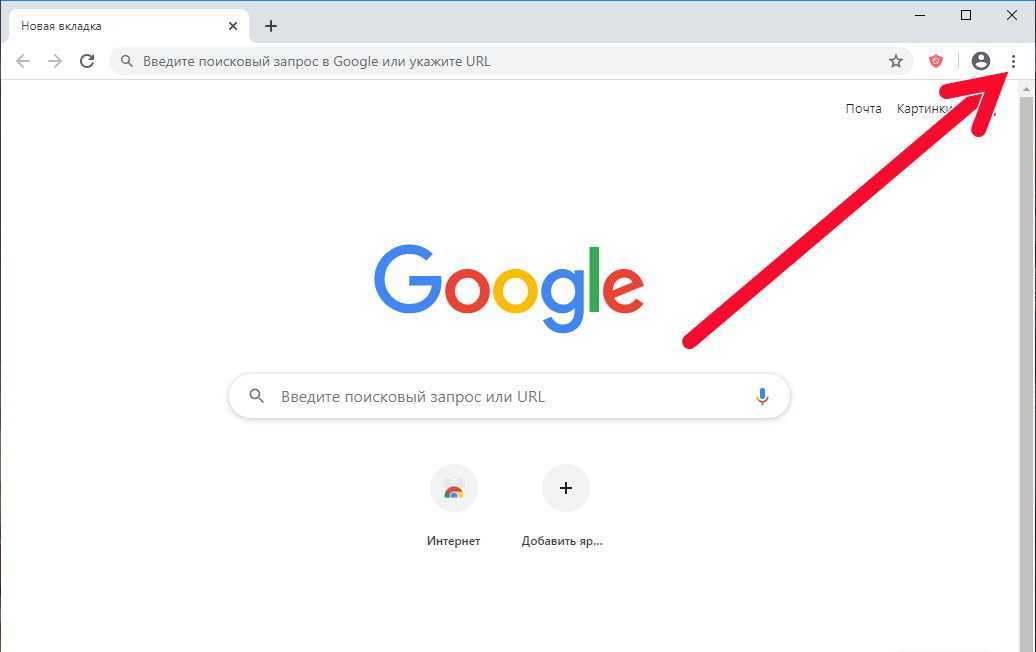 Пришло время вернуться к классической белой теме без фона.
Пришло время вернуться к классической белой теме без фона.
Шаг 1: Откройте Google Chrome.
Шаг 2: Нажмите кнопку «Настроить Chrome» в правом нижнем углу.
Шаг 3: Нажмите «Классический Chrome» и нажмите кнопку «Готово».
Все готово для открытия новой вкладки Chrome без загрузки фона.
3. Отключите пользовательскую тему в Chrome
Интернет-магазин Chrome содержит множество сторонних тем на выбор. Если вы используете такую опцию, вам следует вернуться к теме Chrome по умолчанию для лучшей скорости запуска.
Некоторые сторонние темы могут устареть в последнем выпуске Chrome. Лучше использовать тему по умолчанию.
Шаг 1: Откройте Google Chrome и внизу выберите «Настроить Chrome».
Шаг 2: Перейдите в раздел Цвет и тема.
Выберите любую из встроенных тем и перезапустите Chrome.
4.
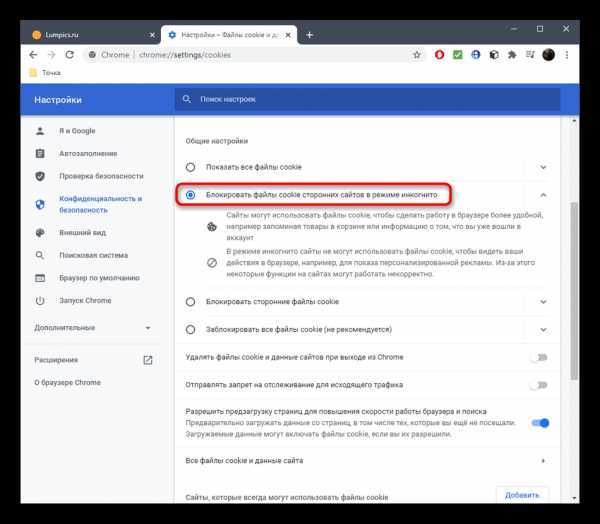 Удаление ненужных расширений
Удаление ненужных расширений
Когда вы запускаете Google Chrome, браузер запускает все расширения в фоновом режиме. Хотя некоторые расширения полезны для улучшения работы в Интернете, чрезмерное их использование может привести к медленному запуску. Вам необходимо отключить или удалить такие расширения.
Шаг 1: Запустите браузер Chrome и щелкните меню из трех точек вверху.
Шаг 2: Выберите «Дополнительные инструменты» и откройте меню «Расширения».
Шаг 3: Отключите или удалите ненужные расширения.
5. Открывать Chrome при запуске
Если Google Chrome по-прежнему медленно запускается в Windows 10 или Windows 11, вы можете выполнить описанные ниже действия и открыть браузер во время запуска системы.
Шаг 1: Откройте меню «Выполнить», нажав клавиши Windows + R. Введите «shell:startup» и нажмите «ОК».
Шаг 2: Сверните открывшееся окно папки «Автозагрузка».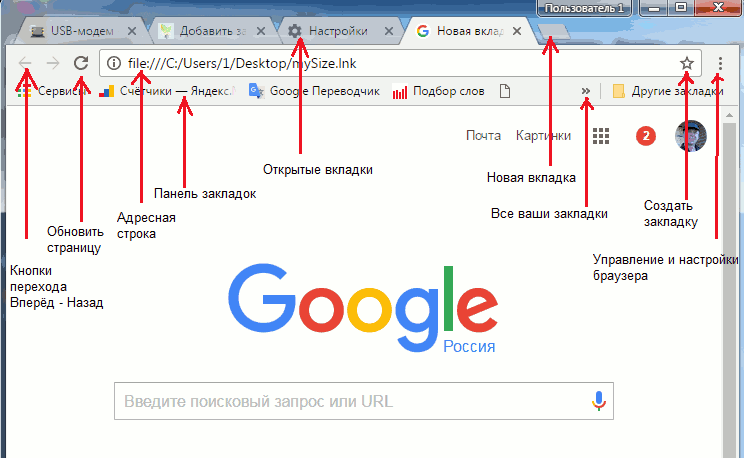
Шаг 3: Откройте Диспетчер файлов и перейдите к ярлыку Google Chrome в следующем месте:
C:\Program Files\Google\Chrome\Application
Шаг 4: Скопируйте Google Chrome ярлык приложения. Затем откройте папку «Автозагрузка» в Проводнике, которую вы свернули ранее. Вставил туда ярлык Google Chrome.
Перезагрузите компьютер. Вы заметите более быстрое время загрузки Chrome, поскольку приложение продолжает работать в фоновом режиме.
6. Не очищайте кэш часто
Не следует часто очищать кэш Chrome. Когда вы очищаете кеш Chrome, браузеру необходимо загрузить веб-кэш и данные с нуля. Это означает, что он попытается сохранить основные сведения о веб-сайте, чтобы в следующий раз загрузить его быстрее. Таким образом, очистка кеша сбрасывает его, и Chrome должен получить новую партию данных веб-сайта, файлов cookie и кеша.
7. Сброс настроек Chrome
Неправильная настройка параметров может привести к задержке запуска Google Chrome.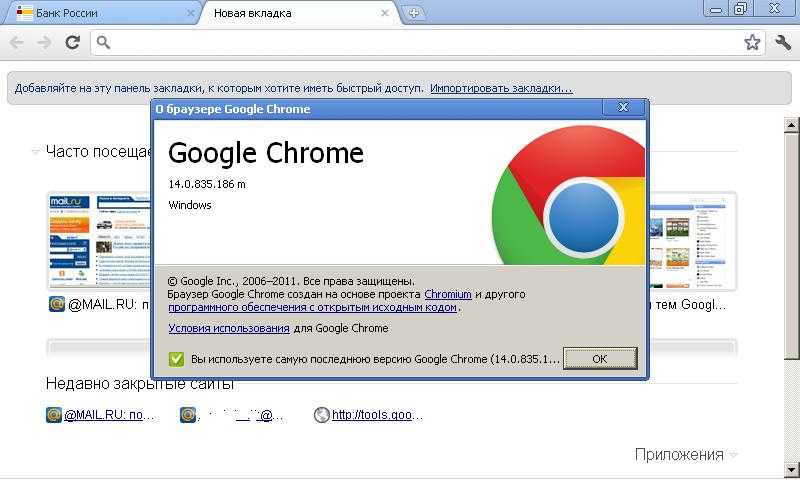 Давайте сбросим настройки Chrome.
Давайте сбросим настройки Chrome.
Шаг 1: Откройте Google Chrome и перейдите в «Настройки» (см. первый способ).
Шаг 2: Разверните меню «Дополнительно» и выберите «Сброс и очистка» в левом столбце. Нажмите «Восстановить исходные настройки по умолчанию» на правой панели.
8. Обновить Google Chrome
Команда разработчиков Google Chrome часто выпускает обновления для добавления новых функций и исправления ошибок. Настоятельно рекомендуется установить ожидающие обновления Google Chrome для бесперебойной работы.
Обычно Google Chrome автоматически загружает обновления в фоновом режиме и применяет их при каждом перезапуске браузера. Если этого не произошло, вы можете открыть настройки Chrome и перейти в меню «О программе», чтобы вручную обновить браузер.
Наслаждайтесь молниеносной скоростью Chrome
Вам также следует проверить подключение к Интернету на вашем компьютере. Если он работает с отрывочной скоростью интернета, открытие браузера может занять некоторое время.
 Возможно сбой в системе произошел из-за конфликтной ситуации между вашей антивирусной программой и браузером. А если быть точнее, то ваша система (брандмауэр или антивирус) запрещают какие-либо Интернет-соединения с компьютером. Браузеры также вносятся в черный список таких программ. Для проверки вы можете отключить временно свой антивирус и через некоторое время возобновить работу Хрома. Если он нормально запускается, то проблема была в этом, и вы успешно нашли причину возникших неприятностей. Также после проверки вам следует активировать работу программного обеспечения, чтобы не оставались опасные уязвимости в системе.
Возможно сбой в системе произошел из-за конфликтной ситуации между вашей антивирусной программой и браузером. А если быть точнее, то ваша система (брандмауэр или антивирус) запрещают какие-либо Интернет-соединения с компьютером. Браузеры также вносятся в черный список таких программ. Для проверки вы можете отключить временно свой антивирус и через некоторое время возобновить работу Хрома. Если он нормально запускается, то проблема была в этом, и вы успешно нашли причину возникших неприятностей. Также после проверки вам следует активировать работу программного обеспечения, чтобы не оставались опасные уязвимости в системе.
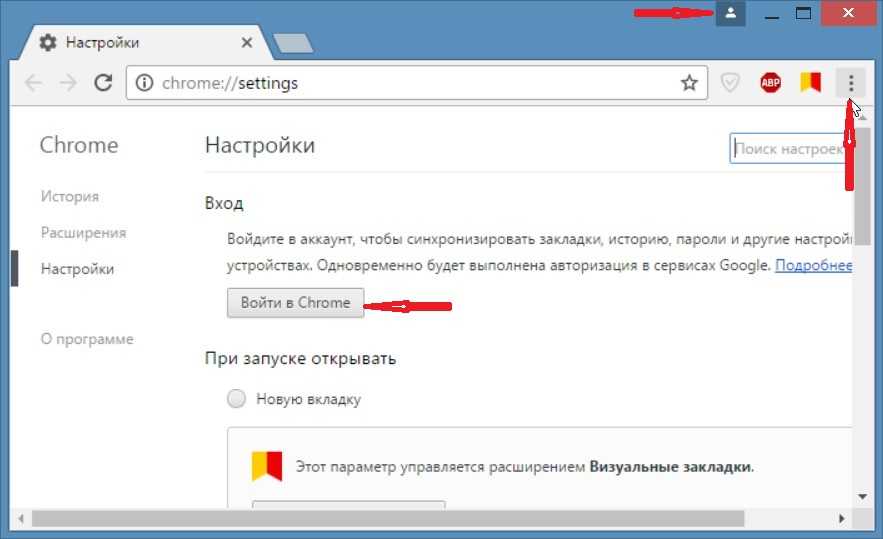 Если же одновременно вы откроете все ваши приложения и включите ваш браузер, то возможно он не откроется. Чтобы проверить загружена ли ваша оперативная память, вам следует нажать комбинацию клавиш «Ctrl+Alt+Delete» и запустить диспетчер задач. На появившемся окне вы сможете увидеть сколько же у вас свободной оперативной памяти, сколько работающих приложений. Если некоторые из них вам не пригодятся, то просто закройте их для лучшей работоспособности хрома. Если после отключения одного из приложений ваш браузер спокойно включился, значит ваш ПК не способен работать одновременно с другими программами, которые также употребляют ресурсы компьютера.
Если же одновременно вы откроете все ваши приложения и включите ваш браузер, то возможно он не откроется. Чтобы проверить загружена ли ваша оперативная память, вам следует нажать комбинацию клавиш «Ctrl+Alt+Delete» и запустить диспетчер задач. На появившемся окне вы сможете увидеть сколько же у вас свободной оперативной памяти, сколько работающих приложений. Если некоторые из них вам не пригодятся, то просто закройте их для лучшей работоспособности хрома. Если после отключения одного из приложений ваш браузер спокойно включился, значит ваш ПК не способен работать одновременно с другими программами, которые также употребляют ресурсы компьютера.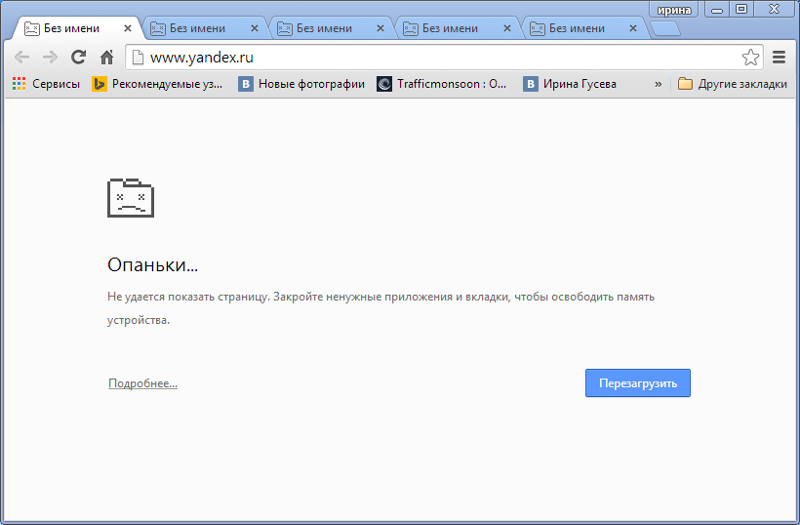 Чтобы это проверить, достаточно ввести в командной строке «chrome://conflicts». В появившемся окне вы сможете увидеть вредоносные ПО и также обнаруженные вирусы
Чтобы это проверить, достаточно ввести в командной строке «chrome://conflicts». В появившемся окне вы сможете увидеть вредоносные ПО и также обнаруженные вирусы