Chrome как очистить кэш для одного сайта: Как очистить кэш сайта (определенной страницы) » MHELP.PRO ?
Содержание
Как удалить временные файлы сервиса SendPulse в веб браузерах
Кеш, cookie и другие временные файлы сайта хранятся в браузере для более быстрой загрузки страниц при повторном посещении.
Если вы заметили, что сайт стал загружаться дольше обычного или что в результате загружается устаревшая версия страниц, стоит очистить временные файлы браузера.
Благодаря очистке временных файлов браузер сможет загрузить самую последнюю версию страниц — это поможет устранить 404 и 505 ошибки, повысит производительность браузера и даже освободит место на жестком диске компьютера.
Рассмотрим, как удалить кеш и файлы cookie в самых популярных браузерах на примере сайта SendPulse.
Как удалить кеш SendPulse в Google Chrome
Рассмотрим, как удалить кеш сайта в Google Chrome двумя способами.
Способ 1. Через дополнительные инструменты
Перейдите на страницу сайта, в котором нужно удалить кеш, и в меню браузера нажмите на «Дополнительные инструменты».
Выберите «Удаление данных о просмотренных страницах» или нажмите Ctrl + Shift + Del.
Поставьте отметку возле опции «Изображения и другие файлы, сохраненные в кеше» и нажмите на «Удалить данные».
Способ 2. Через консоль браузера разработчика
Перейдите на страницу сайта, в котором нужно удалить кеш, и нажмите комбинацию клавиш Ctrl + Shift + I или F12 — так вы откроете консоль браузера для разработчиков.
Правой кнопкой мыши нажмите на кнопку перезагрузки страницы в левом верхнем углу браузера и выберите опцию «Очистка кеша и жесткая перезагрузка».
Вы можете вызвать такую же очистку страницы, нажав Ctrl + Shift + R.
Как удалить файлы cookie SendPulse в Google Chrome
Рассмотрим, как удалить файлы cookie сайта в Google Chrome тремя способами.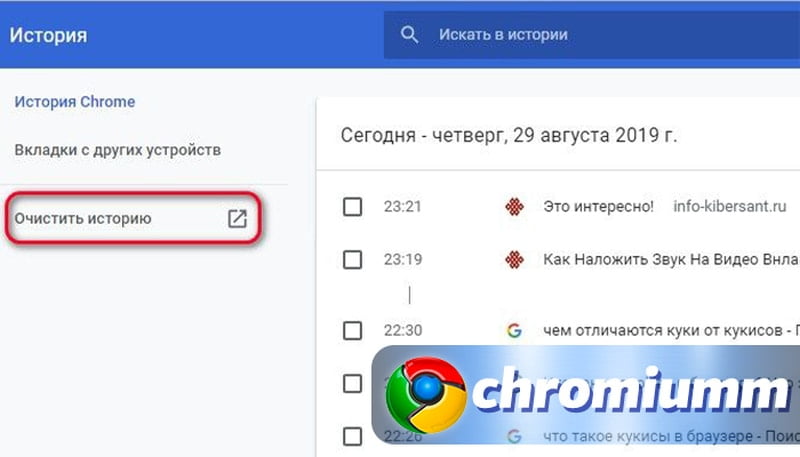
Если вы очистите файлы cookie, то автоматически выйдете из аккаунтов на всех сайтах. Также очистка сбросит ваши настройки.
Способ 1. Через дополнительные инструменты
Перейдите на страницу сайта, в котором нужно удалить файлы cookie, и в меню браузера нажмите на «Дополнительные инструменты».
Выберите «Удаление данных о просмотренных страницах» или нажмите Ctrl + Shift + Del.
Поставьте отметку возле опции «Файлы cookie и другие данные сайта» и нажмите на «Удалить данные».
Способ 2. Через значок статуса соединения
Перейдите на страницу сайта, в котором нужно удалить файлы cookie, нажмите на значок статуса соединения и выберите «Настройки файлов cookie».
Выберите нужные cookie и нажмите «Удалить», а затем «Готово».
Способ 3. Через настройки браузера
Перейдите на страницу сайта, в котором нужно удалить файлы cookie, и откройте настройки браузера.
Прокрутите до раздела «Конфиденциальность и безопасность» и нажмите «Файлы cookie и другие данные сайтов».
Нажмите «Все файлы cookie и данные сайта».
В поисковом окне введите «sendpulse», чтобы найти все файлы сайта. Нажмите «Удалить все показанные файлы cookie».
Как удалить файлы cookie и данные SendPulse в Mozilla Firefox
Если вы очистите файлы cookie, то автоматически выйдете из аккаунтов на всех сайтах. Также очистка сбросит ваши настройки.
Перейдите на страницу сайта, в котором нужно удалить файлы cookie и данные, и в меню браузера выберите «Настройки».
В разделе «Приватность и защита» прокрутите страницу вниз до раздела «Куки и данные сайта» и нажмите «Управление данными».
Введите «sendpulse» в окно поиска и браузер автоматически выведет временные файлы SendPulse в результат поиска. Нажмите «Удалить все показанные», а затем «Сохранить изменения», чтобы подтвердить действие.
Как удалить кеш SendPulse в Opera
Перейдите на страницу сайта, в котором нужно удалить кеш, и в меню браузера откройте «Настройки».
Перейдите в «Дополнительно-Безопасность».
Нажмите на «Очистить историю посещений».
В открывшемся окне укажите «Все время», поставьте отметку в поле «Кэшированные изображения и файлы» и нажмите «Удалить данные».
Как удалить файлы cookie SendPulse в Opera
Перейдите на страницу сайта, в котором нужно удалить файлы cookie, и в меню браузера откройте «Настройки».
Перейдите в «Дополнительно-Безопасность».
Выберите раздел «Файлы cookie и прочие данные сайтов».
Нажмите «Все файлы cookie и данные сайта».
Откроется список с файлами cookie всех посещенных сайтов.
Введите в поисковое окно «sendpulse» — нужные файлы подтянутся автоматически.
Нажмите «Удалить все показанные файлы cookie».
Подтвердите очистку.
Как удалить кэш SendPulse в Safari
Перейдите на страницу сайта, где нужно удалить кэш, и одновременно нажмите клавишу Shift и кнопку обновления страницы.
Как удалить файлы cookie SendPulse в Safari
Если вы очистите файлы cookie, автоматически выйдете из аккаунтов на всех сайтах. Также очистка сбросит ваши настройки.
Перейдите на страницу сайта, в которой нужно удалить файлы cookie, и в меню обозревателя нажмите «Параметры…».
На вкладке «Конфиденциальность» нажмите кнопку «Изменить данные вебсайта».
Введите имя сайта в строке поиска и нажмите «Удалить все».
Обновлено: 15.06.2023
Как почистить кэш сайта в Google Chrome на ПК и Android
Удаление временных файлов после использования любых программ, особенно интернет-обозревателей, уже стало рутиной для большинства активных пользователей. На компьютере и смартфоне под управлением Андроид уместно очистить кэш браузера Гугл Хром, но при определённых условиях, в большинстве ситуаций от этих данных больше пользы, чем вреда. Понимание влияния кэша на работу веб-обозревателя поможет верно определять необходимость и периодичность удаления информации. Данный материал посвящён причинам и способам устранения кэша из Google Chrome.
На компьютере и смартфоне под управлением Андроид уместно очистить кэш браузера Гугл Хром, но при определённых условиях, в большинстве ситуаций от этих данных больше пользы, чем вреда. Понимание влияния кэша на работу веб-обозревателя поможет верно определять необходимость и периодичность удаления информации. Данный материал посвящён причинам и способам устранения кэша из Google Chrome.
Содержание
- Польза и вред кэша в Гугл Хром
- Удалять кэш в Google Chrome или оставить
- Где хранится кэш в Гугл Хром
- Как почистить кэш в Гугл Хром на ПК
- Способ 1: через меню браузера
- Способ 2: из настроек Гугл Хром
- Способ 3: при помощи горячих клавиш
- Способ 4: посредством CCleaner
- Способ 5: используем приложение Wise Disk Cleaner
- Способ 6: очистка кэша в Гугл Хром через расширение Clean Chrome
- Способ 7: быстрое форматирование при помощи Chrome Cleaner
- Способ 8: удаляем кэш в два клика, используя «Гуру Очистки»
- Способ 9: чистим кэш Google Chrome без входа в браузер
- Способ 10: через консоль разработчика
- Как очистить кэш Гугл Хром на Андроид
- Что будет после очистки кэша Google Chrome
Польза и вред кэша в Гугл Хром
Из-за нежелания вникать в суть временных данных, ошибочно формируется мнение, что все они бесполезны или даже вредоносные. На самом деле всё не настолько просто. Иначе разработчики не использовали бы кэш. Технология кратковременного хранения информации о веб-страницах позволила добиться ряда видимых улучшений.
На самом деле всё не настолько просто. Иначе разработчики не использовали бы кэш. Технология кратковременного хранения информации о веб-страницах позволила добиться ряда видимых улучшений.
Удалять кэш в Google Chrome или оставить
Как видим из предыдущего пункта у технологии кэш-памяти есть и плюсы, и минусы. Каждому стоит индивидуально взвешивать все за и против. Мы же рекомендуем почистить кэш браузера Гугл Хром, но не увлекаться процедурой. Уместно выполнять форматирование временных файлов с определённой периодичностью. Для активного пользователя – достаточно проводить процедуру раз в неделю. Тем, кто редко пользуется веб-обозревателем Хром, стоит сократить количество чисток до 1 в 2-3 недели.
Подобное решение позволит значительно снизить шансы нарушения работоспособности браузера от Гугл, сократит вероятность отображения неактуальной информации и предотвратит потребление большого количества места на диске. При этом мы можем продолжить пользоваться всеми преимуществами кеширования.
Где хранится кэш в Гугл Хром
Логичным является то, что у виртуальных данных есть собственные файлы, в которых они хранятся всё время между сессиями. Их не составляет большого труда обнаружить, хотя открыть для прочтения всё же не получится. Гугл хром раньше позволял найти и посмотреть кэш Гугл Хром непосредственно в интерфейсе браузера, но после очередного обновления возможность пропала.
Основной кэш веб-обозревателя Google Chrome находится по пути C:\Users\Имя ПК\AppData\Local\Google\Chrome\User Data\Default\Cache.
Как почистить кэш в Гугл Хром на ПК
Несмотря на пользу от кэша, его стоит периодически чистить. При следующем посещении сайтов процедура загрузки будет немного дольше, зато браузер сформирует более актуальные временные файлы.
Способ 1: через меню браузера
Довольно легко очистить кэш в Гугл Хром позволяет основное меню:
- Нажимаем на изображение вертикального многоточия в правом верхнем углу.
- Наводим курсор на элемент «Дополнительные инструменты» и выбираем «Удаление данных о просмотренных страницах».

- Идём на вкладку «Дополнительные» и выделяем пункт «Изображения и другие файлы, сохранённые в кэше», а другие записи активируем по желанию.
- Жмём на кнопку «Удалить данные».
Важно! В верхней части окна «Очистить историю» можем выбирать «Временной диапазон» удаления от «Последний час» до «За всё время».
Способ 2: из настроек Гугл Хром
Аналогичный способ очистить кэш в Google Chrome подразумевает использование вкладки «Настройки».
Алгоритм действий:
- Открываем меню браузера и переходим к «Настройкам».
- В конце списка жмём на кнопку «Дополнительные».
- В крупном блоке «Конфиденциальность и безопасность» нажимаем на «Очистить историю».
- Устанавливаем выделение возле данных «…сохранённых в кэше» и запускаем процедуру кликом по синей кнопке.
Способ 3: при помощи горячих клавиш
Очистить кэш в Гугл Хром ещё быстрее помогут горячие клавиши. С их помощью можем моментально запустить инструмент для удаления данных браузера. Чтобы перейти в раздел очистки истории, который рассмотрен в предыдущих способах, достаточно нажать комбинацию клавиш Ctrl + Shift + Del.
Чтобы перейти в раздел очистки истории, который рассмотрен в предыдущих способах, достаточно нажать комбинацию клавиш Ctrl + Shift + Del.
Есть ещё один вариант, который помогает очистить кэш браузера в Гугл Хром через горячие клавиши, – полное обновление страницы. Стандартный перезапуск сайта здесь не помогает, ведь веб-обозреватель подтягивает данные из буфера. Чтобы обновить кэш браузера Гугл Хром на конкретной странице, нужно нажать сочетание Ctrl + F5. Указанная комбинация клавиш приводит к полной перезагрузке вкладки, игнорируя все временные данные.
Способ 4: посредством CCleaner
Недостаток метода заключается в необходимости скачивать и устанавливать дополнительную программу. Правда, она настолько многофункциональна, что пригодится ещё для многих задач. Приложение CCleaner позволяет сразу анализировать все браузеры, программы и системные компоненты на предмет наличия временных файлов, а затем за раз их удалять.
Инструкция:
- Загружаем CCleaner и устанавливаем его (процедура стандартная).

- Открываем программу и переходим на вкладку «Очистка».
- Нажимаем на страницу «Приложения».
- В блоке Google Chrome устанавливаем выделение напротив пункта «Интернет-кэш».
- Кликаем по кнопке «Анализ», а по завершению поиска – на «Очистка».
Если нужно лишь сбросить кэш Google Chrome, остальные выделения в разделе «Приложения» убираем, иначе программа удалит и их. При клике на кнопку «Очистка» появляется предложение сделать точку восстановления системы, учитывая безобидность операции, можем отказаться от него.
Способ 5: используем приложение Wise Disk Cleaner
Ещё одна достойная утилита, которая позволяет за несколько кликов почистить не только кэш Google Chrome, но и всех установленных в системе браузеров.
Руководство:
- Загружаем программу Wise Disk Cleaner, можем выполнить по ссылке. Если нет желания устанавливать софт, можем воспользоваться портативной версией.
- Открываем приложение и в главном меню ставим выделение возле строки «Web Browser Cache».
 Если нужно удалить только содержимое браузера Хром, открываем список и убираем флажки возле остальных пунктов.
Если нужно удалить только содержимое браузера Хром, открываем список и убираем флажки возле остальных пунктов. - Жмём на кнопку «Scan».
- По завершению сканирования показывается отчёт (количество файлов и их общий объём). После изучения информации из списка жмём на кнопку «Clean».
- Процедура удаления занимает считанные секунды, об её завершении свидетельствует запись «Cleanup was completed!».
Полезная особенность приложения – возможность создания графика, по которому она может обновлять кэш браузера Google Chrome. Для этого нужно активировать пункт «Scheduler» и выбрать периодичность, время очистки.
Способ 6: очистка кэша в Гугл Хром через расширение Clean Chrome
Дополнение Clean Chrome способно сбросить кэш Гугл Хрома за указанный промежуток времени. Можем устанавливать любой интервал от 5 минут до всего времени работы браузера. Дальше с минимальным участием пользователя можем запускать удаление данных в любой момент. Тип удаляемого содержимого доступен для выбора в поп-ап меню плагина.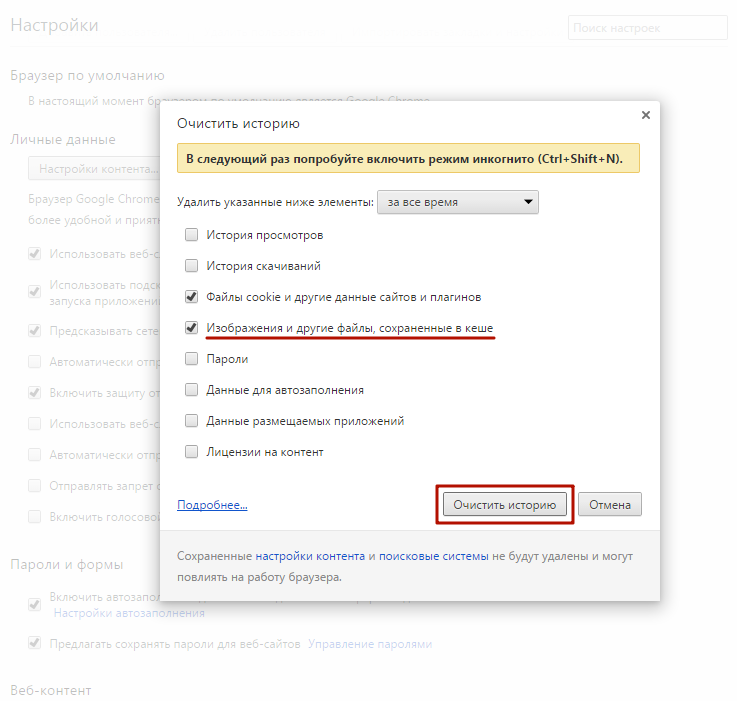
Как очистить кэш браузера Google Chrome:
- Идём на страницу расширения в интернет-магазине Chrome.
- Жмём на клавишу «Установить» и подтверждаем действие повторным кликом на «Установить расширение» в окне уведомления.
- Нажимаем за значок дополнения в правом верхнем углу.
- Выделяем пункт «Clear Cache» и щёлкаем по кнопке «Clean».
Способ 7: быстрое форматирование при помощи Chrome Cleaner
Расширение для быстрого доступа к удалению любого содержимого браузера интересно тем, что отличается удачной оптимизацией рабочего пространства. В основном меню обозначены основные элементы временных данных, одного клика по ним достаточно для очистки файлов.
Принцип действий:
- Устанавливаем в веб-обозреватель дополнение Chrome Cleaner.
- Жмём на значок в панели расширений и кликаем на плитку «Cache».
Способ 8: удаляем кэш в два клика, используя «Гуру Очистки»
Почистить кэш на компьютере Гугл Хром через «Гуру Очистки» проще простого, ведь достаточно один раз настроить дополнение и в дальнейшем производить очистку за два нажатия, которые занимают всего пару секунд.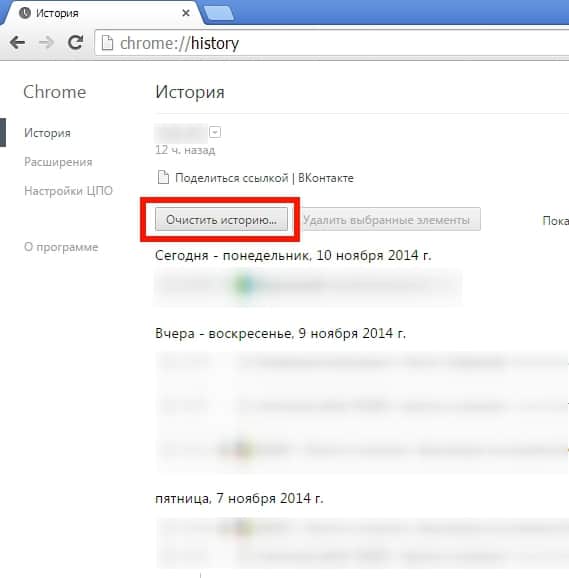
Что нужно сделать:
- Загрузить модуль из магазина Chrome.
- Один раз жмём по значку расширения (справа от адресной строки) и кликаем по синей кнопке «CleanGuru».
- В блоке «Данные для удаления» устанавливаем флажок напротив «кэш». Прочие пункты можем активировать по желанию.
- Ниже задаём «Временной период» и закрываем страницу.
- Теперь в любой момент можем кликнуть на иконку дополнения и очистить данные кнопкой «Clear».
Способ 9: чистим кэш Google Chrome без входа в браузер
Раньше мы уже показали, как найти кэш в Гугл Хром, время использовать полученную информацию. Если очистить раздел с кэш-памятью, данные будут удалены из браузера.
Важно! Убрать всё содержимое раздела не получится без предварительного завершения работы веб-обозревателя.
Всё, что нужно сделать – перейти в раздел C:\Users\Имя ПК\AppData\Local\Google\Chrome\User Data\Default\Cache, нажать комбинацию клавиш Ctrl + A для выделения всего содержимого и кликнуть по кнопке Del.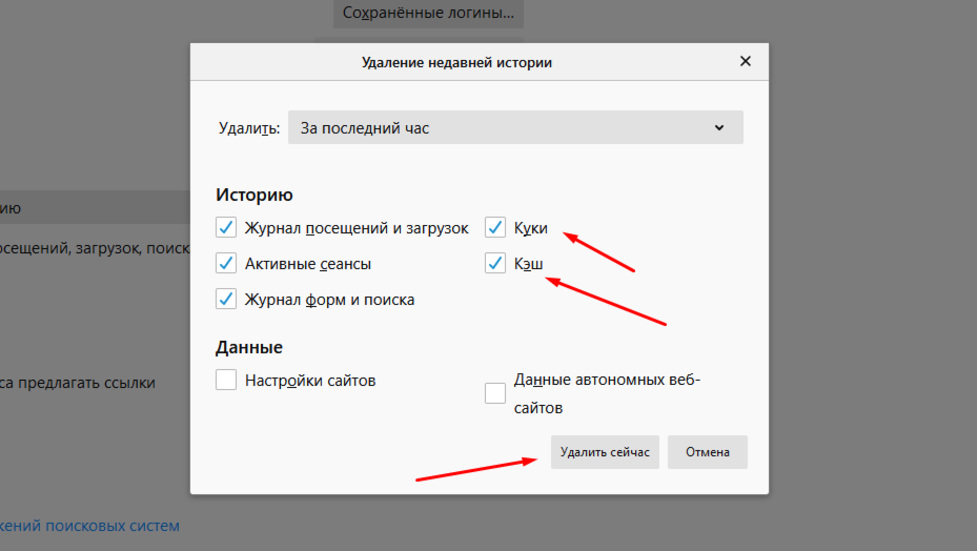 Уже сейчас можем запускать только что очищенный Хром.
Уже сейчас можем запускать только что очищенный Хром.
Способ 10: через консоль разработчика
Особенность метода в том, что он позволяет очистить кэш только одного сайта в Гугл Хром на компьютере и абсолютно не задевает файлы других веб-ресурсов.
Последовательность действий:
- Делаем клик ПКМ на любом месте сайта и выбираем «Просмотреть код».
- Переходим на вкладку «Application» в панели разработчика. Страница часто скрыта, для отображения нужно нажать на 2 стрелки.
- Жмём на пункт «Clear Storage».
- Выделяем оба элемента в списке «Cache» и нажимаем «Clear site data».
На этой же вкладке, но в разделе «Cache Storage» можем открыть и посмотреть кэш в Гугл Хром. Правда, здесь отображаются не все данные, а порой они вовсе недоступны.
Как очистить кэш Гугл Хром на Андроид
На смартфоне очистка кэша браузера Гугл Хром выполняется по аналогии со стандартным способом на ПК.
Инструкция:
- Нажимаем на три точки в правом верхнем углу и кликаем по пункту «История».

- Касаемся одной из первых кнопок «Очистить историю…».
- Переходим на вкладку «Дополнительные» и ставим галочку напротив «Изображения и другие файлы, сохранённые в кэше».
- Жмём на кнопку «Удалить данные».
Альтернативные способы сводятся к использованию дополнительных приложений. Все они схожи между собой. Достойные варианты чистящих утилит: Clean Master, CCleaner, GO Speed, Power Clean, Avast Cleanup. Для примера будет использовано приложение Clean Master.
Как выполнить очистку:
- Устанавливаем программу по ссылке.
- Открываем приложение и нажимаем на пункт «Мусор».
- Выдаём разрешение на работу с памятью.
- Ждём завершения сканирования, и нажимаем на кнопку «Очистить мусор».
Что будет после очистки кэша Google Chrome
Никаких критических изменения освобождение раздела с кэшем не принесёт, но некоторые последствия будут:
- Меньшая скорость загрузки сайтов в первый раз;
- Обновление данных, дизайна или интерфейса сайтов;
- Исчезновение багов браузера;
- Повышенное потребление трафика;
- Освобождение места в памяти устройства.

Как видим, очистить кэш сайта в Гугл Хром – довольно лёгкая и обыденная процедура, которую должен уметь выполнять каждый уважающий себя пользователь смартфона и ПК. Однако, кэш причисляется к потенциально полезным данным, слишком часто его удалять – не лучшее решение. Периодической чистки достаточно для комфортной и быстрой работы с браузером от Гугл.
Как очистить кэш для одного сайта Chrome, Firefox, Edge, Safari
- Миниинструмент
- Центр новостей MiniTool
- Как очистить кеш для одного сайта Chrome, Firefox, Edge, Safari
Алиса | Подписаться |
Последнее обновление
В этом руководстве представлены пошаговые инструкции по очистке кэша для одного сайта в браузере Chrome, а также в браузерах Firefox, Microsoft Edge, Safari, Opera и т. д. К вашему сведению, MiniTool, как ведущий производитель программного обеспечения, выпускает бесплатные данные программное обеспечение для восстановления, диспетчер разделов жесткого диска, программное обеспечение для резервного копирования и восстановления системы, средство для создания фильмов, видеоредактор и многое другое для пользователей.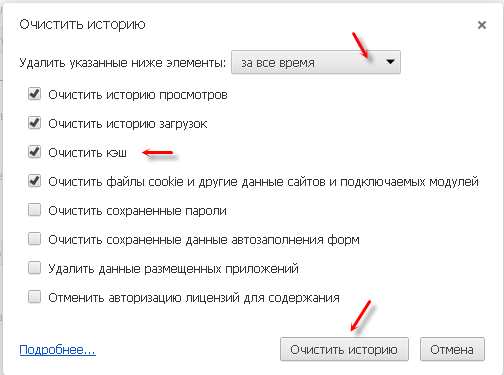
Если вы хотите очистить кеш и файлы cookie для определенного сайта в браузере, вы можете ознакомиться с подробными руководствами в этом руководстве, чтобы узнать, как очистить кеш для одного сайта в Chrome, Firebox, Microsoft Edge, Safari, Opera и т. д.
Как чтобы очистить кеш для одного сайта Chrome — 2 шага
Шаг 1. Получите доступ ко всем файлам cookie и странице данных сайта в Chrome
Откройте браузер Chrome, скопируйте и вставьте chrome://settings/siteData в адресную строку Chrome и вы увидите список из Все файлы cookie и данные сайта .
Кроме того, вы также можете открыть Chrome, щелкнуть трехточечный значок в правом верхнем углу и нажать Настройки , прокрутить вниз, найти и нажать Дополнительно . Нажмите Настройки контента в разделе Конфиденциальность и безопасность и нажмите Файлы cookie -> Просмотреть все файлы cookie и данные сайта .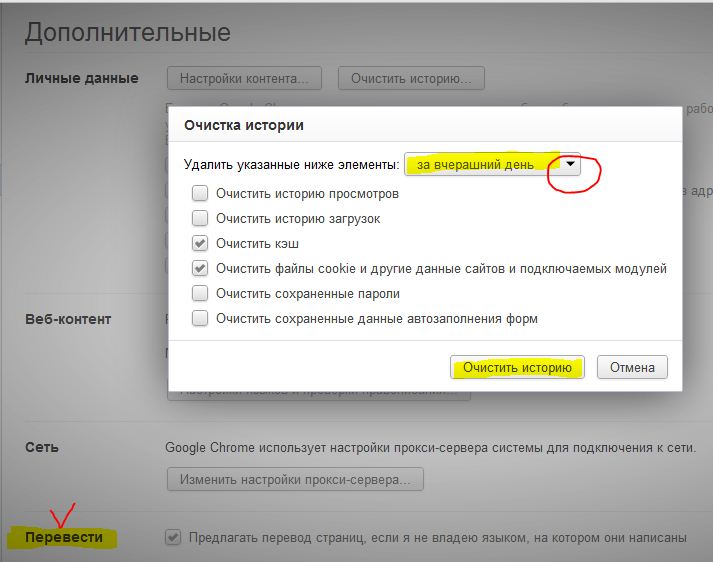 Выполнив эту операцию, вы также можете перейти на страницу Все файлы cookie и данные сайта.
Выполнив эту операцию, вы также можете перейти на страницу Все файлы cookie и данные сайта.
Шаг 2. Очистить кеш для одного сайта Chrome
Далее вы можете найти целевой сайт в списке. Вы можете ввести домен в поле поиска, чтобы быстро найти целевой веб-сайт. Затем вы можете щелкнуть значок корзины рядом с сайтом, чтобы очистить кеши и файлы cookie для этого сайта в Chrome.
При желании вы можете щелкнуть значок стрелки рядом с сайтом, чтобы просмотреть сведения о локально сохраненных данных конкретного сайта.
Альтернативный способ очистки кэша для определенного сайта Chrome
Вы можете открыть целевой веб-сайт в браузере Chrome и нажать кнопку значок замка в адресной строке.
Нажмите Cookies , и вы увидите окно Cookies in use .
Разверните один сайт, выберите файл cookie и нажмите кнопку Удалить , чтобы удалить файл cookie.
Как очистить кэш для одного сайта в Firefox
- Откройте браузер Firefox, щелкните значок «Параметры» в правом верхнем углу и выберите «Конфиденциальность и безопасность».

- Прокрутите вниз, чтобы найти раздел «Файлы cookie и данные сайта», и нажмите кнопку «Управление данными».
- Выберите целевой сайт, нажмите «Удалить выбранное» и нажмите кнопку «Сохранить изменения». Нажмите «Да» во всплывающем окне, чтобы очистить кеш для этого сайта.
Кроме того, вы также можете открыть целевой веб-сайт в браузере Firefox и щелкнуть значок «i» в адресной строке. Нажмите «Очистить файлы cookie и данные сайта» и нажмите «ОК», чтобы удалить файлы cookie и данные сайта для целевого веб-сайта.
Как очистить кэш для одного сайта в Microsoft Edge
- Откройте браузер Microsoft Edge и откройте веб-сайт в браузере.
- Затем нажмите кнопку F12 на клавиатуре.
- Выберите параметр «Сеть» вверху и одновременно нажмите клавиши Ctrl + R, чтобы удалить все файлы cookie и кэши для этого сайта и обновить эту страницу.
Как очистить кэш для одного сайта в Safari
- Откройте Safari, щелкните значок шестеренки в правом верхнем углу и выберите «Настройки».

- Далее щелкните вкладку «Конфиденциальность» и выберите «Подробности».
- Выберите целевой веб-сайт и нажмите кнопку «Удалить», чтобы очистить кеш для сайта.
Как очистить кэш для одного сайта в браузере Opera
- Откройте браузер Opera, откройте в браузере целевой веб-сайт и щелкните значок замка или глобуса в адресной строке.
- Далее щелкните Cookies. Разверните веб-сайт и выберите файлы cookie. Нажмите кнопку «Удалить» и нажмите кнопку «Готово», чтобы удалить файлы cookie этого сайта.
Просматривая эти подробные руководства, надеюсь, вы теперь знаете, как очистить кеш для одного сайта в браузерах Chrome, Firefox, Microsoft Edge, Safari, Opera.
- Твиттер
- Линкедин
- Реддит
Об авторе
Комментарии пользователей:
Google Chrome — очистить кэш для определенного веб-сайта
спросил
Изменено
2 года, 6 месяцев назад
Просмотрено
178 тысяч раз
Недавно я создал бесплатную учетную запись веб-хостинга на x10Hosting. Давайте возьмем www.example.x10host.com в качестве примера домена. Прежде чем подписаться на домен, я посетил домен, чтобы узнать, доступен ли он. Когда я увидел, что это так, я зарегистрировал его и сразу пошел смотреть его в Google Chrome. Я все еще получал сообщение «Домен доступен», поэтому я повторил попытку через 10 минут, и все еще получил сообщение. Позже я попробовал в Firefox и тоже получил это. На следующий день я попробовал это в Internet Explorer, и это сработало. Я предполагаю, что теперь у меня есть устаревший кеш страницы, хранящийся как для Chrome, так и для Firefox. Как я могу очистить кеш только для этой конкретной страницы, чтобы она загружалась нормально?
Давайте возьмем www.example.x10host.com в качестве примера домена. Прежде чем подписаться на домен, я посетил домен, чтобы узнать, доступен ли он. Когда я увидел, что это так, я зарегистрировал его и сразу пошел смотреть его в Google Chrome. Я все еще получал сообщение «Домен доступен», поэтому я повторил попытку через 10 минут, и все еще получил сообщение. Позже я попробовал в Firefox и тоже получил это. На следующий день я попробовал это в Internet Explorer, и это сработало. Я предполагаю, что теперь у меня есть устаревший кеш страницы, хранящийся как для Chrome, так и для Firefox. Как я могу очистить кеш только для этой конкретной страницы, чтобы она загружалась нормально?
- гугл-хром
- браузер-кеш
2
@dwurf Ctrl Shift + F5/R — жесткая перезагрузка, кэш не очищается.
Существует простой способ сделать то, что хочет OP:
Откройте инструменты разработки, нажав: F12 или Ctrl + Shift + I (или на Mac: 901 62 Опция + Команда + я )
Теперь, просто оставив инструменты разработчика открытыми, щелкните правой кнопкой мыши или щелкните и удерживайте кнопку перезагрузки рядом с адресной строкой.
 Теперь открывается несколько «скрытое меню».
Теперь открывается несколько «скрытое меню».Выберите: «Очистить кэш и принудительно перезагрузить»
11
Ctrl + F5 перезагружает страницу без использования локального кеша.
Ctrl + Shift + R также работает, но не в IE
Chrome Reference
Firefox Reference
Ссылка на Internet Explorer
2
В настройках/настройках Chrome DevTools есть опция в разделе «Сеть»:
Отключить кэш (пока открыт DevTools)
Вы можете открыть это и перезагрузить веб-страницу без кеша.
У меня была неприятная ситуация, когда перенаправление HTTP кэшировалось, поэтому я не мог просто обновить. Открытие DevTools с открытой опцией «Отключить кеш …» и повторный ввод URL-адреса было единственным, что я мог понять, помимо обычных настроек Chrome и удаления кеша там (значительно сложнее)
Для справки: открытие DevTools также включает третий параметр в контекстном меню кнопки обновления (щелчок правой кнопкой мыши):
- Обычное обновление
- Жесткое обновление
- Пустой кэш и жесткая перезагрузка (осторожно, это очищает весь кеш )
Здесь есть хорошее объяснение того, что означают эти параметры: https://stackoverflow. com/a/14969509/363701
com/a/14969509/363701
Стоит отметить, что очистка кеша , а не очищает историю.
1
В Chrome откройте
chrome://settings/siteDataВведите
example.x10host.comв поле Search cookie .- Нажмите на корзину, чтобы удалить кэшированные данные и файлы cookie для этого веб-сайта.
1
[Быстрый ответ]
Инструмент разработчика ( Ctrl + Shift + i ) или в некоторых случаях с помощью F12 | сеть | Check Disable cache
В моем случае, при разработке я сделал страницу перенаправления, затем я не мог сделать ctrl+f5 на странице, потому что на странице не хватило времени до выполнения метода перенаправления.
Затем я перешел к консоли f12 , а затем нажал f1 , чтобы увидеть параметры, отключил javascript, чтобы избежать перенаправления, и после этого я сделал ctrl+f5 перед повторным включением javascript.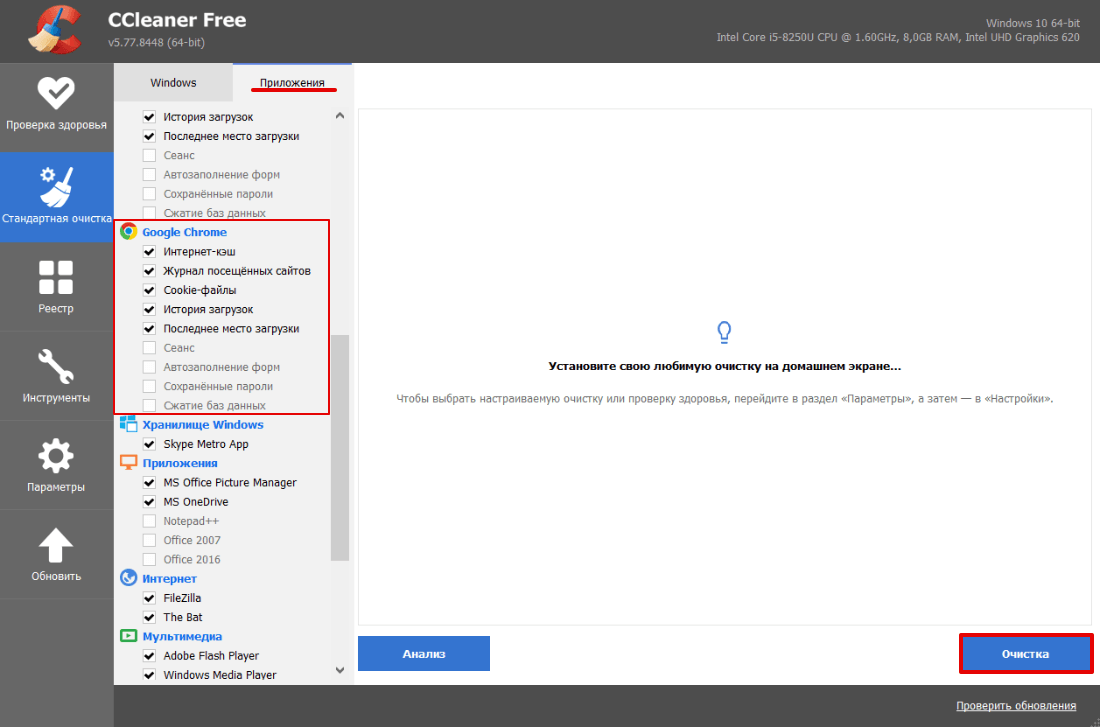
Надеюсь кому-нибудь поможет.
щелкните правой кнопкой мыши на перезагрузке и выберите Очистить кэш и жесткую перезагрузку
щелкните, чтобы увидеть шаги
5
Зарегистрируйтесь или войдите в систему
Зарегистрируйтесь с помощью Google
Зарегистрироваться через Facebook
Зарегистрируйтесь, используя адрес электронной почты и пароль
Опубликовать как гость
Электронная почта
Обязательно, но не отображается
Опубликовать как гость
Электронная почта
Требуется, но не отображается
Нажимая «Опубликовать свой ответ», вы соглашаетесь с нашими условиями обслуживания и подтверждаете, что прочитали и поняли нашу политику конфиденциальности и кодекс поведения.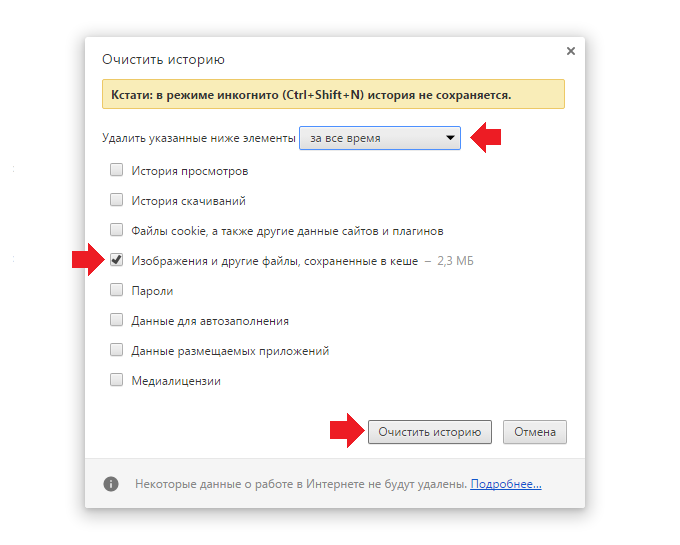


 Если нужно удалить только содержимое браузера Хром, открываем список и убираем флажки возле остальных пунктов.
Если нужно удалить только содержимое браузера Хром, открываем список и убираем флажки возле остальных пунктов.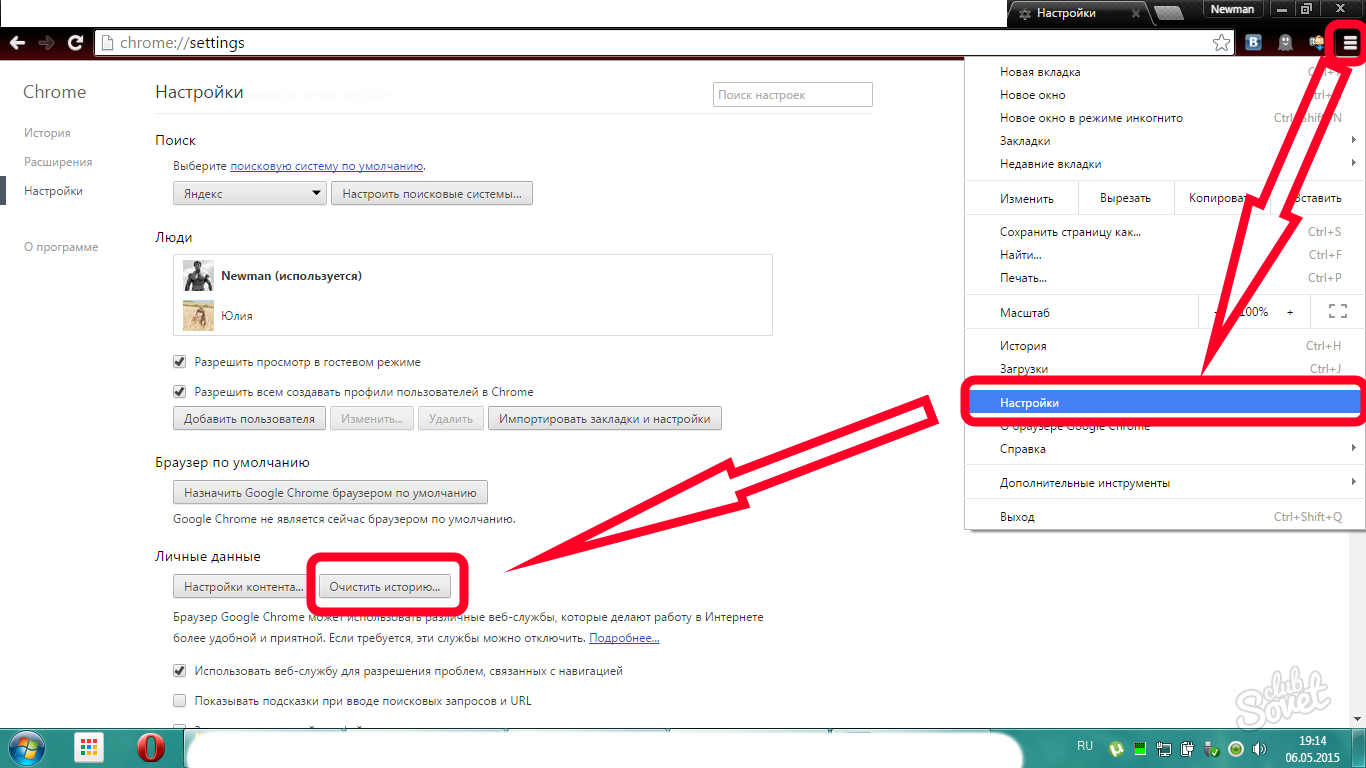
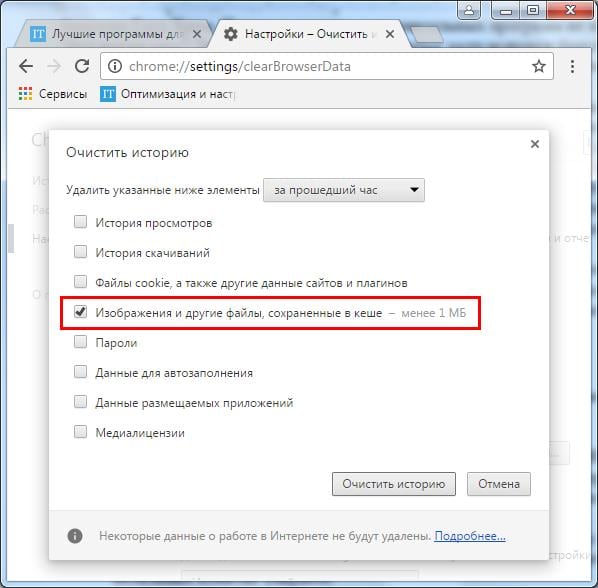


 Теперь открывается несколько «скрытое меню».
Теперь открывается несколько «скрытое меню».