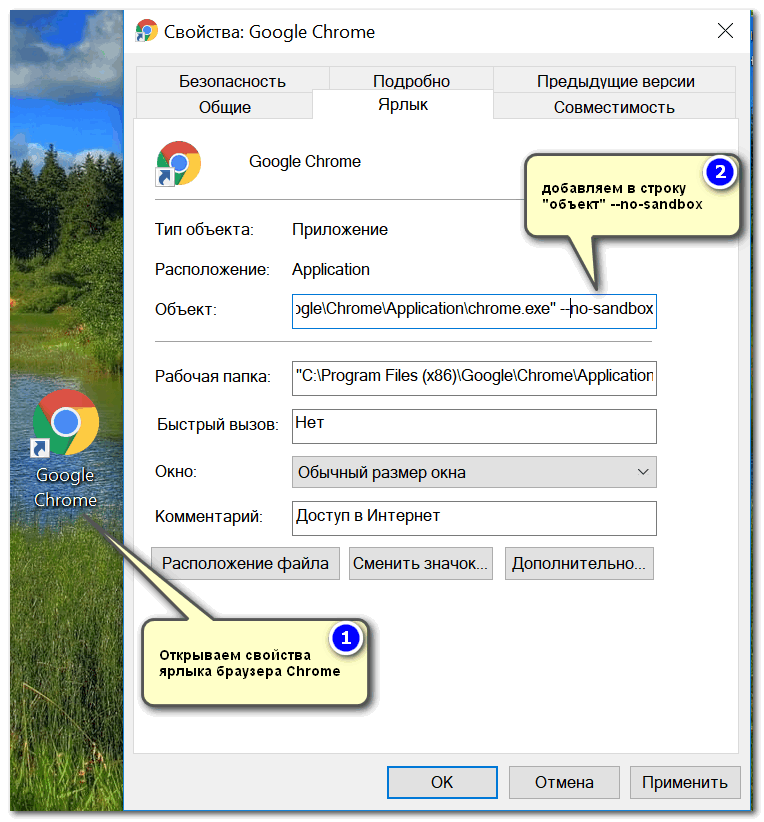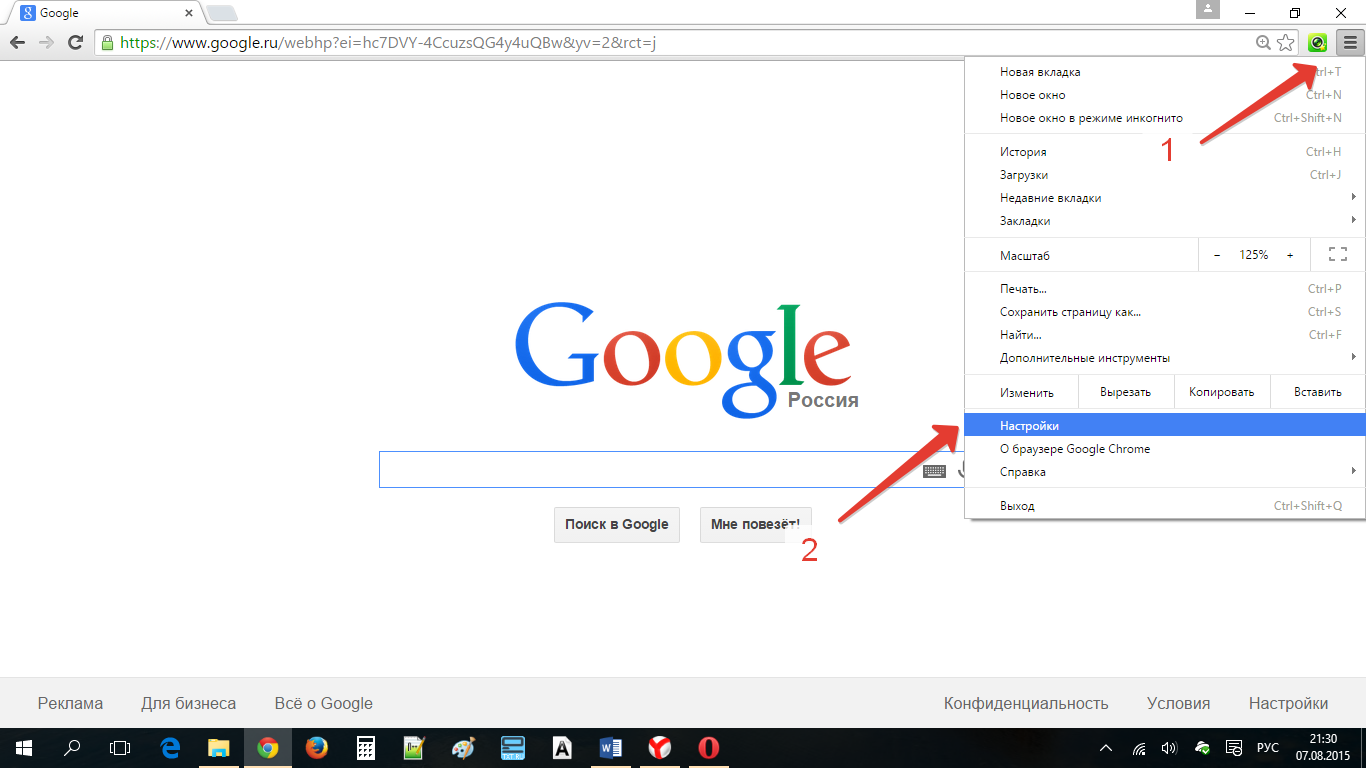Chrome не работает почему: Chrome.google.com не работает сегодня июнь 2023? Это только у меня проблемы с Chrome.google.com или это сбой сайта?
Содержание
7 лучших способов исправить ошибку загрузки расширений Google Chrome
Расширения играют важную роль в экосистеме Chrome. Это одна из основных причин, по которой браузер так быстро рос с годами. Весь опыт не так гладок, как кажется. Иногда вы можете увидеть, что Google Chrome неожиданно не загружает расширения. Это нарушает рабочий процесс и заставляет вас искать альтернативы, чтобы добиться цели.
Недавно мы столкнулись с такой ошибкой, когда расширение диспетчера паролей не загружалось должным образом. Поэтому мы переключились на исходное приложение менеджера паролей, чтобы увидеть данные для входа на сайт.
Если у вас возникли проблемы с расширениями в Google Chrome, следуйте приведенным ниже советам, чтобы устранить неполадки.
1. Перезапустите Google Chrome.
Это один из основных шагов для решения проблемы Загрузите расширения в Google Chrome. Закройте браузер Chrome. Используйте диспетчер задач в Windows или монитор активности в macOS, чтобы убедиться, что процесс Chrome не работает в фоновом режиме.
Снова откройте браузер Google Chrome и проверьте, работают ли расширения должным образом.
2. Обновите плагины
Разработчики продолжают выпускать обновления для расширения Chrome с новыми функциями и исправлениями ошибок.
Расширения обычно обновляются автоматически всякий раз, когда становится доступной новая версия. Вы также можете вручную перейти в Интернет-магазин Chrome и обновить расширения из меню «Мои расширения и приложения».
3. Переустановите расширение
Если текущая проблема связана с определенным расширением, Подумайте об удалении его из Chrome и повторной установке.. Вот как это сделать.
Шаг 1: Откройте браузер Google Chrome.
Шаг 2: Нажмите «Меню» Дополнения в строке меню.
шаг 3: выберите меню Три точки Рядом с проблемным расширением.
Шаг 4: Нажмите «Удалить из Chrome» из следующего списка.
Теперь вернитесь в Интернет-магазин Chrome и снова установите то же расширение.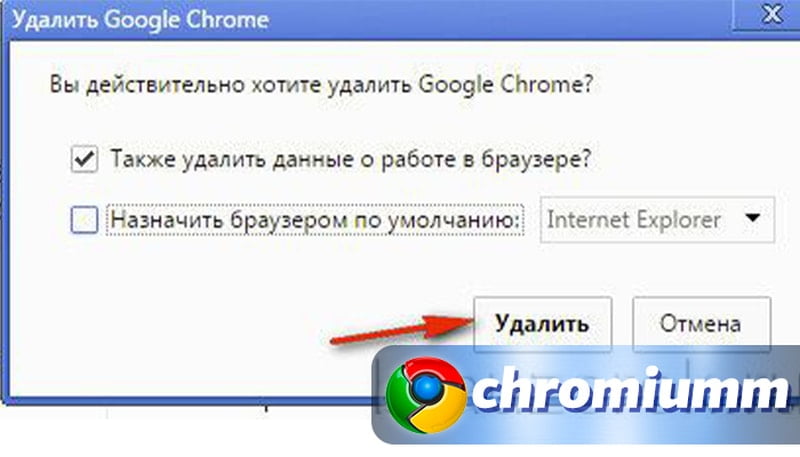
4. Очистите кеш Google Chrome.
Плохой кеш может испортить ваш рабочий процесс в Google Chrome. Каждый браузер собирает данные кеша в фоновом режиме, чтобы ускорить процесс загрузки. Вы можете очистить кеш и данные в браузере Chrome и попробовать снова загрузить расширения. Выполните следующие шаги.
Шаг 1: Откройте браузер Google Chrome.
Шаг 2: Нажмите на Список из трех пунктов и выберите Настройки.
Шаг 3: Ищу Кеш в строке поиска.
Шаг 4: Найдите Очистить данные просмотра предложений.
Шаг 5: Выберите данные, которые хотите удалить, и коснитесь Стереть данные Внизу.
5. Запустите сканер вредоносных программ GOOGLE CHROME.
Знаете ли вы, что Google Chrome поставляется со встроенным сканером вредоносных программ для удаления вредоносных и вредоносных файлов? Мы можем использовать опцию, чтобы удалить все ошибки из браузера и снова начать использовать расширения.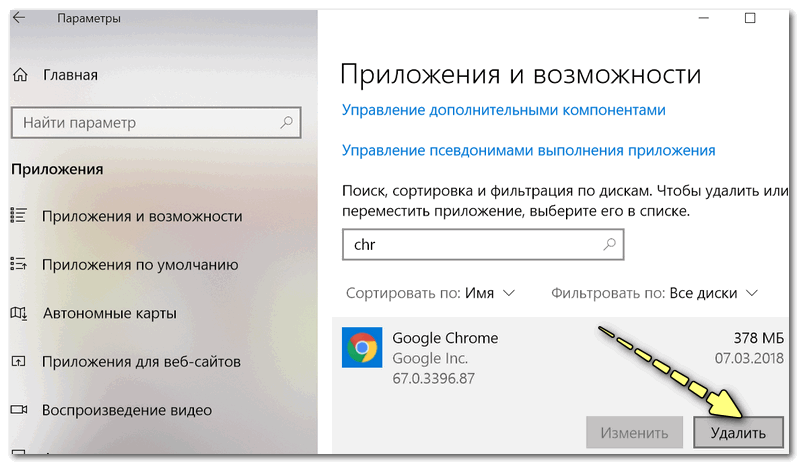 Вот как включить сканер вредоносных программ в Google Chrome.
Вот как включить сканер вредоносных программ в Google Chrome.
Шаг 1: Открыть браузер Гугл Хром.
Шаг 2: Нажмите на Список из трех пунктов и выберите Настройки.
Шаг 3: Прокрутите вниз и коснитесь Расширенные настройки Открыть Все настройки.
Шаг 4: Прокрутите вниз до раздела. Сбросить и очистить И нажмите Компьютерная чистка.
Откроется окно, в котором вы можете запустить сканирование на наличие вредоносных программ в Chrome. Просто нажмите кнопку «Поиск», чтобы начать сканирование. После успешного сканирования попробуйте загрузить расширение, чтобы убедиться, что оно работает должным образом.
6. Сбросить все настройки Chrome
Сброс настроек Chrome, поскольку иногда неправильные настройки могут привести к проблемам с расширениями, особенно при использовании бета-функций.
Шаг 1: включать Chrome и открыть Настройки.
Шаг 2: Прокрутите вниз и коснитесь Расширенные настройки разблокировать все Настройки.
Шаг 3: Прокрутите вниз до раздела. Сбросить и очистить И нажмите восстановить настройки к исходным настройкам по умолчанию.
Откроется окно с предупреждением о сбросе всех настроек Chrome. Просто выберите Сбросить настройки, чтобы продолжить.
7. Обновите GOOGLE CHROME.
Разработчики Google Chrome регулярно выпускают обновления для браузера с новыми функциями и исправлениями ошибок. Вам необходимо постоянно обновлять Google Chrome, чтобы исправлять досадные проблемы и дыры в безопасности.
Шаг 1: Открыть Google Chrome и перейти к Настройки.
Шаг 2: Перейдите в меню «О Chrome» и обновите браузер до последней доступной версии.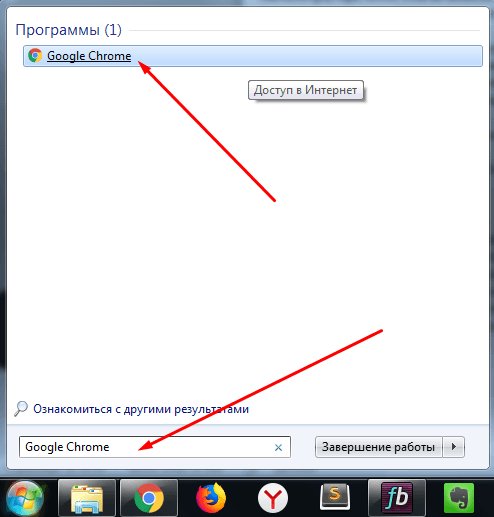
Перезапустите браузер и снова попытайте счастья с расширениями Chrome.
Расширьте возможности Chrome с помощью расширений
Разработчики расширения могли отказаться от проекта. Старые расширения могут быть несовместимы с последними версиями Google Chrome. В таких случаях у вас нет другого выбора, кроме как искать конкретную альтернативу расширению Chrome в Интернет-магазине Chrome.
Какой трюк из списка помог вам исправить некорректную загрузку расширений в Google Chrome? Поделитесь своим опытом в разделе комментариев ниже.
WhatsApp Web не работает в Google Chrome? Попробуйте эти исправления
Аннотации
WhatsApp Web позволяет вам использовать популярное приложение для обмена мгновенными сообщениями на вашем компьютере с помощью предпочитаемого веб-браузера. Хотя в нем отсутствуют некоторые функции приложения «Телефон», оно позволяет отправлять и получать сообщения, просматривать мультимедиа и совершать звонки с вашего компьютера. Однако WhatsApp Web необходимо связать ваш телефон для аутентификации и проверки синхронизации. Даже в этом случае веб-приложение может вести себя непредсказуемо и перестать работать.
Даже в этом случае веб-приложение может вести себя непредсказуемо и перестать работать.
Итак, почему WhatsApp Web не работает в Chrome? Причины могут быть самые разные: от плохого интернет-соединения до конфликта со сторонним надстройкой браузера. Вот несколько шагов по устранению неполадок, которые вы можете попробовать снова получить доступ к WhatsApp Web. Проверять Лучшие советы и рекомендации, которые вы должны знать о WhatsApp Web.
1. Проверьте наличие прерванных служб WhatsApp.
Сбои в работе WhatsApp могут не быть ежедневным и повторяющимся явлением, но это может случиться. Если вы не можете отправить или получить сообщение через WhatsApp Web, проверьте, нет ли перебоев в обслуживании. Вы можете сделать это, отправив текстовое сообщение другому контакту в приложении для обмена сообщениями.
Также попробуйте проверить свои учетные записи в социальных сетях на наличие обновлений о сбоях в работе служб WhatsApp. Если произошел сбой, все, что вы можете сделать, это подождать, пока WhatsApp восстановит сервис для всех.
2. Проверьте подключение к Интернету.
WhatsApp лучше всего работает при хорошем интернет-соединении. Если у вас плохое или ненадежное подключение к Интернету, это может привести к задержкам в получении или отправке чатов.
Чтобы проверить скорость вашего интернета, вы можете использовать Веб-сайты для проверки скорости интернета Нравится Спидтест Fast.com. Эти сервисы могут определить вашу скорость загрузки и выгрузки, детали пинга и вашего интернет-провайдера.
Если у вас есть частичный доступ к Интернету, проверьте ваше устройство на наличие проблем с подключением. может возникнуть Медленное подключение к Интернету на Mac из-за временных сбоев. Хотя проблема Wi-Fi на компьютере с Windows может быть решена с помощью Устранение неполадок с Интернетом.
3. Проверьте, есть ли у вас управляемая сеть Wi-Fi.
Сети Wi-Fi в учебных заведениях и на рабочих местах управляются, а доступ ограничивается, чтобы пользователи не могли просматривать социальные сети, развлечения и потенциально небезопасные веб-сайты. Если вы используете управляемое соединение Wi-Fi, вам потребуется обойти заблокированные веб-сайты, используя виртуальную частную сеть (VPN) или прокси-серверы для доступа к WhatsApp Web.
Если вы используете управляемое соединение Wi-Fi, вам потребуется обойти заблокированные веб-сайты, используя виртуальную частную сеть (VPN) или прокси-серверы для доступа к WhatsApp Web.
4. Выйдите и снова войдите в WhatsApp Web.
Вы можете выйти из системы и снова войти в нее, чтобы устранить временные проблемы с синхронизацией и аутентификацией в WhatsApp Web. Само собой разумеется, чтобы это решение работало, вы должны войти в свою учетную запись в WhatsApp Web.
Чтобы выйти из WhatsApp Web:
- Нажмите кнопку еще в верхнем углу WhatsApp Web и выберите Выйти.
- Нажмите Выйти для подтверждения действия.
- Теперь WhatsApp Web отобразит экран входа в систему с QR-кодом.
- Откройте WhatsApp на своем смартфоне и отсканируйте QR-код.
- Нажмите на подключить устройство Для подключения вашей учетной записи к WhatsApp Web и синхронизации чатов. Не закрывайте приложение на телефоне, пока не войдете в WhatsApp Web.

Кроме того, вы также можете выйти из WhatsApp Web с помощью своего смартфона. Сделать это:
- Откройте WhatsApp на своем телефоне и нажмите «Дополнительные параметры». в правом верхнем углу и выберите связанные устройства.
- В разделе «Статус устройства» нажмите Google Chrome (Windows/Mac).
- Нажмите на Выйти Чтобы отменить связь вашей учетной записи WhatsApp с WhatsApp Web в Chrome.
- Чтобы снова войти, нажмите подключить устройство И отсканируйте QR-код на WhatsApp Web.
5. Обновите Google Chrome
Google Chrome автоматически устанавливает последние обновления. Однако, если вы в какой-то момент отключили обновления браузера, проверьте и установите последнюю версию, чтобы исправить проблемы совместимости и безопасности. Чтобы обновить Chrome:
- Нажмите на кнопку еще в верхнем углу.
- Перейти к инструкции и выберите О Google Chrome.

- Chrome автоматически проверит и установит ожидающее обновление. Перезапустите браузер и проверьте наличие улучшений.
6. Проверьте наличие конфликта со сторонним плагином в режиме инкогнито.
Если вы используете надстройки сторонних браузеров для улучшения функциональности WhatsApp Web, проверьте, не мешают ли какие-либо из этих надстроек работе службы. Кроме того, проверьте надстройки безопасности, установленные в вашем браузере, чтобы найти возможный конфликт.
Простой способ определить конфликт дополнений — открыть WhatsApp Web в режиме инкогнито. Поскольку расширения браузера будут отключены по умолчанию в режиме инкогнито, попробуйте войти в WhatsApp Web и проверить, работает ли сервис. В открытом браузере Chrome коснитесь Ctrl + Shift + N Открывает новое окно в режиме инкогнито. Затем перейдите в WhatsApp Web и отсканируйте QR-код своим телефоном, чтобы войти в систему.
Если WhatsApp Web работает в режиме инкогнито, пришло время избавиться от конфликтующего расширения Chrome. Вы можете легко удалить или отключить надстройки браузера на странице управления надстройками. Чтобы найти виновника, отключите все расширения в Chrome. Затем повторно включите расширения одно за другим, проверяя каждое из них, чтобы определить, какое приложение вызывает проблему.
Вы можете легко удалить или отключить надстройки браузера на странице управления надстройками. Чтобы найти виновника, отключите все расширения в Chrome. Затем повторно включите расширения одно за другим, проверяя каждое из них, чтобы определить, какое приложение вызывает проблему.
7. Проверьте подключенные устройства
WhatsApp позволяет связать учетную запись WhatsApp Web и ПК с пятью устройствами или браузерами. Попробуйте отключить подключенное устройство от браузера или другого устройства, чтобы посмотреть, поможет ли это.
Чтобы отвязать устройство от WhatsApp:
- Откройте WhatsApp и нажмите кнопку «Еще» в правом верхнем углу.
- Нажмите на Связанные устройства. Это отобразит все устройства, которые вы связали с помощью WhatsApp Web.
- Нажмите на название браузера, затем нажмите на Выйти. Это должно отключить устройство.
- Если у вас есть несколько связанных устройств, нажмите на каждое устройство и выберите Выйти.

- Теперь попробуйте войти в WhatsApp Web в Chrome и проверьте наличие улучшений.
8. Очистите веб-кеш WhatsApp в Chrome.
Поврежденные кеши также могут вызывать проблемы с веб-приложениями. Если вы недавно не удаляли файлы кеша браузера, самое время это сделать.
Вы можете очистить кеш в Chrome, используя ярлык браузера или страницу настроек. Вы также можете очистить кеш для определенного веб-сайта или службы. Это может быть полезно, если вы не хотите очищать кеш браузера.
Чтобы очистить кеш в Chrome для WhatsApp Web:
- Откройте браузер Chrome и нажмите кнопку «Дополнительно». в правом верхнем углу.
- Найдите Настройки из списка.
- Откройте вкладку Конфиденциальность и безопасность в боковой части.
- Нажмите Файлы cookie и другие данные веб-сайтов В рамках конфиденциальности и безопасности.
- Нажмите Просмотр всех данных и разрешений веб-сайта.

- Затем найдите WhatsApp в строке поиска в верхнем углу.
- Нажмите WhatsApp Web для расширения возможностей.
- После этого нажмите кнопку стереть данные.
- Нажмите Стереть еще раз, чтобы подтвердить действие.
- Это приведет к удалению всех данных для WhatsApp Web, включая файлы cookie, учетные данные для входа и автономные данные.
- Перезапустите браузер Chrome и войдите в WhatsApp Web, чтобы проверить, работает ли он.
Проверять Как легко отправлять скриншоты в WhatsApp Web.
Устранение неполадок WhatsApp Web в Chrome, когда он не работает
Проблемы в WhatsApp Web часто возникают из-за плохого подключения к Интернету и проблем с кешем. Если вы используете управляемую сеть Wi-Fi, может потребоваться добавить веб-домен WhatsApp в список разрешенных для доступа к услуге.
Кроме того, проверьте, не связана ли проблема с браузером. Попробуйте получить доступ к WhatsApp Web в других браузерах Chromium, таких как Edge, или используйте Firefox, чтобы проверить, работает ли он. Вы можете просмотреть сейчас Как установить WhatsApp на Mac: лучшие способы использования.
Вы можете просмотреть сейчас Как установить WhatsApp на Mac: лучшие способы использования.
Источник
Google Chrome не работает в Windows 11? Исправьте с помощью этих быстрых и простых методов
- Home
- Windows
Несмотря на настойчивые усилия Microsoft на протяжении многих лет заталкивать нам в глотки собственный Edge, Google Chrome по-прежнему остается браузером по умолчанию и предпочтительным для многих пользователей Windows.
К сожалению, с тех пор, как Microsoft начала развертывание последней версии Windows, сообщения о новой операционной системе, препятствующей правильной работе Chrome, продолжают появляться. И можно с уверенностью сказать, что это связано с тем, что сама Windows 11 изобилует ошибками, которые наносят ущерб функциональности не только Chrome, но и других сторонних приложений.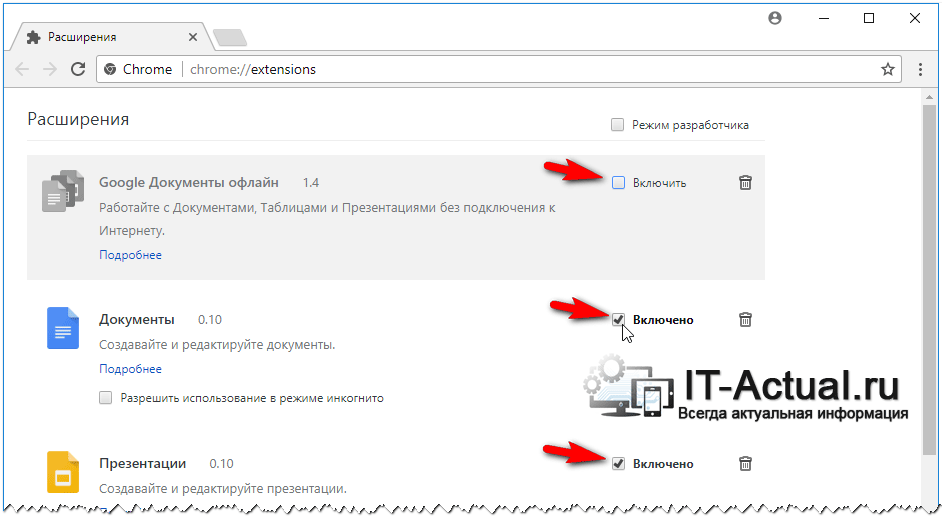
Если вы также испытываете сбои при запуске Chrome, вы можете попробовать одно из следующих исправлений, чтобы навсегда устранить проблему:
Перезагрузите Windows
Прежде чем углубляться в технические исправления для Chrome, не работающего в Windows 11, попробуйте перезагрузить устройство, так как может оказаться, что это все, что вам нужно, чтобы Chrome снова заработал нормально. Некоторые разделенные фоновые процессы Chrome могут мешать его правильной работе.
Убедитесь, что Chrome обновлен
Google регулярно выпускает обновления для Chrome, чтобы устранить проблемы предыдущих сборок и улучшить существующие функции. Если Chrome вообще не открывается, чтобы вы могли проверить, есть ли обновление, вы можете зайти в магазин Windows, чтобы убедиться, что оно есть. Вы увидите кнопку обновления в магазине приложений, если вы используете устаревшую версию.
Использовать средство устранения неполадок Windows
Проблемы с производительностью Chrome могли быть связаны с проблемами совместимости в Windows 11.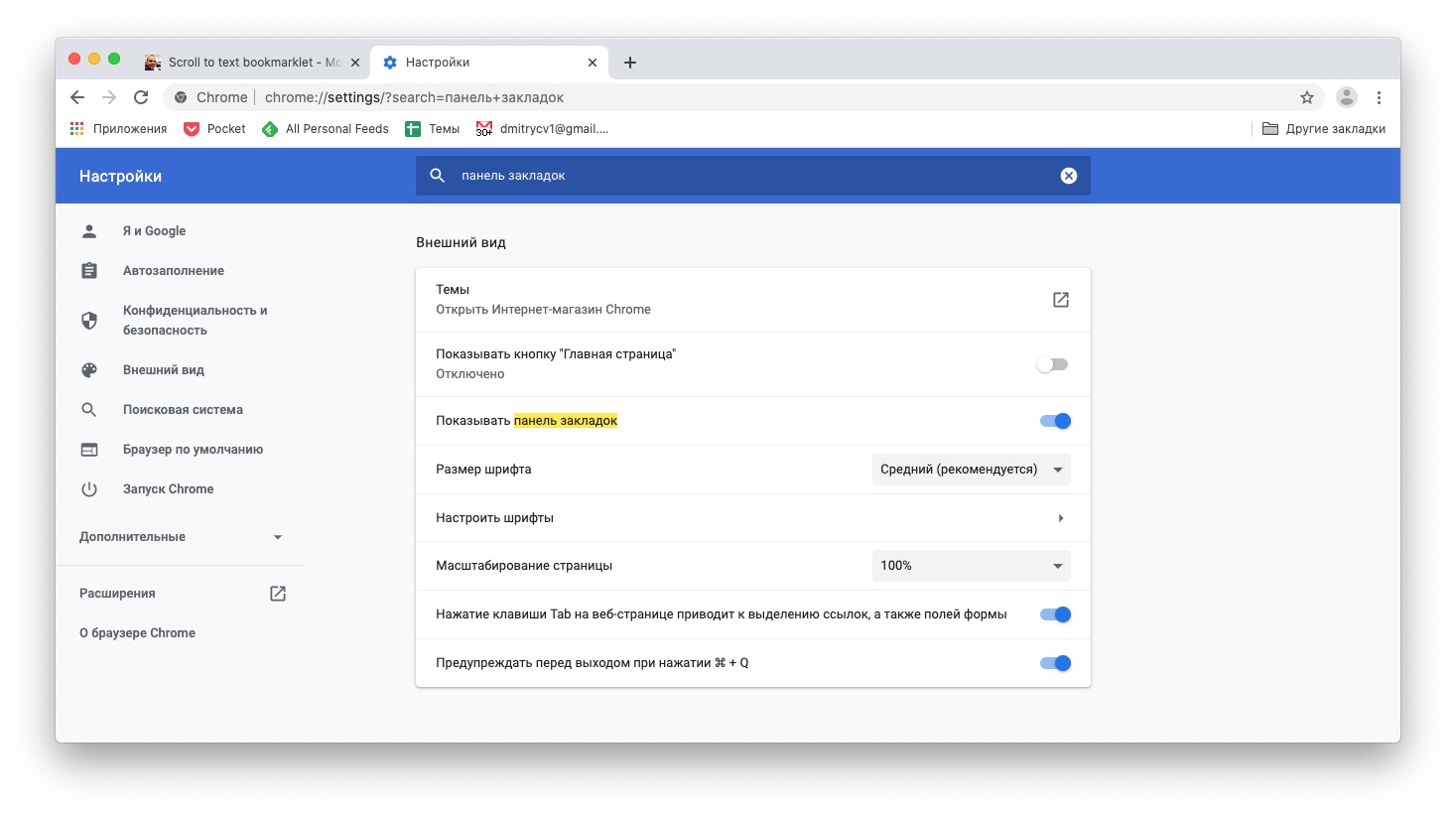 Хотя Windows 11 визуально ошеломляет, ее эстетика испорчена ошибками. И вы можете определить, откуда это происходит, запустив встроенное средство устранения неполадок Windows.
Хотя Windows 11 визуально ошеломляет, ее эстетика испорчена ошибками. И вы можете определить, откуда это происходит, запустив встроенное средство устранения неполадок Windows.
- Перейдите на рабочий стол и щелкните правой кнопкой мыши значок Chrome
- Выберите Свойства из контекстного меню
- В разделе «Свойства» перейдите на вкладку «Совместимость» и выберите «Запустить средство устранения неполадок совместимости»
- Появится новое окно, в котором вам нужно будет выполнить несколько подсказок, чтобы обнаружить проблему с Chrome и исправить ее
Удалить профиль пользователя
Возможно, функция синхронизации в Chrome вызывает сбои в работе, и есть два способа решить эту проблему.
Во-первых, если вы все еще можете открыть Chome, но он падает только во время использования, запустите его снова и быстро нажмите на свой профиль в правом верхнем углу. Затем щелкните значок настроек, и откроется страница с заголовком «Кто использует Chrome».
Затем щелкните значок настроек, и откроется страница с заголовком «Кто использует Chrome».
Нажмите на три точки рядом со значком профиля и выберите удалить из вариантов. Наконец, перезапустите Chrome и попробуйте снова войти в систему после стабильного использования.
В качестве альтернативы, если ваш Chrome вообще не открывается, найдите каталог « %Userprofile%\AppData\Local\Google\Chrome\User Data »через File Explorer .
В папке User Data вы найдете папку с именем Default ; щелкните по нему правой кнопкой мыши и выберите Удалить . Перезагрузите Windows после завершения удаления.
Переустановите Chrome
Считайте это последним средством, если все предыдущие методы не сработали. Если вы вошли в свою учетную запись и у вас синхронизированы все закладки и пароли, у вас не должно возникнуть проблем с использованием этого метода.
- Перейдите на официальный сайт Chrome здесь
- Нажмите «Загрузить» для exe-файла
- Откройте загруженный файл и следуйте инструкциям для завершения установки.

Заключительные примечания
Хотя есть несколько сообщений о сбоях Chrome или о том, что он вообще не открывается в Windows 11, это, по меньшей мере, тривиальная проблема. Один из вышеперечисленных методов должен исправить это, особенно тот, который рекомендует переустановку.
Удаленный рабочий стол Chrome не работает? Простое решение проблемы
Удаленный доступ, устранение неполадок
Удаленный рабочий стол Chrome (CRD) — это инструмент RDP, который позволяет пользователям получать удаленный доступ к данным (например, к файлам и программам) через подключение к Интернету.
К сожалению, иногда пользователи сталкиваются с такими проблемами, как: Chrome Remote Desktop не может подключиться или Chrome Remote Desktop не устанавливается… и это может быть невероятно неприятно.
В этой статье мы рассмотрим несколько проблем с устранением неполадок с удаленным рабочим столом Chrome (например, почему удаленный рабочий стол Chrome не подключается) и способы их решения.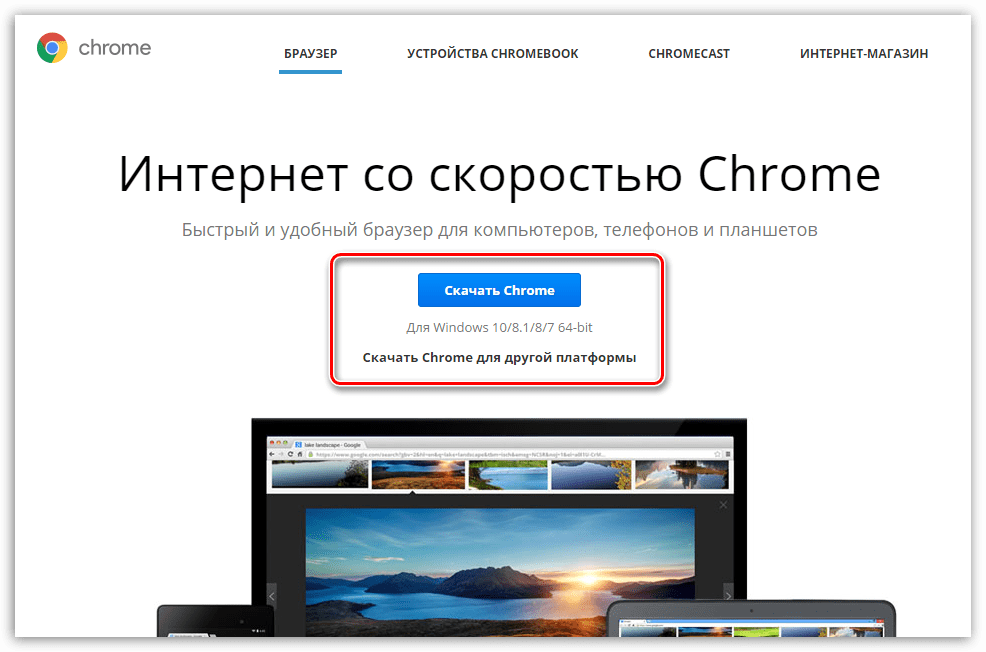
Некоторые распространенные причины, по которым Chrome Remote Desktop (CRD) не запускается после установки
Существует несколько причин, по которым ваш Chrome Remote Desktop не запускается. Ниже мы рассмотрим четыре основные проблемы, с которыми могут столкнуться пользователи, независимо от того, не работает ли их удаленный рабочий стол Chrome (версия для Windows 10) или удаленный рабочий стол Chrome не работает в версии macOS.
Проблема 1: Некоторые устройства не используют функцию PIN-кода для подключения.
Решение: Просто отключите этот параметр, чтобы решить эту проблему.
Проблема 2. Приложение Chrome Remote Desktop (CRD) не имеет «разрешения».
Решение. Устраните эту проблему, предоставив разрешение/доступ к CRD.
(Примечание: перед использованием Chrome Remote Desktop войдите в систему как администратор. Chrome Remote Desktop не может работать без надежного подключения и достаточной пропускной способности).
Проблема 3: Проблемы с подключением к серверам IPv6.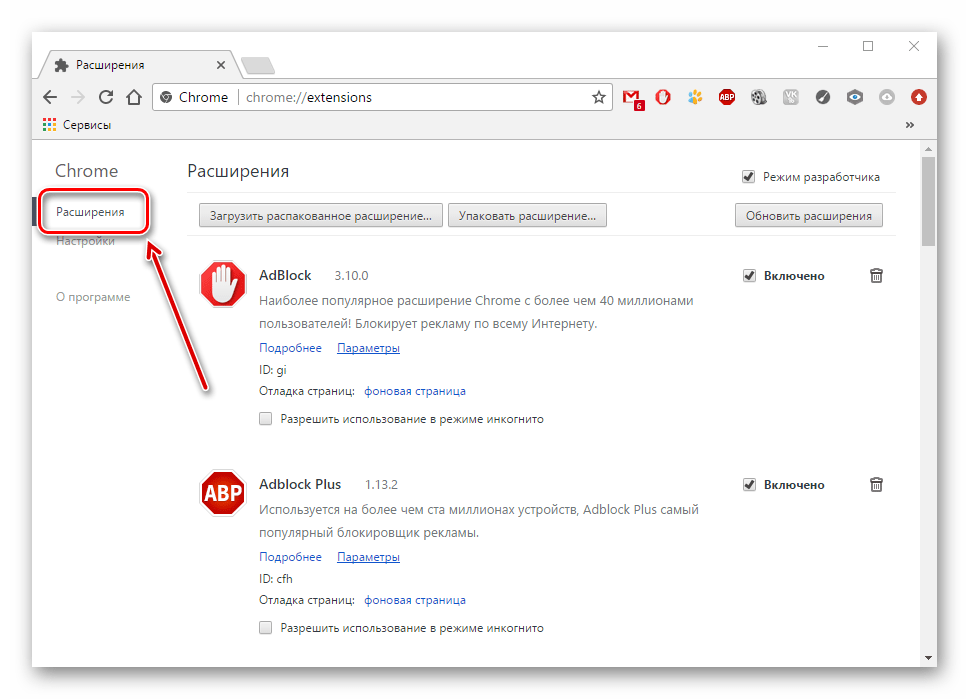
Решение. Пользователи могут заставить компьютеры использовать IPv4 только при возникновении проблем с подключением к серверу IPv6. Установка «Только IPv4» должна решить проблему.
Проблема 4. В настоящее время Chrome OS для Chromebook все еще находится в разработке.
Решение. Если пользователь обнаруживает, что подключение к удаленному рабочему столу Chrome не работает, может помочь обновление ОС до последней версии.
Проблема 5: Неверный код доступа к удаленному рабочему столу Chrome
Решение: Вы можете получить эту ошибку, когда добавляете новый адрес электронной почты в свою учетную запись Google Mail. Эту проблему можно решить, удалив добавленные учетные записи из своего профиля Gmail, а затем войдя в систему с тем же адресом электронной почты, который вы использовали. Этот метод удалит все учетные данные для входа в Gmail, сохраненные в вашей учетной записи, поэтому сделайте резервную копию всей важной информации, прежде чем продолжить.
Проблема 6: Удаленный рабочий стол Chrome не удалось запустить службу удаленного доступа
Решение.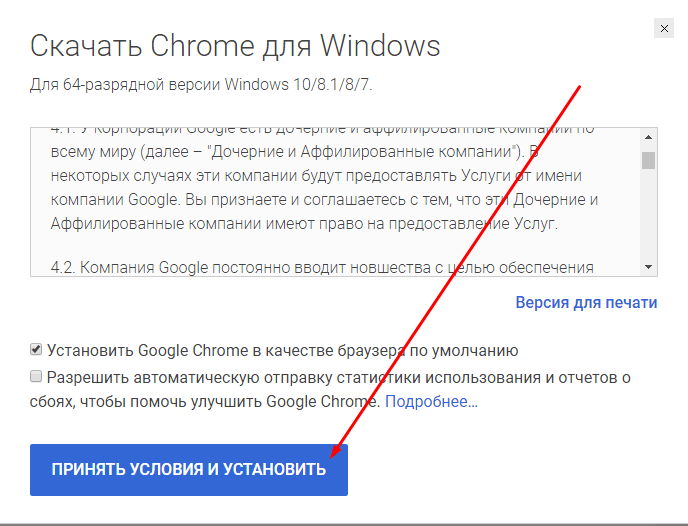 Убедитесь, что у вас уже установлено приложение для удаленного рабочего стола. Если ваши устройства по-прежнему не могут подключиться, попробуйте перезагрузить компьютер, а затем снова запустите приложение удаленного рабочего стола. После успешного запуска службы удаленного доступа проверьте подключение удаленного устройства.
Убедитесь, что у вас уже установлено приложение для удаленного рабочего стола. Если ваши устройства по-прежнему не могут подключиться, попробуйте перезагрузить компьютер, а затем снова запустите приложение удаленного рабочего стола. После успешного запуска службы удаленного доступа проверьте подключение удаленного устройства.
Эти решения должны помочь вам решить многие ваши проблемы с CRD, даже при использовании менее распространенных платформ, таких как Ubuntu, Linux, iPhone, iPad и iOS.
Отключить функцию «Подключиться без PIN-кода»
Приложение RDP Chrome Remote Desktop предоставляет возможность, которая позволяет пользователям подключаться к компьютеру с мобильного устройства (TeamViewer также может делать это, но это не бесплатно). Эта функция делает доступ работать или персональные компьютеры легко, независимо от того, где пользователь находится.
Пользователи должны включить опцию «Некоторые устройства могут подключаться без PIN-кода», чтобы воспользоваться преимуществами этой мобильной функции.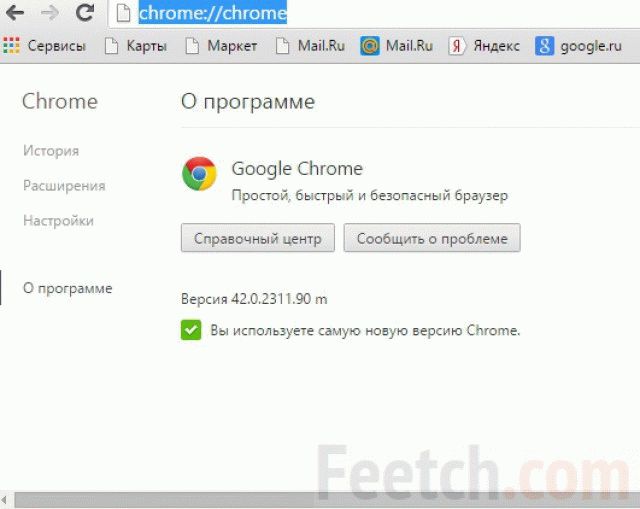 К сожалению, эта функция может вызвать, как вы уже догадались, дополнительные проблемы с подключением Chrome Remote Desktop.
К сожалению, эта функция может вызвать, как вы уже догадались, дополнительные проблемы с подключением Chrome Remote Desktop.
Чтобы устранить эту проблему, первым шагом является отключение, а затем повторная попытка повторного подключения. Ниже приведена пошаговая инструкция:
- Шаг 1. На хост-компьютере (будь то macOS или Windows) перейдите на официальный веб-сайт Chrome Remote Desktop. Найдите имя/название хост-устройства.
- Шаг 2: Нажмите кнопку «Просмотр/редактирование» (расположенную рядом с «Этот компьютер настроен на разрешение подключения одного или нескольких клиентов без ввода PIN-кода»).
- Шаг 3: Нажмите «Удалить все». Это удалит все сохраненные устройства с текущим доступом к вашему хост-компьютеру без запроса PIN-кода.

- Шаг 4. В приложении «Удаленный рабочий стол» перейдите в «Удаленная поддержка» и нажмите «Поделиться».
- Шаг 5: Появится новое всплывающее окно с PIN-кодом, необходимым для подключения к другим устройствам. Введите новый PIN-код и убедитесь, что удаленный офис работает должным образом.
Предоставление разрешений
Дополнительная проблема с неработающим Google Remote Desktop может быть связана с тем, что приложению не хватает необходимых разрешений. Когда утилиты пытаются передать управление компьютером другому устройству, Windows автоматически запросит разрешение.
Если пользователь не может найти окно разрешений, возможно, оно находится на фоне открытого в данный момент окна.
Отключить IPv6
Многие считают, что отключение IPv6 (версия интернет-протокола) на их сетевом адаптере является достаточным решением. По умолчанию Windows предпочитает серверы IPv6, а не IPv4, но пользователи могут заставить свой компьютер использовать серверы IPv4, если у них возникают проблемы с подключением IPv6.
По умолчанию Windows предпочитает серверы IPv6, а не IPv4, но пользователи могут заставить свой компьютер использовать серверы IPv4, если у них возникают проблемы с подключением IPv6.
Шаг 1: Откройте «Настройки» -> «Сеть и Интернет» -> «Ethernet» -> «Изменить настройки адаптера».
Шаг 2: На адаптере, который вы хотите отключить, щелкните правой кнопкой мыши и выберите «Свойства».
Шаг 3: Найдите флажок Интернет-протокол версии 6 (TCP/IPv6), затем снимите флажок TCP/IPv6).
Шаг 4: Нажмите OK и перезагрузите компьютер.
Исправление ошибки Chrome Remote Desktop «Код доступа недействителен»
Если Google Remote Desktop не подключается, существует несколько простых решений, позволяющих избавиться от этой проблемы.
Решение 1. Отключите функцию «подключение без PIN-кода».
Шаг 1. Перейдите в диспетчер устройств приложения удаленного рабочего стола. Откройте клиент браузера (https://remotedesktop.google.com/access), затем выберите ПРОСМОТР/ИЗМЕНЕНИЕ в меню «Это устройство».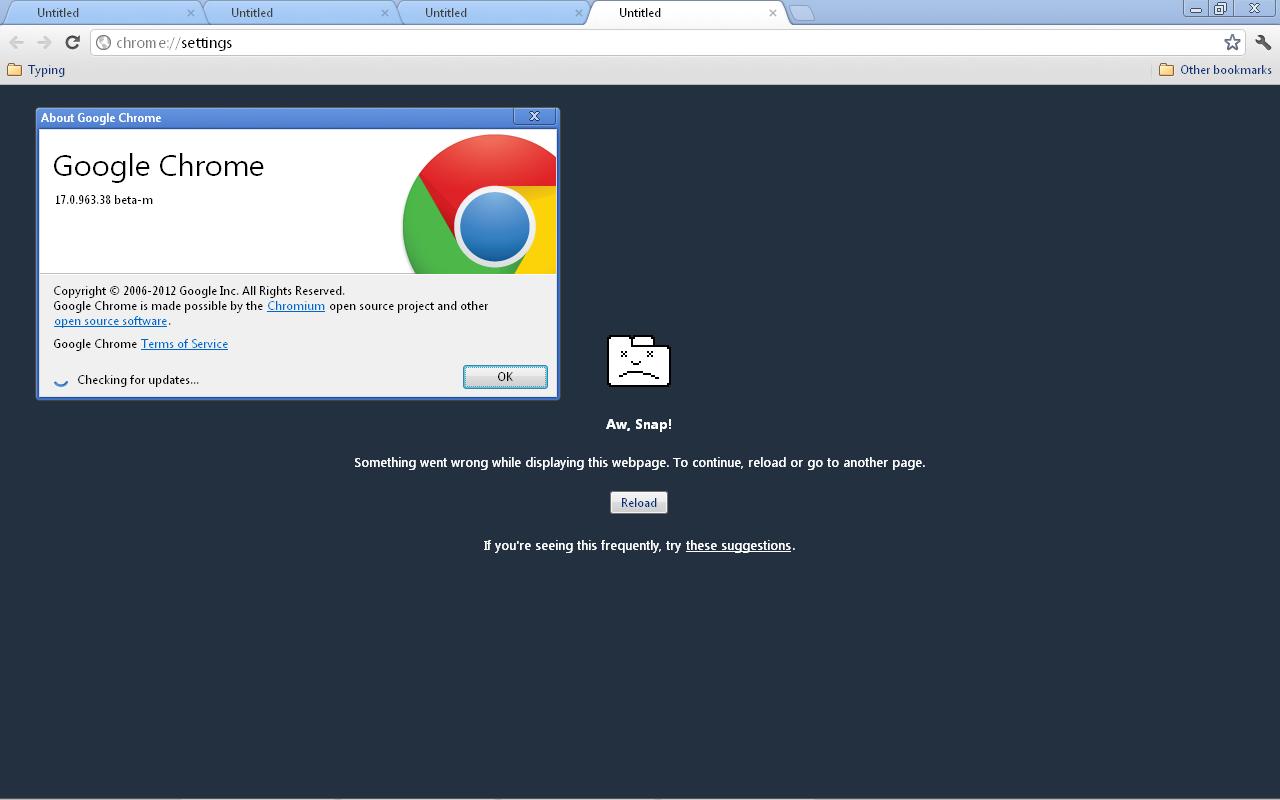
Шаг 2: Выберите Удалить все. Это аннулирует доступ всех подключенных устройств к вашему компьютеру. Для повторного подключения устройств вам потребуется ввести защитный PIN-код.
Шаг 3. Разрешите другим устройствам подключаться к вашему компьютеру. В настольном приложении перейдите на вкладку «Удаленный помощник» и выберите «Поделиться».
Шаг 4: После выбора «Поделиться» появится всплывающее окно с PIN-кодом. Используйте этот код для подключения удаленных устройств к вашему компьютеру.
Решение 2. Удалите Gmail из своей учетной записи
Некоторые пользователи получают сообщение об ошибке неверного кода доступа к удаленному рабочему столу Chrome после добавления Gmail в свои учетные записи. Удаление Gmail из вашей учетной записи может помочь вам избавиться от ошибки «Неверный код доступа к удаленному рабочему столу Chrome». Вам просто нужно перейти в «Настройки» вашей учетной записи Google> «Данные и конфиденциальность»> «Данные из приложений и служб, которые вы используете»> «Удалить службу». Затем выберите Gmail. Перед этим обязательно сделайте резервную копию всей важной информации.
Затем выберите Gmail. Перед этим обязательно сделайте резервную копию всей важной информации.
Решение 3. Используйте правильный код
Одна из возможных причин, по которой вы получаете сообщение об ошибке «Код доступа к удаленному рабочему столу Chrome недействителен», заключается в том, что вы используете неправильный код для подключения устройств. Возможно, вы используете «код доступа», используемый другими людьми, запрашивающими доступ к вашему компьютеру. Срок действия этого кода составляет 5 минут. Код, который вы должны использовать, — это 6-значный PIN-код, который вы выбрали после установки приложения. Вы можете проверить свои сохраненные пароли на наличие кода или, если вы забыли его, просто переустановите расширение и создайте новый 6-значный PIN-код.
Проверьте состояние сети
Если вам не удалось запустить службу удаленного доступа, это может быть связано с вашим подключением к Интернету. Проверьте состояние вашей сети. Если он нестабилен, это может быть причиной того, что ваш удаленный рабочий стол Chrome не запускается.