Что быстрее работает windows 7 или 10: Сравнение производительности Windows 7 и Windows 10
Содержание
Microsoft: Windows 11 полюбилась пользователям и распространяется вдвое быстрее Windows 10
Володимир Скрипін
Заместитель главного редактора, руководитель отдела новостей
Microsoft в официальном блоге Windows рассказала о динамике развития Windows 11 с момента запуска и выделила несколько достижений ОС.
Курс MOTION DESIGN
Розкривайте свій творчий потенціал та створюйте динамічні анімації з основами Motion Design!
Більше про курс
На сегодня по всему миру на платформе Windows работает более 1,4 миллиарда ежемесячно активных устройств, а общее время, проведенное пользователями в ОС, на 10% больше, чем до пандемии. Можно вспомнить, что в апреле 2021 года ОС Windows 10 преодолела рубеж в 1,3 миллиарда активных устройств во всем мире, а до этого Microsoft рассказывала об 1,5 миллиарда пользователей различных версий Windows.
В предыдущих материалах мы уже неоднократно отмечали, что пользователи весьма «тепло» приняли новейшую Windows 11 — например, в декабре 2021 года она обошла Windows 7 и стала второй по популярности платформой среди пользователей Steam. Теперь Microsoft заявила, что предложение по апгрейду до Windows 11 двигается с опережением первоначального плана на середину 2022 года и пользователи вдвое охотнее переходят на Windows 11, чем в своем время с Windows 8 на Windows 10.
Теперь Microsoft заявила, что предложение по апгрейду до Windows 11 двигается с опережением первоначального плана на середину 2022 года и пользователи вдвое охотнее переходят на Windows 11, чем в своем время с Windows 8 на Windows 10.
Ссылаясь на исследование Canalys, Microsoft отмечает, что в 2021 году мировой объем поставок ПК превысил 340 миллионов — это на 27% больше, чем в 2019 году. Отдельно компания отмечает, что Windows 11 повышает вовлеченность пользователей: они проводят за работой с ПК на платформе Windows 11 на 40% больше времени, чем при использовании Windows 10.
Microsoft также называет Windows 11 самой высоко оцененной пользователями версией за всю историю Windows. При этом она скромно умалчивает о заметно повысившихся минимальных системных требованиях — обязательное наличие модуля TPM 2.0 и отсутствие поддержки не самых старых моделей CPU оставили немало владельцев систем Windows 10 без апдейта до Windows 11, тогда как Windows 10 в свое время была доступна почти каждому пользователю Windows 8.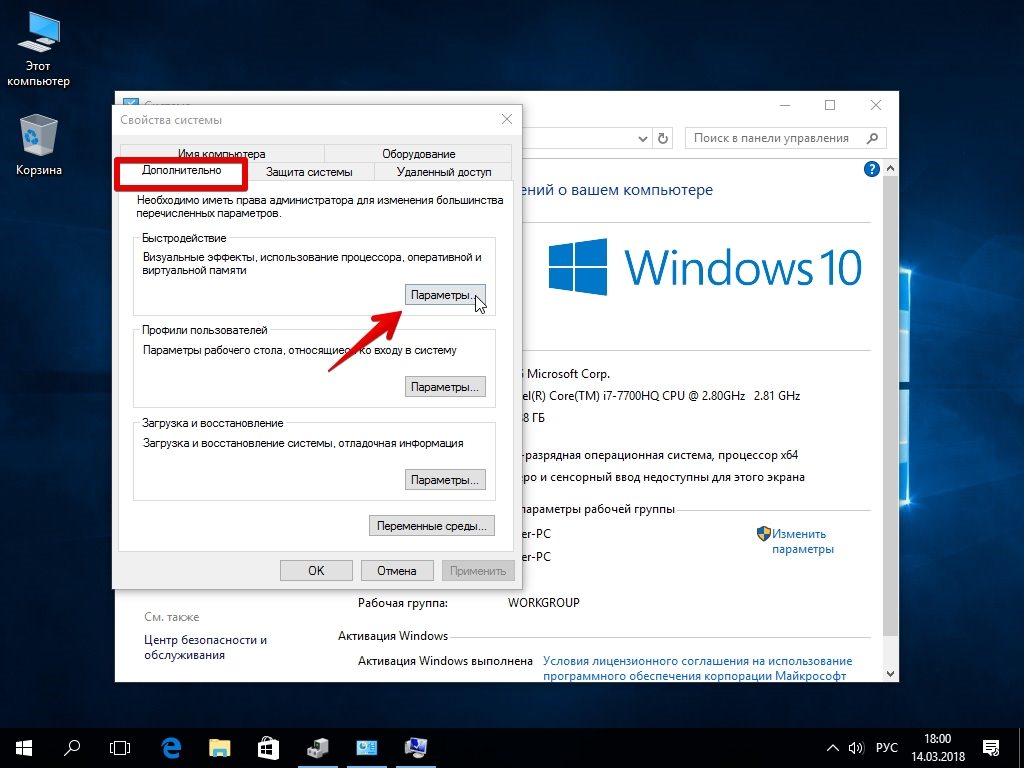 Также можно вспомнить, что запуск Windows 11 не обошелся без проблем, особенно на системах с процессорами AMD — из-за ошибок в обновлении процессоры Ryzen теряли до 15% производительности, но, справедливости ради, разработчики пускай не с первого раза, но в относительно короткие сроки внесли необходимые исправления.
Также можно вспомнить, что запуск Windows 11 не обошелся без проблем, особенно на системах с процессорами AMD — из-за ошибок в обновлении процессоры Ryzen теряли до 15% производительности, но, справедливости ради, разработчики пускай не с первого раза, но в относительно короткие сроки внесли необходимые исправления.
В Microsoft также заявили, что Windows 11 помогла в три раза увеличить посещаемость недавно обновленного магазина Microsoft Store. В следующем месяце Windows 11 получит крупное обновление — в ОС появится запуск Android-приложений (в тестовом режиме), доработанная панель задач, а также обновленные приложения «Блокнот» и Media Player.
В феврале в Windows 11 появится запуск Android-приложений, доработанная панель задач, а также обновленные приложения «Блокнот» и Media Player
Стоит ли устанавливать windows 10: вместо старой ОС
Пришло время остановиться на вопросе, а стоит ли устанавливать Windows 10, после её выхода большинство новых ноутбуков и компьютеров поставляются на базе «десятки», фактически все программное обеспечение адаптировано под новую ОС и выпускается для работы в ее среде.
Поговорим о том, имеется ли смысл устанавливать Виндовс 10, если до этого пользовались «семеркой» или «восьмеркой», попутно рассмотрев основные «за» и «против» новой операционной системы.
Содержание
- Положительные стороны
- Причины не устанавливать
- Советы по переходу
Положительные стороны
Начнем, пожалуй с причин, по которым с переходом на «десятку» все-таки следует немножечко повременить (информация приведена для владельцев исключительно лицензионных копий предыдущих операционных систем).
Одним из немаловажных факторов, которые способствовало быстрому внедрению Windows 10, это ее бесплатное распространение. В стоимость поставляемых на базе новой ОС компьютеры/ноутбуки не учитывается цена предустановленной операционной системы.
На протяжении целого года после ее выхода обновиться с Windows 7-8.1 можно было совершенно бесплатно, правда, только до той или ближайшей к используемой на ПК редакции ОС (если была Home, то бесплатно заполучить профессиональную версию не представлялось возможным).
Есть шанс попробовать новую систему без потери данных и с функцией возврата предыдущей версии Windows. Компания Microsoft позволяет обновиться до «десятки» и эксплуатировать ее до одного месяца с возможностью выполнить откат до предыдущей версии Виндовс. Да, с этим нередко возникают проблемы, но факт существования функции остается фактом.
Следующая причина перейти на Windows 10 касается юзеров версии 8.1. В новой ОС были учтены пожелания пользовательской аудитории и обращено пристальное внимание исправлению существующих неполадок.
Значительные изменения коснулись пользовательского интерфейса: он стал менее адаптированным под планшеты и прочие сенсорные устройства, и вполне адекватен для юзеров ноутбуков и компьютеров. При этом апгрейд с Windows 8.1 до «десятки» осуществляется абсолютно безболезненно и без потери информации.
Любителям классики, которые многие годы работают в среде Windows 7, придется незначительно перестроиться и адаптироваться под новую графическую среду, в первую очередь момент касается наличия меню «Параметры», Win+X.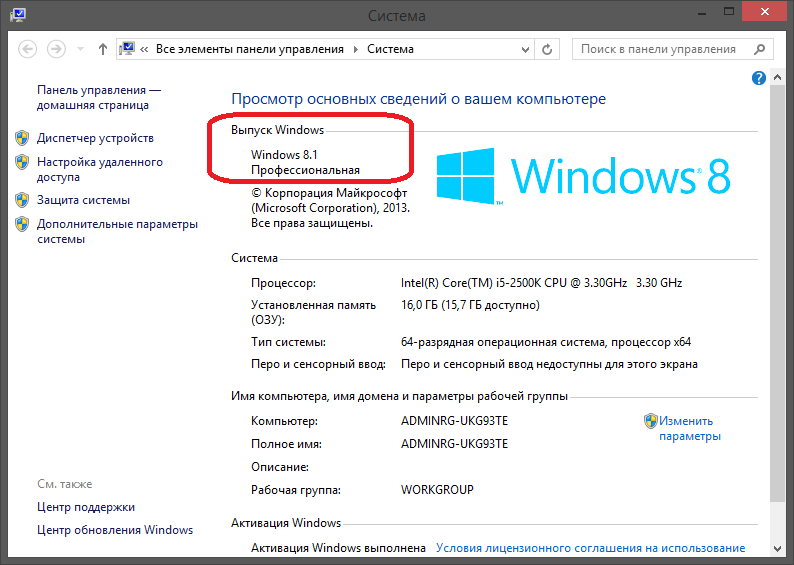 Переработанный Пуск для почитателей «семерки» будет более привычным и родным, чем для тех, кто апгрейдится с Виндовс 8.1.
Переработанный Пуск для почитателей «семерки» будет более привычным и родным, чем для тех, кто апгрейдится с Виндовс 8.1.
Перечень новых функций обрадует и заинтересует большинство юзеров. Поддержка виртуальных рабочих столов без сторонних приложений, что давно реализовано в ряде дистрибутивов Linux, правда, с некоторыми ограничениями по функционалу, заставит улыбнуться фактически каждого. Продвинутая система восстановления после сбоев и ошибок облегчит процесс реанимации операционной системы.
Для ноутбуков и нетбуков примечательной станет возможность привязки жестов тачпада к определенным функциям, как это сделано в Mac OS.
Для работы с большим числом окон доработана функция интеллектуального прилипания окон приложений и Проводника с несколькими улучшениями.
Работе с многодисплейными системами также уделено немало внимания. Не стоит обходить и следующие нововведения:
- переработанный родительский контроль;
- улучшенное подключение и мониторам по беспроводным каналам связи;
- «Хранилище»;
- консольная авторизация в системе;
- ярлыки в левом фрейме Пуска;
- надежный интегрированный защитник.

Некоторые из функций улучшаются с выходом обновлений, другие, пока отсутствующие, добавляются и будут добавляться. Что касается «семерки» и «восьмерки», то они еще какое-то время будут обновляться, но апдейты будут касаться исключительно безопасности системы.
Заядлым геймерам установка Windows 10 предоставит еще больше возможностей: она поддерживает обновленный API DirectX под редакцией 12. Если являетесь владельцем мощного компьютера, видеокарта которого поддерживает DX12, обязательно обновляйтесь, этим получите возможность оценить новые игры на базе последнего DirectX.
Системные требования к «десятки» такие же, как и к ее предшественницам, при том, что последняя ОС от Майкрософт более производительная, особенно если отключить ненужные визуальные эффекты, биометрические службы и неиспользуемые сервисы.
Полноценную поддержку SSD и отсутствие необходимости выполнения ручной настройки системы в случае ее установки на твердотельный накопитель следует записать в актив Windows 10, если приобрели цифровой накопитель на базе флэш-памяти.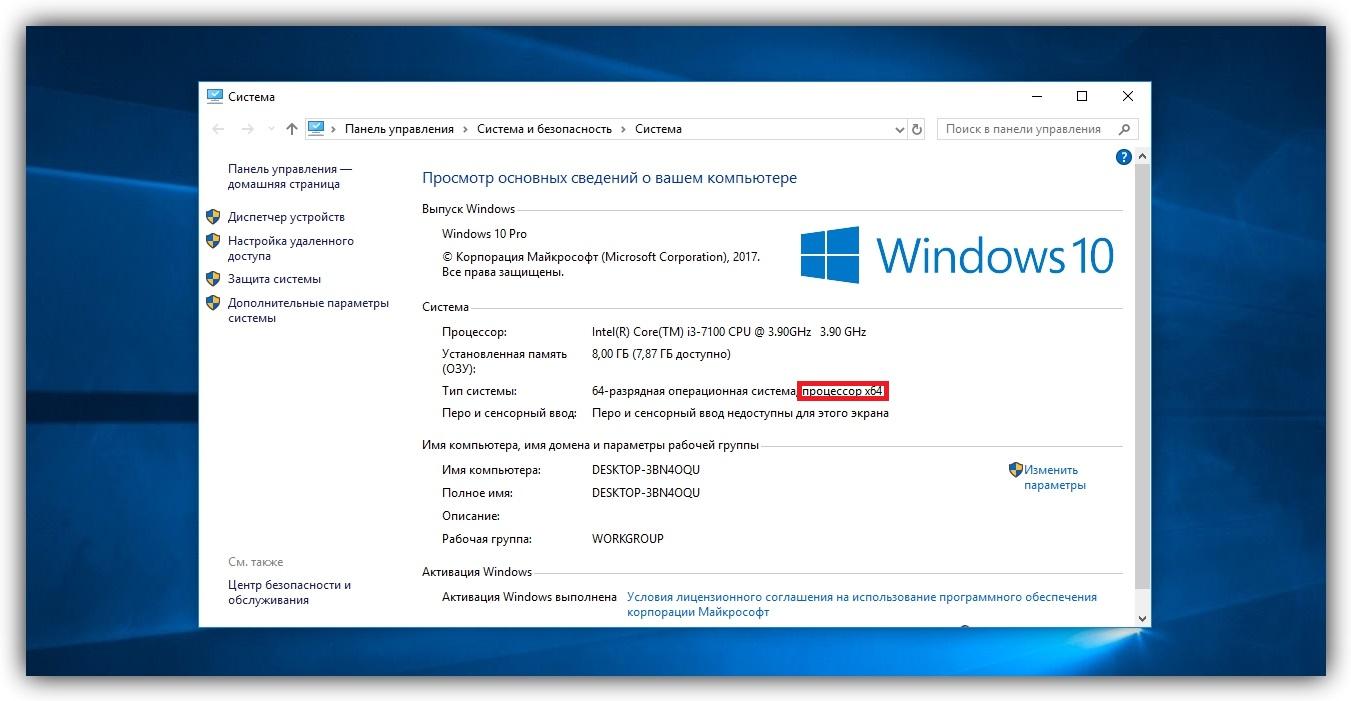
Вам могут пригодиться следующие инструкции: «Различные способы установки».
Причины не устанавливать
Обновление — первый и важный фактор, который служит поводом не переходить на «десятку».
При обновлении до Windows 10 возможны проблемы, с которыми справится не каждый начинающий пользователь без помощи посторонних или хотя бы тематических статей в интернете.
Самыми распространенными причинами появления ошибок являются:
- попытка апдейтить пиратскую версию Windows;
- недостаток свободного места на системном томе или наличие битых секторов на нем;
- использование устаревшего оборудования (которому 5 и более лет).
Эти и многие другие проблемы довольно легко решить (за исключением приобретения нового ноутбука), если знать как, сам факт их наличия порой отбивает какое-либо желание переходить на Windows 10.
Спустя столько времени после релиза, Windows 10 все еще остается сыроватой. Очередные обновления привносят в нее многочисленные исправления, также касающиеся и интерфейса операционной системы.
Даже в настоящее время разработчики не могут решить некоторые проблемы с совместимостью драйверов и конфликтами, возникающими при работе со старыми приложениями или на устаревшем оборудовании.
Некоторые выпущенные пару лет назад программы, которые ныне не поддерживаются, порой отказываются работать в новой среде даже в режиме совместимости. Повсеместно встречаются неполадки в функционировании поиска, Пуска и магазина приложений, а спонтанные синие экраны никого не удивляют.
Очень серьезной проблемой «десятки» является ее шпионаж. Хотя по сравнению со смартфонами, которые предоставляют значительно больше данных спецслужбам и транснациональным корпорациям, Windows 10 не скрывает, что делится всем, чем только можно, с серверами Microsoft, как и любой браузер.
Со слежкой понятно: таким образом Майкрософт подсовывает соответствующую интересам пользователя рекламу, чтобы заработать самим и выкачать немного финансов со своих юзеров.
Отключается слежка несложно, об этом читайте соответствующую статью.
Защитник Windows 10 стал более самостоятельным, что наряду с невозможностью отказаться от апдейтов превращает понятие скайнет в быль. Так, например, Защитник Виндовс 10 может без предупреждений удалить какую-либо пиратскую игру или приложение. Даже если такой софт остается на ПК, он может попросту не запуститься ввиду отсутствия какого-либо файла. Этот документ может быть удален Защитником «десятки» или перемещенным в карантин.
Из-за стремления обеспечить наивысшую безопасность своей системы, Microsoft установили запрет на отключение Защитника и отказ от обновлений. Деактивировать интегрированный Защитник в «десятке» нельзя даже после инсталляции антивирусной программы, а отключить обновления без ручного редактирования пары ключей реестра не получится.
Если пользуетесь устройством, которое поставлялось с лицензионной версией «семерки» или Windows 8.1 и не хотите дополнительных проблем, от перехода на Виндовс 10 временно стоит отказаться.
Советы по переходу
В разделе приведены краткие сведения и советы как представителей Microsoft, так и обычных пользователей, которые упростят процесс замены операционной системы на новую.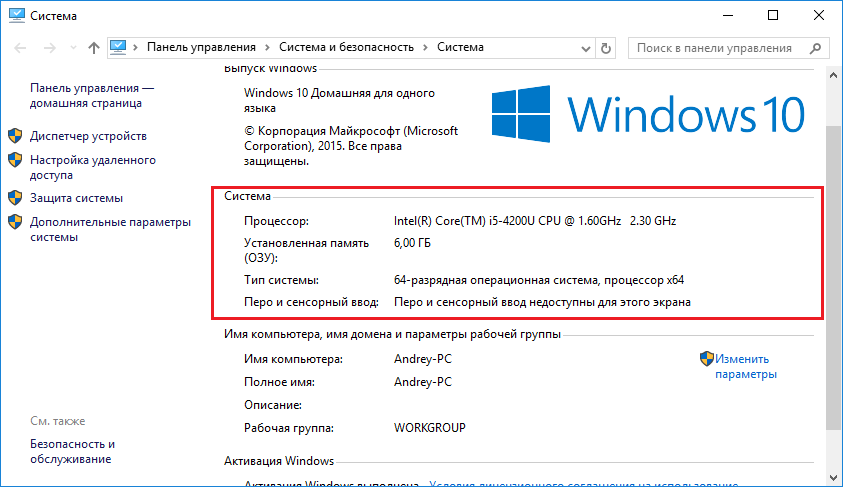
- При появлении неполадок с драйверами графического адаптера (да и любого другого девайса) следует удалить проблемное программное обеспечение, скачать драйвер с сайта поддержки оборудования и установить его вручную посредством интегрированного инсталлятора или через «Диспетчер устройств». Для полного удаления из системы информации о драйвере любой видеокарты следует воспользоваться приложением Display Driver Uninstaller;
- Обеспечьте требуемый объем свободного пространства на системном диске, которое потребуется для хранения копии старой системы, установки новой ОС, программного обеспечения, хранения временных файлов, точек отката системы и т. д.
Из отзывов пользователей о новой операционной системы можно сделать несколько выводов:
- значительная часть негатива фактически повторяет грязь, вылитую семь лет назад на Windows 7;
- операционная система действительно работает быстрее, если отключить ненужные службы;
- Windows 10 занимается шпионажем и откровенно об этом сообщает пользователю;
- Виндовс 10 обязательна к установке владельцам мощных игровых устройств из-за поддержки DirectX 12-й версии.

Для того чтобы оценить все плюсы и минусы новой операционной системы, протестировать ее и сделать собственные выводы, необходимо самому установить ее и проверить все на собственном оборудовании.
Какая винда быстрее 7 или 10?
У вас есть улучшенный поиск, управление окнами, управление файлами, игровые инструменты и многое другое. Windows 10 также быстрее в обычном использовании, а новое меню «Пуск» в некоторых отношениях лучше, чем в Windows 7.
Запрос на удаление
Посмотреть полный ответ на trustreviews.com
Является ли Windows 7 лучше, чем Windows 10 по производительности?
Windows 7 также использует больше оперативной памяти по сравнению с Windows 10, что делает последнюю в этом отношении лучше. В целом новые игры работают быстрее на Windows 10, хотя разница кажется минимальной. Когда дело доходит до старых игр, Windows 7 может быть лучшим выбором благодаря лучшей поддержке устаревшего программного обеспечения.
Запрос на удаление
Посмотреть полный ответ на g2a. com
com
Что быстрее Windows 7, 10 или 11?
Производительность. Одно из основных отличий Windows 7 и Windows 11 заключается в том, как ОС расставляет приоритеты для окон приложений. Хотя обе системы оптимизированы для повышения производительности, Windows 11 использует процесс переднего плана для более быстрой загрузки приложений.
Запрос на удаление
Посмотреть полный ответ на computertechnicians.com.au
Windows 7 медленнее, чем 10?
Windows 10 предназначена для работы быстрее, чем предыдущие версии Windows. Так что это быстрее, чем 7. Но 10 требует больше аппаратных ресурсов, чем 7.
Запрос на удаление
Посмотреть полный ответ на quora.com
Является ли Windows 7 быстрее, чем Windows 10 для слабых ПК?
Это было. Это правда! Windows 7 считается лучшей операционной системой. Быстрый, поддерживает все оборудование, и вы можете установить множество сторонних приложений и программного обеспечения.
Запрос на удаление
Посмотреть полный ответ на quora.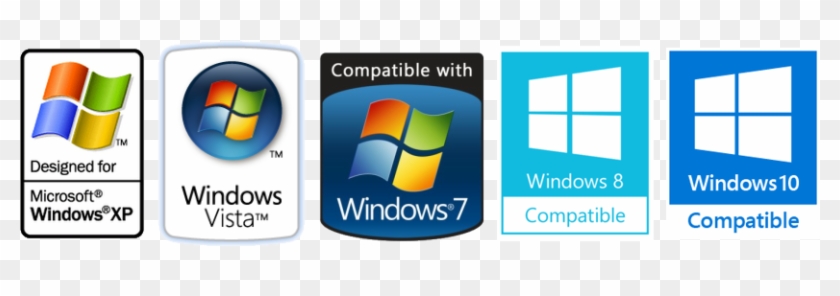 com
com
Сравнение скорости Windows 7 и 10!
В чем преимущество Windows 10 перед 7?
Приложения, фильмы и игры
Если вы все еще используете Windows 7, у вас нет магазина приложений. Windows 10 позволяет вам найти программное обеспечение, необходимое для больших и малых задач, и вы можете запускать приложения как в оконном, так и в полноэкранном режиме. Эти приложения работают в своих собственных изолированных программных средах, поэтому они более безопасны, чем приложения Windows старой школы.
Запрос на удаление
Посмотреть полный ответ на pcmag.com
Каковы недостатки обновления Windows 7 до Windows 10?
Давайте подробнее рассмотрим пять потенциальных сложностей, которые могут возникнуть после обновления Windows 7 до Windows 10.
- Ваше оборудование не справляется. …
- Вы потеряли данные. …
- Проблемы с драйверами. …
- Реализация не была хорошо спланирована. …
- У вашей команды проблемы с адаптацией.
Запрос на удаление
Посмотреть полный ответ на softwareone.com
Стоит ли обновлять Windows 7 до 10?
Вам следует перейти на Windows 10, потому что это гарантирует получение всех последних обновлений безопасности. Microsoft прекратила поддержку Windows 7, а это означает, что у пользователей больше не будет последних обновлений и исправлений безопасности, что ставит под угрозу их безопасность.
Запрос на удаление
Посмотреть полный ответ на avast.com
Windows 7 еще быстрее?
В целом Windows 7 по-прежнему хороша для игр, но более новые версии Windows работают немного лучше. Основное отличие связано с лучшей оптимизацией программного обеспечения. Игры используют больше оперативной памяти и имеют больше микрозадержек в Windows 7. Кроме того, некоторые игры вообще не запускаются в Windows 7.
Кроме того, некоторые игры вообще не запускаются в Windows 7.
Запрос на удаление
Посмотреть полный ответ на computerinfobits.com
Должен ли я оставить Windows 7?
«Хотя вы можете продолжать использовать свой компьютер под управлением Windows 7 без постоянных обновлений программного обеспечения и безопасности, он будет подвергаться большему риску заражения вирусами и вредоносными программами. «В будущем лучший способ оставаться в безопасности — это Windows 10. И лучший способ испытать Windows 10 — на новом ПК.
Запрос на удаление
Посмотреть полный ответ на сайте urbannetwork.co.uk
Какая Windows лучше для медленного ПК?
Если у вас есть проблемы с медлительностью Windows 10 и вы хотите измениться, вы можете попробовать 32-битную версию Windows вместо 64-битной. Мое личное мнение: Windows 10 Home 32-разрядная до Windows 8.1, которая почти такая же с точки зрения необходимой конфигурации, но менее удобна для пользователя, чем W10.
Запрос на удаление
Просмотреть полный ответ на answer. microsoft.com
microsoft.com
Какая Windows самая быстрая?
За исключением Windows 11, которая немного опережает его, Windows 10 является самой быстрой ОС/операционной системой Windows на сегодняшний день и по-прежнему является отличным выбором практически для каждого пользователя.
Запрос на удаление
Посмотреть полный ответ на screenrant.com
Действительно ли Windows 7 устарела?
Windows 7 — это основная версия операционной системы Windows NT, разработанная Microsoft. Он был запущен в производство 22 июля 2009 г. и стал общедоступным 22 октября 2009 г. Это преемник Windows Vista, выпущенной почти тремя годами ранее.
Запрос на удаление
Посмотреть полный ответ на en.wikipedia.org
Почему люди до сих пор используют Windows 7?
Проблемы совместимости с аппаратным и программным обеспечением являются основной причиной, по которой некоторые люди продолжают использовать Windows 7. Windows 7 может быть единственным выбором для некоторых пользователей с устаревшими периферийными устройствами, для которых нет драйверов Windows 10/11 или у которых есть лицензии на программное обеспечение.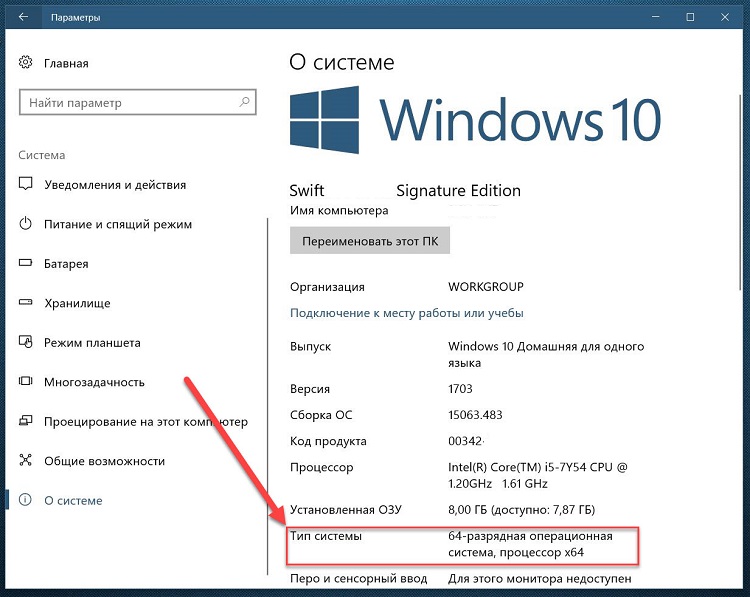 они оплатили.
они оплатили.
Запрос на удаление
Посмотреть полный ответ на computerinfobits.com
Почему Windows 7 так медленно работает?
Медленная работа Windows 7 обычно вызвана тем, что одновременно работает слишком много программ, что требует вычислительной мощности и снижает производительность ПК. Даже если некоторые программы будут закрыты, они будут продолжать работать в фоновом режиме или запускаться автоматически при включении компьютера.
Запрос на удаление
Посмотреть полный ответ на diskpart.com
Могу ли я по-прежнему использовать Windows 7 в 2023 году?
Дата окончания поддержки — янв. 10 октября 2023 г. означает, что Microsoft больше не будет предоставлять исправления безопасности или техническую поддержку для операционной системы, в результате чего те, кто все еще использует устаревшую ОС, уязвимы для потенциальных угроз безопасности. Также сегодня Microsoft прекращает поддержку корпоративных пользователей в Windows 7.
Запрос на удаление
Посмотреть полный ответ на pcmag. com
com
Почему люди до сих пор используют Windows 10?
С Windows 10 вы можете: Получите комплексные, встроенные и постоянные средства защиты, которые обеспечат безопасность вам и вашей семье. Подключайтесь к различным устройствам, чтобы ваши любимые приложения и файлы всегда были с вами в любое время и в любом месте. Сохраняйте эффективность и продуктивность с привычной, быстрой и безопасной системой Windows.
Запрос на удаление
Посмотреть полный ответ на support.microsoft.com
Когда мне следует прекратить использование Windows 7?
Вам следует прекратить использование Windows 7 как можно скорее
Если кто-то обнаружит неприятную ошибку или уязвимость в системе безопасности в Windows 7, он может легко ею воспользоваться, подвергая вас риску. Это также означает, что новое программное обеспечение, скорее всего, не будет работать на ПК с Windows 7, что означает, что вы упускаете новые функции.
Запрос на удаление
Посмотреть полный ответ на techradar.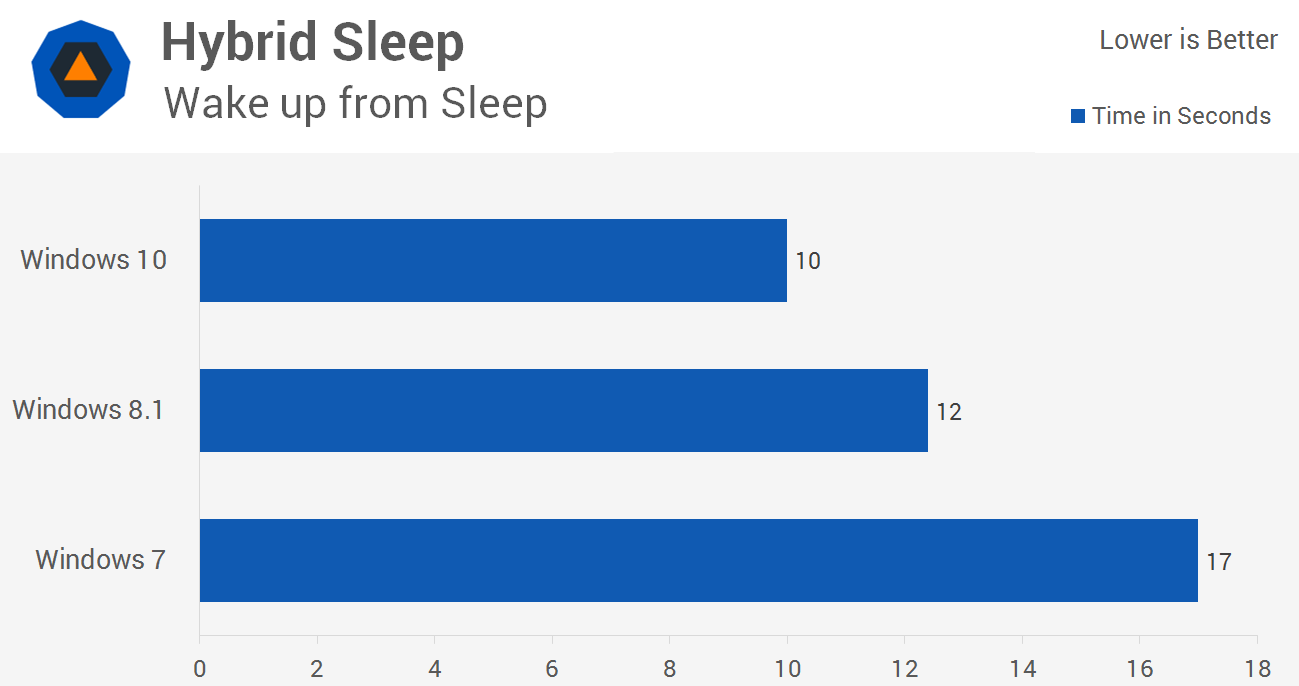 com
com
Могу ли я использовать Windows 10 после 2025 года?
Windows 10, Windows 11 — пока вы платите Microsoft за подписку, все одинаково. Хотя сегодня Microsoft выпустила новое обновление Windows 11 2022 для потребителей, нет никаких обязательств по обновлению. По словам руководителей компании, Microsoft продолжит поддерживать Windows 10 до октября 2025 года.
Запрос на удаление
Посмотреть полный ответ на pcworld.com
Как сохранить Windows 7 навсегда?
Единственный способ безопасно продолжать использовать Windows 7 после прекращения поддержки обновлений — отключить ее от Интернета. Также вы не сможете использовать USB-устройства, компакт-диски или любые другие носители, в безопасности которых вы не уверены. Это то, что нужно учитывать через 4 года, так как оно не закончится до 14 января 2020 года.
Запрос на удаление
Посмотреть полный ответ на quora.com
Какая Windows требует больше оперативной памяти?
Еще одна причина, по которой Windows 11 использует больше оперативной памяти, заключается в том, что она поставляется со многими предустановленными программами. Эти программы используют оперативную память, даже если вы их не используете. Windows 11 также имеет множество функций, предназначенных для работы в фоновом режиме. Сюда входят такие вещи, как обновления Windows и функции безопасности.
Эти программы используют оперативную память, даже если вы их не используете. Windows 11 также имеет множество функций, предназначенных для работы в фоновом режиме. Сюда входят такие вещи, как обновления Windows и функции безопасности.
Запрос на удаление
Посмотреть полный ответ на softwarekeep.com
Сколько оперативной памяти вам нужно для Windows 10?
2 ГБ оперативной памяти — это минимальное системное требование для 64-разрядной версии Windows 10.
Запрос на удаление
Посмотреть полный ответ на zdnet.com
Замедляет ли Windows 10 работу вашего компьютера?
Windows 10 включает множество визуальных эффектов, таких как анимация и эффекты теней. Они выглядят великолепно, но они также могут использовать дополнительные системные ресурсы и замедлять работу вашего ПК. Это особенно актуально, если у вас есть ПК с меньшим объемом памяти (ОЗУ).
Запрос на удаление
Посмотреть полный ответ на support.microsoft.com
Какая Windows использует меньше ОЗУ и ЦП?
Microsoft Edge потребляет меньше всего ресурсов ЦП по сравнению с другими браузерами, а Opera — самый ресурсоемкий браузер в Windows.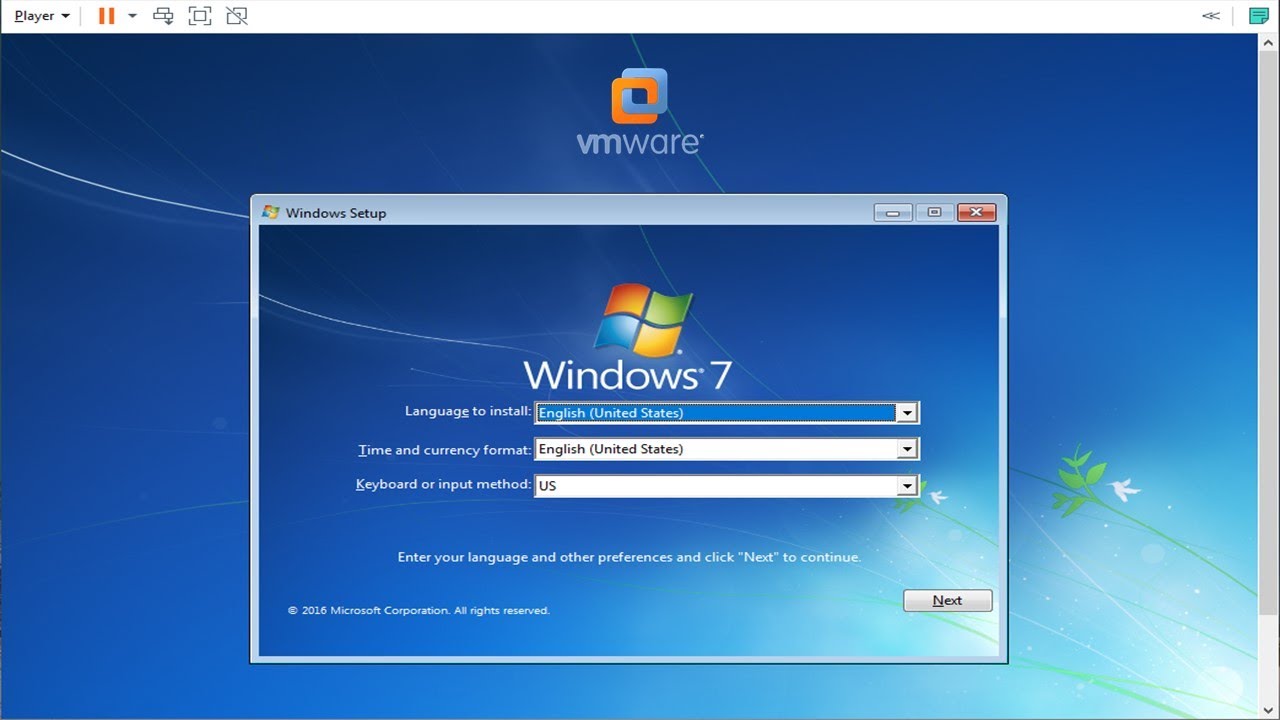
Запрос на удаление
Посмотреть полный ответ на makeuseof.com
← Предыдущий вопрос
Может ли Сан-Андреас вызвать цунами?
Следующий вопрос →
Цифровые игры медленнее?
99 способов сделать ваш компьютер невероятно быстрым
За последние несколько лет работы в ИТ в различных компаниях в качестве системного администратора, сетевого администратора и специалиста службы поддержки я написал и узнал о многих способах увеличения производительность не только моего ПК, но и многих ПК в моих сетях, начиная с Windows 98 до Windows 10.
В этой статье я надеюсь составить огромный список всех различных методов и уловок, которые я использовал, чтобы выжать последний кусочек сока из медленного ПК. Независимо от того, используете ли вы старый ПК или новейшее и лучшее аппаратное обеспечение, вы все равно можете использовать некоторые из этих советов, чтобы ускорить работу вашего ПК.
Содержание
Обратите внимание: поскольку я веду два блога, Help Desk Geek и Online Tech Tips, я уже писал о многих советах по повышению производительности, на которые буду ссылаться.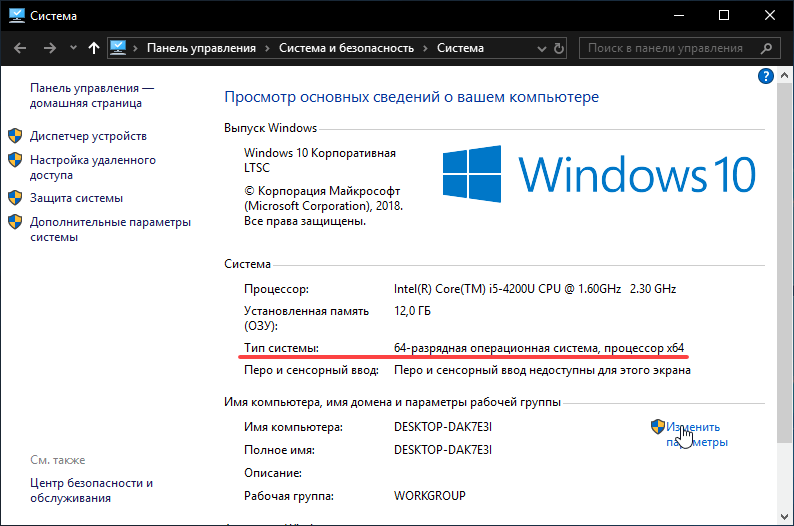 Если я не написал об этом, я дам ссылку на соответствующую статью с некоторых других моих любимых сайтов. Этот список не в определенном порядке, просто написан в том порядке, в котором я мог их придумать.
Если я не написал об этом, я дам ссылку на соответствующую статью с некоторых других моих любимых сайтов. Этот список не в определенном порядке, просто написан в том порядке, в котором я мог их придумать.
Вероятно, я пропустил здесь множество замечательных настроек и способов повышения производительности, так что не стесняйтесь комментировать! Наслаждаться!
1. Выполните дефрагментацию жесткого диска компьютера с помощью встроенных средств Windows или сторонних программ.
2. Вам также следует дефрагментировать файл подкачки и реестр Windows, если вы все еще используете Windows XP.
3. Очистите место на жестком диске, занятое временными файлами, корзиной, файлами гибернации и т. д. Вы также можете использовать такой инструмент, как TreeSize, чтобы определить, что занимает место на вашем жестком диске.
4. Загружайте Windows быстрее с помощью Startup Delayer, бесплатной программы, которая ускорит загрузку Windows за счет задержки запуска программ.
5. Говоря о программах автозапуска, многие из них бесполезны и их можно отключить. Используйте утилиту MSCONFIG, чтобы отключить автозагрузку программ.
6. По умолчанию размер файла подкачки контролируется Windows, что может привести к фрагментации. Кроме того, файл подкачки должен находиться на другом жестком диске или разделе, отличном от загрузочного раздела. Ознакомьтесь с правилами лучшей производительности файла подкачки здесь.
7. В Windows по умолчанию служба индексации поиска Windows включена для всех локальных жестких дисков. Отключение индексации — простой способ повысить производительность.
8. Если вам не нужны все причудливые визуальные эффекты в Windows, вы можете отключить их, перейдя в «Параметры производительности».
9. Вы можете оптимизировать время загрузки Windows, используя различные методы, включая обновление BIOS или отключение ненужного оборудования.
10. Очистите реестр, удалив сломанные ярлыки, отсутствующие общие библиотеки DLL, неверные пути, неверные ссылки на программы установки и многое другое.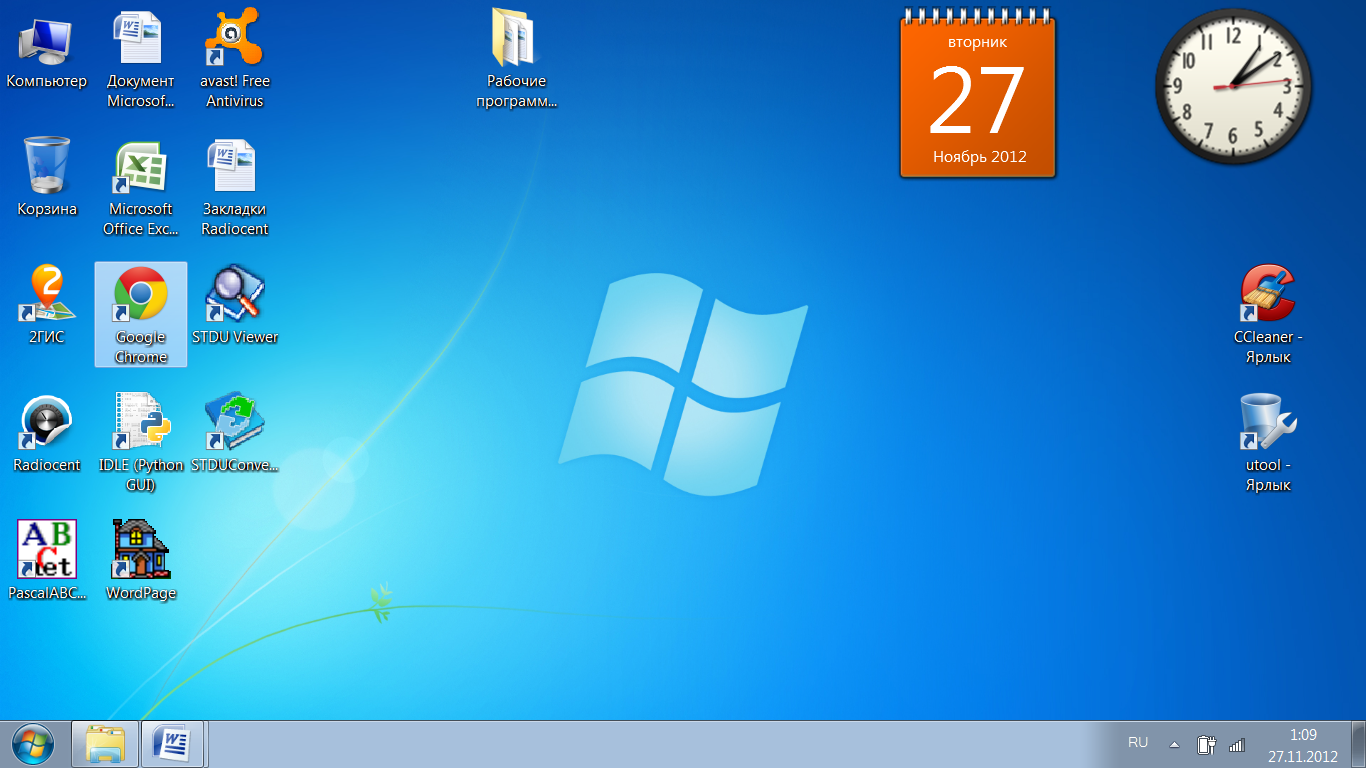 Прочитайте об одном очистителе реестра, который я действительно рекомендую.
Прочитайте об одном очистителе реестра, который я действительно рекомендую.
11. Одной из основных причин медленной работы ПК являются шпионские программы. Вот мой список лучших антивирусных и антишпионских программ.
12. Если вы заразились более глубоким шпионским ПО, например, руткитом, который очень трудно удалить, вам может потребоваться выполнить автономный поиск вирусов.
13. Удалите ненужное предустановленное программное обеспечение (так называемое ненужное программное обеспечение) с вашего нового ПК с помощью программы PC Decrapifier.
14. Отключите ненужные службы, не принадлежащие Microsoft Windows, которые замедляют работу компьютера.
15. Настройте Windows XP и настройте параметры Windows 7 или Windows 10 с помощью бесплатных программ.
16. Отключите UAC (контроль учетных записей) в Windows, если вы опытный пользователь.
17. Настройте параметры мыши, чтобы вы могли быстрее копировать и вставлять, быстрее прокручивать, быстрее перемещаться во время просмотра и многое другое.
18. Удалите временные и неиспользуемые файлы на вашем компьютере с помощью бесплатной программы, такой как CCleaner. Это также может исправить проблемы с вашим реестром.
19. Удалите историю просмотров в Интернете, временные файлы Интернета и файлы cookie, чтобы освободить место на диске и повысить конфиденциальность.
20. Очистите папку предварительной загрузки Windows, чтобы повысить производительность, если вы используете Windows XP.
21. Если вы являетесь пользователем Firefox, ознакомьтесь с моим исчерпывающим руководством по ускорению работы Firefox.
22. Уменьшите количество шрифтов, которые ваш компьютер должен загружать при запуске.
23. Ваш компьютер медленно выключается или зависает во время выключения? Прочтите статью об исправлениях.
24. Передавайте данные по сети быстрее, заставив Windows использовать проводное соединение вместо беспроводного.
25. Отключайте восстановление системы только в том случае, если вы регулярно выполняете резервное копирование своей машины Windows с помощью стороннего программного обеспечения.
26. Переместите или измените расположение папки «Мои документы», чтобы она находилась в отдельном разделе или на жестком диске.
27. Устранение неполадок медленно появляющегося контекстного меню правой кнопки мыши в Windows.
28. Говоря о контекстных меню, вызываемых правой кнопкой мыши, вы также можете отредактировать контекстное меню, вызываемое правой кнопкой мыши, и удалить ненужные элементы, чтобы увеличить скорость отображения.
29. Ваш интернет тоже немного тормозит? Вот несколько советов, которые также помогут увеличить скорость вашего интернета.
30. Кроме того, медленное подключение к Интернету может означать, что кто-то еще использует ваш Wi-Fi. Убедитесь, что никто другой не использует ваш Wi-Fi и Интернет.
31. Увеличьте скорость передачи по локальной сети, обновив старый маршрутизатор или модем до последней версии.
32. Приходится копировать большое количество мелких файлов по сети? Windows может работать медленно, поэтому попробуйте сторонние программы быстрого копирования.
33. Ваш предположительно сверхбыстрый SSD загружается медленно? Вот как исправить медленную загрузку, если вы используете SSD.
34. Ускорьте работу в Интернете с помощью внешнего DNS-сервера, такого как OpenDNS или Google DNS.
35. Улучшите производительность Windows с помощью ReadyBoost, новой функции, позволяющей использовать свободное место на USB-накопителе в качестве механизма кэширования.
36. В окне браузера открыто много вкладок? Используйте сочетания клавиш, чтобы быстрее переключаться между вкладками.
37. Если у вас перегруженная система с кучей программ и т. д., может быть хорошей идеей выполнить чистую установку Windows.
38. Ваши HD-видео тормозят или прерываются при воспроизведении в Windows. Вот пара средств.
39. Если вы используете настольный компьютер Outlook, вот несколько советов о том, как уменьшить объем памяти, используемой Outlook.
40. Если вы оверлокер, вас могут заинтересовать некоторые утилиты для настройки оперативной памяти, графического процессора и процессора.
41. Используйте программу TeraCopy для ускорения копирования файлов в Windows.
42. Хотя я зарабатываю на жизнь рекламой, вы определенно будете работать быстрее, если используете расширение для блокировки рекламы в своем браузере. Просто добавьте мой сайт в белый список, пожалуйста!
43. Инвестируйте в такую программу, как DeepFreeze, если ваш компьютер используется другими людьми, особенно детьми, которые устанавливают на вашу систему всякую ерунду и замедляют ее работу.
44. Используете процессор Intel Celeron на своем ПК? Возможно, стоит присмотреться к процессору Core i3, i5 или i7. i9 просто смешно.
45. Установите больше оперативной памяти на свой компьютер, если вы используете Windows с оперативной памятью менее 2 ГБ.
46. Измените настройки питания на максимальную производительность вместо сбалансированной. Это будет потреблять больше энергии, но сделает ваш компьютер быстрее.
47. Попробуйте средство устранения неполадок с производительностью в Windows 7 и Windows 10.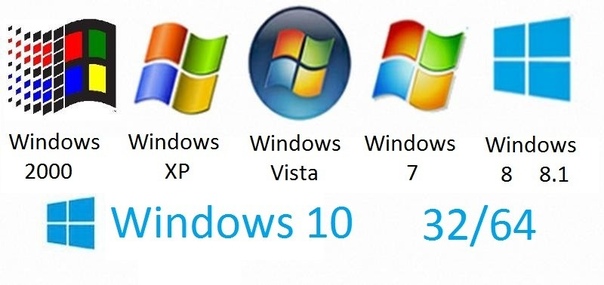 На самом деле оно дает несколько полезных советов.
На самом деле оно дает несколько полезных советов.
48. Если вы переустанавливаете Windows, убедитесь, что вы правильно разделили свои жесткие диски, чтобы максимизировать производительность.
49. Всегда ли использование диска в диспетчере задач близко к 100%? Вот несколько советов, как решить эту проблему.
50. Превратите свой компьютер в виртуальную машину с помощью Hyper-V бесплатно и посещайте опасные сайты или устанавливайте ненужные программы, игры и т. д. на виртуальную машину вместо основной операционной системы.
51. Не очищайте файл подкачки во время завершения работы, если это не требуется в целях безопасности. Очистка файла подкачки замедляет завершение работы.
52. Если ваш компьютер с XP или Vista не использует NFTS, убедитесь, что вы преобразовали свой диск FAT в файловую систему NTFS.
53. Обновите все ваши драйверы в Windows, включая драйверы чипсета и материнской платы, до их последних версий.
54. Время от времени запускайте встроенную в Windows утилиту очистки диска.
55. Используйте Диспетчер задач, чтобы найти ресурсоемкие процессы, запущенные на вашем ПК.
56. Удалите ненужные или старые программы из диалогового окна «Установка и удаление» или «Программы и компоненты» на панели управления.
57. Используйте программу click memtest86 или Prime95, чтобы проверить наличие плохой памяти на вашем ПК.
58. Определите версию BIOS и посетите веб-сайт производителя, чтобы узнать, нужно ли вам обновить BIOS.
59. Время от времени очищайте мышь, клавиатуру и компьютерные вентиляторы от пыли и других загрязнений.
60. Замените медленный жесткий диск со скоростью 5400 об/мин на более быстрый диск со скоростью 7200 об/мин, диск SATA, диск SSD или диск SAS. Вот как вы можете проверить RPM вашего жесткого диска.
61. Изменение конфигурации жесткого диска с Master/Slave на Cable Select может значительно сократить время загрузки.
62. Регулярно проверяйте компьютер на наличие вирусов. Вот список самых популярных антивирусных программ и несколько советов о том, как защитить себя от вирусов и вредоносных программ.
63. Удалите дополнительные панели инструментов с панели задач Windows и из интернет-браузера.
64. Отключите боковую панель Windows Vista и 7, если вы не используете ее для чего-то важного. Все эти гаджеты занимают память и вычислительную мощность.
65. Если у вас есть диск SATA и вы используете Windows Vista или Windows 7, вы можете ускорить работу вашего ПК, включив расширенные функции кэширования записи.
66. Узнайте, как использовать сочетания клавиш для Windows 8, Windows 10, Microsoft Excel, Outlook или создавать собственные сочетания клавиш.
67. Отключите визуальные эффекты Aero в Windows Vista и 7, чтобы повысить производительность компьютера.
68. Если вы технически подкованы и не боитесь пойти на небольшой риск, вы можете попробовать разогнать свой процессор.
69. Ускорьте работу меню «Отправить» в проводнике, введя «отправить» в диалоговом окне «Выполнить» и удалив ненужные элементы.
70. Обязательно загрузите все последние обновления Windows, пакеты обновлений и исправления, поскольку они «обычно» помогают вашему компьютеру работать лучше. Вы также можете обновить Windows без использования Центра обновления Windows.
Вы также можете обновить Windows без использования Центра обновления Windows.
71. Убедитесь в отсутствии поврежденных секторов или других ошибок на жестком диске с помощью утилиты ScanDisk или chkdsk.
72. Если вы не используете некоторые аппаратные средства на вашем компьютере, т. е. дисковод для гибких дисков, дисковод для компакт-дисков, порты USB, ИК-порты, порт FireWire и т. д., то войдите в BIOS и отключите их, чтобы они работали. не потребляют никакой энергии и не должны загружаться во время загрузки.
73. Хотя это может показаться глупым, вы можете установить более быстрое программное обеспечение в своей системе. Например, Google Chrome намного быстрее, чем Firefox и IE ИМХО. Если вы используете Adobe Photoshop, вы можете выполнить те же задачи с помощью Paint.NET. Используйте LibreOffice вместо Microsoft Office. Вы поняли идею, верно?
74. Если у вас установлена двойная загрузка, вы можете сократить время ожидания меню загрузки, чтобы предпочитаемая ОС загружалась быстрее.
75. Хотя это менее безопасно, вы всегда можете настроить автоматический вход в Windows, чтобы вы загружались сразу на рабочий стол после перезагрузки.
76. Я уже упоминал об уменьшении визуальных эффектов, но в том же диалоговом окне есть опция для планирования процессора. Вы можете выбрать «Программы» или «Фоновые службы».
77. Если у вас много файлов в одной папке, это может замедлить работу Проводника. Лучше всего создать несколько папок и распределить файлы между папками.
78. Если у вас есть файлы, которые обычно имеют большой размер в определенном разделе, вы можете рассмотреть возможность увеличения размера кластера в NTFS до 16 КБ или даже 32 КБ вместо 4 КБ. Это поможет ускорить открытие файлов. Только для продвинутых пользователей.
79. OneDrive поставляется в комплекте с Windows 10 и потребляет ресурсы, даже если вы его не используете. Отключите или удалите OneDrive, если вам не нужна облачная синхронизация.
80. Отключите ненужные функции в Windows, перейдя Панель управления , выбрав Удаление программы , а затем нажав Включение и отключение функций Windows . Вы можете отключить удаленное дифференциальное сжатие, компоненты планшетного ПК, службу репликации DFS, факсы и сканирование Windows, конференц-зал Windows, мультимедийные функции, IE 11 и многое другое.
Вы можете отключить удаленное дифференциальное сжатие, компоненты планшетного ПК, службу репликации DFS, факсы и сканирование Windows, конференц-зал Windows, мультимедийные функции, IE 11 и многое другое.
81. Если вы включили функцию гибернации в Windows 10, вам также следует убедиться, что включен быстрый запуск для ускорения загрузки.
82. Полностью удалите программы и приложения с помощью такой программы, как Revo Uninstaller. Это избавит от остатков, оставленных обычным удалением.
83. Если вы знаете, что делаете, вы можете установить в машину несколько жестких дисков и настроить их в RAID 0, RAID 5 или другие конфигурации RAID. RAID 0 самый быстрый.
84. Если вы используете порты USB 1.0 или USB 2.0, обновите их до портов USB 3.0. Или просто купите новую карту расширения и установите ее в свободный слот.
85. Удалите драйверы для всех старых устройств, которые могут быть скрыты в диспетчере устройств, которые вы больше не используете.
86. Более экстремальный вариант — выбрать более быструю операционную систему. Если вы считаете, что Vista или 7 работают медленно, используйте Windows 10. Также возможен переход на Mac OS X или Linux.
87. Если вам не нужны живые плитки в меню «Пуск» Windows 10, то вам следует отключить их для повышения производительности.
88. Модернизация ЦП может быть сложной, но это не относится к графическим процессорам. Модернизация вашего графического процессора может повысить производительность вашего ПК, даже если у вас более старый процессор.
89. Отключите от компьютера все неиспользуемые USB-устройства. Они замедляют процессы загрузки и входа в Windows.
90. Если у вас есть фон рабочего стола, убедитесь, что это небольшое и простое растровое изображение, а не причудливая картинка из Интернета. Лучше всего найти действительно маленькую текстуру и замостить ее.
91. Измените настройки конфиденциальности в Windows 10, чтобы ваш компьютер не пытался постоянно подключаться к серверам Microsoft.
92. Я уже упоминал сканирование на вирусы, но стоит упомянуть, что Защитник Windows обычно достаточно хорош, и вам следует удалить любой сторонний антивирусный продукт, так как он замедлит работу вашей системы. Я по-прежнему рекомендую использовать антивирусную программу в дополнение к Защитнику Windows.
93. Если у вас есть компьютер, изготовленный на заказ, или ПК, который ранее использовался, обязательно проверьте в BIOS оптимальные настройки, такие как включенный кэш ЦП, правильно установленные режимы передачи данных IDE/SATA, тайминги памяти, обновленные драйверы и т. д. , Вы также можете включить быструю/быструю загрузку, если она у вас есть.
94. Если вы долгое время использовали одну локальную учетную запись, возможно, стоит приложить усилия для создания новой учетной записи пользователя с чистым профилем. Затем вы можете удалить старую учетную запись пользователя позже.
95. Хотя иногда это полезно, если вы хотите повысить производительность, вы можете отключить миниатюры на панели задач и отключить предварительный просмотр миниатюр в проводнике.

