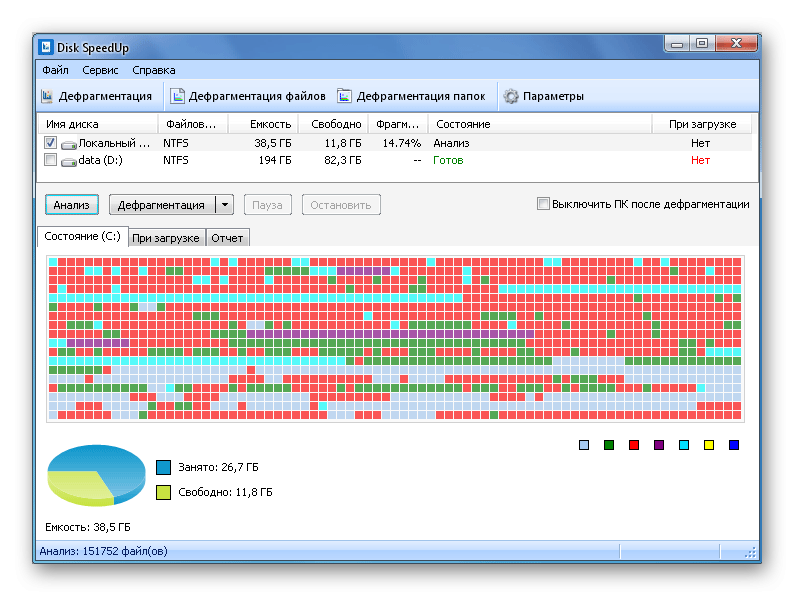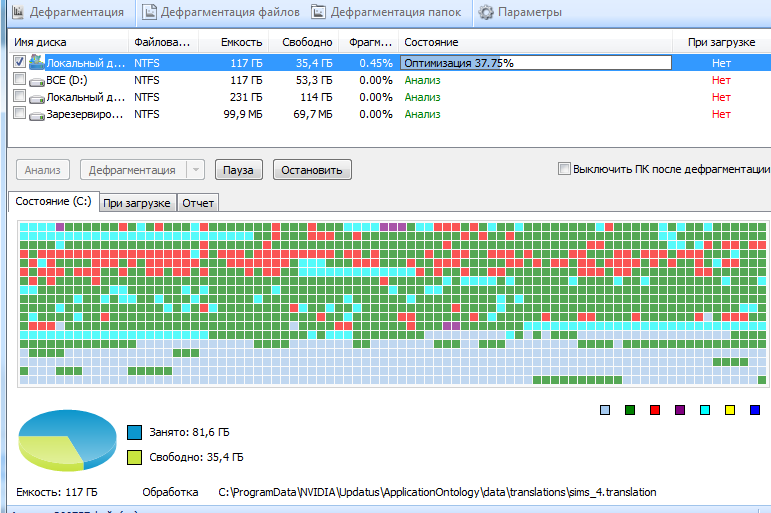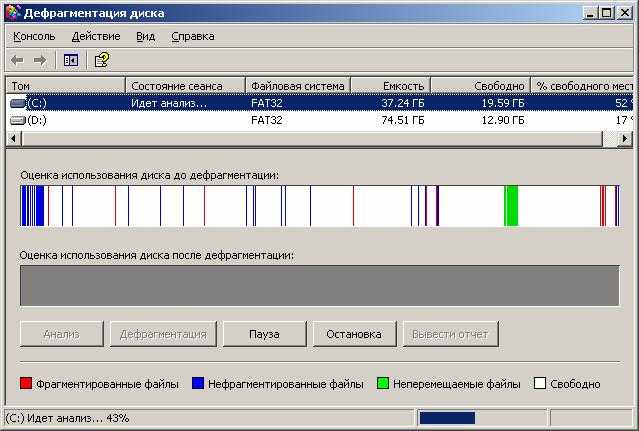Что дает дефрагментация жесткого диска: Сколько раз нужно делать дефрагментацию и для чего она нужна?
Содержание
Дефрагментация: оптимизация жесткого диска Windows
Обзор программ
Системные утилиты
Оптимизация
Основы
Работа с жестким диском
Лучший способ обеспечить максимальную производительность жесткого диска — это регулярно производить дефрагментацию, по этому давайте разберемся, что такое фрагментация, чем она вредна и зачем выполнять дефрагментацию.
А начнем мы с понятия фрагментация.
Допустим вы прибрели новый жесткий диск (будем считать, что белый прямоугольник это свободное пространство жесткого диска) и начинаете его активно использовать, записываете туда музыку, фильмы, документы и т.д. Я отобразил данные разным цветом, чтобы было понятно, что файлы разные. В определенный момент, вы понимаете что свободное место исчерпалось и требуется удалить не нужное, чтобы записать новые данные, допустим вот эти файлы Удаляем файлы и записываем новые данные. Но тут получается следующее, так как записываемый файл слишком большой, то он не помещается ни в одну из свободных областей на диске, по этому, он делится на части, и записывается в разные физические области на диске. Для пользователя этот процесс не заметен, все происходит на физическом уровне, по этому в проводнике, вы видите единый файл.
В определенный момент, вы понимаете что свободное место исчерпалось и требуется удалить не нужное, чтобы записать новые данные, допустим вот эти файлы Удаляем файлы и записываем новые данные. Но тут получается следующее, так как записываемый файл слишком большой, то он не помещается ни в одну из свободных областей на диске, по этому, он делится на части, и записывается в разные физические области на диске. Для пользователя этот процесс не заметен, все происходит на физическом уровне, по этому в проводнике, вы видите единый файл.
Так вот, эти части называются фрагментами, а данный процесс фрагментацией
Какие же недостатки данного процесса, ну
1) во первых — это уменьшение производительности жесткого диска. Так как считывающей головке приходится обращаться к разным областям диска, то и скорость обработки информации будет дольше (например, когда вы идете за покупками, вам намного проще купить все что нужно в одном магазине, чем тратить время бегая от одного к другому)
2) ну и во вторых, это физический износ (как допустим из примера с магазинами, купив все в одном магазине, вы сэкономите не только время но и силы, ноги не болят и все такое), аналогично и с жестким диском, ему приходится выполнять меньше работы считывая информацию последовательно из одного места, не перепрыгивая в другие области диска.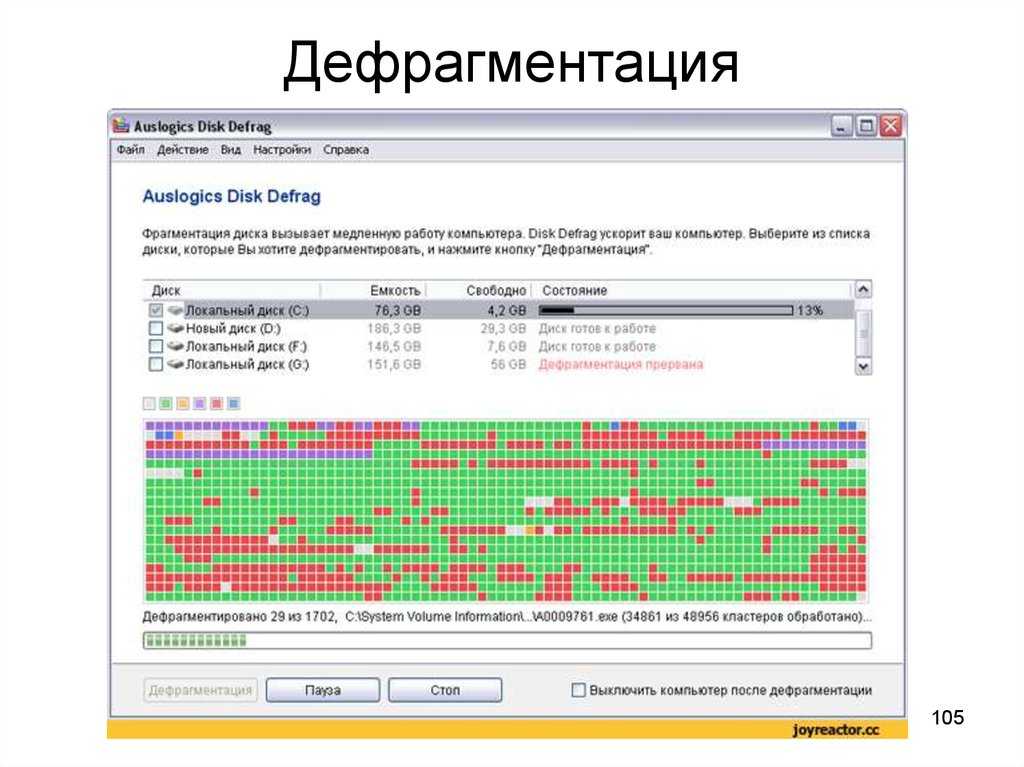
Так вот, устранить данные недостатки поможет дефрагментация диска, а суть дефрагментации заключается в том, что все данные на диске упорядочиваются и фрагменты файлов склеиваются в непрерывную последовательность данных.
Чтобы запустить дефрагментатор, откройте
Проводник \ Правой кнопкой на жестком диске \ Свойства \ Сервис \ Выполнить дефрагментацию \ Дефрагментировать диск.
Перед выполнением дефрагментации можно проанализировать его на процент фрагментации, просто нажав Анализировать диски. Тогда мы сможем увидеть, на сколько фрагментированы данные на диске. Ну и далее нажимаем фрагментация и все.
К сожалению, в данной версии операционной системы нет возможности посмотреть карту фрагментации, в ХР это можно сделать! Выглядит она следующим образом, она отображает все фрагментированные, не фрагментированные, неперемещаемые файлы и свободное пространство.
В Windows 7 реализовали выполнение дефрагментации по расписанию, что я считаю очень хорошо! Но, она может вообще не запуститься, если вы не выполняли дефрагментацию хотя бы один раз.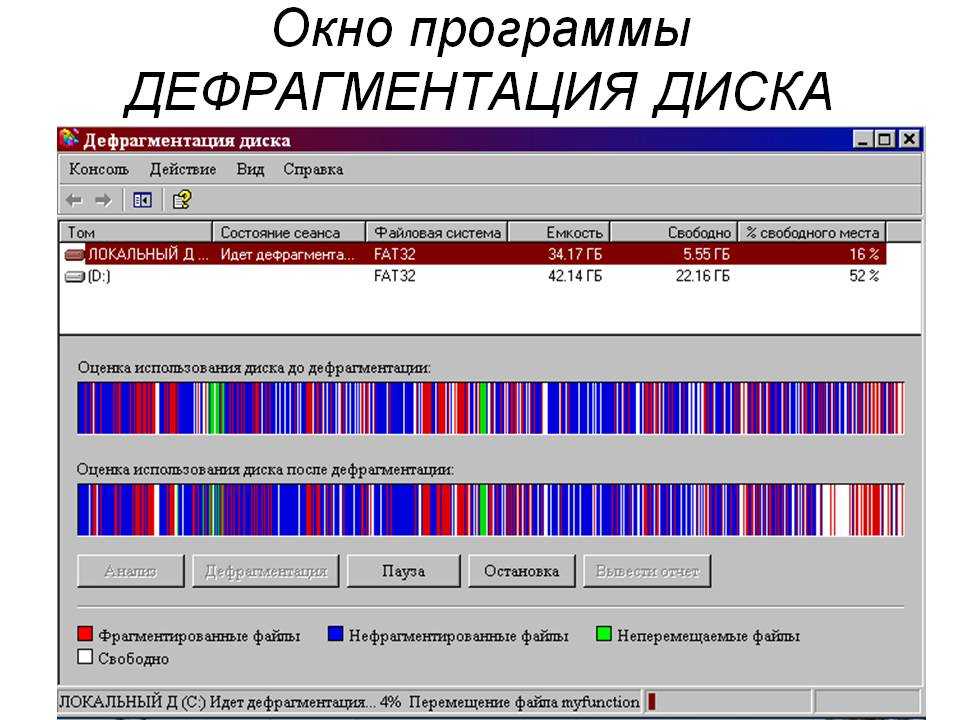 Лично я настраиваю различные задачи резервного копирования, дефрагментации и так далее, на офисных компьютерах на 12 часов. Так как работник уходит на обед, и у компьютера есть время, чтобы выполнить определенные задания. Настроим расписания на каждый понедельник, в 12 часов дня, Еженедельно, все диски.
Лично я настраиваю различные задачи резервного копирования, дефрагментации и так далее, на офисных компьютерах на 12 часов. Так как работник уходит на обед, и у компьютера есть время, чтобы выполнить определенные задания. Настроим расписания на каждый понедельник, в 12 часов дня, Еженедельно, все диски.
Если в это время компьютер был выключен, то дефрагментация запуститься при следующем запуске компьютера. Причем, в некоторые моменты, вы можете увидеть, что вроде задание создали, а дефрагментация не прошла. Это происходит из-за того, что дефрагментация выполняется по заданию тогда, когда она необходима. Если фрагментов мало, дефрагментация может не запуститься.
Но стандартный дефрагментатор не особо эффективен и информативен. По этому я использую бесплатную программу под названием Piriform Defraggler
Defraggler программ по дефрагментации дисков довольно много, и наиболее качественных чем эта, но + является что она бесплатная и при своей бесплатности может выполнять дефрагментацию свободного пространства, задавать задание и фрагментировать отдельные папки и файлы, есть версии для 32 и 64 битных систем, есть портативная версия.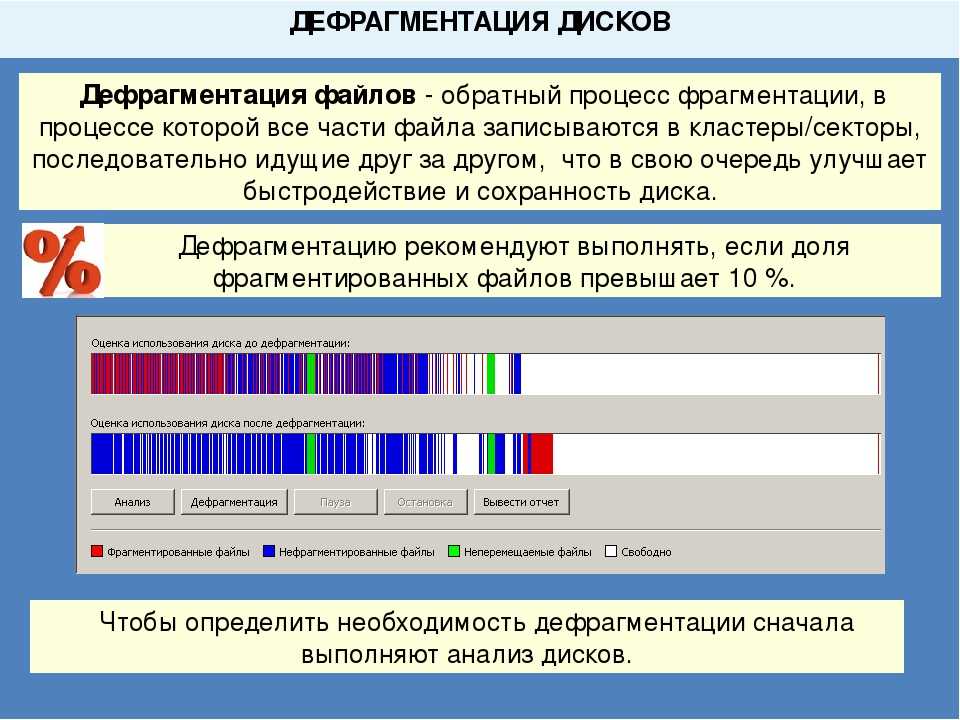
http://www.piriform.com/defraggler/builds
0
что дает и нужно ли проводить, 4 способа запуска
Жесткий диск – системообразующий элемент компьютера, на котором хранятся данные пользователя. Это довольно сложное устройство, нуждающееся в постоянном обслуживании. Одним из таких средств поддержания стабильного состояния является дефрагментация диска на операционной системе Windows 10. Данная операция вызывает массу вопросов у новых пользователей, а потому важно рассказать о ее предназначении и о том, как осуществляется этот процесс.
СОДЕРЖАНИЕ СТАТЬИ:
Что такое дефрагментация диска
Прежде чем рассказать о процедуре дефрагментации, нужно понять, как работает жесткий диск. Когда накопитель новый, файлы на него записываются по порядку.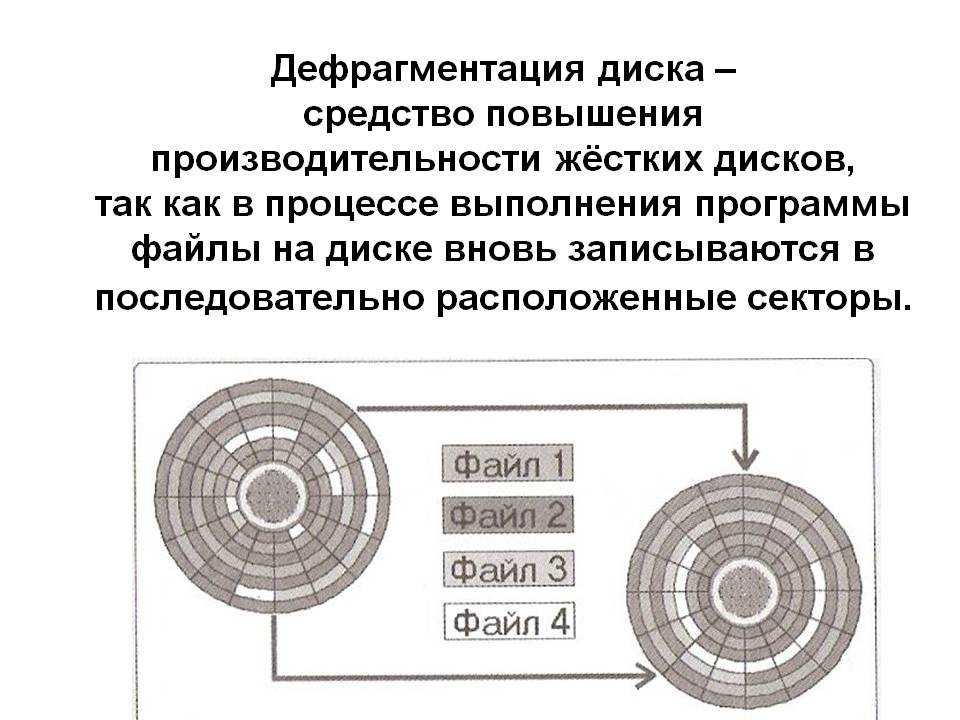 Но рано или поздно пользователь начинает удалять лишние данные. Из-за этого на диске появляются пустые ячейки, которые в дальнейшем заполняются. В случае, если размер файла превышает размер ячейки, система автоматически делит его на несколько частей.
Но рано или поздно пользователь начинает удалять лишние данные. Из-за этого на диске появляются пустые ячейки, которые в дальнейшем заполняются. В случае, если размер файла превышает размер ячейки, система автоматически делит его на несколько частей.
Обычному пользователю невозможно заметить подобные изменения в записи информации. Понять, что компьютер воспроизводит фрагментированные файлы, удается лишь по косвенным признакам. Системе приходится собирать данные по крупицам, вследствие чего происходят мелкие подтормаживания.
Исправить ситуацию и сделать так, чтобы файлы вновь записывались в логическом порядке, помогает дефрагментация диска. Она представляет собой процедуру объединения фрагментов данных.
Для чего ее проводят
Очевидно, что фрагментированный диск работает медленнее. Обратный процесс, который называется дефрагментацией, способен исправить ситуацию. Таким образом, выполняется оптимизация накопителя. Он начинает работать быстрее и стабильнее.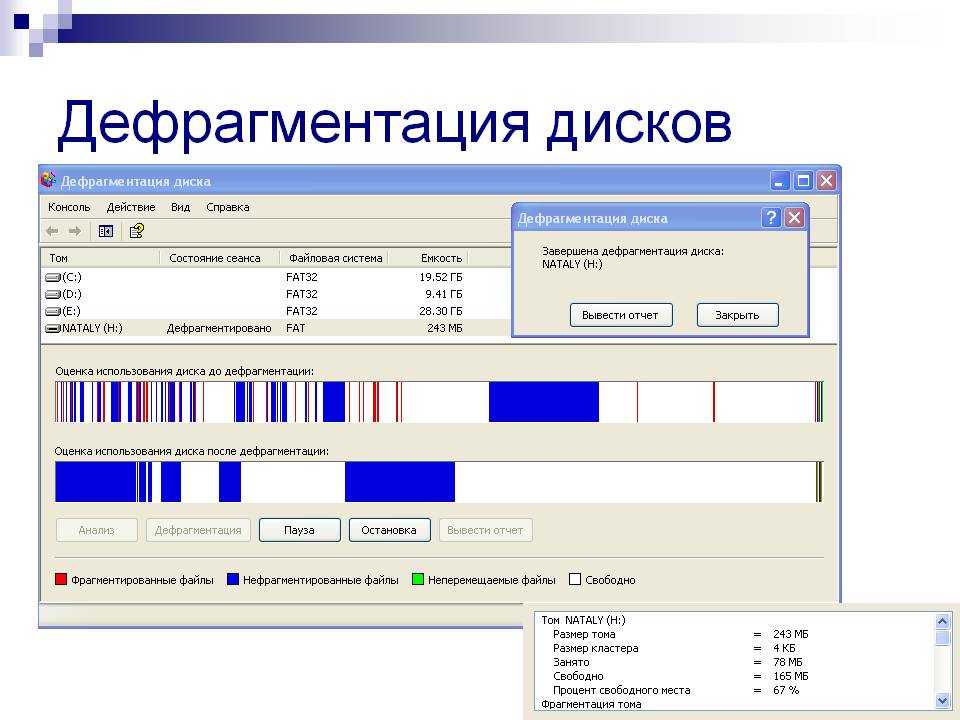
Если говорить о деталях, то после дефрагментации все имеющиеся файлы помещаются в начало диска, а в конце остается свободное пространство. При этом не происходит удаления данных. Вся имеющаяся информация сохраняется, что заставляет рассматривать дефрагментацию в качестве более подходящего средства оптимизации накопителя, нежели привычное многим форматирование.
На заметку. Нет единой рекомендации о том, как часто необходимо выполнять процедуру дефрагментации. Периодичность оптимизации напрямую зависит от того, с какой частотой вы перезаписываете (сохраняете и удаляете) файлы.
Как провести дефрагментацию диска
Разобравшись, что собой представляет дефрагментация накопителя, можно переходить к самой процедуре. Операция выполняется несколькими способами, для каждого из которых разработан собственный алгоритм. Кроме того, оптимизировать накопитель удается как встроенными средствами Windows 10, так и при помощи специальных программ. Рекомендуется рассмотреть все предложенные варианты, чтобы выбрать наиболее подходящий.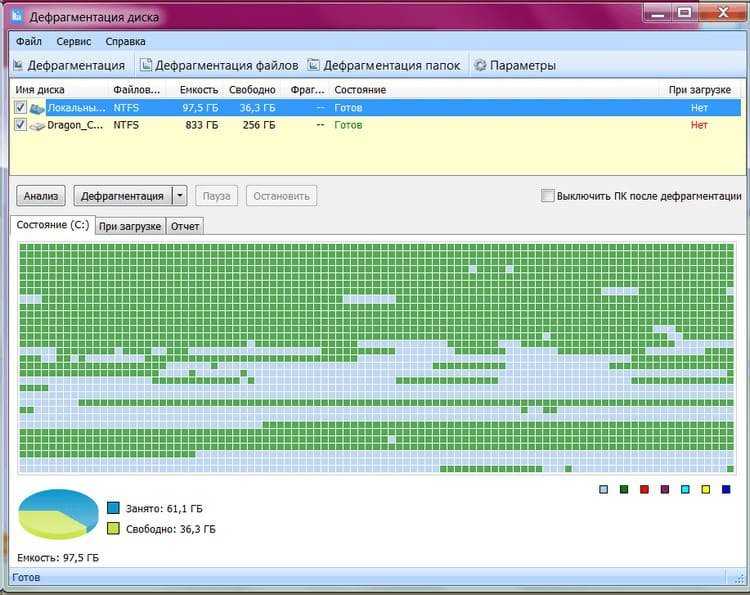
Средствами Windows 10
Для начала определим, что мы можем сделать без скачивания дополнительных программ. А сделать мы можем все то же самое, то есть произвести полную дефрагментацию диска. Для этого следует обратиться к инструкции:
- Запустите приложение «Этот компьютер».
- Щелкните ПКМ по разделу диска, который желаете оптимизировать (например, диск C).
- Откройте «Свойства».
- Перейдите во вкладку «Сервис».
- Нажмите на кнопку «Оптимизировать».
- Еще раз укажите нужный том и нажмите на кнопку «Анализировать».
- По окончании проверки нажмите на «Оптимизировать».
При выполнении операции важную роль будет играть показатель фрагментации тома. Если он выше 10 %, то оптимизация крайне необходима. При меньших показателях можно обойтись без дефрагментации. Впрочем, свою рекомендацию даст сама система. В окне оптимизации либо появится сообщение «Требуется оптимизация», либо будут отсутствовать комментарии.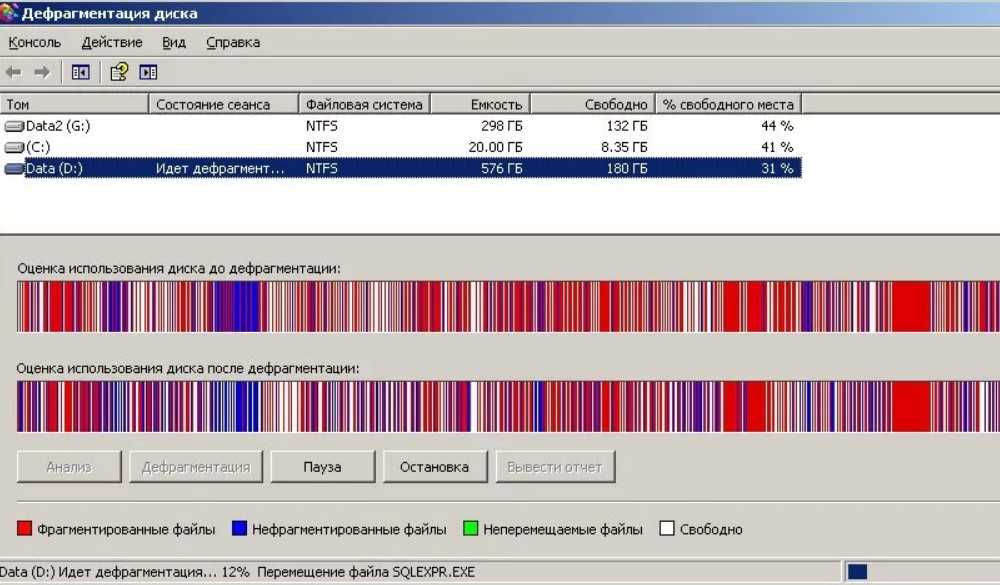
Через Командную строку
Еще одно стандартное средство дефрагментации жесткого диска. Но, в отличие от ранее рассмотренного инструмента, этот способ требует высокого уровня внимательности, поскольку в данном случае предлагается обратиться к интерфейсу Командной строки, которая обрабатывает пользовательские запросы:
- Кликните ПКМ по значку «Пуск».
- Запустите Командную строку с правами Администратора.
- Введите запрос «defrag» и нажмите на клавишу «Enter». После этого в КС появится список команд, позволяющих выполнить дефрагментацию того или иного раздела накопителя.
- Скопируйте интересующий запрос (например, «defrag /a c:/») и вставьте его в окно.
- Нажмите на клавишу «Enter».
Если вдруг окажется, что для данного тома не требуется выполнение дефрагментации, вы увидите соответствующее сообщение на экране. В обратной ситуации запустится процесс оптимизации, с ходом которого можно ознакомиться в окне Командной строки.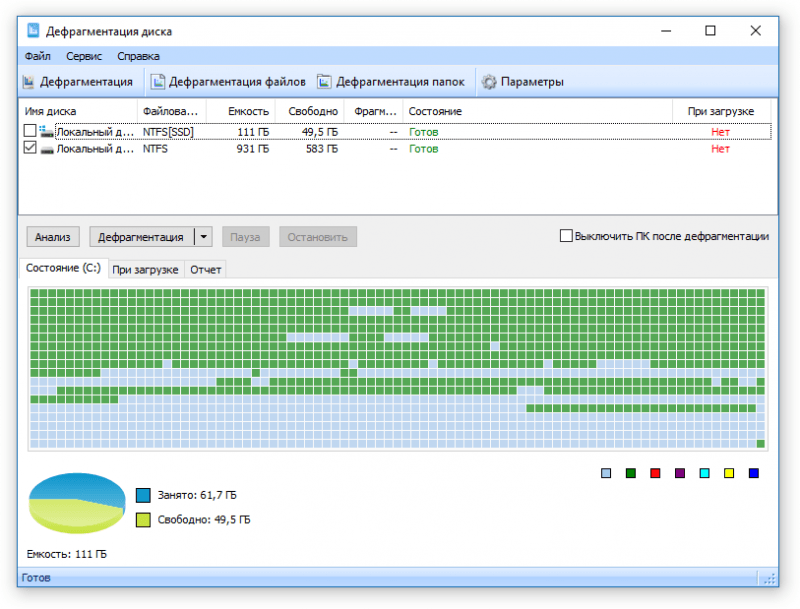 Здесь будет показан процент выполненных действий.
Здесь будет показан процент выполненных действий.
PowerShell
Данный инструмент по своему функциональному значению очень похож на КС, поэтому его часто называют альтернативной Командной строкой. Следовательно, он тоже позволяет дефрагментировать накопитель, однако для выполнения операции требуется ввод немного иных запросов:
- Щелкните ПКМ по иконке «Пуск».
- Запустите PowerShell с административными правами.
- Введите запрос формата «Optimize-Volume -DriveLetter X -Analyze -Verbose», где вместо «X» укажите букву необходимого тома.
- Нажмите на клавишу «Enter».
- Далее в окне появится уведомление, в котором будет сказано о необходимости или отсутствии необходимости оптимизации. Если дефрагментация все-таки потребуется, то введите запрос формата «Optimize-Volume -DriveLetter X -Verbose», где вместо «X» также укажите букву тома.
- Далее останется выполнить операцию нажатием на клавишу «Enter».
По аналогии с Командной строкой следить за ходом процедуры можно в окне PowerShell. Как только будет достигнута отметка в 100 %, смело закрывайте консоль и пользуйтесь компьютером в стандартном режиме.
Как только будет достигнута отметка в 100 %, смело закрывайте консоль и пользуйтесь компьютером в стандартном режиме.
Специальные утилиты
Стандартные средства Windows 10 нередко пугают пользователей своим не самым приветливым интерфейсом. А потому для осуществления дефрагментации многие люди выбирают стороннее ПО. Далее рассмотрим несколько хороших программ, которые помогут выполнить оптимизацию жесткого диска.
Defraggler
Довольно популярная утилита, доступная для бесплатного скачивания на сайте разработчика. Внешне она напоминает стандартный инструмент Windows 10, но некоторым людям Defraggler кажется более удобным средством диагностики и оптимизации накопителя:
- Скачайте и установите Defraggler на компьютер.
- Далее нужно запустить приложение.
- Проанализируйте накопитель, кликнув ЛКМ по интересующему тому, и нажав на кнопку «Анализ».
- Тест покажет, в каком состоянии находится ваш жесткий диск. Если будет необходима оптимизация, вы увидите соответствующее уведомление.
 Для выполнения дефрагментации выберите нужный раздел и нажмите на одноименную кнопку.
Для выполнения дефрагментации выберите нужный раздел и нажмите на одноименную кнопку.
- Дождитесь окончания процесса.
Справка. Несмотря на то, что в ходе дефрагментации Defraggler предлагает очистить корзину, вы можете отказаться от данной рекомендации.
За ходом оптимизации накопителя можно следить в самой программе. По окончании дефрагментации одного раздела рекомендуется перейти к следующему тому. Возможно, его тоже нужно оптимизировать.
Auslogics Disk Defrag
Если работа с Defraggler не вызвала у вас затруднений, то и произвести дефрагментацию через Auslogics Disk Defrag удастся без каких-либо проблем. Программа обладает схожим интерфейсом и для начала предлагает выполнить анализ диска. По завершении подготовительных действий пользователю остается выбрать необходимый том и нажать на кнопку «Дефрагментация».
Smart Defrag
Также включить оптимизацию накопителя можно через Smart Defrag. При этом важно уточнить, что интерфейс данного приложения в значительной степени отличается от ранее рассмотренных программ. Окно утилиты делится на два блока:
Окно утилиты делится на два блока:
- сценарий действий;
- том диска.
Сначала требуется выделить кликом ЛКМ интересующий сценарий (например, «анализ» или «дефрагментация»). Далее галочкой отмечается необходимый раздел диска и нажимается кнопка «Пуск». Процесс начинается, и остается лишь дождаться его завершения.
Puran Defrag
Заключительное приложение, которое хотелось бы рассмотреть в подборке. Его главная фишка заключается в наглядной демонстрации процесса дефрагментации. После анализа диска Puran Defrag показывает, на какие доли разбит накопитель. Для оптимизации требуется выбрать раздел хранилища и нажать на кнопку «Начать».
Настройка автоматической дефрагментации
В начале материала мы уже говорили о важности периодической оптимизации диска. Впрочем, выполнив дефрагментацию один раз, пользователи забывают повторять процедуру в будущем. Чтобы этого не произошло, рекомендуется настроить автоматическое выполнение операции:
- Через «Проводник» откройте свойства раздела.

- Во вкладке «Сервис» нажмите на кнопку «Оптимизировать».
- Далее нажмите на кнопку «Изменить параметры».
- Отметьте галочкой пункт «Выполнять по расписанию», а также задайте периодичность.
- Сохраните изменения.
Описанный выше способ актуален для стандартного средства оптимизации Windows 10. Но многие программы, указанные в материале, также позволяют настроить автоматическую дефрагментацию жесткого диска. Главное – внимательно изучить интерфейс приложения.
Нужно ли дефрагментировать SSD-диск?
Процедура дефрагментации является хорошим средством оптимизации жестких дисков (HDD). Значит ли это, что если у вас установлен SSD-накопитель, то его не нужно дефрагментировать? Да, оптимизация твердотельных накопителей не нужна. Более того, она способна привести к повреждению SSD и сокращению срока эксплуатации.
Однако это касается команд, приведенных в материале. Для SSD используется запрос «Retrim».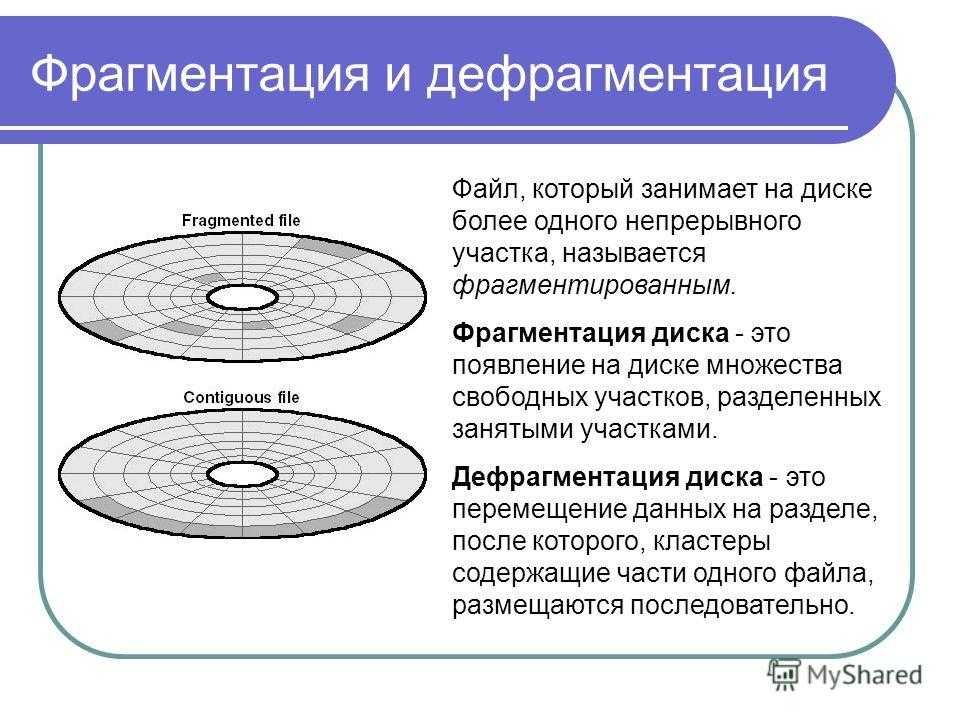 Также он включен в стандартный интерфейс Windows 10, поэтому вы без труда запустите «правильную» дефрагментацию.
Также он включен в стандартный интерфейс Windows 10, поэтому вы без труда запустите «правильную» дефрагментацию.
Вам помогло? Поделитесь с друзьями — помогите и нам!
Твитнуть
Поделиться
Поделиться
Отправить
Класснуть
Линкануть
Вотсапнуть
Запинить
Читайте нас в Яндекс Дзен
Наш Youtube-канал
Канал Telegram
Ищите сочинения по школьной программе? Тогда Вам сюда
«Как-нибудь» или «как нибудь» – как правильно пишется?
Adblock
detector
Дефрагментация диска и оптимизация диска: что они делают?
Дефрагментация жесткого диска больше похожа на плановое техническое обслуживание любой машины, например автомобиля, которое необходимо проводить периодически.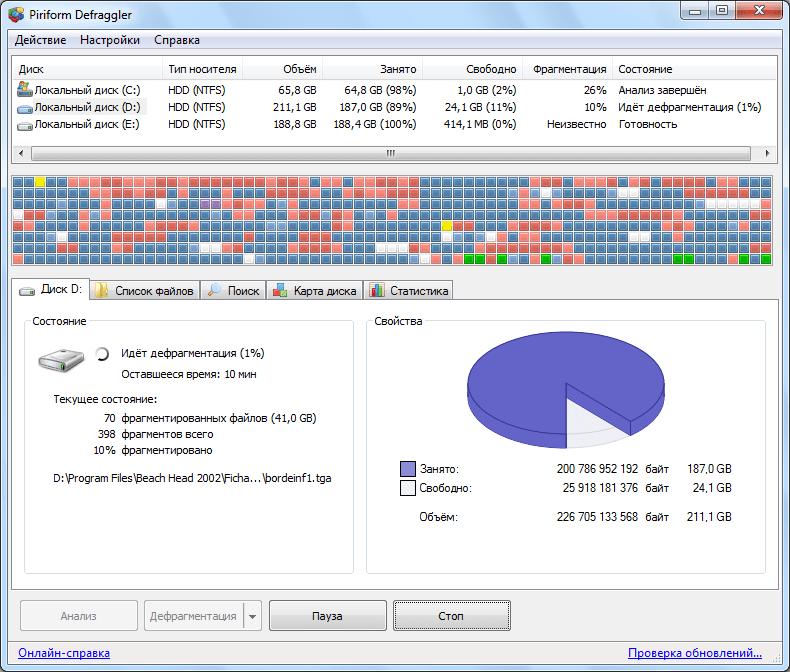 В этом контексте его можно быстро отложить, поскольку он может быть неудобным и неинтересным. С машинами большинство людей понимает необходимость периодического обслуживания, такого как замена масла.
В этом контексте его можно быстро отложить, поскольку он может быть неудобным и неинтересным. С машинами большинство людей понимает необходимость периодического обслуживания, такого как замена масла.
Однако, так же многим непонятно, что влечет за собой дефрагментация диска. Вся информация, которую вы получаете от Windows, заключается в том, что дефрагментация диска и оптимизация диска улучшат работу вашего жесткого диска. Напрашивается вопрос, что такое фрагментация диска и как она происходит?
Реклама — Продолжить чтение ниже
Подробнее: 10 способов ускорить работу ПК с Windows того, как механический жесткий диск записывает и упорядочивает данные. Считайте пустой жесткий диск новой пустой тетрадью. Когда вы впервые копируете на него файлы, все они располагаются так, чтобы начинаться с первой страницы до последней. Однако с течением времени вам может потребоваться удалить файл или переместить его из одной папки в другую.
Теперь, если вы удалите файл, который хранился рядом со страницей 1, у вас будет свободное пустое место в середине других существующих данных. Теперь представьте, что вы повторяете эти операции удаления снова и снова. В итоге вы получите пробелы из незаписанных пробелов, разбросанных по всему диску.
Теперь представьте, что вы повторяете эти операции удаления снова и снова. В итоге вы получите пробелы из незаписанных пробелов, разбросанных по всему диску.
Фрагментированный ДИСК
Теперь давайте предположим, что в этот момент вы загружаете относительно большой файл на этот жесткий диск. Что произойдет, так это то, что компьютер сначала поместит часть огромного файла в свободные доступные промежутки, пока они все не будут заполнены. Затем все, что останется, будет перенесено на последние страницы, где есть незаписанное место. Это подразделение файла на жестком диске называется фрагментацией файла. Основным побочным эффектом фрагментации файлов является значительное замедление времени чтения механического жесткого диска. Это связано с тем, что пластины должны физически вращаться быстрее, чтобы получить доступ к разбросанным файлам.
Статья по теме: 10 простых способов ускорить ваш медленный компьютер чтение ниже
- Во время дефрагментации любые файлы, которые были разделены и распределены повсюду, будут повторно собраны в одном месте, что приведет к увеличению производительности во времени доступа.

- После запуска дефрагментации диска большая часть доступного свободного места организована в один большой непрерывный фрагмент, поэтому новые записываемые файлы не будут фрагментированы.
Фрагментированный и дефрагментированный диск
Связанная статья: Объяснение контроля учетных записей пользователей Windows (UAC)
Оптимизация SSD
Вы можете задаться вопросом, страдает ли ваш твердотельный накопитель (SSD) от подобных проблем. Короткий ответ: нет, твердотельные накопители не теряют производительность из-за фрагментации файлов. Следовательно, это означает, что дефрагментация диска не даст таких же преимуществ в производительности, как при использовании механических жестких дисков. ПК может получить доступ ко всем данным на SSD с одинаковой скоростью. Это независимо от того, на каком чипе хранятся данные, потому что твердотельные накопители не имеют движущихся частей.
На самом деле, дефрагментация диска на SSD приносит больше вреда, чем пользы.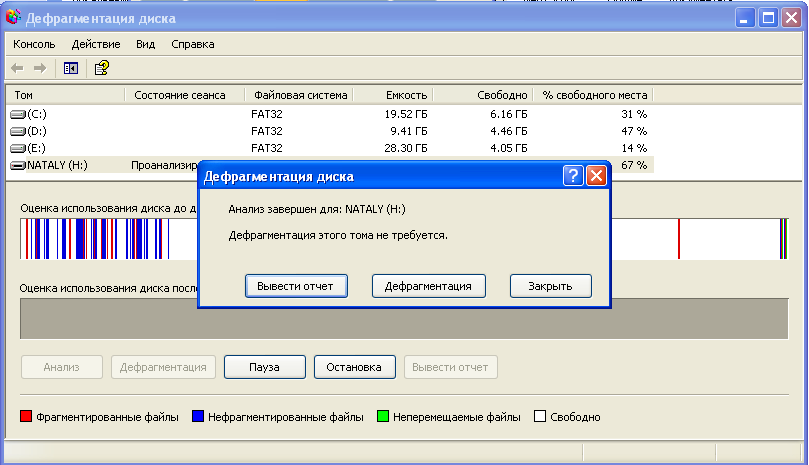 Видите ли, твердотельные накопители имеют конечное количество циклов записи, прежде чем они полностью изнашиваются. Операции дефрагментации диска будут использовать много этих циклов. Вот почему все версии Windows после Windows 7 не позволяют дефрагментировать SSD. Вместо этого они предоставляют только возможность оптимизировать SSD с помощью команды «Trim Command».
Видите ли, твердотельные накопители имеют конечное количество циклов записи, прежде чем они полностью изнашиваются. Операции дефрагментации диска будут использовать много этих циклов. Вот почему все версии Windows после Windows 7 не позволяют дефрагментировать SSD. Вместо этого они предоставляют только возможность оптимизировать SSD с помощью команды «Trim Command».
Оптимизация SSD
Подробнее: Как удалить встроенные приложения Windows 10
Команда Trim помогает SSD выполнять операции записи намного быстрее в будущем. В отличие от дефрагментации диска, обрезка — это автоматическая функция Windows, которая запускается периодически, поэтому вам не нужно постоянно ее выполнять.
Похожие статьи
Как дефрагментировать жесткий диск
Поиск
Обновлено:
Небольшое профилактическое обслуживание имеет большое значение, когда речь идет о ваших ПК на базе Windows. Все операционные системы Windows поставляются с инструментами, помогающими поддерживать работу вашего компьютера в отличном состоянии. Microsoft Disk Optimizer (ранее Disk Defragmenter) оптимизирует фрагментированные файлы на жестком диске. Он предназначен для увеличения скорости доступа к данным за счет перестановки файлов, хранящихся на диске, чтобы они занимали соседние места хранения.
Содержание
- Что такое фрагментация
- Как выполнить дефрагментацию в Windows 10 и 8
- Как выполнить дефрагментацию в Windows 7
- Как выполнить дефрагментацию в Windows XP
- Часто задаваемые вопросы о дефрагментации диска
Что такое фрагментация?
Фрагментация описывает состояние вашего жесткого диска, когда файлы разбиты на части и разбросаны по диску.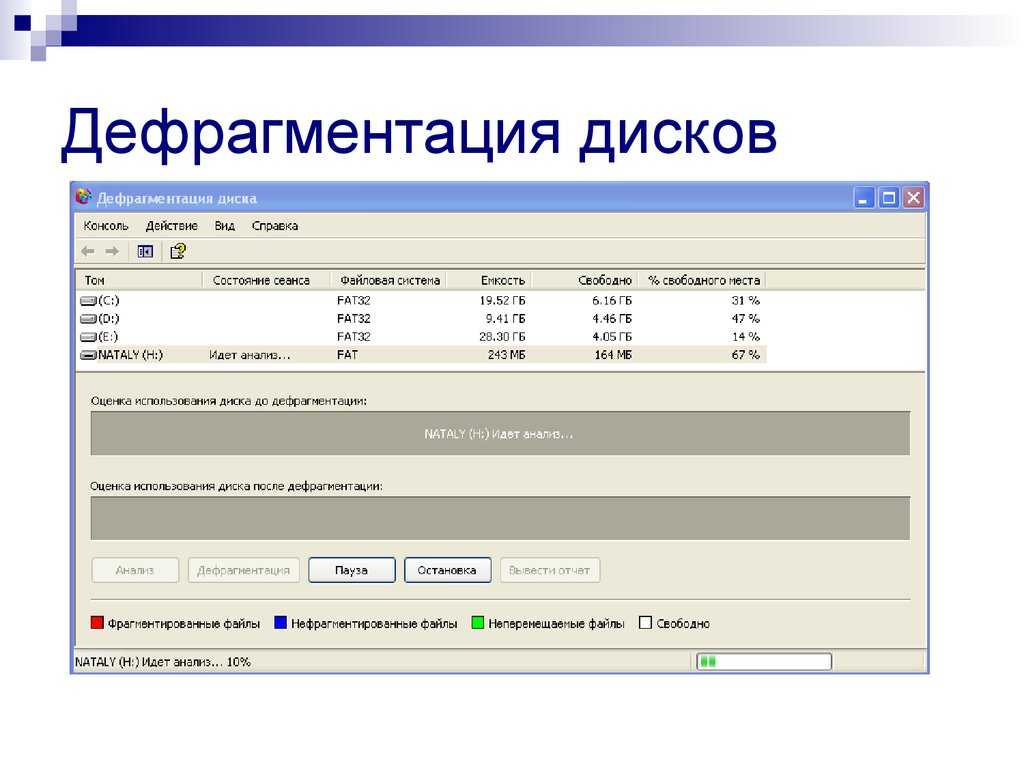 Фрагментация происходит естественным образом, когда вы часто используете диск, выполняя основные задачи, такие как создание, удаление и изменение файлов.
Фрагментация происходит естественным образом, когда вы часто используете диск, выполняя основные задачи, такие как создание, удаление и изменение файлов.
В какой-то момент операционной системе необходимо сохранить части файла в несмежных кластерах. Это совершенно незаметно для пользователя, но может снизить скорость доступа к данным, потому что диск должен искать в разных частях диска, чтобы собрать один файл, а затем открыть его для вашего использования.
При дефрагментации жесткого диска компьютер объединяет всю информацию о файле в одной непрерывной области диска. Это позволяет накопителю быстрее находить открытые участки и записывать новую информацию.
Как дефрагментировать жесткий диск
Дефрагментация диска может занять от нескольких минут до нескольких часов, в зависимости от размера и степени фрагментации жесткого диска. Если у вас активны функции энергосбережения, такие как заставка, это может привести к остановке дефрагментации и запуску ее заново.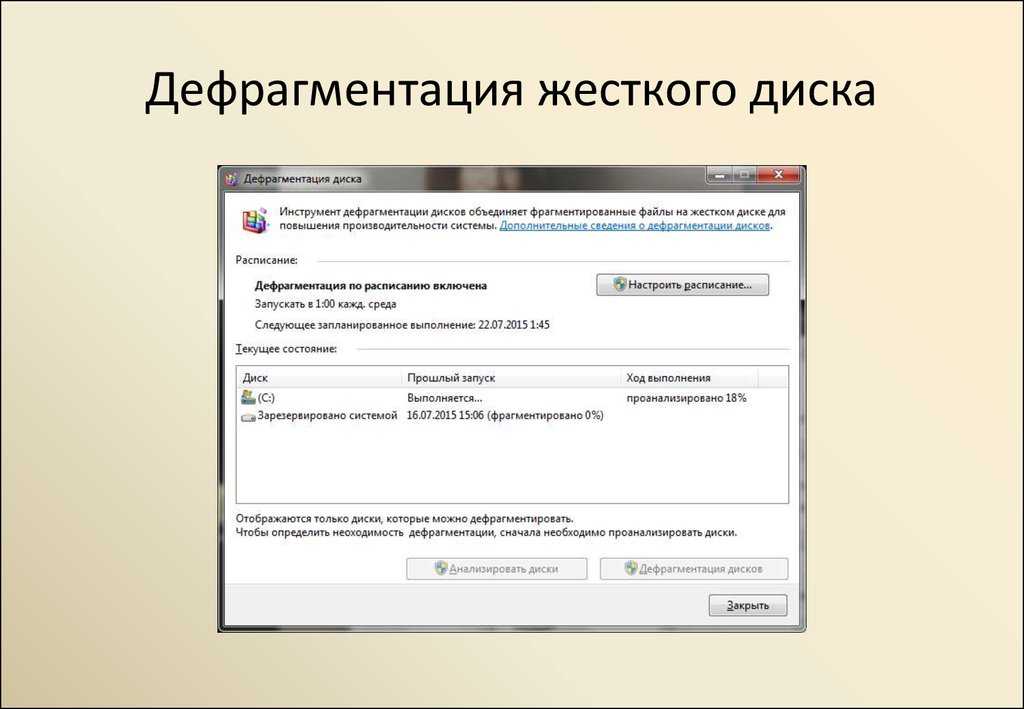 Мы в Webopedia рекомендуем провести дефрагментацию на ночь и отключить все энергосберегающие функции, которые вы могли включить.
Мы в Webopedia рекомендуем провести дефрагментацию на ночь и отключить все энергосберегающие функции, которые вы могли включить.
Дефрагментация в Windows 10 и 8
1. Нажмите кнопку Start в нижнем левом углу. Введите «дефрагментация» в функцию поиска.
2. Нажмите Дефрагментация и оптимизация дисков.
3. Нажмите Оптимизировать . Это запустит процесс дефрагментации. Вы по-прежнему можете пользоваться своим компьютером во время этого процесса, но постарайтесь ограничить активность.
4. После завершения появится экран состояния с текущим состоянием: OK.
Дефрагментация в Windows 7
1. Нажмите кнопку Start в нижнем левом углу. Нажмите Панель управления , затем Система и безопасность . Появится окно «Инструменты администрирования».
2. Нажмите Дефрагментация жесткого диска .

3. Появится диалоговое окно «Дефрагментация диска». В этом окне нажмите Analyze disk . Это проверит, требует ли ваш диск дефрагментации. Диск с фрагментацией 10 и более процентов следует дефрагментировать.
4. Если диск нуждается в дефрагментации, нажмите Дефрагментировать диск . Прогресс будет отображаться в процентах в том же окне.
5. По завершении процесса в окне «Дефрагментация диска» будет показано, что ваш диск больше не требует дефрагментации.
6. Щелкните Закрыть .
Дефрагментация в Windows XP
1. Нажмите Start в нижнем левом углу. Нажмите Мой компьютер .
2. Выберите том локального диска, который вы хотите дефрагментировать, щелкнув его правой кнопкой мыши и выбрав Свойства .
3. На вкладке Инструменты щелкните Дефрагментация сейчас , затем щелкните Дефрагментация .

Часто задаваемые вопросы о дефрагментации диска
Можно ли настроить автоматический запуск процесса дефрагментации?
Windows 8, 7, 10 и Vista содержат утилиту дефрагментации диска, которая автоматически выполняет периодическую дефрагментацию. Если вам не нужно вручную запускать процесс дефрагментации, никаких действий предпринимать не нужно. Если вы хотите изменить время и частоту запуска процесса дефрагментации, выполните следующие действия:
1. Нажмите кнопку Start или Windows внизу слева.
2. Нажмите Панель управления , затем Система и безопасность .
3. В разделе «Администрирование» нажмите «Дефрагментация жесткого диска».
4. Нажмите Настроить расписание…
5. Выберите нужное расписание. Выберите дату и время, когда компьютер будет включен, но не будет использоваться.
6. Нажмите OK .
Безопасна ли дефрагментация?
Да, дефрагментация безопасна для традиционного жесткого диска (HDD). Если вы не уверены, используете ли вы твердотельный накопитель (SSD) или жесткий диск, Windows сообщит вам, используете ли вы жесткий диск или твердотельный накопитель в столбце типа носителя. Дефрагментация безопасна и полезна для повышения производительности доступа к данным для жестких дисков, которые хранят информацию на дисковых пластинах.
Если у вас твердотельный накопитель, дефрагментация диска не требуется.
Как часто нужно дефрагментировать компьютер?
Если вы обычный пользователь компьютера, то есть используете компьютер для просмотра веб-страниц, электронной почты, игр и т. д. менее восьми часов в день, дефрагментации раз в месяц будет достаточно.
Если вы активно пользуетесь компьютером, то есть используете компьютер для работы более восьми часов в день, вам следует чаще выполнять дефрагментацию жесткого диска, примерно раз в две недели.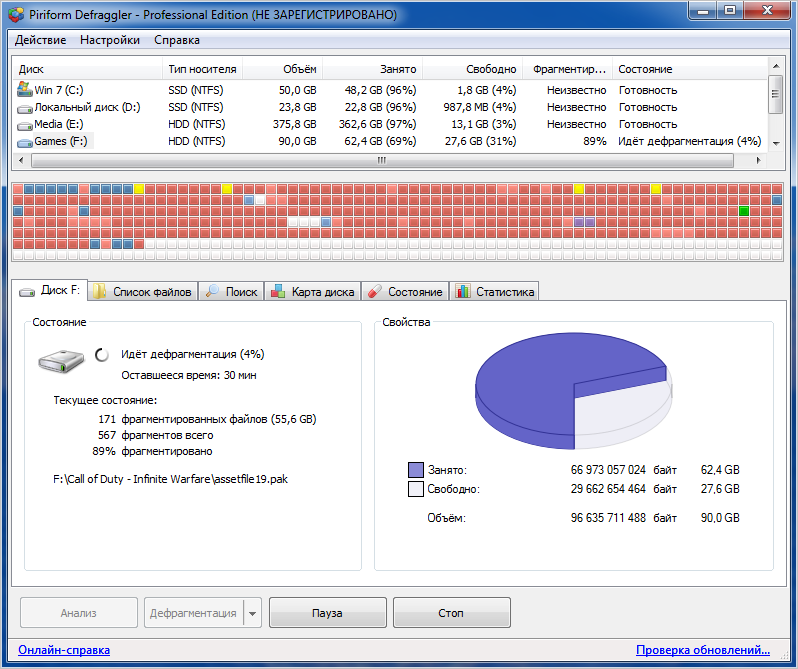
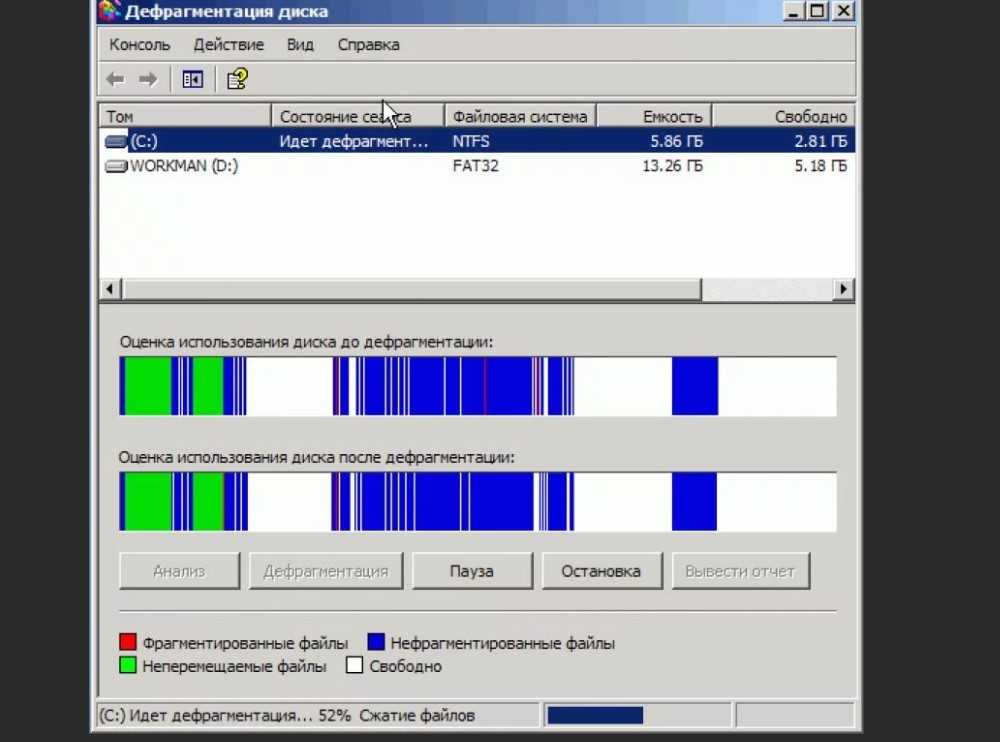 Для выполнения дефрагментации выберите нужный раздел и нажмите на одноименную кнопку.
Для выполнения дефрагментации выберите нужный раздел и нажмите на одноименную кнопку.