Что делать если долго открывается браузер: Долго открывается браузер: причины и их устранение
Содержание
Не запускается Вивальди: устранить ошибки в браузере
Вивальди – новый браузер, который получил известность за счёт наличия многих функций из интернет-браузера Opera до 15 версии.
Основные обстоятельства, которые могут препятствовать нормальному запуску Vivaldi, перечислены ниже.
Запущенный Vivaldy Интерфейс браузера немного похож на «старую Оперу».
На многих сайтах в описании этой программы или её загрузочного файла написано, что браузер работает с операционными системами Windows XP и Vista. На самом деле, браузер не поддерживается этими системами, а описание вводит пользователей в заблуждение. Также Vivaldy не работает на компьютерах с любой устаревшей OS. Во многом это связано с тем, что программа новая, тестовая версия появилась только в 2015 году.
Поэтому если не запускается вивальди на винде, вероятно, он просто не совместим с этой системой. Это относится только к старым версиям Windows и других операционных систем. Браузер доступен на компьютерах с системами Windows 7 и выше, OS X 10. 9 и выше и Linux. Чтобы избежать проблемы с совместимостью, можно установить более современную OS или использовать эмуляторы других операционных систем. Но это не очень удобно, поэтому лучше использовать другой браузер.
9 и выше и Linux. Чтобы избежать проблемы с совместимостью, можно установить более современную OS или использовать эмуляторы других операционных систем. Но это не очень удобно, поэтому лучше использовать другой браузер.
Сбой получения обновлений
Содержание
- Сбой получения обновлений
- Проблемы из-за сторонних программ
- Экспорт данных из других браузеров
Как и многие другие браузеры, «Вивальди» перед запуском получает информацию о наличии обновлений. Если они есть, программа самостоятельно начинает загрузку. При автоматическом обновлении на этом этапе иногда происходит сбой, из-за чего браузер не запускается и выдаёт ошибку. Ошибка получения информации об обновлениях.
Проверьте подключение к интернету или повторите попытку позже. В этом случае необходимо сначала проверить соединение с интернетом. Если с ним всё нормально, то нужно самостоятельно скачать последнюю версию с официального сайта браузера.
Проблемы из-за сторонних программ
Если браузер не запускается или очень долго открывается, возможно, проблема в дополнительных компонентах. Например, популярное расширение ADblock может привести к некорректной работе Vivaldi v.1.2.490.39.
Например, популярное расширение ADblock может привести к некорректной работе Vivaldi v.1.2.490.39.
Иногда «Вивальди» можно запускать, но он открывается очень медленно. Причиной этому также могут являться дополнительные элементы и расширения браузера.
Экспорт данных из других браузеров
Если во время установки Vivaldi был проведён экспорт материалов (закладки, сохранённые пароли и так далее) из прежнего активного браузера, и если их очень много, то это тоже может привести к медленному запуску. Дело в том, что большая часть интерфейса Vivaldy написана на скриптах.
Более популярные браузеры лучше оптимизированы для работы с большими объёмами таких данных, а «Вивальди» из-за этого может запускаться очень долго, особенно на слабых компьютерах. Стоит отметить, что Vivaldy работает с закладками не так, как остальные браузеры, поэтому плагины для работы с закладками, вроде FreshStart или Tidy Bookmarks, стопорят процесс запуска.
Таким образом, если не удаётся запустить «Вивальди», стоит удалить все расширения, закладки и плагины от предыдущего браузера (Vivaldi может экспортировать их автоматически из папки с данными браузеров, если не хочется терять эту информацию, можно сохранить её на флешке или в другой папке) и переустановить программу.
При желании можно отправить создателям программы отчёт об ошибке. Возможно, в следующих обновлениях она будет исправлена. Разработчики продолжают работать над проектом, поэтому с выходом каждого обновления качество браузера улучшается, а ошибок становится всё меньше и меньше.
Не открывается браузер Google Chrome в Windows 10 – решение
Часто бывает так, что не запускается Хром на Виндовс 10. Для этого обычно есть определенные причины. И почти всегда они связаны с самим браузером или операционной системой. В данном материале мы расскажем о том, как решить проблему.
Содержание
- Подробности
- Убиваем зависший процесс
- Удаляем файл настроек пользователя
- Отключаем защиту
- Заключение
Подробности
Обычно пользователь не может самостоятельно определить причину такого поведения веб-обозревателя. Поэтому ему приходится перебирать все известные варианты для того, чтобы исправить проблему.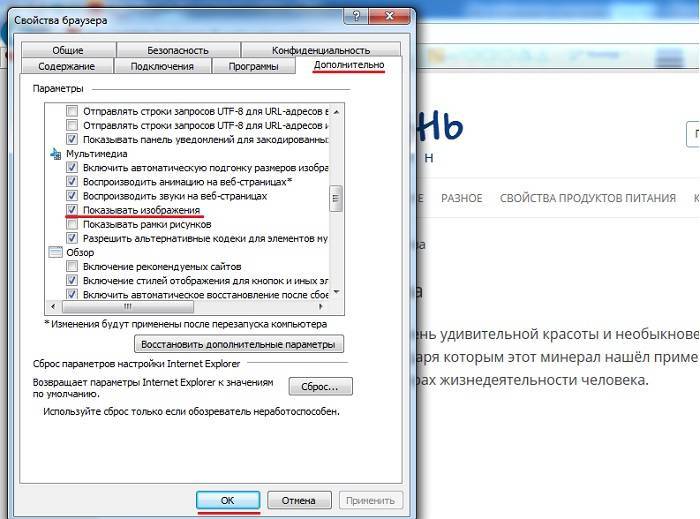 Это вполне обычная практика.
Это вполне обычная практика.
Так будем делать и мы, ибо определение причины в данном случае невозможно. Можно лишь перебрать возможные варианты восстановления работоспособности браузера Хрома. Хорошо, что их не так уж и много. Не нужно долго мучиться.
В данном материале мы расскажем о самых эффективных способах. Но начнем с самых простых и очевидных. Ведь обычно самые простые методы оказываются наиболее эффективными. Хотя и не всегда. В любом случае, попробовать стоит.
Убиваем зависший процесс
Часто Хром не хочет запускаться по той простой причине, что процесс уже запущен и не отвечает. Система расценивает это так, что браузер уже запущен и незачем новой копии стартовать. И во всем виноват отдельный зависший процесс.
Главная проблема заключается в том, что данный процесс просто так не увидишь. Для этого придется использовать соответствующие инструменты операционной системы Windows. Алгоритм действий для решения проблемы будет вот такой:
- Кликаем правой кнопкой мыши по кнопке «Пуск», которая расположена на панели задач.

- В появившемся контекстном меню щелкаем по пункту «Диспетчер задач».
- Запустится окно диспетчера. Здесь нужно нажать на кнопку «Больше» (может называться несколько иначе). Она располагается в самом низу окна.
- Теперь в списке процессов нужно найти тот, что называется chrome.exe (или же Google Chrome).
- Кликаем по нему правой кнопкой мыши и выбираем «Снять задачу».
После этого можно закрывать диспетчер и пытаться снова запустить браузер. Однако данный способ поможет только в том случае, если дело действительно было в зависшем процессе. Если же нет, то нужно переходить к следующей главе.
Удаляем файл настроек пользователя
Все настройки пользователя Хром хранит в специальном каталоге. Если этот файл поврежден, то веб-обозреватель не запустится ни в коем случае. Ведь ему просто неоткуда будет брать информацию о загрузке.
Хорошая новость заключается в том, что данный файл можно обновить. Причем для этого даже не потребуется веб-обозреватель (который не запускается). На самом деле все очень просто. Вот подробная инструкция, рассказывающая о том, как и что делать:
Причем для этого даже не потребуется веб-обозреватель (который не запускается). На самом деле все очень просто. Вот подробная инструкция, рассказывающая о том, как и что делать:
- Открываем меню «Пуск» при помощи соответствующей кнопки на панели задач.
- Перемещаемся в каталог «Служебные – Windows».
- Там ищем пункт «Выполнить» и кликаем по нему ЛКМ.
- Теперь в поисковой строке вводим %LOCALAPPDATA%\Google\Chrome\User Data\ и нажимаем на кнопку «ОК» или клавишу Enter.
- Мы попадем в каталог с настройками Google Chrome. Здесь нужно найти папку с именем Default и удалить ее. Если она отсутствует – обратите внимание на каталоги, в которых присутствует слово Profile с какой-либо цифрой. Тогда сотрите их.
После этого можно пытаться запускать веб-обозреватель. Во время запуска он создаст совершенно новый каталог с пользовательскими настройками. Если дело было именно в нем, то данный вариант точно поможет. Но если нет, то тогда переходим к следующей главе.
Если дело было именно в нем, то данный вариант точно поможет. Но если нет, то тогда переходим к следующей главе.
Отключаем защиту
Сторонний антивирус и Брандмауэр Windows тоже вполне могут блокировать запуск веб-обозревателя. Особенно, если такое действие имеется в списке их правил. Искать правила и менять их очень долго. Поэтому просто отключим защиту. Так быстрее.
Естественно, эта мера носит чисто экспериментальный характер. После проверки нужно будет все вернуть назад. И тогда придется искать соответствующие правила и менять их. Но пока просто проверим. Сначала разберемся с брандмауэром. Вот инструкция о том, как это делать:
- Запуститепанель управления в меню «Пуск».
- В ней нам требуется открыть элемент «Администрирование» и затем – «Службы».
- Откроется список служб, запущенных на данном компьютере. Нужно найти «Брандмауэр Windows» (или же «Брандмауэр Защитника…») и дважды кликнуть по ней.

- В появившемся окошке выбираем тип запуска «Отключена» и нажимаем на кнопку «Остановить».
- Последовательно жмем «Применить» и «ОК».
Мы отключили службу брандмауэра потому, что копаться в его настройках долго и нудно. Так гораздо проще. Да и если у вас антивирус с файерволом, то от брандмауэра толку нет. А теперь будем разбираться с антивирусом. Для примера возьмем ESET Smart Security:
- В системном трее Windows ищем иконку с изображением буквы «Е» и кликаем по ней правой кнопкой мыши.
- Появится меню с возможными действиями. Здесь выбираем «Временно отключить защиту».
- Настройте временную деактивацию, например, до перезагрузки ПК.
- Это же сделайте в пункте «Временно отключить файервол».
По аналогичному принципу выйдет деактивировать и другие антивирусные программы.
Вот и все. Защита полностью выключена. Теперь можно снова пробовать запускать Google Chrome. Если во всем виноваты настройки антивируса и файервола, то все должно получиться. Если это действительно так, то возвращаем все на место и изучаем настройки антивируса.
Если во всем виноваты настройки антивируса и файервола, то все должно получиться. Если это действительно так, то возвращаем все на место и изучаем настройки антивируса.
Заключение
А теперь пришло время подвести итоги и сделать соответствующие выводы. Мы попытались найти ответ на вопрос о том, что не открывается Гугл Хром и что делать с Windows 10 в таком случае. Комплекс необходимых мер по устранению проблемы был представлен выше.
Стоит отметить, что наибольший эффект дадут именно комплексные меры. То есть, стоит попробовать все способы, о которых говорилось в данном материале. Тогда у вас точно все получится. Главное – строго следовать инструкции и не заниматься самодеятельностью, поскольку это чревато весьма серьезными последствиями.
10 простых шагов, чтобы сделать Chrome быстрее и безопаснее
Практическое руководство
Хотите ускорить работу Chrome? Дайте нам 10 минут, и мы обеспечим вам заметно более удобный просмотр.

Дж. Р. Рафаэль
пишущий редактор,
Компьютерный мир |
janjf93/Google/JR Рафаэль
Содержание
- 1. Очистите свои приложения и расширения
- 2. Положите оставшиеся надстройки под микроскоп
- 3. Улучшите управление вкладками
- 4. Рассмотрите расширение, блокирующее сценарии
- 5. Разрешите Chrome предварительно загружать страницы
- 6. Переключитесь на лучшего провайдера DNS
- 7. Заполните пробелы в безопасности Интернета
- 8. Обновите встроенную систему безопасности Chrome
- 9.
 Очистите свой компьютер
Очистите свой компьютер - 10. Дайте себе новый старт
Показать больше
Собирайтесь, детишки — пришло время для сказки.
Когда-то Chrome был худой и злой машиной для просмотра. Это был лохматый легковесный парень в блоке, наполненном неуклюжими старыми комками ворвани. Люди никогда не видели такой быстрый и продуманный браузер! Он урезал все до самого необходимого и сделал просмотр веб-страниц приятным и безопасным — качества, которые были совсем не стандартными в ту доисторическую эпоху.
Chrome был «крайне минималистичным», как The New York Times — с «чрезвычайно быстрой» загрузкой страниц и «быстрым» пользовательским интерфейсом, по словам Ars Technica. Его установка, ориентированная на песочницу, и упор на поддержку веб-приложений сделали программу «первым настоящим браузером Web 2.0», как выразился один из других технических веб-сайтов.
Что ж, перенесемся в сегодняшний день, и сказка закончилась: с момента дебюта Chrome прошло более дюжины лет, а браузер — как и ваш приятель по колледжу — стал значительно менее гибким. Фактически, в наши дни Chrome заработал репутацию несколько раздутого и, благодаря всему связанному с ним стороннему программному обеспечению, не всегда полностью безопасным. Боже, как все изменилось.
Фактически, в наши дни Chrome заработал репутацию несколько раздутого и, благодаря всему связанному с ним стороннему программному обеспечению, не всегда полностью безопасным. Боже, как все изменилось.
Тем не менее, Chrome остается де-факто стандартом современного просмотра веб-страниц, занимая колоссальные 74% мирового рынка, согласно последним данным поставщика аналитики Net Applications. И у него есть много положительных сторон, не в последнюю очередь его тесная интеграция с остальной частью экосистемы Google, что является особым преимуществом для пользователей Google Workspace.
Итак, чувствуете ли вы, что Chrome слишком медлителен, или вы просто хотите усилить его безопасность, найдите время, чтобы выполнить эти 10 шагов. Все они просты в использовании и лишены каких-либо существенных побочных эффектов — и вместе они практически гарантированно дадут вашему браузеру столь необходимое повышение физической подготовки.
(Обратите внимание, что, если не указано иное, эти советы относятся к настольному браузеру Chrome и должны работать одинаково независимо от вашей операционной системы — даже с Chrome OS, где браузер встроен в системное программное обеспечение.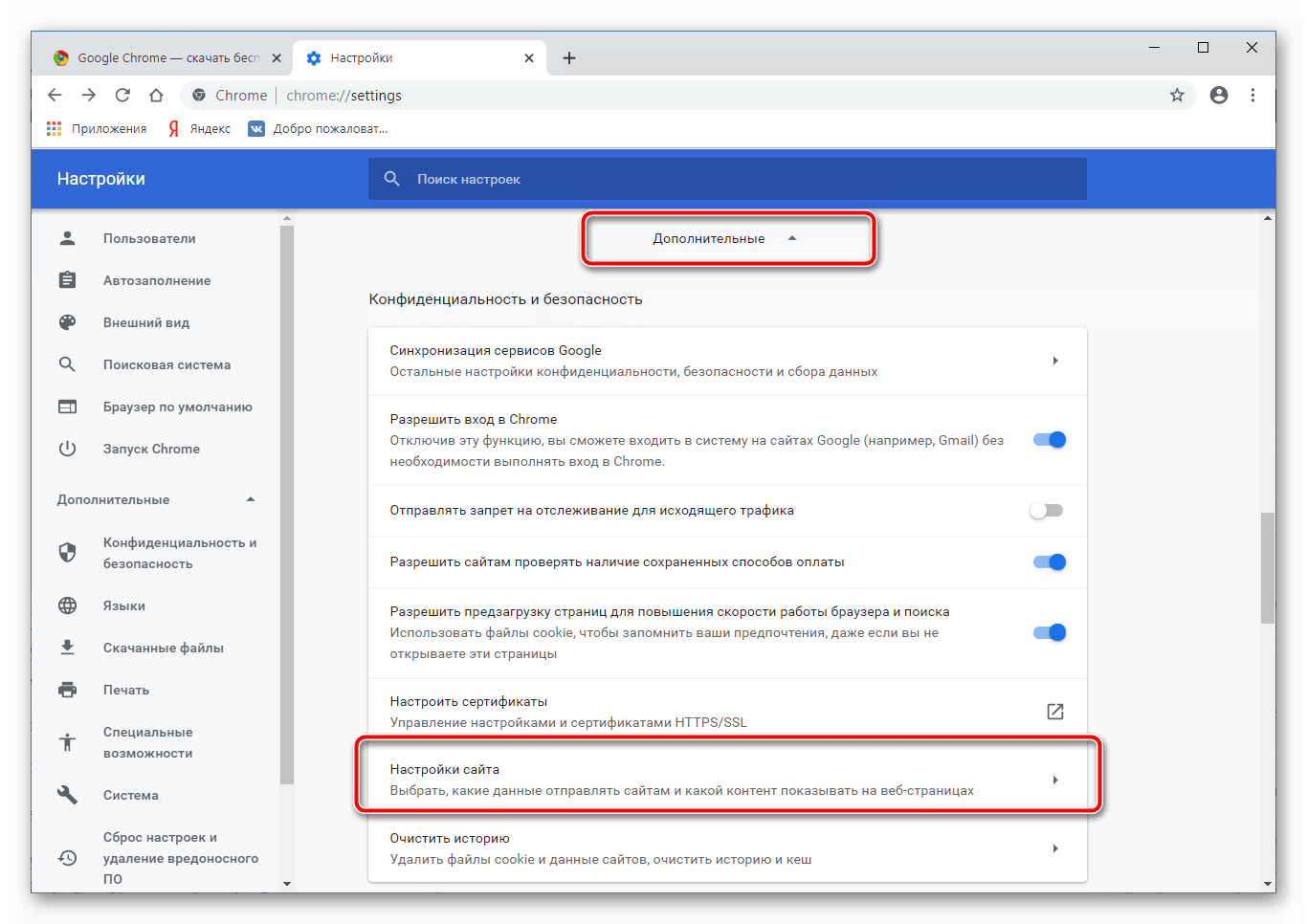
1. Очистка ваши приложения и расширения
На данный момент Chrome является отдельной платформой, и приложения и расширения, работающие в нем, могут творить чудеса в настройке браузера и расширении его возможностей.Но каждое из этих дополнений требует определенной суммы ресурсов для работы — и чем больше из них вы установили, тем более увязшим и ленивым может стать Chrome.0003
Не только это, но и многие приложения и расширения Chrome требуют доступа по крайней мере к некоторым вашим действиям в Интернете. Вот почему периодический просмотр списка установленных приложений и расширений и удаление ненужных элементов — один из самых простых и эффективных способов повысить производительность браузера и одновременно повысить его безопасность.
Итак, введите chrome:extensions в адресную строку браузера и тщательно оцените каждое приложение и расширение, которые вы видите. Если есть что-то, что вы не узнаете или больше не нуждаетесь, нажмите кнопку «Удалить» в соответствующем поле, чтобы избавиться от этого.
Чем больше вы уберете, тем лучше.
2. Изучите оставшиеся надстройки под микроскопом
Для любых приложений и расширений, которые вы не удалили, внимательно посмотрите, какой доступ они запрашивают к вашим данным просмотра веб-страниц, и действительно ли они должны быть посвящены в то, что большая часть вашей деятельности.
Начните еще раз, набрав chrome:extensions в адресной строке браузера, но на этот раз нажмите кнопку «Подробности», связанную с каждым оставшимся приложением и расширением, а затем найдите строку с надписью «Доступ к сайту». Если вы не видите такой строки, рассматриваемое дополнение не имеет доступа ни к каким вашим данным просмотра. Вычеркните его из своего списка и переходите к следующему.
Если приложение или расширение указано как имеющее доступ «на всех сайтах», тем временем оно может видеть и даже изменять содержимое вашего браузера все времени — без каких-либо ограничений. Остановитесь и спросите себя, действительно ли ему нужна эта способность.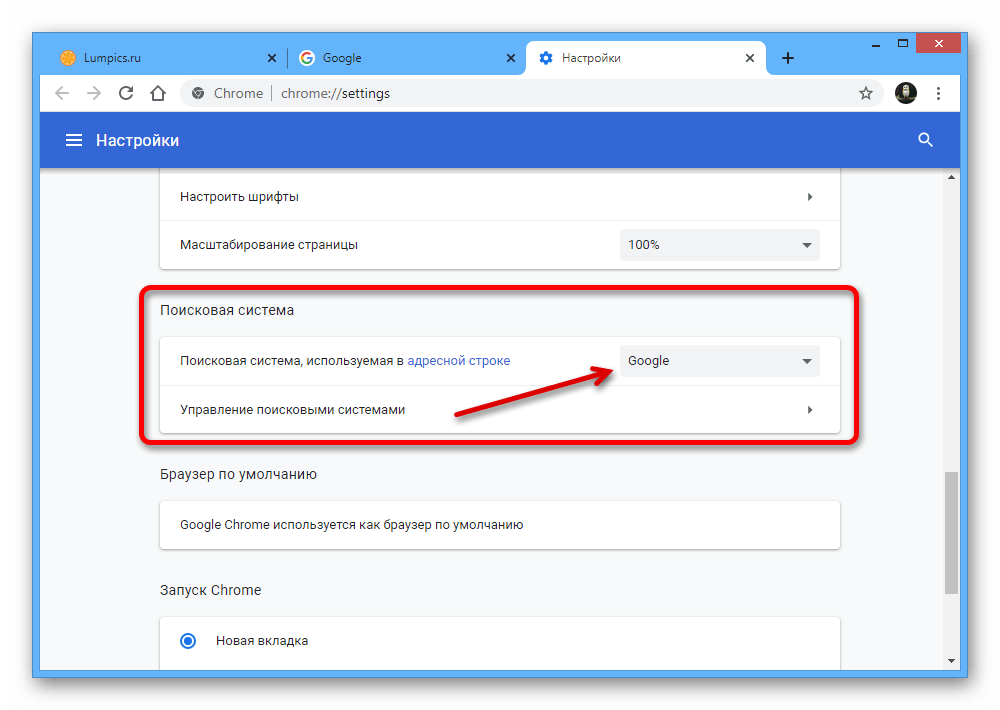 Если это не так, переключите его настройку на «на определенных сайтах» или «по клику», в зависимости от того, какая настройка кажется наиболее целесообразной. (Если вы выберете «на определенных сайтах», вам нужно будет указать, к каким конкретным сайтам разрешен доступ расширению. Например, если это расширение, которое изменяет интерфейс Gmail, вы можете настроить его для работы только на mail.google.com.)
Если это не так, переключите его настройку на «на определенных сайтах» или «по клику», в зависимости от того, какая настройка кажется наиболее целесообразной. (Если вы выберете «на определенных сайтах», вам нужно будет указать, к каким конкретным сайтам разрешен доступ расширению. Например, если это расширение, которое изменяет интерфейс Gmail, вы можете настроить его для работы только на mail.google.com.)
Младший Рафаэль/IDG
То, что расширение запрашивает доступ к вашим данным на всех сайтах по умолчанию, не означает, что вы должны оставить все как есть.
Вы можете столкнуться с некоторыми расширениями, которые перестанут работать должным образом в результате такого изменения, но стоит попробовать. И если расширение не будет работать с более ограниченным доступом без какой-либо логической причины, стоит подумать, действительно ли это расширение вы хотите использовать.
3. Расширьте возможности управления вкладками
Если вы относитесь к тому типу людей, которые держат открытыми тонны вкладок, прислушайтесь: ваша привычка к накоплению тормозит ваш браузер. Чем больше вкладок вы держите активными одновременно, тем медленнее будет работать Chrome. Это неизбежно.
Чем больше вкладок вы держите активными одновременно, тем медленнее будет работать Chrome. Это неизбежно.
Очевидное решение — перестать оставлять открытыми то, что вам на самом деле не нужно, — но если вам абсолютно необходимо, чтобы в любой момент было запущено больше нескольких вкладок, подумайте о том, чтобы установить расширение, которое будет управлять ими больше разумно для вас и предотвратить их от сканирования вашего браузера.
Взгляните на инструмент под названием Workona, который позволяет вам создавать настраиваемые рабочие области для организации ваших вкладок, приостанавливая их работу, когда они не нужны активно, и максимально упрощая их поиск и загрузку, когда вы действительно хотите использовать их.
Младший Рафаэль/IDG
Workona предоставляет вам сложную систему для организации ваших вкладок и сохранения только тех, которые вам действительно нужны в данный момент, активными и открытыми. (Щелкните изображение, чтобы увеличить его.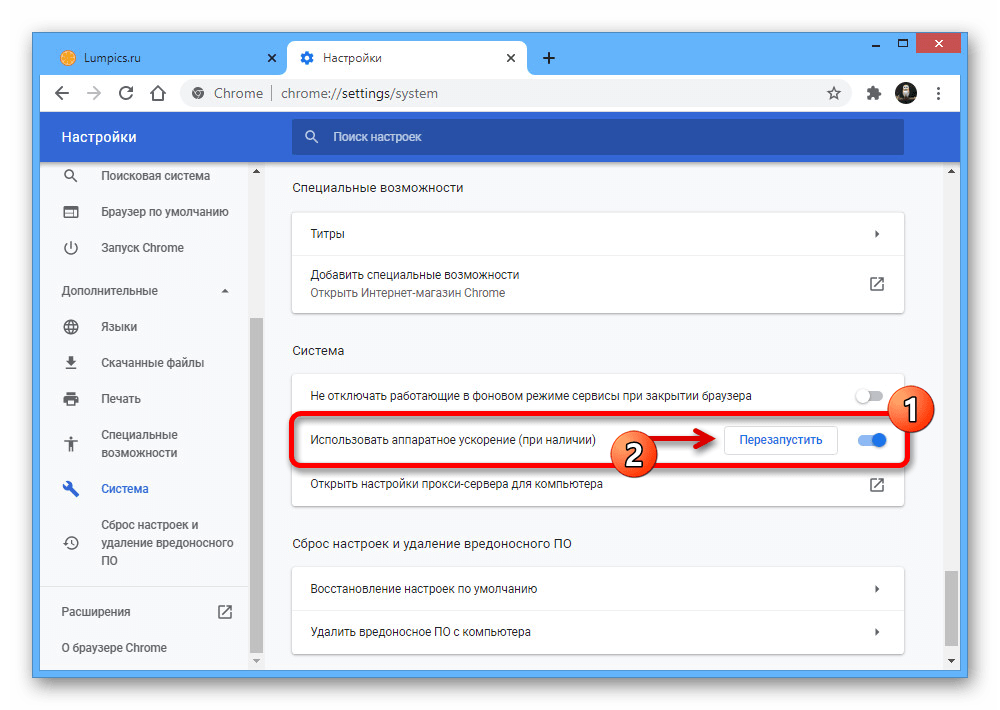 )
)
Workona бесплатна в базовой версии с поддержкой до пяти различных рабочих пространств. Вы можете снять это ограничение с помощью плана Pro за 7 долларов в месяц или бизнес-плана для всей команды за 15 долларов на пользователя в месяц.
Однако даже на бесплатном уровне этот инструмент будет иметь большое значение для предотвращения перегрузки Chrome и вашего мозга.
4. Рассмотрите расширение, блокирующее скрипты
Вы знаете, что на самом деле замедляет работу Интернета больше, чем что-либо, связанное с вашим локальным браузером? Это чрезмерное использование скриптов на некоторых сайтах — скриптов отслеживания, скриптов загрузки рекламы, скриптов воспроизведения видео и так далее. (Не то чтобы, э-э, мы бы знали что-нибудь о таких вещах в этих краях. Вставьте здесь неловкий свист.)
Расширение, блокирующее скрипты, такое как uBlock Origin, будет препятствовать запуску таких скриптов и, как результат, значительно ускорит просмотр веб-страниц. Вы даже можете вручную внести сайты в белый список в расширении по своему усмотрению — будь то для того, чтобы сохранить законные скрипты, такие как видеоплееры, которые вы действительно хотите использовать, от блокировки, или, может быть, просто для того, чтобы определенные неназванные авторы не были скованы кандалами в подвале их публикации для побудив читателей блокировать сценарии, приносящие доход.
Вы даже можете вручную внести сайты в белый список в расширении по своему усмотрению — будь то для того, чтобы сохранить законные скрипты, такие как видеоплееры, которые вы действительно хотите использовать, от блокировки, или, может быть, просто для того, чтобы определенные неназванные авторы не были скованы кандалами в подвале их публикации для побудив читателей блокировать сценарии, приносящие доход.
Эээ, идем дальше, хорошо?
5. Разрешите Chrome предварительно загружать страницы для вас
Ожидание загрузки страницы — худшая часть просмотра веб-страниц, но в Chrome есть необычная функция, которая может облегчить хотя бы часть этой боли, выборочно предварительная загрузка страниц, которые вы, вероятно, откроете.
Он работает, просматривая каждую ссылку на странице, которую вы просматриваете, используя магию вуду Google, чтобы предсказать, на какие ссылки вы, вероятно, нажмете, а затем предварительно загружая связанные страницы, прежде чем вы на самом деле нажмете на них.
Это доступно как в настольном браузере , так и в в приложении Chrome на Android и iOS:
- На рабочем столе введите chrome:settings в адресную строку, нажмите «Безопасность и конфиденциальность» в разделе меню в левой части экрана, затем нажмите «Файлы cookie и другие данные сайта» в основной части экрана. Найдите параметр «Предварительно загружать страницы для более быстрого просмотра и поиска» в нижней части следующего экрана и щелкните переключатель рядом с ним, чтобы активировать его.
- На Android откройте настройки приложения Chrome, нажмите «Конфиденциальность и безопасность», затем нажмите «Предварительная загрузка страниц» и выберите «Стандартная предварительная загрузка». (Вы также можете попробовать «расширенную предварительную загрузку», если хотите, хотя это может оказаться чрезмерно агрессивным и с предварительной загрузкой страниц, которые вы на самом деле не собираетесь открывать.)
- В iOS откройте настройки приложения Chrome, коснитесь «Пропускная способность», затем коснитесь «Предварительная загрузка веб-страниц» и выберите «Всегда» или «Только по Wi-Fi» из появившихся вариантов.
 (Использование «Всегда» приведет к более быстрому просмотру, даже если вы используете мобильные данные, но в результате это также приведет к сжиганию большего количества мобильных данных.)
(Использование «Всегда» приведет к более быстрому просмотру, даже если вы используете мобильные данные, но в результате это также приведет к сжиганию большего количества мобильных данных.)
Если вы хотите еще больше развить ту же концепцию, стороннее расширение FasterWeb будет предварительно загружать страницу каждый раз, когда вы наводите указатель мыши на ее ссылку в течение не менее 65 миллисекунд. Таким образом, когда вы собираетесь что-то щелкнуть, загрузка начинается в фоновом режиме — и к тому времени, когда вы туда доберетесь, трудоемкая работа будет завершена, и страница будет готова к отображению.
6. Переключитесь на лучшего провайдера DNS
Каждый раз, когда вы вводите веб-адрес в Chrome, браузер использует сервер системы доменных имен для поиска этого URL-адреса, находит IP-адрес, на котором расположен сайт, а затем принимает вы в нужное место.
Чаще всего за эту работу отвечает ваш интернет-провайдер — и достаточно сказать, что он не особенно хорошо с ней справляется. Переключившись на стороннего поставщика DNS, вы можете значительно сократить время, необходимое для открытия веб-страницы после ввода ее адреса, а также запретить вашему интернет-провайдеру собирать данные о том, какие веб-сайты вы посещаете. а затем использовать эту информацию, чтобы заработать на вас еще больше денег.
Переключившись на стороннего поставщика DNS, вы можете значительно сократить время, необходимое для открытия веб-страницы после ввода ее адреса, а также запретить вашему интернет-провайдеру собирать данные о том, какие веб-сайты вы посещаете. а затем использовать эту информацию, чтобы заработать на вас еще больше денег.
Cloudflare и Google предлагают бесплатные услуги провайдера DNS, и оба обычно считаются одними из самых быстрых и надежных доступных вариантов — и, более того, оба обещают не хранить никакой идентифицирующей информации о вас или продавать какие-либо ваши данные. Вы можете переключиться на любого из них в качестве поставщика DNS, изменив параметр в конфигурации маршрутизатора или настроив параметры для каждого устройства отдельно. Это простое в использовании руководство содержит конкретные шаги для выполнения этого на различных продуктах.
7. Заполните пробелы в безопасности Интернета
К настоящему времени вы, вероятно, знаете, что большинство веб-сайтов должны использовать HTTPS — безопасный протокол, который помещает значок замка в адресную строку вашего браузера и позволяет вам знать (а), что сайт на самом деле это то, что он заявляет, и (б) все, что вы отправляете на сайт, зашифровано.
Но в то время как большинство сайтов приблизились к стандарту, некоторые все еще необъяснимым образом цепляются за старый и гораздо менее безопасный протокол HTTP.
Что ж, вот исправление: Chrome теперь предлагает возможность автоматически обновлять устаревшие сайты до HTTPS, когда это возможно, и предупреждать вас перед загрузкой сайта, где более безопасная настройка не может быть достигнута. Чтобы активировать его, вернитесь в настройки Chrome, нажмите «Безопасность и конфиденциальность», затем «Безопасность», а затем найдите параметр «Всегда использовать безопасные подключения» в нижней части экрана.
8. Обновите встроенную систему безопасности Chrome
Chrome обеспечивает достаточную защиту от веб-угроз с момента установки. Система безопасного просмотра браузера обнаруживает и предупреждает вас о подозрительных сайтах, которые могут пытаться использовать, и сообщает вам, когда вы пытаетесь перейти на сайт, который, как известно, небезопасен.
Однако с помощью пары быстрых щелчков вы можете поднять эту систему до еще более высокого уровня встроенной защиты браузера с помощью опции «расширенная защита» Chrome, которая добавляет более активную систему для предсказывает опасных событий до , когда они произойдут, а также предупреждает вас, если вы когда-либо вводите пароль, связанный с известной утечкой данных.
Чтобы перейти на более высокий уровень защиты, просто вернитесь в ту же область «Безопасность и конфиденциальность» в настройках Chrome и выберите «Расширенная защита» в параметрах на экране.
Младший Рафаэль/IDG
Опция Chrome «Расширенная защита» дает браузеру дополнительные возможности для защиты вас, когда вы пробираетесь в Интернете. (Щелкните изображение, чтобы увеличить его.)
9. Очистите свой компьютер
Если вы выполнили все эти шаги, а ваш браузер Chrome по-прежнему не работает, возможно, стоит проверить, не происходит ли с вашим компьютером чего-то странного, что может повлиять на производительность Chrome.
Если вы используете Windows, у Chrome есть собственный простой инструмент для поиска и удаления любых вредоносных программ или других программ, которые могут мешать правильной работе Chrome: просто введите chrome:settings в свой адрес. панели, нажмите «Дополнительно», а затем нажмите «Сбросить и очистить». Нажмите «Очистить компьютер» на следующем экране, затем нажмите кнопку «Найти» и подождите, пока Chrome просканирует вашу систему и проведет вас через процесс удаления всего вредоносного, что он обнаруживает.
Нажмите «Очистить компьютер» на следующем экране, затем нажмите кнопку «Найти» и подождите, пока Chrome просканирует вашу систему и проведет вас через процесс удаления всего вредоносного, что он обнаруживает.
Если вы используете систему Mac или Linux, просмотрите список установленных приложений и посмотрите, нет ли там чего-то, что вы не узнаете, или попробуйте стороннее средство проверки на наличие вредоносных программ, если хотите копнуть глубже. (Вы можете найти некоторые конкретные рекомендации по сканеру для Mac здесь и для Linux здесь.)
В то же время в Chrome OS вредоносное ПО не представляет особой проблемы благодаря необычной архитектуре программного обеспечения, но никогда не повредит просмотреть ваш лаунчер и убедитесь, что ничего необычного или неожиданного не бросается в глаза.
10. Начните с чистого листа
И последнее, но не менее важное: вы всегда можете сбросить Chrome до состояния по умолчанию, удалив все приложения и расширения, восстановив стандартные значения всех настроек по умолчанию и предоставив вам совершенно чистый лист, с которого можно начать все сначала.
Это не то, что рекомендуется для всех, но если ваш браузер действительно глючит или имеет другие проблемы, и больше ничего не помогает, это последний шаг, который стоит попробовать. Тип хром: настройки в адресную строку, нажмите «Дополнительно», затем нажмите «Сбросить и очистить» и найдите параметр «Восстановить исходные настройки по умолчанию». Нажмите на нее, подтвердите, что хотите продолжить, а затем откиньтесь на спинку кресла и подождите, пока действие будет выполнено.
Если повезет, ваша потребность в скорости, наконец, будет удовлетворена — и вы сможете начать работу в Интернете с оптимальной безопасностью и без ожидания.
Эта статья была первоначально опубликована в ноябре 2019 г. и обновлена в марте 2022 г.
Связанный:
- Хром
- Браузеры
- Безопасность
- Программное обеспечение для повышения производительности
Ответственный редактор Дж. Р. Рафаэль рассказывает лакомые кусочки о человеческой стороне технологий. Жаждете большего? Подпишитесь на его еженедельный информационный бюллетень, чтобы получать свежие советы и информацию в свой почтовый ящик каждую пятницу.
Р. Рафаэль рассказывает лакомые кусочки о человеческой стороне технологий. Жаждете большего? Подпишитесь на его еженедельный информационный бюллетень, чтобы получать свежие советы и информацию в свой почтовый ящик каждую пятницу.
Copyright © 2022 IDG Communications, Inc.
Чат-бот Bing с искусственным интеллектом пришел работать на меня. Я должен был уволить его.
Как каждый раз восстанавливать вкладки в Google Chrome
Если вы потеряли вкладки в Google Chrome, не теряйте надежду — в большинстве случаев вы можете заново открыть закрытые вкладки и страницы всего за несколько кликов.
Мы покажем вам 3 простых способа восстановить закрытые вкладки в Chrome. Мы также покажем вам, как открывать недавно закрытые вкладки по умолчанию при открытии Chrome, включая целые сеансы, если они вам нужны.
Как:
- Повторно открывать закрытые вкладки с помощью сочетания клавиш — Лучше всего для недавно закрытых вкладок
- Повторно открывать закрытые вкладки через историю или поиск — Лучше всего для старых вкладок
- Восстанавливать весь сеанс или окно в Chrome 900 13
- Плюс : Как открывать недавно закрытые вкладки по умолчанию — Во избежание потери вкладок в будущем!
1.
 Как снова открыть закрытые вкладки в Chrome
Как снова открыть закрытые вкладки в Chrome
Это случается с лучшими из нас — вы закрываете вкладку, которую не хотели. Эти шаги помогут вам восстановить недавно закрытые вкладки в Chrome всего за несколько кликов.
Если вкладки, которые вы пытаетесь восстановить, старше дня или около того, перейдите к шагу 2.
Самый простой способ восстановить недавно закрытые вкладки — использовать сочетание клавиш Cmd + Shift + T (Mac) или Control + Shift + T (Windows). На Mac вы также можете нажать Файл > Повторно открыть закрытую вкладку в меню в верхней части браузера.
Ярлык Mac для восстановления вкладок в Chrome
⌘+Shift+T
Ярлык Windows для восстановления закрытых вкладок
Control+Shift+T
2. Как восстановить вкладки в Chrome из истории или поиска
Если Chrome не восстанавливает вкладки при использовании сочетание клавиш, вы все равно сможете снова открыть закрытые вкладки, зайдя в историю Chrome:
- Откройте меню Chrome (щелкните меню с тремя точками в правом верхнем углу Chrome)
- Нажмите
История
- Нажмите
# Вкладкирезультатов, если они появятся. Чтобы увидеть вкладки с ваших синхронизированных устройств, нажмите
Чтобы увидеть вкладки с ваших синхронизированных устройств, нажмите # Вкладки с других устройстввнизу списка вкладок. К сожалению, синхронизация Chrome не всегда работает, и в этом случае вы можете увидетьНет вкладок с других устройстввнизу.
- В противном случае щелкните любую вкладку, которую вы видите, чтобы открыть ее по отдельности. Чтобы увидеть все вкладки, откройте полную историю браузера с помощью
Cmd+Y(Mac) илиCtrl 9.0247 +Y(Windows).
- Если вкладка была закрыта некоторое время назад, постарайтесь вспомнить, когда она была открыта (дата и время). Это упрощает просмотр вкладок, поскольку они отображаются в вашей истории от самой последней до самой последней.
- Другим вариантом является Chrome Journeys, который показывает путь, который вы выбрали при изучении темы. Нажмите
ПоездкивместоСписки, чтобы увидеть эти группы. Щелкните отдельную вкладку, чтобы восстановить ее, или щелкните меню из трех точек > 9.0246 Открыть все в новой группе вкладок .
Щелкните отдельную вкладку, чтобы восстановить ее, или щелкните меню из трех точек > 9.0246 Открыть все в новой группе вкладок .
- Если вы не видите нужных вкладок, попробуйте поиск по вкладкам Google Chrome вверху. Это может быть спасением, если вы не хотите прокручивать все вкладки в хронологическом порядке. Выберите
Еще с этого сайтасправа, чтобы дополнительно отфильтровать результаты поиска.
3. Как восстановить последний сеанс или окно в Chrome
Если вам нужно восстановить только один сеанс или окно браузера, выполните следующие действия:
- Откройте меню Chrome (щелкните меню с тремя точками в правом верхнем углу Chrome)
- Нажмите
История - Нажмите
# Tabsрезультатов, чтобы восстановить все закрытые вкладки из сеанса сразу
Вы могли заметить, что Chrome не сохраняет сеансы надежно, что затрудняет восстановление окон, заполненных закрытыми вкладками. Чтобы убедиться, что вы сможете восстанавливать сеансы в будущем, мы рекомендуем использовать расширение Workona для Chrome. Это дает вам возможность восстановить любой предыдущий сеанс в Google Chrome одним нажатием кнопки.
Чтобы убедиться, что вы сможете восстанавливать сеансы в будущем, мы рекомендуем использовать расширение Workona для Chrome. Это дает вам возможность восстановить любой предыдущий сеанс в Google Chrome одним нажатием кнопки.
Workona автоматически сохраняет ваши вкладки, так что вы можете в любой момент закрыть браузер, не беспокоясь о потере своей работы. В следующий раз, когда вы откроете браузер, он запомнит вкладки, которые вы открывали ранее.
Попробуйте Workona Now
Как открывать недавно закрытые вкладки по умолчанию
Если вам надоело восстанавливать вкладки вручную с помощью сочетаний клавиш или из истории Chrome, вы можете включить настройки Chrome для восстановления всех вкладок при перезапуске. Это не всегда работает идеально, но, безусловно, сэкономит ваше время, если вам нужно регулярно открывать закрытые вкладки.
Вот как восстановить вкладки при перезапуске Chrome:
- Откройте меню Chrome (щелкните меню с тремя точками в правом верхнем углу Chrome)
- Нажмите
Настройки - Прокрутите до раздела
При запускена боковой панели - Нажмите, чтобы включить настройку
Продолжить с того места, на котором вы остановились
Теперь, когда вы закрываете и перезапускаете Chrome, все окна и вкладки, которые вы открывали ранее, будут автоматически открываться снова. Этот параметр также хорошо работает с Workona, поэтому все рабочие области, которые вы открывали во время последнего сеанса, будут повторно открыты при следующем запуске Chrome.
Этот параметр также хорошо работает с Workona, поэтому все рабочие области, которые вы открывали во время последнего сеанса, будут повторно открыты при следующем запуске Chrome.
Как восстановить вкладки Chrome после сбоя
Если вы стали жертвой сбоя браузера, не беспокойтесь — есть способы восстановить вкладки Chrome после сбоя. В Chrome есть встроенный процесс восстановления после сбоя, который поможет большинству людей. Вот что нужно сделать:
- Следуйте подсказкам восстановления Chrome, если вы их видите
- Если вы не видите подсказок восстановления, используйте сочетание клавиш
Cmd + Shift + T(Mac) илиCtrl + Shift + T(Виндовс) - Если это не помогло, перейдите в меню Chrome >
Историяи попробуйте восстановить вкладки оттуда (здесь подробные инструкции)
Chrome не восстанавливает вкладки — как открыть закрытые вкладки?
Если шаги 1–3 не помогли, вы можете перейти в наступление, сохранив вкладки с помощью надежного менеджера вкладок.
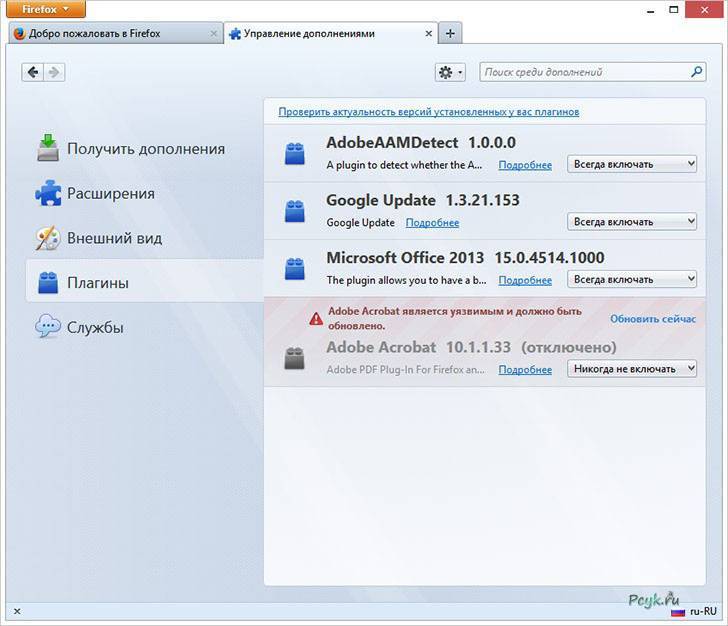
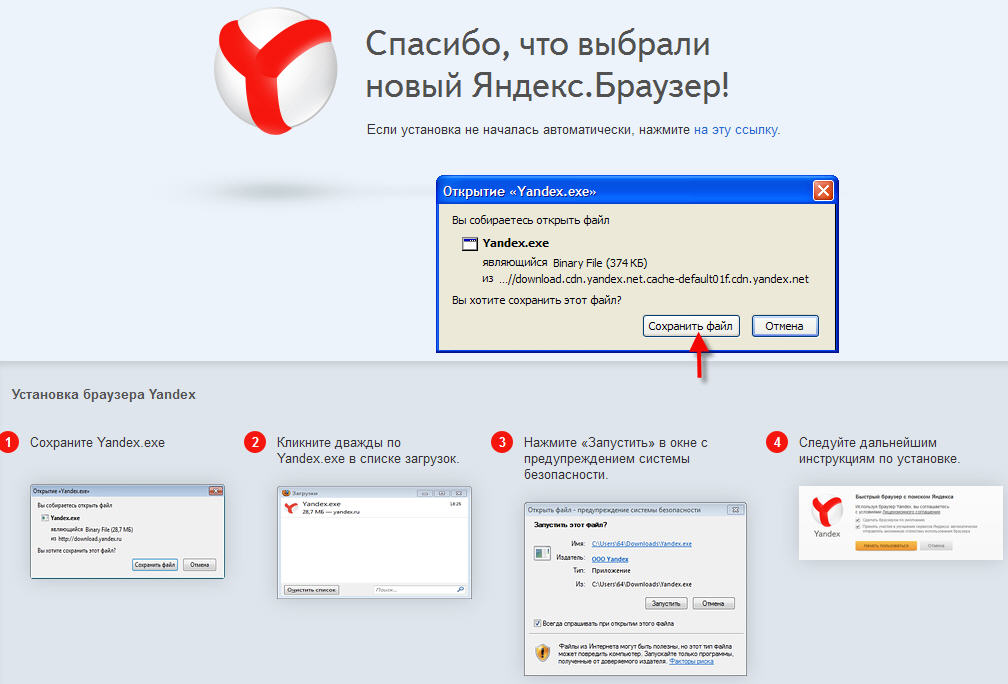

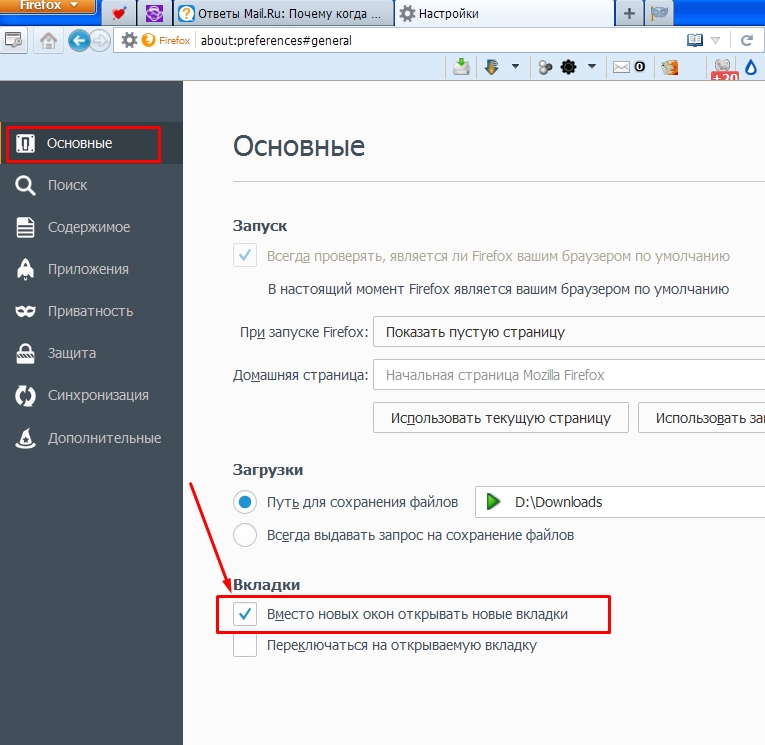 Очистите свой компьютер
Очистите свой компьютер (Использование «Всегда» приведет к более быстрому просмотру, даже если вы используете мобильные данные, но в результате это также приведет к сжиганию большего количества мобильных данных.)
(Использование «Всегда» приведет к более быстрому просмотру, даже если вы используете мобильные данные, но в результате это также приведет к сжиганию большего количества мобильных данных.)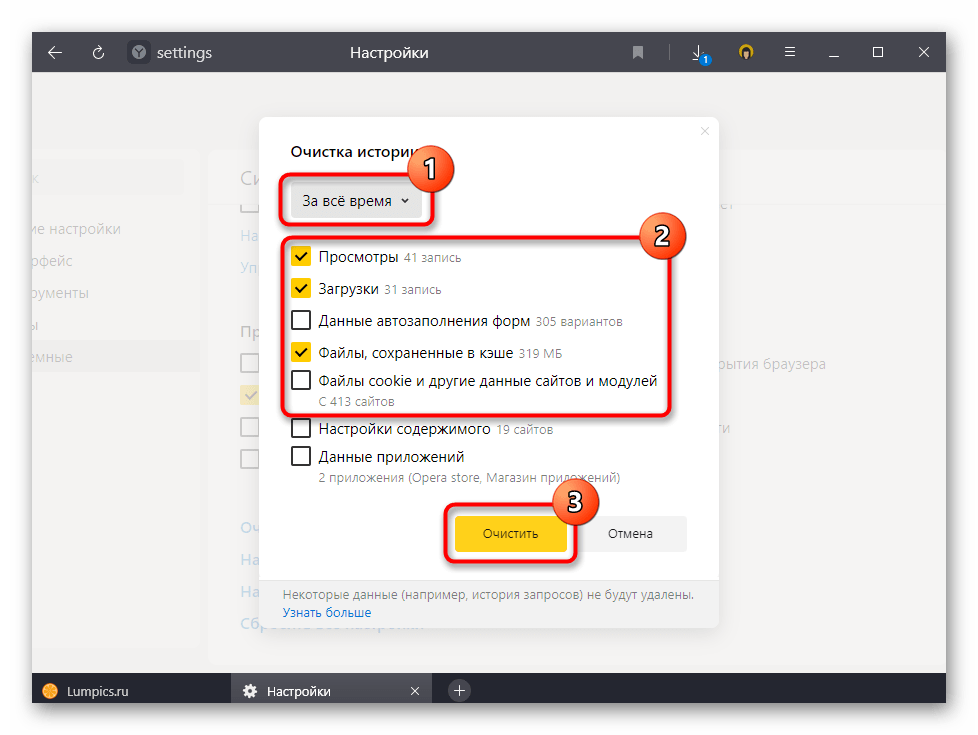 Чтобы увидеть вкладки с ваших синхронизированных устройств, нажмите
Чтобы увидеть вкладки с ваших синхронизированных устройств, нажмите 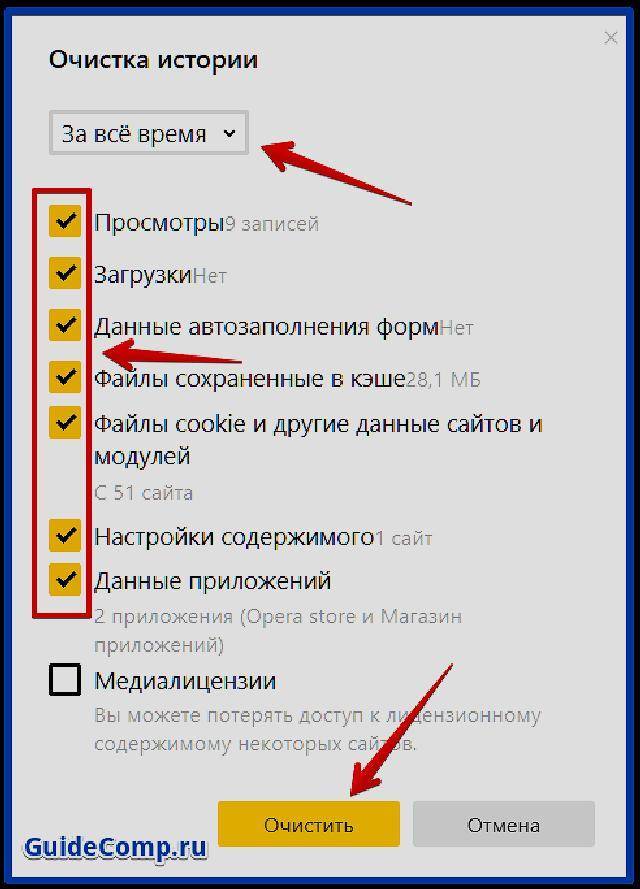 Щелкните отдельную вкладку, чтобы восстановить ее, или щелкните меню из трех точек > 9.0246 Открыть все в новой группе вкладок .
Щелкните отдельную вкладку, чтобы восстановить ее, или щелкните меню из трех точек > 9.0246 Открыть все в новой группе вкладок .