Что делать если долго включается ноутбук: Долго включается ноутбук: выявляем проблемы
Содержание
Почему ноутбук не включается после спящего режима?
Вопрос, почему ноутбук не включается после спящего режима, сегодня волнует многих пользователей. Дело в том, что иногда после режима ожидания некоторые компьютеры не возвращаются в обычное рабочее состояние.
При слышимой работе вентиляционного оборудования и горящей сетевой кнопке наблюдается лишь черный экран с мигающим индикатором. Такое поведение компьютера не может не настораживать.
Многие думают, что он вышел из строя. Но фактически проблема, как правило, в операционной системе или драйверах, хотя возможны и неполадки с железом, заключающиеся в неисправном кабеле или видеопамяти.
Как вывести ноутбук из спящего режима?
Если ноутбук не включается после спящего режима, нужно сделать следующее:
1. Убедитесь во включенном состоянии компьютерного устройства – для этого проверьте работу индикатора.
2. Если ваш ноут не реагирует на мышь, тачпад или клавиатуру, надавите на клавишу Power на 10-15 сек и дождитесь отключения экрана.
3. Снова нажмите на Power. При этом компьютер должен включиться, потому что спящий режим имеет свойство сбрасываться после полного выключения компьютера.
Если монитор снова неактивен, тогда причины нужно искать в нем самом или же во встроенной видеопамяти. Для этого лучше обратиться в хороший сервисный центр, где вам найдут и устранят причину поломки.
Но невыход из ждущего режима довольно редко связан с аппаратными неисправностями. Чаще эта проблема повторяется, когда для возобновления работы экрана нужно перезагрузить компьютер или принудительно отключить его сетевой кнопкой.
Если ваш ноутбук постоянно переходит в спящий режим, и необходимо производить дополнительные манипуляции для его возврата в активную работу, то ваши дальнейшие действия должны быть направлены на то, чтобы подобные ситуации впредь не повторялись. Для этого необходимо обратить внимание на программное обеспечение вашего компьютера.
Для начала нужно переустановить драйвера видеопамяти. Вполне вероятно, что для ваших драйверов режим ожидания работает некорректно. Драйвера для некоторого оборудования могут не предусматривать выход из спящего режима.
Вполне вероятно, что для ваших драйверов режим ожидания работает некорректно. Драйвера для некоторого оборудования могут не предусматривать выход из спящего режима.
К этому оборудованию относятся клавиатура, колонки и мышь. Если обновление драйверов не принесло желаемого результата, тогда необходимо внести изменения в настройки режима ожидания.
Выключение спящего режима
Для того чтобы перейти в настройки спящего режима, нужно зайти в «Панель управления», и там нажать на опцию «Электропитание» и затем пройти по пункту «Настройка схемы электропитания».
Вы увидите опции выключения монитора, а также переключения в спящий режим. Сначала выберите «Никогда» в настройке выключения монитора.
Если это ничего не даст, тогда необходимо полностью выключить сам спящий режим, выбрав пункт «Никогда» возле опции «Переводить компьютер в спящий режим».
Кроме того, существует возможность заменить режим ожидания гибернацией. Чтобы сделать это, нужно зайти в пункт «Электропитание» и затем нажать на надпись слева «Действия кнопок питания».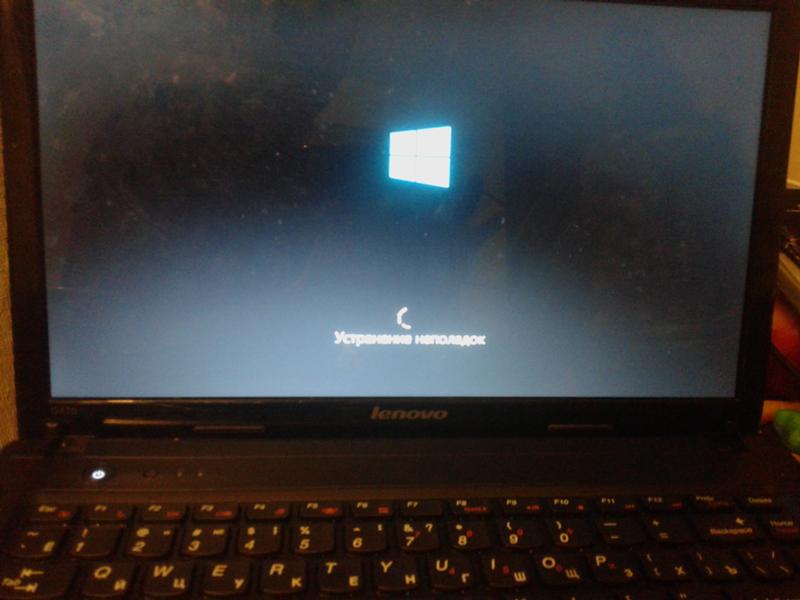
После этого необходимо настроить компьютер таким образом, чтобы при его отключении или по команде ухода в режим ожидания система активировала бы функцию гибернации.
Чем отличается гибернация от ждущего (спящего) режима?
При установленном по умолчанию ждущем режиме ваш ноутбук при активации подобного режима прекращает активную работу, понижая свое энергопотребление.
Это актуально в тех ситуациях, когда вам нужно сделать небольшой перерыв, после чего снова сесть за компьютер.
При этом состояние операционной системы со всеми открытыми окнами и программами будет оставаться неизменным.
Главные недостатки ждущего режима:
— если при нахождении в спящем режиме выключится подача электроэнергии, вся несохраненная информация может быть утеряна;
— затруднения при выходе из режима, описанные выше.
Гибернация дает возможность перенести информацию о состоянии системы и открытых программах с ОЗУ на винчестер и заново восстановить прежнее состояние ПК после его выключения. Более простым языком: можно отключить ноутбук без закрытия программ и сохранения данных.
Более простым языком: можно отключить ноутбук без закрытия программ и сохранения данных.
Если после этого его опять включить, то он вернется в предыдущее состояние с открытыми тогда файлами и окнами.
Главные достоинства гибернации:
— загрузка ноутбука происходит ускоренно, из-за чего многие пользователи предпочитают постоянно применять подобный режим работы;
— при полном выключении происходит сохранение всей информации на жестком диске ноутбука;
— отсутствуют проблемы с экраном при выходе из данного режима.
Режим гибернации помогает избавиться от многих проблем.
Он является более удобным и экономичным. Поэтому его применение несет в себе гораздо больше выгод для пользователя, чем привычный ждущий (спящий) режим.
back to top
Ноутбук включается и сразу выключается. 12 причин поломки
Если ваш ноутбук включается и сразу выключается, то прежде всего стоит обратить внимание на аппаратную составляющую. Программная часть в данном случае скорее всего не при чем. Это касается всех моделей марок лэптопов. Ноутбуки Asus, Acer, Dell, Lenovo, HP, Apple — все они работают используя аналогичные принципы.
Программная часть в данном случае скорее всего не при чем. Это касается всех моделей марок лэптопов. Ноутбуки Asus, Acer, Dell, Lenovo, HP, Apple — все они работают используя аналогичные принципы.
Исключением может быть случай с BIOS материнской платы — это программная поломка, которая выглядит также. Но это не отменяет сложность восстановления BIOS. Скорее всего с этой проблемой придется обратиться к специалистам.
Поломки при которых выключается ноутбук
Самые распространенные факторы, по которым лэптоп выключается сразу после включения, это:
- Перегрев модулей и компонентов ноутбука из-за чрезмерного загрязнения пылью.
- Перегрев, возникающий в связи с отсутствием термопасты или некорректной сборки системы охлаждения после чистки.
- Перестал работать вентилятор, который отвечает за охлаждение центрального процессора или дискретной видеокарты.
- Разрушение системного диска (HDD или SSD).
- Повреждение файловой системы.
- Повреждение разъема (гнезда) питания.

- Падение напряжения в блоке питания, вследствие выхода его из строя.
- Механическое повреждение USB-порта и возникшее вследствие этого короткое замыкание.
- Некорректная работа BIOS системной платы.
- Испорчен южный мост материнской платы.
- Повреждение или выход из строя центрального процессора.
- Нарушение работы ШИМ-контроллера.
Причин поломки, как видно сразу, немало. Все они достаточно сложны для простого пользователя. Пройтись с проверкой можно по некоторым пунктам. Иногда этого достаточно, чтобы небольшой кровью восстановить работоспособность устройства.
Если ноутбук включается и сразу выключается, что можно сделать самому
Если у вас нет возможности или времени обратиться в сервисный центр – выполните несколько наших советов. Скорее всего, хуже не будет.
С первого по седьмой пункт (1-7) нашего списка (смотри выше) основных причин пользователь может проверить и устранить самостоятельно.
Восьмой пункт (8) проверить не составит труда, но перепайка USB разъема — задача не из простых.
Остальные пункты (9-12) — это задача для профессионала. Туда «лезть ручками» не рекомендуем — можно накосячить и ремонт обойдется еще дороже)
Устраните перегрев компонентов
Это первые три пункта наших причин включений-выключений ноутбука. Это самая частая и самая быстро решаемая проблема. Почистить ноутбук от пыли может как профессионал (за 15-20 минут), так и обычный пользователь (лучше не спешить).
Проведите чистку системы охлаждения от пыли и замену термопасты:
- Аккуратно разберите ноутбук для доступа к системе охлаждения.
- Разберите и проверьте работоспособность кулера.
- Удалите пыль, волосы, войлок из радиатора.
- Нанесите тонкий слой свежей термопасты на контактные поверхности радиатора.
- Прикрутите радиатор винтами в очередности, как подписано на системе охлаждения.
- Соберите ноутбук, проверьте работу: звук, Wi-Fi, жесткого диска.
Предварительно купите хорошую термопасту для ноутбука. Рекомендуем Arctic Cooling MX-4 — одна из лучших для этих целей.
Чтобы чистку провести правильно и в процессе ничего не отломать, рекомендуем просмотреть несколько раз Youtube-ролик посвященный чистке конкретно вашей модели ноутбука.
Восстановите работу системного диска или файловой системы
- Для проверки работы системного диска используйте загрузочный USB-диск (флешку). Рекомендуем сделать такой загрузочный диск заранее и поместить туда дистрибутив с операционной системой и загрузочные образы с утилитами для проверки файловой системы и накопителя. Это самый дешевый способ проверить диск и файловую систему.
- Возможно, что более надежным способом будет извлечь старый системный диск и установить новый для проведения диагностики. Для этого потребуется заведомо рабочий отформатированный диск. Установите туда операционную систему и проверьте работоспособность ноутбука.
Проверьте аккумулятор, блок питания и разъем
Для проверки аккумулятора извлеките его из корпуса ноутбука. Попробуйте включить лэптоп без батареи, используя сетевое зарядное устройство. Если проблема себя не проявляет — проблема в аккумуляторной батарее. Такую батарею необходимо заменить.
Если проблема себя не проявляет — проблема в аккумуляторной батарее. Такую батарею необходимо заменить.
Для проверки блока питания (сетевого зарядного устройства) подключите к ноутбуку заведомо рабочий блок питания. Таким образом можно надежно проверить работоспособность используемого.
Для диагностики разъема блока питания используйте нашу инструкцию — самостоятельная диагностика разъема питания.
Проведите осмотр всех USB разъемов ноутбука
Осмотр всех разъемов ноутбука даст представление о том, как действовать дальше. Обратите внимание на то, как выглядят USB разъемы — они должны быть полностью целыми и без посторонних предметов внутри. Если в разъеме находятся посторонние предметы — извлеките их. Если разрушено пластиковое основание — лучшим способом будет такой разъем заменить.
Обратитесь в профессиональный сервис
Обратитесь в профессиональную мастерскую по ремонту ноутбуков, в том случае, если данная инструкция показалась сложной или требуется сложный ремонт с гарантией.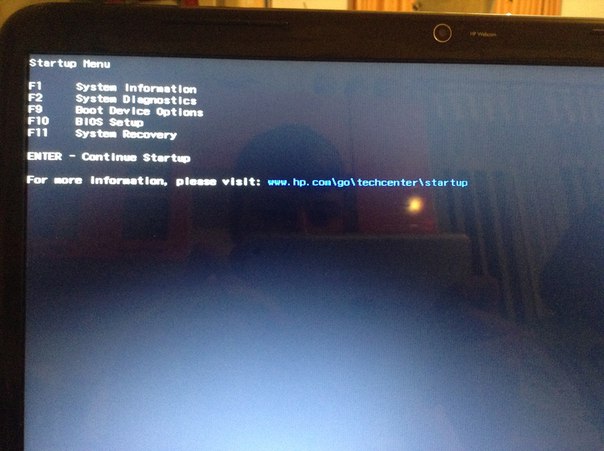 К таким ремонтам относятся: ремонт системной платы, перепайка мостов, впаянных процессоров, ШИМ-контроллеров и так далее.
К таким ремонтам относятся: ремонт системной платы, перепайка мостов, впаянных процессоров, ШИМ-контроллеров и так далее.
Ситуация когда ноутбук включается и сразу выключается может оказаться не такой уж безобидной.
Источник: www.atmir.ru [1]
Рубрики Железо, Инструкции и решения Метки Acer, Apple, Asus, BIOS, Dell, HDD, HP, Lenovo, SSD, USB, ноутбук, перегрев, ШИМ
Как это исправить за 8 шагов
Причиной выключения ноутбука может быть перегрев
по Сришти Сисодия
Сришти Сисодия
Сришти Сисодиа — инженер-электронщик и писатель, увлекающийся технологиями. У нее большой опыт изучения последних технологических достижений и обмена своими знаниями с помощью информационных… читать далее
Обновлено
Рассмотрено
Алекс Сербан
Алекс Сербан
Windows Server & Networking Expert
Отойдя от корпоративного стиля работы, Алекс нашел вознаграждение в образе жизни постоянного анализа, координации команды и приставания к своим коллегам. Обладание сертификатом MCSA Windows Server… читать далее
Обладание сертификатом MCSA Windows Server… читать далее
Партнерская информация
- Ноутбук постоянно выключается из-за неисправного зарядного устройства или поврежденной оперативной памяти.
- В этом руководстве обсуждаются все доступные исправления для решения проблемы.
XУСТАНОВИТЬ, НАЖИМАЯ НА ФАЙЛ ЗАГРУЗКИ
Для устранения системных проблем ПК с Windows вам понадобится специальный инструмент
Fortect — это инструмент, который не просто очищает ваш компьютер, но имеет репозиторий с несколькими миллионами системных файлов Windows, хранящихся в их исходной версии. Когда на вашем ПК возникает проблема, Fortect исправит ее за вас, заменив поврежденные файлы свежими версиями. Чтобы устранить текущую проблему с ПК, выполните следующие действия:
- Загрузите Fortect и установите его на вашем ПК.
- Запустите процесс сканирования инструмента , чтобы найти поврежденные файлы, которые являются источником вашей проблемы.

- Щелкните правой кнопкой мыши Start Repair , чтобы инструмент мог запустить алгоритм исправления.
- В этом месяце Fortect скачали 0 читателей.
Если ваш ноутбук внезапно включается и выключается, это может раздражать. Это может быть вызвано различными причинами, включая перегрев, повреждение оборудования или заражение вредоносным ПО.
В этом руководстве мы обсудим пошаговые инструкции по устранению проблемы сразу после обсуждения причин проблемы.
Почему ноутбук постоянно включается и выключается?
Причин такого поведения ноутбука может быть несколько; Вот некоторые из наиболее распространенных:
- Проблемы с оборудованием — проверьте наличие неисправной оперативной памяти, жесткого диска или других аппаратных компонентов, так как любой из них может привести к тому, что ваш ноутбук будет включаться и выключаться сам по себе.
- Проблемы с питанием — Неисправный аккумулятор, зарядное устройство или розетка могут привести к немедленному включению или выключению ноутбука.

- Перегрев — Проверьте свой ноутбук на перегрев, так как высокие температуры могут вызвать различные проблемы, в том числе и эту ошибку.
- Программное вмешательство — Если есть несовместимое или поврежденное приложение, это может привести к неисправности ноутбука, отсюда и проблема.
- Вирусная инфекция . Если ваш компьютер заражен вирусом или вредоносным ПО, это может привести к тому, что ваш ноутбук будет включаться и выключаться. Вам нужно запустить глубокое сканирование с помощью программного обеспечения безопасности, чтобы удалить вредоносное ПО.
- Проблема с BIOS или микропрограммой — проверьте настройки BIOS или микропрограммы, чтобы убедиться, что все настройки верны. Если нет, сбросьте настройки по умолчанию, чтобы устранить проблему.
Что делать, если ноутбук постоянно включается и выключается?
Прежде чем приступать к расширенным действиям по устранению неполадок, следует выполнить следующие проверки:
- Во-первых, восстановите свой ПК из последней удачной конфигурации.

- Удалите ненужные приложения с вашего компьютера.
1. Осмотрите аккумулятор
- Полностью выключите ноутбук и закройте крышку.
- Подойдите к задней панели ноутбука и сдвиньте защелку в открытое положение.
- Извлеките аккумулятор из ноутбука.
- Подключите зарядное устройство к розетке и ноутбуку, чтобы проверить наличие проблемы. Если компьютер работает нормально, то вам нужно сменить аккумулятор, чтобы решить проблему раз и навсегда.
2. Проверка на перегрев
Совет эксперта:
СПОНСОРЫ
Некоторые проблемы с ПК трудно решить, особенно когда речь идет об отсутствующих или поврежденных системных файлах и репозиториях Windows.
Обязательно используйте специальный инструмент, такой как Fortect , который просканирует и заменит поврежденные файлы их свежими версиями из своего репозитория.
Если ваш ноутбук перегревается, это может быть связано с забитыми вентиляционными отверстиями, которые препятствуют надлежащей вентиляции. Чтобы очистить вентиляционные отверстия, выполните следующие действия:
Чтобы очистить вентиляционные отверстия, выполните следующие действия:
- Сначала выключите ноутбук и отсоедините зарядное устройство.
- Теперь переверните ноутбук и найдите вентиляционные отверстия.
- Затем с помощью мягкой щетки удалите пыль и мусор, которые могут засорить вентиляционные отверстия.
3. Проверьте оперативную память и жесткий диск
- Выключите ноутбук и отвинтите заднюю крышку ноутбука.
- Найдите модуль оперативной памяти и извлеките его, освободив защелки.
- Очистите слот и снова вставьте модуль ОЗУ на место.
- Затем найдите жесткий диск, извлеките его и очистите слот.
- Вставьте жесткий диск и убедитесь, что он входит в разъем.
- Теперь установите заднюю крышку и винты обратно, затем перезагрузите компьютер.
4. Проверьте розетку блока питания и зарядное устройство
- Отсоедините зарядное устройство от ноутбука и источника питания.
- Осмотрите силовой кабель на наличие видимых повреждений или порезов.

- Если зарядное устройство повреждено или неисправно, замените его новым.
5. Выполните полную перезагрузку
- Полностью выключите ноутбук.
- Отключите зарядное устройство от ноутбука и источника питания.
- Извлеките аккумулятор и удерживайте кнопку питания в течение 15-20 секунд.
- Вставьте аккумулятор и подключите зарядное устройство.
- Теперь включите ноутбук и проверьте, устранена ли проблема.
6. Запустите сканирование на наличие вредоносных программ
- Нажмите клавишу Windows , введите Безопасность Windows и нажмите Открыть .
- Перейдите к Защита от вирусов и угроз и нажмите Параметры сканирования .
- Выберите Полное сканирование и щелкните Сканировать сейчас .
- Следуйте инструкциям на экране, чтобы удалить обнаруженные вирусы.
Вы также можете рассмотреть возможность использования профессионального антивирусного программного обеспечения, которое поставляется с новыми алгоритмами обнаружения вирусов и защищает ваш компьютер от сложных вредоносных программ.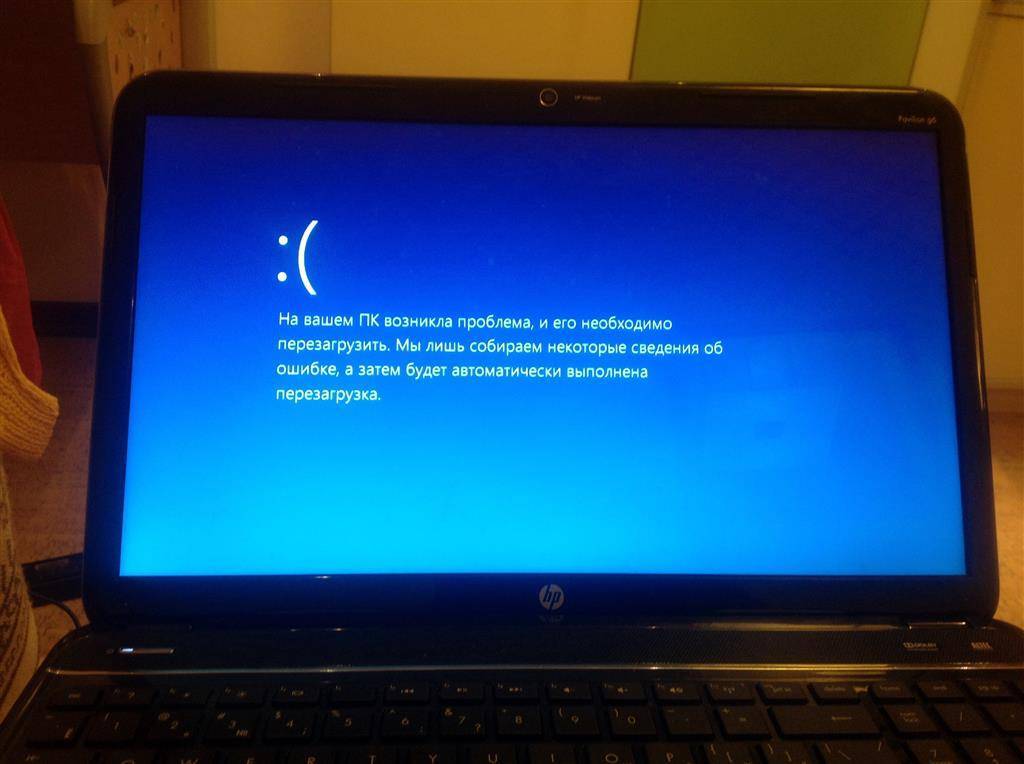 ESET Internet Security — это простой вариант защиты и устранения таких проблем с ноутбуком, вызванных вирусами.
ESET Internet Security — это простой вариант защиты и устранения таких проблем с ноутбуком, вызванных вирусами.
7. Обновите драйверы
- Нажмите Windows + R , чтобы открыть окно Выполнить .
- Введите devmgmt.msc и нажмите Enter, чтобы открыть Диспетчер устройств .
- Посмотреть все списки водителей; если на значке есть желтый треугольник, щелкните его правой кнопкой мыши и выберите Обновить драйвер .
- Далее нажмите Автоматический поиск драйверов .
- Следуйте инструкциям на экране, чтобы завершить процесс.
8. Сбросьте настройки BIOS
- Полностью выключите компьютер. Затем нажмите кнопку Power , чтобы перезапустить устройство.
- Теперь нажмите F2 , F10 или назначенную клавишу, чтобы войти в BIOS в соответствии с производителем вашего устройства.

- Найдите Восстановить параметры по умолчанию или Загрузить параметры по умолчанию .
- Следуйте инструкциям на экране, чтобы завершить процесс.
- Нажмите Применить изменения или Сохранить и выйти и нажать Enter, чтобы перезапустить Windows в обычном режиме.
Итак, вот шаги, которые вы должны выполнить, чтобы исправить многократное включение или выключение ноутбука. Если проблема не устранена, рекомендуется обратиться за профессиональной помощью.
Сообщите нам в разделе комментариев ниже, если у вас есть вопросы или опасения по поводу проблемы.
Проблемы все еще возникают?
СПОНСОРЫ
Если приведенные выше рекомендации не помогли решить вашу проблему, на вашем компьютере могут возникнуть более серьезные проблемы с Windows. Мы предлагаем выбрать комплексное решение, такое как Fortect для эффективного решения проблем. После установки просто нажмите кнопку View&Fix , а затем нажмите Start Repair.
После установки просто нажмите кнопку View&Fix , а затем нажмите Start Repair.
Эта статья охватывает:Темы:
- ноутбук
Была ли эта страница полезной?
Начать разговор
Делиться
Копировать ссылку
Новостная рассылка
Программное обеспечение сделок
Пятничный обзор
Я согласен с Политикой конфиденциальности в отношении моих персональных данных
Почему ноутбук включается и выключается
Здравствуйте, друзья, надеюсь, у вас все хорошо!
Ваш ноутбук включается на мгновение, а затем выключается, что может привести к потере ваших данных, что приведет к повреждению файлов, если ваш ноутбук выключится вскоре после загрузки. Вам не обязательно оплачивать расходы, так как покупка нового ноутбука может сбить вас с толку. В этом случае обычно виноваты проблемы с батареей , аппаратные конфликты, перегрев и конфликты программного обеспечения.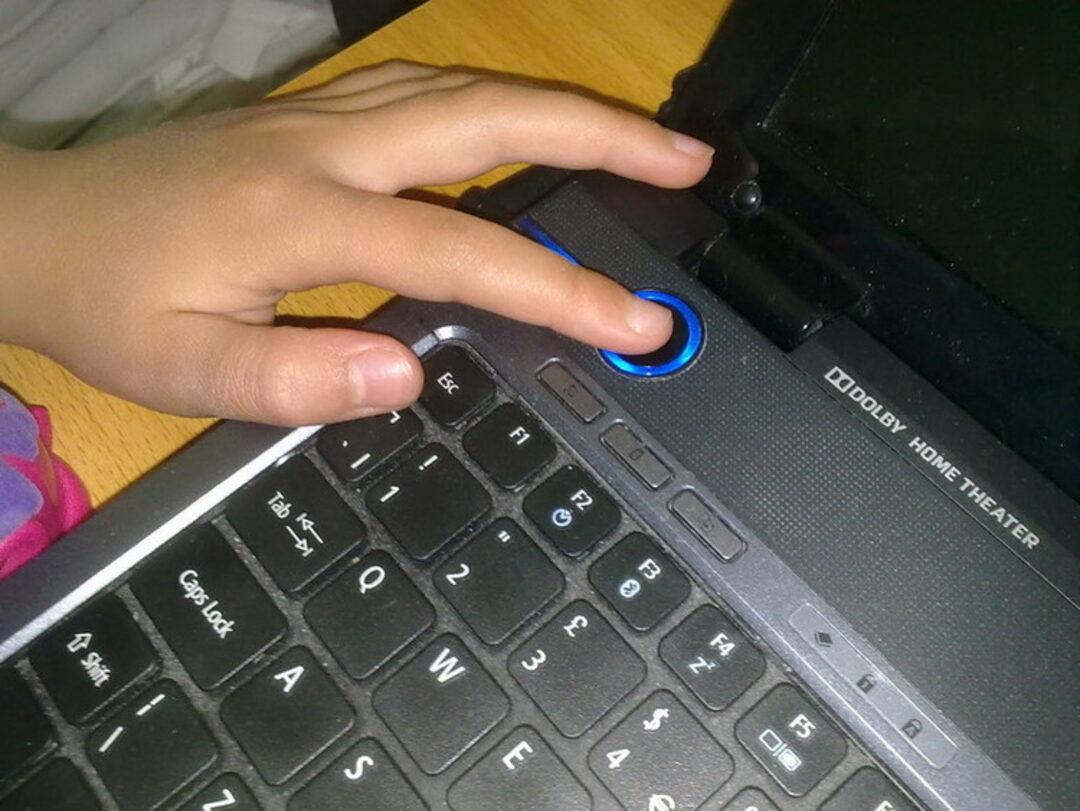 Прежде чем рассматривать дорогостоящий ремонт или замену, устраните неполадки в следующих областях:
Прежде чем рассматривать дорогостоящий ремонт или замену, устраните неполадки в следующих областях:
Аккумулятор
Если ваш компьютер загружается, а затем внезапно выключается после короткой загрузки, возможно, проблемы с аккумулятором вашего компьютера. Может быть несколько причин, которые могут вызвать эту проблему, например, ваша батарея может не удерживать заряд должным образом, поскольку батарея старая, зарядное устройство повреждено или разъем постоянного тока на вашем ноутбуке может работать неправильно. Вполне вероятно, что аккумулятор теряет способность полностью заряжаться, и его, возможно, придется заменить или постоянно подключать к сети, если аккумулятору вашего ноутбука больше нескольких лет. Вы можете заменить зарядное устройство на новое от производителя, если ваше зарядное устройство повреждено. Вилка зарядного устройства будет постоянно выскальзывать, если разъем питания на вашем ноутбуке не работает должным образом. Вам нужно отремонтировать его, остановив проблему, которая не позволит аккумулятору перезарядиться.
Вам нужно отремонтировать его, остановив проблему, которая не позволит аккумулятору перезарядиться.
Аппаратное обеспечение
В вашем ноутбуке могут возникнуть аппаратные конфликты, которые могут привести к преждевременному выключению вашего ноутбука . Никогда не бывает легко удалить внутреннее оборудование ноутбука, однако вы можете легко удалить любые внешние жесткие диски, камеры или USB-устройства, подключенные к вашему ноутбуку. После загрузки успешно запустите компьютер без внешних устройств, а затем снова добавьте их по одному в свою систему, чтобы увидеть, какое устройство вызывает проблемы. Прекратите использование устройства или удалите вызывающее проблемы устройство, попытавшись переустановить драйверы устройства.
Нагрев
Ваш компьютер выключится, если из-за неисправного вентилятора, процессора, памяти, видеокарты или жесткого диска произойдет чрезмерное нагревание. Чтобы снизить температуру вашего ноутбука, вы можете заменить компонент, который перегревается, или заменив поврежденный вентилятор.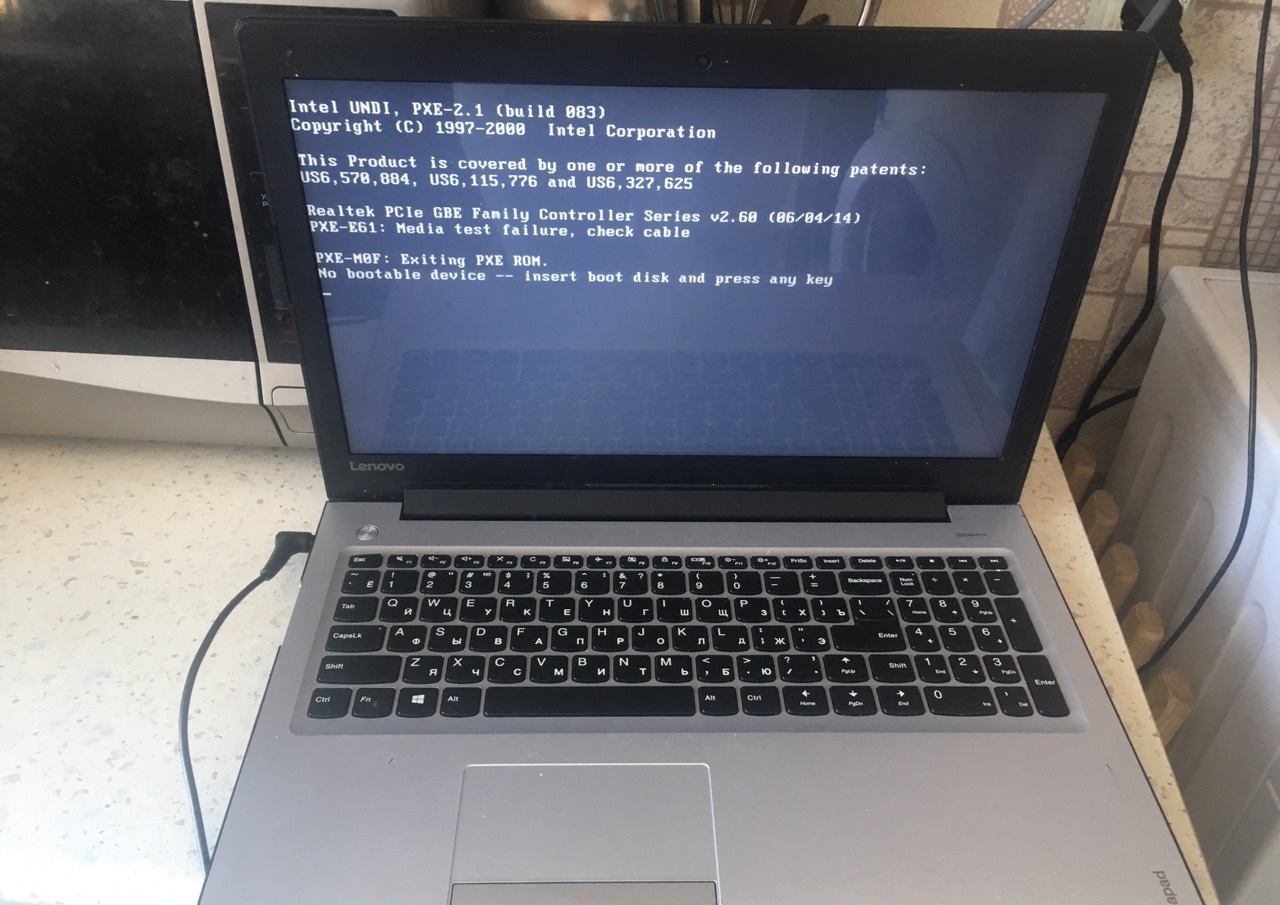 Вы можете использовать кулер для ноутбука, чтобы снизить общую температуру вашего ноутбука, если компоненты внутри вашего ноутбука не выходят из строя. Регулярно очищая его сжатым воздухом, чтобы увеличить поток воздуха и уменьшить накопление пыли и грязи, вы также можете помочь своему ноутбуку поддерживать более низкую температуру.
Вы можете использовать кулер для ноутбука, чтобы снизить общую температуру вашего ноутбука, если компоненты внутри вашего ноутбука не выходят из строя. Регулярно очищая его сжатым воздухом, чтобы увеличить поток воздуха и уменьшить накопление пыли и грязи, вы также можете помочь своему ноутбуку поддерживать более низкую температуру.
Программное обеспечение
После загрузки конфликты программного обеспечения часто могут привести к кратковременному сбою вашего ноутбука. Существует ряд причин, которые могут вызывать конфликты программного обеспечения, однако часто несколько антивирусных сканеров открываются при запуске, вызывая конфликты. Если у вас установлен брандмауэр, он может запретить запуск служб вашего компьютера. Удалите все ненужные автозапускаемые программы из средства настройки системы Windows, выполнив доступ из панели управления.
«При включении ноутбук выключается. Ноутбук мигает зеленым светом в течение нескольких секунд, а затем выключается при нажатии кнопки питания.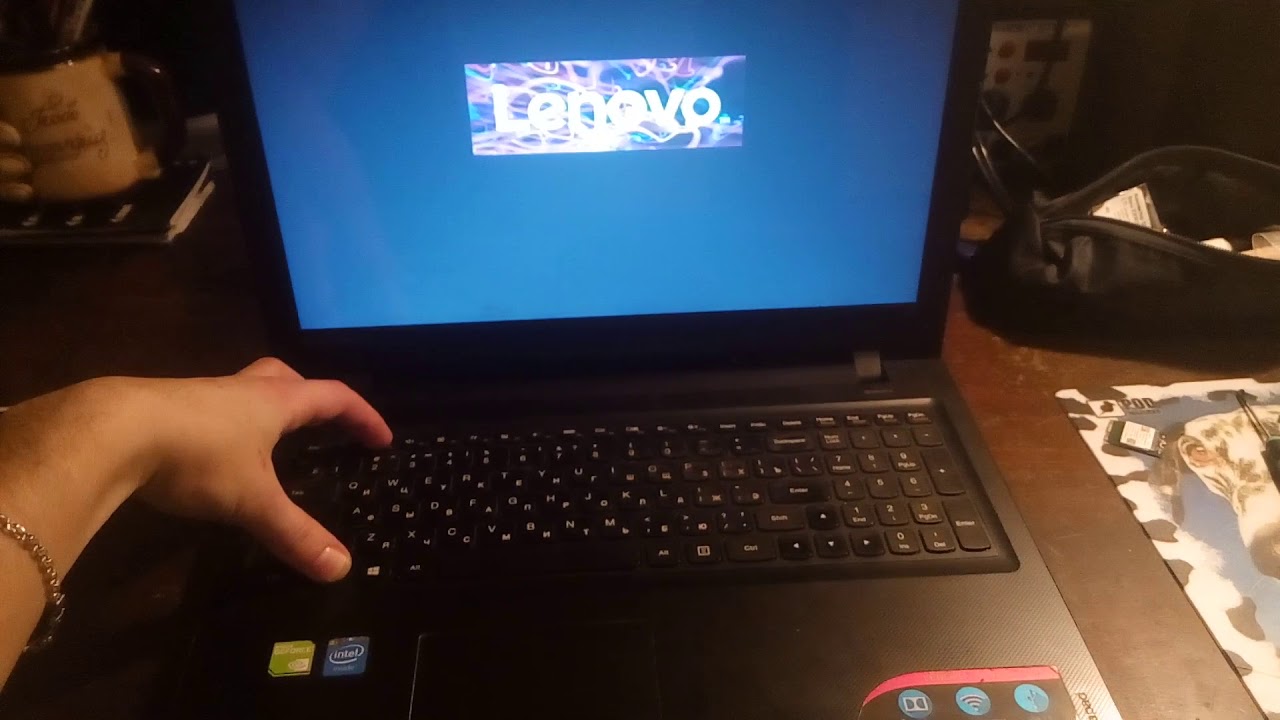 При подключении устройство не будет работать от батареи.
При подключении устройство не будет работать от батареи.
При подключении к адаптеру переменного тока и попытке включить ноутбук после нажатия кнопки питания вентиляторы начали вращаться и были активны в течение нескольких секунд, а ноутбук просто выключился. Затем видео так и не появилось, даже если я пытался включить его несколько раз с тем же результатом.
Вот как решить эту проблему:
Попробуйте сделать это просто: сначала извлеките аккумулятор, а затем включите ноутбук с подключенным адаптером переменного тока, затем переустановите и замените модуль памяти, затем извлеките жесткий диск, DVD-привод и беспроводную карту. Если ничего не помогает нормально запустить ноут. После этого откройте корпус ноутбука, снимите сборку ЖК-экрана, а затем переустановите видеокарту. Сюрприз, если ноутбук начинает работать с подключенным на всякий случай внешним монитором, он перезагружается раза 3-4, и каждый раз мы получаем видео на экране. После сборки всего обратно, если ноутбук снова не загружается с теми же симптомами, единственная неисправная часть — это сборка ЖК-экрана.





