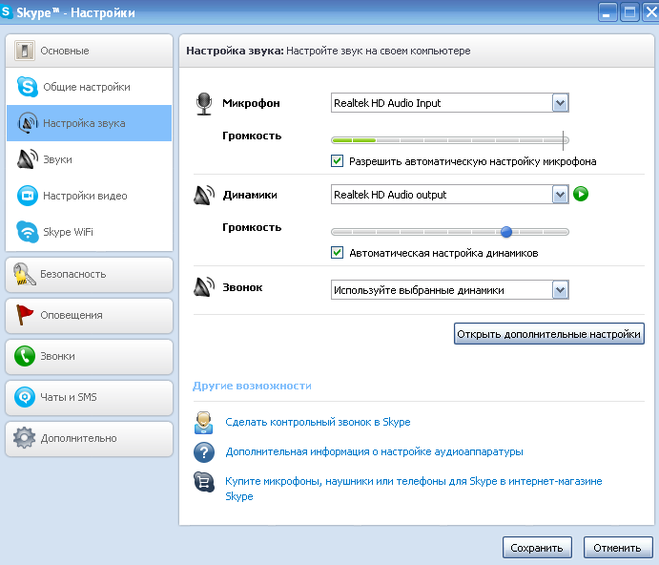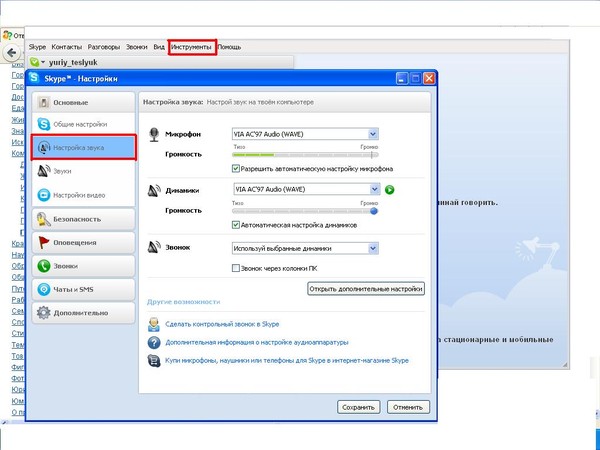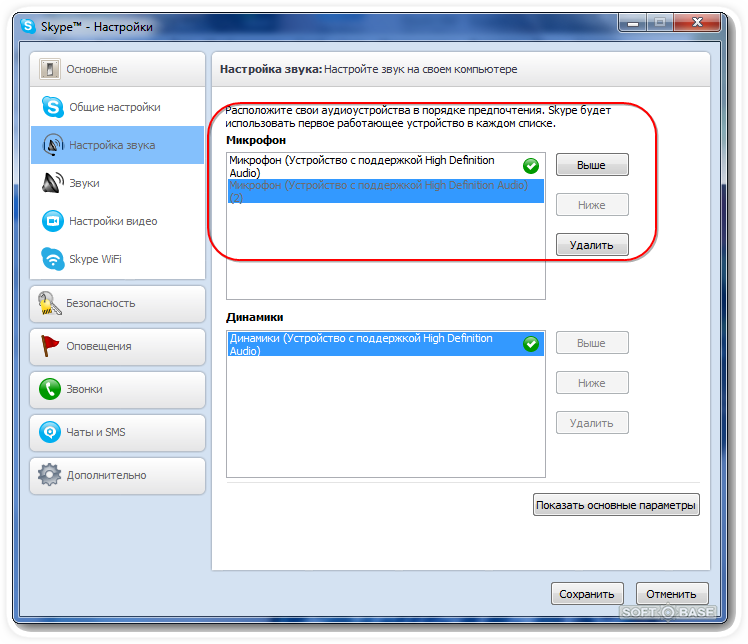Что делать если друг в скайпе меня не слышит: Устранение проблем со звуком и видео в Skype для бизнеса
Меня не слышит собеседник в Скайпе
Показать / Скрыть текст
Skype – это отлично тестированная программка для голосового общения, которая существует пару лет. Но даже с ней появляются препядствия. Почти всегда они связаны ни с самой программкой, а с неопытностью юзеров. Если вы задаетесь вопросом «Почему в Скайпе меня не слышит собеседник», то читайте далее.
Причина проблемы может быть как на вашей стороне, так и на стороне собеседника. Начнем с обстоятельств на вашей стороне.
Неувязка с вашим микрофоном
Отсутствие звука может быть связано с неверной настройкой вашего микрофона. Сломанный либо выключенный микрофон, неустановленные драйвера для материнской платы либо звуковой карты, неправильные опции звука в Skype – все это может привести к тому, что вас не будет слышно в программке. Чтоб решить эту делему, прочтите соответственный урок.
Неувязка с настройкой звука на стороне собеседника
Вы задаетесь вопросом: что делать, если меня не слышат в Скайпе, и думаете, что повинны вы. Но по сути все может обстоять совершенно напротив. Может быть, повинет ваш собеседник. Попытайтесь созвониться с другим человеком и убедиться, что он слышит вас. Тогда можно с уверенностью гласить – что неувязка на стороне определенного собеседника.
Но по сути все может обстоять совершенно напротив. Может быть, повинет ваш собеседник. Попытайтесь созвониться с другим человеком и убедиться, что он слышит вас. Тогда можно с уверенностью гласить – что неувязка на стороне определенного собеседника.
К примеру, он просто не включил колонки либо звук в их выкручен на минимум. Также стоит проверить, подключено ли звуковое оборудование к компу вообщем.
Разъем для колонок и наушников на большинстве системных блоков помечен зеленоватым цветом.
Стоит спросить собеседника — есть ли у него звук на компьютере в других программках, к примеру в каком-нибудь аудио либо видеоплеере. Если звука нет и там — то неувязка не связана со Скайпом. Вашему другу необходимо разобраться со звуком на компьютере — проверить звуковые опции в системе, включены ли колонки в Windows и т.п.
Включение звука в Skype 8 и выше
Одной из вероятных обстоятельств рассматриваемой препядствия может быть малый уровень звука либо его полное отключение в программке.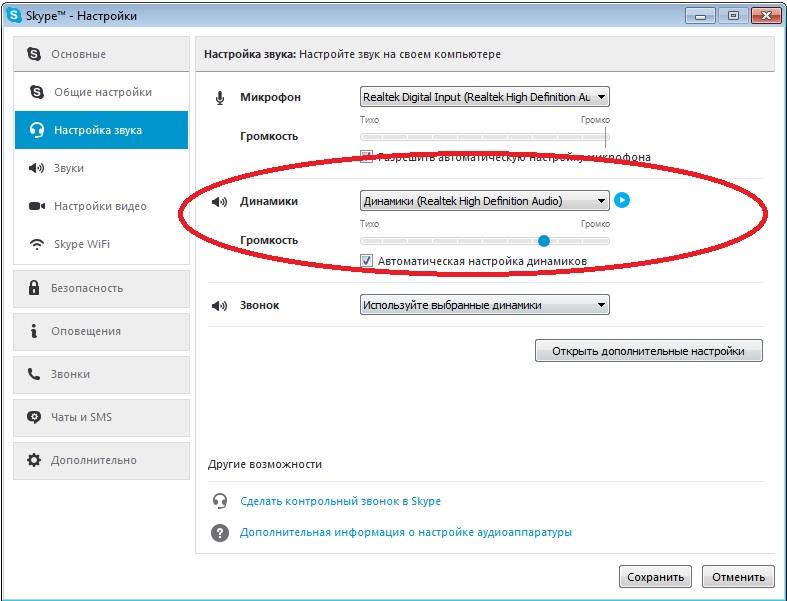 Проверить это в Скайп 8 можно последующим образом.
Проверить это в Скайп 8 можно последующим образом.
- Во время разговора с вами собеседник должен щелкнуть по значку «Интерфейс и характеристики звонков» в виде шестерни в верхнем правом углу окна.
В отобразившемся меню требуется избрать «Настройки звука и видео».
В открывшемся окошке необходимо направить внимание на то, чтоб бегунок громкости был не на отметке «0» либо на другом малом уровне. Если это так, требуется передвинуть его на право до того значения, начиная с которого собеседник будет вас отлично слышать.
Также необходимо проверить, верное ли акустическое оборудование обозначено в параметрах. Для этого ребуется щелкнуть по элементу напротив пт «Динамики». По дефлоту он именуется «Устройство связи…».
Раскроется список присоединенных к ПК звуковых устройств. Необходимо избрать конкретно то из их, через которое собеседник ждет услышать ваш глас.
Включение звука в Skype 7 и ниже
В Скайп 7 и в более старенькых версиях приложения процедура роста громкости и выбора звукового устройства несколько отличается от описанного чуть повыше метода.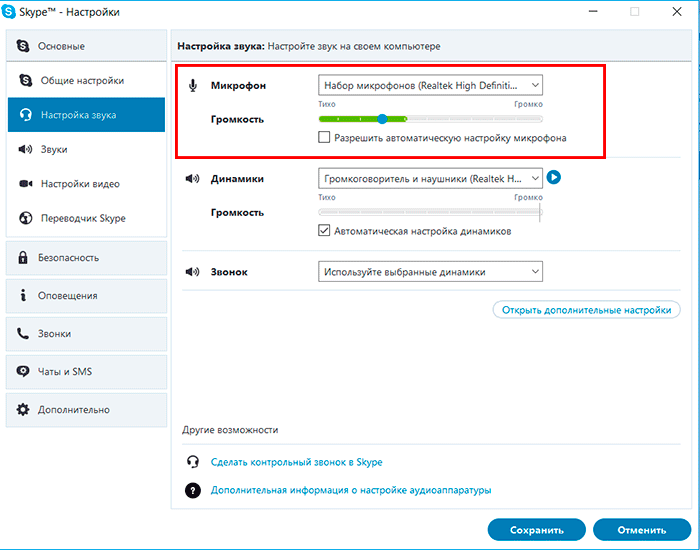
- Проверить уровень звука можно нажав кнопку в нижнем правом углу окна звонка.
Потом необходимо перейти на вкладку «Динамик». Тут настраивается громкость звука. Также можно включить автоматическую регулировку звука, дозволяющие сбалансировать громкость звучания.
Звука может не быть в Скайпе, если выбрано неправильное устройство вывода. Потому тут же можно поменять и его при помощи раскрывающегося перечня.
Собеседнику стоит испытать различные варианты – вероятнее всего какой-то из них сработает, и вас услышат.
Не излишним будет обновить Skype до последней версии. Вот аннотация, как можно это сделать.
Если ничего не помогает, то, вероятнее всего, неувязка связана с оборудованием либо несовместимостью Скайпа с другими работающими программками. Вашему собеседнику стоит выключить все другие работающие программки и испытать слушать вас снова. Перезагрузка также может посодействовать.
Эта аннотация должна посодействовать большинству юзеров с неувязкой: почему в Скайпе меня не слышат.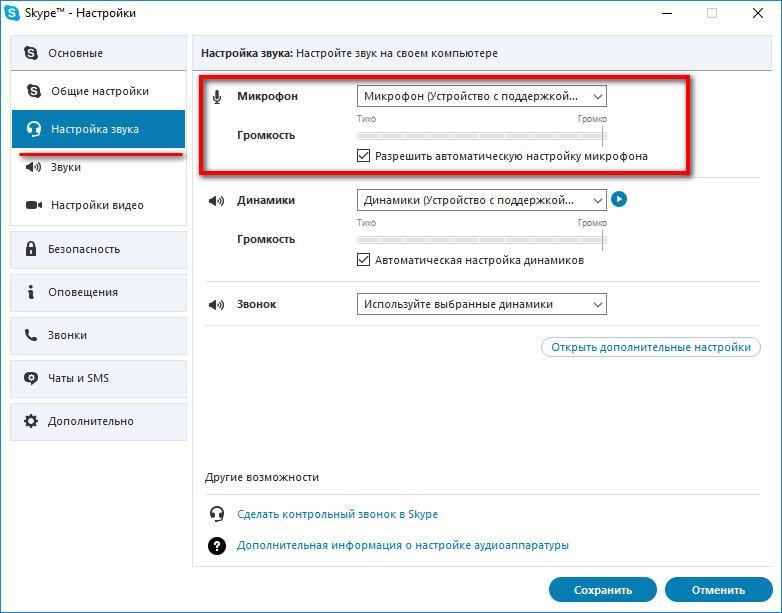 Если же вы столкнулись с какой-нибудь специфичной неувязкой либо понимаете другие пути решения данной задачи, то пишите в комментах.
Если же вы столкнулись с какой-нибудь специфичной неувязкой либо понимаете другие пути решения данной задачи, то пишите в комментах.
Источник: lumpics.ru
Ошибки в Скайпе и их решения: проблемы со звуком
Ошибки в Скайпе и их решения: проблемы со звуком
393 комментариев
Руководства, Ошибки
(45 голосов)
Одной из замечательных возможностей программы Скайп являются бесплатные звонки, с помощью которых можно говорить с близкими людьми сколько угодно, не думая о расстоянии или о том что тратите слишком много денег. И учитывая, что звук так важен для пользователей Скайпа, на данной странице будем собирать все проблемы и ошибки связанные со звуком.
Также, для каждой ошибки напишем маленькое руководство по устранению неполадок. Если данные руководства вам не помогли или не нашли вашу ошибку на данной странице, оставьте комментарий с подробным описанием проблемы/ошибки — обязательно постараемся помочь.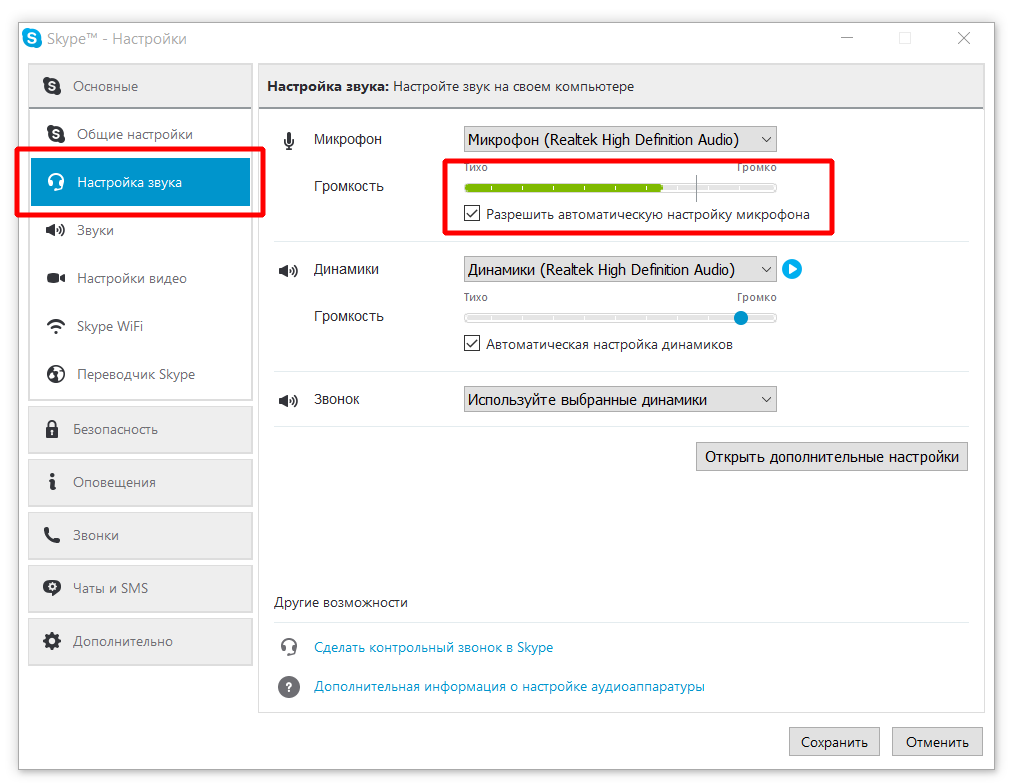
Нужно отметить, что данная страница всегда будет обновляться, поэтому держите её под рукой.
Ниже вы найдёте руководства по устранению неполадок следующих ошибок:
- Собеседник не слышит меня
- У меня проблемы с микрофоном
- У меня проблемы с динамиками
- При звонке слышно эхо
- Фоновый шум при разговоре
- Пропадание слов и задержки звука
Собеседник не слышит меня
Если собеседник не слышит вашего голоса, то проблема, скорее всего, связана с вашим микрофоном или динамиками вашего собеседника. В таких случаях, первое что нужно сделать, так это определить у кого проблемы со звуком следуя следующим простым шагам:
- Позвоните кому-нибудь еще из вашего списка контактов.
- Если другие собеседники также не слышат вас, то проблема, вероятно, заключается в вашем микрофоне.
- Если другие ваш слышат, то ваш микрофон в порядке и скорее всего, проблема связана с компьютером вашего собеседника.

- Если другие собеседники также не слышат вас, то проблема, вероятно, заключается в вашем микрофоне.
- В окне Skype откройте меню
Инструменты»Настройки»Настройка звука. Если измеритель уровня микрофона реагирует на ваш голос, то проблема, по всей видимости, относится к динамикам в системе вашего собеседника.
Теперь, когда узнали у кого проблемы со звуком, попробуйте устранить ошибку выбирая необходимый вариант ниже:
- Если оказалось что проблема на вашей стороне, значит ошибка связана с вашим микрофоном и можно её устранить следуя рекомендациями раздела
проблемы с микрофоном
.
- Если ошибка на стороне собеседника, значит у него проблемы с динамиками и нужно попросить его выполнить действия, описанные в разделе
проблемы с динамиками
У меня проблемы с микрофоном
- Если вы используете внешний микрофон, убедись, что он подключен к нужному разъёму на компьютере.
- Убедись, что звук микрофона не выключен.
 Некоторые микрофоны снабжены кнопками включения/выключения звука. Если вы используете гарнитуру, возможно, в ней имеется выключатель звука, расположенный либо на наушниках, либо на кабеле, соединяющей гарнитуру с компьютером.
Некоторые микрофоны снабжены кнопками включения/выключения звука. Если вы используете гарнитуру, возможно, в ней имеется выключатель звука, расположенный либо на наушниках, либо на кабеле, соединяющей гарнитуру с компьютером.
- Убедись, что микрофон правильно настроен в параметрах операционной системы. Особенно, нужно удостовериться что устройство включено.
- Убедись, что Skype использует именно тот микрофон, который нужен. В окне Skype откройте меню
Инструменты»Настройки»Настройка звукаи проверьте, какой микрофон используется программой. Показатель чувствительности микрофона должен реагировать на ваш голос.
- Попробуйте в этом же окне
Настройка звукаснять галочкуРазрешить автоматическую настройку микрофона
и вручную установить уровеньГромкость.
У меня проблемы с динамиками
- Попробуйте воспроизвести на своем компьютере какой-нибудь музыкальный файл.
 Если вы ничего не слышите, убедись, что ваши динамики включены и подключены к нужному разъему на компьютере. Также проверьте ручки регулировки громкости на динамиках и общие настройки звука в компьютере.
Если вы ничего не слышите, убедись, что ваши динамики включены и подключены к нужному разъему на компьютере. Также проверьте ручки регулировки громкости на динамиках и общие настройки звука в компьютере.
- Если вы все равно ничего не слышите, возможно, у ваш неправильно настроен звуковой микшер. Обратись к руководству пользователя вашей звуковой карты.
- В меню
Инструменты»Настройки»Настройка звукапопробуйте убрать галочкуАвтоматическая настройка динамиков
и уменьшить его значение.
- Если устранить проблему не удается, вы должны позвонить в автоматизированную службу диагностики звука (логин Skype — echo123). Это позволит установить, какие настройки следует исправить.
При звонке слышно эхо
Программа Skype использует встроенный эхокомпенсатор, обнаруживающий и уменьшающий эхо во время звонка. Поэтому:
- Если эхо — это ваш голос, значит, неполадки возникают в системе вашего собеседника.

- Если ваш собеседник слышит свой голос, значит неполадки возникают с вашей стороны.
Определив источник проблемы и поняв почему слышно эхо в Скайпе, попытайтесь устранить её с помощью следующих действий:
- Если используются динамики, попробуйте убавить их громкость. Чем громче звук, тем больше вероятность что именно это и есть причина эха.
- Если используются динамики, попробуйте расположить микрофон как можно дальше от них. Если расстояние между микрофоном и динамиками 20 см и меньше, эхо будет очень отчетливым.
- Загрузите и попросите вашего собеседника установить последнюю версию Skype. Как правило, с выпуском каждой новой версии Скайпа качество связи становится все лучше и лучше.
- Если перечисленные выше действия не помогают, проще всего избавиться от эха, используя вместо динамиков наушники или гарнитуру.
Примечание. Эффективность эхокомпенсации зависит от уровня фонового шума. Наиболее эффективно эта функция работает в тихом месте.
Наиболее эффективно эта функция работает в тихом месте.
Фоновый шум при разговоре
Программа Skype использует встроенный шумоподавитель, помогающий снизить уровень фонового шума. Чтобы свести фоновый шум к минимуму, сделайте следующее:
- Перед тем как звонить, найдите тихое место. Это самая распространённая причина почему слышно шум в Скайпе.
- Говорите как можно ближе к микрофону и дальше от источников шума, например от компьютерного вентилятора.
- Используйте гарнитуру, трубки и веб-камеры, сертифицированные Skype. Микрофоны, встроенные в компьютеры и веб-камеры, улавливают больше фонового шума.
- В меню
Инструменты»Настройки»Настройка звукапопробуйте убрать галочкуРазрешить автоматическую настройку микрофона
и уменьшить его значение.
Если не удалось убрать фоновый шум в Скайпе и все настройки звука (Скайпа и ОС) заданы должным образом, у меня для вас плохие новости — скорее всего ваш микрофон сломался, либо у вас другая проблема связанная с оборудованием. В таких случаях, первое что нужно проверить, так это подключить внешний микрофон и тестировать его, дабы узнать если ещё слышен фоновый шум при звонке. Если звук не слышен, значит ваш старый микрофон сломался, и, теперь вы знаете что нужно сделать.
В таких случаях, первое что нужно проверить, так это подключить внешний микрофон и тестировать его, дабы узнать если ещё слышен фоновый шум при звонке. Если звук не слышен, значит ваш старый микрофон сломался, и, теперь вы знаете что нужно сделать.
Пропадание слов и задержки звука
Основной причиной механического звука
, пропадания слов и задержки звука является неустойчивое соединение с Интернетом. Конструктивные особенности Скайп позволяют программе адаптироваться
под конкретную скорость и тип подключения к Интернету и тем самым оптимизировать качество связи. Кроме того, Скайп отслеживает параметры связи во время каждого звонка, и если качество связи падает, программа дает предупреждение (кнопка Данные о качестве связи
становится красной) с описанием факторов, которые могут влиять на качество связи.
Другие приложения, работающие на компьютере, также могут влиять на быстродействие сети. Это становится особенно заметно при работе таких ресурсоемких процессов, как загрузка файлов или потоковая трансляция музыкальных и видеопрограмм. Если ваше соединение с Интернетом не слишком быстрое, рекомендуется перед тем, как звонить через Skype, закрыть все подобные программы.
Если ваше соединение с Интернетом не слишком быстрое, рекомендуется перед тем, как звонить через Skype, закрыть все подобные программы.
В случае если продолжаются пропадание слов и задержки звука во время звонков, проверьте скорость Интернет-соединения дабы убедится что скорость вашего интернет соединения достаточно высока для правильной работы Скайп.
Похожие записи:
- My-Computer.by
- Проблемы со звуком в Skype для Windows из-за аудиокодека NGC
- Точка входа в процедуру CancelMibChangeNotify2 не найдена
- Пси-Шторм Техподдержка
- Саратовские Вести
Почему мой друг не слышит меня в Skype для Mac OS X?
|
Устранение неполадок со звуком – Справка и поддержка ManyCam
Прежде чем приступать к устранению неполадок, убедитесь, что вы настроили звук, как показано в этом руководстве.
Голос и/или другие звуки, не записанные в ManyCam
1. Убедитесь, что ваш микрофон подключен и распознается вашей системой. Также проверьте, не отключен ли звук в системных настройках Windows
A.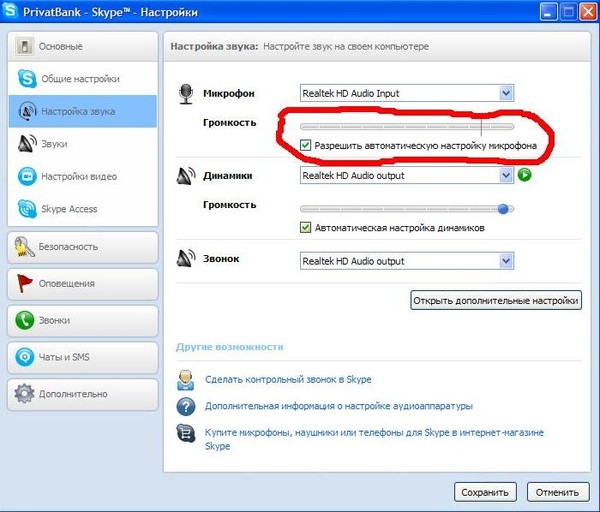 Перейдите в настройки звука Windows. Убедитесь, что ваш микрофон выбран в качестве устройства ввода, как показано ниже. Затем начните говорить в микрофон и проверьте, реагирует ли индикатор громкости в разделе «Проверьте микрофон».
Перейдите в настройки звука Windows. Убедитесь, что ваш микрофон выбран в качестве устройства ввода, как показано ниже. Затем начните говорить в микрофон и проверьте, реагирует ли индикатор громкости в разделе «Проверьте микрофон».
B. Щелкните Свойства устройства и перейдите на вкладку Уровни . Убедитесь, что громкость установлена на высокий уровень, а значок звука не отключен. Если это так, щелкните по нему левой кнопкой мыши, чтобы включить звук.
2. Убедитесь, что ваш микрофон выбран на вкладке «Аудио» в ManyCam. уверен, что Global Sound и Preset Audio включены
C. Убедитесь, что значок микрофона зеленый и не перечеркнут
D. Убедитесь, что уровень громкости микрофона установлен на высокий уровень
4. Перейдите к Настройки ManyCam -> Записи и попробуйте разные Форматы записи . Убедитесь, что это , а не GIF .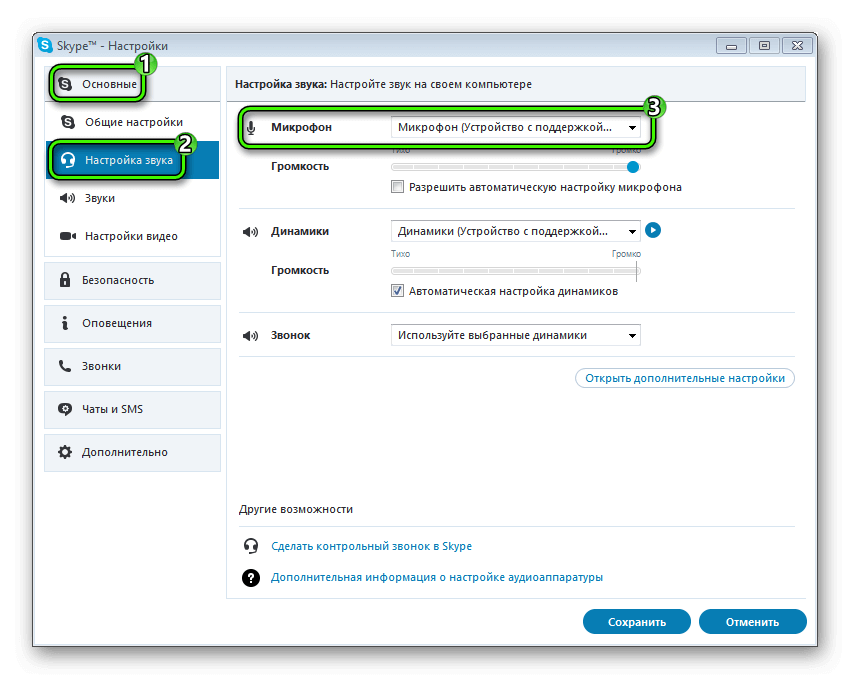 Также попробуйте различные варианты кодировщика.
Также попробуйте различные варианты кодировщика.
5. Установите последнюю версию K-Lite Codec Pack Standard (бесплатная загрузка), перезагрузите компьютер и повторите попытку.
6. Если вы не слышите звук медиафайлов, попробуйте другие форматы медиафайлов.
Принимающая сторона меня не слышит
1. Убедитесь, что в настройках аудио приложения/веб-сайта выбран виртуальный микрофон ManyCam
2. Убедитесь, что ваш микрофон подключен и распознается в вашей системе. Также проверьте, не отключен ли звук в системных настройках Windows
A. Перейдите в настройки звука Windows. Убедитесь, что ваш микрофон выбран в качестве устройства ввода, как показано ниже. Затем начните говорить в микрофон и проверьте, реагирует ли индикатор громкости в разделе «Проверьте микрофон».
B. Щелкните Свойства устройства и перейдите на вкладку Уровни . Убедитесь, что громкость установлена на достаточно высоком уровне, а значок звука не отключен. Если это так, щелкните по нему левой кнопкой мыши, чтобы включить звук.
Если это так, щелкните по нему левой кнопкой мыши, чтобы включить звук.
3. Убедитесь, что ваш микрофон выбран на вкладке «Аудио» в ManyCam. уверен, что Global Sound и Preset Audio включены
C. Убедитесь, что значок микрофона зеленый и не перечеркнутый
D. Убедитесь, что уровень громкости микрофона установлен на достаточно высоком уровне , Выберите устройство воспроизведения звука в ManyCam
A. Подключите устройство к машине
B. Перезапустите ManyCam
C. Выберите устройство воспроизведения в ManyCam
D. Перезапустите ManyCam
2. Убедитесь, что ваш микрофон выбран в ManyCam Audio вкладку, если вы хотите, чтобы принимающая сторона также слышала ваш голос
3. Убедитесь, что в настройках аудио приложения/веб-сайта выбран виртуальный микрофон ManyCam.
5. Если вы по-прежнему не слышите звук медиафайлов, попробуйте другие форматы медиафайлов.
Исправить звуковую обратную связь (эхо)
1.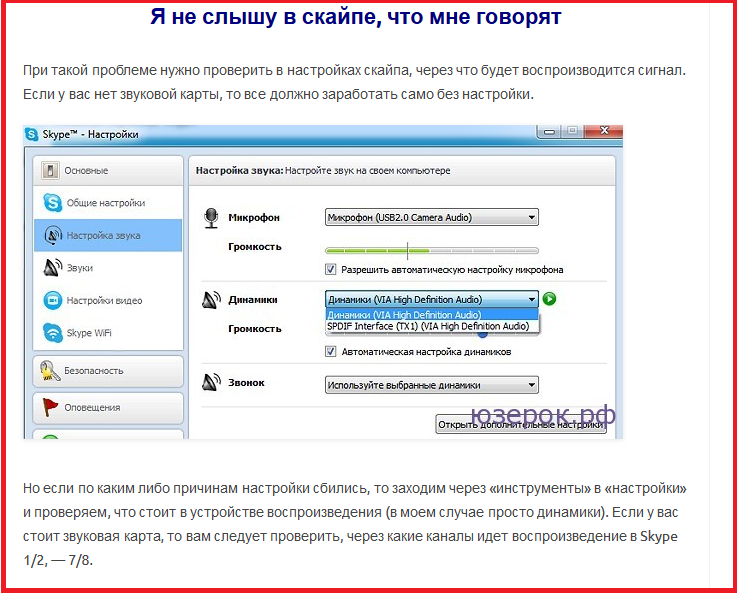 Отключить мониторинг звука на вкладке «Аудио» ManyCam
Отключить мониторинг звука на вкладке «Аудио» ManyCam
2. Попробуйте использовать наушники в качестве устройства воспроизведения, чтобы предотвратить захват звука из динамиков микрофоном
A. Подключите наушники к машине
B. Перезапустите ManyCam
C. Выберите наушники в качестве устройства воспроизведения в ManyCam
D. Перезапустите ManyCam
Нет звука во время сеансов захвата рабочего стола
1. Убедитесь, что системный звук включен добавлен в качестве аудиовхода на вкладке «Аудио» ManyCam
2. Убедитесь, что ваш микрофон и предустановки не отключены в ManyCam
A. Перейдите на вкладку «Аудио» в ManyCam
B. Найдите и убедитесь, что Global Sound и Preset Audio включены
C. Убедитесь, что значок микрофона зеленый и не перечеркнутый
D. Убедитесь, что уровень громкости микрофона установлен на достаточно высоком уровне
3. Выберите устройство воспроизведения звука в ManyCam
A.

 Некоторые микрофоны снабжены кнопками включения/выключения звука. Если вы используете гарнитуру, возможно, в ней имеется выключатель звука, расположенный либо на наушниках, либо на кабеле, соединяющей гарнитуру с компьютером.
Некоторые микрофоны снабжены кнопками включения/выключения звука. Если вы используете гарнитуру, возможно, в ней имеется выключатель звука, расположенный либо на наушниках, либо на кабеле, соединяющей гарнитуру с компьютером. Если вы ничего не слышите, убедись, что ваши динамики включены и подключены к нужному разъему на компьютере. Также проверьте ручки регулировки громкости на динамиках и общие настройки звука в компьютере.
Если вы ничего не слышите, убедись, что ваши динамики включены и подключены к нужному разъему на компьютере. Также проверьте ручки регулировки громкости на динамиках и общие настройки звука в компьютере.