Что делать если интернет постоянно отключается: Периодически отключается интернет. Почему? Какие причины?
Содержание
Проблемы с подключением к интернету. Яндекс Станция. Справка
Актуально для: |
Если параметры вашей сети поменялись и вам нужно переподключить Станцию, настройте колонку заново.
Если Алиса говорит, что нет подключения к интернету или музыка и видео часто прерываются:
- Проверьте доступ в интернет и подключитесь к сети заново
- Убедитесь, что на стороне провайдера нет проблем с соединением:
Попробуйте открыть сайт ya.ru на смартфоне или компьютере. Если доступа нет, перезагрузите роутер. Если это не помогло, обратитесь к провайдеру.
Подключите Станцию к мобильному интернету через Wi-Fi вашего смартфона. Если Станция подключается и работает стабильно через мобильный интернет, проблема с соединением по Wi-Fi, скорее всего, на стороне провайдера.
Для работы Станции подключение к Wi-Fi должно быть стабильным.
 Положите смартфон рядом со Станцией и посмотрите, какой уровень связи он показывает. Если делений меньше половины, переместите Станцию ближе к роутеру.
Положите смартфон рядом со Станцией и посмотрите, какой уровень связи он показывает. Если делений меньше половины, переместите Станцию ближе к роутеру.Перезагрузите Станцию или выполните сброс настроек до заводских.
Настройте подключение к интернету заново.
Перезагрузите роутер.
Поменяйте частоту Wi-Fi с 5 ГГц на 2,4 ГГц или наоборот.
 Если у вас первая версия Станции Мини, убедитесь, что выбрана частота Wi-Fi 2,4 ГГц.
Если у вас первая версия Станции Мини, убедитесь, что выбрана частота Wi-Fi 2,4 ГГц.- Если указан режим работы беспроводной сети
only n, измените его наb/g/n. - Включите автоматический выбор канала Wi-Fi или
\n \n Поддерживаемые Станцией каналы: - \n \n
- На частоте 5 ГГц (кроме первой версии Станции Мини)
- 1 / 2 / 3 / 4 / 5 / 6 / 7 / 8 / 9 / 10 / 11 / 12 / 13 / 36 / 40 / 44 / 48 / 52 / 56 / 60 / 64 / 149 / 153 / 157 / 161 / 165.
На канале 13 могут быть проблемы с подключением других устройств Android.
- На частоте 2,4 ГГц
- 1 / 2 / 3 / 4 / 5 / 6 / 7 / 8 / 9 / 10 / 11.

\n
\n \n \n
\n
\n \n
\n
\n
\n
Измените настройки роутера
Названия и расположения настроек могут отличаться в зависимости от производителя. Вам понадобятся адрес страницы настроек роутера, логин и пароль по умолчанию и инструкция к роутеру.
Адрес роутера и данные для входа обычно указывают на наклейке на нижней панели устройства. Инструкции по настройкам можно найти на сайте производителя роутера (например, ASUS, TP-Link, D-link, ZyXEL).
Перед изменением настроек запишите или скопируйте текущие параметры, чтобы при необходимости к ним вернуться.
- Рекомендации по настройкам роутера
| Название группы настроек роутера | Инструкции |
|---|---|
| Беспроводной режим / Wireless / Wi-Fi |
«}}»>.
Измените ширину канала с 20 МГц на 40 МГц или наоборот.
Убедитесь, что в поле Регион или Страна указан правильный регион использования роутера.
Если SSID (имя сети Wi-Fi) содержит смайлы или специальные символы, смените его на более простое — используйте только латиницу, цифры и знаки подчеркивания.
- Пропишите адрес Яндекс DNS:
77.88.8.8,77.88.8.1. Перезагрузите роутер.
Перезагрузите Станцию.
Это может помочь, если Станция подключается и работает, но не воспроизводит некоторые музыкальные или видеоисточники.
Найдите Станцию в списке устройств, подключенных к роутеру. Рядом с устройством отображается его идентификатор (MAC-адрес) и зарезервированный IP.
Задайте IP-адрес для Станции вручную. Он не должен быть занят другими устройствами из списка, а от остальных адресов должно отличаться только последнее число (укажите его в диапазоне от 2 до 254).
Сохраните изменения и перезагрузите Станцию.

В группе настроек DHCP / Список клиентов DHCP найдите Станцию в списке устройств, подключенных к роутеру. Рядом с устройством отображается его MAC-адрес.
Скопируйте MAC-адрес Станции.
В настройках фильтрации MAC-адресов добавьте Станцию в список устройств, которым разрешен доступ к сети Wi-Fi.
Сохраните изменения и перезагрузите Станцию.
Подключите Станцию Макс к проводному интернету
Если скорость подключения к Wi-Fi неудовлетворительна (например, вы пытаетесь посмотреть видео в формате 4K и трансляция все время прерывается), подсоедините интернет-кабель к порту Ethernet на Станции Макс.
Обратитесь в службу поддержки
Если рекомендации вам не помогли, напишите в службу поддержки. Укажите в запросе модель вашего роутера и детали настроек:
частоту Wi-Fi: 2,4 ГГц или 5 ГГц;
способ авторизации: WPA или WPA2;
тип шифрования: TKIP или AES;
SSID (имя сети) Wi-Fi.

Эти параметры отображаются на странице настроек вашего роутера, обычно на вкладке Беспроводной режим / Wireless. Адрес страницы и данные для входа указываются на наклейке на нижней панели устройства.
Почему у меня пропадает интернет? Как исправить за считанные минуты
RobotPoweredHome поддерживается считывателем. Когда вы покупаете по ссылкам в моем блоге, я могу заработать партнерскую комиссию. Как партнер Amazon, я зарабатываю на соответствующих покупках.
Проблемы с подключением к Интернету могут оказаться серьезным препятствием в нашей повседневной жизни, особенно когда большая часть нашей повседневной деятельности в значительной степени зависит от постоянного подключения.
Поскольку большая часть моей работы связана с Интернетом, и у меня есть несколько интеллектуальных устройств, которые я использую каждый день для решения личных задач, я не хотел попасть в ловушку с ненадежным подключением к Интернету.
Таким образом, после долгих исследований я выбрал интернет-провайдера и остался очень доволен его услугами.
Однако после почти шести месяцев использования у меня начались проблемы. Безусловно, самой неприятной проблемой было то, что мой интернет продолжал отключаться каждую ночь.
Естественно, я полагал, что проблема была на стороне поставщика услуг. Итак, я позвонил в службу поддержки клиентов и подал жалобу.
Оказывается, все на их стороне работало нормально, и с сервером проблем не было.
Так что, естественно, я полагал, что со временем проблема исчезнет.
Однако в один прекрасный день я пришел домой после долгого рабочего дня и решил запоем посмотреть свое любимое шоу и перекусить любимыми закусками.
Как только я зашел на стриминговую платформу, Интернет решил разочароваться во мне.
Именно тогда я решил провести исследование и найти возможные причины этой надоедливой проблемы.
Если вы переживаете нечто подобное, вы попали по адресу. В этой статье я перечислил несколько методов устранения неполадок, которые помогут вам решить проблемы с подключением к Интернету.
Если ваш интернет не работает, попробуйте использовать проводное соединение и проверьте, не перегревается ли ваш модем. Кроме того, отключите все устройства, которые не используются.
Я также упомянул некоторые другие методы устранения неполадок, в том числе перемещение маршрутизатора ближе к устройству, которое вы используете, использование соединения 5 ГГц, обновление до Wi-Fi 6 или изменение вашего интернет-плана.
Переместите маршрутизатор ближе к устройству для просмотра
Существует высокая вероятность того, что потеря подключения к Интернету связана с расстоянием маршрутизатора от устройства для просмотра.
Чем больше расстояние между двумя устройствами, тем выше вероятность снижения скорости интернета и плохой связи.
Чтобы избежать подобных неудобств, рекомендуется установить маршрутизатор в центральной зоне.
Таким образом, вы сможете пользоваться Wi-Fi из любой части дома, не беспокоясь о плохой связи.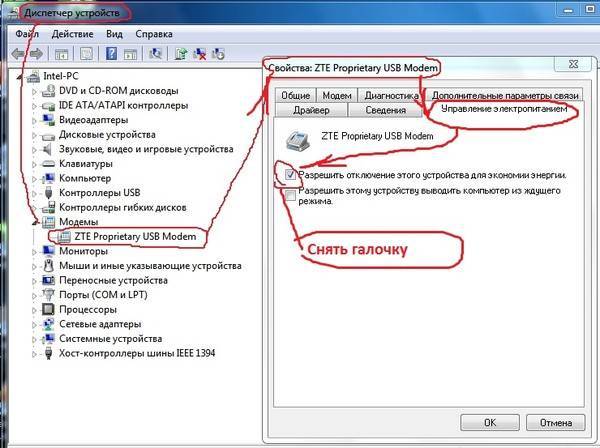
Еще одна вещь, о которой вы должны позаботиться, это то, что вокруг маршрутизатора не должно быть много препятствий.
Однако, если вы не можете заменить маршрутизатор и разместить его в более оптимальном месте, лучше приобрести удлинитель Wi-Fi.
Это устройство может помочь вам увеличить радиус действия вашего Wi-Fi.
Чтобы убедиться, что маршрутизатор исправен и проблема не на стороне сервера, попробуйте подключить к Интернету другое устройство, желательно смартфон или планшет.
Если интернет работает нормально, то маршрутизатор, вероятно, слишком далеко от устройства, которое вы изначально использовали, или проблема с самим устройством.
Отключение неиспользуемых устройств
Перегрузка сети — понятие, о котором многие не знают.
Однако из-за увеличения количества устройств, постоянно подключенных к Wi-Fi, сеть может быть перегружена.
Если ваша сеть перегружена, вы либо получите низкую пропускную способность, ограниченное подключение, либо ваше соединение вообще не будет работать.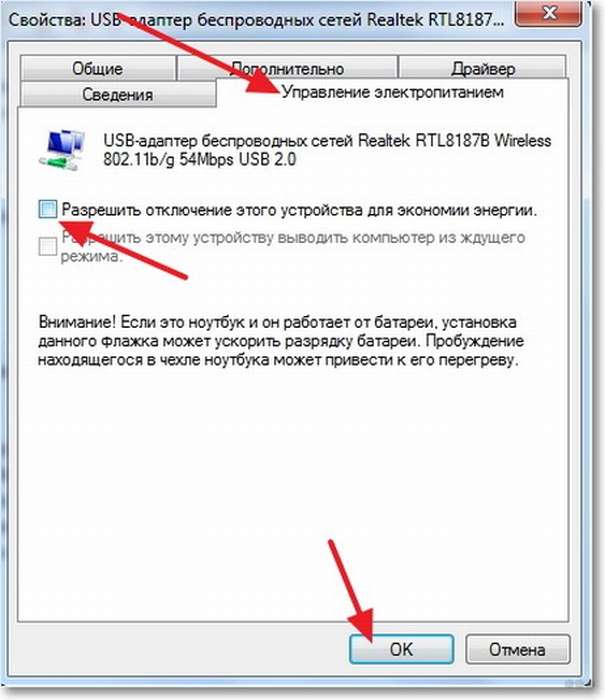
Слишком много устройств, одновременно подключенных к Интернету, влияет на пропускную способность, доступную для каждого устройства.
Отсутствие достаточной пропускной способности не позволит устройствам передавать потоковое мультимедиа, загружать веб-сайты и даже отправлять сообщения или совершать звонки.
Чтобы убедиться, что у вас проблемы с пропускной способностью, попробуйте запустить тест скорости; если результаты показывают более низкие скорости, чем та, за которую вы платите, либо маршрутизатор работает плохо, либо ваше соединение перегружено.
На этом этапе лучше всего освободить часть пропускной способности, отключив некоторые устройства, подключенные к Интернету.
Еще раз проверьте скорость после отключения устройств, которые, по вашему мнению, перегружали соединение.
Избегайте просмотра веб-страниц в час пик Интернет-трафика и во время пикового трафика
Еще одна распространенная проблема, которая обычно приводит к ограниченному подключению к Интернету или его отсутствию, — это часы пик.
В основном это повлияет на вас, если вы используете кабельный Интернет. В этом случае несколько домохозяйств делят полосу пропускания с другими, выбравшими тот же интернет-пакет.
В результате в час пик интернета, который обычно приходится на ночь, когда все возвращаются домой с работы или учебы, скорость интернета может значительно снизиться.
Следовательно, если вы не видите никаких проблем с маршрутизатором и все на стороне провайдера работает, есть большая вероятность, что сеть не работает из-за часа пик в Интернете.
Общие признаки, указывающие на то, что у вас недостаточно пропускной способности, включают: буферизацию видео, отсутствие загрузки изображений и неправильную работу веб-сайтов.
Если ваши соседи активно пользуются Интернетом и вы часто сталкиваетесь с этими проблемами, возможно, пришло время изменить подключение к Интернету или обновить пакет, на который вы подписаны.
Еще один способ решить эту проблему — изменить время, когда вы пользуетесь Интернетом. Старайтесь избегать использования Интернета или потокового мультимедиа в часы пик.
Старайтесь избегать использования Интернета или потокового мультимедиа в часы пик.
Используйте проводное подключение к Интернету
Если вы не получаете полную скорость Интернета от маршрутизатора или потоковые мультимедиа постоянно буферизуются, возможно, существуют помехи, которые мешают сигналам Wi-Fi достигать устройства.
Однако, чтобы убедиться в отсутствии проблем на стороне сервера и исправности маршрутизатора, рекомендуется использовать проводное подключение к Интернету.
Все, что вам нужно сделать, это проложить кабель Ethernet через маршрутизатор или использовать основной кабель Ethernet для подключения к Интернету вашего ноутбука или компьютера.
После установления соединения попробуйте воспроизвести видео или потоковое мультимедиа на Netflix.
Если интернет работает, то проблема либо в вашем роутере, либо какие-то помехи мешают сигналам достигать вашего устройства.
Например, большинство маршрутизаторов по-прежнему работают на частоте 2,4 ГГц, но и Bluetooth тоже.
Итак, если вы используете устаревший маршрутизатор и подключили к своему устройству беспроводные наушники, есть вероятность, что Bluetooth мешает сигналам.
Единственный способ решить эту проблему — обновить маршрутизатор до 5 ГГц.
Используйте Wi-Fi в диапазоне 5 ГГц
Многие современные маршрутизаторы Wi-Fi являются двухдиапазонными. Это означает, что они могут передавать сигналы на двух разных скоростях, т. е. 2,4 ГГц и 5 ГГц.
В диапазоне 2,4 ГГц вы получаете максимальную скорость 600 Мбит/с, а в диапазоне 5 ГГц скорость может достигать 1300 Мбит/с.
Кроме того, многие другие беспроводные устройства, такие как наушники-вкладыши и наушники, также работают в диапазоне 2,4 ГГц, поэтому высока вероятность помех.
Таким образом, лучше обновить роутер и перейти на диапазон 5ГГц.
Если ваш маршрутизатор поддерживает подключение к Интернету на частоте 5 ГГц, вы можете получить доступ к настройкам следующим образом:
- Подключите Wi-Fi к ноутбуку или компьютеру.

- Идите к шлюзу.
- Откройте вкладку подключения.
- Перейти к Wi-Fi.
- Перейдите к пункту «Выбор канала» и нажмите «Изменить».
- Измените диапазон на 5 ГГц.
- Нажмите «Сохранить настройки».
Рассмотрите возможность перехода на Wi-Fi 6 для увеличения радиуса действия и проникновения
Если вы регулярно сталкиваетесь с проблемами подключения к Интернету или живете на относительно большой территории, вам было бы полезно перейти на Wi-Fi 6.
Соединение приносит более высокая пропускная способность, что означает, что он имеет увеличенный диапазон и проникновение.
Кроме того, он также имеет меньшую перегрузку полосы пропускания по сравнению с тем, что предлагает Wi-Fi 5.
Если вы используете свой текущий маршрутизатор более двух лет, возможно, вы захотите обновить его до маршрутизатора Wi-Fi 6.
Умные продукты в настоящее время поставляются с поддержкой Wi-Fi 6. Хотя маршрутизатор, вероятно, будет стоить намного дороже, чем маршрутизатор Wi-Fi 5, это единовременное вложение, которое значительно повысит эффективность вашего интернет-соединения.
Обновите свой интернет-план, если вы достигли ограничения
Несмотря на множество причин, по которым ваш интернет отключается, существует большая вероятность того, что выбранное вами интернет-соединение больше не соответствует вашим потребностям.
Если вы используете Comcast, вы можете даже подумать, не ограничивает ли Comcast ваш интернет.
Если скорость, которую вы получаете, не соответствует вашим требованиям или лимит данных, за который вы платите, меньше, чем вам действительно нужно, вы можете обновить свое интернет-соединение.
Более того, интернет-провайдеры обычно снижают скорость интернета в часы пик. Это их способ регулировать скорость для большего количества пользователей.
Однако это может повлиять как на работу, так и на отдых. Таким образом, лучше всего пересмотреть соединение, в которое вы вложили средства, и либо подписаться на соединение, обеспечивающее более высокие скорости, либо выбрать другого интернет-провайдера.
Если вы планируете изменить свое соединение, лучше всего использовать оптоволокно или DSL.
Эти типы соединений менее подвержены низкой скорости и коагуляции полосы пропускания.
Ваш модем перегревается
Электронные устройства при перегрузке начинают нагреваться. Маршрутизаторы и модемы ничем не отличаются.
Если ваш модем регулярно нагревается, есть вероятность, что это влияет на скорость интернета.
Перегрев маршрутизатора обеспечивает более низкие скорости и более низкую пропускную способность. Теперь, что означает перегрев модема?
Это означает, что модем работает при температуре выше, чем он рассчитан.
Это тепло не только влияет на скорость интернета, но и повышает температуру цепей внутри устройства, делая их бесполезными.
Тепло также влияет на подключенные кабели, что приводит к дальнейшему износу оборудования.
Если скорость вашего интернет-соединения падает постепенно или резко падает вообще, есть вероятность, что роутер нагревается больше, чем требуется.
Поскольку ваш модем является устройством, отправляющим сигналы, неудивительно, что перегрев повлияет на эффективность соединения.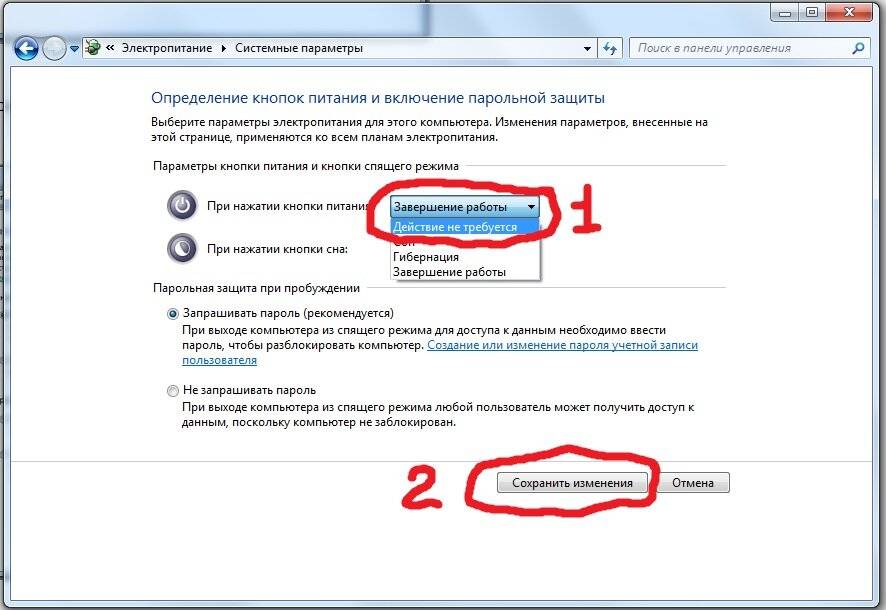
Лучший способ решить эту проблему — перезапустить маршрутизатор. Однако это временное решение, в дальнейшем вам придется заменить маршрутизатор.
В противном случае маршрутизатор и интернет-соединение будут постоянно ухудшаться.
Если ни один из вышеперечисленных способов устранения неполадок не работает, пора обратиться к вашему интернет-провайдеру.
Даже если с их стороны проблем нет, они могут отправить команду для анализа соединения.
Технические специалисты могут проверить ваш маршрутизатор, а также кабели с помощью ONT.
Это поможет им сузить круг точных проблем. Вам будет предложено заменить маршрутизатор, заменить кабели или обновить план подключения.
Заключительные мысли о проблемах с Интернетом
Большую часть времени, когда мы чувствуем проблемы с Интернетом, мы обвиняем провайдера.
Однако во многих случаях провайдер не несет ответственности. Помимо нагрева маршрутизатора или некоторых помех в беспроводной сети, есть вероятность, что один из кабелей, подключенных к маршрутизатору, сломался.
Ослабленные или оборванные кабели могут повлиять на подключение к Интернету. Если к модему подключены незакрепленные кабели, скорее всего, кабель соскользнул или отсоединился из-за внешнего фактора.
Если интернет-кабель отключен, маршрутизатор по-прежнему будет передавать сигналы Wi-Fi. Однако, когда вы пытаетесь подключиться к Интернету, это либо выдает ошибку ограниченного подключения, либо не подключается.
Следовательно, прежде чем подавать жалобу своему интернет-провайдеру, убедитесь, что вы проверили кабели.
Вам также может понравиться чтение:
- НАСА Скорость интернета: насколько она высока? [Это действительно быстро]
- Xfinity не набирает полную скорость: как устранить неполадки
- Низкая скорость загрузки: как исправить в секундах
- Какая скорость загрузки мне нужна для потоковой передачи на Twitch?
- Низкая скорость загрузки Xfinity: устранение неполадок
Часто задаваемые вопросы
Почему ночью у меня хуже работает интернет?
Ваша скорость интернета, вероятно, ухудшается ночью из-за часа пик интернета.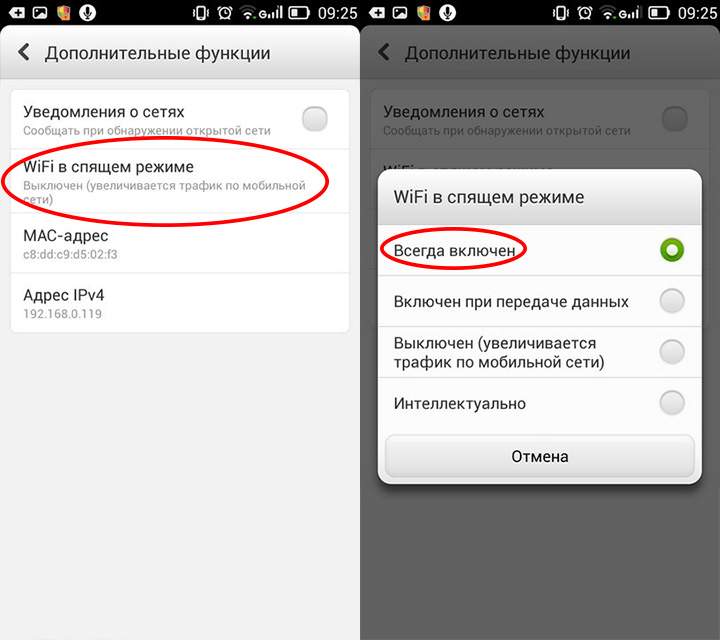 Именно тогда большинство людей конкурируют за пропускную способность, транслируя мультимедиа и просматривая социальные сети.
Именно тогда большинство людей конкурируют за пропускную способность, транслируя мультимедиа и просматривая социальные сети.
Могут ли мои соседи замедлить мой интернет?
Да, если вы пользуетесь кабельным интернетом, есть шанс, что ваши соседи могут уменьшить пропускную способность, которую вы получаете.
В какое время суток самый быстрый интернет?
Ваш интернет обычно самый быстрый рано утром или днем, когда большинства людей нет дома.
Как я могу узнать, использует ли кто-то мой Wi-Fi?
Вы можете проверить количество устройств, подключенных к Wi-Fi, используя настройки шлюза вашего роутера.
Телевизор постоянно отключается от Wi-Fi? 7 простых шагов, чтобы исправить это
Ваш телевизор постоянно отключается от Wi-Fi и прерывает просмотр любимых передач?
Тогда вы в нужном месте. В этой статье мы вместе поработаем над тем, чтобы буферизация осталась в прошлом.
Чтобы исправить телевизор, который постоянно отключается от Wi-Fi, попробуйте переместить маршрутизатор ближе, перезапустить телевизор и Wi-Fi, обновить программное обеспечение телевизора и удалить все мешающие устройства. Если это не сработает, вам может потребоваться обновить телевизор и/или маршрутизатор.
Если это не сработает, вам может потребоваться обновить телевизор и/или маршрутизатор.
В любом случае, это короткий ответ. Но это гораздо больше!
Если вы готовы углубиться в детали и поддерживать соединение TV -> WiFi, тогда давайте начнем.
Исправление отключения телевизора от WiFi: 7 исправлений, которые стоит попробовать
Вы заметили, что слова «буферизация», «переподключение» или «подключение не найдено» появляются на экране вашего телевизора слишком много раз? Тогда взгляните на 8 исправлений в этой статье, которые помогут вам устранить проблему.
#1 Переместите маршрутизатор ближе
Проблемы с маршрутизатором являются наиболее распространенной причиной проблем с отключением телевизора. Во-первых, ваш маршрутизатор должен быть в правильном месте. То есть, он не должен быть слишком далеко от вашего телевизора. Это особенно актуально, если вы надеетесь транслировать HD-фильмы и шоу.
Если у вас более старый Wi-Fi-роутер, он может не иметь большой радиус действия сигнала.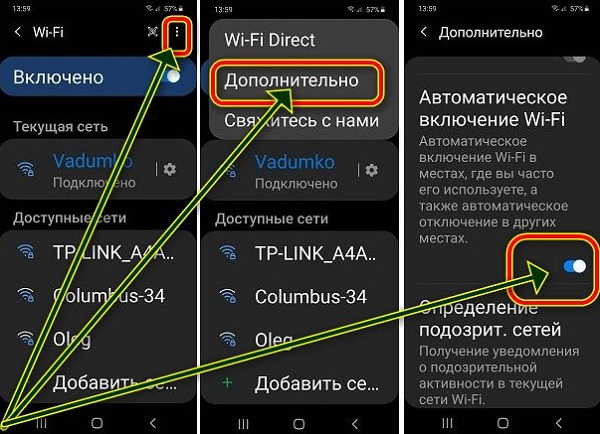 Если у вас возникли проблемы с отключением, переместите маршрутизатор ближе. Это улучшит мощность сигнала.
Если у вас возникли проблемы с отключением, переместите маршрутизатор ближе. Это улучшит мощность сигнала.
После перемещения маршрутизатора проверьте, не возникают ли проблемы с отключением телевизора.
Переместите маршрутизатор ближе к телевизору
#2 Перезапустите телевизор и перезагрузите маршрутизатор
Так зачем перезагружать телевизор и перезагружать маршрутизатор? Потому что это отличный способ заставить ваши устройства снова работать правильно. Если ваш маршрутизатор или ваш телевизор начинают глючить, простой сброс и перезагрузка должны решить проблему.
Чтобы перезапустить телевизор, сделайте следующее.
- Выключение телевизора с помощью кнопки питания
- Подключите телевизор к сети. Подождите 2 минуты.
- Снова подключите к сети
- Включите его снова с помощью кнопки питания
Чтобы перезагрузить маршрутизатор, выполните следующие действия.
- Отсоедините кабель питания сзади маршрутизатора. Подождите 15 секунд.
- Снова подключите кабель питания к маршрутизатору
- Подождите, пока маршрутизатор перезагрузится. Когда свет снова загорится, все будет готово.
Хотите рассмотреть этот шаг более подробно? Вот обучающее видео.
Проверьте подключение телевизора к Интернету после перезагрузки телевизора и маршрутизатора.
#3 Проверьте скорость вашего Wi-Fi
Прежде чем предположить, что какие-либо проблемы с отключением возникают по вине телевизора, вам следует проверить скорость вашего Wi-Fi. Это поможет вам узнать, достаточно ли быстро работает ваш сервис для потоковой передачи телешоу и фильмов.
Хорошо, что проверить скорость Wi-Fi очень просто. В Интернете есть множество веб-сайтов, которые быстро сообщат вам скорость вашего сайта.
Итак, насколько быстрым должен быть ваш Интернет для потоковой передачи HD-контента на телевизор? Следующая информация даст вам представление.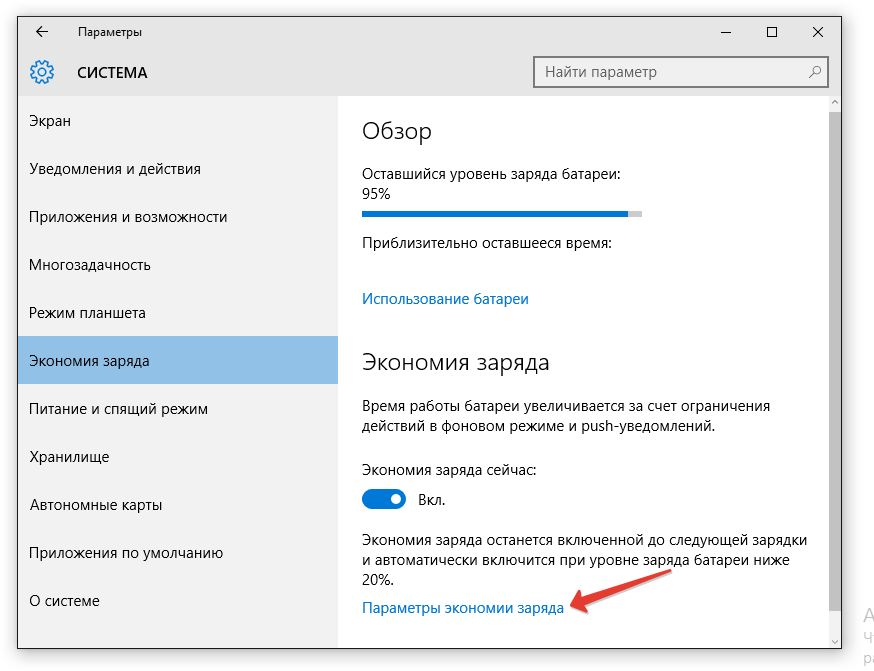
- Для просмотра в стандартном разрешении требуется скорость загрузки не менее 3 мегабит в секунду (Мбит/с)
- Скорость загрузки 5 Мбит/с позволит вам с комфортом смотреть программы и фильмы в формате HD
- Скорость загрузки 25 Мбит/с позволит вам смотреть контент 4K Ultra HD
- Если вы планируете транслировать контент в формате HD или 4K Ultra HD одновременно на несколько телевизоров, вам потребуется более высокая скорость загрузки. Возможно, вы захотите рассмотреть подключение со скоростью 200 Мбит/с или более.
- Для потоковой передачи не требуется высокая скорость загрузки. Потоковая передача — это загрузка, поэтому скорость загрузки вашего интернета не важна.
Итак, теперь, когда вы знаете, насколько быстрым должен быть ваш интернет, вы должны проверить скорость загрузки вашего Wi-Fi. Если у вас не так быстро, как должно быть, вы можете попробовать перезагрузить маршрутизатор. Если после перезагрузки Интернет по-прежнему работает медленно, обратитесь к поставщику услуг.
Убедитесь, что скорость вашего Wi-Fi достаточна для ваших нужд
#4 Устраните все препятствия между телевизором и маршрутизатором
Возможно, ваш телевизор отключается, потому что что-то блокирует четкое соединение с маршрутизатором. Конечно, ваш сигнал Wi-Fi был создан для того, чтобы он мог проходить сквозь стены и по углам вашего дома. Но слишком много препятствий для вашего маршрутизатора неизбежно замедлят соединение.
Если между телевизором и маршрутизатором имеются большие препятствия, переместите маршрутизатор ближе к телевизору.
После того, как вы переместили маршрутизатор, проверьте, не пытается ли ваш телевизор поддерживать подключение к Интернету.
#5 Удалите все мешающие устройства
Маршрутизаторы немного асоциальны. Некоторые очень чувствительны к нахождению рядом с другими беспроводными устройствами. Если ваш маршрутизатор находится слишком близко к беспроводному устройству, у вас могут возникнуть проблемы с подключением.
Но о каких беспроводных устройствах я говорю? Ваш маршрутизатор не должен находиться слишком близко ни к одному из следующих устройств.
- Микроволновые печи
- Беспроводные телефоны
- Радионяни
- Устройство открывания гаражных ворот
- Беспроводные игрушки
Если ваш маршрутизатор находится рядом с одним из этих устройств, переместите его подальше, а затем проверьте подключение к телевизору. Кроме того, вы можете выключить устройство, чтобы избежать помех.
#6 Обновите систему
Если ваш телевизор не может удерживать соединение, это может быть связано с необходимостью обновления системы. Системные обновления могут улучшить подключение к сети.
Что делать, если вы не совсем уверены, как выполнить обновление системы на вашем телевизоре? Тогда вот все инструкции, которые вам понадобятся. (Помните, что параметры, отображаемые на вашем телевизоре, различаются в зависимости от модели).
- Нажмите кнопку «HOME» на пульте телевизора
- Перейдите к «НАСТРОЙКИ»
- Выберите опцию «ОБ ЭТОМ ТВ»
- Затем вы увидите опцию, которая позволит вам проверять наличие обновлений и выполнять обновления, если есть какие-либо
После обновления системы проверьте подключение Интернета к телевизору, чтобы убедиться, что оно улучшилось.
Выполните обновление системы на своем телевизоре
#7 Используйте соединение Ethernet
Проводное соединение Ethernet надежнее, чем соединение Wi-Fi. Это связано с тем, что проводные соединения устраняют любые проблемы с помехами сигнала.
Для настройки проводного соединения вам понадобится кабель Ethernet. Они недороги, чтобы купить и могут быть найдены во множестве длин.
Вот как вы можете настроить соединение Ethernet.
- Подключите один конец кабеля Ethernet к порту Ethernet на задней панели телевизора
- Подключите другой конец кабеля Ethernet к порту Ethernet на задней панели маршрутизатора
Подключите один конец кабеля Ethernet к маршрутизатору.
 Положите смартфон рядом со Станцией и посмотрите, какой уровень связи он показывает. Если делений меньше половины, переместите Станцию ближе к роутеру.
Положите смартфон рядом со Станцией и посмотрите, какой уровень связи он показывает. Если делений меньше половины, переместите Станцию ближе к роутеру.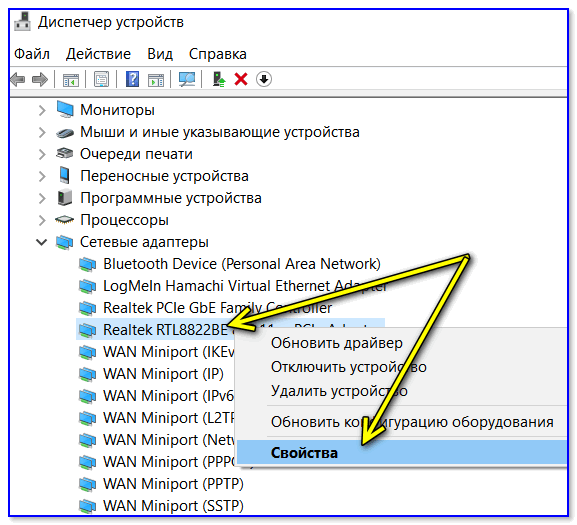 Если у вас первая версия Станции Мини, убедитесь, что выбрана частота Wi-Fi 2,4 ГГц.
Если у вас первая версия Станции Мини, убедитесь, что выбрана частота Wi-Fi 2,4 ГГц.

