Что делать если комп тормозит и зависает: Why your computer is so slow and how to fix it
Содержание
Тормозит и зависает компьютер. Что делать?
Нужна помощь?
Поможем решить вашу проблему
Обратиться в сервис
Ваш компьютер тормозит после запуска игр и ресурсоемких приложений? Производительность системы снижается из-за аппаратных неисправностей, заражений операционной системы вирусами и перегрева. Проблема наблюдается сразу после запуска компьютера или во время работы в «тяжелых» программах. Обычно производительность снижается в несколько раз. В особо сложных случаях компьютер зависает – пользователю приходится завершать работу приложения с помощью диспетчера задач или перезагружать Windows кнопкой Reset.
Почему зависает и тормозит компьютер?
Вы можете избавиться от снижения производительности и зависаний самостоятельно – проверьте компьютер на вирусы, почистите системный блок. В первом случае воспользуйтесь лицензионным антивирусом. Во втором вам придется снять крышку корпуса и тщательно почистить кулеры. Возможно, придется снимать радиатор, установленный над процессором, а значит, потребуется термопаста – старую лучше убрать, тем более, что она с большой вероятностью давно высохла. Если проблема была в перегреве, то ПК перестанет зависать. У опытных пользователей чистка занимает 30-40 минут.
Возможно, придется снимать радиатор, установленный над процессором, а значит, потребуется термопаста – старую лучше убрать, тем более, что она с большой вероятностью давно высохла. Если проблема была в перегреве, то ПК перестанет зависать. У опытных пользователей чистка занимает 30-40 минут.
Существует более десятка аппаратных неисправностей, из-за которых система начинает тормозить. Обычно проблема заключается в основных комплектующих:
- процессоре;
- жестком диске;
- оперативной памяти;
- видеокарте.
Реже компьютер зависает из-за слабого кулера – обычно штатные вентиляторы обеспечивают минимально приемлемый уровень охлаждения. Выявить причину неисправной работы можно в результате диагностики на специализированном оборудовании. Самостоятельно вы вряд ли справитесь с этой задаче, а значит, попытки отремонтировать сломавшуюся технику будут бессмысленными.
Почему пользователи ПК выбирают наш компьютерный сервис?
Производительность системы снизилась? Ваш компьютер тормозит без видимой причины? Обратитесь в наш сервисный центр! Мы предлагаем клиентам 6 преимуществ:
- гарантию на ремонт и комплектующие до 12 месяцев;
- выгодные цены;
- оригинальные детали;
- бесплатную диагностику;
- сжатые сроки;
- сохранение заводской гарантии.

Вам необходимы услуги по ремонту компьютера? Наши сотрудники имеют профильное образование и стаж работы по данному направлению от 5 лет. Благодаря большому опыту они быстро устраняют любые неисправности. Приезжайте в наш сервисный центр в удобное время, и опытные инженеры быстро отремонтируют ваш ПК!
Напишите нам
Наши операторы свяжутся с вами в течении пары минут для уточнения деталей
Введенные данные мы используем только для связи с Вами, и не передаем третьим лицам.
Нажимая кнопку «Отправить», вы соглашаетесь с обработкой персональных данных
Мы вам перезвоним
Введенные данные мы используем только для связи с Вами, и не передаем третьим лицам.
Нажимая кнопку «Отправить», вы соглашаетесь с обработкой персональных данных
Почему компьютер тормозит и зависает?
Приходите на работу, включаете компьютер и, пока система загружается, успеваете пролистать ленты во всех соцсетях, сделать и выпить утренний кофе, пообщаться с коллегами и начать работать минимум через полчаса после того, как нажали кнопку включения.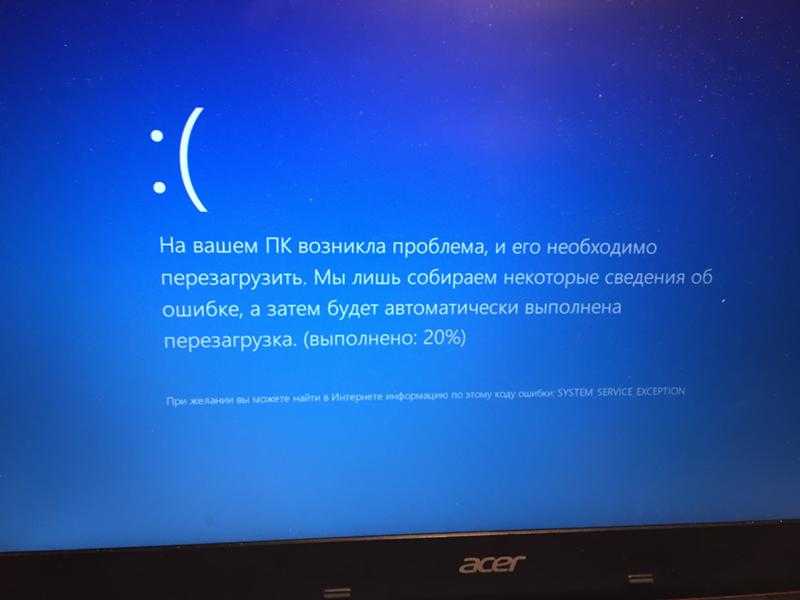 В конце дня обнаруживается, что сделали вдвое меньше, чем планировали, потому что «пробуждения» каждой программы нужно ждать еще минут по десять. А если что-то еще и вылетает, не сохранив результат…
В конце дня обнаруживается, что сделали вдвое меньше, чем планировали, потому что «пробуждения» каждой программы нужно ждать еще минут по десять. А если что-то еще и вылетает, не сохранив результат…
Как перестать соревноваться, кто быстрее выгорит – вы или ваша техника? Что делать с постоянными зависаниями?
Программные сбои
Чаще всего зависания начинаются из-за нехватки оперативной памяти. Чтобы решить вопрос, в первую очередь избавьтесь от системного мусора:
- вирусы – скачанные из интернета вместе с нужными файлами. Влияют на работу отдельных программ и на общую работоспособность компьютера;
- кэш, лишние файлы – накапливаются при работе браузеров, редакторов, мессенджеров и требуют регулярной очистки.
Справиться с первыми помогают правильно настроенные антивирусы. Чтобы обезопасить технику, лучше использовать полные версии, а не бесплатные демо-варианты, у которых не хватает функционала.
Вторые нужно очищать самостоятельно. Есть программы и утилиты, помогающие автоматизировать процесс. Самая популярная – CCleaner.
Еще один способ увеличить производительность – пересмотреть список автозагружающихся программ.
Вторая причина зависаний – неправильно установленные драйвера или конфликтный софт. Разобраться самостоятельно бывает сложно, но с этим точно справятся мастера в сервисе.
Проблемы с «железом»
Часто вылетающий «синий экран» или внезапные произвольные выключения, зависание и долгая перезагрузка программ может быть связана с поломками деталей. Основные причины зависаний:
- Перегрев. Забитая система охлаждения часто приводит к проблемам с разными частями механизма – страдают видеокарта, блок питания, северный и южный мосты. У отдельных моделей могут быть свои чувствительные места. В 7 случаях из 10 ремонт ноутбуков Lenovo в Минске из-за зависаний и вылетов связан с перегоревшим северным мостом.
 Самое простое решение – регулярно чистить ноутбук от пыли и лучше в сервисе.
Самое простое решение – регулярно чистить ноутбук от пыли и лучше в сервисе. - Повреждения жесткого диска. Каждый значительный удар ноутбука может провоцировать появление «бэд блоков» – нерабочих секторов винчестера. Чем их больше, тем больше проблем в работе компьютера. Важно обратиться в сервис, пока деталь еще можно починить. Ремонт ноутбуков Samsung в Минске часто требует замены модулей жесткого диска. Еще одна проблема – фрагментация жесткого диска. Ее можно вылечить самостоятельно – возможность дефрагментации предусмотрена системой Windows.
Когда ноутбук регулярно зависает, очистите кэш и проверьте вирусы. Если ситуация не улучшилась, отправьте технику на диагностику в сервис – опытные мастера разберутся быстрее и качественнее.
6 советов по устранению зависаний и перезагрузок ПК [случайно, постоянно]
Узнайте, что делать, если мой компьютер продолжает зависать и мне приходится принудительно выключаться
by Александр Огнянович
Александр Огнянович
Эксперт по поиску и устранению неисправностей
Главной страстью Александра являются технологии.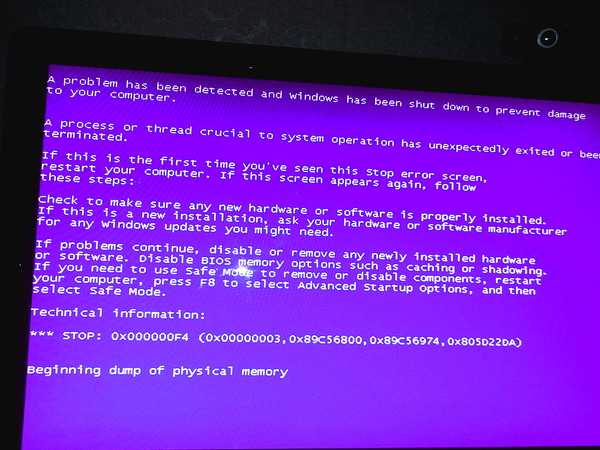 Имея солидный писательский опыт, он полон решимости донести до обычного пользователя передовые технологии. Обладая зорким глазом, он всегда… читать далее
Имея солидный писательский опыт, он полон решимости донести до обычного пользователя передовые технологии. Обладая зорким глазом, он всегда… читать далее
Обновлено
Рассмотрено
Влад Туричану
Влад Туричану
Главный редактор
Увлеченный технологиями, Windows и всем, что имеет кнопку питания, он тратил большую часть своего времени на развитие новых навыков и изучение мира технологий. Скоро… читать дальше
Раскрытие партнерской информации
- Мы создали это подробное руководство, чтобы точно показать вам, что делать, если ваш компьютер продолжает зависать и перезагружаться случайным образом.
- Независимо от того, происходит ли это после сна, загрузки или даже во время игр или загрузки содержимого, эта проблема должна быть надлежащим образом решена.

XУСТАНОВИТЕ, щелкнув файл загрузки
Для устранения различных проблем с ПК мы рекомендуем Restoro PC Repair Tool:
Это программное обеспечение устраняет распространенные компьютерные ошибки, защищает вас от потери файлов, вредоносных программ, сбоев оборудования и оптимизирует ваш ПК для максимальной производительности. . Исправьте проблемы с ПК и удалите вирусы прямо сейчас, выполнив 3 простых шага:
- Загрузите Restoro PC Repair Tool , который поставляется с запатентованными технологиями (патент доступен здесь).
- Нажмите Начать сканирование , чтобы найти проблемы Windows, которые могут вызывать проблемы с ПК.
- Нажмите Восстановить все , чтобы устранить проблемы, влияющие на безопасность и производительность вашего компьютера.
- Restoro скачали 0 читателей в этом месяце.
Вы нашли эту статью, потому что столкнулись с зависанием компьютера при перезагрузке. Мы поделимся с вами всем, что вам нужно знать.
Мы поделимся с вами всем, что вам нужно знать.
Если вы когда-либо предполагали, что на любой платформе Windows нет ничего хуже BSoD, уверяем вас, что это так.
К сожалению, неожиданное зависание и перезагрузка гораздо хуже, тем более что они обычно являются явным признаком неисправности оборудования.
Это оперативная память, жесткий диск, ЦП или материнская плата? Никто, кроме экипированного техника, не может сказать с уверенностью.
Тем не менее, спешить в ремонтную мастерскую всегда можно, и мы советуем делать это в крайнем случае. Перед этим посмотрите на решения, которые мы предоставили в этом списке. Тогда, возможно, вы сможете исправить это самостоятельно без особых усилий.
Даже если вы этого не сделаете, вы узнаете, что вызвало проблему и как предотвратить ее появление в будущем. Итак, давайте посмотрим, когда эти проблемы наиболее вероятны.
Почему мой компьютер постоянно зависает и перезагружается?
Это одна из тех компьютерных проблем, которая останется дилеммой.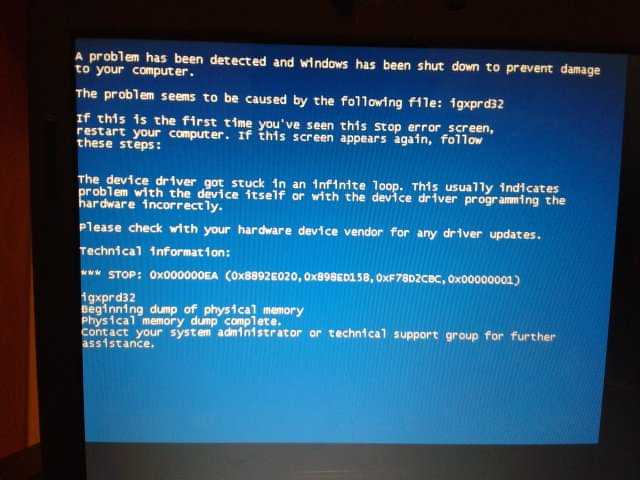 Есть несколько известных триггеров, но также много неизвестных.
Есть несколько известных триггеров, но также много неизвестных.
Вот некоторые из наиболее частых ситуаций, в которых могут происходить зависания и сбои:
- Никакой причины (компьютер случайным образом зависает и перезагружается или зависает каждые несколько секунд в Windows 10 или зависает на несколько секунд, а затем возвращается в нормальное состояние)
- При выполнении определенных действий (компьютер постоянно зависает и перезагружается после выключения/обновления/обновления оперативной памяти/обновления BIOS/перехода в спящий режим/установки новой видеокарты)
- Также широко распространены зависания ПК после отключения электроэнергии
- ПК зависает и перезагружается во время игры – ПК зависает и перезагружается во время игры
- Компьютер зависает при загрузке
- Компьютер зависает при переключении приложений (Windows 10 либо тормозит при переключении между приложениями, либо зависает при открытии программ)
- Windows 10 зависает при загрузке
- Windows 10 продолжает зависать при запуске
- Компьютер зависает вскоре после загрузки/несколько минут
- Экран зависает, но ПК продолжает работать
- ПК зависает и перезагружается Windows 11, 10
- ПК зависает и выключается, дает сбой, перезагружается
- ПК зависает/останавливается и перезагружается без синего экрана
Что делать, если компьютер зависает при перезагрузке?
В этой статье
- Почему мой компьютер постоянно зависает и перезагружается?
- Что делать, если компьютер зависает при перезагрузке?
- 1.
 Осмотрите ОЗУ
Осмотрите ОЗУ - 2. Проверьте жесткий диск
- 3. Проверка на перегрев
- 4. Перепроверьте драйверы
- 5. Обновить BIOS
- 6. Выполните чистую переустановку системы
- Может ли ОЗУ вызывать зависание ПК?
1. Проверьте ОЗУ
- Загрузите MemTest86 здесь.
- Вы можете записать MemTest86 на CD/DVD или создать загрузочную флешку.
- Подключите USB, вставьте CD/DVD и перезагрузите компьютер.
- Нажмите F11 ( F10 или F12 ), чтобы открыть меню загрузки.
- Выберите загрузочный диск или диск MemTest86 и нажмите любую клавишу, чтобы запустить его.
- Процесс сканирования начнется сам по себе.
- После того, как это будет сделано (а это может занять некоторое время), это должно дать вам представление о состоянии вашей оперативной памяти.
- Теперь проверьте, прекратились ли зависания компьютера при перезагрузке.
Критические системные ошибки существовали целую вечность, и методы устранения неполадок не сильно изменились. Так, например, если «синего экрана смерти» нет, а ваш компьютер зависает или его мучают постоянные перезагрузки, первое, что вы должны сделать, — это проверка оборудования.
Так, например, если «синего экрана смерти» нет, а ваш компьютер зависает или его мучают постоянные перезагрузки, первое, что вы должны сделать, — это проверка оборудования.
На это может повлиять любой компонент, но в первую очередь нас беспокоят оперативная память и жесткий диск.
Во-первых, начнем с более простого, в данном случае это оперативная память. Вы можете выключить компьютер, отсоединить кабель питания и открыть корпус. Оказавшись там, извлеките карту памяти из слота (если у вас несколько устройств, сделайте это для всех).
Вы можете последовательно переключать карты памяти или вставлять их в разные незанятые пустые слоты.
Более того, вы можете поочередно отключать карты памяти и пробовать запускать ПК таким образом. Кроме того, вы можете проверить наличие проблем с оперативной памятью с помощью стороннего инструмента под названием MemTest86.
Если ваша оперативная память полностью работоспособна, но проблема не устранена, перейдите к дополнительным шагам.
2. Проверьте жесткий диск
- Загрузите Hiren BootCD здесь.
- Запишите ISO-файл Hiren’s BootCD на DVD или установите его на USB .
- Вставьте USB или DVD и перезагрузите компьютер.
- Нажмите F12 , чтобы открыть меню загрузки и загрузить Hiren USB или DVD.
- Теперь, после загрузки Hiren BootCD, выберите программ Dos .
- Введите число 6 и нажмите . Введите , чтобы открыть Hard Disk Tools.
- Чтобы выбрать HDAT2 4.53, выберите номер 1 и нажмите Введите .
- Выделите свой раздел в списке и нажмите Введите .
- Выберите Меню тестов устройства .
- Выберите параметр Проверить и исправить поврежденные сектора .
- После завершения процедуры сканирования извлеките USB/DVD и перезагрузите компьютер.

Это отличное решение, если компьютер зависает и перезагружается с черным экраном.
Даже если пренебречь тем, что жесткий диск является довольно дорогим компонентом, ваши данные более важны. К сожалению, неисправность HDD слишком часто является единственной причиной зависаний и непредвиденных перезагрузок.
То же самое относится к ОЗУ, что относится к жесткому диску при устранении физических или программных неполадок.
Вы можете удалить его и попробовать на другом ПК или использовать сторонний инструмент для поиска ошибок. Однако перед этим убедитесь, что кабель SATA подключен правильно.
Физическое устранение неполадок должно быть простым: выключите компьютер, отключите питание, откройте корпус, отсоедините кабели и извлеките жесткий диск.
Затем вставьте его в любой другой ПК и попробуйте загрузиться с него. Если все работает нормально, можно расслабится.
Если все эти шаги кажутся вам слишком сложными, мы предлагаем вам использовать эффективное программное обеспечение для ремонта ПК.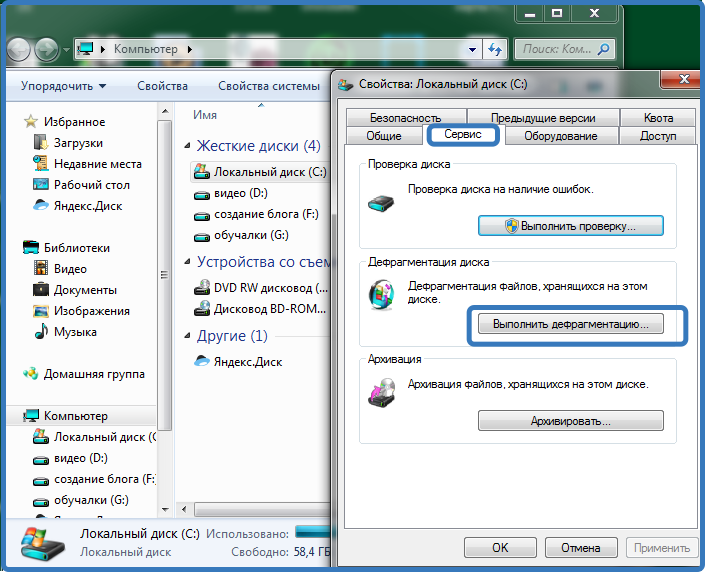
Помимо других функций, Restoro может обнаруживать аппаратные проблемы, связанные с вашей оперативной памятью или компонентами жесткого диска, которые могут вызвать проблемы с зависанием или перезагрузкой вашего компьютера.
Restoro
Почините свой жесткий диск и другие аппаратные ресурсы с помощью этого комплексного инструмента для сканирования и восстановления.
Бесплатная пробная версия Загрузить сейчас
3. Проверка на перегрев
- Очистите корпус ПК с помощью сжатого воздуха, не используйте пылесос.
- Снимите и тщательно очистите вентилятор охлаждения процессора.
- Замените термопасту, и делайте это осторожно.
- Добавьте дополнительные вентиляторы охлаждения.
- Если у вас жидкостная система охлаждения, перепроверьте помпу.
- Если вы используете ноутбук, купите охлаждающую подставку или используйте что-нибудь, чтобы приподнять компьютер над поверхностью; таким образом, воздух может свободно циркулировать, и перегрев должен быть подавлен.

Кроме того, мы не можем игнорировать перегрев как возможную причину проблемы. Как правило, ПК выключается, чтобы предотвратить повреждение ЦП после длительного воздействия тепла.
Совет эксперта:
СПОНСОРЫ
Некоторые проблемы с ПК трудно решить, особенно когда речь идет о поврежденных репозиториях или отсутствующих файлах Windows. Если у вас возникли проблемы с исправлением ошибки, возможно, ваша система частично сломана.
Мы рекомендуем установить Restoro, инструмент, который просканирует вашу машину и определит причину неисправности.
Нажмите здесь, чтобы загрузить и начать восстановление.
Однако иногда перегрев может привести к замедлению работы ПК или, как в этом случае, к циклу загрузки, неожиданным сбоям или зависанию компьютера при перезагрузке.
Помимо внезапного отказа блока питания, перегрев — это самый простой способ полностью вывести из строя ваш компьютер, поэтому настоятельно рекомендуется внимательно следить за изменениями температуры.
Вы должны чувствовать текущее состояние на ощупь; однако для лучшего понимания мы советуем вам использовать сторонние программы, такие как SpeedFan или HWMonitor.
Если температура процессора выше 75-80 градусов Цельсия или выше в режиме ожидания или выше 90 градусов Цельсия в условиях стресса, вы должны немедленно решить эту проблему, чтобы избежать фатального повреждения вашей материнской платы или процессора.
4. Перепроверьте драйверы
- Включите систему и нажмите F8 (на вашем компьютере эта функциональная клавиша может быть другой) во время ее запуска.
- Выберите Последняя известная удачная конфигурация (расширенная).
- Если этого недостаточно, вернитесь к Дополнительные параметры запуска и выберите Безопасный режим с поддержкой сети.
- Запустите диспетчер устройств .
- Начиная с первого элемента, разверните его, щелкните правой кнопкой мыши драйвер и выберите Обновить драйвер .
 Убедитесь, что вы делаете это для всех драйверов.
Убедитесь, что вы делаете это для всех драйверов. - Выберите параметр Автоматический поиск драйверов .
- Убедившись, что все драйверы установлены правильно, перезагрузите компьютер и попробуйте загрузить Windows и посмотрите, прекратились ли зависания компьютера при перезагрузке.
Мы учли большинство проблем с физическим оборудованием, которые могли быть причиной зависаний и сбоев. Однако, если вы прошли мимо них, это верный довод в пользу того, что программное обеспечение является причиной того, что ПК постепенно отстает.
Или, точнее, некоторые драйверы либо не установлены, либо несовместимы с текущей версией системы.
Первым шагом по устранению неполадок, связанных с программным обеспечением, является доступ к дополнительным параметрам запуска и запуск системы с последней известной примерной конфигурацией.
Вам нужно будет нажать F8 при загрузке, чтобы получить доступ к меню дополнительных параметров запуска.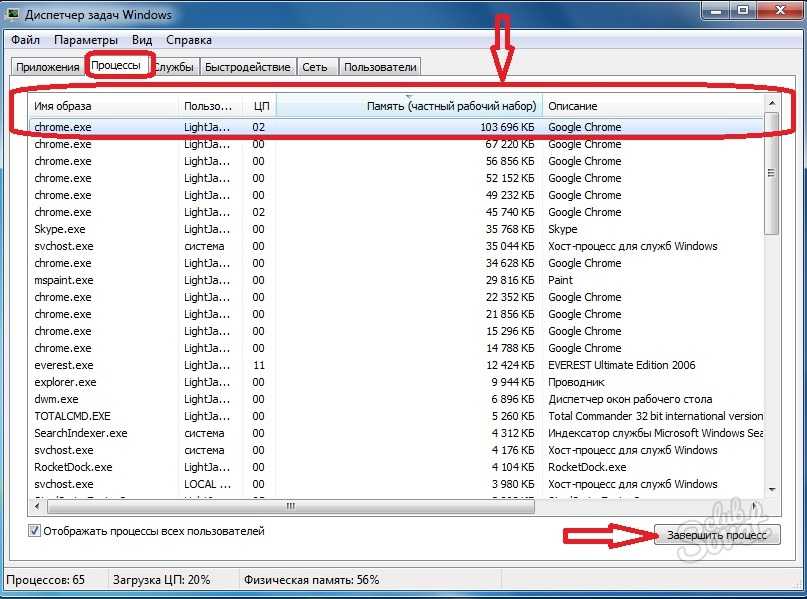 Однако иногда это не сработает из-за быстрой последовательности загрузки.
Однако иногда это не сработает из-за быстрой последовательности загрузки.
В этом случае физически перезагрузите компьютер несколько раз, и он должен получить доступ к упомянутому выше меню самостоятельно. Затем, если вы все еще застряли в той же процедуре цикла зависания / загрузки, перейдите к последним двум шагам.
Загрузка и обновление драйверов может быть довольно раздражающей. DriverFix использует новейшие технологии, чтобы облегчить вам этот процесс.
Установка неправильных или устаревших драйверов может привести к еще большим проблемам. DriverFix содержит обширную и актуальную базу данных, которая гарантирует, что вы всегда найдете правильный драйвер для своего устройства.
При загрузке DriverFix у вас есть возможность запустить полное сканирование системы; автоматическое сканирование отобразит список всех доступных драйверов.
⇒ Получить DriverFix
5. Обновить BIOS
Помимо драйверов, есть еще BIOS или, точнее, прошивка материнской платы, которая может вызывать проблемы.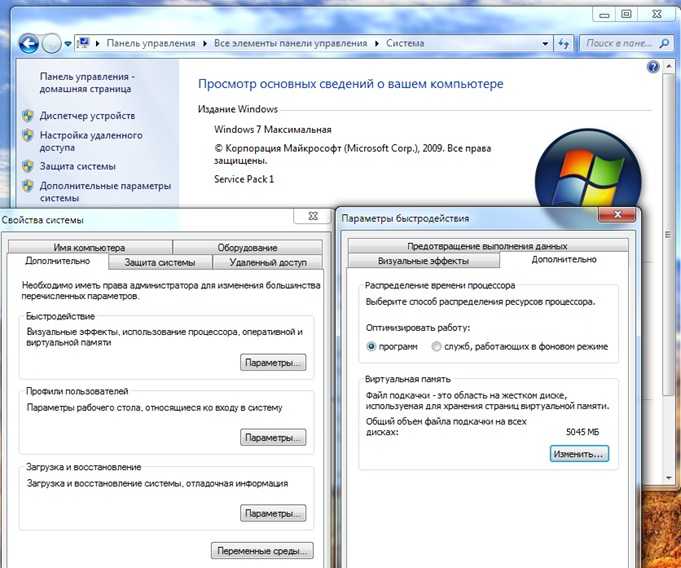 Это своего рода перекресток между программным и аппаратным обеспечением.
Это своего рода перекресток между программным и аппаратным обеспечением.
Предположим, что проблемы возникли после того, как вы недавно установили новый компонент, поддерживаемый вашей материнской платой, или после обновления ОС. В этом случае есть вероятность, что вам потребуется обновить BIOS, чтобы сделать его совместимым с аппаратными и программными изменениями.
Перепрошивка BIOS — это не детская игра. Но, с другой стороны, вам не нужно быть чрезвычайно знающим пользователем, чтобы выполнить это. В основном это делается из интерфейса Windows, но некоторые новые конфигурации предлагают обновления BIOS через утилиту BIOS.
В любом случае обязательно ознакомьтесь с этой статьей для получения подробных сведений. Кроме того, поскольку процедура может различаться, лучший совет — погуглить свою материнскую плату и найти подробное объяснение.
6. Выполните чистую переустановку системы
Наконец, если вы на 100 % уверены, что аппаратное обеспечение полностью работоспособно и проблема возникла именно с программным обеспечением, переустановка является очевидным выбором.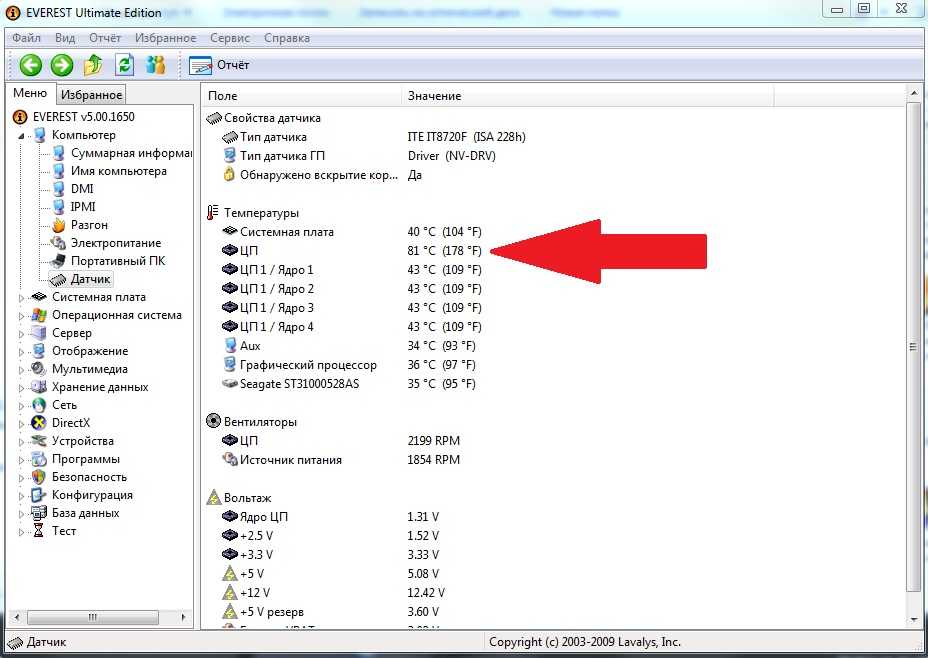 Но, к сожалению, это может потребовать времени и усилий, если вы являетесь пользователем Windows XP.
Но, к сожалению, это может потребовать времени и усилий, если вы являетесь пользователем Windows XP.
Тем не менее, если вам больше по душе Windows 7, 8, 10 или 11, процедура вполне выполнима и не вызывает нервотрепки. Подробные инструкции о том, как это сделать за несколько простых шагов, можно найти в этой статье, поэтому обязательно ознакомьтесь с ними.
Может ли ОЗУ вызывать зависание ПК?
В повседневной работе вашего компьютера используется память, называемая оперативной памятью (ОЗУ). Со временем проблемы с кэшем и скрытые системные файлы могут засорить оперативную память, что приведет к зависанию компьютера при переносе памяти на жесткие диски.
Итак, это ДА. ОЗУ может привести к зависанию вашего ПК.
На этом мы наконец можем завершить эту исчерпывающую, но, надеюсь, полезную статью. Мы надеемся, что зависания вашего компьютера, связанные с перезагрузкой, теперь остались в прошлом.
Если у вас есть что добавить к нашему списку решений или задать срочный вопрос, не стесняйтесь сообщить нам об этом в разделе комментариев ниже.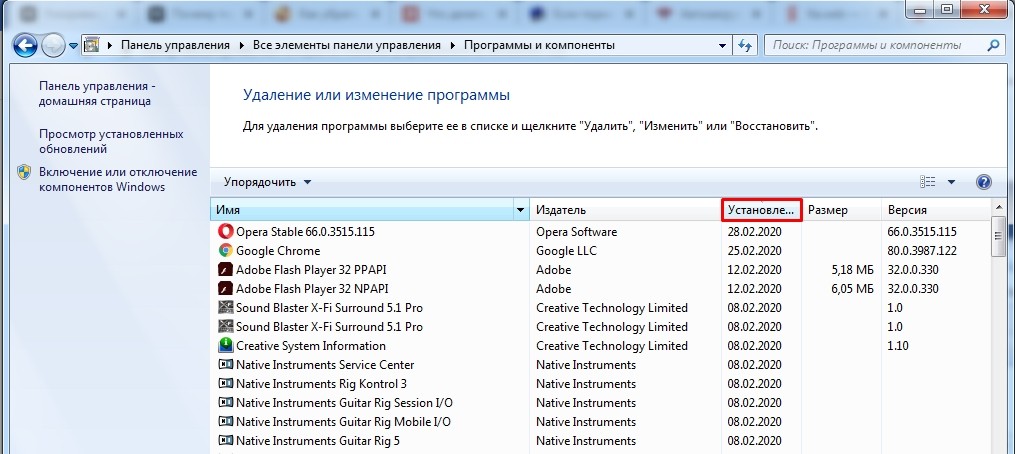
Проблемы остались? Устраните их с помощью этого инструмента:
СПОНСОРЫ
Если приведенные выше советы не помогли решить вашу проблему, на вашем ПК могут возникнуть более серьезные проблемы с Windows. Мы рекомендуем загрузить этот инструмент для восстановления ПК (оценка «Отлично» на TrustPilot.com), чтобы легко устранять их. После установки просто нажмите кнопку Кнопка «Начать сканирование» , а затем нажмите кнопку «Восстановить все».
Была ли эта страница полезной?
Начать разговор
Делиться
Копировать ссылку
Информационный бюллетень
Программное обеспечение сделок
Пятничный обзор
Я согласен с Политикой конфиденциальности в отношении моих персональных данных
Производительность
— Как устранить неполадки, связанные с зависанием или медлительностью Windows?
спросил
Изменено
4 года, 5 месяцев назад
Просмотрено
210 тысяч раз
Машина описывается как «действительно медленная» или «зависающая».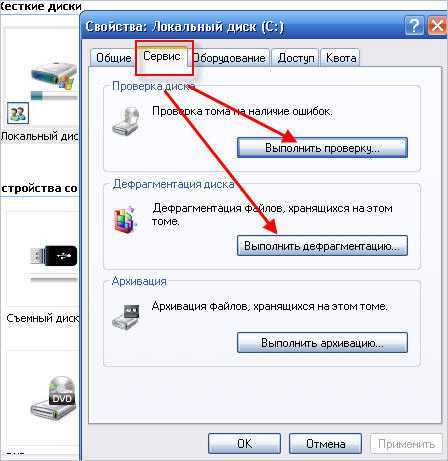 Как я могу устранить/решить эту проблему? Какими должны быть первые шаги?
Как я могу устранить/решить эту проблему? Какими должны быть первые шаги?
- Windows
- производительность
- устранение неполадок
0
Предположим, вы используете ОС Windows…
Что нужно проверить:
- На ПК имеется не менее 10% свободного места на диске
- ПК имеет не менее 1 ГБ ОЗУ для Windows XP и 2 ГБ для Windows Vista
- Если есть зависшие программы или драйвера.
- Повреждены системные файлы. Если это так, запустите sfc /scannow в cmd и дайте ему заменить все поврежденные системные файлы. Он может запросить ваш компакт-диск Windows. Или, если он серьезно поврежден, выполните восстановительную установку Windows XP или восстановительную установку Windows Vista 9.0036
- Сильно повреждена файловая система. Это из опыта, а не из знаний.
Запустите chkdsk /r в командной строке. - Из-за того, как Windows обрабатывает файлы, со временем она неизбежно замедляется.
 Ваша структура MFT со временем становится все больше и больше. Единственное лекарство — новая установка.
Ваша структура MFT со временем становится все больше и больше. Единственное лекарство — новая установка. - Вредоносное ПО. Загрузите и запустите HijackThis, а затем опубликуйте лог здесь. Это даст нам хорошее представление о том, что работает и что может перегружать всю вашу память/процессор.
9
Большинство зависаний системы (когда вы не можете использовать горячие клавиши, такие как CTRL+ALT+DEL) вызваны зависшими драйверами,
, поэтому вам придется либо заменить устройство, либо обновить драйвер. Устранение неполадок можно выполнить:
- Загрузите анализатор производительности Windows для вашей версии Windows.
- Установите программное обеспечение в вашей системе.
Откройте командную строку от имени администратора и скопируйте и вставьте следующую команду:
xperf -start perf!GeneralProfiles.InBuffer && timeout -1 && xperf -stop perf!GeneralProfiles.
 InBuffer myTrace.etl
InBuffer myTrace.etl
Нажмите ENTER один раз , чтобы запустить команду, теперь вам придется ждать, пока ваша система не зависнет.
Вы можете делать все, что хотите. Пожалуйста, не занимайтесь тяжелыми делами, такими как игры или личные дела…- Сразу после того, как ваша система перестанет зависать вы идете в консоль и нажимаете ENTER .
- Через некоторое время будет создан файл журнала myTrace.etl, сожмите его в zip-файл.
- Поместите эту сжатую версию файла где-нибудь в Интернете (например, на 2shared).
- Поделитесь ссылкой сюда, я попробую найти и показать вам причину вашей проблемы.
- ИЛИ устраните неполадки трассировки самостоятельно, используя приведенные здесь инструкции, начните с шагов 6–7.
9
Прежде всего, я проверяю, что автоматически запускается при загрузке машины.
- Автозапуск
- Реестр: HKEY_LOCAL_MACHINE\SOFTWARE\Microsoft\Windows\CurrentVersion\Run
- msconfig
- Выполнить -> services.msc В этом списке будут перечислены все службы, которые запускаются при включении компьютера. Вы можете управлять ими всеми здесь из этой оснастки MMC.
- Запланированные задачи
Затем я запущу обозреватель процессов и посмотрю, что выполняется после его загрузки, и посмотрю, что занимает много памяти и ЦП.
- Обозреватель процессов
- Монитор процесса
- Диспетчер задач
Затем я удостоверюсь, что все драйверы обновлены, то же самое с антивирусом, обновлением Windows и другими важными приложениями, такими как веб-браузеры, Java, Flash и т. д.
- Java Runtime
- Флэш-плеер
Затем я проведу дефрагментацию их жесткого диска, если это необходимо.
- Дефрагментация диска
Иногда я очищаю их историю веб-браузера и файлы cookie, а также очищаю их временные папки.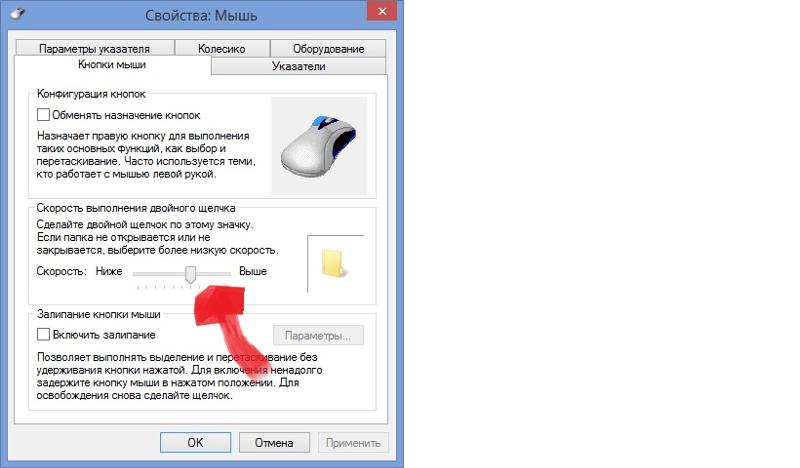
- CCleaner
- Очистка диска
Я также просматриваю средство просмотра событий, чтобы увидеть, есть ли какие-либо сообщения об ошибках, и проверить их, если они есть.
- Средство просмотра событий
Если ничего не помогает и система поддерживает это, может потребоваться обновление ОЗУ.
0
(если на мгновение мы говорим о Windows)
Если ваш компьютер вдруг работает медленно (т.е. у вас не просто медленный компьютер), я бы проверил диспетчер задач Windows.
- Введите
Ctrl-Alt-Delete, чтобы открыть Диспетчер задач. - Выберите вкладку «Процессы» вверху, чтобы открыть список всех процессов, запущенных на компьютере.
- Дважды щелкните столбец «ЦП» в верхней части окна процесса (чтобы сначала отсортировать процессы с максимальным использованием ЦП).
- Проверьте, не использует ли что-либо (кроме «Процесс бездействия системы») постоянно более нескольких процентов ресурсов ЦП.

Сканеры вирусов или другие фоновые службы иногда могут чрезмерно усердствовать в использовании системных ресурсов. Иногда приложение может войти в состояние гонки , когда оно «застревает» в каком-то цикле кода, который просто работает непрерывно. Затем, иногда у вас просто есть какое-то приложение, о котором вы забыли, занимающее все время вашего процессора.
Диспетчер задач должен сообщить вам, если происходит что-то подобное.
2
Обычно в таком порядке…
- Аппаратное обеспечение. Аппаратное обеспечение — это самый быстрый и простой способ проверки, который обычно является виновником. В наши дни память дешевая, и мне хочется плакать, видя людей, у которых все еще установлены 128 МБ и 256 МБ. Поскольку закон Мура так очевиден в мире аппаратного обеспечения, процессоры, которые по-прежнему работают очень быстро, к тому же можно купить очень дешево.
- Беспорядок в программном обеспечении — количество программного обеспечения, установленного и запущенного при запуске системы, сильно влияет на производительность.
 Также может быть вредоносное программное обеспечение, замедляющее работу.
Также может быть вредоносное программное обеспечение, замедляющее работу. - Обновлены драйверы — они могут значительно повысить производительность вашей машины.
Также полезно использовать программу дефрагментации, CCleaner, сканер вирусов и вредоносных программ.
Чтобы узнать, будет ли ваша машина работать медленно, проверьте
- Объем памяти
- Скорость процессора
- Доступно место на диске
Существует множество сторонних инструментов, которые предоставляют информацию о вашем компьютере, но сделать это довольно легко и без них можно с помощью диспетчера задач Windows.
Чтобы открыть «Диспетчер задач»
- На панели задач щелкните правой кнопкой мыши и выберите «Диспетчер задач»
На вкладке производительности вы увидите, насколько «занят» ваш процессор, а также сколько доступно физической памяти.
Если загрузка ЦП постоянно выше 10% и доступно менее 500000 КБ памяти, вероятно, ваша машина будет работать медленно.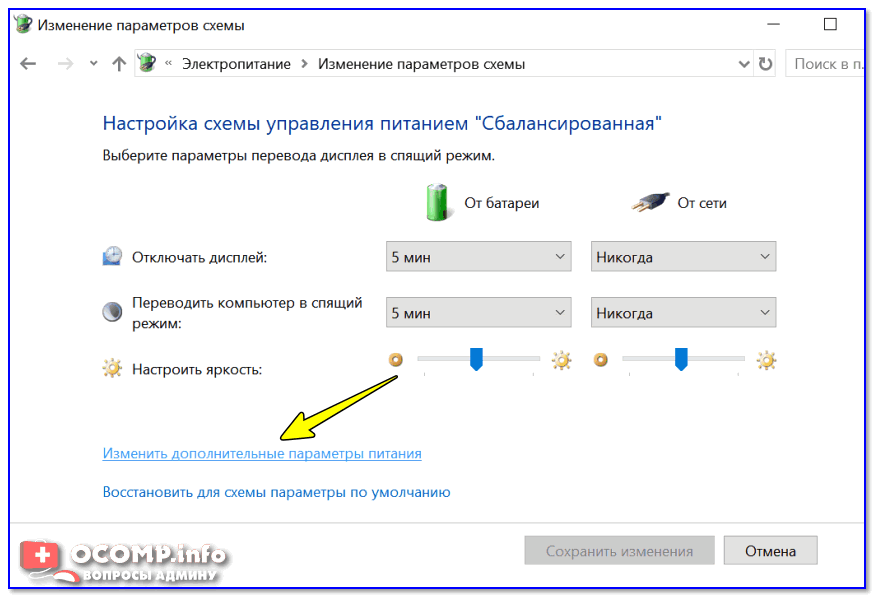
Также, если ваш жесткий диск заполнен, это может привести к снижению производительности. Вы должны стремиться иметь не менее 15% свободного места.
Чтобы проверить это, откройте проводник Windows, вы можете сделать это с помощью
- Одновременно нажмите клавишу Windows, а затем букву e
Щелчком мыши выберите диск C:. Затем щелкните правой кнопкой мыши и выберите свойства — это скажет вам, сколько свободного / занятого места у вас есть на жестком диске.
Не без знания того, что вызывает зависание, поскольку на самом деле это не вызывает сбоя.
На первый взгляд это звучит так, будто это аппаратное прерывание / плохой драйвер устройства, вызывающий это, что касается ударов по клавиатуре — это, скорее всего, просто удача.
Попробуйте сначала просмотреть журнал системных событий на наличие ошибок или предупреждений, которые могут быть связаны с драйвером.
Далее либо удалите драйвер, либо если ничего не найдете, я бы посоветовал сначала отключить все лишние USB-устройства как самое простое решение, затем, если это решит проблему, подключайте их по одному, пока не найдете неисправное. Если вы ничего не найдете, возможно, вам действительно нужно удалить драйверы.
Если вы ничего не найдете, возможно, вам действительно нужно удалить драйверы.
Если у вас все еще есть ошибки или вы хотите исключить их раньше, я бы посоветовал запустить тест памяти и перейти в командную строку, чтобы запустить Chkdsk для сканирования жесткого диска на наличие проблем.
Я постоянно сталкивался с этим на старых машинах, в 99% случаев это были люди, покупавшие дешевые / неизвестные устройства с ОЧЕНЬ плохими драйверами — это портит репутацию Windows. Однако, если у вас все еще возникают проблемы после выполнения этого, пожалуйста, скажите, и я постараюсь помочь дальше.
Дефрагментация жесткого диска. Для Windows XP программа дефрагментации диска находится по адресу
«Пуск» -> «Программы» -> «Стандартные» -> «Системные инструменты».
Для Windows 7 или Vista см. этот вопрос.
Для дополнительного увеличения скорости отключите ненужные службы Windows. Существует несколько надежных баз данных о том, что безопасно отключать, а что нет, например, The Elder Geek’s Services Guide для Windows XP .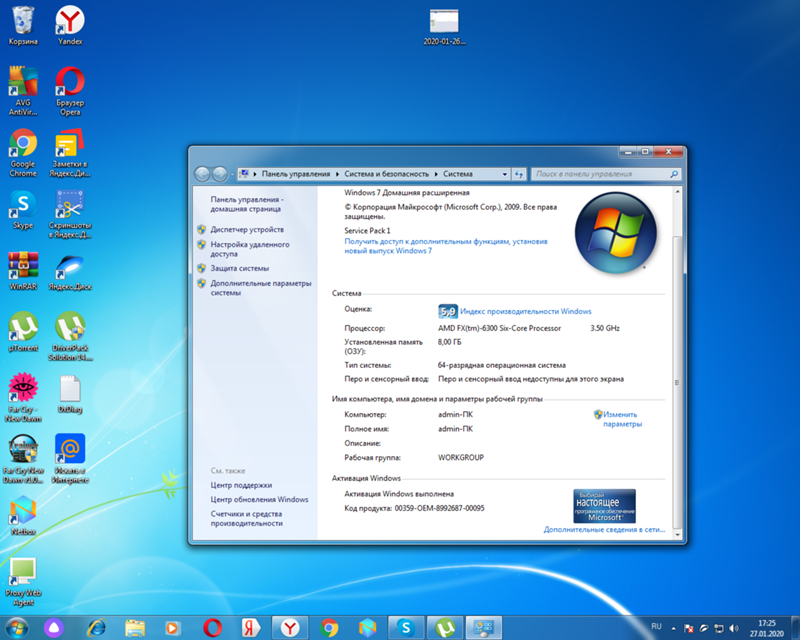
В дополнение к другим предложениям здесь я обнаружил, что простая очистка корзины может повлиять на производительность, если я заполнял ее большими коллекциями файлов.
Лично я выбираю следующее:
Откройте диспетчер задач и просмотрите все запущенные процессы, отметив ненужные и уделив особое внимание проверке подозрительных процессов. В 99,9% случаев, если вы не распознаете процесс, просто введите его имя в Google, и вы получите достаточно информации о характере процесса и о том, необходим он или нет.
Имея в виду список процессов, я открываю msconfig (введите msconfig в диалоговом окне запуска) и на вкладке запуска начинаю снимать флажки с тех процессов, которые не нужны в фоновом режиме. Позаботьтесь об отключении различных элементов автозагрузки, так как иногда они зависят друг от друга.
Перейдите в Панель управления и еще раз просмотрите установленное программное обеспечение и удалите те, которые не нужны пользователю.

Затем я просматриваю запущенные службы (введите services.msc в диалоговом окне запуска) и либо отключаю их, либо вручную, в зависимости от службы.
Я запускаю полное сканирование системы на наличие вирусов и программ-шпионов и перезагружаюсь.
Теперь, если компьютер немного не ускорился, я рекомендую им просто позволить мне отформатировать систему и начать заново. Из-за природы окон и всего мусора, который неизбежно образуется за годы использования, обычно это единственное жизнеспособное решение.
Удачи!
Я всегда проверяю следующее…
ОЗУ. Современные ОС потребляют много оперативной памяти, и чем больше у вас их, тем лучше.
Место на жестком диске. Современные операционные системы нуждаются в жестком диске, и чем больше у вас есть, тем лучше.
Фоновые процессы (например, открытые приложения, программы для сканирования дисков, вирусы, сами вирусы). Чем больше гаджетов, виджетов, приложений и т.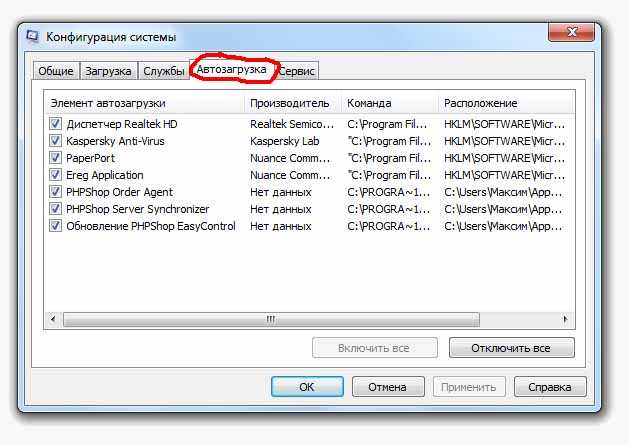 д., тем медленнее будет работать в целом. Только
д., тем медленнее будет работать в целом. Только
держать открытым то, что действительно должно быть открытым.
Время между перезагрузками. Каждая ОС нуждается в перезагрузке время от времени.
Предположим, что раньше машина работала быстро, а теперь работает медленно (и она не на базе Linux)….
- Перезагрузите машину
- Сначала проверьте на наличие вирусов и других вредоносных программ.
- Откройте Диспетчер задач (или его аналог) и посмотрите, какое приложение монополизирует ЦП или выполняет много операций записи/чтения жесткого диска. Я могу закрыть/убить приложение или погуглить его и посмотреть, какие есть другие жалобы/решения для него.
Другие варианты для рассмотрения:
Malwarebytes Anti-Malware
Увеличение объема виртуальной памяти, используемой системой
Это практическое руководство показывает, что очистка диска на самом деле не очищает все, если вы не выполните настройку реестра.
 В руководстве показано, как это исправить.
В руководстве показано, как это исправить.Наконец, переустановка ОС — мой последний вариант. Windows любит хранить много дерьма
Это звучит как необычное обстоятельство (поскольку многие люди ежедневно сталкиваются с небольшими проблемами с Windows 7, и ваша проблема кажется довольно неудобной).
Не могли бы вы предоставить более подробную информацию? Это «новый» новый ПК или просто новый для вас (то есть подержанный с недавно установленной Windows 7)? Вы знаете характеристики ПК? Возникает ли проблема регулярно при обычном использовании, периодически без какой-либо очевидной закономерности или в определенное время, например, вскоре после запуска?
При отсутствии дополнительной информации, первый шаг к поиску причины проблемы — проверить работоспособность ваших дисков, запросив их параметры состояния SMART с помощью такого инструмента, как http://gsmartcontrol.berlios.de/ ( доступны как для Linux, так и для Windows — есть множество других утилит с аналогичными возможностями, если это не работает на вашем ПК).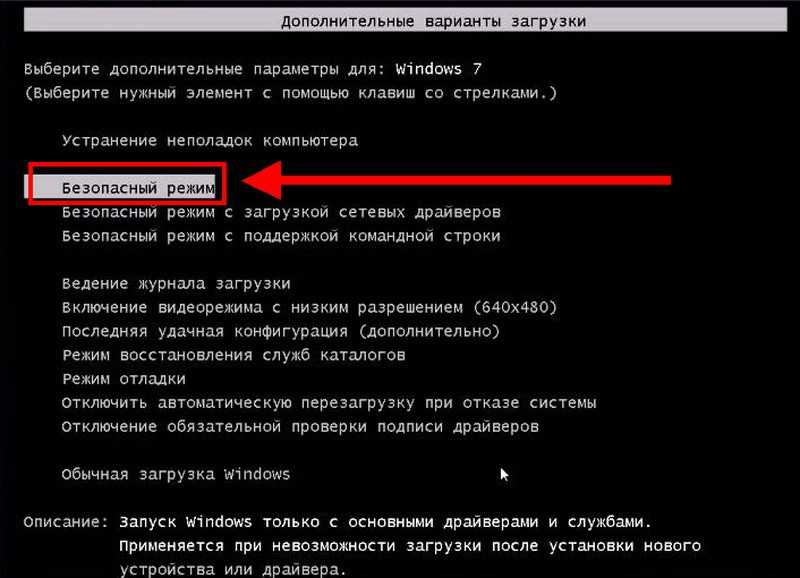 Неисправный диск является довольно распространенной причиной неожиданных пауз, так как при определенных сбоях диск будет циклически повторять попытки, пока ему не удастся прочитать/записать то, что ему было предложено прочитать/записать, и пользовательский интерфейс, похоже, зависнет, пока ОС не получит ответ. с привода.
Неисправный диск является довольно распространенной причиной неожиданных пауз, так как при определенных сбоях диск будет циклически повторять попытки, пока ему не удастся прочитать/записать то, что ему было предложено прочитать/записать, и пользовательский интерфейс, похоже, зависнет, пока ОС не получит ответ. с привода.
Также проверьте журналы событий Windows примерно в то время, когда проблема проявляется. Большинство драйверов оборудования будут сообщать о непредвиденных условиях, и сама Windows сообщит об определенных ошибках драйверов, о которых сами драйверы не сообщают, прежде чем сообщать об этом (в более старых версиях Windows в таких обстоятельствах просто возникнет синий экран, но более новые выпуски попытаются перезапустить драйверы и зарегистрируют событие, когда в противном случае возникает «фатальная» ошибка) — поэтому, если проблема вызвана ошибочным драйвером или неисправным оборудованием, эти журналы могут дать полезные подсказки.
4
В случае Windows устанавливайте только то программное обеспечение, которое вам необходимо.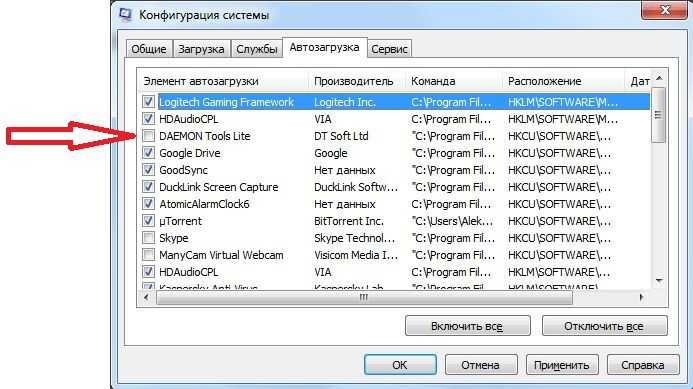 Не засоряйте свой компьютер всякими бесполезными вещами. Проверьте наличие ошибок в реестре и исправьте их с помощью хорошего программного обеспечения, такого как regcure или Registry Booster. Не забудьте проверить, обновлен ли ваш антивирус. Устаревший антивирус часто замедляет работу системы. Используйте CCleaner, чтобы удалить дерьмо. Не исчерпывайте свою оперативную память, используя слишком много программ в фоновом режиме. Отключите боковую панель Windows или программное обеспечение для улучшения рабочего стола, если они вам не нужны. Сканируйте всю систему обновленным вирусом, чтобы убедиться, что она не заражена. Также для вашего ПК могут быть полезны небольшие утилиты для дефрагментации диска и т. д.
Не засоряйте свой компьютер всякими бесполезными вещами. Проверьте наличие ошибок в реестре и исправьте их с помощью хорошего программного обеспечения, такого как regcure или Registry Booster. Не забудьте проверить, обновлен ли ваш антивирус. Устаревший антивирус часто замедляет работу системы. Используйте CCleaner, чтобы удалить дерьмо. Не исчерпывайте свою оперативную память, используя слишком много программ в фоновом режиме. Отключите боковую панель Windows или программное обеспечение для улучшения рабочего стола, если они вам не нужны. Сканируйте всю систему обновленным вирусом, чтобы убедиться, что она не заражена. Также для вашего ПК могут быть полезны небольшие утилиты для дефрагментации диска и т. д.
Одной из причин замедления, особенно при запуске, может быть попытка Windows восстановить соединение с сетевым ресурсом.
Настройте реестр, чтобы предотвратить это:
Редактор реестра Windows версии 5.00 [HKEY_LOCAL_MACHINE\SYSTEM\CurrentControlSet\Control\NetworkProvider] "RestoreConnection"=dword:00000000
Если есть проблемы с производительностью, отключите все ненужные службы и автозапуски, используйте облегченный браузер (см.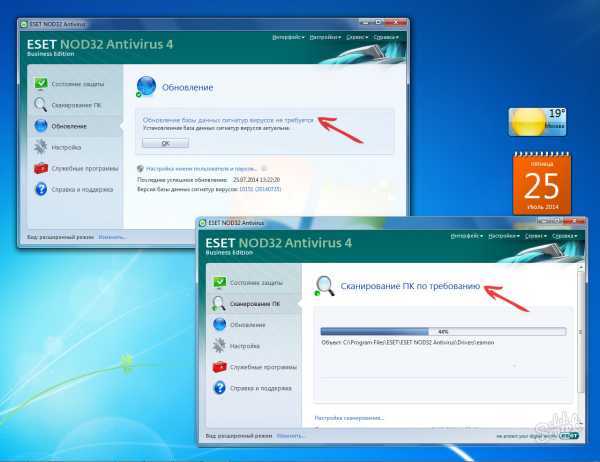
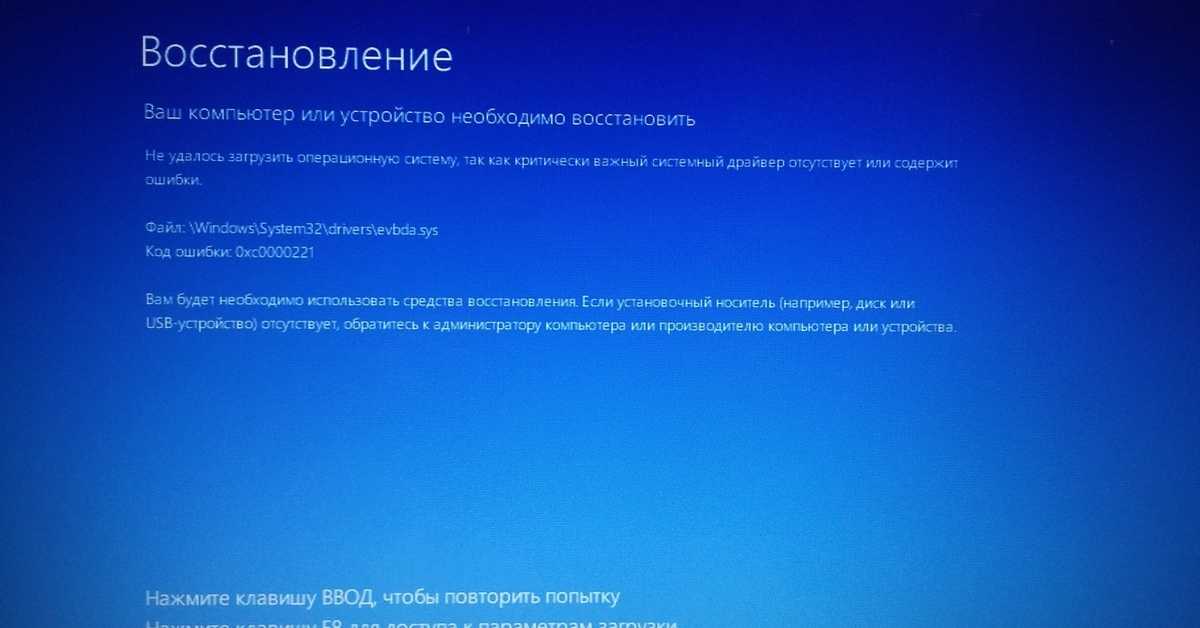
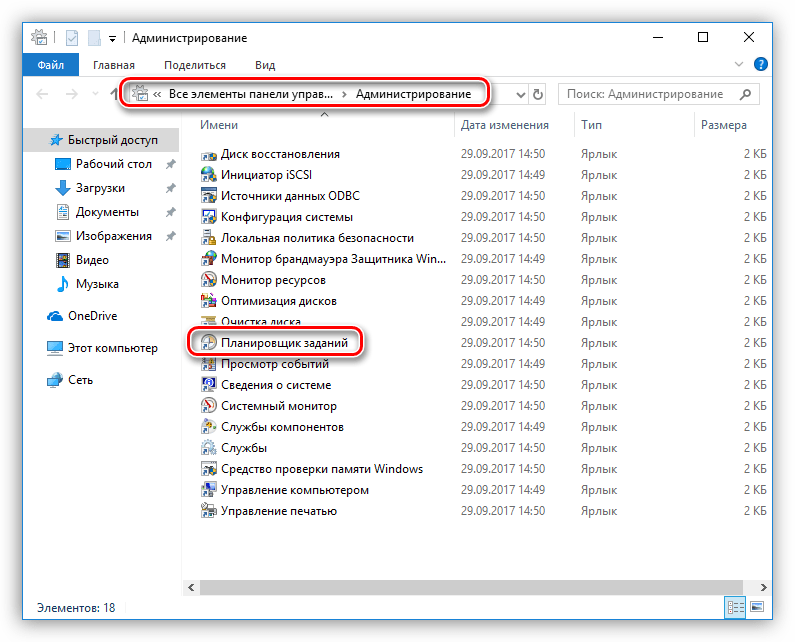 Самое простое решение – регулярно чистить ноутбук от пыли и лучше в сервисе.
Самое простое решение – регулярно чистить ноутбук от пыли и лучше в сервисе.
 Осмотрите ОЗУ
Осмотрите ОЗУ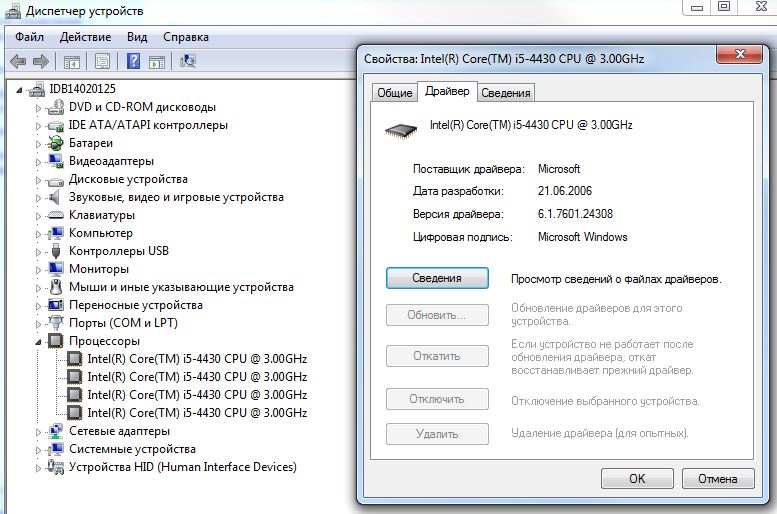

 Убедитесь, что вы делаете это для всех драйверов.
Убедитесь, что вы делаете это для всех драйверов.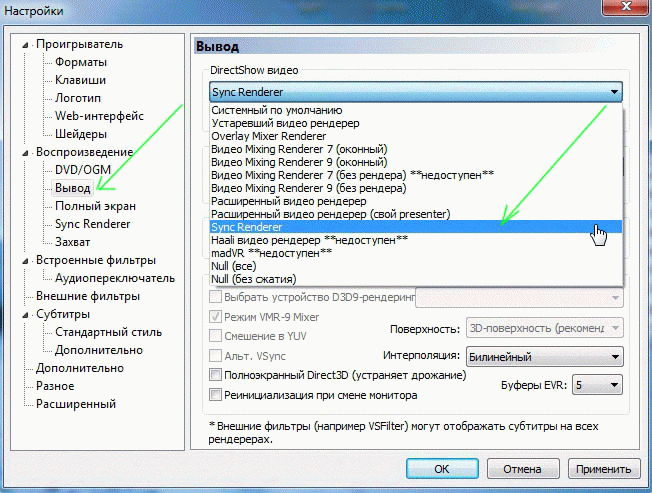 Ваша структура MFT со временем становится все больше и больше. Единственное лекарство — новая установка.
Ваша структура MFT со временем становится все больше и больше. Единственное лекарство — новая установка.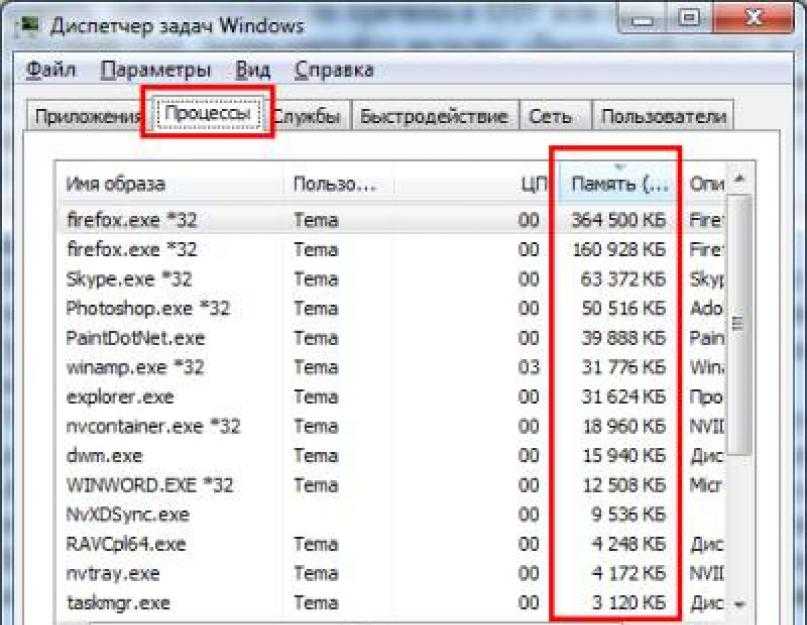 InBuffer myTrace.etl
InBuffer myTrace.etl
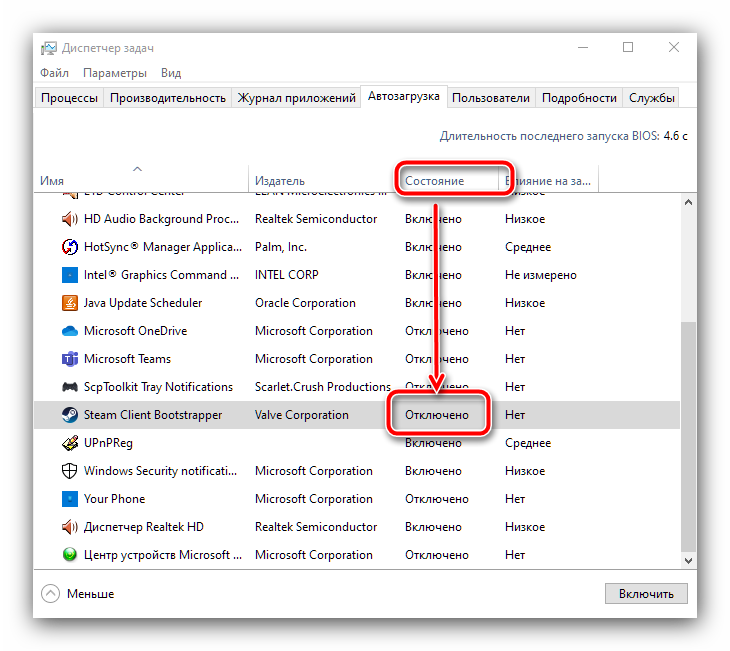
 Также может быть вредоносное программное обеспечение, замедляющее работу.
Также может быть вредоносное программное обеспечение, замедляющее работу.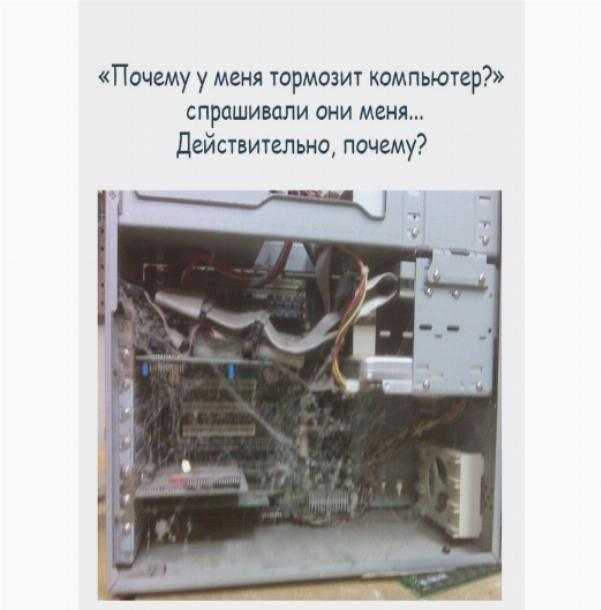
 В руководстве показано, как это исправить.
В руководстве показано, как это исправить.