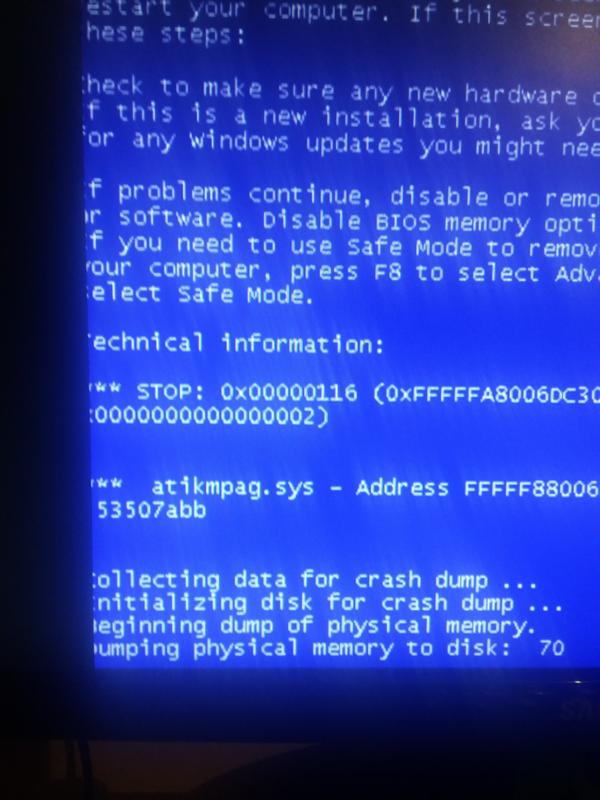Что делать если комп загружается но не включается: Компьютер включается но не запускается
Содержание
Системный блок включается, но не загружается и экран черный
Компьютер способен работать дольше, чем ноутбук или планшет. Это устройство довольно практичное для домашнего использования. Но он также подвержен сбоям и неполадкам. В этой статье рассмотрим случай, когда системный блок включается, но система не запускается. И на экране монитора ничего не происходит – он чёрный.
Содержание
- Возможные неполадки в компьютере при чёрном экране
- Не включается компьютер – что делать?
- Сброс настроек BIOS
- Проверка работы компьютера на материнской плате
- Дополнительные способы устранить поломку компьютера
- Видеоинструкция
Возможные неполадки в компьютере при чёрном экране
Любой системный блок и ноутбук состоит из нескольких частей – модулей компьютера. К ним относится: материнская плата, жёсткий диск, процессор, оперативная память, видеокарта, блок питания. Есть и другие, но они второстепенны. Выход любого из строя может повлечь за собой чёрный экран. И все симптомы, с которыми вы столкнулись. Если системный блок начал работать, можно предположительно исключить блок питания, который всё же смог подавать нужное напряжение на материнскую плату и другие части ПК.
И все симптомы, с которыми вы столкнулись. Если системный блок начал работать, можно предположительно исключить блок питания, который всё же смог подавать нужное напряжение на материнскую плату и другие части ПК.
Хотя случается, что подаваемого тока не хватает, чтобы стабильно работал один из модулей. Чаще всего в этом случае поломкой выступает материнская плата. Могут быть во всём виновны настройки БИОС, которые изменяются самим пользователем или автоматически при изменении конфигурации ПК. Другой распространённой причиной выступает окисление проводов для объединения модулей. Эта особенность свойственна старым компьютерам, которые прослужили более 5 лет. Многие пользователи подолгу не проводят внутреннюю чистку или апгрейд своего компьютера.
Читайте также: убедитесь, что контроллер данного диска включен в меню BIOS компьютера.
Не включается компьютер – что делать?
Перовой рекомендацией станет переподключение модулей компьютера. Не стоит волноваться, у вас всё получится. Но перед этим необходимо полностью обесточить устройство. Отключаем сетевой фильтр или переноску от розетки, в том числе нужно выключить монитор. Подождите несколько минут после того, как вы отключили компьютер от сети. На его деталях может накапливаться статический ток. Затем переходим к снятию смотровой крышки. Если передняя часть системного блока повёрнута к вам, значит нужная нам крышка будет находиться слева.
Но перед этим необходимо полностью обесточить устройство. Отключаем сетевой фильтр или переноску от розетки, в том числе нужно выключить монитор. Подождите несколько минут после того, как вы отключили компьютер от сети. На его деталях может накапливаться статический ток. Затем переходим к снятию смотровой крышки. Если передняя часть системного блока повёрнута к вам, значит нужная нам крышка будет находиться слева.
На задней её части расположены крепёжные болты. Чаще всего бывают двух видов: для отвинчивания вручную или под фигурную отвёртку. Реже встречаются специальные застёжки, которые залегают за раму блока и держат крышку. Когда винты будут выкручены, потяните крышку назад (от передней части к задней), и она должна поддаться. Более комфортно будет работать с частями компьютера, если снять обе крышки ПК. Вторая откручивается таким же способом. Когда внутренняя часть блока перед вами, можно переходить к ремонту.
Лучше всего отключить по очереди все кабеля, которые вы видите и подключить их заново. Не стоит отключать сразу все коннекторы. Достаточно вынуть один, прочистить щёткой или ватной полочкой доступные элементы и полости, и подключить кабель снова. Если вы опасаетесь что-нибудь напутать – сфотографируйте начальную позицию кабелей. Или сделайте это только для самых важных частей компьютера – жёсткого диска и видеокарты. А также нужно вынуть модули оперативной памяти и поставить их на место. Инструкцию можно найти в Youtube.
Не стоит отключать сразу все коннекторы. Достаточно вынуть один, прочистить щёткой или ватной полочкой доступные элементы и полости, и подключить кабель снова. Если вы опасаетесь что-нибудь напутать – сфотографируйте начальную позицию кабелей. Или сделайте это только для самых важных частей компьютера – жёсткого диска и видеокарты. А также нужно вынуть модули оперативной памяти и поставить их на место. Инструкцию можно найти в Youtube.
Это может быть полезным: компьютер при включении просит нажать F1 — как убрать.
Сброс настроек BIOS
Если вы уже прочитали предыдущую главу, то знаете, как открывать компьютер для ремонта. Это приходится делать каждому пользователю для устранения проблем, если системный блок снова будет включаться, но на экране не будет изображения. К системным настройкам доступа у вас уже нет. Поэтому нужно снова добраться до материнской платы. На ней нужно отыскать батарейку, которая называется CMOS. Она служит для того, чтобы компьютера запоминал дату и время (и другие системные настройки) даже без подключения к основному питанию.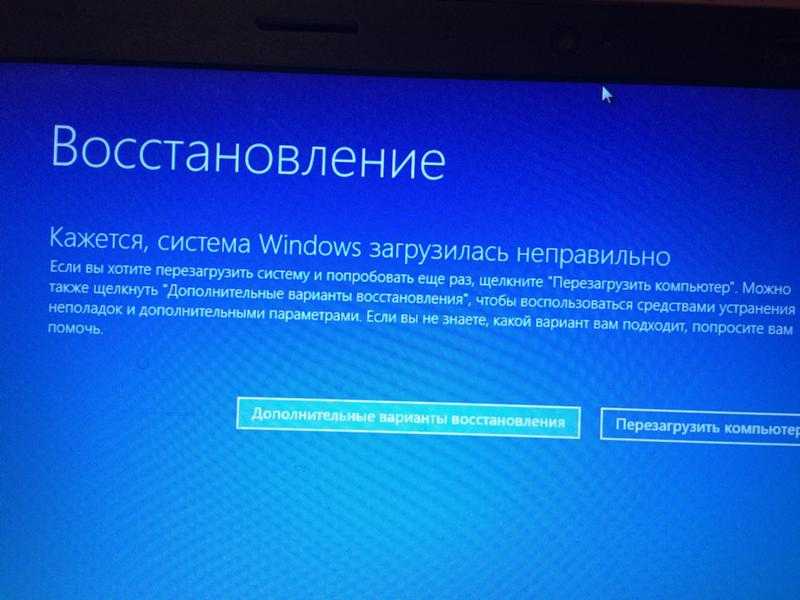
Батарейку можно вынуть любым острым предметом, подковырнув её из доступной стороны. После чего необходимо подождать не менее 15 минут и снова поставить батарейку на место. Размещать её нужно плоской стороной без округлений вниз. Работать с материнской платой следует также при выключенном кабеле питания из розетки. Попробуйте сейчас собрать системный блок, подключить его к источнику питания и запустить. Можно также воспользоваться перемычкой, которая на плате имеет название CMOS. Под ней всего три контакта. Два из них она занимает в текущем положении. Нужно надеть её на 15 минут на другие два контакта.
При подключении убедитесь, что все провода, подходящие к системному блоку, вставлены правильно. Возможно какой-то из них вы забыли подключить. Например, если кабель для вывода изображения не подключить к видеокарте, то системный блок будет работать, а на мониторе ничего не будет происходить. Хотя его кнопка питания будет включена. Если в вашем компьютере установлена отдельная видеокарта (не встроенная в материнскую плату), то кабель нужно подключить в неё. Это отдельный от системных порт, выходящих из материнской платы.
Это отдельный от системных порт, выходящих из материнской платы.
Проверка работы компьютера на материнской плате
Перейдём к процедуре более сложной для проверки. Она поможет, если в момент включения ПК вы слышите непонятные звуки (писк). Это делает спикер — специальное устройство для воспроизведения простого звука. Это небольшой проводок с таким же динамиком, который умеет только издавать короткие и длинные сигналы. Он установлен в большинстве компьютеров. Раскройте обе крышки корпуса системного блока и убедитесь, что он есть на основной плате. При включении компьютера происходит проверка в несколько этапов.
- Сначала опрашивается материнская плата. Если в ней БИОС найдёт неисправность, вы услышите спикер;
- Следующая на очереди оперативная память. Если с ней всё хорошо, проверка идёт дальше. В противном случае срабатывают сигналы спикера;
- Очередь переходит к проверке процессора. Как и в предыдущем этапе спикер будет молчать, если всё в порядке;
- И последняя – видеокарта.

Зная такую последовательность отключите от платы видеокарту и оперативную память. Теперь включите питание в сеть и слушайте реакцию компьютера. Если спикер будет молчать – отключите ПК и подключите оперативную память и снова запустите систему. Когда вы определите, что с памятью всё в порядке, подключите видеокарту. Если в момент её подключения спикер начинает издавать сигналы, значит вам удалось найти причину поломки. Можно также отключить процессор, если не удаётся определить таким способом поломку. Работа сигналов с отключенными модулями говорит о том, что неисправна системная (материнская) плата.
Дополнительные способы устранить поломку компьютера
Стоит переподключить все кабели, которые примыкают к компьютеру и монитору. Возможно какой-нибудь из них плохо прилегает к контактам порта. Убедитесь в том, что индикатор питания монитора в данный момент горит. Включите и выключите монитор при помощи кнопки на корпусе. Не лишним будет узнать текущее напряжение тока в сети. Если оно будет ниже минимального порога (обычно 140-150 вольт), компьютер не будет работать. Или система запустится с ошибками, как это произошло в вашем случае.
Если оно будет ниже минимального порога (обычно 140-150 вольт), компьютер не будет работать. Или система запустится с ошибками, как это произошло в вашем случае.
Если тест на работоспособность модулей кажется слишком сложный, попробуйте подключить к своему компьютеру другой монитор, видеокарту, жёсткий диск, если есть такая возможность. Перезагрузите несколько раз свой компьютер, чтобы убедиться, что это не единичный случай.
Видеоинструкция
Посмотрите этот сборник рекомендаций в видео, который поможет, если ваш системный блок включается, а на экран картинка не загружается.
Компьютер включается, но нет изображения
Содержание
- Требуется чистка компьютера от пыли.

- Проблема с монитором или кабелем.
- Сброс настроек BIOS.
- Сгорела видеокарта.
- Проблема с драйверами или операционной системой.
- Прочие аппаратные неполадки.
Сегодня у нас речь пойдет о том, почему компьютер включается, но нет изображения. Эта проблема достаточно распространенная, и я уже не раз писал о том, как исправить данную ситуацию. (читайте в рубрике «Восстановление работы компьютера» все что связано с черным экраном при загрузке) Появиться она может как на ПК так и на ноутбуке, но давайте мы сегодня рассмотрим данную проблему на компьютере.
Итак, давайте для начала перечислим все причины, из за которых компьютер включается но нет изображения, а уже потом рассмотрим каждую из них в отдельности. Поехали!
Требуется чистка компьютера от пыли.
Компьютер включается, но на мониторе нет изображения в 90% случаев именно из-за того, что ему срочно требуется чистка компьютера от пыли. Также, заодно советую поменять термопасту и смазать вентиляторы, если это необходимо. В первую очередь перестает работать оперативная память, а с ней и весь ПК. Иногда компьютер может даже отключаться или зависать из-за перегрева, потому, что пыль забивается в радиатор и мешает нормально охлаждать центральный процессор. Он естественно начинает перегреваться и как только температура достигнет максимума- процессор дает команду на немедленное отключение.
Также, заодно советую поменять термопасту и смазать вентиляторы, если это необходимо. В первую очередь перестает работать оперативная память, а с ней и весь ПК. Иногда компьютер может даже отключаться или зависать из-за перегрева, потому, что пыль забивается в радиатор и мешает нормально охлаждать центральный процессор. Он естественно начинает перегреваться и как только температура достигнет максимума- процессор дает команду на немедленное отключение.
При чистке компьютера от пыли, следует вытаскивать все компоненты ПК из своих слотов и хорошенько продувать их. Для данной процедуры отлично подойдет баллончик со сжатым воздухом. (купить можно в любом компьютерном магазине)
Если после чистки компьютер включается, но все также нет изображения, то читаем статью дальше.
Проблема с монитором или кабелем.
Если компьютер включается, но нет изображения, то возможно пришла пора менять монитор или кабель, соединяющий видеокарту системного блока и сам монитор.
Они бывают 3х видов:
VGA
DVI
и HDMI
Для того, что бы проверить работоспособность монитора, следует подключить системный блок к телевизору. Если там все отлично показывает, а на мониторе нет- отнесите монитор в сервисный центр или купите новый. Если и на телевизоре нет изображения, не спешите расстраиваться. Быть может, проблема заключается в самом кабеле. Одолжите у друга, или купите в магазине кабель и проверьте все еще раз.
Также, не забывайте, что у любого монитора есть еще и кабель питания.
Может быть и такой вариант, что он не до конца подоткнут, и соответственно изображения не будет.
Сброс настроек BIOS.
Также, если ПК включается, но нет изображения, можно попробовать сбросить BIOS, иногда это может помочь. Подробнее о том, как это сделать смотрите на видео ниже.
Сгорела видеокарта.
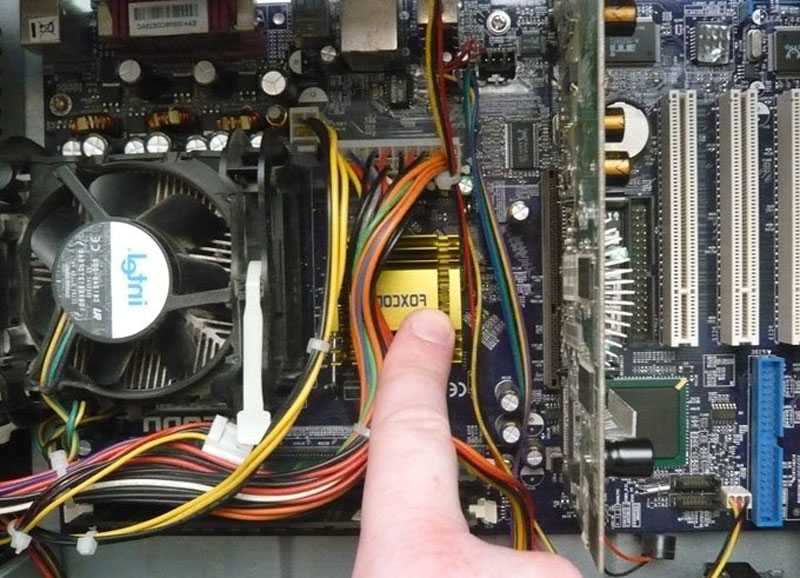
Компьютер включается, но нет изображения- такая проблема может свидетельствовать и о том, что у вас сгорела видеокарта. Я не зря сделал этот пункт под номером 4. Обычно люди просто до пункта 3 не доходят, ведь данная проблема чаще всего «рассасывается» на этапе «чистка компьютера от пыли». Но что делать, если вы проверили первые 3 пункта а компьютер по-прежнему включается, но нет изображения? Для начала не переживайте. =)
Для того, что бы проверить видеокарту нам потребуется еще одна видеокарта, взятая у друга на время, или если у вас есть встроенная видеокарта в материнскую плату- то это вообще замечательно. Выглядит это так:
Вам нужно обесточить компьютер, извлечь видеокарту, (подробнее об этом здесь) и вставить видео кабель в другую видеокарту (встроенную в материнскую плату). Затем включить компьютер. Если изображение появилось- можно ехать в магазин за новой видеокартой. (если это требуется, ведь многим людям компьютер нужен лишь по учебе или для несложной работы. Если вы не заядлый игроман, не строите крутые 3D модели, не работаете с компьютерной графикой и т.д, то встроенной видяхи вам вполне хватит. )
Если вы не заядлый игроман, не строите крутые 3D модели, не работаете с компьютерной графикой и т.д, то встроенной видяхи вам вполне хватит. )
Если же вы не обнаружили на вашей материнской плате встроенную видеокарту, то нужно, как я уже говорил одолжить на время видеокарту у друга, обесточить компьютер, вытащить вашу видеокарту, вставить на её место видяху друга и включить ПК. Если изображение появилось, то идите в магазин за новой видеокартой. (хотя можно попробовать не отдавать обратно видеокарту другу=), ведь он на то и друг)
Если же изображение после замены видеоплаты не появилось- читаем статью дальше.
Проблема с драйверами или операционной системой.
Компьютер включается, но нет изображения- для меня не совсем понятная фраза. Так как я сам мастер по ремонту компьютеров, ко мне часто обращались люди с подобной проблемой. По телефону они говорили, что у них вообще черный экран и нету изображения. А когда я приезжал, то выяснялось, что компьютер включается, есть стартовые заставки материнской платы и много- много строчек и цифр перед стартом Windows. Затем идет заставка загрузки операционной системы, она проходит, а потом просто висит черный экран и больше ничего не показывает. (иногда бывает курсор мыши) Так вот, это достаточно пустяковая проблема и решить ее можно минут за 10. Скорее всего, вы поставили драйвера на видеокарту, (или другое устройство) а они попросту не подходят. Нужно сделать восстановление системы. Также возможно это проделки вирусов, после которых система ни как не хочет запускаться.
Затем идет заставка загрузки операционной системы, она проходит, а потом просто висит черный экран и больше ничего не показывает. (иногда бывает курсор мыши) Так вот, это достаточно пустяковая проблема и решить ее можно минут за 10. Скорее всего, вы поставили драйвера на видеокарту, (или другое устройство) а они попросту не подходят. Нужно сделать восстановление системы. Также возможно это проделки вирусов, после которых система ни как не хочет запускаться.
Если восстановить систему не получается, проще сохранить все свои данные при помощи диска Live CD и переустановить систему.
Если же у вас сразу при включении компьютера нет никаких изображений, строчек и цифр, а просто черный экран и вы проделали все 4 пункта, которые описаны до этого, то читайте статью дальше.
Прочие аппаратные неполадки.
Если все вышеописанное вам не помогло, компьютер по прежнему включается и нет изображения, то проблема явно на аппаратном уровне, причем достаточно серьезная. Может быть перестала работать оперативная память, может материнская плата и т.д. Надо все тестировать и разбираться. На видео ниже вы также можете посмотреть, что нужно делать, когда ПК включается но нет изображения.
Может быть перестала работать оперативная память, может материнская плата и т.д. Надо все тестировать и разбираться. На видео ниже вы также можете посмотреть, что нужно делать, когда ПК включается но нет изображения.
Если вы сами боитесь тестировать ПК, то для диагностики неисправности советую вам отнести его в сервисный центр, отдать деньги и точно знать что именно вышло из строя.
На этом данная статья «Компьютер включается, но нет изображения» подходит к своему логическому завершению. Спасибо за внимание. Удачи!
(Visited 21 022 times, 33 visits today)
Черный экран при загрузке Windows? Вот как это исправить
Черный экран при загрузке — плохая новость. Трудно диагностировать проблему без какой-либо информации на экране. Если у вас черный экран при загрузке, проблемы в Windows 10 и Windows 11 могут быть вызваны различными причинами.
Мы собираемся подробно описать способы устранения черного экрана на компьютере с Windows 10 или Windows 11, от простой проверки оборудования до переустановки драйвера дисплея.
1. Проверьте, отвечает ли Windows
Важно убедиться, что ваш компьютер и Windows действительно загружаются. Для этого нажмите клавишу Windows + Ctrl + Shift + B . Эта команда фактически перезапускает ваш графический драйвер, который сам по себе может исправить черный экран, но также издает звуковой сигнал.
Если вы слышите звуковой сигнал, Windows отвечает. Однако, если вы ничего не слышите, это может свидетельствовать о том, что ваш компьютер не загружается. Если это так, ознакомьтесь с нашими руководствами по ремонту ПК, который не загружается, и как исправить черный экран смерти.
2. Проверьте монитор и кабели
Если у вас черный экран при загрузке, ключевым шагом является проверка подключения дисплея. Это может показаться простым, но именно здесь возникает много проблем с черным экраном.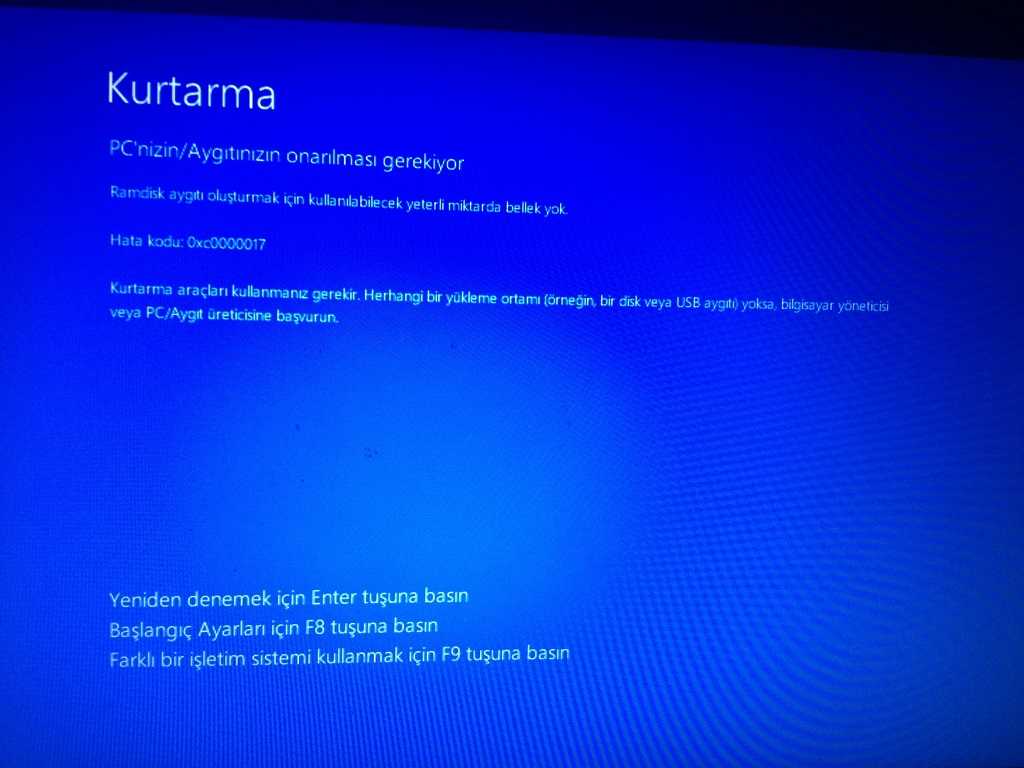
Отсоедините все кабели монитора и снова подсоедините их, чтобы убедиться, что все они надежно подключены. Затем убедитесь, что ваш монитор действительно включен.
Если возможно, используйте другое подключение монитора. Например, перейти с HDMI на DisplayPort. В качестве альтернативы используйте новый кабель. Это поможет вам определить, связана ли проблема с портом монитора или с кабелем.
Если возможно, подключите монитор к другому компьютеру. Если там тоже черный экран, это признак того, что монитор неисправен, поэтому вам следует обратиться к производителю. Вы также можете попробовать использовать другой монитор на своем компьютере.
3. Отключите внешние устройства
Выключите компьютер и отключите все внешние устройства. Это включает в себя вашу мышь, клавиатуру, внешний жесткий диск и так далее. Перезагрузите компьютер и посмотрите, по-прежнему ли появляется черный экран. Если нет, подключайте каждое устройство по одному, пока не найдете причину проблемы.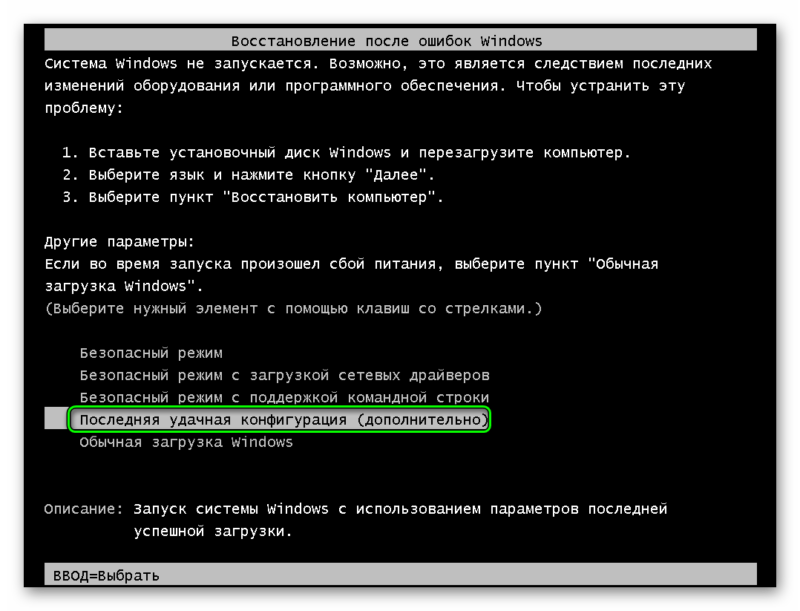
Обнаружив проблемное устройство, попробуйте обновить его драйверы. Посмотрите наше руководство о том, как найти и заменить драйверы, если вам нужна помощь. Неудачно? Просмотрите сайт поддержки производителя устройства и свяжитесь с ним для получения дополнительной помощи.
4. Настройка параметров проецирования
Возможно, параметры проецирования вашей системы установлены неправильно. Например, ваш дисплей может быть настроен на проецирование на несуществующий второй экран, в результате чего ваш монитор будет отображать черный экран.
Нажмите клавишу Windows + P , чтобы открыть меню «Проекция». Варианты сверху вниз: Только экран ПК , Дублировать , Расширить и Только второй экран . Хотя первый используется по умолчанию, у вас он может не быть установлен.
Нажмите P , чтобы выделить следующую опцию, и Введите для выбора.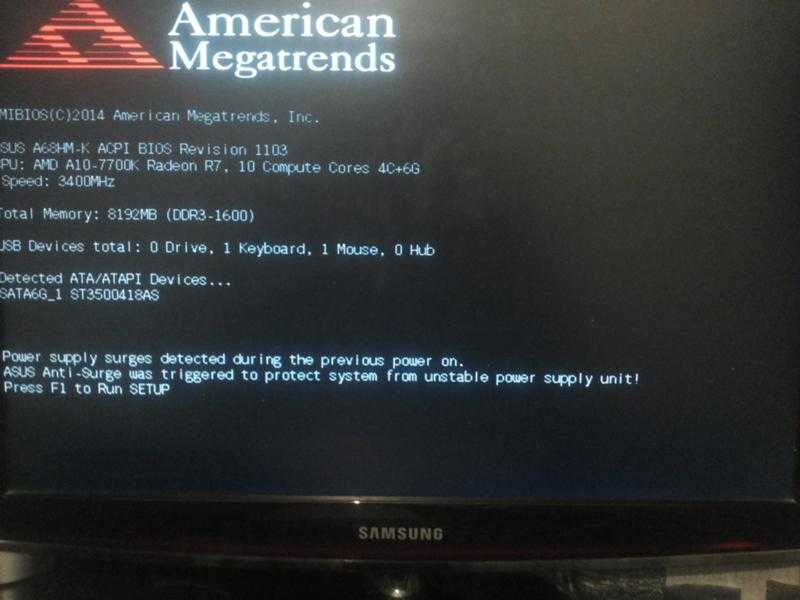 Повторите это четыре раза, чтобы вернуться к исходным настройкам, хотя, надеюсь, одна из настроек на этом пути вернет ваш дисплей.
Повторите это четыре раза, чтобы вернуться к исходным настройкам, хотя, надеюсь, одна из настроек на этом пути вернет ваш дисплей.
5. Переустановите драйверы дисплея
Чтобы переустановить драйверы дисплея, вам необходимо загрузиться в безопасном режиме. Необходимый метод зависит от различных факторов, поэтому выполните соответствующие шаги ниже, а затем продолжите чтение, чтобы узнать, как переустановить драйверы дисплея.
A. Вы видите экран входа в систему
- Перезагрузите компьютер.
- На экране входа в систему удерживайте Shift , выберите значок Power и нажмите Перезагрузить .
- После перезапуска выберите Устранение неполадок > Дополнительные параметры > Параметры запуска > Перезапустить . Опять же, ваша система перезагрузится и предложит вам различные варианты.
- После перезагрузки нажмите F5 , чтобы выбрать Безопасный режим с поддержкой сети .
 Если это не сработает, выполните предыдущие шаги, но выберите F3 .
Если это не сработает, выполните предыдущие шаги, но выберите F3 .
B. Вы ничего не видите и у вас есть диск восстановления
Если вы уже создали диск восстановления до возникновения этой проблемы, отлично!
- Завершите работу системы и подключите диск восстановления.
- На экране Выберите параметр выберите Устранение неполадок > Дополнительные параметры > Параметры запуска > Перезагрузить .
- После перезагрузки нажмите F5 , чтобы выбрать Безопасный режим с поддержкой сети . Если это не сработает, выполните предыдущие шаги, но выберите Ф3 .
C. Вы ничего не видите и у вас нет диска восстановления
Вам нужен доступ к рабочему компьютеру, чтобы вы могли создать установочный носитель Windows 10/11. Загрузите Windows 10 или Windows 11 с веб-сайта Microsoft, а затем используйте его для создания установочного носителя. Если вам нужна помощь, ознакомьтесь с нашим руководством по созданию загрузочного ISO.
Если вам нужна помощь, ознакомьтесь с нашим руководством по созданию загрузочного ISO.
Затем вам нужно установить порядок загрузки в BIOS, чтобы сначала прочитать установочный носитель. Опять же, если вам нужна помощь, см. Наше руководство о том, как изменить порядок загрузки.
Затем на экране установки:
- Выберите Ремонт вашего компьютера .
- Выберите Устранение неполадок > Дополнительные параметры > Параметры запуска > Перезапустить .
- После перезагрузки нажмите F5 , чтобы выбрать Безопасный режим с поддержкой сети . Если это не сработает, выполните предыдущие шаги, но выберите F3 .
Как переустановить драйверы дисплея
Теперь вы находитесь в безопасном режиме и вошли в свой компьютер:
- Нажмите клавишу Windows + X и щелкните Диспетчер устройств .

- Дважды щелкните категорию Адаптеры дисплея .
- Щелкните правой кнопкой мыши видеокарту и выберите Свойства . Перейдите на вкладку Драйвер .
Если доступно, нажмите Откатить драйвер , выберите причину и нажмите Да . Это вернет вас к ранее установленному драйверу.
Если это не работает или недоступно, выберите Удалить , чтобы полностью удалить драйвер. Затем перейдите на веб-сайт производителя (вероятно, AMD, NVIDIA или Intel) и установите более старый драйвер или обратитесь к ним за поддержкой.
6. Очистите внутреннюю часть корпуса компьютера
Ваш компьютер может перегреваться, что может привести к черному экрану. Очень важно, чтобы ваш компьютер оставался прохладным, потому что это продлевает срок службы ваших компонентов.
Выключите компьютер, отключите все от сети и откройте его.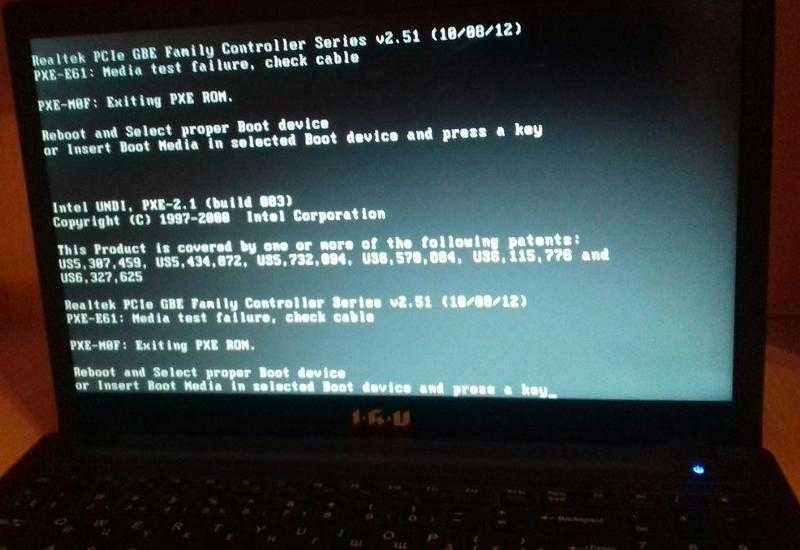 В качестве первого шага возьмите ткань из микрофибры и воздуходувку и используйте ее, чтобы очистить всю пыль и грязь внутри вашего компьютера, особенно от вентиляторов. Если есть возможность, лучше делать это на улице, так как будет подниматься много пыли. Старайтесь не позволять ему осесть обратно внутри компьютера.
В качестве первого шага возьмите ткань из микрофибры и воздуходувку и используйте ее, чтобы очистить всю пыль и грязь внутри вашего компьютера, особенно от вентиляторов. Если есть возможность, лучше делать это на улице, так как будет подниматься много пыли. Старайтесь не позволять ему осесть обратно внутри компьютера.
Дополнительные советы см. в нашем руководстве о том, как обеспечить охлаждение компьютера.
7. Оцените внутреннее оборудование
Выключите компьютер, отключите все от сети и откройте его. Осмотрите все компоненты на наличие признаков повреждения. Снимите каждый компонент и переустановите его, убедившись, что он надежно закреплен.
Вы недавно обновляли что-то внутри своего компьютера, например видеокарту или оперативную память? Если это так, это главный виновник появления черного экрана. Если вы убедились, что компонент установлен правильно, обратитесь к производителю, так как компонент может быть неисправен.
Кроме того, ваш блок питания (PSU) может не обеспечивать достаточную мощность для поддержки новых компонентов, что приводит к черному экрану и выключению компьютера. Используйте онлайн-калькулятор блока питания, чтобы убедиться, что ваш блок питания подходит.
Используйте онлайн-калькулятор блока питания, чтобы убедиться, что ваш блок питания подходит.
Возвращение с темной стороны
Надеемся, что выполнение этих шагов решило проблемы с черным экраном. Хотя это может быть страшно, это не означает, что ваши данные исчезли, так что сохраняйте спокойствие.
Если у вас не черный экран, а постоянно мигающий, вам все равно следует попробовать выполнить некоторые из этих действий, так как это часто вызывается одной и той же проблемой.
boot — Как устранить неполадки, когда компьютер не загружается при включении?
спросил
Изменено
8 лет, 8 месяцев назад
Просмотрено
13 тысяч раз
Я могу включить свой компьютер, и иногда он нормально загружается. Через некоторое время использования, дней или даже недели, когда я пытаюсь включить его, он включается, вентиляторы раскручиваются, загорается индикатор питания на передней панели (хотя оранжевый, обычно он зеленый), но он не загружается, экран остается черным и никогда не загорается.
Через некоторое время использования, дней или даже недели, когда я пытаюсь включить его, он включается, вентиляторы раскручиваются, загорается индикатор питания на передней панели (хотя оранжевый, обычно он зеленый), но он не загружается, экран остается черным и никогда не загорается.
Если я оставлю его на пару дней и попробую снова, он снова включится, и цикл начнется сначала.
У меня нет деталей для этого компьютера, которые я мог бы заменить для проверки. Я пытался удалить оперативную память или использовать одну флешку, чтобы посмотреть, будет ли она развиваться дальше, но безрезультатно.
Я подозреваю, что у меня проблема с материнской платой или блоком питания.
С чем может быть связана такая ситуация и есть ли решения?
Редактировать: При загрузке нет звукового сигнала, единственное, что происходит, это раскручивание вентиляторов и индикатор питания загорается оранжевым цветом. 9
Итак, подключите материнскую плату к блоку питания только с оперативной памятью и процессором.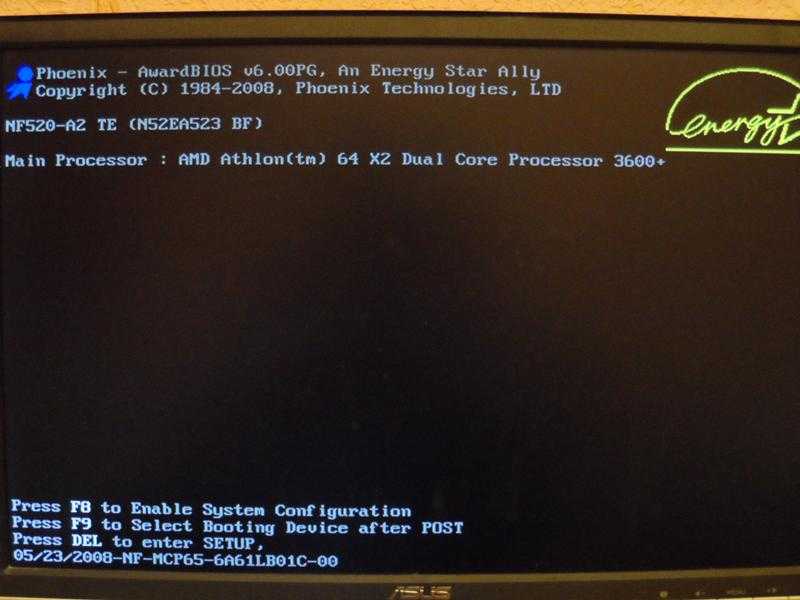 Это что-нибудь дает? Отлично, добавьте свой GPU или жесткие диски. Продолжайте добавлять оборудование, пока все не будет подключено и не произойдет короткое замыкание (что, вероятно, является проблемой). Это, конечно, намного проще, если у вас есть встроенное соединение VGA, поскольку тогда вы также можете читать BIOS без подключения графического процессора.
Это что-нибудь дает? Отлично, добавьте свой GPU или жесткие диски. Продолжайте добавлять оборудование, пока все не будет подключено и не произойдет короткое замыкание (что, вероятно, является проблемой). Это, конечно, намного проще, если у вас есть встроенное соединение VGA, поскольку тогда вы также можете читать BIOS без подключения графического процессора.
Однажды у меня была аналогичная проблема, оказалось, что моя звуковая карта не очень подходит к моему корпусу, поэтому, если я прикрутил ее к корпусу, она слегка выходила из материнской платы. Результат: не загрузился!
Вы правы, когда принимаете PS, MB и CPU. Это мог быть скачок напряжения, который убил его, или просто перегрев, или просто старость. Поскольку у вас нет деталей для замены, двигаться вперед сложно. Если у вас есть поклонники, PS, вероятно, хорош.
Похоже, у тебя умер МБ/ЦП…
РЕДАКТИРОВАТЬ:
Поскольку звукового сигнала нет, и он случайный, я считаю, что ваш процессор не работает. У меня недавно была аналогичная ситуация. Если вы можете заменить ЦП, то вы можете продолжать использовать ту же систему.
У меня недавно была аналогичная ситуация. Если вы можете заменить ЦП, то вы можете продолжать использовать ту же систему.
-JFV
Есть много вещей, которые не позволяют системе постоянно включаться. Опытному инженеру потребуется от нескольких минут до нескольких дней, чтобы отладить проблему, которую вы описываете. Как упоминалось в других ответах, это может быть проблема с GND, одной из ваших дополнительных карт или модулей или компонентами вашей материнской платы.
Некоторые другие вещи, которые я могу придумать исходя из своего опыта/точки зрения (хотя проблема, скорее всего, связана с неправильной сборкой и/или неисправными платами расширения и модулями):
- Неправильная настройка BIOS (попробуйте обновить BIOS, очистите CMOS и используйте настройки по умолчанию или безопасные настройки).
- DC-DC могут иметь проблемы с конструкцией, из-за которых всегда включают .
- Время включения питания вышло из строя, или управление последовательностью включения питания не было тщательно проверено.

- Проблема с важными компонентами материнской платы могла остаться незамеченной, или производитель компонентов принял «деловое» решение о том, что проблема никого не затронет.
- Конденсаторы на вашей материнской плате могли выйти из строя, возможно, вы видите, что корпус банки с электролитом выпирает наружу.
- (блок питания ATX) не достиг минимальной нагрузки, необходимой для включения. Некоторым источникам питания требуется определенная нагрузка на их различные шины питания, прежде чем они включатся.
Блоки питания
Серебряный блок переменного тока
(я добавлю в этот список больше, если найду). метр и осциллограф, чтобы определить точную причину сбоя после того, как позаботятся о простых вещах (тестирование с заведомо исправной конфигурацией, очистка CMO и т. д.).
Звучит глупо, но.. ты уверен, что ничего не происходит? Я сталкивался со странными ситуациями, когда сама материнская плата или плата PCI заземлялись на шасси и отказывались загружаться
Однажды у меня была такая проблема, оказалось проблема с материнской платой.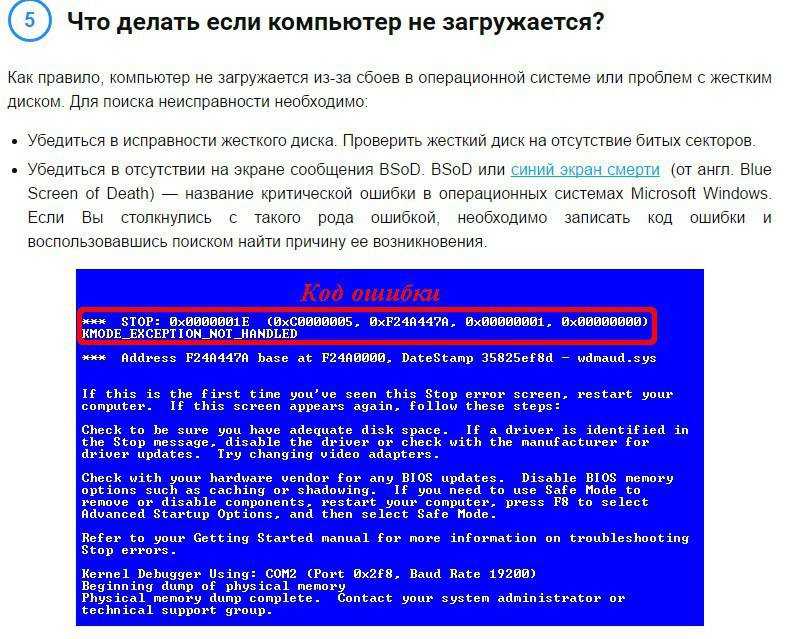 Его замена исправила ситуацию.
Его замена исправила ситуацию.
Как и другие здесь, моя интуиция указывает на процессор.
У меня была такая ситуация несколько лет назад, и оказалось, что процессор и МБ были в порядке, но дешевая термопаста, соединяющая радиатор с процессором, сломалась до такой степени, что это не так. создание прочной связи между ними больше.
Я был готов заменить процессор, но по прихоти я взял новый тюбик термопасты за 5 баксов, нанес его, и с тех пор машина работает отлично.
Звуковой сигнал при неудачной загрузке? Это может быть ошибка POST. Если есть звуковой сигнал, вы можете проверить свое руководство по мобильному устройству (или веб-сайт), чтобы узнать, что может означать звуковой сигнал.
Проблемы с аппаратным обеспечением, подобные этой, очень трудно устранить, но я лично столкнулся с точно такими же симптомами, которые вы описали, на нескольких машинах, и оба раза это оказалось плохим источником питания. В каждом случае вентиляторы раскручивались, и свет загорался, как вы упомянули, но машины не выполняли POST/загрузку.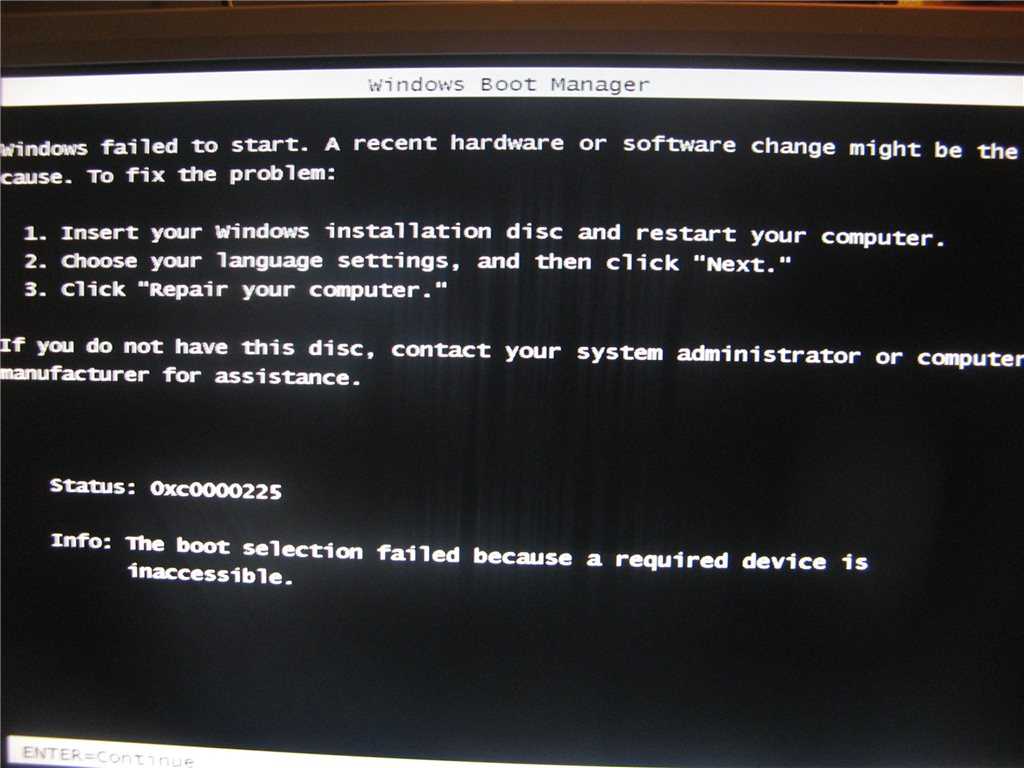


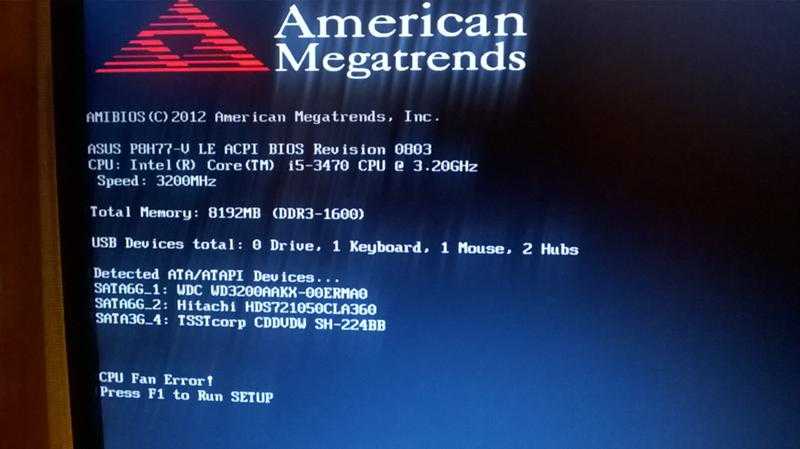 Если это не сработает, выполните предыдущие шаги, но выберите F3 .
Если это не сработает, выполните предыдущие шаги, но выберите F3 .