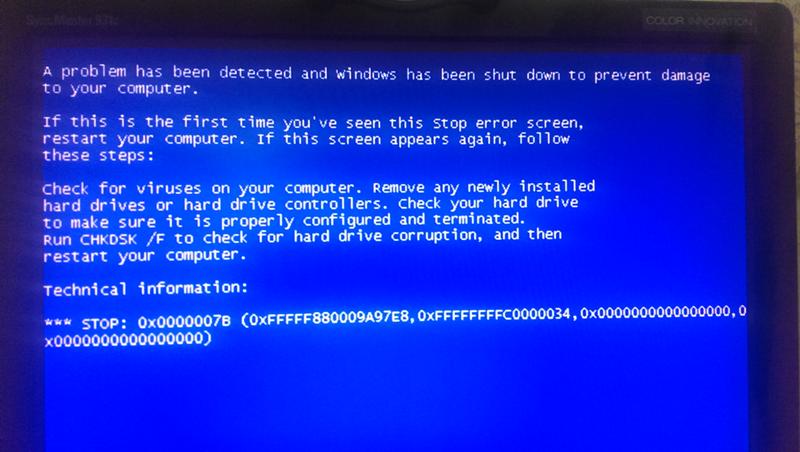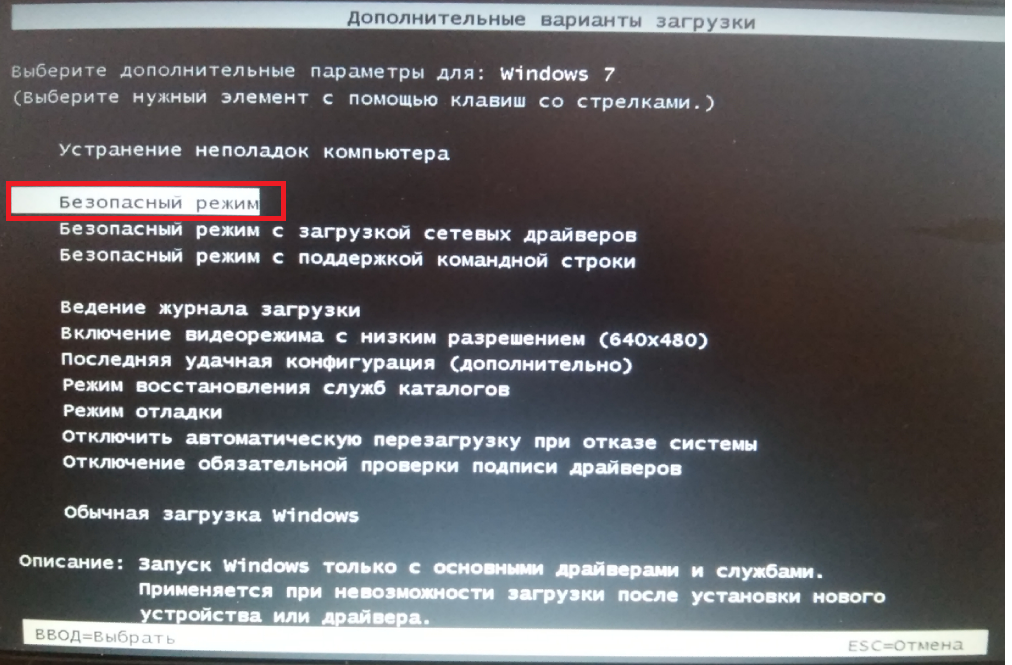Что делать если компьютер не работает: Что делать, если компьютер не включается
Почему не включается компьютер или системный блок
Компьютерная помощь » Статьи » Почему не включается компьютер или системный блок
Не надо сразу впадать в панику, если не включается системный блок. Сейчас мы расскажем вам, что вы можете сделать самостоятельно, чтобы исправить эту проблему. Мы рассмотрим разные варианты ее решения.
Первое, что вы должны проверить, так это розетку, в которую вставлен штекер от компьютера. Быть может, вы случайно отсоединили штекер или сделали это наполовину. Сзади у системного блока есть кнопка, которой вы включаете и выключаете устройство. Работает ли она, горит ли синий огонек? Я и сам неоднократно попадал в такие ситуации: либо кабелем зацепляю, либо блок неудачно подвину, но я задевал кнопку, и она переходила в положение «выключено», поэтому-то компьютер и не подавал признаков жизни.
Важно не перепутать нужную нам кнопку с той, что переключает 127-220 вольт. Ее не трогайте ни при каких обстоятельствах, это опасно! Вспомните, не устанавливали ли вы новую память на устройство. Если да, то уберите ее и проверьте состояние компьютера. Иногда проблема заключается именно в новой памяти. Разобрались? Идем дальше!
Если да, то уберите ее и проверьте состояние компьютера. Иногда проблема заключается именно в новой памяти. Разобрались? Идем дальше!
От блока питания тоже могут исходить проблемы. Маловероятно, что для тестирования вы устанавливали себе второй источник питания. Сначала проверьте предохранитель в блоке питания, бывает так, что его нужно заменить, и тогда все снова будет функционировать. Если вы не знаете, что такое бп, то найдите фотографии в интернете. Но будьте готовы к тому, что предохранителя вы можете и не обнаружить, так как он есть не у всех моделей. Однако если он есть, и с ним все в порядке, то придется заменять уже сам блок питания. Чтобы проверить, возьмите бп от другого компьютера, но только сначала убедитесь в том, что он тоже находится в рабочем состоянии. Если после установки компьютер оживает, то, поздравляю, вы нашли неисправность и знаете, как с нею поладить. Если экран по-прежнему не загорается, то переходим к другим элементам компьютера. Старый, но рабочий бп на нереагирующий на ваши действия компьютер не устанавливайте, потому что его может коротнуть. Поэтому, когда вы соберетесь покупать новый компьютер, обращайте внимание на блок питания – он должен быть хорошего качества, ведь от него многое зависит. Не забывайте отключать его, когда проводите какие-то работы с компьютером, чтобы ничего не повредилось и не замкнулось. Это также влияет и на вашу безопасность! Но я бы не советовал вам брать блок питания с новенького компьютера и вставлять его в ваш. Может так случиться, что произойдет замыкание, и вы испортите хорошую деталь, потом придется сразу два блока заменять, а это влетит в копеечку.
Поэтому, когда вы соберетесь покупать новый компьютер, обращайте внимание на блок питания – он должен быть хорошего качества, ведь от него многое зависит. Не забывайте отключать его, когда проводите какие-то работы с компьютером, чтобы ничего не повредилось и не замкнулось. Это также влияет и на вашу безопасность! Но я бы не советовал вам брать блок питания с новенького компьютера и вставлять его в ваш. Может так случиться, что произойдет замыкание, и вы испортите хорошую деталь, потом придется сразу два блока заменять, а это влетит в копеечку.
Итак, теперь вам предстоит отключить от питания следующие элементы: жесткий диск, CD привод, видеокарту. Если все флешки вставлены, то выньте их на время. Клавиатуру и мышки также стоит отключить. Зачем мы ликвидируем все это? Проверяем, не являются ли они потенциальными неисправностями. Протрите планку памяти, там не должно быть пыли, а затем вставьте ее. Компьютер начал загружаться и подавать признаки жизни? Хорошо. Теперь последовательно подключайте все то, что вы вынули и смотрите, как себя ведет устройство. Подключили очередной элемент, и все погасло? Вот вы и нашли неисправность, замените ее. Также надо посмотреть, подключен ли куллер питания, именно он может блокировать включение.
Подключили очередной элемент, и все погасло? Вот вы и нашли неисправность, замените ее. Также надо посмотреть, подключен ли куллер питания, именно он может блокировать включение.
Ни одна материнская плата не обходится без батарейки, которая дает питание для Bios. Как предугадать, что она скоро полностью разрядится? Посмотрите на время и дату, быть может, они постоянно меняются и сбиваются, хоть вы и настраиваете их самостоятельно на нужный лад. Когда компьютер загружается, он барахлит. Например, выскакивает белый экран, или же он мигает. Но иногда батарейка находится на последнем издыхании, но виду не подает. Тут либо покупать новую и не заморачиваться, либо поверять ее при помощи специального тестера.
У вас старый компьютер, и вы слышите странные звуки, которые он издает, хоть вы и не включали музыку и не получали никаких уведомлений? Пора вскрывать слои на материнской плате, их будет либо два, либо четыре. Хорошенько прочистите каждый и вставьте один, пробуйте запустить компьютер. Нет результата? Двигаемся дальше, не опускаем руки.
Нет результата? Двигаемся дальше, не опускаем руки.
Проблемы с видеокартой наступают тогда, когда вы постоянно видите перед собой черный экран, который появляется ни с того ни с сего. Но не списывайте все на масштабную поломку, для начала проверьте, хорошо ли вставлен синий штекер. Снова откройте крышку и посмотрите на уже знакомую вам материнскую плату. Сначала отключите электропитание, а потом уже опускайте туда руки. Выньте и вставьте видеокарту обратно, не знаю, каким магическим образом, но это очень часто работает!
Когда вы покупали ваш компьютер? Много лет назад или же пару лет? А сколько раз за это время вы производили чистку? Сомневаюсь, что хотя бы раз продували скопившуюся там пыль. А она, между прочим, знатно тормозит рабочий процесс. Она выводит из строя и процессор, и видеокарту. Не дожидайтесь, пока ее скопится так много, что вам придется идти в сервис и платить за эту процедуру приличные деньги. Просто время от времени убирайте пыль, это не сложно. Термопаста тоже не вечна, и она нужна для того, чтобы процессор охлаждался. Это вынужденные траты, но цена кусаться не будет.
Это вынужденные траты, но цена кусаться не будет.
Что-то с пуском
Для чего нужна эта маленькая, но очень важная кнопка? Она замыкает контакты между собой. И проверить, все ли в порядке с этой кнопочкой, вам будет легче простого. Раньше она нажималась без проблем, от небольшого вашего касания, а теперь заедает или слушается вас, но не с первого раза? Опять залезаем в старую добрую материнскую плату и ищем надпись power sw, и вы сразу же увидите два разветвленных провода. Они соединены с кнопочкой на системном блоке. Вам надо это фишку скрутить, а два контакта на пару секунд замкнуть. Но не дольше, следите за временем! Если после этого компьютер запустился, то дело было в кнопке – отстали провода.
Если нам повезет, и с компьютером произойдет незначительный сбой, то мы сможем обнаружить и устранить его в домашних условиях при помощи нехитрых манипуляций, которые я написал выше. Итак, для начала вам надо понять, где же на материнской плате находятся конденсаторы – отправляю вас за этой познавательной информацией в гугл. Теперь найдите их на своей плате и посмотрите, не кажутся ли они вам вздутыми. Если результат вздутия на лицо, то их пора заменять, починить пытаться нет смысла. В любой мастерской вам их быстренько и довольно дешево поменяют. Если конденсаторы не вызывают подозрения, то это значит, что проблема намного глобальнее, и накрылась уже либо материнская плата, либо процессор. Тут уже людям, далеким от технического образования, придется прибегать к помощи специалистов. Либо вызывать мастера компьютерных дел на дом, либо тащить процессор в частную мастерскую или сервис.
Теперь найдите их на своей плате и посмотрите, не кажутся ли они вам вздутыми. Если результат вздутия на лицо, то их пора заменять, починить пытаться нет смысла. В любой мастерской вам их быстренько и довольно дешево поменяют. Если конденсаторы не вызывают подозрения, то это значит, что проблема намного глобальнее, и накрылась уже либо материнская плата, либо процессор. Тут уже людям, далеким от технического образования, придется прибегать к помощи специалистов. Либо вызывать мастера компьютерных дел на дом, либо тащить процессор в частную мастерскую или сервис.
Я помог вам с основными неисправностями, но у каждого компьютера может встречаться индивидуальный и даже редкий случай. Чтобы дать совет конкретно вам, мне нужно посмотреть на ваше устройство, поэтому присылайте фотографии в комментариях и пишите о своих проблемах, о том, что вы уже пробовали сделать со своим устройством.
Что делать если компьютер не включается и почему не работает
Скорее всего, у вас в жизни неоднократно бывали случаи, когда какая-либо электронная техника просто не включалась после выключения или внезапного отключения света. Компьютер не является исключением, и вы, наверняка, часто задавались вопросом: почему не включается компьютер? Несмотря на высокую надежность его комплектующих, может случиться, что нажатие на кнопку включения питания не приведет ни к каким результатам. То есть, не загорятся индикаторы включения питания, не загудят вентиляторы системы охлаждения и, естественно, ничего не отобразиться на мониторе. В некоторых случаях из системного динамика могут раздаваться прерывистые сигналы, оповещающие о серьезных ошибках в системе, не позволяющих начать запуск компьютера.
Компьютер не является исключением, и вы, наверняка, часто задавались вопросом: почему не включается компьютер? Несмотря на высокую надежность его комплектующих, может случиться, что нажатие на кнопку включения питания не приведет ни к каким результатам. То есть, не загорятся индикаторы включения питания, не загудят вентиляторы системы охлаждения и, естественно, ничего не отобразиться на мониторе. В некоторых случаях из системного динамика могут раздаваться прерывистые сигналы, оповещающие о серьезных ошибках в системе, не позволяющих начать запуск компьютера.
В чем может быть причина?
Что делать, если компьютер не включается? Давайте попробуем разобраться в этом вопросе, но для начала выявим причину. Если при нажатии на кнопку питания компьютера ничего не происходит, причина кроется в аппаратной части системного блока. При этом, число таких причин может быть достаточно большим, например:
- Вышедший из строя блок питания ПК;
- Сбой в прошивке БИОСа или выход этой микросхемы памяти из строя;
- Выход из строя процессора, оперативной памяти, материнской платы или других компонентов компьютера.

Причинами таких серьезных поломок, приводящих к необходимости замены комплектующих ПК, может быть достаточно много. Среди них стоит упомянуть и нестабильное напряжение в сети, и заводской брак, и частое пропадание напряжения в сети, и постоянный перегрев компонентов из-за того, что не проводилась регулярная профилактика системного блока. Из-за чего впоследствии не работает компьютер, не включается.
Впрочем, перед тем, как обращаться к специалистам, рекомендуем вам проверить исправность шнура питания, розетки и пилота, в который он включен. Также на некоторых моделях блоков питания на задней стенке есть свой выключатель, который вы могли случайно задеть, например, вытирая пыль. Если причина заключается не в этом, и компьютер по-прежнему не включается, необходимо обращаться к специалистам.
Как решается проблема
Самостоятельно вскрывать системный блок, а тем более блок питания не рекомендуется, поскольку для определения причины, по которой компьютер не включается, может потребоваться не только опыт, но и специальное измерительное и диагностическое оборудование, которое есть в сервисных центрах.
Поэтому, если вы хотите вернуть ваш компьютер «в строй» как можно быстрее, лучше сразу вызвать мастера по ремонту компьютеров на дом или отвезти системный блок в сервисный центр, где обнаружат и устранят поломку. Стоит отметить, что для того, чтобы снизить вероятность возникновения такой неприятной ситуации, необходимо регулярно выполнять профилактику системного блока, а также подключать компьютер к сети через блок бесперебойного питания.
[Решено!] Мой компьютер перестал работать. Как это исправить?
Честно говоря, вопрос довольно расплывчатый, когда речь идет о компьютерах и ИТ-индустрии. Как правило, люди используют термины «компьютер» и «Windows» взаимозаменяемо. Когда кто-то говорит, что его компьютер не работает, это может означать что угодно: от того, что ПК не включается, до Windows, не позволяющей пользователю войти в свою учетную запись.
Имея в виду большинство возможностей и пытаясь охватить их все в пределах ограниченного количества слов, в следующих разделах обсуждаются причины, по которым ваш компьютер может перестать работать, как решить проблему и как использовать ПК чтобы в будущем таких проблем не было.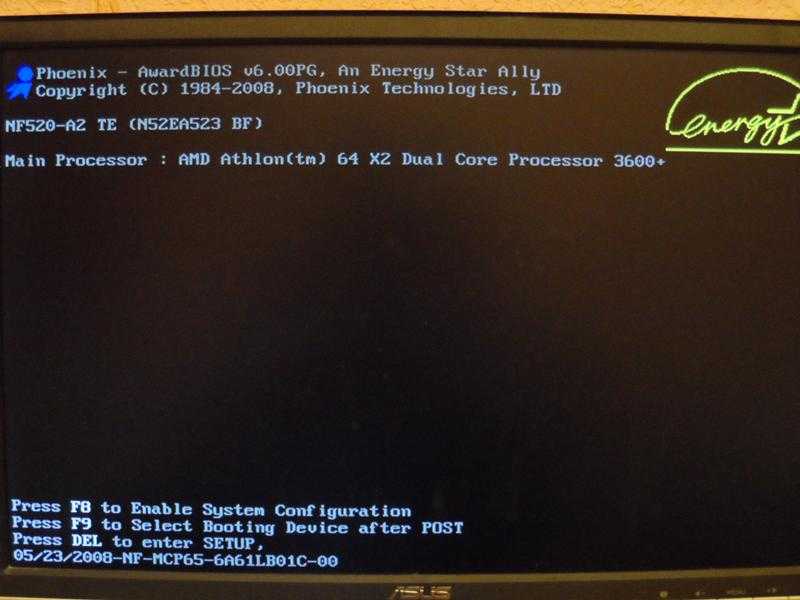
Обзор
Как упоминалось выше, может быть несколько неправильных вещей, когда вы говорите, что компьютер перестал работать. Некоторые из этих проблем могут включать:
- Ноутбук или настольный компьютер не включается
Если вы позвоните в службу технической поддержки и скажете им, что компьютер не работает, первое, что им может прийти в голову, это то, что компьютер не включается или Windows вообще не загружается. Тем не менее, если человек технически грамотен и имеет хороший опыт, он может задать вам еще несколько вопросов, например, видите ли вы что-то на экране, работает ли вентилятор, видите ли вы какие-либо индикаторы на компьютере и т. д.
Если ваш ноутбук не включается, причиной может быть полностью разряженный аккумулятор или неисправный адаптер питания. Точно так же, если это настольный компьютер, причиной может быть неисправный SMPS, поврежденный кабель или неисправная розетка.
- Компьютер включается, но нет дисплея
Вы можете проверить, включен ли компьютер, по звуку вентилятора процессора и/или миганию индикаторов, когда компьютер получает питание.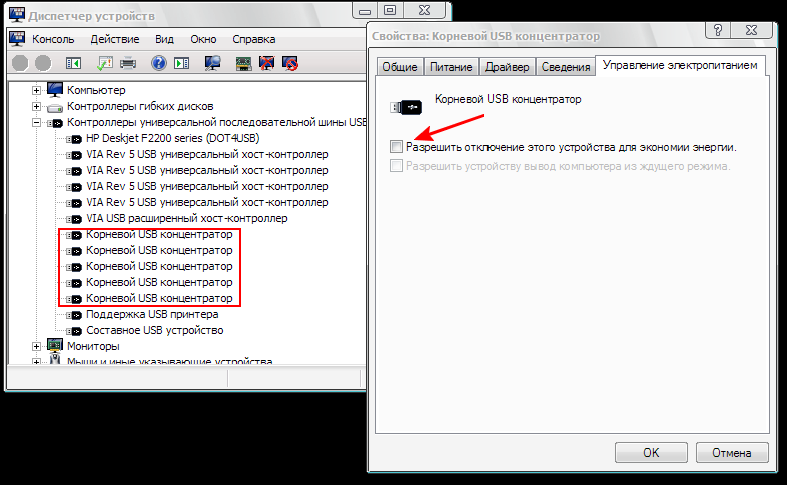 Если это так, проблема может быть не очень серьезной, и несколько настроек могут решить проблему.
Если это так, проблема может быть не очень серьезной, и несколько настроек могут решить проблему.
- Windows не загружается
Если после обновления Windows компьютер включается, отображается логотип Windows, но операционная система не загружается, а компьютер продолжает перезагружаться, проблема может быть связана с самой ОС. В такой ситуации можно вообще не переживать, так как с железом вашего ПК все в порядке, а исправлять нужно только программную часть.
Решения для исправления Компьютер перестал работать
В зависимости от типа проблемы с вашим ПК могут быть разные решения, которые могут решить проблему. Помня о вышеперечисленных симптомах, некоторые из наиболее эффективных подходов к устранению неполадок, которые вы можете предпринять, включают:
Решение 1. Проверьте оборудование (если компьютер не включается)
В случае, если компьютер вообще не запускается , есть вероятность, что какое-либо из аппаратных устройств неисправно. В таком случае вы должны применить стратегический подход, чтобы изолировать проблему, а затем устранить ее соответствующим образом. Несколько вещей, которые вы можете попробовать, перечислены ниже:
В таком случае вы должны применить стратегический подход, чтобы изолировать проблему, а затем устранить ее соответствующим образом. Несколько вещей, которые вы можете попробовать, перечислены ниже:
Шаг 1. Проверьте розетку
Если ваш компьютер не отвечает и даже аккумулятор ноутбука не заряжается, первое, что вы должны проверить, это неисправность розетки. Это можно сделать несколькими способами, включая использование текущего тестера, подключение другого устройства или подключение компьютера к другой розетке.
Шаг 2. Проверка на неисправность кабеля/батареи
Если это настольный компьютер, убедитесь, что силовой кабель, соединяющий SMPS с электрической розеткой, исправен. Если возможно, попробуйте заменить его другим и посмотреть, исчезла ли проблема. С другой стороны, если вы используете ноутбук, проверьте, не разряжена ли его батарея. Попробуйте подключить его к блоку питания с помощью оригинального адаптера и посмотрите, загрузится ли он. Подключите его к другой розетке, чтобы убедиться, что адаптер правильно получает ток.
Подключите его к другой розетке, чтобы убедиться, что адаптер правильно получает ток.
Шаг 2: Проверьте оперативную память
Это относится как к настольным, так и к портативным компьютерам. Если на вашем компьютере есть две планки оперативной памяти, вы можете попробовать вытащить их и подключить по одной, желательно в разные слоты, чтобы проверить, неисправен ли какой-либо из портов или проблема связана с планкой оперативной памяти. Перед повторным подключением оперативной памяти убедитесь, что из слотов удалены частицы пыли и углерода.
Шаг 3. Проверка батареи CMOS
Будь то ноутбук или настольный компьютер, батарея CMOS играет жизненно важную роль в обоих типах ПК. Если батарея CMOS слишком старая и не может обеспечить надлежащий ток для материнской платы, компьютер может не запуститься. Вы можете попробовать заменить старую батарею на новую и посмотреть, сможете ли вы включить устройство.
Решение 2.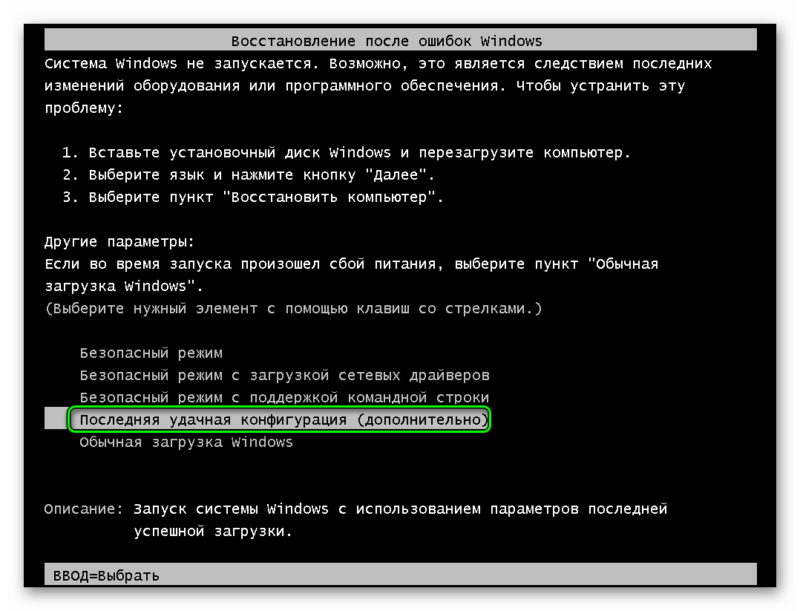 Очистка CMOS или полная перезагрузка (когда компьютер включается, но нет дисплея)
Очистка CMOS или полная перезагрузка (когда компьютер включается, но нет дисплея)
Если у вас есть настольный компьютер, и компьютер запускается, но на экране нет изображения, очистка CMOS будет быть вариантом. С другой стороны, в случае с ноутбуком вы можете попробовать выполнить полную перезагрузку портативного устройства и посмотреть, решит ли это проблему. Оба решения приведены ниже:
Шаг 1 (для рабочего стола): Очистите CMOS
Отключите компьютер от источника питания и убедитесь, что он выключен. Откройте корпус системы, найдите батарею CMOS на материнской плате, вытащите ее из гнезда и оставьте ПК в покое на 15–20 минут. Кроме того, вы можете закоротить перемычки, если знаете, где они расположены. (Обычно они находятся где-то рядом с самой батареей CMOS.) По истечении указанного времени вставьте батарейку CMOS обратно в гнездо и попробуйте снова включить компьютер. Примечание: Если вы замкнули перемычки, CMOS мгновенно очищается.
Шаг 2 (для ноутбука): Hard Reset
Отключите от ноутбука все внешние устройства, такие как USB-мышь и клавиатура, флэш-накопитель и даже кабель адаптера питания, и извлеките его аккумулятор (если аккумулятор разряжен). съемный). Затем нажмите и удерживайте кнопку Power в течение 30–60 секунд. По истечении указанного времени отпустите кнопку Power , вставьте аккумулятор обратно и попробуйте включить компьютер. Проверьте, устранена ли проблема.
Решение 3. Удаление последних обновлений (если Windows застряла в бесконечном цикле загрузки)
файлы обновления несовместимы с операционной системой и должны быть удалены. Это можно сделать, перейдя на экран «Дополнительные параметры запуска» и решив проблему оттуда.
Вы можете узнать, как удалить последние обновления с вашего компьютера с Windows 10, следуя приведенным ниже инструкциям:
Шаг 1. Откройте экран дополнительных параметров запуска
Включите компьютер и, когда появится логотип Windows, перезагрузите его. Повторите этот процесс еще два раза, пока Windows не перейдет в режим автоматического восстановления загрузки. После того как операционная система завершит диагностику загрузочных файлов и откроется окно Automatic Repair , нажмите Advanced options .
Повторите этот процесс еще два раза, пока Windows не перейдет в режим автоматического восстановления загрузки. После того как операционная система завершит диагностику загрузочных файлов и откроется окно Automatic Repair , нажмите Advanced options .
Шаг 2. Откройте окно дополнительных обновлений
На экране Выберите параметр , перейдите к Устранение неполадок , а затем снова нажмите Дополнительные параметры , когда откроется экран Устранение неполадок . В следующем окне нажмите Удалить обновления .
Шаг 3. Удаление последних обновлений и перезапуск
На экране Удаление обновлений щелкните Удалить последнее обновление функции 9 или Удалить0010 по мере необходимости, выберите учетную запись пользователя с правами администратора на следующем появившемся экране, введите пароль при появлении запроса и нажмите кнопку удаления, чтобы удалить последние обновления с вашего ПК. После завершения процесса нажмите Готово и вернитесь в окно Выберите параметр , нажмите Продолжить , чтобы перезагрузить Windows 10 в обычном режиме.
После завершения процесса нажмите Готово и вернитесь в окно Выберите параметр , нажмите Продолжить , чтобы перезагрузить Windows 10 в обычном режиме.
Советы по устранению проблемы
Несколько важных советов, которые вы, возможно, захотите иметь в виду при использовании Windows 10, чтобы предотвратить возникновение проблемы:
- Всегда используйте оригинальные силовые кабели и адаптеры для подключения компьютера к электросети
- Регулярно заменяйте батарею CMOS
- Всегда обновляйте прошивку BIOS, как только выходит новая версия
- Обязательно устанавливайте обновления Windows, как только они становятся массовыми
Практический результат
Если ваш компьютер внезапно не запускается, обязательно проверьте блок питания и аккумулятор на наличие проблем. Если ПК включается, но на экране нет изображения, проверьте, не слишком ли разряжена батарея CMOS, а в случае с ноутбуком попробуйте выполнить ее полную перезагрузку. Примечательно и то, что батарея CMOS присутствует даже в ноутбуках, и она тоже может стареть. Если ничего не происходит, вы также можете попробовать проверить батарею CMOS ноутбука.
Примечательно и то, что батарея CMOS присутствует даже в ноутбуках, и она тоже может стареть. Если ничего не происходит, вы также можете попробовать проверить батарею CMOS ноутбука.
Что касается программной части, всегда проверяйте наличие последних обновлений Windows и устанавливайте их как можно скорее. Однако, если операционная система не загружается после установки обновлений, вы можете запустить ПК в режиме расширенных параметров запуска и удалить оттуда самые последние установки, чтобы избавиться от проблемы.
Люди также спрашивают
В1) Если Windows не загружается, может ли быть проблема с жестким диском или твердотельным накопителем?
A1) Как правило, проблема связана с обновлениями Windows или поврежденными системными файлами. Однако, если никакие методы устранения неполадок не могут решить проблему, вы можете проверить, есть ли на жестком диске несколько поврежденных секторов, или SSD создал пару поврежденных кластеров, которые препятствуют инициализации загрузочных файлов. Команда для проверки — «CHKDSK /R», и ее необходимо выполнять из интерфейса командной строки с правами администратора.
Команда для проверки — «CHKDSK /R», и ее необходимо выполнять из интерфейса командной строки с правами администратора.
Q2) Является ли батарея CMOS дорогой?
A2) Нет. По сравнению со стоимостью настольного или портативного компьютера емкость батарейки CMOS незначительна. Вы можете легко получить его за 0,5 или 1 доллар США.
Q3) Может ли какая-либо проблема, связанная с BIOS, помешать запуску компьютера?
A3) Да. Вы можете попробовать очистить CMOS или замкнуть перемычки, чтобы решить проблему.
[Решено!] Мой компьютер перестал работать. Как это исправить?
Здесь вы узнаете:
- как починить ПК/ноутбук, который внезапно перестал работать
- какие методы лучше всего
- чем DiskInternals может вам помочь
Вы готовы? Давайте читать!
Эта статья будет посвящена проблеме неработающего компьютера.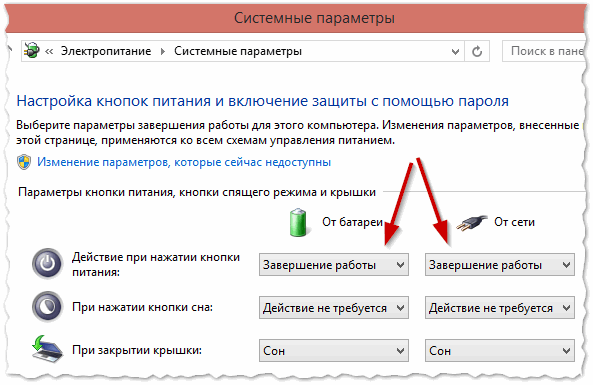
Эта проблема всегда возникает внезапно и остро, так как обычно это происходит при включении ранее работавшего компьютера. Причина может быть в видеокарте/видеокарте, в оперативной памяти или просто в отсутствии питания. Определенно, есть гораздо больше причин для этой проблемы! Но ваша тяжелая работа может быть под вопросом, потому что ваш компьютер не работает.
Поэтому начните учиться решать проблему.
Случай 1. Перегрев из-за отсутствия вентиляции.
Это может относиться к компьютерам и ноутбукам.
Загрязненные вентиляторы вызывают неправильный воздухообмен и компьютер выключается из-за перегрева. Если у вас ноутбук, то, возможно, вы его положили на подушку или другую плохо проветриваемую поверхность — это сильная угроза для правильной работы ноутбука.
Поэтому обязательно проверьте все вентиляторы, очистите их и дайте время на охлаждение компьютера. Затем попробуйте включить его снова. Если все же ваш компьютер перестает работать через несколько минут, вам нужно подумать о других решениях.
Случай 2. ОЗУ в опасности
Опыт показывает, что замена ОЗУ может спасти многие компьютеры.
Причин повреждения оперативной памяти много, но разбирать компьютер для их поиска не имеет смысла. Проверить оперативную память можно с помощью специальных тестов (их легко найти в интернете), если вы уверены в своих силах.
В противном случае лучшим решением будет заменить оперативную память.
Случай 3. Внезапно черный экран и нет звука
Проверьте аккумулятор или шнур питания — это может быть источником проблемы.
В ноутбуке, скорее всего, потребуется замена аккумулятора (конечно, если ему более 5 лет). Попробуйте заменить шнур питания на всякий случай. Если это не поможет, это может быть серьезное повреждение, которое следует устранить в центре восстановления ПК.
Случай 4. Если ваш компьютер перестал работать при использовании определенного приложения
Откройте Диспетчер задач, нажав Ctrl + Alt + Del.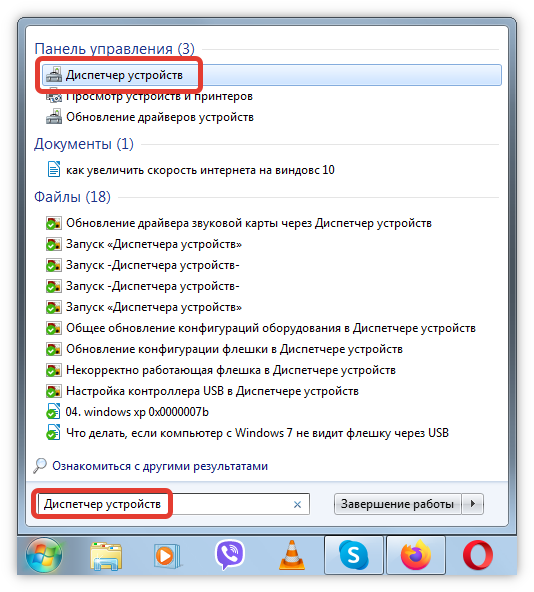 Найдите здесь неисправное приложение и уничтожьте его. А еще лучше перезагрузите компьютер; он должен нормально загрузиться.
Найдите здесь неисправное приложение и уничтожьте его. А еще лучше перезагрузите компьютер; он должен нормально загрузиться.
Внимание! Приложение Explorer и любой процесс Windows не должны останавливаться.
Если ваш компьютер перестал работать даже после этого действия, возможно, виноваты вирусы или другие вредоносные приложения, скорее всего из Интернета. Посмотрите на это в следующем случае.
Случай 5. Вредоносное ПО
Да, чаще всего об этой ситуации многие забывают.
Но благодаря устранению вирусов и вредоносных программ ваш компьютер может работать как новый. Таким образом, сначала убедитесь, что ваша антивирусная программа обновлена, а затем запустите сканирование. Очень быстро все угрозы будут устранены и компьютер перестанет бесконечно перезагружаться.
Случай 6. Проблемы с жестким диском
Если вам кажется, что ваш компьютер перестал работать из-за того, что не работает жесткий диск или его файловая система повреждена, вы можете подключить его к другому компьютеру и получить данные с жесткого диска с помощью Восстановление разделов DiskInternals.