Что делать если компьютер стал сильно тормозить: Why your computer is so slow and how to fix it
Содержание
11 способов ускорить медленный компьютер с Windows
ВНИМАНИЕ! Все нижеперечисленные инструкции проверены специалистом. Советую проделать все способы. Даю 100% гарантию на ускорение компьютера или ноутбука.
Всем привет! Ну и опять у нас рубрика: «Что за бред написан в интернете» – это я к тому, что по данному запросу очень мало действительно действенной информации. Либо её вообще мало, либо написано так, что простой пользователь её просто не поймет. Именно поэтому я постарался написать статью, где собраны все возможные и невозможные методы по ускорению ноута или компа.
Все эти методы вы сможете проделать самостоятельно в домашних условиях, и для этого не нужно никаких дополнительных знаний и умений. Самое главное – не бояться и четко делать по шагам о том, что я напишу ниже. В статье мы раз и навсегда разберем вопрос – что делать если сильно тормозит ноутбук или компьютер на операционной системе Windows 10. Постараемся устранить эту проблему. Если у вас будут какие-то вопросы или дополнения, то смело пишите в комментариях под статьей.
Если у вас будут какие-то вопросы или дополнения, то смело пишите в комментариях под статьей.
Способ 3: Проверка температуры комплектующих
Все комплектующие ноутбука имеют спецификацию, в которой, помимо прочей информации, указана и предельная температура. Если она будет приближаться к этой отметке, ноутбук может начать медленно работать. Более того, это чревато возникновением физической неисправности. Поэтому важно следить за температурой всех комплектующих. О том, как правильно это сделать, мы писали в отдельном руководстве.
Подробнее: Измеряем температуру компьютера
Зачастую температура комплектующих в рабочем состоянии увеличивается из-за накопления пыли внутри. Ноутбук, в отличии от стационарного ПК, очистить от пыли несколько сложнее. Тем не менее, это можно сделать без негативных последствий, если следовать нашим инструкциям.
Подробнее: Правильная очистка компьютера или ноутбука от пыли
youtube.com/embed/DcNfmXDzMzU?feature=oembed» frameborder=»0″ allow=»accelerometer; autoplay; clipboard-write; encrypted-media; gyroscope; picture-in-picture» allowfullscreen=»»>
Служба Superfetch и ее влияние на жесткий диск
Как себя ведет жесткий диск? Вдруг систему грузит служба Superfetch? Она изначально задумывалась для повышения производительности и скорости обращения к файлам, но, бывает, делает и наоборот. В том же Диспетчере задач можно посмотреть, как обстоят дела с жестким диском. Если он сильно нагружен – «подвисания» неизбежны, поскольку и система и все программы именно на нем. А диск может быть загружен почти на 100% даже во время простоя. Это очень даже возможно со службой Superfetch. К сожалению, эта проблема встречается не только в Windows 10, но и в Windows 7. Если это случилось, то нужно с помощью комбинации клавиш «Win+R» открыть окно «Выполнить» и в нем ввести Services.msc, и нажать ввод. Откроется оснастка «Службы» с внушительным списком служб.
В этом списке нужно найти службу Superfetch, дважды кликнуть по ней и нажать «Остановить», а затем тип запуска установить, как «Отключена». Однако если жесткий диск ведет себя нормально и загруженность небольшая, можно оставить все как есть.
Настройка автозагрузки
Лично я использую для этой цели сторонний софт (CCleaner или Wise Care). Но можно обойтись и без них.
- В поле «Выполнить» ( Win + R ) вводим команду msconfig.
- Переходим во вкладку «Автозагрузка» и снимаем галочки с ненужных пунктов.
- Перезагружаем ПК.
И все же, более гибкую настройку лучше выполнять с использованием Wise Care. Эта комплексная утилита является платной, но предоставляется пробный период с полным доступом ко всем возможностям. Потом можно приобрести лицензию (или применить другие способы активации).
После установки можно в главном окне выполнить проверку, которая обнаруживает ошибки в реестре, системный мусор, историю просмотра браузеров и т.д.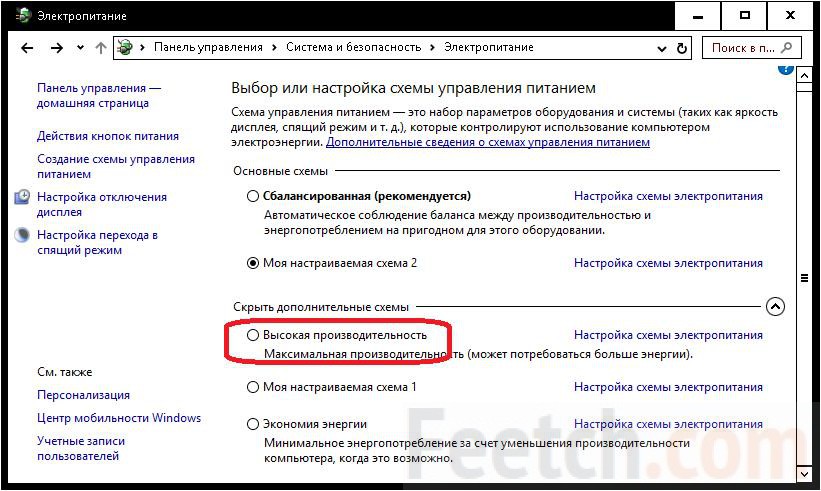 Затем переходим во вкладку «Оптимизация».
Затем переходим во вкладку «Оптимизация».
Слева появится список доступных действий. Есть и дефрагментация, которую мы рассматривали выше. Но нас на данном этапе интересует пункт «Автозапуск»:
Используя переключатели, меняем состояние приложений, которые тормозят загрузку, с включенного на выключенное. Можно выполнить отключение ненужных служб, выбрав соответствующую вкладку. Но предварительно стоит отметить галочкой опцию «Скрыть службы Microsoft». Так будет безопаснее.
Способ 4: Оптимизация работы накопителей
Жесткий диск – неотъемлемый компонент всех ноутбуков и стационарных ПК, к которому система обращается чаще всего. Если накопитель заполнен информацией или имеет ошибки, это может замедлить работу всей системы. В подобных ситуациях необходима оптимизация. Ознакомиться с полным руководством на эту тему вы можете по ссылке ниже.
Подробнее: Как ускорить работу жесткого диска
Почему тормозят определенные программы и как устранить проблему?
В ряде случаев в проблеме виновата не техника, обновление системы или вирусы, а конкретное приложение или их группа.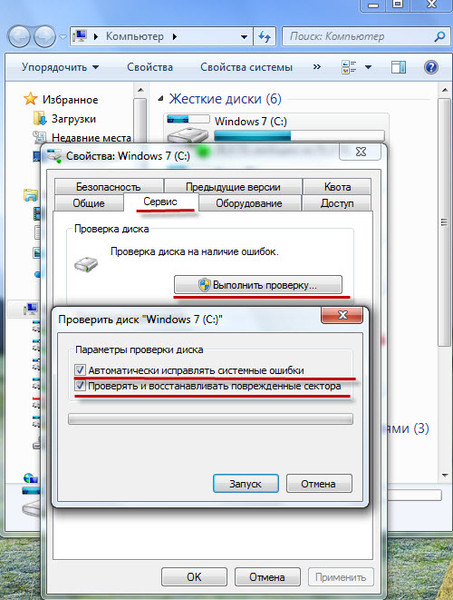
Тормозят игры
С такой практикой чаще всего встречаются владельцы ноутбуков, так как их техника не такая мощная, как на ПК. Более того, подавляющее большинство устройств не разрабатывается для игр, вследствие чего очень сильно перегреваются.
Достаточно следовать простым рекомендациям:
Нажимаем кнопку «Ускорение»
На заметку! Если проблема не решилась, потребуется удалить свою игру и скачать заново, только более ранней версии.
Частая практика – скачивание игры через клиент «uTorrent». После установки клиент продолжает раздачу файлов, что создает сильную нагрузку. Для избавления от проблемы достаточно закрытия программы.
Видео — Ускорение Windows 10. Как отключить лишнюю анимацию
Виндовс тормозит из-за браузера
Браузер, как уже было сказано, может стать причиной торможения. Чтобы избавиться от данной проблемы, необходимо проделать простые действия:
до последней версии. Обычно пользователю поступает запрос на это действие.
Проблема в драйверах
Очень часто может возникнуть неполадка с драйверами, конфликт устройства, и компьютер начинает более медленного работать. Чтобы удостовериться в этом, нужно выполнить следующее:
Кликаем по иконке «Этот компьютер» правым щелчком мышки, затем левым по опции «Свойства»
Щелкаем с левой стороны по вкладке «Диспетчер устройств»
Раскрываем раздел «Другие устройства», если есть неизвестные устройства, скачиваем для них драйвера
На заметку! Также можно скачать приложение «DriverPack Solution». Запустив его, можно провести поиск и инсталляцию нужных драйверов. Программа сделает все за пользователя.
Интерфейс программы DriverPack Solution
Эти простые советы помогут повысить производительность Виндовс 10 и избавят от проблемы торможения.
Видео — Как установить драйвер на неизвестное устройство
Видео — Почему тормозит компьютер Windows 10? Что делать?
Источник
Причины долгой загрузки
Любая работа с системой вызывает её загрязнение.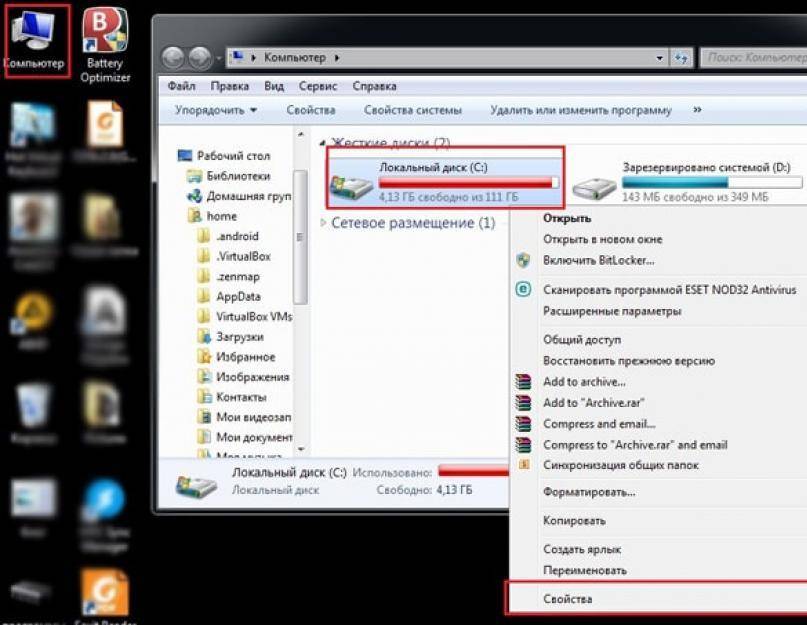 Конечно, компьютер пытается себя чистить и возобновлять, но делать это вечно невозможно. Причины, по которым процесс загрузки слишком долог, бывают разные:
Конечно, компьютер пытается себя чистить и возобновлять, но делать это вечно невозможно. Причины, по которым процесс загрузки слишком долог, бывают разные:
- фрагментация диска, на котором находятся все пользовательские и системные файлы;
- малое количество свободного места на диске;
- несовместимые приложения, запуск которых тяжело даётся системе;
- большое количество приложений в автозагрузке;
- загрязнение реестра;
- устаревшие драйверы;
- заражение вирусами;
- поломка или загрязнение физических компонентов компьютера.
Данные проблемы актуальны для всех версий операционных систем, но мы рассмотрим решения для Windows 10. Кроме этого, обратим внимание на изменение способа загрузки, которое позволит ускорить запуск системы.
Сканируем на наличие вредоносных программ
Стоит проверить компьютер на наличие вирусов, троянов, червей и других вредоносных программ. Работая в фоне, вирус может потреблять значительное количество ресурсов, тем самым замедляя работу компьютера.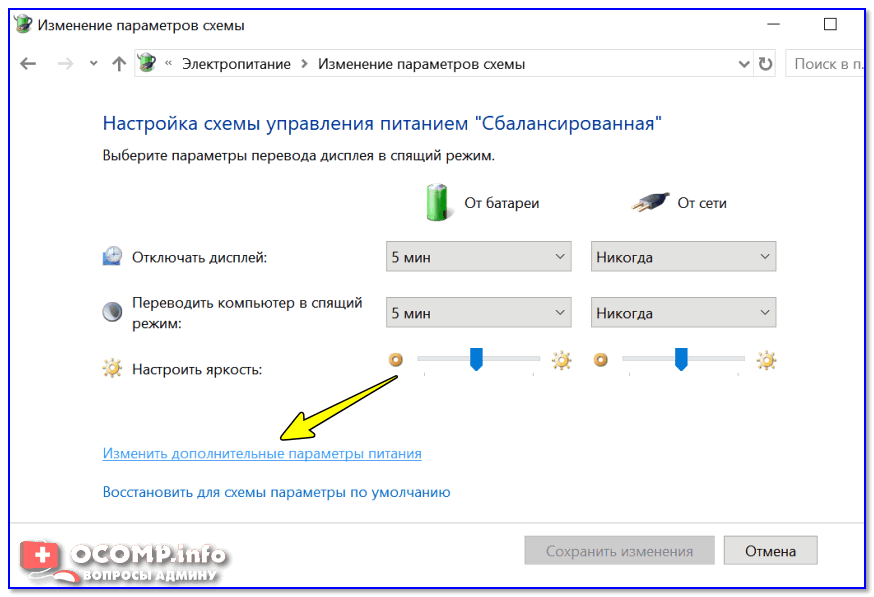 Даже открывающие рекламные окна веб-браузера тормозят работу. Если у Вас установлен антивирус, попробуйте скачать бесплатный антивирусный сканер и произвести сканирование компьютера в целом. Для этих целей вполне подойдёт Kaspersky Security Scan или Dr.Web CureIt.
Даже открывающие рекламные окна веб-браузера тормозят работу. Если у Вас установлен антивирус, попробуйте скачать бесплатный антивирусный сканер и произвести сканирование компьютера в целом. Для этих целей вполне подойдёт Kaspersky Security Scan или Dr.Web CureIt.
Для большей безопасности советую ознакомиться со статьёй Какой антивирус самый лучший для Windows 10?
Способ 5: Обновление драйверов
Одной из причин медленной работы ноутбука с Windows 10 часто являются устаревшие или поврежденные драйвера. Если вы заметили, что скорость работы вашего устройства уменьшилась, рекомендуем выполнить проверку драйверов на наличие обновлений. Ранее мы писали о способах, позволяющих выполнить данную процедуру.
Подробнее: Обновляем драйвера на Windows 10
Заводские установки ПК / Переустановка Windows
Если все вышеперечисленные советы не исправили проблему медленной работы компьютера, то нужно попробовать сбросить Windows к состоянию, как будто она только что установлена.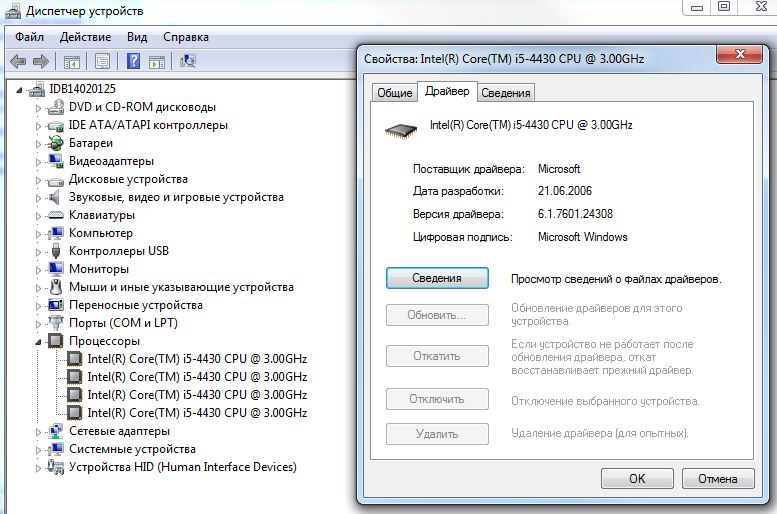
В современных версиях Windows 8, 8.1, и 10 эта операция называется Вернуть компьютер в исходное состояние. Теперь Вам не придётся искать установочный диск с операционной системой и переустанавливать систему с него. Вы сможете это сделать нажатием одной кнопки — Начать. При этом у Вас будет возможность сохранить свои персональные файлы на диске с операционной системой если они там есть.
Сброс Windows
Следуя всем этим советам Вы будите приятно удивлены тому насколько быстрее станет работать Ваш компьютер. Если же производительность Вашего компьютера и после этого не радует быстродействием, возможно, пора задуматься об апгрейде его компонентов, а может и его замены целиком.
Дефрагментируем жёсткий диск
Дефрагментация жёсткого диска на самом деле не является острой необходимостью в современных версиях Windows. Операционная система, начиная с Windows 7 и выше, сама будет автоматически дефрагментировать жесткие диски в фоновом режиме.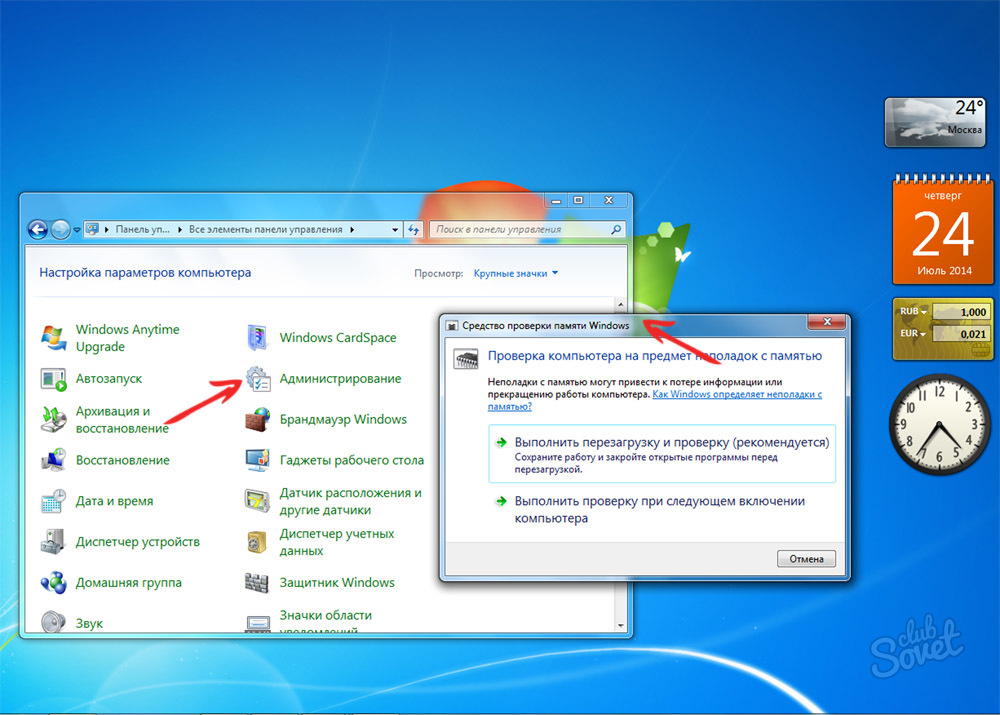 Твёрдотельные накопители вообще не нуждаются в традиционной дефрагментации. Хотя современные версии Windows и будут оптимизировать их, но назвать это процесс дефрагментацией уже нельзя.
Твёрдотельные накопители вообще не нуждаются в традиционной дефрагментации. Хотя современные версии Windows и будут оптимизировать их, но назвать это процесс дефрагментацией уже нельзя.
Но если всё же Вам захочется произвести дефрагментациию жёсткого диска, то советую сначала проанализировать диск, после которого и решить стоит ли производить дефрагментациию диска или не стоит. Процесс дефрагментации обычно занимает от нескольких часов до двух и более суток, в зависимости от его ёмкости.
Оптимизировать твёрдотельный диск я не советую даже если очень хочется. Узнать почему можно статье Нужно ли оптимизировать SSD или Windows сделает это за Вас.
Дефрагментация дисков
Фоновые процессы в оперативной памяти
На ряду с такой проблемой, как захламленная автозагрузка, возможна и сопутствующая ей – большое количество «левых процессов» в фоновом режиме. Возможно корень зла как раз в этом. Дело в том, что далеко не всегда процессы приложений висят только в автозагрузке.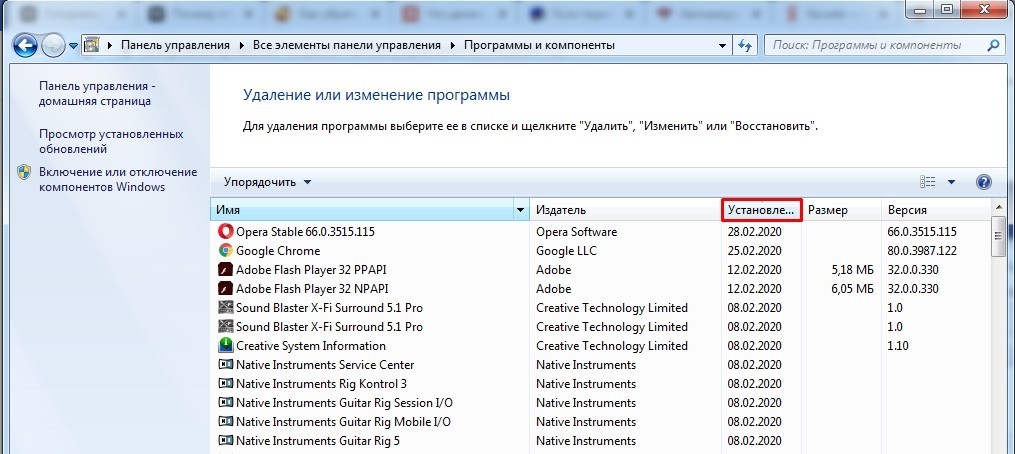 В запущенных процессах можно разглядеть и процессы вирусов, всевозможных update-приложений. Все это можно проверить там же, в Диспетчере задач Windows, на вкладке «Подробности».
В запущенных процессах можно разглядеть и процессы вирусов, всевозможных update-приложений. Все это можно проверить там же, в Диспетчере задач Windows, на вкладке «Подробности».
В разделе «Память» можно как раз и посмотреть, что больше всего нагружает память, а в разделе «ЦП» – процессор. Не лишним будет и проверить ПК на вирусы – тем же Cure It! от компании Doctor Web или утилитой Kaspersky Virus Removal Tool от Лаборатории Касперского.
Совет. Рекомендуем ознакомиться с методами устранения недавно нашумевшего вируса Bad Rabbit.
Это еще не все. Существуют также и системные утилиты от Microsoft, которые у большинства пользователей включены по умолчанию, но в Диспетчере задач невидны. Это приложение календаря, отдельное приложение для фитнеса, компоненты Xbox и Skype и прочее. Все это – телеметрия и слежка, не прекращающиеся ни на минуту. Отключить слежение полностью сложно, но самое основное может сделать любой желающий. Достаточно открыть «Пуск» и найти «Параметры». Появится большая панель с параметрами Windows. Тут необходимо перейти в «Конфиденциальность».
Появится большая панель с параметрами Windows. Тут необходимо перейти в «Конфиденциальность».
Приложений для слежения здесь хоть отбавляй, и все, что находится в статусе «Вкл» — всегда присутствует в оперативной памяти компьютера. Здесь уже конкретного совета нет, что отключать, поскольку у каждого пользователя свои предпочтения. Также есть отличная бесплатная утилита Spybot Anti-Beacon, которая устраняет назойливую слежку в Windows 10. Единственный «минус» — эта программа на английском, а также устанавливать и запускать ее необходимо от имени Администратора.
CCleaner — «Что делать, если компьютер начал тормозить? Быстро решаем проблему.»
Простая программа, которая должна быть у каждого.
Тормозит ноут или компьютер, не спеши в ремонт, попробуй Ccliner.
За 12 лет, которые я ей пользуюсь, отрицательного результата не было не разу, и я спасла немало компов своих друзей.
А телефонно-планшетная версия этой программы мне не нравится, она не ускоряет работу гаджета.
А для компьютеров и ноутбуков-просто супер.
Правда программа не является панацеей, но во многих случаях решает проблему.
Как пользоваться?
Скачать с официального сайта русскую версию бесплатно.
Платную версию я не ставила. И бесплатной достаточно.
Установить программу. Установка автоматическая.
Почистить комп от временных файлов, нажав нужную кнопку.
Исправить ошибки системы, нажав нужную кнопку.
Дальше-на ваше усмотрение. Обычно, этого достаточно.
Версия для телефона и планшета этой программы мне не нравится.
Почему я горячо рекомендую эту программу всем владельцам компов и ноутов?
С данной программой я познакомилась около 12 лет назад, когда купила первый свой ноутбук Самсунг.
Я очень люблю онлайн игры, и сижу в них каждую ночь и в выходные.
В один далеко не прекрасный момент мой ноут начал тормозить, и ситуация ухудшалась каждый день.
Я была совсем не продвинутый пользователь, и обратилась в ремонт.
Там меня, видя мою неопытность, ободрали, нарассказывав страшных сказок по поводу моего ноута и той гигантской работы, которые выполнили мастера для его спасения.
Но починили очень быстро. Минут за десять.
Ситуация повторилась через пару месяцев. Опять ноут стал тормозить, игры висли, страницы открывались медленно.
Отчаявшись, что опять меня обдерут в ремонте, как липку, я написала друзьям по играм.
Почти сразу мне дали ссылку на эту программу и написали, что делать, что б ноут заработал.
Оказывается, браузер засоряется временными файлами, и их обязательно нужно чистить.
Если не чистить-зависание неизбежно.
Чем больше временных файлов, тем больше зависание.
Как только временные файлы удаляют-ноут летает.
Ноутбук заработал отлично, я была поражена, как все просто.
Потом я нашла еще одну интересную функцию у этой программы, а именно-удаление ошибок системы.
Она тоже здорово помогает для улучшения работы ноутбука.
И третья функция этой программы-отключение из автозагрузки ненужных программ.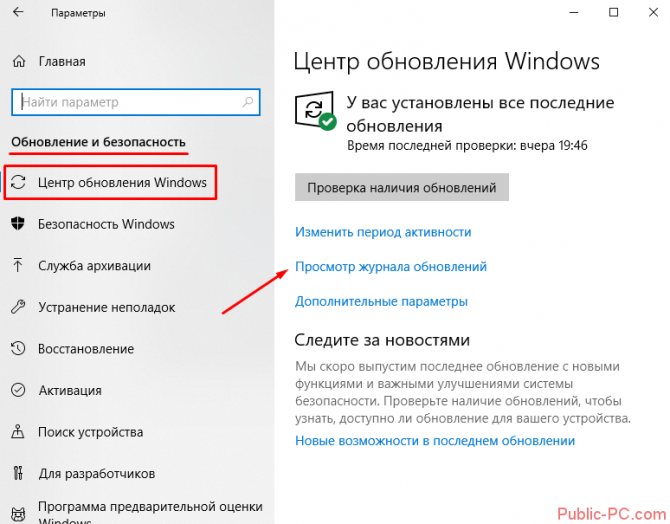
Эта функция помогает сократить время включения компьютера, если он долго загружается.
У программы есть еще другие функции, но этих трех функций мне хватило, что б мой ноут работал шесть лет, как новенький.
Причем на одной винде. Виндовс я не меняла не разу ему.
Он бы отработал и дольше, но у него отлетела крышка, а в ремонте, как они это любят, задрали цену.2
Я сочла, что лучше купить новый ноут, так как тот был уже совсем старенький, и купила Леново.
Нужно заметить, что программу эту я поставила сразу, и пользовалась ей регулярно, поэтому ноут прожил пять с половиной лет, пока у него не полетела операционка.
С ремонтом я опять не стала связываться, и купила новый ноут.
На новый ноуте Асус я сразу постава эту программу.
Правда, на английском, но меня она устраивает тоже.
Я очень ей доверяю и очень рекомендую.
Только ставьте с официального сайта и русскую версию.
Как исправить медленную работу Windows 10 после обновления? — Блог Auslogics
Содержание
- Почему Windows 10 становится медленнее после обновлений Windows?
- Решение 1: Установка любого доступного Hotfix для Windows 10
- Решение 2: Проверка для вредоносных программ
- Решение 3: ремонт поврежденных или поврежденных системных файлов
- Решение 4: Выполнение системы восстановления системы
. чтобы получить то, что нам нужно в одно мгновение. С помощью нескольких нажатий на смартфоне мы можем перевести наши средства или оплатить наши счета. Нам не нужно ехать в банк только для того, чтобы завершить наши финансовые операции. Есть много вещей, которые мы можем сделать в Интернете, включая бронирование авиабилетов, просмотр фильмов и многое другое.
Мы живем в быстро меняющемся мире, и вполне разумно иметь инструменты, необходимые для того, чтобы идти в ногу со временем. Таким образом, здесь нет места для медленного ПК с Windows 10.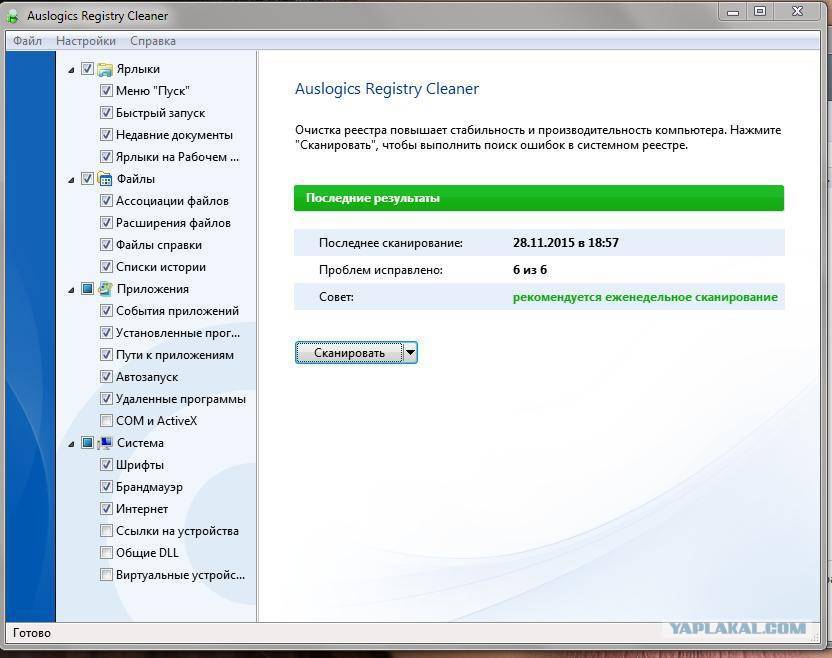 Мы всегда должны обновляться, чтобы адаптироваться к изменениям. Однако что, если вместо повышения скорости вашего компьютера обновление Windows замедлит его работу?
Мы всегда должны обновляться, чтобы адаптироваться к изменениям. Однако что, если вместо повышения скорости вашего компьютера обновление Windows замедлит его работу?
Не волнуйтесь, мы здесь, чтобы помочь. В этом посте мы научим вас, как исправить замедление работы Windows 10 после установки обновлений. Попробуйте двигаться вниз по списку, пока не найдете решение, которое лучше всего подходит для вас.
Почему Windows 10 работает медленно после обновлений Windows?
Microsoft регулярно выпускает накопительные обновления для повышения производительности и безопасности Windows 10. Однако бывают случаи, когда обновления вызывают больше проблем, чем улучшения операционной системы. Теперь, есть различные причины, почему это могло произойти. Возможно, обновление повредило или испортило определенные системные файлы. С другой стороны, проблема может не иметь ничего общего с недавним обновлением. Имейте в виду, что вредоносное ПО также может замедлить работу вашего ПК.
Какой бы ни была причина проблемы, вы можете использовать это руководство, чтобы узнать, как исправить медленную работу ОС Windows после обновления.
Решение 1. Установка любого доступного исправления для Windows 10
Обычно Windows выпускает исправления, устраняющие последние ошибки в операционной системе. Итак, вам следует проверить, выпустила ли Microsoft исправление для этой проблемы. Вот что вы можете сделать:
- Нажмите клавишу Windows + I на клавиатуре, чтобы запустить приложение «Настройки».
- После открытия приложения «Настройки» выберите «Обновление и безопасность».
- Перейдите в меню левой панели, затем щелкните Центр обновления Windows.
- Теперь перейдите на правую панель и щелкните Проверить наличие обновлений.
Если инструмент найдет доступные обновления, загрузите их. После завершения процесса перезагрузите компьютер, чтобы установить исправление.
Решение 2. Проверка на наличие вредоносных программ
Иногда, когда компьютер с Windows 10 работает медленно, это не связано с обновлениями. В некоторых случаях заражение вредоносным ПО является причиной низкой производительности компьютера. Итак, вам нужно запустить глубокое сканирование и удалить / поместить в карантин любые угрозы. Для этого вы можете следовать приведенным ниже инструкциям:
Итак, вам нужно запустить глубокое сканирование и удалить / поместить в карантин любые угрозы. Для этого вы можете следовать приведенным ниже инструкциям:
- Нажмите клавишу Windows на клавиатуре, затем введите «Безопасность Windows» (без кавычек).
- Выберите Безопасность Windows из результатов.
- В меню левой панели щелкните Защита от вирусов и угроз.
- Перейдите на правую панель и выберите «Полное сканирование».
- Щелкните Сканировать сейчас, чтобы начать процесс.
Позвольте встроенному антивирусу обнаруживать любые вредоносные программы и обрабатывать их. Тем не менее, вы не должны полагаться исключительно на этот инструмент. Иногда он может пропустить последние и самые незаметные угрозы. Поэтому мы рекомендуем вам использовать комплексный инструмент безопасности, такой как Auslogics Anti-Malware. Эта утилита может обнаруживать вредоносное ПО независимо от того, насколько незаметно оно работает в фоновом режиме.
Решение 3.
 Восстановление поврежденных или поврежденных системных файлов
Восстановление поврежденных или поврежденных системных файлов
Центр обновления Windows может время от времени зависать, и когда это происходит, утилита может повредить определенные системные файлы. Следовательно, ваш компьютер начнет работать медленно. В худшем случае ваш компьютер может даже зависнуть или выйти из строя. Поэтому мы рекомендуем вам восстановить или заменить поврежденные системные файлы. Для этого вам необходимо выполнить сканирование SFC и DISM. Мы покажем шаги ниже:
- Перейдите на панель задач, затем щелкните значок поиска.
- В поле поиска введите «Командная строка» (без кавычек).
- Щелкните правой кнопкой мыши командную строку в результатах и выберите «Запуск от имени администратора».
- Если будет предложено дать разрешение приложению, нажмите Да.
- После запуска командной строки введите «sfc /scannow» (без кавычек), затем нажмите Enter.
Когда процесс начнется, не закрывайте командную строку. Вы также должны избегать прерывания процесса ремонта. Это может занять некоторое время, поэтому вы должны терпеливо ждать.
Вы также должны избегать прерывания процесса ремонта. Это может занять некоторое время, поэтому вы должны терпеливо ждать.
После завершения процесса вы увидите результаты сканирования. Если инструмент не находит поврежденных файлов, вы должны увидеть следующее сообщение:
«Защита ресурсов Windows не обнаружила нарушений целостности».
Теперь, если вы хотите просмотреть журнал SFC, выполните следующие действия:
- Запустите командную строку с правами администратора.
- Внутри командной строки выполните следующую командную строку:
findstr /c:»[SR]»%windir%LogsCBSCBS.log >»%userprofile%Desktopsfclogs.txt»
Примечание. Эта командная строка создает файл sfclogs.txt, который будет храниться на вашем рабочем столе.
- Перейдите на рабочий стол, затем откройте файл sfclogs.txt, чтобы просмотреть журнал SFC.
Если ваш компьютер по-прежнему работает медленно после сканирования SFC, следующее, что вам нужно сделать, это выполнить сканирование DISM. Вот шаги:
Вот шаги:
- Откройте командную строку от имени администратора.
- После появления командной строки выполните следующую командную строку:
DISM/онлайн/Cleanup-Image/RestoreHealth
Если процесс восстановления начался, его нельзя прерывать. Это может занять более десяти минут, и как только это будет сделано, вы можете перезагрузить компьютер.
Решение 4. Выполнение восстановления системы
Если замедление действительно вызвано последними обновлениями, лучшим решением будет использование восстановления системы. Этот инструмент вернет вашу операционную систему в идеально функционирующее состояние. Имейте в виду, что обновления будут удалены, как только вы это сделаете. Тем не менее, вы можете просто дождаться новых обновлений от Microsoft, чтобы исправить любые ошибки. Вот шаги:
- На клавиатуре нажмите клавишу Windows+S. Это вызовет панель поиска.
- В строке поиска введите «Восстановление системы» (без кавычек).

- В результатах выберите Создать точку восстановления.
- В новом окне нажмите «Восстановление системы».
- Выберите параметр «Показать больше точек восстановления».
- Выберите точку восстановления, в которой проблемы не было.
- Щелкните Далее.
Следуйте инструкциям на экране, чтобы завершить процесс восстановления системы. Как только это будет сделано, проверьте, работает ли ваш компьютер быстрее.
Совет для профессионалов: Перегруженный кэш и ненужные файлы также могут повлиять на производительность компьютера. Поэтому мы рекомендуем вам использовать Auslogics BoostSpeed, чтобы поддерживать ваше устройство в отличной форме. Этот инструмент может безопасно стереть ненужные файлы. Вы также можете использовать его для настройки неоптимальных системных настроек и дефрагментации дисков. После использования BoostSpeed вы заметите значительное улучшение производительности вашего ПК.
Удаление неиспользуемых файлов также может быть эффективным способом ускорить работу Windows 10.
Какие еще проблемы, связанные с обновлением, вы хотели бы, чтобы мы исправили?
Дайте нам знать в комментариях ниже!
Нравится ли вам этот пост? 🙂
Пожалуйста, оцените и поделитесь им и подпишитесь на нашу рассылку!
45 голосов,
средний: 3,91 из
5
Идет загрузка…
Почему мой телефон такой медленный? 3 способа ускорить работу телефона
Работаете с медленным телефоном? Мы все сталкивались с этим — у вас есть сильный сигнал сотовой связи или Wi-Fi, но ваш телефон с трудом выполняет простейшие команды: открытие или обновление приложений, выполнение простого поиска, воспроизведение видео или ответ на простые игровые команды. Вот несколько легко устранимых причин, по которым ваше устройство Android или iPhone может работать медленно:
- Необходимость очистки оперативной памяти (ОЗУ)
- Батарея с низкой производительностью
- Недостаточно памяти или нет
К счастью, эти общие исправления (перечисленные ниже) могут помочь вашему медленному телефону работать немного быстрее:
1.
 Выполните программный сброс
Выполните программный сброс
Первым решением практически любой проблемы с электронным устройством является сброс. (Примечание: это не «сброс к заводским настройкам», который перезагрузит ваш телефон Android или iPhone до заводских настроек, а скорее «мягкий сброс», который включает в себя выключение и повторное включение телефона.) Это не волшебство — чем больше приложений вы используете на своем телефоне, тем больше фрагментов программного кода заполняет оперативную память вашего телефона. По мере заполнения ОЗУ фрагменты компьютерного кода одного и того же приложения разбрасываются по разным областям. Когда вы выполняете сброс, все в вашей оперативной памяти очищается, словно сметая эти комочки пыли. Вот как сбросить настройки телефона в зависимости от вашей модели:
iPhone: Нажмите и удерживайте кнопки «Домой» и «Питание» одновременно, пока телефон не выключится. Даже после того, как экран погаснет, продолжайте удерживать эти кнопки, пока на дисплее не появится логотип Apple. Как только это произойдет, вы можете отпустить кнопки, и телефон должен открыться на главном экране.
Как только это произойдет, вы можете отпустить кнопки, и телефон должен открыться на главном экране.
Android: Для телефонов Android со съемным аккумулятором: снимите заднюю панель телефона, вытащите аккумулятор, а затем снова вставьте его. Для телефонов Android с несъемным аккумулятором: нажмите и удерживайте кнопки питания и громкости одновременно и не отпускайте, пока на экране не появится анимация загрузки.
2. Проверьте аккумулятор
Два или три года жизни аккумулятора — это давно. Если вы обнаружите, что ваш старый телефон работает медленнее, возможно, у вас маломощный аккумулятор. Даже новые батареи могут выйти из строя, особенно если они неисправны или используются слишком часто. Вот как проверить, является ли ваша батарея виновником медленной работы телефона:
iPhone: Если у вас iPhone 6 или новее (с последней операционной системой), перейдите в «Настройки» > «Аккумулятор» > «Состояние аккумулятора». Там вы можете проверить максимальную емкость вашей батареи, которая должна быть где-то между 0 и 100 процентами. Обычная батарея Apple сохраняет до 80 процентов своей первоначальной емкости. По мере старения батареи этот процент будет уменьшаться до тех пор, пока, в конце концов, батарея не перестанет удерживать заряд.
Обычная батарея Apple сохраняет до 80 процентов своей первоначальной емкости. По мере старения батареи этот процент будет уменьшаться до тех пор, пока, в конце концов, батарея не перестанет удерживать заряд.
В разделе «Состояние батареи» в настройках вы также можете проверить «Максимальная производительность», которая сообщит вам одну из пяти вещей:
Если ваша батарея не работает должным образом, пришло время обратиться в службу поддержки Apple.
Android: Для телефонов с операционной системой Android требуется приложение для проверки состояния батареи, например приложение AccuBattery, которое работает на устройствах с Android 5.0 и выше. Это приложение показывает:
Это приложение показывает:
- Текущая емкость аккумулятора вашего телефона
- Расход батареи при работе установленных приложений на переднем плане
- Оценивает, как долго вы можете использовать свой телефон без подзарядки.
- Какой процент времени ваш телефон находится в глубоком сне
- История состояния зарядки и разрядки аккумулятора
- Скорость зарядки ваших кабелей через тест
Если ваша батарея разряжается, пора ее заменить. Разряженная батарея будет иметь проблемы с удержанием заряда в телефоне Android или любом другом телефоне, если на то пошло.
3. Освободите память
Со всеми фотографиями, видео, играми и приложениями, которые мы храним на наших телефонах, неудивительно, что на наших телефонах всегда не хватает места для хранения. Эти файлы могут украсть ресурсы процессора компьютера (ЦП) вашего телефона, заполнить память и вывести ваше устройство из строя.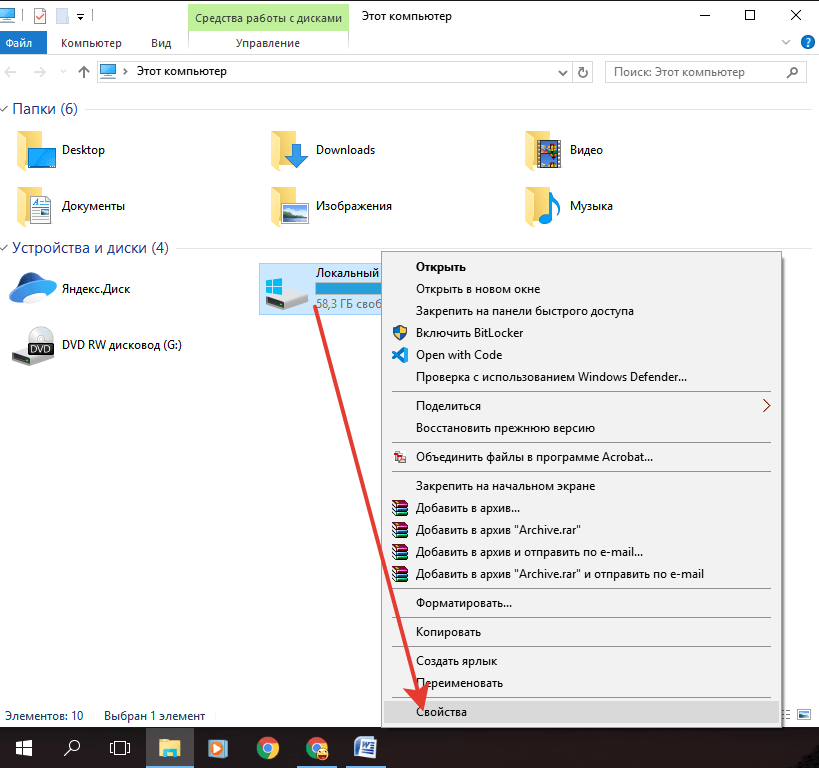 Попробуйте эти советы, чтобы освободить место на телефоне:
Попробуйте эти советы, чтобы освободить место на телефоне:
iPhone: Чтобы узнать, на что уходит ваша память, выберите «Настройки» > «Основные» > «Хранилище iPhone». Вы можете сэкономить место, включив функцию «Разгрузить неиспользуемые приложения». Выберите «Просмотреть большие вложения», а затем посмотрите, можно ли что-нибудь удалить. Вы также можете увидеть, какие приложения используют больше всего памяти и когда вы использовали их в последний раз. Если вы используете Safari в качестве веб-браузера, вернитесь в главное меню «Настройки» и прокрутите вниз до Safari. Нажмите «Очистить историю и данные веб-сайта», чтобы очистить кеш. Наконец, вернитесь в главное меню «Настройки» и выберите «Конфиденциальность» > «Службы определения местоположения». Если службы определения местоположения включены, убедитесь, что они включены только для приложений, когда вы их используете.
Android: Если у вас установлена новейшая операционная система (называемая «Oreo»), освободить место на телефоне несложно. Перейдите в «Настройки»> «Хранилище» и нажмите кнопку «Освободить место» вверху. Появится список элементов, таких как загруженные файлы, фотографии, видео и «Редко используемые приложения» (AKA, ненужное приложение, которое вы, возможно, не используете). Выберите то, что вы хотите удалить, и вуаля — вы убрали дом. Чтобы очистить кеш, перейдите в «Настройки» > «Найти приложения», затем найдите приложение и нажмите кнопку «Очистить кеш».
Перейдите в «Настройки»> «Хранилище» и нажмите кнопку «Освободить место» вверху. Появится список элементов, таких как загруженные файлы, фотографии, видео и «Редко используемые приложения» (AKA, ненужное приложение, которое вы, возможно, не используете). Выберите то, что вы хотите удалить, и вуаля — вы убрали дом. Чтобы очистить кеш, перейдите в «Настройки» > «Найти приложения», затем найдите приложение и нажмите кнопку «Очистить кеш».
Для обоих устройств сохранение фотографий и видео в облачной службе и их удаление с телефона может значительно сэкономить место.
Узнайте о дополнительных параметрах, к которым вы можете получить доступ в приложении настроек, чтобы сделать работу вашего телефона более оптимальной.
Постоянно спрашивая себя: «Почему мой телефон такой медленный?» Что ж, каждый время от времени сталкивается с медленным телефоном, и, выполнив программный сброс, убедившись, что ваша батарея в хорошем состоянии, и освободив часть памяти, вы вернетесь на быстрый путь в кратчайшие сроки.
