Что делать если компьютер тупит: Страница не найдена — WiFiGid
Содержание
Что делать, если тормозит компьютер и причины этого
Замедление работы компьютера сродни старению человека: происходит исподволь, и чем дальше, тем плачевнее результаты. Но есть и принципиальная разница: программные причины в большинстве случаев устраняемы, а что касается железа, то операция по замене сердца (то бишь процессора) у компьютеров протекает без неприятных последствий. Более того, новое аппаратное обеспечение способно вдохнуть в ПК новую жизнь, омолодить его.
Но как диагностировать признаки физического и морального старения компьютера? Самый достоверный признак – это замедление его работы. Причин тому – множество, поэтому и способов устранения существует соответствующее количество. Сегодня мы узнаем об основных причинах явления, которое для многих пользователей становится неприятным сюрпризом. Не секрет, что и железо, и софт могут быть повинны в том, что компьютер стал работать медленно, временами зависать и даже выключаться (или уходить в перезагрузку).
Проследить какие-то временные корреляции достаточно сложно, но одно можно сказать наверняка: чем старее ПК и установленная на нём операционная система, тем больше проблем, связанных с падением производительности.
Аппаратные причины замедления работы ПК
Начнём с железа – как правило, здесь проблемы вырисовываются чётче, диагностировать их легче, да и способы устранения не требуют знания операционной системы.
Физическое загрязнение системного блока
Компьютер – это железный ящик, внутри которого устанавливаются электронные и механические компоненты. К последним можно причислить жёсткие диски, кулеры и вентиляторы. Последние призваны охлаждать горячие компоненты системного блока, такие как процессор, видеочип и тот же винчестер.
Чистка системного блока с помощью баллончика со сжатым воздухом
По идее, циркуляция воздуха внутри СБ не должна позволять скапливаться здесь пыли, но на практике происходит обратное: даже на лопастях вращающегося с бешеной скоростью вентилятора мелкие пылинки прилипают настолько плотно, что образуют толстый мохнатый слой. Из-за этого вентиляторы вращаются медленнее, эффективность охлаждения снижается, и в результате из-за перегрева компьютер начинает тупить и виснуть. Решение проблемы – периодическая чистка внутренностей системного блока от пыли хотя бы раз в год, а желательно вдвое чаще.
Из-за этого вентиляторы вращаются медленнее, эффективность охлаждения снижается, и в результате из-за перегрева компьютер начинает тупить и виснуть. Решение проблемы – периодическая чистка внутренностей системного блока от пыли хотя бы раз в год, а желательно вдвое чаще.
Износ термопасты
Как вы уже поняли, перегрев компьютера – очень серьёзное заболевание, к диагностике которого следует относиться с большим пиететом.
Для охлаждения процессора одного кулера недостаточно, поэтому в месте контакта между этими двумя компонентами наносят термопасту, улучшающую теплообмен благодаря специальному составу. Увы, но со временем она пересыхает и утрачивает свои первоначальные свойства.
Последствия не заставляют себя ждать – комп начинает замедляться, а периодически намертво зависает. Помогает перерыв минут на 10-20, чтобы процессор остыл. Обычно и процессор, и видеокарта с жёстким диском оснащаются температурными датчиками. Мониторинг температуры этих компонент можно осуществлять с помощью стороннего ПО, и если показатели для ЦП критические, а для винчестера и GPU в норме – скорее всего, дело в термопасте.
Хотя она рассчитана на 5 лет эксплуатации, проблемы могут начаться значительно раньше – например из-за осевшей пыли, по причине некачественного нанесения пасты или использования дешёвого состава с неважными или плохими характеристиками.
Замену термопасты можно выполнить и самостоятельно, при наличии соответствующего опыта, но, поскольку процессор – самая дорогая компонента ПК, рисковать не стоит. Поручите эту работу специалисту или более опытному товарищу.
Выход из строя планок оперативной памяти
Оперативная память, как и жёсткий диск, служит для хранения информации. И хотя принцип функционирования её совсем другой, без использования движущихся механических компонент, её ячейки также со временем могут становиться неработоспособными. Может ухудшиться контакт между планкой и разъёмом. Во всех этих случаях компьютер начнёт зависать и работать крайне нестабильно.
Диагностировать такую неисправность нелегко. На помощь могут прийти специализированные утилиты, проверяющие состояние ячеек, осуществляя в них многократную запись данных с последующим чтением.
Плохой контакт исправляется вытаскиванием и более качественной вставкой планки в разъём. Если начала сбоить сама оперативка, лучше заменить её на новую во избежание появления ещё больших проблем.
Сломался кулер
Одной из причин, почему начал сильно тормозить компьютер, является физическая поломка кулера. Перебои в его работе заметить легко, по периодическому появлению и пропаданию шумов в системном блоке. Когда кулер окончательно «умрёт», вы тоже это почувствуете по уменьшению общего уровня шума, издаваемого компьютером.
Неработоспособность кулера может быть связана с появлением дефектов на питающем шлейфе, с плохим контактом кабеля, наконец, может банально сгореть двигатель вентилятора. В последнем случае без замены компоненты, охлаждающей процессор, не обойтись.
Слабый компьютер
ПК не работает сам по себе – им управляет операционная система. Поэтому характеристики железа должны соответствовать требованиям конкретной версии ОС. Рекомендованные значения для центрального процессора, количества памяти, объёма жёсткого диска и характеристик видеоадаптера обычно указываются на этикетке приобретаемого программного продукта. Узнать их можно и через интернет. Но проблема в том, что хотя и аппаратная, и софтверная части совершенствуются параллельно, компьютер приобретается на годы, а установить новую версию любимой программы можно в любой момент времени. В результате тот набор программ, который нормально работал вначале, со временем становится причиной того, что компьютер виснет или жутко тормозит, ведь новые версии хорошо известного программного обеспечения рассчитаны на более совершенное оборудование.
Узнать их можно и через интернет. Но проблема в том, что хотя и аппаратная, и софтверная части совершенствуются параллельно, компьютер приобретается на годы, а установить новую версию любимой программы можно в любой момент времени. В результате тот набор программ, который нормально работал вначале, со временем становится причиной того, что компьютер виснет или жутко тормозит, ведь новые версии хорошо известного программного обеспечения рассчитаны на более совершенное оборудование.
Словом, устаревший компьютер со временем становится головной болью, и ничего тут не поделаешь. Можно, конечно, не менять программы, о и это в ряде случаев не поможет: работа на Windows XP будет некомфортной из-за того, что эта вервия ОС уже давно не поддерживается. Аналогичная ситуация складывается и с другими известными и популярными программными продуктами. Выход – выполнить апгрейд ПК, и не обязательно сразу. Можно постепенно и частями, сначала заменить процессор, потом добавить памяти, а позже установить более быстрый накопитель или мощную видеокарту.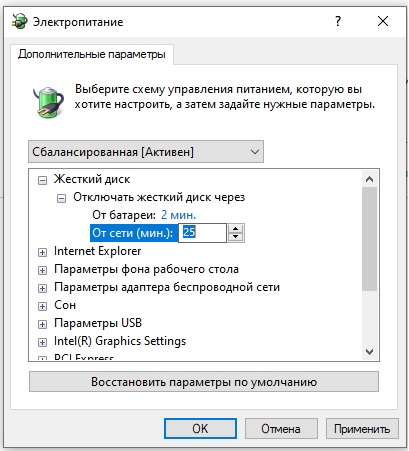
Износ видеокарты
Если компьютер начинает тормозить при просмотре видео или использовании программ рендеринга, можно предположить, что имеются проблемы с графическим чипом. Видеокарта, как и центральный процессор, занимается сложными массированными математическими расчётами, особенно при работе графических приложений, и греется точно также, требуя качественного охлаждения.
Если за этим не следить, то вследствие перегрева видеочипа неприятности неизбежны, и в итоге зависаниями дело может не ограничиться. Сгоревший вследствие перегрева GPU – неисправность не такая уж редкая, и его замена обойдётся вам в копеечку. Так что не игнорируйте мониторинг системы охлаждения вашего компьютера.
Износ жёсткого диска
Не секрет, что винчестеры вынуждены работать в экстремальных условиях, поскольку скорость вращения шпинделя измеряется тысячами оборотов в минуту. Несмотря на все усилия инженеров, обеспечить долгую жизнь таким накопителям очень сложно.
Обычно ресурс дисков измеряется тысячами часов, в реальных условиях они служат 3, максимум 5 лет, после чего начинают сбоить. Обычно вначале появляется несколько bad-секторов, затем их количество растёт, и в итоге в один не очень прекрасный момент окажется, что нечитаемым стал сектор, на котором размещён важный файл операционной системы, без которого она нормально функционировать не в состоянии.
Такой винчестер ремонту не подлежит.
СОВЕТ. Вы можете соблазниться покупкой б/у диска, который может стоить на порядок дешевле нового. Мы не рекомендуем такую авантюру – такое изделие прослужит недолго, и вложенные средства себя однозначно не оправдают.
Программные причины замедления работы компьютера
Здесь ситуация несколько иная – симптомы выражены менее явно, чем в случае с неисправным железом. Тем не менее, средства диагностики софтверных проблем развиты хорошо, как системные, так и от сторонних разработчиков ПО.
Тем не менее, средства диагностики софтверных проблем развиты хорошо, как системные, так и от сторонних разработчиков ПО.
Лишние программы в автозагрузке
Если не следить за тем, что появляется в автозагрузке, то такое явление, как медленно работающий компьютер, возникнет неизбежно. Проблема только на первый взгляд кажется не заслуживающей внимания – подумаешь, на пару десятков секунд увеличится загрузка Windows…
На деле оказывается, что таких программ в автозагрузке – многие десятки. Одни из них вам будут знакомы, поскольку вы сами их туда ставили (или позволяли это сделать инсталлятору). О других вы или не слышали, или не помните, при каких обстоятельствах они туда просочились. А 4-5 десятков программ – это сотни, если не десятки сотен мегабайт занятой оперативной памяти. И с медленной загрузкой ещё можно бы смириться, а вот с тем, что ПК ужасно тормозит – вряд ли.
Так что вам следует внимательно ознакомиться со списком программ, запускаемых вместе со стартом операционной системы, и исключить из него необязательные компоненты.
Для этого через меню пуск в поисковой консоли набираем команду msconfig и жмём Enter. Появится окно конфигурирования системы, где необходимо нажать вкладку «Автозагрузка». Здесь и появится возможность исследовать содержимое автозагрузки и отключить ненужные программы. Браузеры, торрент-клиент, мессенджеры – все эти программы можно запускать по мере необходимости. А что уж говорить о служебных утилитах, мониторящих состояние родительских приложений? Все эти адвизоры можно смело исключать из списка.
ВНИМАНИЕ. Если вам попадётся что-то незнакомое – сначала погуглите, что это за программа, что она делает и за что отвечает – вполне возможно, что без неё не будет работать какая-то другая важная программа. Но можно придерживаться и другого популярного правила – не бойтесь отключать из автозагрузки буквально всё – функционирование Windows от этого не пострадает. А если без чего-то вы будете испытывать дискомфорт, вернуть программу в автозагрузку столь же просто, как и исключить, с помощью манипуляций галочкой.
Недостаточно места на жёстком диске
Обычно компьютер постоянно или периодически зависает во время работы, если исчерпалось место на системном диске – том, где установлена операционная система. В большинстве случаев это диск C:. Такая ситуация возникает из-за того, что при инсталляции Windows под неё изначально отводится места намного меньше, чем для пользовательского логического диска, на котором предполагается хранение личных файлов – документов, музыки, фильмов. В принципе все учебники так и рекомендуют поступать. Главное – оставить системный раздел достаточным для конкретной версии ОС. Но если для ХР достаточно, условно говоря, 1 гигабайта, то аппетиты «семёрки» окажутся намного больше, и так далее по нарастающей.
Если на диске совсем мало места, то та его область, которая предназначена для файла подкачки, будет соответствующим образом уменьшена или сильно дефрагментирована, в результате чего ПК будет тупить.
Выход – очистка диска, и для этого имеется немало возможностей, о некоторых из них вы наверняка и не подозревали:
- Деинсталляция ненужных, редко используемых программ из папки Program Files, куда по умолчанию они и устанавливаются.
- Очистка папка «Загрузки» – здесь тоже скапливается огромное количество ранее скачанных файлов, суммарный объём которых может быть весьма значительным.
- Очистка корзины, которую нужно выполнять регулярно.
- Удаление временных файлов.
- Очистка системного диска встроенными средствами Windows.
Последовательное выполнение этих рекомендаций позволит решить проблему нехватки дискового пространства.
Деятельность вирусов
Канули в лету времена, когда вирусы занимались откровенным вредительством, удаляя системные файлы и тем самым делая невозможной работу на компьютере.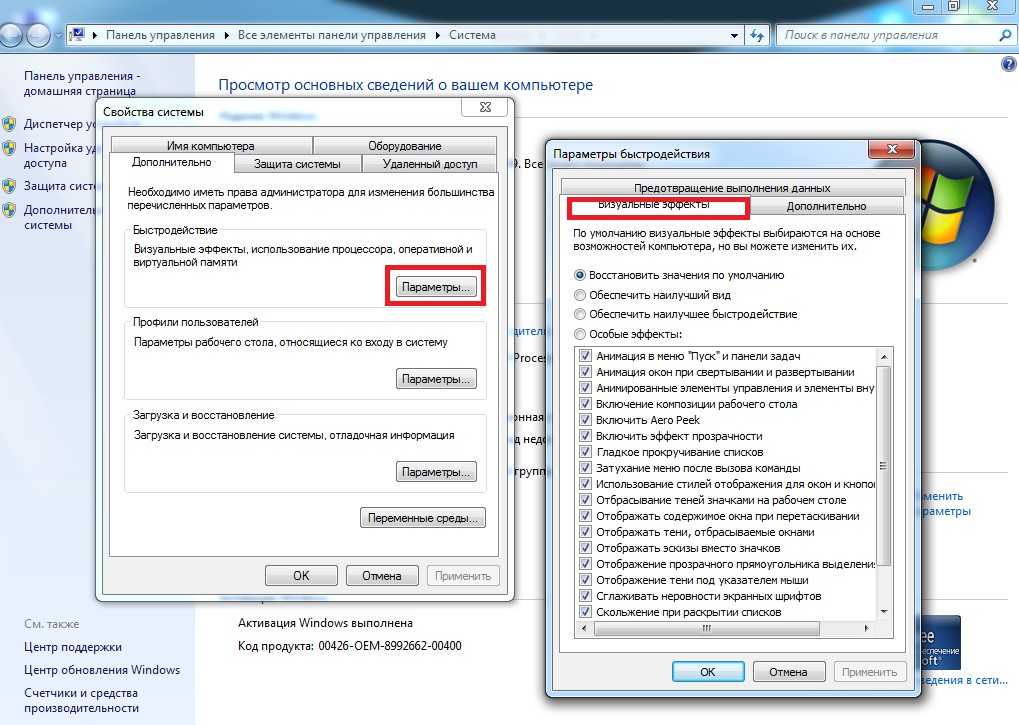 Нынешние хакеры – алчный и хитрый народ, стремящийся извлечь выгоду из вашего компьютера. Например, внедрить код, который будет заниматься майнингом криптовалют – это ресурсоёмкая задача, и хотя деятельность такой программы будет тщательно замаскирована, компьютер будет постоянно виснуть или тормозить.
Нынешние хакеры – алчный и хитрый народ, стремящийся извлечь выгоду из вашего компьютера. Например, внедрить код, который будет заниматься майнингом криптовалют – это ресурсоёмкая задача, и хотя деятельность такой программы будет тщательно замаскирована, компьютер будет постоянно виснуть или тормозить.
Рассчитывать на то, что ваш антивирус, даже если это платная версия, обеспечит абсолютную защиту, не приходится – ведь вирусописатели всегда находят новые лазейки, которые разработчики антивирусов закрывают с некоторым опозданием.
Как удалить вредоносный код в случае заражения – тема отдельной статьи.
Ошибки в реестре
Хотя эта причина регулярно указывается в перечне тех, которые приводят к подвисаниям ПК, на самом деле переоценивать её не стоит. Если вы очень давно не обновляли операционную систему, то тогда действительно в системном реестре может появиться немало лишних записей от неправильно удалённых программ. Но степень их влияния на производительность компьютера трудно назвать большой. Другое дело – ошибочные записи, которые действительно могут вызвать неполадки в работе ОС.
Другое дело – ошибочные записи, которые действительно могут вызвать неполадки в работе ОС.
Чаще всего Windows начинает тормозить после автоматического обновления, особенно этим страдают последние версии ОС. На сегодня это, как известно, «десятка».
Для чистки реестра следует воспользоваться специализированной утилитой. Мы рекомендуем CCleaner – весьма популярную в рунете программу, выполняющую чистку реестра на твёрдую четвёрку. Для бесплатной утилиты это очень хороший показатель.
Нарушенная фрагментация диска
А вот эта причина, хотя и не заставит компьютер зависнуть намертво, но приводит к тому, что через некоторое время он начинает серьёзно лагать.
Как и в предыдущем случае, проблема проявляется в основном на компьютерах, на которых Windows была установлена достаточно давно, и за это время файловая система раздробилась настолько, что даже небольшие файлы операционке приходится собирать со всех частей жёсткого диска. Что, естественно, сказывается на производительности дисковых операций и системы в целом, и далеко не в лучшую сторону.
Операция дефрагментации способна устранить эту причину, и выполнять её нужно хотя бы раз в полгода.
Чистка компьютера с помощью сторонних программ
Существует отдельный класс программного обеспечения, предназначенного для чистки компьютера от различного мусора, скапливающегося на дисках.
Рассмотрим наиболее известные из них:
- Auslogics хороша своей универсальностью. Эта утилита отлично справляется с обязанностями «дворника», умеет искать и устранять проблемы в реестре, может инспектировать список автозагрузки и предлагать к удалению нежелательное ПО. Программа достаточно компактная, проста в освоении и использовании, имеется функция создания резервной копии, которой мы рекомендуем пользоваться всегда.
- Advanced System Booster обладает примерно таким же функционалом, кроме дефрагментации, умеет удалять временные файлы, используя маски, характеризуется интуитивно понятным интерфейсом, но внушительный перечень настроек для новичков может оказаться узким горлышком.

- Windows Doctor – ещё более универсальная программа, умеющая заниматься уборкой труднообнаружимого мусора в файловой системе компьютера, дефрагментацией дискового пространства и памяти, инспекцией системного реестра, тонкой настройкой приватности и даже оптимизацией работы центрального процессора.
Резюме
Хочется надеяться, что изложенные здесь сведения помогут кому-то из наших читателей избавиться от проблем, связанных со снижением производительности компьютера.
Мы не претендуем на полноту изложения, да это и в принципе невозможно – иначе производители ПО и железа выпускали бы идеальные продукты. А как вы решали подобные проблемы? Пожалуйста, делитесь своим опытом реанимации компьютера в комментариях.
Почему компьютер тормозит после чистки и что с этим можно сделать — Запускай.РФ
Внимание! Мы ремонтируем, собираем, чистим и настраиваем компьютеры. Если вам нужна квалифицированная помощь — звоните, оформляйте заявку на выезд мастера. Будем рады помочь. Ну а теперь к делу!
Проверяем вращение вентиляторов
В процессе чистки компьютера легко задеть какой-нибудь проводок. Открываем крышку и смотрим на то, вращаются ли вентиляторы на процессоре, видеокарте, материнской плате, а также корпусные вентиляторы, если они есть. Если какой-то из вентиляторов, не вращается — отключаем питание компьютера и проверяем его контакты и целостность проводов.
Корректность подключения вентилятора ЦП
Для питания вентилятора кулера процессора используется специальный разъем, он подписан как CPU_FAN. К сожалению, конструкция разъема позволяет подключить вентилятор к другому разъему на материнской плате. В этом случае вентилятор может работать на меньшей скорости, чем это необходимо. Убедитесь, что этого не произошло.
Убедитесь, что этого не произошло.
Проверяем легкость вращения вентиляторов и смазываем их
Если есть вентилятор, который вращается с трудом, его нужно смазать силиконовой смазкой или даже заменить. От вентиляторов зависит температура блоков компьютера. Перегрев может приводить к замедлению работы.
Проверяем температуру
Часто тормоза вызваны перегревом процессора или видеокарты. Температуру можно измерить специальными программами, например, AIDA 64, Speccy или Open Hardware Monitor, последние программы полностью бесплатны.
Нормальной температурой считается 50–75 градусов Цельсия как у процессора, так и у видеокарты. Температура жесткого диска не должна быть выше 50 градусов. Если при помощи тестовых программ дать максимальную нагрузку (такой стресс тест необходим для выявления проблемы), температура процессора и видеокарты не должна превышать 85 градусов Цельсия. Если температура выше, возможно, у вас проблемы в системе охлаждения того блока, где имеется превышение. И их нужно проверить и устранить.
И их нужно проверить и устранить.
Мы рассматриваем вариант, когда тормоза начались после чистки, что предполагает — нормальную работу до чистки. Однако замеры могли выявить то, на что раньше никто не обращал внимания. Не пренебрегайте возможностью устранить незначительную проблему, чтобы избежать серьезных и затратных проблем в будущем. Возможно, что система охлаждения была изначально плохо просчитана и установка дополнительного корпусного вентилятора устранит проблему. Или придется заменить кулер процессора на более производительный.
В любом случае помните, что частые или постоянные повышенные температуры снижают срок службы компьютера.
Проверяем частоту работы процессора и оперативной памяти
При помощи тех же программ (AIDA 64, Speccy, Open Hardware Monitor), проверяем частоту работы процессора и оперативной памяти.
Частота работы процессора должна соответствовать его спецификации, что можно посмотреть на сайте производителя процессора, по его названию. А название процессора можно найти в указанных тестовых программах.
А название процессора можно найти в указанных тестовых программах.
Частота работы памяти должна соответствовать маркировке на оперативной памяти. Если память разная, то работать память должна на частоте самой медленной планки.
Сброс BIOS
Если частоты работы процессора или памяти ниже, чем должно быть, пробуем сбросить BIOS. Впрочем, сброс BIOS, может исправить и другие проблемы. Для этого на выключенном компьютере вынимаем батарейку из материнской платы и ставим ее обратно.
Ручные настройки частоты в BIOS
Если ваш компьютер был «разогнан», то настройки разгона могли слететь при чистке. Отсюда ощущение, что компьютер стал «тормозить». Чтобы вернуть все как было, возможно, придется менять настройки в BIOS. Но, разгон компьютера это отдельная и большая тема. Мы не рекомендуем производить разгон без специальных знаний. Это снижает ресурс компьютера и может привести к дорогостоящим поломкам.
Проверяем разъем процессора
В процессе чистки часто меняют термопасту процессора. Для этого снимают кулер с процессора. Сам процессор при этом обычно не вынимают из сокета. Но если вы вынимали процессор или чистку делали не вы – выньте процессор из разъема и осмотрите его. Будьте осторожны, сокеты устроены так, что процессор там зажимается и для его извлечения, зажим следует открыть, не надо вырывать процессор силой.
Для этого снимают кулер с процессора. Сам процессор при этом обычно не вынимают из сокета. Но если вы вынимали процессор или чистку делали не вы – выньте процессор из разъема и осмотрите его. Будьте осторожны, сокеты устроены так, что процессор там зажимается и для его извлечения, зажим следует открыть, не надо вырывать процессор силой.
Проверяем ножки процессора
На части процессоров используются тонкие ножки, которыми они соединяются с сокетом. Эти ножки очень уязвимы к механическим повреждениям. Нужно проверить, все ли ножки процессора целые и не погнутые. Если есть погнутая ножка, ее нужно очень аккуратно выпрямить. Но это очень тонкая работа, возможно, будет дешевле обратиться с этой проблемой в сервисный центр, чем своими прямыми руками повредить еще больше ножек процессора.
Проверяем контакты сокета
Все ли контакты сокета в порядке. Не попала ли в процессе чистки пыль и грязь на контакты, возможно, стоит продуть сокет сжатым воздухом. Проверьте, не попала ли на контакты термопаста (она может проводить ток и попадать на контакты не должна).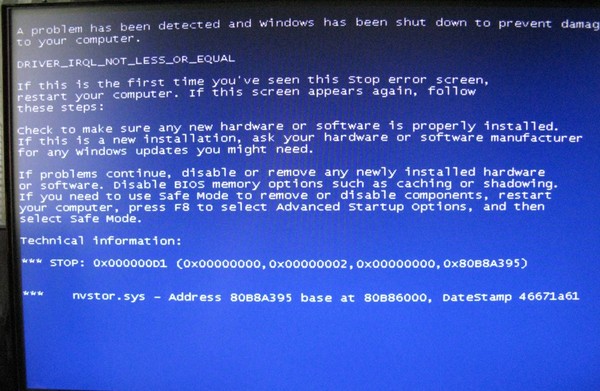
Правильность нанесения термопасты
Термопаста необходима для улучшения теплообмена между процессором и основанием радиатора кулера. Без термопасты компьютер будет работать, но охлаждение может оказаться недостаточным.
Термопаста должна быть качественной. Термопаста, идущая в комплекте с некоторыми дешевыми кулерами, может оказаться слишком жидкой или не иметь нужной теплопроводности.
Замена термопасты производится не при каждой чистке, но раз в год или два, ее замена очень желательна. Термопаста имеет свойство высыхать и терять свои свойства со временем.
Термопаста должна быть нанесена ровным и очень тонким слоем на процессор, но так, чтобы излишки не выдавились и не попали на электронику.
Если термопаста попала на какие-либо контакты ее необходимо тщательно удалить ватной палочкой (но надо это делать максимально осторожно, стараясь ничего не погнуть).
Плотность прилегания кулера к процессору
Кулер должен очень плотно прилегать к процессору своим основанием. Проверьте, целы ли прижимы, конструкция прижимов может быть разной, это зависит от сокета. Но они должны обеспечивать плотное прилегание со всех сторон. Повреждение одной из ножек кулера может привести к перекосу и неплотному прижиманию. А значит, система охлаждения не будет в полном объеме отводить тепло от процессора.
Проверьте, целы ли прижимы, конструкция прижимов может быть разной, это зависит от сокета. Но они должны обеспечивать плотное прилегание со всех сторон. Повреждение одной из ножек кулера может привести к перекосу и неплотному прижиманию. А значит, система охлаждения не будет в полном объеме отводить тепло от процессора.
Перегрев процессора может приводить к троттлингу, то есть к программному снижению частоты работы процессора для снижения его нагрева.
Проверяем контакты оперативной памяти
В процессе чистки можно было задеть одну из плат оперативной памяти и она могла потерять контакт с материнской платой. Потеря части объема оперативной памяти способна вызвать заметное подтормаживание в работе компьютера.
На обесточенном компьютере вынимаем планки оперативной памяти и устанавливаем обратно, следя за тем, чтобы они правильно зафиксировались в своих разъемах.
Пыль могла попасть в разъем оперативной памяти, его следует продуть сжатым воздухом.
Когда будете их вынимать, обратите внимание на надписи с указанием их объема и частоты работы. Запоминаем или записываем эти значения.
Запоминаем или записываем эти значения.
Проверяем объем оперативной памяти
Включаем компьютер, заходим в меню Windows и кликаем правой кнопкой мыши на строке Компьютер или Мой компьютер и выбираем пункт свойства. В открывшемся окне указан объем оперативной памяти вашего компьютера. Если он совпадает с суммой объемов всех планок памяти, то все в порядке. Если нет, то придется почистить контакты на планках памяти, это делается обычным канцелярским ластиком.
Проверяем контакты и разъемы жестких дисков и SSD
Проверьте целостность SATA шлейфом и надежность крепления контактов к жестким дискам и материнской плате. Контакты должны плотно, без люфтов смыкаться.
Если жестких дисков и SSD у вас несколько, на включенном компьютере зайдите в проводник и убедитесь, что все они видны операционной системой.
Проверяем жесткий диск на отсутствие сбойных секторов
Если вы случайно ударили жесткий диск, могут образоваться сбойные сектора. Жесткий диск со сбойными секторами может работать медленно. Создается угроза потери данных.
Жесткий диск со сбойными секторами может работать медленно. Создается угроза потери данных.
Для проверки жесткого диска используются специальные программы, например, HDDScan, DiskCheckup, Victoria HDD, HDD Regenerator. Приготовьтесь, что процесс сканирования может занять длительное время.
Если жесткий диск имеет сбойные сектора, его придется заменить. Существуют методы восстановления диска, но это предмет отдельного разговора.
Проверяем остальные разъемы
Если предыдущие действия не устранили проблему, попробуйте на выключенном компьютере проверить все разъемы и контакты системного блока. Лучше будет их последовательно отключить, а затем подключить обратно. Многие разъемы разборные, нужно убедиться, что из них не выпали какие-либо провода.
Проверяем целостность проводов
Провода в компьютере тонкие, порвать или сломать их несложно. Нужно убедиться, что с проводами все в порядке. Осмотрите их визуально, можете воспользоваться мультиметром.
Визуально проверяем материнскую плату и другие блоки на наличие повреждений
При чистке очень легко зацепить и снести какой-либо конденсатор или иную деталь. Убедитесь, что все детали на месте, а платы не имеют следов механических повреждений (сколов, трещин, вмятин) и в процессе чистки не появились лишние детали.
Убедитесь, что все детали на месте, а платы не имеют следов механических повреждений (сколов, трещин, вмятин) и в процессе чистки не появились лишние детали.
Проверяем, не попала ли пыль в труднодоступные места
Если при чистке использовался мощный пылесос или продувка сжатым воздухом — пыль могла забиться под детали компьютера, даже под чипсет. Рекомендуем продуть подозрительные места, в которые могла попасть пыль сжатым воздухом еще раз.
Проверяем, не слетели ли драйвера
Для этого нажимаем меню Windows, переходим в Панель управления, Диспетчер устройств. Или, в панели управления переходим на вкладку Система и безопасность, а уже там ищем надпись Диспетчер устройств.
Проверяем, не появилось ли неопознанных устройств в левой колонке диспетчера устройств, обычно они выделены цветными значками.
Если неопознанные устройства есть, кликните по их названиям и нажмите кнопку обновить.
Если слетевших драйверов несколько, то лучше нажать кнопку Обновить конфигурацию оборудования.
Проверяем компьютер на отсутствие вируса-майнера
Если вы отдавали компьютер на чистку малознакомому человеку. Есть шанс (он мал, но он есть), что вам установили вирус-майнер.
Этот вирус майнит криптовалюту в интересах того, кто его установил или распространяет каким-либо способом (вирус, как следует из самого названия, способен к саморазмножению и самораспространению). Майнер задействует ресурсы вашего компьютера, загружает процессор, оперативную память и видеокарту, это и вызывает ощущение торможения.
Качественный майнер пользуется ресурсами вашего компьютера только в период покоя, когда компьютер включен, но не используется. Но бывают и майнеры, которые нагружают компьютер постоянно.
Проводим очистку от вирусов
Чтобы удалить вирус-майнер, нужно провести антивирусную проверку компьютера. Но в вашем штатном антивирусе он может оказаться в исключениях, тогда антивирусная программа его не будет считать опасным.
На помощь приходят антивирусные сканеры, позволяющие работать без удаления основного антивируса. Мы рекомендуем Dr.Web CureIt! Это бесплатная программа. Если ваш основной антивирус от фирмы Dr.Web, лучше использовать такую же бесплатную программу Kaspersky Virus Removal Tool. Скачиваем либо то, либо то и запускаем проверку.
Мы рекомендуем Dr.Web CureIt! Это бесплатная программа. Если ваш основной антивирус от фирмы Dr.Web, лучше использовать такую же бесплатную программу Kaspersky Virus Removal Tool. Скачиваем либо то, либо то и запускаем проверку.
Вирус, вероятно, будет найден и удален.
Выполняем откат Windows
В большинстве случаев чистка компьютера не приводит к программным сбоям, но исключать их нельзя. Попробуйте откатить Windows к последней удачной конфигурации. Для этого зайдите в меню Windows > Панель управления > Восстановление и произведите восстановление Windows, следуя инструкциям.
Если и это не помогло, придется проводить полную диагностику компьютера, но это отдельная тема.
Выводы
Качественная и регулярная чистка компьютера от пыли и грязи необходима, но выполнять ее нужно очень аккуратно. Поскольку существует риск что-либо повредить. А лучше, чтобы чисткой занимались профессионалы из сервисного центра.
Давайте проясним, компьютеры глупы (Послание надежды)
Я подумал, что было бы неплохо сказать пару слов о компьютерах и о том, как они работают. Компьютеры тупые. На самом деле они совершенно бесполезны, если только люди не скажут им, что делать. Забвение этого может привести к большому количеству недоразумений относительно того, на что способны компьютеры и смартфоны. Многие люди считают их умнее людей, что они находятся во власти машины и в некотором смысле непогрешимы. Их очень нет.
Компьютеры тупые. На самом деле они совершенно бесполезны, если только люди не скажут им, что делать. Забвение этого может привести к большому количеству недоразумений относительно того, на что способны компьютеры и смартфоны. Многие люди считают их умнее людей, что они находятся во власти машины и в некотором смысле непогрешимы. Их очень нет.
Мне нравится думать о вычислительных устройствах как о собаках, обученных открывать двери. Конечно, они могут сделать это в конечном итоге при достаточной тренировке и даже могут быть хороши в этом, как и мы, люди. Но кто-то кропотливо обучал их этому. И попробуйте попросить собаку снять дверь и снова повесить ее, вы получите один из тех любопытных взглядов на склоненную голову, как будто вы только что показали ей карточный фокус. Они просто не могут понять сложности этого, конечно же, им не хватает противопоставленных больших пальцев, что тоже очень влияет на результат 🙂
Тем не менее, люди, которые говорят компьютерам, что делать, известные как программисты или кодеры, могут ошибаться. А компьютеры НАСТОЛЬКО глупы, ошибка может заключаться в том, чтобы забыть одну-единственную }, когда человек набирает сотни строк кода, и это остановит все, что пытался сделать кодер. Это потому, что компьютер мыслит единицами и нулями, все двоично, и это равнозначно «правильному» или «неправильному». Одна маленькая опечатка = «неправильно», и компьютер не может принимать собственные решения о том, что на самом деле имелось в виду при попытке «прочитать инструкции».
А компьютеры НАСТОЛЬКО глупы, ошибка может заключаться в том, чтобы забыть одну-единственную }, когда человек набирает сотни строк кода, и это остановит все, что пытался сделать кодер. Это потому, что компьютер мыслит единицами и нулями, все двоично, и это равнозначно «правильному» или «неправильному». Одна маленькая опечатка = «неправильно», и компьютер не может принимать собственные решения о том, что на самом деле имелось в виду при попытке «прочитать инструкции».
Несмотря на то, что люди говорят вам об искусственном интеллекте, ему предстоит пройти долгий путь, чтобы преодолеть эту черно-белую интерпретацию мира. Люди хороши в этом, иногда достаточно одной ошибки, прежде чем мы чему-то научимся навсегда. Но компьютеры еще не совсем готовы, они не исправляют себя спонтанно, если, конечно, их не научить, как себя исправлять. Это не только самая трудная часть совершенствования ИИ, но и самая разочаровывающая часть отладки и исправления проблем с программным обеспечением. Сначала мы, люди, должны исправить одну ошибку, которая в некоторых случаях может занять невероятно много времени.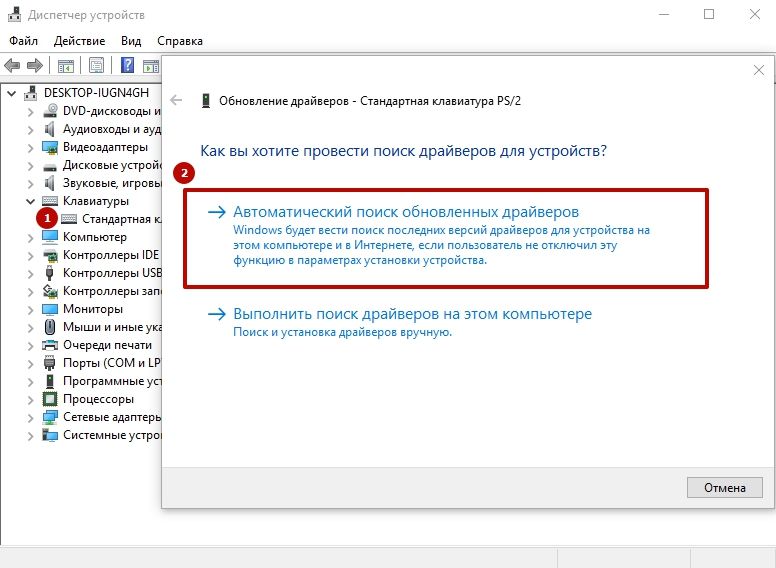 Это хорошо иметь в виду в следующий раз, когда вы принесете компьютер из-за проблемы с программным обеспечением и задаетесь вопросом, почему это занимает так много времени, мы имеем дело с дурацким компьютером. Вы же не ожидаете, что научите свою собаку открывать дверь за часовой сеанс, не так ли?
Это хорошо иметь в виду в следующий раз, когда вы принесете компьютер из-за проблемы с программным обеспечением и задаетесь вопросом, почему это занимает так много времени, мы имеем дело с дурацким компьютером. Вы же не ожидаете, что научите свою собаку открывать дверь за часовой сеанс, не так ли?
Во многих случаях начинать со свежего, чистого кода является наиболее эффективным и экономичным выбором, для всех участников это обычно равнозначно простому удалению и повторной установке программного обеспечения. Это не элегантное и не сложное решение, но обычно оно эффективно с минимальными затратами времени и головной боли для всех. И вы действительно хотите потратить неделю своего времени и сотни долларов, пытаясь выяснить, почему ваши фотографии iCloud не синхронизируются с вашим ноутбуком? Иногда начать с нуля — хороший вариант, особенно когда речь идет о компьютерах. Это может просто помешать вам превратиться в этого парня:
Имейте в виду, что у компьютеров тоже нет чувств, так что в следующий раз, когда ваш компьютер «капризничает», сделайте глубокий вдох, назовите это глупостью (а, может, вам от этого станет лучше), и если это что-то вы не можете понять, как начать работать, позвоните людям вроде нас, которые целый день занимаются переобучением этих глупых вещей 😉
Почему компьютеры заставляют нас чувствовать себя глупо и как это обойти
На прошлой неделе в Aging With Geekitude Эрика поделилась своими журналистскими советами, как найти ответ практически на любой вопрос в Интернете — прочтите. На этой неделе она советует Microsoft стать умнее.
На этой неделе она советует Microsoft стать умнее.
Я убежден, что главная причина, по которой многие из нас, пожилых людей, избегают использования компьютеров, — это боязнь почувствовать себя глупо. Мы думаем, что компьютеры умнее нас и что мы должны чудесным образом понять, как они работают. В конце концов, если четвероклассник может это сделать, то почему мы не можем?
Реальность такова, что ваш компьютер говорит на иностранном языке: языке, родном для современных детей; тот, который вы никогда не учились. Дети усваивают языки естественным образом, взрослые — нет. Вы же не ожидаете, что поймете русский или греческий, не изучив его, не так ли? Вы также не разберетесь в компьютерах без определенных усилий, а это не то усилие, которое некоторые из нас хотят предпринять, когда нам за 60, если только мы не технари. Я пытаюсь понять компьютеры уже 30 лет и до сих пор чувствую себя очень глупо, когда происходит что-то неожиданное или когда не происходит чего-то ожидаемого.
Но мы же не дураки. Люди, разрабатывающие компьютерные операционные системы и программное обеспечение, которые мы используем, — глупцы. Если бы они были умнее, они смогли бы создать систему, которую смогли бы понять даже неспециалисты, такие как мы, без необходимости изучать совершенно новый язык.
Синий экран смерти
Пишу это в отпуске. Несколько дней назад я приехал в свой отель, уверенно включил свой ноутбук для работы — и ничего не произошло. После многократного нажатия на кнопку питания я увидел, как на экране замигали какие-то вертикальные линии, а потом появился синий экран не совсем смерти, а серьезной, возможно, неизлечимой болезни. Целая страница белого текста на синем экране говорила мне, что что-то не так, но компьютер на самом деле не знал, что именно. Может быть, диск C был поврежден, или биос (что бы это ни было) был на фрице, или, может быть, память забыла, и я должен выключить компьютер и попробовать еще раз, чтобы не повредить Windows. Так я и сделал. Страница дала мне несколько непонятных инструкций по восстановлению биоса (снова), а затем предложила вызвать техника. Эй, хорошее предложение. Я выключал и включал его еще несколько раз, пока он на самом деле не сказал «Windows настраивается» — что бы это ни значило — а затем снова вспыхнул синий экран.
Так я и сделал. Страница дала мне несколько непонятных инструкций по восстановлению биоса (снова), а затем предложила вызвать техника. Эй, хорошее предложение. Я выключал и включал его еще несколько раз, пока он на самом деле не сказал «Windows настраивается» — что бы это ни значило — а затем снова вспыхнул синий экран.
Я нахожусь в незнакомом городе, у меня дедлайн, а компьютера нет. Что делать? Я бросил компьютер в машину, думая, что оставлю его в ремонтной мастерской или, возможно, в ближайшем мусорном баке. На обратном пути я заметил маленькую мастерскую по ремонту компьютеров. Парень в магазине сказал включить и — чудо из чудес, он загрузился. Как и твоя зубная боль, она прошла, как только я отнес ее к дантисту.
Я действительно получил сообщение на экране о том, что «ваш компьютер недавно был неисправным. Хотите сообщить об этом?» Понятия не имею, в чем заключалась неисправность или кому я должен был сообщить об этом, поэтому я нажал «нет». Компьютер был достаточно умен, чтобы понять, что он вышел из строя. Он явно понятия не имел, почему.
Он явно понятия не имел, почему.
Но Я чувствовал себя глупо.
Что заставляет ВАС чувствовать себя глупо?
Если сбои в работе компьютера заставляют вас чувствовать себя глупо, как насчет функций компьютера? Вот такие?
Загрузки Мне потребовалось очень много времени, чтобы понять, что просто загрузка программного обеспечения ни к черту не приведет. Я бы скачал какую-нибудь модную новую программу, и ничего бы не случилось. Кто знал, что вам нужно «выполнить» загрузки, чтобы заставить их работать. Вы также должны найти вещь, которую вы скачали, чтобы выполнить ее. Ваша папка загрузки может находиться не в моей, поэтому просто перейдите в окно поиска и введите имя того, что вы скачали; это всплывет. Затем дважды щелкните и вуаля, вы получите вариант «exe». Иногда вы даже получите «волшебника», который проведет вас через это.
Клавиатуры Вы замечаете, что внезапно печатаете поверх слов вместо того, чтобы текст продвигался вперед по мере ввода. Почему это происходит? Я понятия не имел, что мне нужно нажать «вставить», чтобы остановить его. Кто бы мог подумать, что «вставить» означает «стереть». Те из нас, кто печатает вслепую, все время случайно нажимают на вставку. (Если вы чувствовали себя превосходно и собирались сказать мне «Купите Mac», потому что они не заставляют людей чувствовать себя глупо, у меня есть для вас три коротких слова. НЕТ КЛЮЧА УДАЛЕНИЯ. Почему на Mac нет ключа удаления? Пожалуйста, объяснить.)
Почему это происходит? Я понятия не имел, что мне нужно нажать «вставить», чтобы остановить его. Кто бы мог подумать, что «вставить» означает «стереть». Те из нас, кто печатает вслепую, все время случайно нажимают на вставку. (Если вы чувствовали себя превосходно и собирались сказать мне «Купите Mac», потому что они не заставляют людей чувствовать себя глупо, у меня есть для вас три коротких слова. НЕТ КЛЮЧА УДАЛЕНИЯ. Почему на Mac нет ключа удаления? Пожалуйста, объяснить.)
Сообщения об ошибках Вы получаете сообщение об ошибке, которое не имеет для вас абсолютно никакого смысла, поскольку оно написано на компьютерном языке. Должны ли вы записать его, чтобы вы могли рассказать своему специалисту по технической помощи, что он сказал? Не беспокойтесь. Игнорируй это. В 99% случаев сообщение об ошибке ничего не значит. Однако, если оно продолжает появляться, вам лучше записать его, потому что, когда вы позвоните своему техническому специалисту, он спросит вас, что он сказал, хотя есть большая вероятность, что он тоже не будет знать, о чем это было, и будет придется повозиться, чтобы узнать.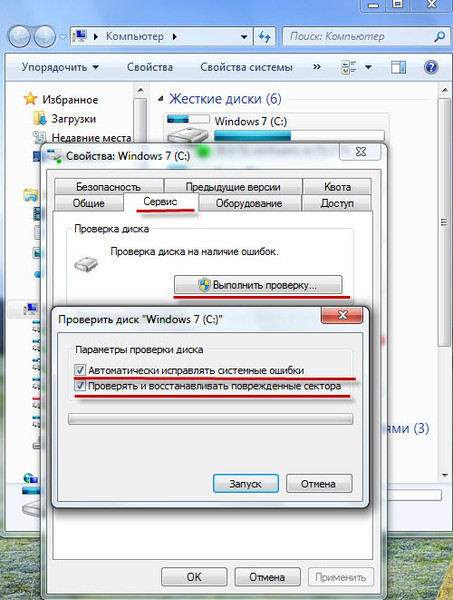
Проводник Windows К сожалению, вы можете никогда не обнаружить эту важную функцию вашего компьютера, потому что она очень похожа на Internet Explorer, который является веб-браузером. Назвать две важные части программного обеспечения почти одинаковыми — классический вопрос «о чем они думали»?
Проводник Windows похож на русскую куклу с куклами все меньше и меньше внутри друг друга. Ваш жесткий диск организован в виде «дерева файлов», более или менее похожего на один из тех планов эссе, которые вам приходилось делать в колледже, с нисходящими буквами и цифрами. Помните, как вы не могли понять, что и где разместить в этих набросках? Проводник Windows — это то же самое, только намного сложнее. Есть библиотеки, документы, папки, файлы и избранное. (Кстати, где-то там есть «загрузки».)
Вот основные принципы: Вы можете найти свои папки в Проводнике Windows, потому что они выглядят как старомодные манильские папки. Все, что вы пишете, называете и сохраняете, становится «файлом», который попадает в вашу основную папку «Документы».
