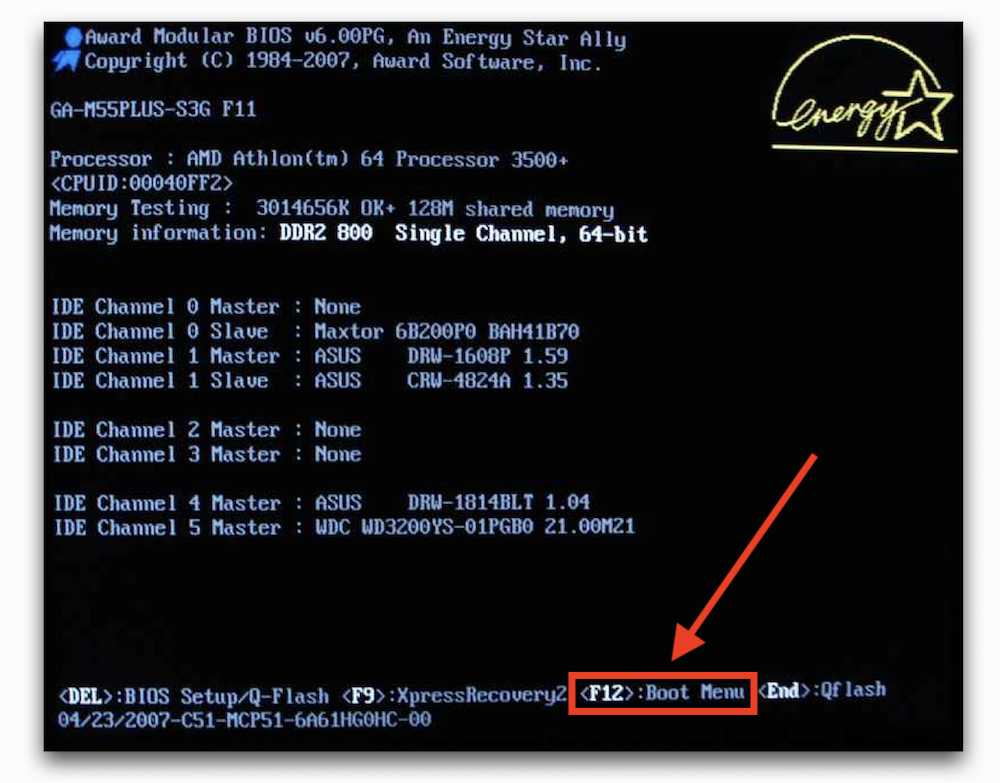Что делать если компьютер виснет: Что делать, если зависает компьютер на Windows
Содержание
Постоянно виснет компьютер — что делать и чего делать не стоит. Советы умным и самостоятельным.
- 25.02.2021
Первое что необходимо сделать если постоянно зависает компьютер — выяснить причину возникновения этой проблемы. Конечно же, навскидку сделать это довольно сложно, но именно от причины зависания зависит способ решения этой проблемы.
Рассмотрим самые частые причины по которым компьютер может зависать. Также я расскажу что нужно делать в каждом конкретном случае чтобы решить проблему.
- 1. Ресурсоемкие программы или недостаточная мощность компьютера.
- 2. Перегрев компьютера.
- 3. Необходима дефрагментация.
- 4. Вирусы.
- 5. Проблемы с «железом» — поломка комплектующих.
- 6.Ошибка системы
- 7.Что делать если компьютер виснет
- 8.Топ 7 советов, если постоянно зависает компьютер
1. Ресурсоемкие программы или недостаточная мощность компьютера.
Для начала необходимо определить какая именно программа, из нескольких запущенных, вызывает зависание компьютера. Нажатием комбинации Ctrl+Alt+Del (альтернатива Ctrl+Shift+Esc) вызываем «Диспетчер задач». Здесь очень хорошо отражено как ведут себя все запущенные программы. Отметка «Работает» — говорит о нормальном течении процесса, а «Не отвечает» — о сбое в работе программы. Если так обозначена одна или две программы скорее всего причина постоянного зависания компьютера именно в них. Решение — дать команду «Снять задачу». В некоторых случаях компьютер не реагирует сразу, но не стоит торопиться, лучше подождать пару минут и затем повторить команду. Иногда, когда компьютер «не слушается», вы выбираете курсором мышки зависшую программу, нажимаете правую мышку, и в выпадающем меню выбираете пункт — перейти к процессам. У уже в процессах «убиваете» эту программу.
Нажатием комбинации Ctrl+Alt+Del (альтернатива Ctrl+Shift+Esc) вызываем «Диспетчер задач». Здесь очень хорошо отражено как ведут себя все запущенные программы. Отметка «Работает» — говорит о нормальном течении процесса, а «Не отвечает» — о сбое в работе программы. Если так обозначена одна или две программы скорее всего причина постоянного зависания компьютера именно в них. Решение — дать команду «Снять задачу». В некоторых случаях компьютер не реагирует сразу, но не стоит торопиться, лучше подождать пару минут и затем повторить команду. Иногда, когда компьютер «не слушается», вы выбираете курсором мышки зависшую программу, нажимаете правую мышку, и в выпадающем меню выбираете пункт — перейти к процессам. У уже в процессах «убиваете» эту программу.
После того как зависшая программа будет закрыта, нужно определить для себя важность этой программы. Многие программы необходимы для работы или регулярного общения. Если такая программа вызывает постоянное зависание компьютера, нужно подобрать аналог, например программу от другого разработчика, вернуться к более ранней версии программу, или просто найти для выполнения данной задачи комплексное решение.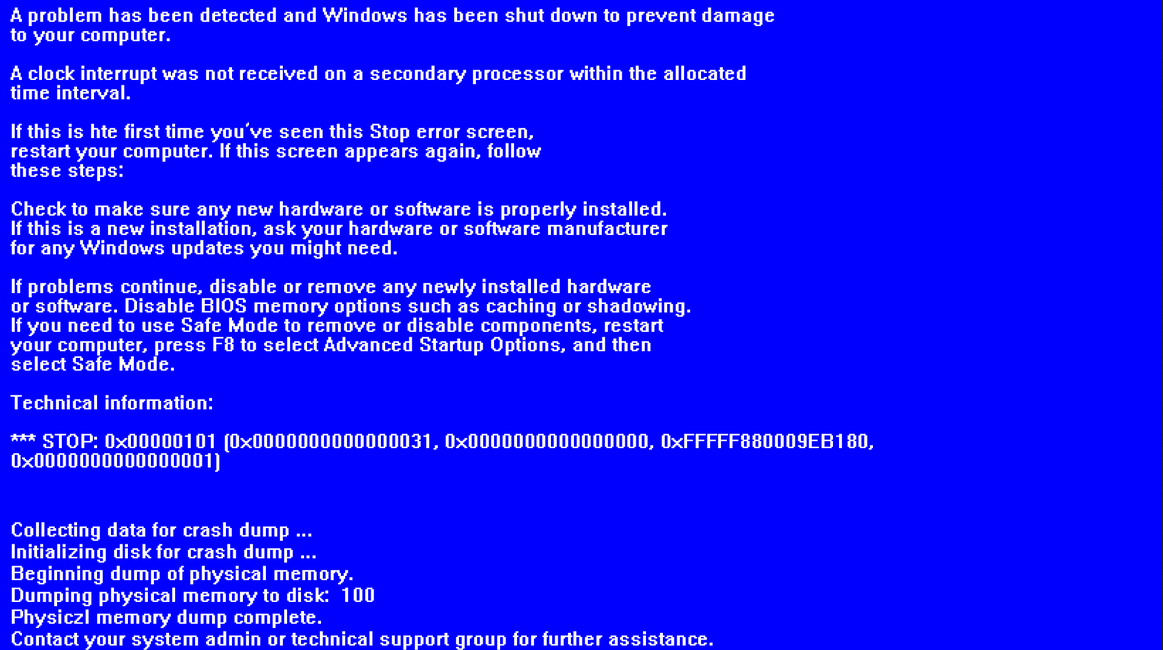
Помните: двойное нажатие комбинации Ctrl+Alt+Del перезагружает систему, а значит многие наработки (не сохраненные тексты) могут быть потеряны. Если компьютер не реагирует на команду «Снять задачу» нужно перегрузить компьютер при помощи команды «Завершение работы». В отличие от двойного нажатия Ctrl+Alt+Del эта команда работает более «мягко»: все нормально работающие приложения будут закрыты с сохранением данных и лишь потом компьютер перегрузится.
2. Перегрев компьютера.
Внутри компьютера часто скапливается много пыли, а это препятствует нормальному теплообмену и как следствие — компьютер перегревается и постоянно виснет. Если вы откроете крышку монитора и увидите что радиаторы покрыты «одеялом из пыли» — знайте, это главная причина почему зависает компьютер. Что можно сделать в этом случае? Дождаться восстановления более-менее нормальной работоспособности, сохранить все документы и выключить компьютер.
После этого нужно открыть корпус и осторожно почистить платы.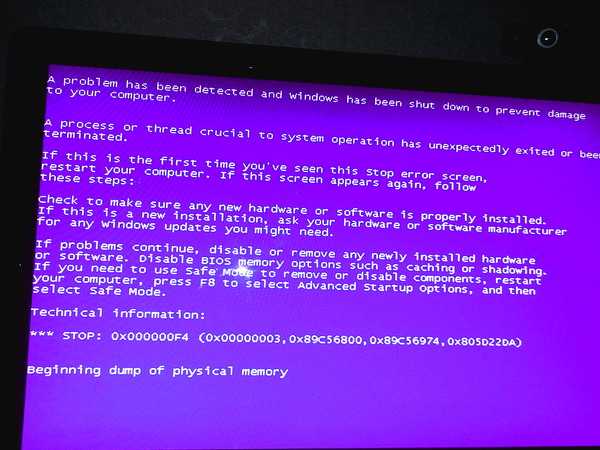 Делать это можно при помощи самой мягкой щетки и пылесоса на малой скорости или просто смахнуть пыль мягкой щеткой. В любом случае эта операция должна проводиться как можно более осторожно. В дальнейшем для отслеживания изменений в температурном режиме можно использовать специальные программы, такие как SpeedFan или Everest – они сообщат если какая-то из частей системного блока на пороге перегрева. Если постоянно виснет компьютер и вы уверены, что причина именно в перегреве — стоит установить дополнительные вентиляторы.
Делать это можно при помощи самой мягкой щетки и пылесоса на малой скорости или просто смахнуть пыль мягкой щеткой. В любом случае эта операция должна проводиться как можно более осторожно. В дальнейшем для отслеживания изменений в температурном режиме можно использовать специальные программы, такие как SpeedFan или Everest – они сообщат если какая-то из частей системного блока на пороге перегрева. Если постоянно виснет компьютер и вы уверены, что причина именно в перегреве — стоит установить дополнительные вентиляторы.
Кстати иногда проблема с постоянным зависанием решается чисткой окислившихся контактов. Для этого можно использовать специальный раствор или сделать это обычной стирательной резинкой.
Стоит добавить, что перегрев — одна из самых простых причин зависания компьютера. Помню когда я купил свой первый компьютер, то сборщики забыли подключить питание к вентилятору обдувающему процессов. И естественно, компьютер у меня вырубался каждые пол часа, час.
3. Необходима дефрагментация.

Регулярная установка новых программ и интенсивная работа компьютера приводит к тому, что компьютер постоянно виснет. Что делать? Решение проблемы в этой ситуации очень простое – запускаем дефрагментацию. Для этого кликаем правой кнопкой мыши на значке «Диск С» (или другой диск с которым вы часто работаете) и в появившемся окне открываем опцию «Свойства». Вверху находим вкладку «Сервис» и открыв ее выбираем — «Дефрагментация диска». Когда эта операция будет выполнена, компьютер выдаст отчет. Если причина постоянных зависаний была в этом, сбои должны прекратиться. Дефрагментацию желательно проводить регулярно.
Стоит добавить, что, как правило, Дефрагментация несколько оптимизирует и ускоряет работу компьютера, но не устраняет причин его зависания.
4. Вирусы.
К сожалению, ни одни из существующих антивирусов не может гарантировать 100% защиты от программ-вредителей. Если постоянно виснет компьютер — первым делом необходимо проверить систему на вирусы. Обновляем базу установленного антивируса и выполняем стандартное сканирование.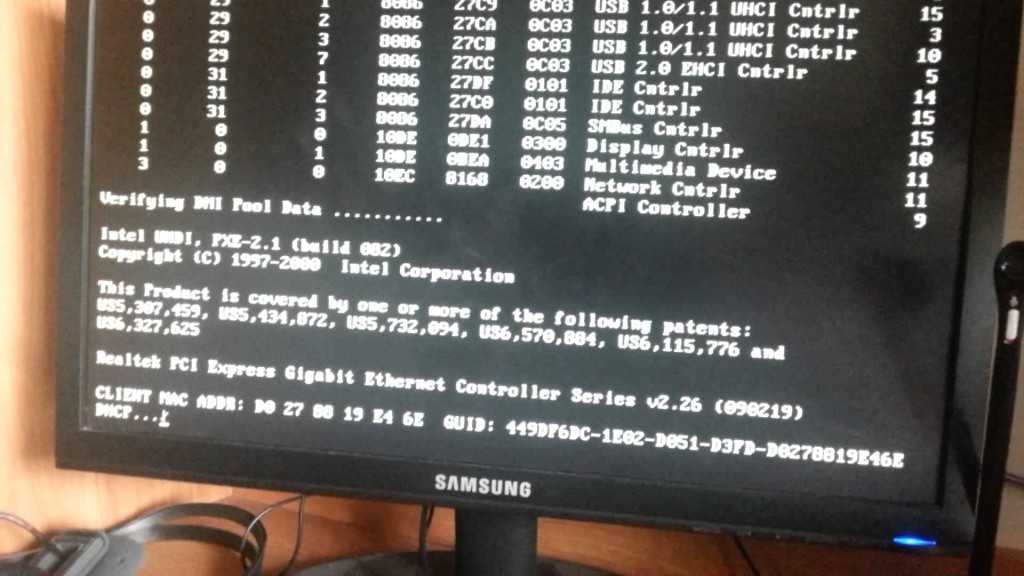 Если ничего не найдено, но проблема с зависанием не исчезла, то стоит установить антивирус другого разработчика, обновить его и повторно проверить на наличие вирусов Такой подход дает более четкую картину. Неплохие результаты дает сканирование программами Nod, Avast, Dr.Web CureIt и другими известными антивирусами.
Если ничего не найдено, но проблема с зависанием не исчезла, то стоит установить антивирус другого разработчика, обновить его и повторно проверить на наличие вирусов Такой подход дает более четкую картину. Неплохие результаты дает сканирование программами Nod, Avast, Dr.Web CureIt и другими известными антивирусами.
Самые доступный способ лечения это:
1. Скачать Dr.Web CureIt.
2. Загрузить компьютер в безопасном режиме (при загрузке компьютера нужно нажать F8 и потом выбрать безопасный режим).
3. Провести полную проверку компьютера.
5. Проблемы с «железом» — поломка комплектующих.
Кроме описанных выше ситуаций постоянное зависание компьютера может вызывать неисправность одной из его составляющих. Навскидку сложно определить, что может сломаться и быть причиной регулярных сбоев. Но если, к примеру тормозит стрелка или курсор, то в первую очередь стоит проверить работоспособность мыши, если гаснет экран – состояние видеокарты. Кстати постоянные зависания вместе с частыми перезагрузками системы говорят о более серьезных поломках, например в жестком диске, оперативной памяти или в одной из системных плат.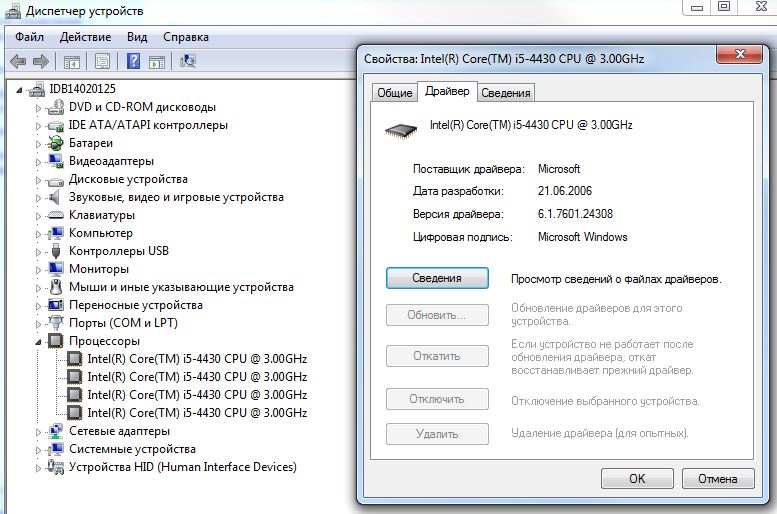 Решить эту проблему может лишь профессионал в сервисном центре.
Решить эту проблему может лишь профессионал в сервисном центре.
Самое простое что можно сделать, это открыть крышку компьютера, если это не ноутбук, и просмотреть — крутятся ли все вентиляторы. Если какой-то вентилятор вышел из строя, например вентилятор на видео карте, значит видео карта будет перегреваться и тормозить компьютер.
В реальности причин возникновения проблемы когда постоянно виснет компьютер и нужно что-то делать, гораздо больше, но четко определить многие из них под силу только сотрудникам сервисного центра. Если описанные не решили проблему и компьютер продолжает зависать — нужно обратиться в специализированные сервис.
6. Ошибка системы.
Операционная система накапливает в себе огромное количество разных файлов, работа которых влияет на скорость работы операционной системы. Очень часто эти файлы и данные могут «конфликтовать» друг с другом, что приводит к проблемам работы системы и зависанию компьютера.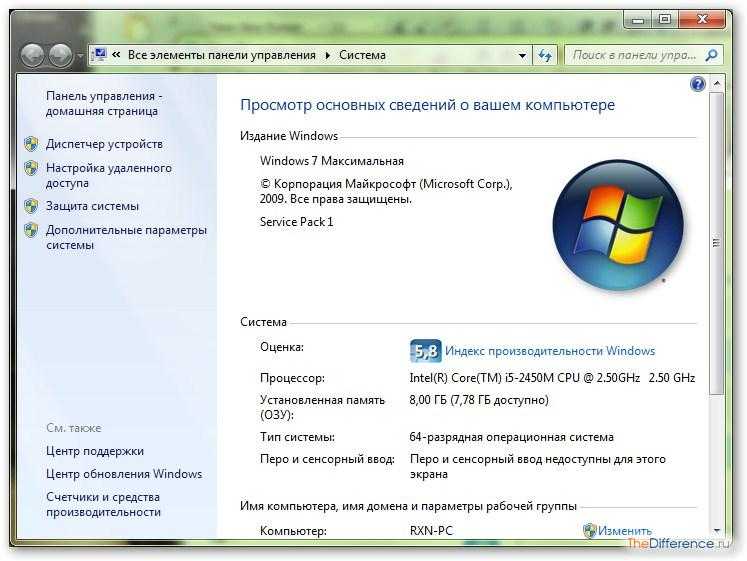
7. Что делать если компьютер виснет:
- Воспользуйтесь программкой CCleaner. Данная программа разработана для очистки системы от ненужных программок, файлов, резервных данных, паролей, кеша и прочего мусора, который тормозит работу всего процесса. Просто откройте программку, выберите диск, который хотите почистить и следуйте инструкциям CCleaner. Такую «чистку» рекомендуется проводить минимум один раз в месяц.
- Загляните в автозагрузку и отключите программы, которые запускаются вместе с включением компьютера. Вы можете не пользоваться этими приложениями, но они будут перегружать работу процессора и приводить к зависанию компьютера.
- Почистите папку ТЕМР. Наводить порядок в этой папке нужно как можно чаще. Папка располагается в C/Windows/Temp и накапливает в себе файлы, которые являются системным мусором. Папка ТЕМП порой может весить несколько гигабайт и занимать огромное количество места в системной памяти.
8. Топ 7 советов, если постоянно зависает компьютер
Топ 7 советов, если постоянно зависает компьютер
- Самым быстрым способом, который поможет решить проблему зависания компьютера будет перезагрузка. Конечно, такой метод не решит саму суть проблемы, если таковая имеется, однако поможет избавиться от симптома. Для того чтобы перезагрузить компьютер, нажмите на кнопку на экране или на системном блоке. Но, следует учесть тот факт, что открытые документы не сохраняться и в таком случае лучше подождать ответа системы компьютера.
- Выключайте и закрывайте программы, которые вам в данный момент не нужны. Причиной медленной работы системы и зависание компьютера могут быть именно те двадцать вкладок, которые открыты на вашем рабочем столе.
- Терпеть! Если возраст вашего компьютера превышает 6-8 лет то, это стандартная ситуация в работе процессора. Старайтесь не перегружать работу своего процессора более чем двумя программами одновременно.
- Посмотрите, когда именно начинает зависать и тормозить компьютер. Возможно, вы заметите это при открывании конкретной программы.
 Несовместимость системы и программы может привести к сбоям в работе компьютера и зависанию. Некоторые программы могут быть не совместимы с операционной системой вашего ПК, так как были написаны для другой системы.
Несовместимость системы и программы может привести к сбоям в работе компьютера и зависанию. Некоторые программы могут быть не совместимы с операционной системой вашего ПК, так как были написаны для другой системы. - Очистите систему от кеша. «Мусор», который скапливаться в папках браузера и занимает значительную часть системной памяти может привести к замедлению работы процессора, что в свое время производит зависание системы.
- Переустановите систему. Последний и самый время затратный метод, который требует от вас удаление старой и установки новой операционной системы. Переустановка системы избавить вас от поиска вируса, который мог привести к зависанию компьютера, и от минут ожидания, когда компьютер снова начнет реагировать на клики мышкой и выполнять поставленную задачу.
- Если у вас Windows 10 и Windows 8 вы можете перезапустить драйвер видеокарты нажав сочетание клавиш Win + Ctrl+ Shift + B. Это будет похоже на принудительную перезагрузку, но без потери данных и все приложения останутся открытыми.

Апокалиптик
Writer & Blogger
Валентин Романенко
Блог (с) 2009-2022
Важливе
Успішні проекти
Контакти
+1-202-555-0140
Завис компьютер, а что делать вы не знаете?
Что делать, если завис компьютер? В первую очередь подождать, возможно, он сам разберётся с проблемой, либо поможет принудительная перезагрузка системы. Не помогает? Читайте дальше!
Что делать, если завис компьютер? В первую очередь подождать, возможно, он сам разберётся с проблемой, либо поможет принудительная перезагрузка системы. В случае, если ситуация повторяется, стоит провести диагностику и выявить неисправность.
Основные причины по которым компьютер зависает:
- Перегрев компонентов
- Повышенная программная нагрузка
- Дефекты или поломки комплектующих
Что делать, если компьютер завис от перегрева
Чаще всего причиной перегрева является загрязнение ПК: пыль в кулерах существенно снижает производительность системы охлаждения, в результате чего элементы нагреваются быстрее, чем остывают.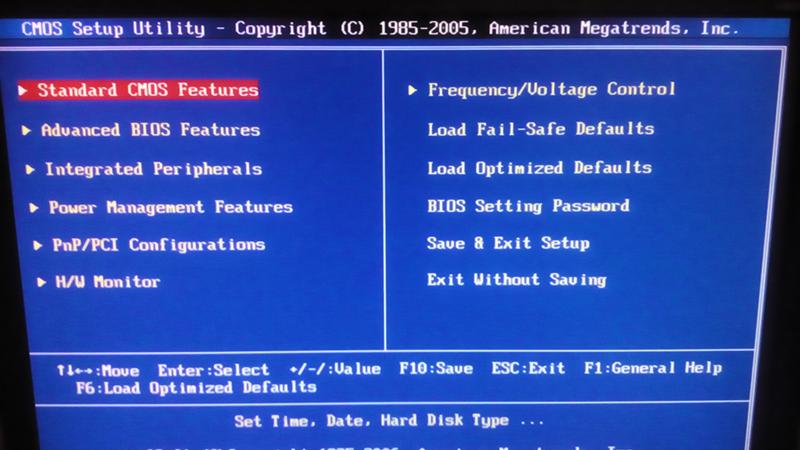 Диагностировать эту неисправность можно тактильно, корпус при этом сильно греется, а также с помощью специальных программ для снятия показаний температур комплектующих (процессора, оперативной памяти, видеокарты). Решить проблему поможет чистка компьютера от пыли и замена термопасты на центральном и графическом процессорах.
Диагностировать эту неисправность можно тактильно, корпус при этом сильно греется, а также с помощью специальных программ для снятия показаний температур комплектующих (процессора, оперативной памяти, видеокарты). Решить проблему поможет чистка компьютера от пыли и замена термопасты на центральном и графическом процессорах.
Не пренебрегайте профилактикой, даже когда устройство работает в штатном режиме, особенно в летний период.
Если Вы часто видите это сообщение — Ваш компьютер перегревается!
Что делать, если компьютер завис из-за оперативной памяти?
Компьютер завис и не реагирует, хотя до этого оперативно обрабатывал задачи? Стал медленно загружаться при включении и тормозить при открытии программ? Вероятная причина зависания — высокая загруженность оперативной памяти, возможности устройства не безграничны. Диагностировать перегруз можно при помощи установки сторонней «чистой» ОС. Зависание может быть вызвано вирусными процессами, ошибками в работе системы и запуском большого количества программ.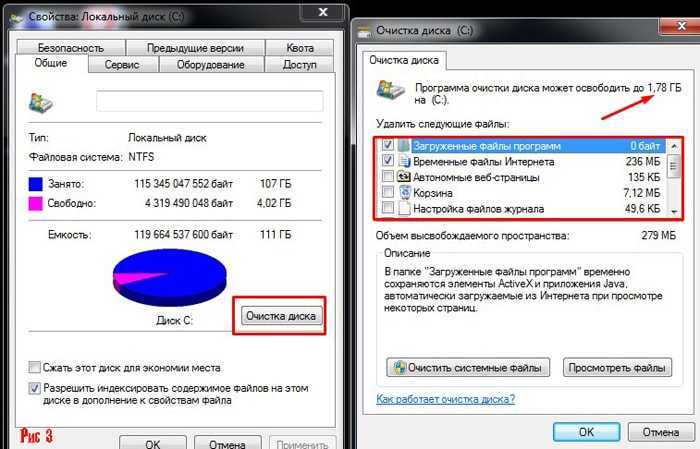 Устраняется такая проблема чисткой операционной системы, настройкой параметров автозапуска и удалением из него неиспользуемых программ. Если вышеописанные действия не помогли, проводится полная переустановка Windows.
Устраняется такая проблема чисткой операционной системы, настройкой параметров автозапуска и удалением из него неиспользуемых программ. Если вышеописанные действия не помогли, проводится полная переустановка Windows.
О критической нехватке оперативной памяти
компьютер сообщит Вам, но лучше до этого не доводить и сразу
выбирать размер оперативной памяти под Ваши задачи
Компьютер завис из-за неисправного компонента
Если компьютер завис потому что вышло из строя оборудование, то необходима диагностика! Осуществляется последовательная замена “подозреваемых” на заведомо исправные и повторным анализом. Когда поломка обнаружена, рабочие компоненты возвращаются назад, а вместо вышедших из строя устанавливаются новые. Чаще всего при подобных проблемах требуется замена жёсткого диска и оперативки. При выборе комплектующих необходимо учитывать их совместимость с другими компонентами, после установки стоит обновить драйвера и изменить настройки системы. Для выявления неисправности надежнее обратиться к специалисту, он диагностирует характер поломки и устранит причину, а не следствие.
Для выявления неисправности надежнее обратиться к специалисту, он диагностирует характер поломки и устранит причину, а не следствие.
Починить компьютер, который завис обойдется Вам от 500р (за чистку и замену термопасты) до 4500р (замена самой дорогой неисправности — южного или северного моста).
В любом случае, нервы все равно дороже!
Мышь не обнаружена или не работает в Windows
Обновлено: 05.03.2023 автором Computer Hope
Если курсор мыши перестает двигаться или не отображается на мониторе, может быть несколько проблем, из-за которых мышь не работает должным образом в Microsoft Windows. Эта страница содержит решения, которые могут помочь разморозить, заново открыть или разблокировать вашу мышь.
Кончик
Вы можете использовать клавиатуру для навигации в Windows или подключить другую мышь, которая работает для доступа к областям Windows, упомянутым на этой странице. Справку по навигации с помощью клавиатуры см.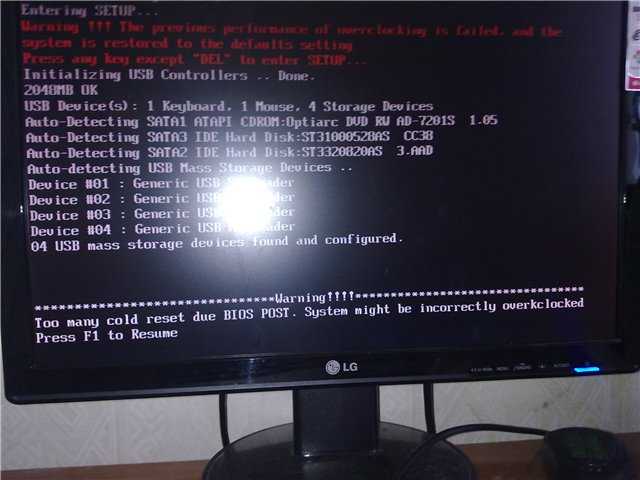 в разделе Как перемещаться по Windows с помощью клавиатуры.
в разделе Как перемещаться по Windows с помощью клавиатуры.
Примечание
Если у вас возникли проблемы с сенсорной панелью мыши на ноутбуке, см. статью Почему сенсорная панель мыши для ноутбука не работает?
Если у вас возникли проблемы с внешней мышью, подключенной к вашему ноутбуку, варианты устранения неполадок на этой странице помогут вам устранить проблему.
- Компьютер завис.
- Аппаратный конфликт.
- Мышь подключена неправильно.
- Конфликт программного обеспечения или драйвера.
- Драйвер мыши устарел или отсутствует.
- Устаревший драйвер USB.
- Другие проблемы с драйвером USB.
- Файлы операционной системы повреждены.
- Другие проблемы с оборудованием.
Компьютер завис
Когда компьютер зависает, первым признаком обычно является то, что мышь перестала реагировать на монитор. Если движение указателя мыши исчезло, выполните следующие действия, чтобы определить, полностью ли ваш компьютер завис.
Использование клавиши Num Lock
Убедитесь, что компьютер не завис, нажав Num Lock на клавиатуре. При многократном нажатии Num Lock светодиодный индикатор Num Lock на клавиатуре должен включаться и выключаться. Если этот индикатор не меняется, ваш компьютер завис; это означает, что все оборудование на компьютере (включая мышь) не будет работать. Перезагрузите компьютер, чтобы решить эту проблему. Если у вас нет светового индикатора, перейдите к следующей части этого раздела.
Клавиатура не имеет индикатора Num Lock
Если на вашей клавиатуре нет светодиода, описанного в предыдущем разделе, в любом месте Windows нажмите Ctrl + Alt + Del одновременно. Это действие должно вызвать синий экран параметров Windows. Вы можете выйти из этого меню, нажав Esc . Если вы не попадете на синий экран в течение нескольких секунд, ваш компьютер завис. Перезагрузите компьютер, чтобы решить эту проблему.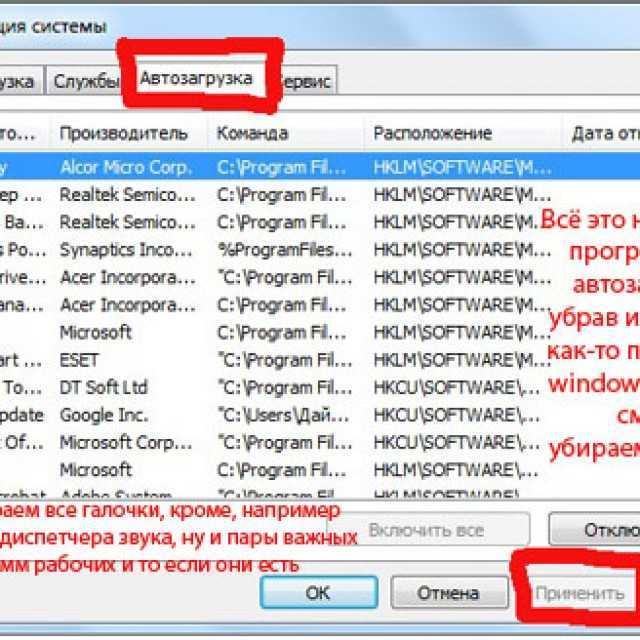
- Windows часто зависает или перестает отвечать на запросы.
Аппаратный конфликт
Если на компьютере недавно было установлено какое-либо новое оборудование, удалите его, чтобы убедиться, что новое оборудование не вызывает конфликта с существующей мышью.
Мышь подключена неправильно
Выполните следующие действия, чтобы убедиться, что мышь правильно подключена к компьютеру.
USB-мышь
Если вы используете USB-мышь или беспроводную мышь, отсоедините кабель мыши и подключите его к другому USB-порту. Если мышь подключается к концентратору USB, попробуйте подключить мышь к порту USB на задней панели компьютера.
Беспроводная мышь
- Убедитесь, что беспроводная мышь получает питание, проверив индикатор питания (обычно свет). Перемещайте мышь по коврику для мыши, чтобы увидеть, загорается ли какой-либо индикатор. Если у вашей мыши есть выключатель питания, он часто находится на нижней стороне.

- Если мышь не включается, замените батарейки.
- Убедитесь, что беспроводной приемник находится в пределах досягаемости и не заблокирован слишком большим количеством объектов.
- Отключите беспроводной USB-адаптер и попробуйте подключить его к другому порту.
Мышь PS/2
При использовании мыши PS/2 проверьте заднюю часть компьютера, чтобы убедиться, что он подключен к порту мыши PS/2, а не к клавиатуре PS/2. Если в прошлом мышь работала правильно (т. е. не новая мышь), выключите компьютер, отключите и снова подключите мышь.
Примечание
Мышь PS/2 нельзя отключать и снова подключать, когда компьютер включен.
Кончик
Если клавиатура компьютера работает, правильно завершите работу Windows, нажав клавишу Windows , а затем с помощью клавиш со стрелками и Tab выберите завершение работы.
Конфликт программного обеспечения или драйвера
Загрузитесь в безопасном режиме Windows.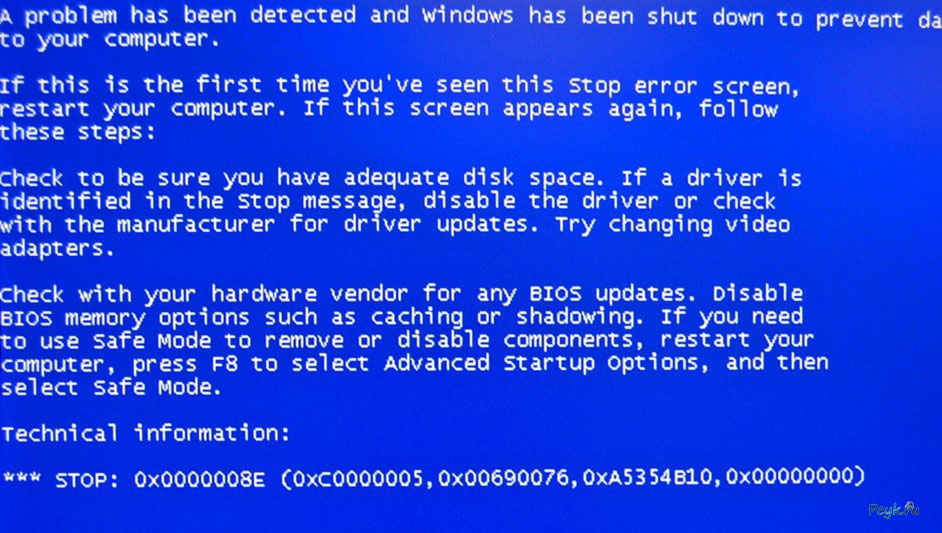 Если мышь работает в безопасном режиме, вероятно, существует конфликт драйверов или программного обеспечения. Чтобы устранить эту проблему, выполните следующие действия.
Если мышь работает в безопасном режиме, вероятно, существует конфликт драйверов или программного обеспечения. Чтобы устранить эту проблему, выполните следующие действия.
- Откройте Диспетчер устройств.
- Разверните параметр мыши (мыши) в диспетчере устройств, щелкнув символ + .
- Удалите все мыши из списка, выделив каждое устройство и нажав Del на клавиатуре.
- Устранение основных неполадок компьютера.
Драйвер мыши устарел или отсутствует
Проверьте, установлен ли драйвер для мыши. Вы можете проверить это в диспетчере устройств. Хотя в Windows может быть стандартный драйвер или драйвер по умолчанию для мыши, установка драйвера для вашей конкретной мыши может решить проблему. Проверьте наш список производителей мышей, чтобы найти ссылки на многие веб-сайты производителей мышей, чтобы загрузить драйвер для мыши.
Если для мыши установлен драйвер, рекомендуется проверить наличие обновлений, выпущенных после установки драйвера.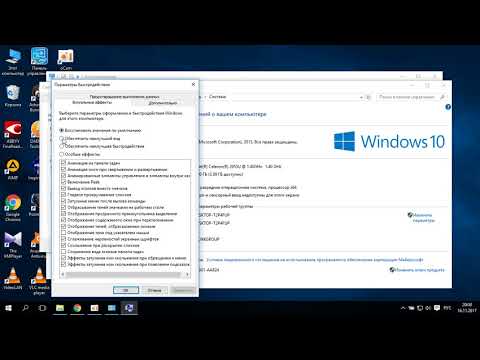 Обновление драйвера может устранить проблемы с неработающей мышью.
Обновление драйвера может устранить проблемы с неработающей мышью.
Драйвер USB устарел
Производители материнских плат и компьютеров периодически обновляют драйверы оборудования, включая драйверы USB-порта. Проблемы с обнаружением и функциональностью USB-мыши могут быть вызваны устаревшими драйверами USB-порта.
Обновленные драйверы USB-порта могут исправить проблемы с обнаружением и функциональностью мыши. Проверьте наш список производителей компьютеров и список компаний-производителей материнских плат, чтобы найти ссылки на веб-сайты производителей. Вы можете посетить веб-сайт производителя вашей мыши, чтобы проверить наличие обновленных драйверов USB-порта. Если доступны обновленные драйверы, загрузите и установите новые драйверы. Перезагрузите компьютер и проверьте мышь, чтобы убедиться, что обновленные драйверы устраняют проблему.
Другие проблемы с драйвером USB
Если ваша USB-мышь не работает на компьютере, возможно, повреждены драйверы USB-порта. Два варианта исправления поврежденных драйверов — восстановить Windows до предыдущей точки, когда USB-мышь работала, или удалить и переустановить драйверы USB-порта.
Два варианта исправления поврежденных драйверов — восстановить Windows до предыдущей точки, когда USB-мышь работала, или удалить и переустановить драйверы USB-порта.
Активировать точку восстановления Windows
Если ваша USB-мышь работала раньше, активируйте точку восстановления Windows на дату, когда мышь работала на вашем компьютере.
- Как восстановить более раннюю копию Windows.
Удалите и переустановите драйверы порта USB
Драйверы USB-порта могут быть повреждены, что приведет к тому, что USB-мышь не будет работать. Выполните следующие действия, чтобы удалить и переустановить драйверы порта USB.
Примечание
Для навигации в Windows необходимо использовать клавиатуру. Справку по навигации с помощью клавиатуры см. в разделе Как перемещаться в Windows с помощью клавиатуры.
- Откройте Диспетчер устройств.
- С помощью клавиши Tab и клавиш со стрелками выделите Контроллеры универсальной последовательной шины Запись в диспетчере устройств.

- Нажмите клавишу со стрелкой вправо, чтобы развернуть устройства в разделе Контроллеры универсальной последовательной шины .
- С помощью клавиш со стрелками выделите запись Составное устройство USB или Корневой концентратор USB и нажмите Введите , чтобы открыть окно свойств.
- В окне свойств с помощью клавиши Tab и клавиш со стрелками перейдите на вкладку Драйвер .
- На вкладке Драйвер с помощью клавиши Tab выберите кнопку Удалить устройство , затем нажмите Введите .
- В окне Uninstall Device с помощью клавиши Tab выделите кнопку Uninstall и нажмите Enter .
- Для каждой записи USB Composite Device или USB Root Hub в Диспетчере устройств повторите шаги с 4 по 7, описанные выше.
- После удаления всех устройств USB-порта перезагрузите Windows и компьютер.

- Как перезапустить Microsoft Windows.
- Когда Windows загружается, она должна обнаружить устройства USB-порта на вашем компьютере и переустановить их, включая драйверы.
Файлы операционной системы повреждены
Если приведенные выше решения не решают проблему, возможно, в операционной системе повреждены системные файлы. Возможно, вам потребуется запустить восстановление операционной системы с помощью установочного диска системы.
Если у вас есть точка восстановления Windows, сохраненная с момента работы мыши, восстановите систему до этого состояния.
- Как восстановить более раннюю копию Windows.
Другие проблемы с оборудованием
Эти проблемы с оборудованием также могут относиться к вам.
Неверный порт
Если предыдущие решения не помогли решить проблему, попробуйте другую мышь. Если эта мышь работает, попробуйте мышь, которая не работает, с другим компьютером.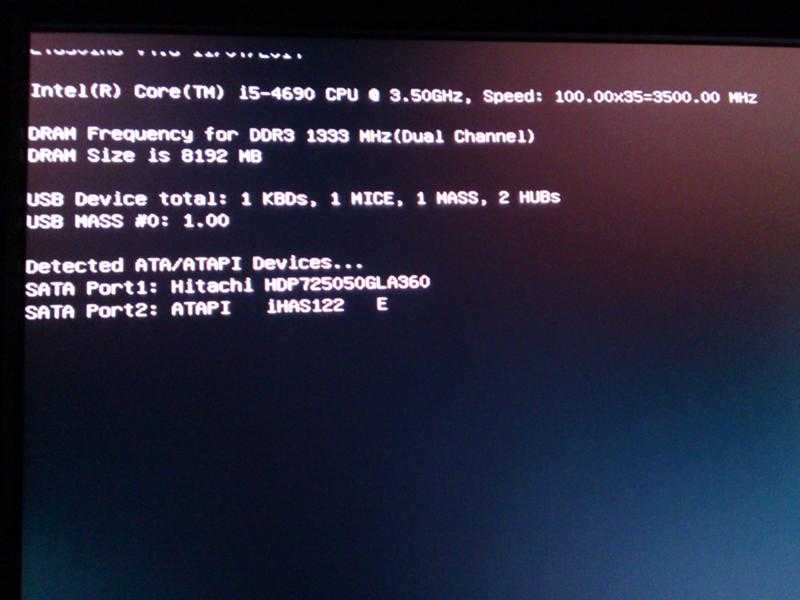 Если несколько мышей не работают, проблема связана с портом мыши. Если вы используете порт PS/2 или USB на задней панели компьютера, возможно, материнская плата вышла из строя и ее необходимо заменить.
Если несколько мышей не работают, проблема связана с портом мыши. Если вы используете порт PS/2 или USB на задней панели компьютера, возможно, материнская плата вышла из строя и ее необходимо заменить.
Плохая мышь
Если мышь больше не работает с любым компьютером или провод мыши частично перерезан или изношен, мышь необходимо заменить. Дешевле купить новую мышь, чем пытаться починить неисправную мышь.
- Почему сенсорная панель мыши ноутбука не работает?
- См. определение нашей мыши для получения дополнительной информации и соответствующих ссылок.
- Советы по покупке компьютерной мыши.
- Помощь и поддержка мыши и сенсорной панели.
Что делать, если компьютер зависает или зависает
следующий → Компьютер зависает или зависает — это одна из самых неприятных компьютерных проблем, с которыми мы когда-либо сталкивались. Как правило, эта проблема возникает в самый неподходящий момент, чтобы усугубить ситуацию. Наконечник Автосохранение — это функция, которую можно включить в несколько программ. Если вы редактировали документ во время блокировки компьютера, возможно, вы не сможете восстановить этот файл с помощью перезагрузки компьютера. Из-за зависания или взаимоблокировки вы можете потерять всю несохраненную работу, если ваше программное обеспечение не имеет функции автосохранения. Чтобы ограничить или избежать этой вероятности, очень важно часто сохранять свою работу Почему компьютер постоянно зависает?Существует множество причин, по которым компьютер зависает или начинает работать плохо. Обычно на вашем компьютере одновременно запущено слишком много программ, или это может быть проблема, связанная с программным обеспечением, из-за которой он останавливается. Дополнительные проблемы, такие как нехватка места на жестком диске в вашей системе или проблемы, связанные с драйверами, могут быть причиной зависания компьютера. Есть некоторые моменты, из-за которых компьютер зависает или зависает:
Ниже приведены несколько простых действий, которые вы можете выполнить, чтобы включить или разморозить компьютер, если он перестал отвечать: Дайте компьютеру немного времениЕсли ваш компьютер не отвечает, подождите некоторое время. Подождите и дайте им обработать в течение нескольких минут. Иногда компьютер может казаться зависшим, но он просто работает медленно или занят выполнением сложной задачи. Почему мой компьютер работает так медленно Компьютер заблокирован? Вы можете проверить реакцию компьютера, нажав клавишу Caps Lock на клавиатуре и увидев, как загорается и гаснет светодиод Caps Lock (индикатор). Вам потребуется перезагрузить компьютер, если при нажатии клавиши Caps Lock ничего не происходит и компьютер зависает. Вы должны перейти к следующему шагу, если компьютер может включать и выключать Caps Lock. Завершить задачу не отвечающей программыWindows все еще работает, если вы видите, что Caps Lock правильно включается и выключается, но вы также ищете другую программу, которая может не отвечать; это условие приводит к зависанию системы. Чтобы открыть диспетчер задач окна, вам нужно одновременно нажать клавиши Ctrl+Alt+Del. Чтобы разморозить компьютер, в окне диспетчера задач выберите программу, которая не отвечает, и нажмите «Завершить задачу». Примечание. Для завершения работы не отвечающего программного обеспечения может потребоваться от десяти до двадцати секунд после выбора «Завершить задачу».Это может быть проблема с мышью, если Диспетчер задач открыл ее, но мышь по-прежнему не работает. См. также: Как исправить, если прокрутка мыши не работает Перезагрузите зависший компьютер Если вы следовали всем предыдущим методам, вы по-прежнему сталкиваетесь с проблемой зависания или блокировки компьютера. Примечание. В процессе настройки компьютера может появиться запрос на запуск Windows в обычном режиме или в безопасном режиме при перезагрузке компьютера. В этой ситуации следует выбрать параметр «Запустить Windows в обычном режиме» и убедиться, что Windows запускается нормально.Что происходит с любой несохраненной работой? Если не сохранить работу, она может быть утеряна при необходимости перезагрузки зависшего компьютера. Есть некоторые программы, которые могут автоматически сохранять работу каждые несколько минут при определенных обстоятельствах. Вы можете восстановить свою работу до последнего автосохраненного состояния, если используемая вами программа включает эту функцию. Устранение проблемы с оборудованием или драйвером устройстваЕсли вы выполнили все приведенные выше рекомендации, ваш компьютер по-прежнему зависает или зависает; есть вероятность, что у вас неисправный драйвер устройства или аппаратное обеспечение, которое не работает должным образом. Компьютер может зависнуть из-за неисправной оперативной памяти, жесткого диска, видеокарты или другого компонента оборудования. Если драйвер устройства устарел, конфликтует с другим драйвером или не работает должным образом, это также может привести к зависанию компьютера. Если вы обнаружили неисправное оборудование в вашей системе, которое вызывает проблему зависания, вам необходимо заменить его как можно скорее, чтобы еще больше повредить компьютер. И если вы обнаружили, что драйвер устройства является неисправной частью оборудования, которое становится причиной зависания или блокировки компьютера, перейдите на веб-сайт производителя и загрузите самый последний драйвер до того, как система зависнет. Другой альтернативой является запуск компьютера в безопасном режиме, если вы не можете установить обновленный драйвер до того, как система зависнет. Перейдя в безопасный режим, вы можете открыть Диспетчер устройств из безопасного режима и удалить аппаратное устройство, соответствующее драйверу устройства, который не работает должным образом. После этого компьютер следует перезагрузить и загрузить Windows в обычном режиме. Windows должна попытаться переустановить драйверы устройств, которые вы удалили. Этой процедуры может быть достаточно для решения проблемы, а также для предотвращения последующих зависаний. На этом этапе в системе также может быть установлен самый последний драйвер, чтобы убедиться, что ваш компьютер соответствует этому драйверу устройства. Кроме того, вы можете отключить любые неисправные устройства с помощью входа в BIOS вашего компьютера и определить, предотвращает ли это устройство зависание. Другие возможные причины зависания компьютераМногие вещи могут быть причинами зависания или зависания компьютера. Ниже приведены некоторые дополнительные распространенные причины.
Удалить временные файлыВременные файлы на компьютере, как и файлы любого другого типа, занимают место на жестких дисках. На накопителях эти нагроможденные файлы могут со временем дефрагментировать данные и стать причиной замедления работы компьютера или даже полной остановки (отсюда и зависание компьютера). Поэтому, пока временные файлы не заблокированы для использования, вы можете удалить их. Настройте виртуальную память Виртуальная память — это просто расширение фактической памяти вашего компьютера. Это комбинация оперативной памяти (ОЗУ) и емкости жесткого диска. Когда на вашем компьютере заканчивается оперативная память при выполнении ресурсоемкой работы, Windows использует виртуальную память для хранения временных файлов. |
 Несовместимость системы и программы может привести к сбоям в работе компьютера и зависанию. Некоторые программы могут быть не совместимы с операционной системой вашего ПК, так как были написаны для другой системы.
Несовместимость системы и программы может привести к сбоям в работе компьютера и зависанию. Некоторые программы могут быть не совместимы с операционной системой вашего ПК, так как были написаны для другой системы.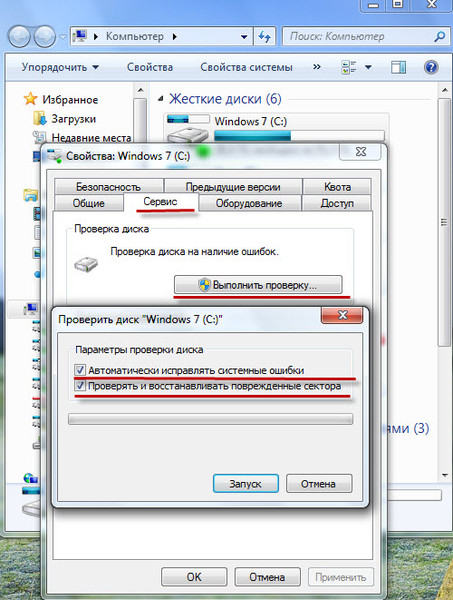
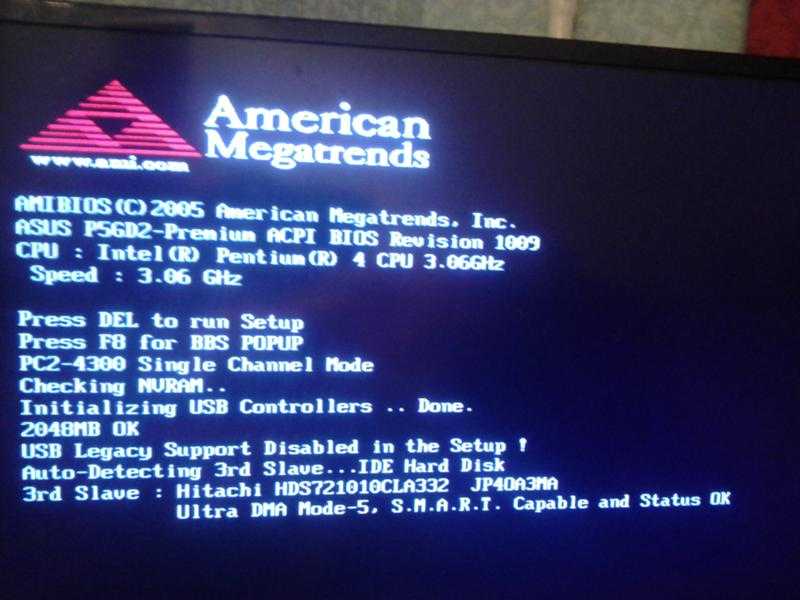

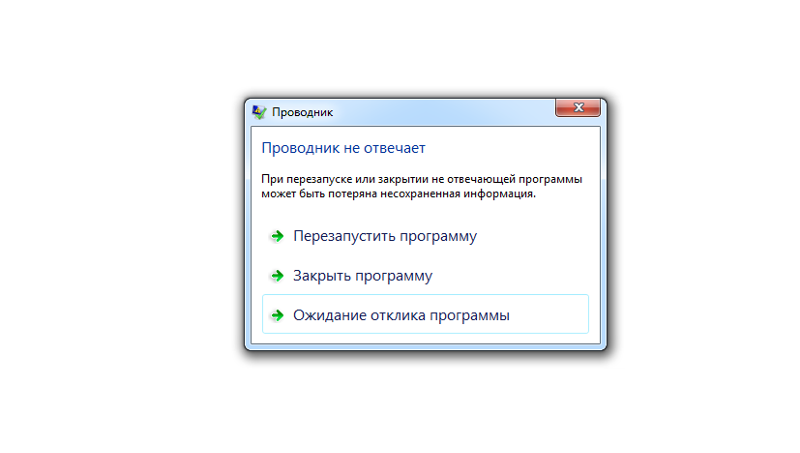
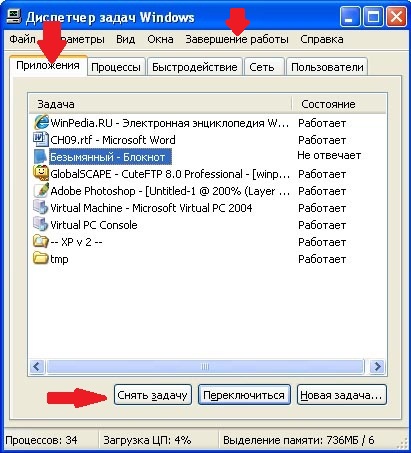 Не нужно беспокоиться; эта страница содержит рекомендации о том, что делать, если ваш компьютер зависает или зависает.
Не нужно беспокоиться; эта страница содержит рекомендации о том, что делать, если ваш компьютер зависает или зависает.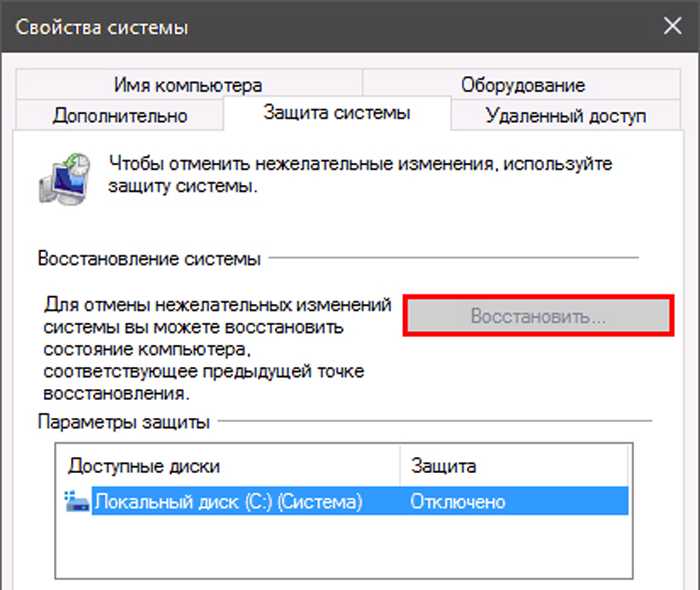

 Теперь вам необходимо перезагрузить компьютерную систему. Нажмите и удерживайте кнопку питания, пока система не выключится, чтобы перезагрузить зависший компьютер. Подождите несколько секунд после выключения компьютера, прежде чем снова включить его и дать ему возможность запуститься в обычном режиме.
Теперь вам необходимо перезагрузить компьютерную систему. Нажмите и удерживайте кнопку питания, пока система не выключится, чтобы перезагрузить зависший компьютер. Подождите несколько секунд после выключения компьютера, прежде чем снова включить его и дать ему возможность запуститься в обычном режиме.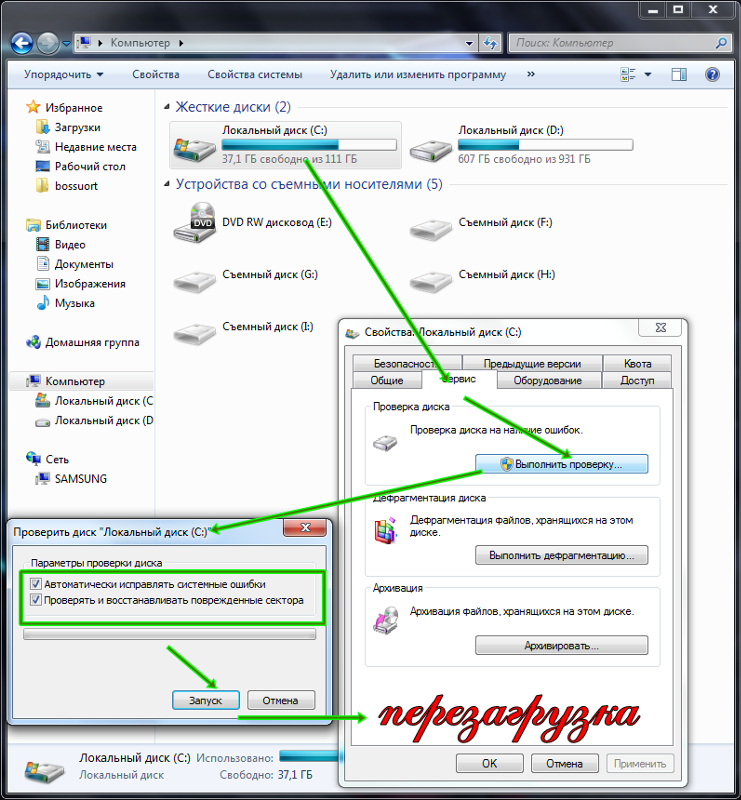
 В качестве альтернативы у вас также есть возможность загрузить драйвер с другого компьютера и попытаться установить его на свой компьютер.
В качестве альтернативы у вас также есть возможность загрузить драйвер с другого компьютера и попытаться установить его на свой компьютер.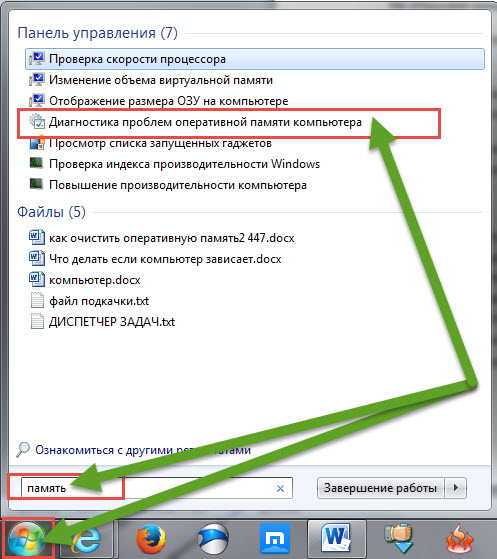 Если это поможет, вы можете изучить возможность обновления оборудования.
Если это поможет, вы можете изучить возможность обновления оборудования.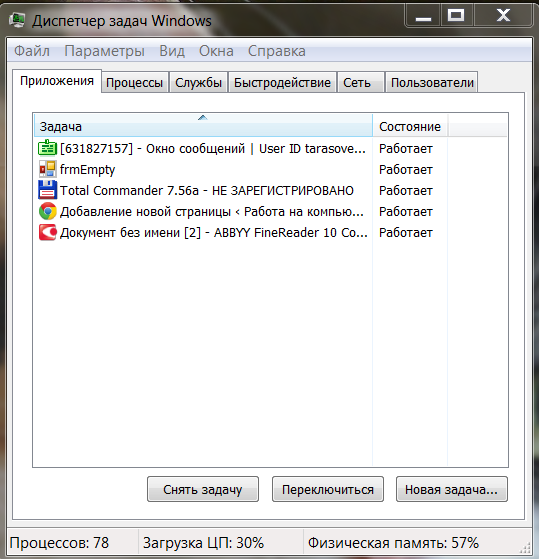 Поврежденные файлы могут привести к потенциально катастрофическим проблемам, таким как зависание компьютера и его отсутствие. Вы можете попробовать восстановить Windows до предыдущей даты и времени, когда проблемы не было.
Поврежденные файлы могут привести к потенциально катастрофическим проблемам, таким как зависание компьютера и его отсутствие. Вы можете попробовать восстановить Windows до предыдущей даты и времени, когда проблемы не было.