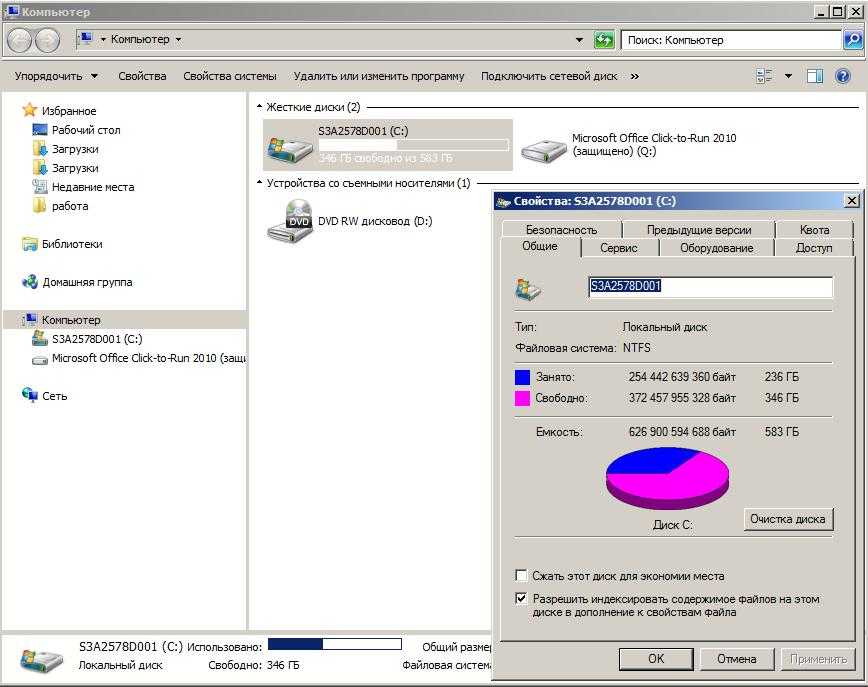Что делать если локальный диск с переполнен: 8 советов, как решить проблему переполнения жёсткого диска в Windows 10/8/7
Содержание
Диагностика с помощью оснастки «Управление дисками»
-
Статья -
- Чтение занимает 12 мин
-
Относится к: Windows 10, Windows 8.1, Windows 7, Windows Server 2019, Windows Server 2016, Windows Server 2012 R2, Windows Server 2012.
В этом разделе перечислено несколько распространенных проблем, которые могут возникнуть при использовании компонента управления дисками, и шаги по их устранению.
Совет
Если при их выполнении отобразится сообщение об ошибке или что-то не работает, сохраняйте спокойствие! Эта статья является вводной. На сайте сообщества корпорации Майкрософт в разделе Файлы, папки и хранилища вы найдете больше информации о разных конфигурациях оборудования и программного обеспечения, с которыми вы можете столкнуться. Если вам по-прежнему будет нужна помощь, опубликуйте вопрос здесь или обратитесь в службу поддержки корпорации Майкрософт или к изготовителю оборудования.
Если вам по-прежнему будет нужна помощь, опубликуйте вопрос здесь или обратитесь в службу поддержки корпорации Майкрософт или к изготовителю оборудования.
Открытие компонента управления дисками
Прежде чем перейти к сложным вещам, давайте вспомним, как проще всего перейти к компоненту управления дисками, если вы еще не сделали этого:
- Введите Управление дисками в поле поиска на панели задач, выберите и удерживайте (или щелкните правой кнопкой мыши) Управление дисками, а затем выберите действие Запуск от имени администратора>Да.
- Когда откроется компонент управления компьютером, перейдите в раздел Хранилище>Управление дисками.
Что делать, если диски отсутствуют или не инициализированы, а также общие действия по устранению неполадок
Причина. При наличии диска, который не отображается в проводнике и указан в оснастке управления дисками как Не инициализирован, причина может быть в том, что диск не имеет допустимой подписи.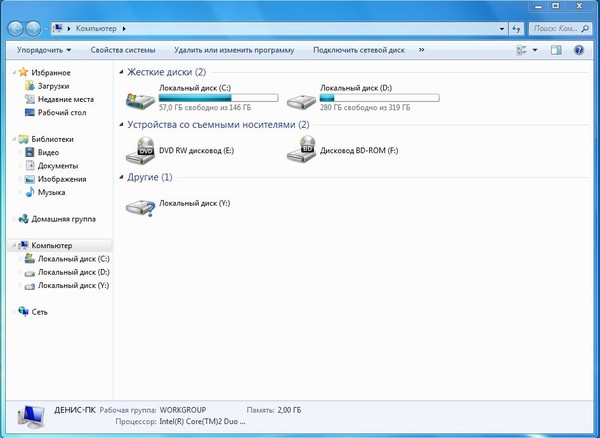 По сути это означает, что диск не инициализирован и не отформатирован или что форматирование диска каким-либо образом повреждено.
По сути это означает, что диск не инициализирован и не отформатирован или что форматирование диска каким-либо образом повреждено.
Также возможно, что на диске есть проблемы с оборудованием или проблемы подключения, но мы опишем их в следующих абзацах.
Решение. Если диск совершенно новый и его нужно просто инициализировать, удалив все данные на нем, решить проблему очень легко. См. статью Инициализация новых дисков. Однако высока вероятность того, что вы уже безуспешно пытались сделать это. Возможно, ваш диск заполнен важными файлами и вы не хотите стирать их при инициализации.
Существует множество причин, по которым диск может отсутствовать или быть недоступными для инициализации, среди которых самая распространенная — это сбой диска. Для исправления сбойного диска можно принять лишь ограниченный набор мер; тем не менее мы приводим ряд шагов, которые могут помочь восстановить его работоспособность. Если диск заработает после выполнения части этих шагов, можете пропустить дальнейшие действия, расслабиться и, может быть, провести обновление резервных копий.
Взгляните на диск в оснастке управления дисками. Если он Отключен, как показано ниже, щелкните его правой кнопкой мыши и выберите пункт Подключен.
Если диск отображается в оснастке управления дисками как Подключен и указано, что основной раздел Исправен, как показано здесь, это хороший знак.
- Если на разделе есть файловая система, но у диска нет буквы (например, E), добавьте букву диска вручную согласно инструкциям по изменению буквы диска.
- Если на разделе нет файловой системы (он обозначен как RAW вместо NTFS, ReFS, FAT32 или exFAT) и вы уверены, что диск пустой, щелкните раздел правой кнопкой мыши и выберите Форматировать. Форматирование диска удаляет все данные на нем, поэтому не делайте этого, если вы пытаетесь восстановить файлы с диска — вместо этого сразу переходите к следующему шагу.
- Если раздел указан как Нераспределенный и вы уверены, что он пустой, выберите и удерживайте (или щелкните правой кнопкой мыши) этот нераспределенный раздел и выберите Создать простой том, а затем следуйте инструкциям по созданию тома в свободном пространстве.
 Не делайте этого, если вы пытаетесь восстановить файлы с диска. Вместо этого сразу переходите к следующему шагу.
Не делайте этого, если вы пытаетесь восстановить файлы с диска. Вместо этого сразу переходите к следующему шагу.
Примечание
Игнорируйте все разделы, которые указаны как Системный раздел EFI или Раздел восстановления. Эти разделы содержат много очень важных файлов, от которых зависит правильная работа компьютера. Лучше всего оставить их в покое, чтобы вы могли запускать ПК и восстановить его в случае проблем.
Если у вас есть внешний диск, который здесь не отображается, отключите его, подключите еще раз и щелкните Действие>Повторно сканировать диски.
Завершите работу компьютера, отключите внешний жесткий диск (если это внешний диск с проводом питания) и снова включите компьютер и диск.
Чтобы отключить ПК с Windows 10, нажмите кнопку «Пуск», затем кнопку управления питанием и выберите Завершение работы.Подключите диск к другому USB-порту непосредственно на компьютере (не на концентраторе).

Иногда USB-диски не получают достаточную мощность питания или испытывают другие проблемы с определенными портами. Это особенно часто происходит с USB-концентраторами, но иногда существуют различия между портами на ПК, поэтому необходимо проверить несколько разных портов при их наличии.Попробуйте другой кабель.
Это может выглядеть странно, но кабели часто не работают, поэтому следует попробовать другой кабель для подключения диска. При наличии внутреннего диска в настольном компьютере, возможно, необходимо выключить компьютер перед переключением кабеля; дополнительные сведения см. в руководстве по компьютеру.Проверьте диспетчер устройств на наличие ошибок.
Выберите и удерживайте (или щелкните правой кнопкой мыши) кнопку «Пуск», а затем выберите диспетчер устройств в контекстном меню. Найдите устройства с восклицательным знаком или другими проблемами, дважды щелкните такое устройство, а затем проверьте его состояние.Ниже приведен список кодов ошибок в диспетчере устройств.
 Иногда проблему можно решить, выбрав и удерживая (или щелкнув правой кнопкой мыши) проблемное устройство, выбрав команду Удалить устройство, а затем щелкнув Действие>Обновить конфигурацию оборудования.
Иногда проблему можно решить, выбрав и удерживая (или щелкнув правой кнопкой мыши) проблемное устройство, выбрав команду Удалить устройство, а затем щелкнув Действие>Обновить конфигурацию оборудования.Подключите диск к другому ПК.
Если диск не работает на другом компьютере, это достоверный признак того, что проблема происходит с диском, а не с компьютером. Понятно, что приятного в этом мало. Вы можете обратиться за помощью на сайт сообщества Майкрософт либо связаться с производителем диска или службой поддержки Майкрософт.
Если заставить диск работать все же не удается, существуют приложения, которые позволяют восстановить данные даже с неисправных дисков; если файлы очень важны, вы можете обратиться в лабораторию восстановления данных, чтобы попытаться восстановить их. Если вы нашли новый работающий способ, сообщите об этом в разделе «Комментарии» ниже.
Важно!
Диски сбоят довольно часто, поэтому очень важно регулярно проводить резервное копирование всех файлов, которые для вас важны.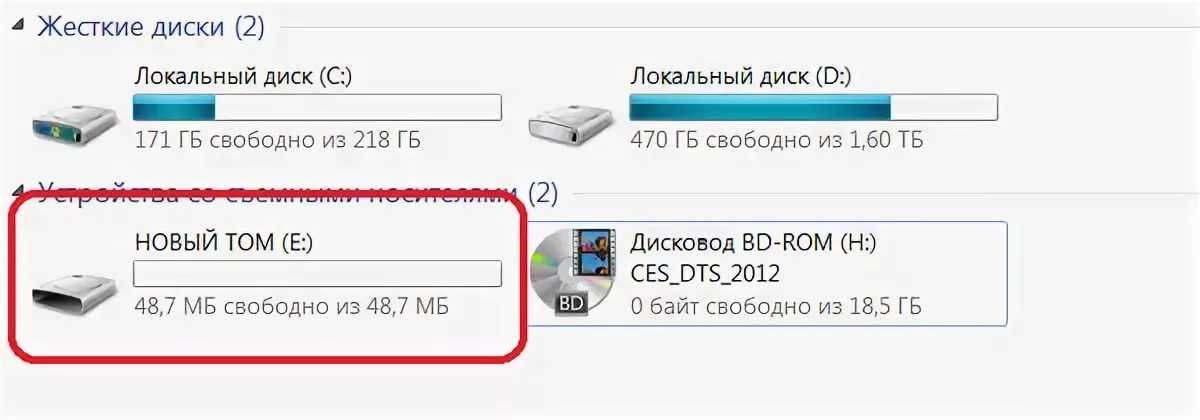 Если диск иногда не отображается или сообщает об ошибках, стоит перепроверить свои методы резервного копирования. Ничего страшного, если вы немного запаздываете, это нормально. Лучшее решение для резервного копирования — это то, которое действительно используется, поэтому мы рекомендуем найти решение, которые работает для вас, и придерживаться его.
Если диск иногда не отображается или сообщает об ошибках, стоит перепроверить свои методы резервного копирования. Ничего страшного, если вы немного запаздываете, это нормально. Лучшее решение для резервного копирования — это то, которое действительно используется, поэтому мы рекомендуем найти решение, которые работает для вас, и придерживаться его.
Совет
Сведения о том, как использовать приложения, встроенные в Windows, для резервного копирования файлов на внешний диск, например USB-диск, см. в разделе Резервное копирование и восстановление файлов. Также можно сохранять файлы в службе Microsoft OneDrive, которая синхронизирует файлы с вашего компьютера в облаке. При сбое жесткого диска вы по-прежнему сможете получить все файлы, которые хранятся в OneDrive, с сайта OneDrive.com. Дополнительные сведения см. в разделе OneDrive на вашем компьютере.
Состояние базового или динамического диска — «Нечитаемый».
Причина. Данный базовый или динамический диск недоступен и мог подвергнуться сбою оборудования, повреждению или ошибкам ввода-вывода. Копия системной базы данных конфигураций дисков на этом диске может быть повреждена. На дисках с состоянием Нечитаемый отображается значок ошибки.
Копия системной базы данных конфигураций дисков на этом диске может быть повреждена. На дисках с состоянием Нечитаемый отображается значок ошибки.
Также диски могут иметь состояние Нечитаемый во время набора оборотов или когда средство управления дисками повторно сканирует все диски в системе. В некоторых случаях нечитаемый диск претерпел сбой и не может быть восстановлен. В случае с динамическими дисками состояние Нечитаемый обычно возникает в результате повреждения или ошибок ввода-вывода определенной части диска, а не из-за сбоя всего диска.
Решение. Выполните повторное сканирование дисков или перезапустите компьютер и проверьте, изменилось ли состояние дисков. Кроме того, повторите действия по устранению неполадок, описанные в разделе Состояние диска — «Не инициализирован», или диск отсутствует.
Причина. Состояние Инородный возникает при перемещении динамического диска на локальный компьютер с другого компьютера.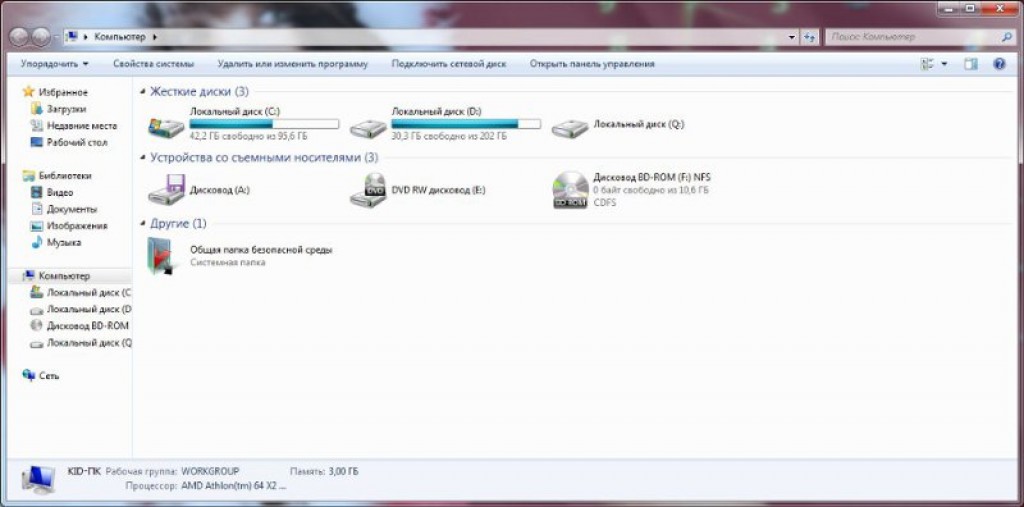 На дисках с состоянием Инородный отображается значок предупреждения.
На дисках с состоянием Инородный отображается значок предупреждения.
В некоторых случаях ранее подключенный к системе диск может иметь состояние Инородный. Данные конфигурации динамических дисков хранятся на всех динамических дисках, поэтому при выходе из строя всех динамических дисков сведения о том, какие диски принадлежат системе, будут утеряны.
Решение. Добавьте диск в конфигурацию системы компьютера, чтобы получить доступ к данным на этом диске. Чтобы добавить диск в конфигурацию системы компьютера, импортируйте добавляемый диск (выберите и удерживайте его или щелкните правой кнопкой мыши, а затем выберите пункт Импорт чужих дисков). Все существующие тома на инородном диске станут видимыми и доступными после импорта диска.
Причина. В определенной области динамического диска есть ошибки ввода-вывода. На динамическом диске с ошибками отображается значок предупреждения.
Решение. Если ошибки ввода-вывода носят временный характер, повторно активируйте диск, чтобы вернуть ему состояние Подключен.
Если ошибки ввода-вывода носят временный характер, повторно активируйте диск, чтобы вернуть ему состояние Подключен.
Причина. Динамический диск с состоянием Отключен может быть поврежден или периодически недоступен. На отключенном динамическом диске отображается значок ошибки.
Если диск имеет состояние Отключен, а его имя изменяется на Отсутствует, то диск был недавно доступен в системе, но теперь не может быть обнаружен или определен. Отсутствующий диск может быть поврежден, выключен или отсоединен.
Решение. Чтобы вернуть диску с состоянием «Отключен» и «Отсутствует» состояние «Подключен», сделайте следующее.
- Устраните все проблемы с диском, контроллером или кабелем.
- Убедитесь, что физический диск включен и подключен к электросети и компьютеру.
- Затем воспользуйтесь командой Повторно активировать диск, чтобы вернуть диск в состояние *Подключен*.

- Используйте действия по устранению неполадок, описанные в разделе Состояние диска — «Не инициализирован», или диск отсутствует.
- Если диск остается в состоянии Отключен и у него отсутствует имя, а вы определили, что связанную с этим диском проблему невозможно устранить, удалите диск из системы. Для этого выберите и удерживайте (или щелкните правой кнопкой мыши) диск и выберите Удалить диск. Однако перед удалением диска необходимо удалить все тома (или зеркала) на нем. Чтобы сохранить зеркальные тома на диске, удалите зеркало вместо всего тома. Удаление тома приводит к потере данных на нем, поэтому удалять диск следует лишь в том случае, если вы твердо уверены, что диск безвозвратно поврежден и не может использоваться.
Чтобы вернуть диску с состоянием «Отключен» и именем «Диск» (не «Отсутствует») состояние «Подключен», выполните одну или нескольких следующих процедур:
В средстве управления дисками выберите и удерживайте (или щелкните правой кнопкой мыши) диск и выберите Повторно активировать диск, чтобы вернуть диску состояние *Подключен*.
 Если диск остается в состоянии Отключен, проверьте кабели и контроллер диска и убедитесь, что физический диск исправен. Устраните все проблемы и снова попробуйте активировать диск. Если повторная активация диска прошла успешно, все тома на нем должна автоматически вернуться к состоянию Работоспособен.
Если диск остается в состоянии Отключен, проверьте кабели и контроллер диска и убедитесь, что физический диск исправен. Устраните все проблемы и снова попробуйте активировать диск. Если повторная активация диска прошла успешно, все тома на нем должна автоматически вернуться к состоянию Работоспособен.В компоненте «Просмотр событий» проверьте журналы событий на наличие связанных с диском ошибок, таких как «Нет пригодных копий конфигурации». Если эта ошибка есть в журналах событий, обратитесь в службу технической поддержки Майкрософт.
Попробуйте переместить диск на другой компьютер. Если на другом компьютере вам удается перевести диск в состояние Подключен, проблема, скорее всего, связана с конфигурацией компьютера, на котором диск не удается перевести в состояние Подключен.
Попробуйте переместить диск на другой компьютер, на котором есть динамические диски. Импортируйте диск на этом компьютере, а затем переместите диск обратно в компьютер, на котором его не удавалось перевести в состояние Подключен.

Причина. Базовый или динамический том не удается запустить автоматически, поврежден диск или файловая система. Если диск или файловую систему невозможно восстановить, состояние Сбой указывает на потерю данных.
Решение.
Если том является базовым томом с состоянием Сбой, сделайте следующее.
- Убедитесь, что базовый физический диск включен и подключен к электросети и компьютеру.
- Используйте действия по устранению неполадок, описанные в разделе Состояние диска — «Не инициализирован», или диск отсутствует.
Если том является динамическим томом с состоянием Сбой, сделайте следующее.
- Убедитесь, что используемые диски имеют состояние *Подключен*. Если это не так, верните диски в состояние Подключен. Если это удалось сделать, том автоматически перезапустится и вернется в состояние Работоспособен. Если динамический диск возвращается в состояние Подключен, но динамический том не возвращается в состояние Работоспособен, можно повторно активировать том вручную.

- Если динамический том является зеркальным томом или томом RAID-5 со старыми данными, перевод базового диска в состояние *Подключен* не приведет к автоматическому перезапуску тома. Если диски, содержащие актуальные данные, отключены, сначала необходимо подключить эти диски (чтобы данные могли синхронизироваться). В противном случае перезапустите зеркальный том или том RAID-5 вручную, а затем запустите средство проверки на наличие ошибок или Chkdsk.exe.
- Используйте действия по устранению неполадок, описанные в разделе Состояние диска — «Не инициализирован», или диск отсутствует.
Причина. Состояние Неизвестно возникает, если загрузочный сектор тома поврежден (возможно, из-за вируса) либо если у вас больше нет доступа к данным в томе. Также состояние Неизвестно возникает, если при установке нового диска мастер не смог создать подпись диска.
Решение. Инициализируйте диск. Инструкции см. в разделе Инициализация новых дисков.
Причина. Вы переместили некоторые диски в томе, состоящем из нескольких дисков, но не все. Данные на этом томе будут утеряны, если не переместить и не импортировать оставшиеся диски, на которых располагается этот том.
Решение.
- Переместите в компьютер все диски, из которых состоит том.
- Импортируйте диски. Инструкции по перемещению и импорту дисков см. в разделе Перемещение дисков на другой компьютер.
Если том из нескольких дисков больше не нужен, можно импортировать диск и создать на нем новые тома. Для этого выполните следующие действия.
- Выберите и удерживайте (или щелкните правой кнопкой мыши) том с состоянием Сбой или Отказавшая избыточность и выберите Удалить том.
- Выберите и удерживайте (или щелкните правой кнопкой мыши) диск и выберите Создать том.
Причина. Указывает, что динамический том на данный момент доступен, но на базовом динамическом диске обнаружены ошибки ввода-вывода. Если в какой-либо части динамического диска обнаружена ошибка ввода-вывода, все тома на диске переходят в состояние Исправен (под угрозой) , а на томе появляется значок предупреждения.
Если в какой-либо части динамического диска обнаружена ошибка ввода-вывода, все тома на диске переходят в состояние Исправен (под угрозой) , а на томе появляется значок предупреждения.
Если том находится в состоянии Работоспособен (под угрозой) , используемый им диск, как правило, находится в состоянии Подключен (ошибки) .
Решение.
Верните используемый диск в состояние Подключен. Как только диск вернется в состояние Подключен, том должен вернуться в состояние Работоспособен. Если состояние Работоспособен (под угрозой) сохранится, диску, возможно, угрожает сбой.
Создайте резервную копию данных и замените диск как можно скорее.
Используя средство управления дисками или приложение DiskPart, нельзя управлять чередующимися томами.
Причина. Некоторые решения по управлению дисками сторонних поставщиков выполняют функцию расширенного управления дисками вместо диспетчера логических дисков (LDM) Майкрософт, в результате чего LDM может отключиться.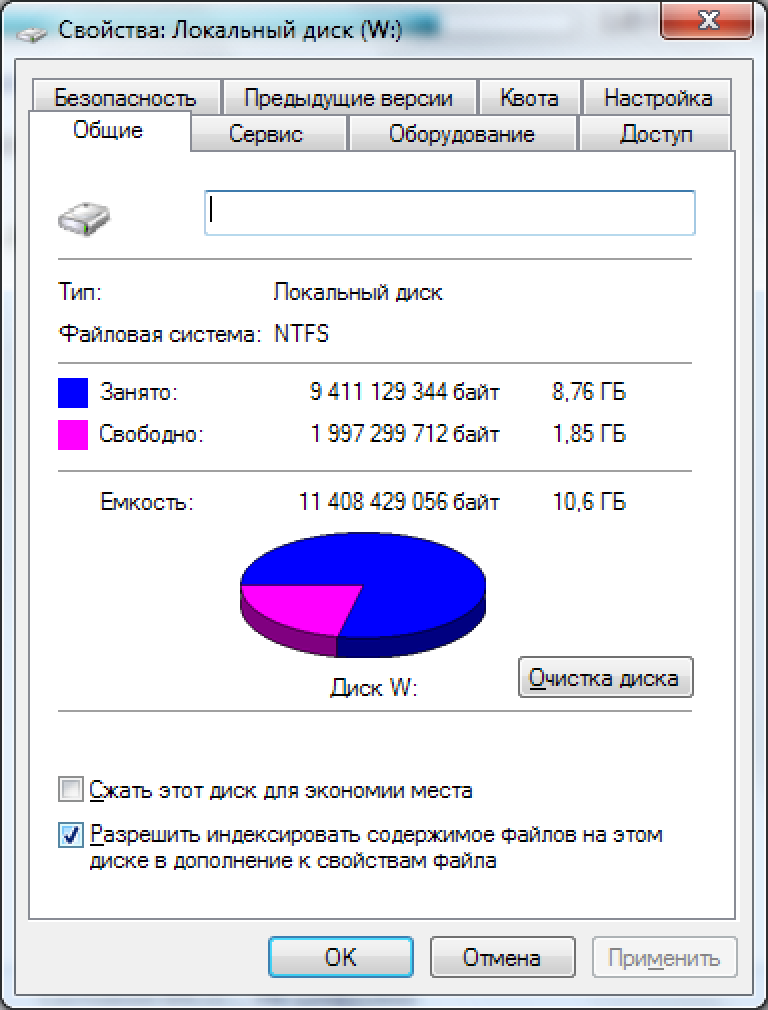
Решение. Если вы используете программное обеспечение по управлению дисками стороннего поставщика, которое отключило LDM, обратитесь к поставщику этого ПО за поддержкой в устранении проблем с конфигурацией дисков.
Средство управления дисками не может запустить службу виртуальных дисков.
Причина. Эта ошибка может возникнуть, если удаленный компьютер не поддерживает службу виртуальных дисков (VDS) или вам не удается установить подключение к удаленному компьютеру, так как он заблокирован брандмауэром Windows.
Решение.
- Если удаленный компьютер поддерживает VDS, можно настроить брандмауэр Защитника Windows таким образом, чтобы он разрешал подключаться через VDS. Если удаленный компьютер не поддерживает VDS, можно использовать подключение к удаленному рабочему столу, чтобы подключиться к нему, а затем запустить средство управления дисками непосредственно на удаленном компьютере.
- Для управления дисками на удаленных компьютерах с поддержкой VDS необходимо настроить брандмауэр Защитника Windows как на локальном компьютере (на котором запущено средство управления дисками), так и на удаленном.

- На локальном компьютере настройте брандмауэр Защитника Windows, чтобы включить исключение удаленного управления томами.
Примечание
Исключение удаленного управления томами включает в себя исключения для Vds.exe, Vdsldr.exe порта TCP 135.
Примечание
Удаленные подключения в рабочих группах не поддерживаются. Локальный и удаленный компьютеры должны входить в состав домена.
См. также статью
- Освобождение места на диске в Windows 10
Что делать, если локальный диск переполнен и постоянно пропадает место на жестком диске с Windows
Накопители (HDD, SDD, Flash) Операционные системы Советы и рекомендации КомментироватьЗадать вопросНаписать пост
Иногда пользователи замечают, что место на диске начинает стремительно исчезать, при том, что ничего нового давно не записывалось. Конечно, сегодня объемы жестких стали весьма большими и заметить пропажу пары гигабайт с первого раза бывает нелегко, но, когда это произойдет, многие будут грешить на вирусы.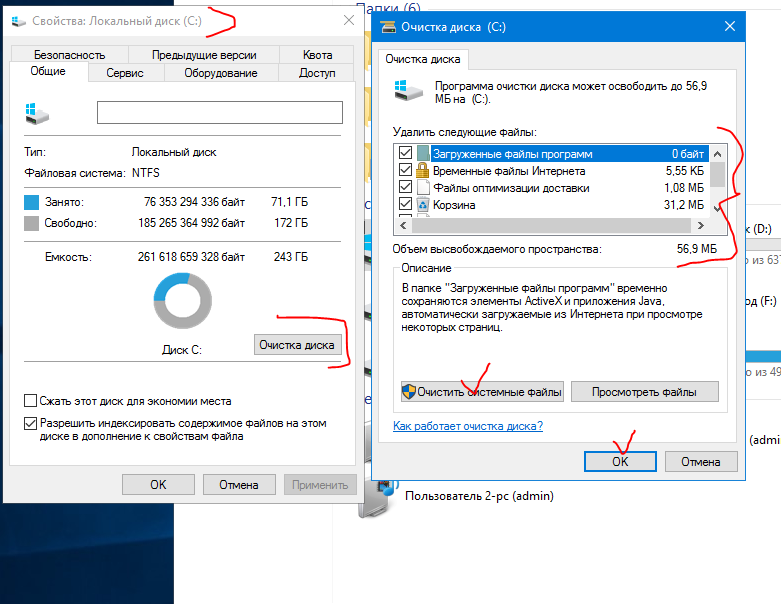
Однако, это не так в большинстве случаев, чаще всего ответственность за «пропажу» несет сама операционная система.
Основная причина — системные функции
Главными причинами быстрого исчезновения свободного места с накопителя являются системные функции:
- Лог изменений при каждом обновлении системы
- Сохранение точек восстановления ОС, которые создаются автоматически при установке приложений и в заданное время
- Файл подкачки и файл гибернации
Точки восстановления в Windows
Определенное количество свободного дискового пространства резервируется операционной системой для точек восстановления, созданных пользователем или добавленных автоматически. Редактирование параметров можно провести в разделе «Панель управления» — «Система» — «Защита».
Здесь можно будет выбрать накопитель и клацнуть «Настроить».
После чего можно будет отключить данную опцию или настроить количество выделяемого ей места. Если же винчестер у пользователя достаточно объемный, то лучше эту опцию не отключать. Она может выручить не один раз в случае разнообразных сбоев.
Папка WinSxS
Этот каталог содержит в себе все файлы, измененные при обновлении виндовс. Фактически она является резервной копией, чтобы в случае неудачного обновления, можно было заменить системные данные на старые. В семерке можно провести ее очистку с помощью установки обновления KB2852386. После его установки в «Очистке диска» появится дополнительный пункт, который и будет отвечать за эту папку. В 8 и 8.1 этот пункт доступен сразу и по умолчанию, так что можно смело воспользоваться утилитой по очистке диска.
В Win 10 же в этом каталоге содержится много важных данных, но все же можно сократить место, занимаемое папкой при помощи консоли. Но ни в коем случае нельзя просто удалять эту папку, это может привести к сбоям в работе операционки.
Файл подкачки и файл hiberfil.sys
Размер файла виртуальной памяти редактируется в Системе в разделе Дополнительно. Здесь в настройке Быстродействия можно задавать размер используемого места и диск, на котором он будет располагаться. Возможно задан слишком большой файл подкачки и его стоит уменьшить.
Второй файл относится ко вводу устройства в гибернацию. Даже если пользователь ни разу сам этого не делал, он все равно будет присутствовать. Отключить его можно через консоль или через «Параметры электропитания» — «Изменить дополнительные параметры питания».
Другие возможные причины
Есть еще несколько вариантов того, почему данная проблема может возникать на ПК.
Временные файлы
Многие утилиты любят хранить временные данные на устройстве, но не любят удалять их. Такое происходит как в процессе установки, так и в процессе работы.
Также временные файлы большого объема могут создаваться при прерванной распаковке архива или же когда произошло неожиданное завершение программы, вызванное сбоем.
Удалить весь накопившийся мусор можно через средство «Очистка диска» в котором на такие случаи предусмотрен отдельный пункт. Также можно воспользоваться любой программой для чистки диска, например, CCleaner.
Рабочий стол и мои документы
Все файлы с рабочего стола и из раздела документов и изображений также хранятся на системном диске. Если они не нужны вам в шаговой доступности, то лучше переместить их на другой накопитель.
На рабочем столе вообще не рекомендуется хранить объемные папки и файлы, лучше записывать их в другой раздел, на рабочий стол отправлять ярлыки. К тому же, его захламленность сказывается и на скорости загрузки ОС.
Некорректная деинсталляция приложений и мусор
Также стоит проводить корректное удаление программ через встроенные средства операционной системы. Потому что при неправильном удалении они могут оставлять множество файлов и хвостов, которые будут постепенно захламлять диск.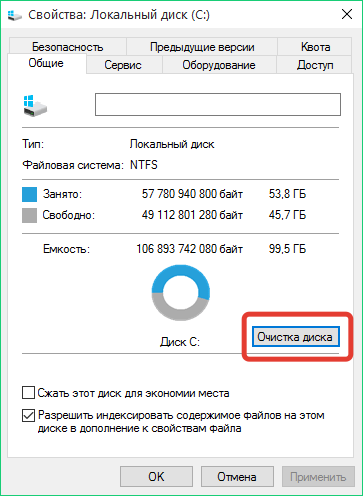
Также не стоит хранить «на память» ненужные утилиты, старую музыку или фильмы. Если все это необходимо, то можно перенести на другой винчестер или переписать на съемный носитель.
Как исправить проблему с заполнением диска C в Windows 10
Ваш диск C заполнен, и вы искали способ это исправить? Не смотрите дальше, так как информация в этой части содержит все советы, которые вам когда-либо понадобятся для устранения проблемы с полным диском C в Windows 10.
Обзор полного диска C Проблема
диск больше не может принимать какие-либо данные или может принимать только ограниченные данные. Когда диск C заполнен, появится всплывающее окно с предупреждением о нехватке места на диске. Различные компьютерные ОС предупреждают пользователей по-разному, но проблема остается той же. Для Windows 7,10 и XP всплывающее окно с предупреждением будет отображаться как 9.0003
- Windows XP (у вас заканчивается свободное место на локальном диске) Щелкните здесь, чтобы освободить место
- Windows 7 и 10 отобразит предупреждение, используя схему ниже.
 (Обратите внимание на красную полосу)
(Обратите внимание на красную полосу)
Как исправить и освободить место на диске C в Windows 10
Вот 8 способов исправить полное пространство на диске X в Windows 10 -бесплатный способ стереть ненужные файлы из их внутренних и вторичных файлов. Чтобы избавить ваши диски от ненужных файлов
- Открыть системные настройки
- Выберите системы
- Нажмите Хранилище
- Нажмите «Изменить режим, чтобы освободить данные» в области памяти
- Отметить «Удалить временные файлы приложениями, которые не используются»
- Используйте меню корзины, чтобы изменить способ очистки файлов
- Используйте меню загрузки для очистки файлов, загруженных из Интернета
- В разделе «Локально доступное содержимое облачного раздела» укажите, как долго ваше устройство должно синхронизироваться с одним диском
- В категории Освободить место на диске сейчас загрузите предыдущую версию Windows, если она применима .
 Если да, освободите как можно больше места
Если да, освободите как можно больше места
- Нажмите «Очистить сейчас», чтобы очистить
Это удалит ненужные файлы с вашего диска.
Нажмите здесь, чтобы ознакомиться с полным руководством по освобождению места на диске C.
2 Удаление временных файлов с помощью очистки диска
Контроль памяти является обновленной версией очистки диска, но очистка диска по-прежнему хорошо помогает поддерживать работоспособность дискового пространства. Чтобы удалить временные файлы с помощью очистки диска, следуйте приведенным ниже советам 9.0003
- Открыть меню запуска
- Выполните поиск, чтобы открыть программу очистки диска. Выберите значок, чтобы открыть
- Используйте «Диски», отпустите клавишу, чтобы выбрать ваше устройство. C: диск
- Нажмите OK
- Щелкните Очистить файлы
- Используйте меню Диски для выбора устройства C: диск
- Нажмите «ОК»
- Проверьте содержимое, которое вы хотите удалить, которое может включать (временные онлайн-файлы, загрузки, антивирусная система Windows Defender, кэш X Shader) и любой другой не относящийся к делу элемент
- Используйте меню «Диски», чтобы выбрать диск устройства (C:) .

- Нажмите OK
- Нажмите «Удалить файлы», чтобы удалить
3 Удаление игр и приложений, которые вам больше не нужны
Удаление приложений и игр, которые вам больше не нужны, — это еще один метод, который можно использовать для освобождения диска C. Для выполнения этого действия
- Откройте настройки системы
- Выберите приложения
- Щелкните Приложения и функции
- Используйте сортировку с фильтром, чтобы выбрать Размер. Это поможет быстро просмотреть все игры и приложения на жестком диске
- Выберите все элементы, которые вы хотите удалить
- Нажмите кнопку «Удалить», чтобы удалить их
.
- Нажмите значок «Удалить» еще раз
Этот процесс очистит ваш диск C от игр и приложений, которые вам больше не нужны.
Нажмите кнопку Удалить еще раз.
- Продолжить указания на экране (при необходимости)
После выполнения шагов повторите инструкции, чтобы удалить дополнительные игры и приложения с вашего устройства.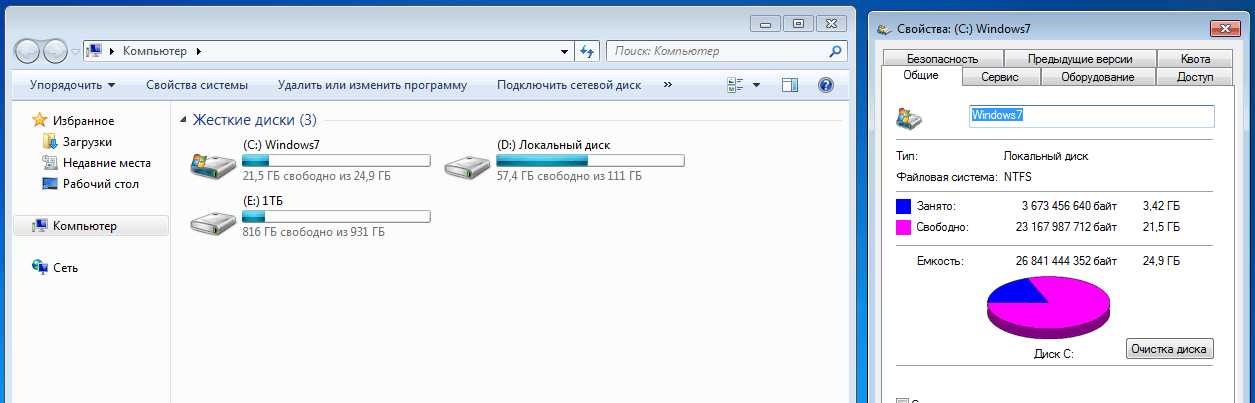
4 Перенос файлов, игр и приложений на внешний диск
Если у вас по-прежнему мало места на диске, подключите и сохраните файлы, такие как игры, приложения и документы, на внешние диски, такие как флэш-накопитель USB. Если вам понадобится какой-либо из них в будущем, вы всегда можете подключить диск к компьютеру, чтобы получить к ним доступ
Вот шаги
- Откройте проводник
- Определите элементы, которые вы хотите перенести
- Нажмите Главная раздел
- Нажмите кнопку перемещения
- Выберите местоположение
- Выберите новое место
- Выберите «Переместить»
- Эти шаги необходимо повторить для всех файлов, которые вы хотите переместить в новое место. С внешнего диска вы всегда можете запускать свои приложения и игры, когда вам нужно
5 Отключить гибернацию в Windows 10
Спящий режим Windows — это функция, позволяющая выключать устройство без потери текущих данных. Всякий раз, когда вы перезагружаете систему, вы можете продолжить с того места, на котором остановились. Хотя эта функция классная, она занимает много места в системной памяти. Отключение гибернации освободит место для хранения жизненно важных файлов. Вот как это делается
Всякий раз, когда вы перезагружаете систему, вы можете продолжить с того места, на котором остановились. Хотя эта функция классная, она занимает много места в системной памяти. Отключение гибернации освободит место для хранения жизненно важных файлов. Вот как это делается
- Открыть Старт
- Перейдите к командной строке и щелкните правой кнопкой мыши результат вверху. Выберите «Запуск от имени системного администратора».
- Введите этот код « powercfg / hibernate off»
После этой команды ваше устройство больше не будет переходить в спящий режим. Вы можете включить эту функцию, отменив команду в любое время, введя «powercfg /hibernate on»
6 Сжать установку Windows, чтобы освободить место
Compact OS — это инструмент сжатия, используемый для уменьшения размера приложения и установки в Windows 10. Это Эта функция часто зарезервирована для систем с небольшим объемом памяти, но ее можно использовать для освобождения места на жестком диске. Обратите внимание, что неправильная модификация может привести к ужасным повреждениям, поэтому будьте очень осторожны при использовании этой опции. Подумайте о резервном копировании ваших файлов, прежде чем начать.
Обратите внимание, что неправильная модификация может привести к ужасным повреждениям, поэтому будьте очень осторожны при использовании этой опции. Подумайте о резервном копировании ваших файлов, прежде чем начать.
Чтобы сжать установку Windows,
Этот процесс освободит около 2 ГБ места.
- Если вы больше не хотите использовать эту функцию, отмените изменения, выполнив те же действия, но вместо этого введите этот код » compactOS:never » .
7 Освободите место для хранения файлов в облаке
Знаете ли вы, что вы можете хранить свои файлы в облаке так же, как на внешнем диске? Страх потерять жизненно важные файлы не должен вас пугать, поскольку вы всегда можете получить к ним доступ, когда захотите. Одним из способов сохранения файлов в Интернете является включение файлов OneDrive по запросу с помощью шагов, перечисленных ниже 9.0003
- Щелкните значок OneDrive внизу панели задач
- Нажмите кнопку «Дополнительно»
- Нажмите кнопку «Параметры настройки»
- Перейдите на вкладку Настройка
- Установите флажок Сохранить место в категории «Файлы по запросу» и загрузите файлы.

- Нажмите кнопку OK
Эти шаги позволят вам перемещать файлы в папку OneDrive с помощью файлов по запросу. Чем больше файлов вы сохраните в облаке вместо жесткого диска, тем больше места освободится на вашем диске
8 Бонус Вверху: понимание того, что занимает место на жестком диске
В качестве подсказки мы рассмотрим некоторые вещи, которые могут занимать место на вашем жестком диске. Знание этих элементов поможет вам лучше управлять пространством на жестком диске. Чтобы просмотреть их, выполните следующие действия:
- Открыть настройки системы
- Выберите систему
- Нажмите Хранилище
- В категории «Локальное хранилище» выберите «На диске мало места». Чтобы получить последнее обновление для Windows 10, щелкните Показать больше, раздел 9.0010
- Просмотр хранилища, чтобы узнать, что занимает место
- Отметьте все категории, чтобы просмотреть подробности и принять соответствующие меры по своему усмотрению
Все шаги, описанные до сих пор, являются разумными способами разгрузить диск C:, но убедитесь, что вы используете шаг, гарантирующий наилучшие результаты.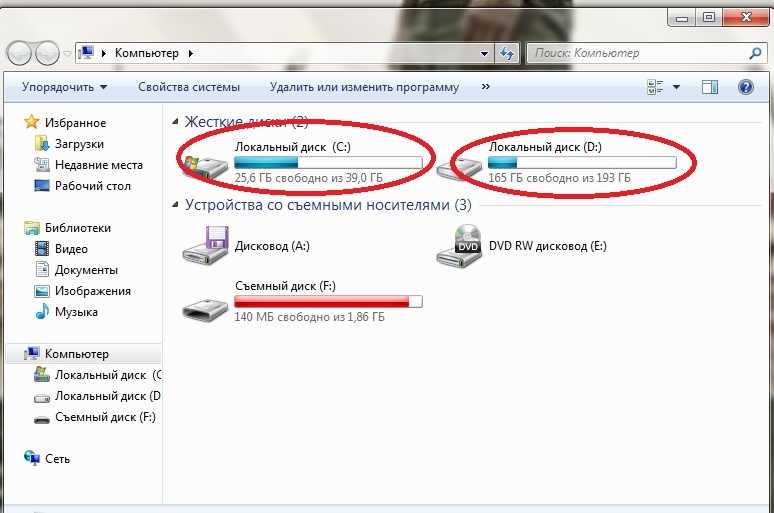 Чтобы освободить место на диске, может потребоваться комбинация нескольких шагов.
Чтобы освободить место на диске, может потребоваться комбинация нескольких шагов.
Загрузить | Выиграть Загрузить | Mac
Другие популярные статьи от Wondershare
4 способа исправить переполнение диска C без причины в Windows 10
После использования компьютера в течение определенного периода времени на диске C некоторых пользователей появлялось сообщение «Недостаточно места на диске». Как с этим бороться? Вот 4 способа сделать это.
- Способ 1: Очистка диска
- Способ 2. Переместите файл виртуальной памяти (psgefilr.sys), чтобы освободить место на диске
- Способ 3: отключить спящий режим или сжать размер файла сна
- Способ 4: увеличить дисковое пространство, изменив размер раздела
1.1 Откройте « This PC » → найдите диск C и щелкните правой кнопкой мыши, чтобы открыть контекстное меню → найдите « Properties » в нижней части контекстного меню.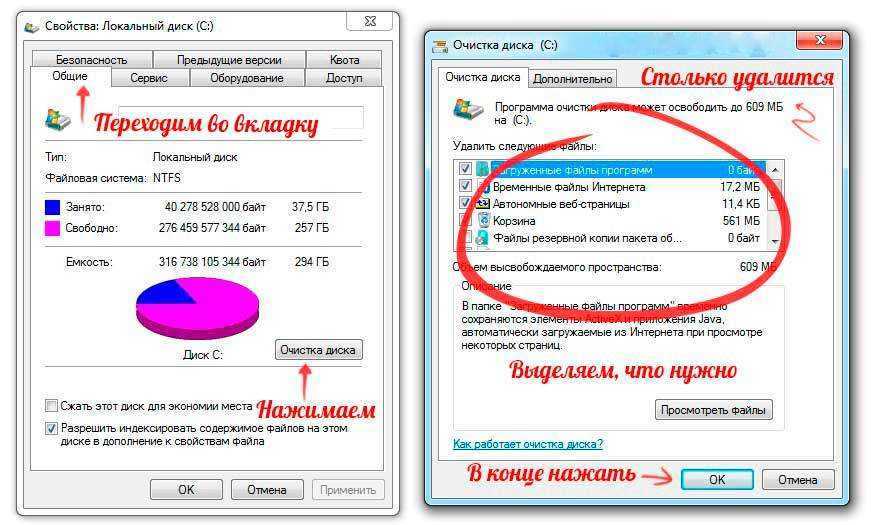
1.2 Нажмите « Очистка диска » в диалоговом окне и немного подождите.
1.3 Щелкните все содержимое в новом диалоговом окне и нажмите кнопку « OK ».
Этот метод помогает удалить ненужные файлы для освобождения места на диске C. Есть ли альтернативный инструмент для очистки диска быстрее, чем встроенная в Windows программа очистки диска?
Да, iSunshare System Genius — это то, что вам нужно, которое позволяет одним щелчком мыши освободить место на системном диске. Новичкам справиться намного проще. После запуска программы вам просто нужно щелкнуть System Disk в левом меню, после чего интерфейс покажет вам текущее состояние диска C. Что вам нужно сделать, так это нажать кнопку «Освободить», и скоро будет освобождено больше свободного места. Проблема с полным диском C может быть легко решена.
2.1 Показать скрытый защищенный файл pagefile.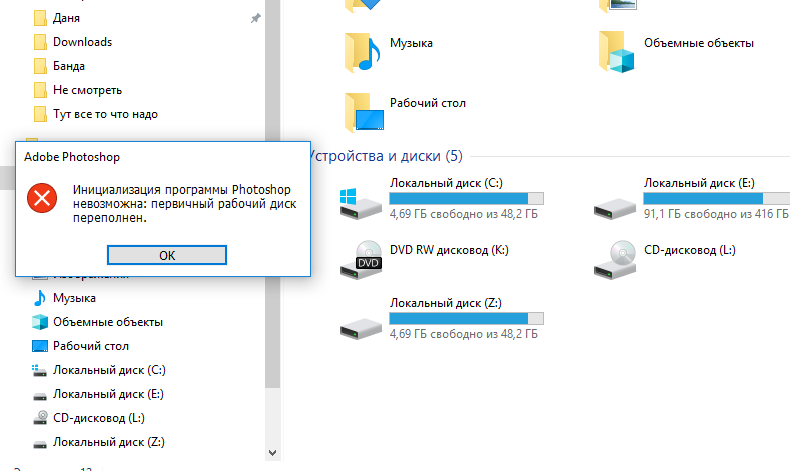 sys.
sys.
2.1.1 Откройте диск C и щелкните « View » в верхней части окна → щелкните « Options » справа. →выберите « Изменить папку и параметры поиска ».
2.1.2 В диалоговом окне нажмите « Просмотр » → отмена « Скрытые защищенные системные файлы (рекомендуется) ».
2.1.3 Выберите содержимое » Показать скрытые файлы, папку и драйвер «→ » Применить » и » OK «.
Файл pagefiles.sys отображается на диске C. другой диск
2.2.1 Щелкните правой кнопкой мыши пустую область окна « Этот ПК », чтобы открыть контекстное меню → щелкните « Свойства ».
2.2.2 Щелкните « Дополнительные параметры системы » с левой стороны всплывающего окна→ щелкните первый » Установка » в » Advanced «.
2.2.3 Выберите » Advanced » еще раз → щелкните » Change » под ним.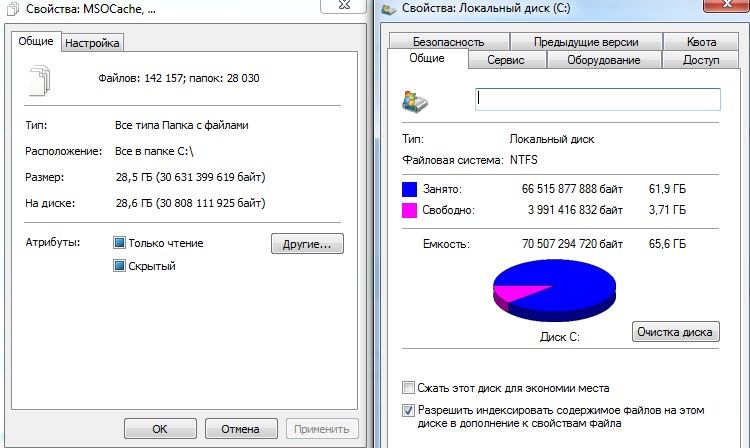 выберите диск E в качестве примера) во всплывающем диалоговом окне выберите « Пользовательский размер » и введите « Исходный размер » и « Максимальный размер ».
выберите диск E в качестве примера) во всплывающем диалоговом окне выберите « Пользовательский размер » и введите « Исходный размер » и « Максимальный размер ».
и « OK «. (Файл виртуальной памяти создан.)
2.3 Удалите файл pagefile.sys с диска C
В окне виртуальной памяти выберите диск C и выберите « Нет файла подкачки » → нажмите « Установить » → « OK ».
3.1 Отключить спящий режим
3.1.1 Щелкните правой кнопкой мыши пустую область компьютерного стола, чтобы открыть контекстное меню.
3.1.2 Нажмите « Персонализировать » и выберите « Экран блокировки » во всплывающем окне.
3.1.3 Выберите » Настройки экранной заставки » и нажмите » Изменить параметры питания «.
3.1.4 » Изменить параметры плана «→ » Изменить дополнительные параметры питания «.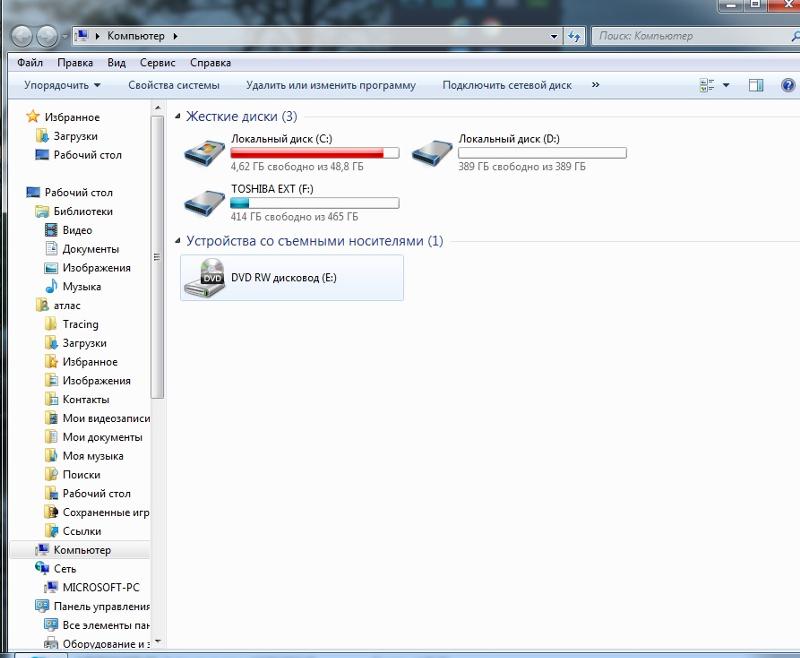
0 3.1.289 Никогда » категория » sleep «. (Выход из режима гибернации) → » Apply » и » OK «.
« команда » и « ОК «.
3.2.2 Введите или скопируйте эту команду: powercfg hibernate size XX
XX выше — это коэффициент сжатия, который находится в диапазоне от 40 до 100 целых чисел.
3.2.3 Нажмите Введите клавишу , чтобы запустить сжатие файла сна.
4.1 Щелкните правой кнопкой мыши « Этот компьютер » и выберите « Управление ».
4.2 Найдите « Storage » в левом всплывающем окне → откройте раскрывающееся меню и нажмите « Управление дисками «.
Подождите, пока система загрузит информацию о жестком диске. Затем в правом нижнем углу окна отобразится состояние каждого диска.
Благодаря специальному механизму нераспределенное пространство на жестком диске может быть
4. 3 Только один раздел диска (диск C)
3 Только один раздел диска (диск C)
4.3.1 Щелкните правой кнопкой мыши строку состояния диска C, чтобы открыть контекстное меню и выберите « Расширить том ».0002 4.3.2 Система предложит вам ввести значение расширения (емкость будет отделена от нераспределенного диска).
4.3.3 После завершения ввода нажмите « Далее » и « Готово » позже.
Завершите расширение диска C.
4.4 Более одного раздела
Возможно, вам потребуется разделить нераспределенное пространство на новый диск и переместить содержимое предыдущих дисков на новый диск. Перемещение данных каждого диска до тех пор, пока диск рядом с диском C не завершит передачу данных.
4.4.1 В этот момент щелкните правой кнопкой мыши диск рядом с диском C и выберите « Удалить том «.
4.4.2 Щелкните правой кнопкой мыши диск C и выберите « Расширить том ».
4.4.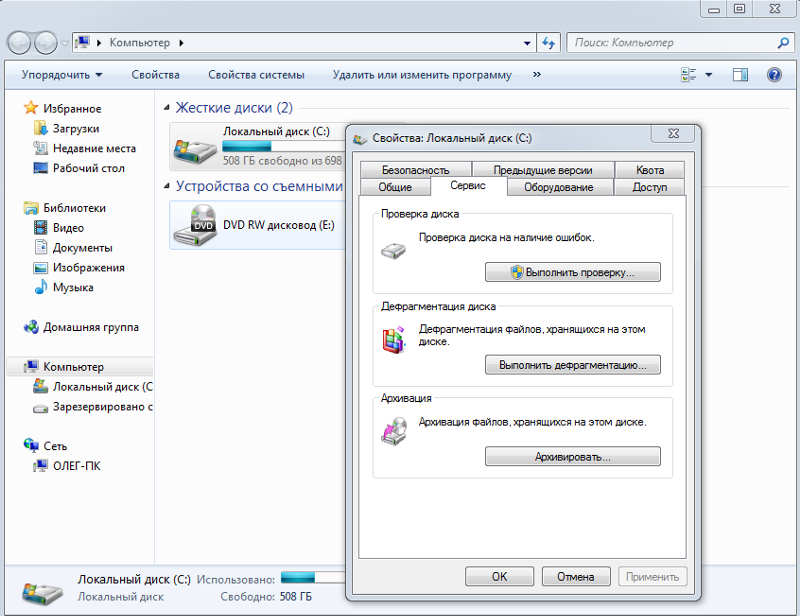
 Не делайте этого, если вы пытаетесь восстановить файлы с диска. Вместо этого сразу переходите к следующему шагу.
Не делайте этого, если вы пытаетесь восстановить файлы с диска. Вместо этого сразу переходите к следующему шагу.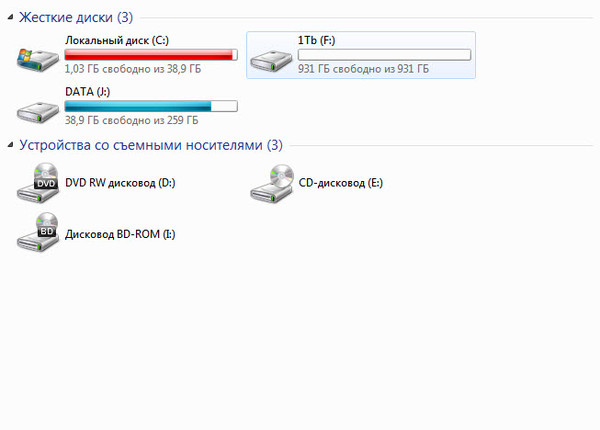
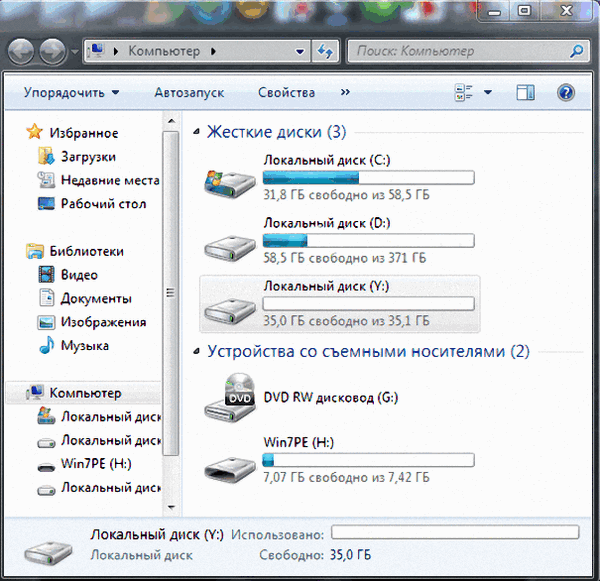 Иногда проблему можно решить, выбрав и удерживая (или щелкнув правой кнопкой мыши) проблемное устройство, выбрав команду Удалить устройство, а затем щелкнув Действие>Обновить конфигурацию оборудования.
Иногда проблему можно решить, выбрав и удерживая (или щелкнув правой кнопкой мыши) проблемное устройство, выбрав команду Удалить устройство, а затем щелкнув Действие>Обновить конфигурацию оборудования.
 Если диск остается в состоянии Отключен, проверьте кабели и контроллер диска и убедитесь, что физический диск исправен. Устраните все проблемы и снова попробуйте активировать диск. Если повторная активация диска прошла успешно, все тома на нем должна автоматически вернуться к состоянию Работоспособен.
Если диск остается в состоянии Отключен, проверьте кабели и контроллер диска и убедитесь, что физический диск исправен. Устраните все проблемы и снова попробуйте активировать диск. Если повторная активация диска прошла успешно, все тома на нем должна автоматически вернуться к состоянию Работоспособен.


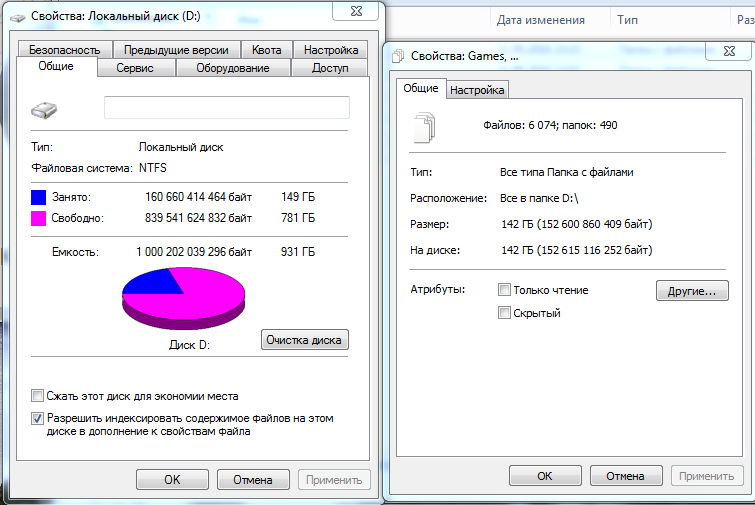 (Обратите внимание на красную полосу)
(Обратите внимание на красную полосу)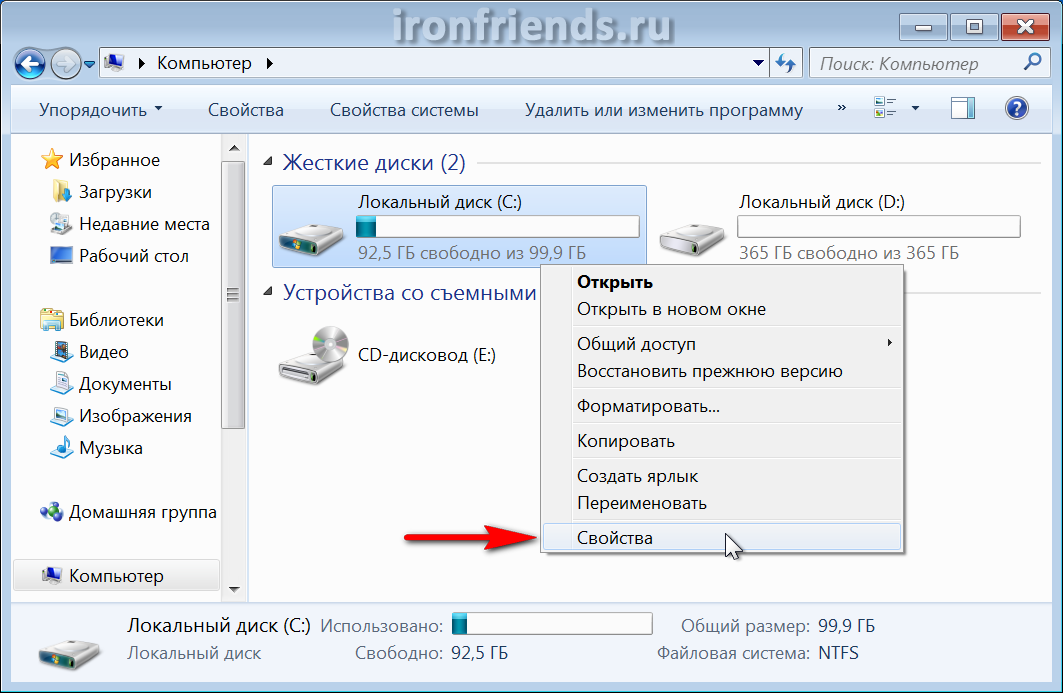 Если да, освободите как можно больше места
Если да, освободите как можно больше места