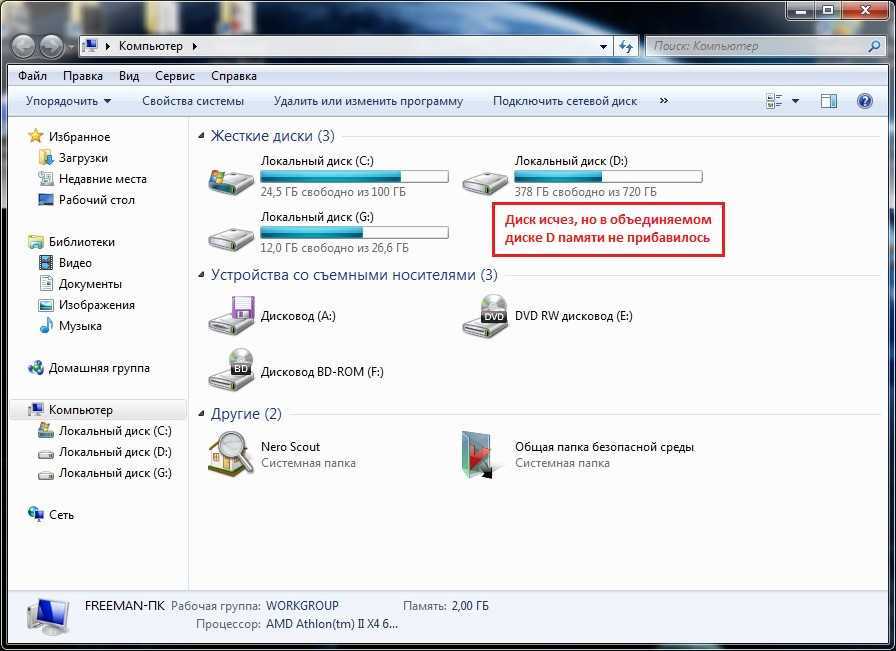Что делать если локальный диск с заполнен: Диск C заполнен. Что делать и что можно удалить?
Содержание
Настройка рабочих дисков в Photoshop
Последнее обновление
Jan 17, 2022 09:09:53 PM GMT
Узнайте, как настроить рабочие диски и управлять ими в Photoshop.
Рабочий диск — это жесткий диск или твердотельный накопитель (SSD-диск), используемый для временного хранения данных при работе в Photoshop. Photoshop использует это пространство для хранения фрагментов документов и их состояний панели «История», для которых не хватает объема оперативной памяти компьютера.
По умолчанию Photoshop использует в качестве основного рабочего диска жесткий диск, на который установлена операционная система.
Если возникает ошибка «Рабочий диск заполнен», то часто это означает, что на жестких дисках, используемых в качестве рабочих, не хватает места для выполнения задачи.
Настройки рабочего диска можно изменить в разделе Установки > Рабочие диски.
Выберите Редактирование > Установки > Рабочие диски (Win) или Photoshop > Установки > Рабочие диски (Mac).

В диалоговом окне Установки установите или снимите флажок в столбце «Активный», чтобы подключить или отключить рабочий диск. Чтобы изменить порядок рабочих дисков, нажимайте кнопки со стрелками.
Нажмите кнопку ОК. Чтобы применить изменения, перезапустите Photoshop.
Если Photoshop 2019 или более ранняя версия не запускается из-за переполнения рабочего диска, удерживайте при запуске клавиши Cmd + Option (macOS) или Ctrl + Alt (Windows), чтобы задать новый рабочий диск.
Выбор рабочего диска
На компьютере с Photoshop должно быть как минимум 6 ГБ свободного места на рабочем диске. Однако этот объем незанятого пространства будет поддерживаться Photoshop постоянно, тогда как доступным для работы будет считаться оставшееся место на диске за вычетом этих шести гигабайт. Например, если на вашем рабочем диске есть 10 ГБ свободного места, то Photoshop будет считать, что для работы доступно 10 – 6 = 4 ГБ. В некоторых случаях этого может не хватать для выполняемых операций.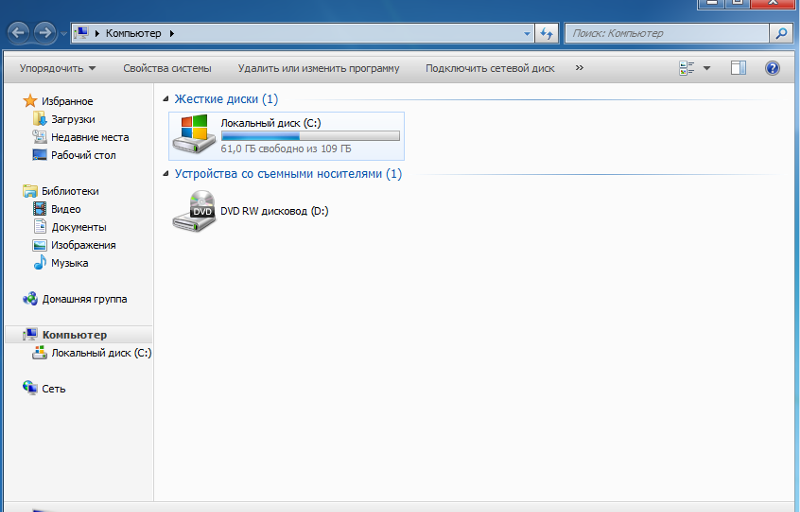
- Если вы вносите только незначительные изменения, то размер рабочего диска Photoshop (со стандартными установками, кистями, узорами и т. д.) должен быть не менее 10 ГБ. Рекомендуется иметь освободить минимум 20 ГБ пространства на жестком диске с ОС во время работы с Photoshop. Может потребоваться дополнительное свободное место, в зависимости от типа файла, с которым вы работаете.
- Если же вы вносите большие изменения в слои с высокой плотностью пикселей (то есть используете несколько фильтров на изображениях со сложным фоном или вносите многочисленные правки в большие смарт-объекты), то может потребоваться объем рабочего диска, многократно превышающий размер исходного файла, так как потребуется сохранять состояния панели «История».
macOS: Mac OS Extended
Windows: NTFS, exFAT, FAT32
- Флеш-накопители
- Любые диски USB 2.0
- Диски формата NTFS под управлением ОС macOS
- Для обеспечения максимальной производительности подключите рабочие диски к совместимому порту, для которого установлена самая широкая полоса пропускания из всех доступных портов.
 Ниже перечислены ограничения пропускной способности для различных портов.
Ниже перечислены ограничения пропускной способности для различных портов.
Thunderbolt = 10 ГБ/с
eSATA = 600 МБ/с
PCIe = 500 МБ/с
USB 3.0 = 400 МБ/с - Чтобы улучшить производительность, выберите в качестве рабочего диска дефрагментированный жесткий диск с большим объемом неиспользуемого пространства и высокими скоростями чтения и записи. Если имеется несколько жестких дисков, можно задать дополнительные рабочие диски. Photoshop поддерживает использование до 64 ЭБ (эксабайт) рабочего пространства в общей сложности на четырех томах. (1 эксабайт = 1 млрд. гигабайт.)
- Если в качестве загрузочного диска используется жесткий диск, а не твердотельный накопитель (SSD-диск), попробуйте использовать другой жесткий диск в качестве основного рабочего диска. С другой стороны, SSD-диск хорошо справляется с функциями основного загрузочного диска и рабочего диска одновременно. Фактически, лучше использовать SSD-диск, чем подключать отдельный жесткий диск в качестве основного рабочего диска.

- Рабочие диски не должны находиться на том диске, где расположены крупные редактируемые файлы.
- Рабочие диски не должны находиться на том диске, который используется операционной системой для виртуальной памяти.
- Диски и дисковые массивы RAID хорошо подходят в качестве выделенных томов рабочих дисков.
- Диски, содержащие рабочие диски, следует регулярно дефрагментировать.
- Устранение ошибки «Рабочий диск заполнен» в Photoshop
- Устранение неполадок при сбое или зависании | Photoshop
Вход в учетную запись
Войти
Управление учетной записью
Если забит до отказа диск С
Здравствуйте дорогие друзья! Сейчас я буду рассказывать о проблеме, с которой встречались наверное все. Это когда диск C заполнен, и я расскажу что в таких случаях нужно делать, и что можно удалить без ущерба для работы Windows.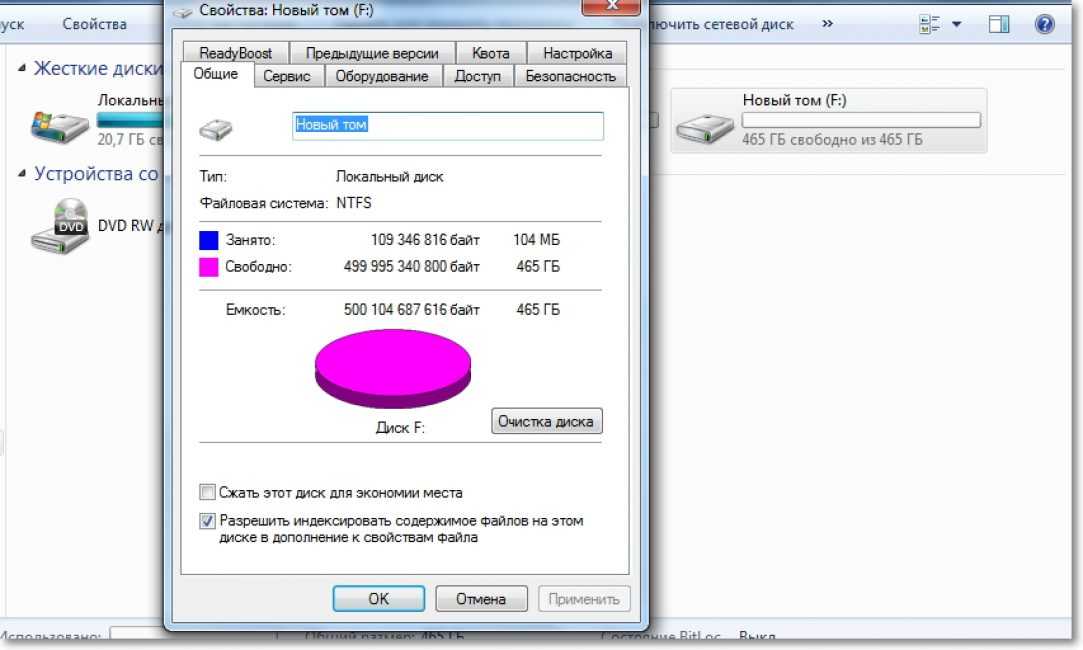 Меня уже не раз спрашивали, что можно удалить с диска C, а то он заполнен до придела, и система показывает окно с предупреждениями.
Меня уже не раз спрашивали, что можно удалить с диска C, а то он заполнен до придела, и система показывает окно с предупреждениями.
читать целиком
Давайте по порядку. Почему именно диск C? Потому что, именно на этом диске в 99% случаев установлена операционная система Windows и не важно Windows 7 это, или Windows XP. В процессе установки Windows мы разбиваем жесткий диск на разделы, о том как это сделать, я писал в статье «Как разбить новый жесткий диск при установке Windows 7» Обязательно разбивайте жесткий диск, не делайте один раздел под систему и под хранения файлов.
Мы создаем раздел, и задаем его размер. Вод здесь самая кульминация, в зависимости от того, сколько вы отдадите памяти под локальный диск C, зависит через которое время он полностью заполнится. Раньше я всегда отдавал под диск C примерно 30 Гб, но уже почти все компьютеры идут с жесткими дисками размером в 500 Гб — 1 Тб. И давать под систему в таких случаях 30 Гб под диск C, мне кажется глупо. Я сейчас отдаю под системный диск, 100 — 150 Гб.
Я сейчас отдаю под системный диск, 100 — 150 Гб.
Но как показывает практика, и эти 150 Гб очень быстро забиваются и диск C делается красным, а это значит что он полностью заполнен, и тогда начинаются вопросы, а что можно сделать, что можно удалить с локального диска C? Хотя я всегда говор, мол не сохраняйте на системный раздел всякое там видео, фото и другие тяжелые файлы. Да и игры желательно устанавливать на другие разделы, сейчас такие игры, что занимаю по несколько десятков Гб.
Чем грозит переполненный диск C?
Ничего страшного произойти не должно. Компьютер будет работать медленнее, Windows будет предупреждать о том, что на системном диске нет памяти. Короче говоря, будет много неприятных моментов в работе компьютера. Оно нам надо? Будем решать .
Что можно удалить с локального диска C?
Это наверное самый главный вопрос в этой ситуации. Многие хотят удалить информацию, но бояться удалить что-то нужное. Ведь на этом диске установлена операционная система, и многие боятся навредить ей.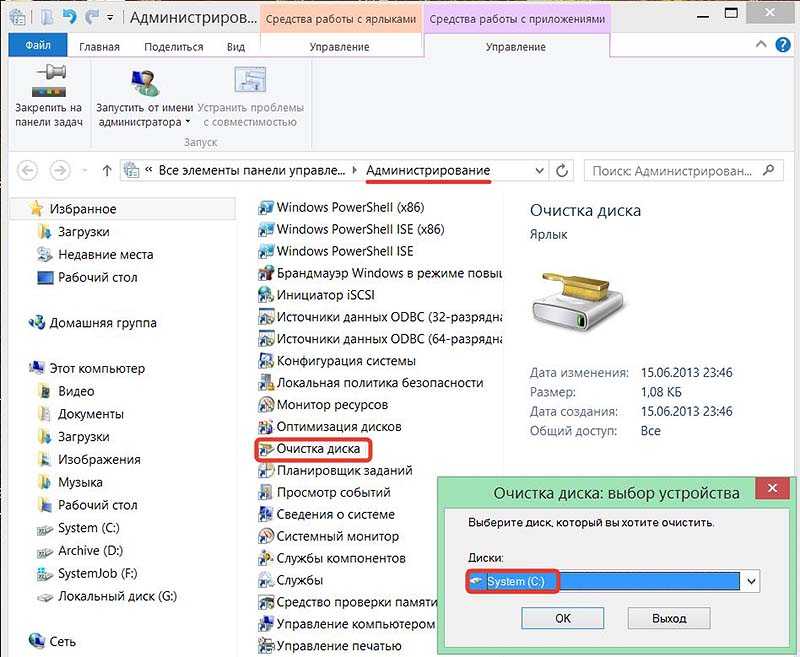
Знаете, я видел много компьютеров, в которых диск на котором установлен Windows забит под завязку. Да что там много, такое почти на всех компьютерах, с которыми я встречался. И смотришь что бы это такое не нужное удалить, да и вроде же все нужно , знакомо?
1. Первым делом, стоит помнить, что вся информация которая хранится на рабочем столе, в папке «Документы», «Изображения» и «Музыка», хранятся на локальном диске C. Обязательно сначала проверьте эти папки. Если там есть тяжелые файлы, такие как фильмы, музыка, фотографии и т. д. То перенесите их на локальный диск D, ну или E. В большинстве случаев, в этих папках хранятся файлы, которые и заполняют раздел C. И еще я не раз встречал кучу фильмов на рабочем столе, разве так сложно скопировать их на другой раздел?
2. Дальше стоит проверить, программы и игры, которые установлены на ваш компьютер. Ведь по умолчанию они устанавливаются на диск C. Программы это еще пол беды, а вот игры могут здорово его загрузить.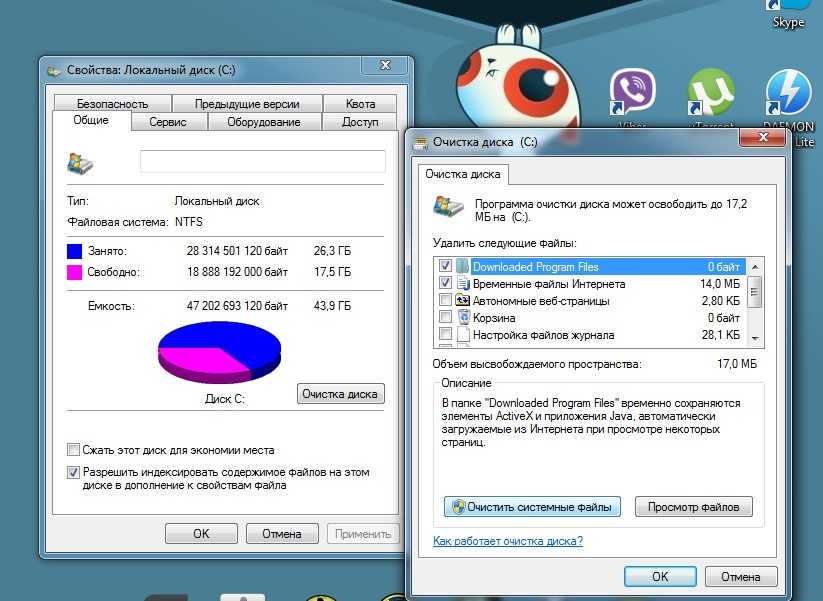
Зайдите в «Мой компьютер» и нажмите вверху «Удалить или изменить программу». Откроется окно с списком установленных программ и игр. Нажмите на «Размер», что бы отсортировать список по размеру, который занимают установленные программы и игры. Удалите все не нужное, я уверен такое найдется. Если есть очень тяжелые игры, то удалите их и установите заново, только выбрав другой раздел для установки.
3. Удаляем мусор из системы. Если Windows не переустанавливалась длительное время, то там уже наверняка на собиралось несколько Гб, мусора и временных файлов. Для того что бы их удалить, можно воспользоваться хорошей программой CCleaner. Я всегда время от времени делаю чистку компьютера этой программой. Скачать ее можно в интернете, просто наберите в Гугле «Скачать CCleaner». Установит программу и запустите чистку системы. Я сейчас не буду подробно на этом останавливаться, напишу об этой программе позже.
4. Очистите корзину, как вариант освободить пару Мб .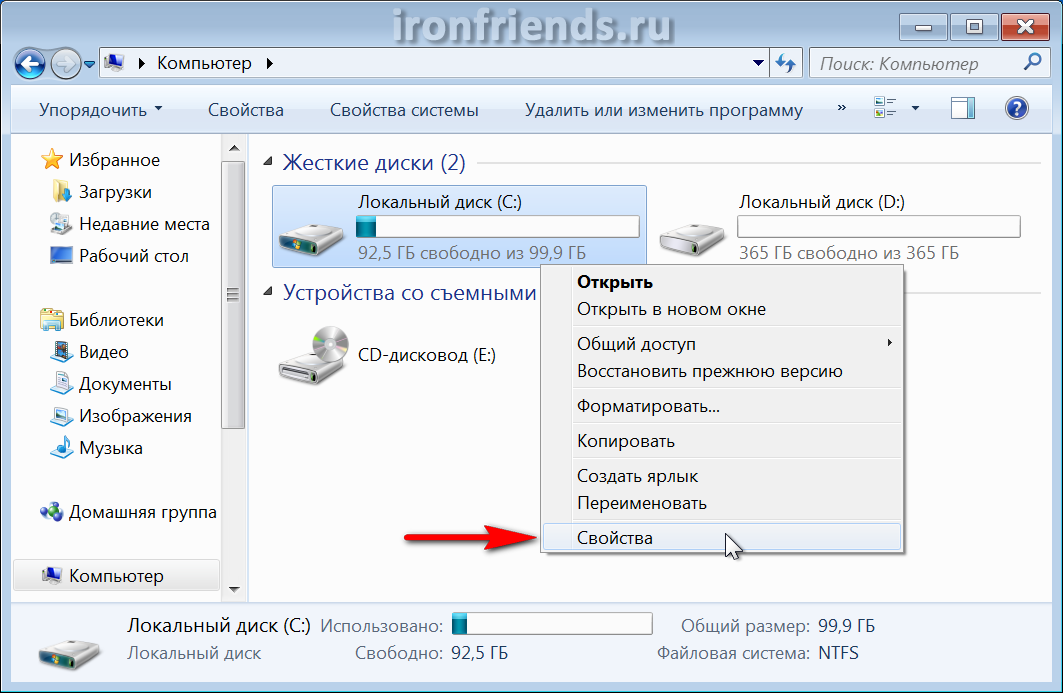
Это основные (по моему мнению) способы, проделав которые, можно освободить не мало памяти на локальном диске C. Можно еще отключит, или перенести на другой диск восстановление системы, или перенести файл подкачки, но мне кажется, что это не очень эффективные варианты и использовать их нужно в крайнем случае.
Главный совет
Подводя итоги всего написанного выше, я хочу сказать, что можно и не допустить полного заполнения локального диска C. И сделать это очень просто.
Копируете, или качаете с интернета фильм? Не поленитесь выбрать для сохранения диск D, Е, или какой там у вас. Не нужно сохранять его на рабочий стол. Устанавливаете игру, смените место для установки с диска C на другой раздел, это дело нескольких секунд, а в итоге поможет уберечь системный диск от покраснения и обеспечит стабильную работу компьютера.
Так же сохраняя файлы на раздел C, стоит помнить, что в случае проблем с операционной системой и можно потерять все файлы. Потому что при установке Windows, раздел C как правило форматируется.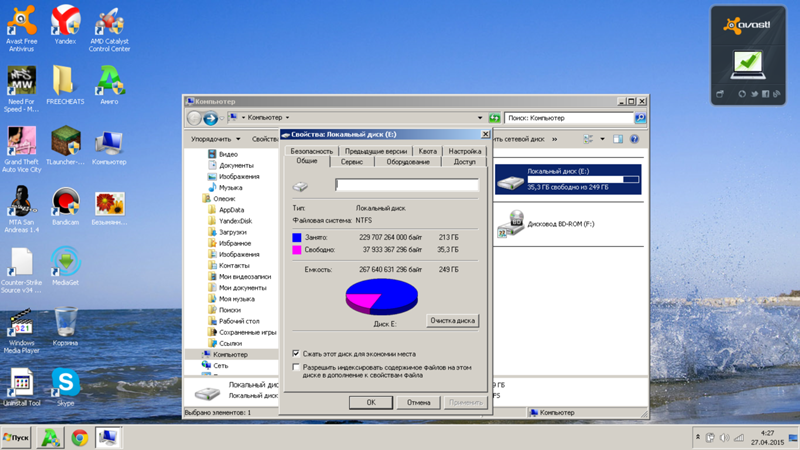 Думаю вам будет еще интересно почитать «Как увеличить размер диска C за счет другого логического раздела?«, должно пригодится.
Думаю вам будет еще интересно почитать «Как увеличить размер диска C за счет другого логического раздела?«, должно пригодится.
И напоследок сделайте еще дефрагментацию диска, памяти это навряд прибавит, но порядок наведет, да и компьютер будет быстрее работать. Удачи!
P.S. Любите смотреть фильмы на мобильном телефоне? К сожалению пока что не все мобильные устройства могут воспроизводить неконвертируемое видео. Поэтому на помощь приходит программа видео конвертер, которая может конвертировать видео, что бы ваше телефон или MP4 плеер смог его воспроизвести.
[10 методов] Как исправить жесткий диск заполнен, но нет файлов в Windows 11/10/8/7?
Вопрос
«Я получаю сообщение об ошибке, связанное с заполнением диска C, несмотря на то, что я ничего не сохранял на диске».
-Вопрос с форума Microsoft
Вам не нужно паниковать, если вы столкнулись с « жесткий диск заполнен, но нет файлов в Windows 10 ».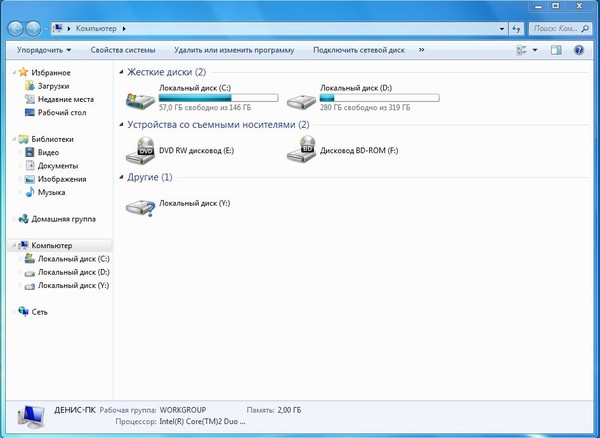 Многие люди утверждают, что они, как правило, видят это сообщение об ошибке всякий раз, когда решают очистить место на диске, но получают уведомление о том, что на их диске больше нет свободного места.
Многие люди утверждают, что они, как правило, видят это сообщение об ошибке всякий раз, когда решают очистить место на диске, но получают уведомление о том, что на их диске больше нет свободного места.
Вы ничего не можете решить в этой ситуации, так как многие вещи могут вызвать эту проблему. К счастью, вы сможете решить эту проблему после прочтения этой статьи, поскольку мы собираемся раскрыть лучшие методы.
Кроме того, вы также узнаете о лучшем инструменте для восстановления данных, если вам не удастся решить проблему с вождением.
- Часть 1: Обзор жесткого диска заполнен, но нет файлов в Windows 11/10
- 1. Причины полного заполнения жесткого диска, но отсутствия файлов в Windows
- 2. Признаки переполнения жесткого диска
- Часть 2: Как восстановить данные жесткого диска, если вам не удалось исправить ошибку «Жесткий диск заполнен, но нет файлов»? ГОРЯЧАЯ
- Часть 3: Как исправить жесткий диск заполнен, но нет файлов в Windows 10/7?
- Способ 1: проверьте наличие вирусов или вредоносных программ на вашем диске
- Способ 2: Очистите корзину
- Способ 3: показать файлы и папки
- Способ 4: очистить временные файлы
- Способ 5: удалить ненужные и большие файлы
- Способ 6: удалить ненужное обновление Windows
- Способ 7: Включить защиту системы
- Способ 8: удалить букву диска, скрыв раздел восстановления
- Способ 9: Обновите жесткий диск до более крупного
- Способ 10: Замените жесткий диск
- Часть 4.
 Часто задаваемые вопросы о жестком диске заполнены, но нет файлов
Часто задаваемые вопросы о жестком диске заполнены, но нет файлов
Часть 1: Обзор жесткого диска заполнен, но нет файлов в Windows
1. Причины полного заполнения жесткого диска, но отсутствия файлов в Windows
Многие люди сталкивались с проблемой «диск заполнен, но нет файлов в Windows 10», и существует множество причин этой проблемы с жестким диском. Вы можете найти причины этой проблемы ниже:
- Наличие вируса на жестком диске может создать проблему.
- Если вы спрятали файлы на жестком диске, они также могут занимать много места в памяти.
- Проблема также может быть вызвана логической или системной ошибкой.
2. Признаки переполнения жесткого диска
Старая поговорка гласит, что все происходит не просто так. Следовательно, если вы видите на своем компьютере ошибку «жесткий диск заполнен, но нет файлов», вам нужно искать ее симптомы, чтобы оценить основную проблему, стоящую за этим хаосом.
Вот список симптомов:
- Устройство может зависнуть или работать медленно при выполнении задач или программ в системе.
- C будет снова и снова показывать вам, что вы больше не можете хранить на нем данные.
- Вы не сможете выполнять обновление или установку программного обеспечения на своем ПК.
Диск
Часть 2. Как восстановить данные на жестком диске, если не удалось устранить ошибку «Жесткий диск заполнен, но нет файлов»?
Возможно повреждение жесткого диска, вызывающее ошибку «Полно, но без файлов», в этом случае вам может потребоваться отформатировать его или даже заменить. А как быть с данными, которые были на проблемном диске? Он потеряется? Лучшее, что вы можете сделать в этом случае, это бесплатно попробовать 4DDiG Data Recovery.
4DDiG может извлекать важные файлы с внутреннего жесткого диска, внешнего жесткого диска и многих других устройств хранения.
Ознакомьтесь с некоторыми функциями 4DDiG ниже:
- Поддерживает восстановление данных из более чем 1000 различных типов файлов, таких как фотографии, видео, word, excel, ppt, музыка и т.
 д.
д. - Разрешить пользователям восстанавливать данные с USB, внешнего жесткого диска, жесткого диска, SD-карты и т. д.
- 4DDiG может восстанавливать поврежденные/невоспроизводимые видео в 3 клика
- Довольно простой пользовательский интерфейс
Как восстановить данные с жесткого диска с помощью 4DDiG:
Скачать бесплатно
Для ПК
Безопасная загрузка
Скачать бесплатно
Для MAC
Безопасная загрузка
купить сейчас
купить сейчас
- После запуска Tenorshare 4DDiG вам нужно будет выбрать диск, с которого вы хотите восстановить данные. В нашей ситуации вы можете выбрать жесткий диск для запуска сканирования.
- 4DDiG может стоить вам пару минут, что зависит от размера данных на вашем жестком диске, дождитесь завершения процесса сканирования.
- Вы можете просмотреть различные данные, отображаемые после завершения процесса сканирования, вы можете просмотреть файлы и выбрать тот, который вы хотите восстановить.
 Затем нажмите «Восстановить», и ваши данные на жестком диске скоро вернутся.
Затем нажмите «Восстановить», и ваши данные на жестком диске скоро вернутся.
Это все шаги по восстановлению данных с проблемного жесткого диска. Легко ли вам вернуть данные с жесткого диска?
Часть 3: Как исправить жесткий диск заполнен, но нет файлов в Windows 10/7?
Способ 1: проверьте диск на наличие вирусов или вредоносных программ
Если вы установили вирус или вредоносное программное обеспечение на свой компьютер, это может вызвать проблему «жесткий диск заполнен, но нет файлов Windows 10». Было бы полезно, если бы вы могли запустить антивирусное программное обеспечение здесь и просканировать свой компьютер, чтобы устранить вирус, поражающий вашу систему.
Системная ошибка
также может вызвать проблему с жестким диском. Следовательно, вы можете проверить ошибки диска с помощью CMD.
Шаг 1 : После нажатия клавиш Windows+R появится окно запуска. Все, что вам нужно сделать, это нажать «ОК» после ввода cmd.
Шаг 2 : После перехода к следующей командной строке необходимо ввести chkdsk [буква диска]: /f /r /X.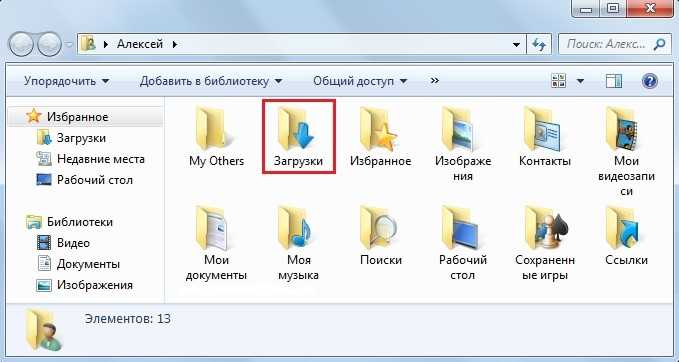 Теперь вы увидите ошибку, затрагивающую ваш жесткий диск.
Теперь вы увидите ошибку, затрагивающую ваш жесткий диск.
Способ 2. Очистите корзину
Если вы не очистите корзину, она может занимать много места на жестком диске. Следовательно, было бы полезно, если бы вы попытались очистить корзину, чтобы решить проблему, с которой вы имеете дело.
Шаг 1 : Откройте корзину и разверните ленту корзины, нажав Ctrl+F1. Далее вам нужно будет выбрать «Очистить корзину».
Если проблема «жесткий диск заполнен, но нет файлов» сохраняется, перейдите к следующему способу, несмотря на очистку корзины.
Способ 3: показать файлы и папки
Скрытые диски на жестком диске также могут занимать место и создавать хаос для вас. Следовательно, вы должны показать свои файлы, чтобы оценить ситуацию.
Шаг 1 : После запуска «Панели управления» вам необходимо перейти к «Параметры проводника».
Шаг 2 : После перехода на вкладку «Вид» необходимо отметить значок «Показать скрытые файлы».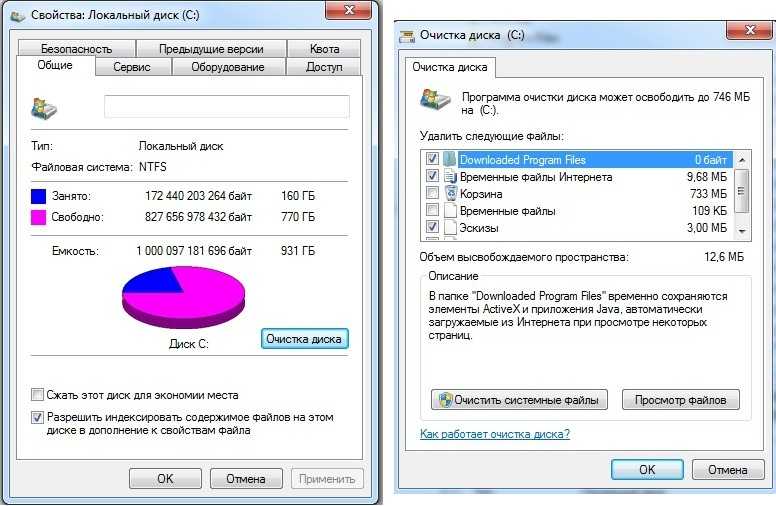
Способ 4: очистить временные файлы
Наличие временных файлов, включая кэши просмотра, журналы обновлений и установочные файлы Windows, также может быть основной причиной проблемы «жесткий диск заполнен, а не файлы в Windows 10».
Следовательно, вы можете попробовать очистить эти временные файлы, чтобы посмотреть, как это работает.
Шаг 1 : Введите %temp% перед нажатием «Enter» в поле «Выполнить»
Шаг 2 : Все, что вам нужно сделать, это нажать значок «Удалить» после нажатия Ctrl+A.
Способ 5: удаление ненужных и больших файлов
Вы должны регулярно очищать компьютер от ненужных файлов, так как эти файлы могут занимать много места и создавать много проблем для вас.
Вот как это сделать:
Шаг 1 : После посещения главного меню Windows вам нужно будет нажать «Стандартные», прежде чем выбрать «Инструменты системы».
Шаг 2 : Вам нужно очистить ненужные файлы после выбора значка «Очистка диска».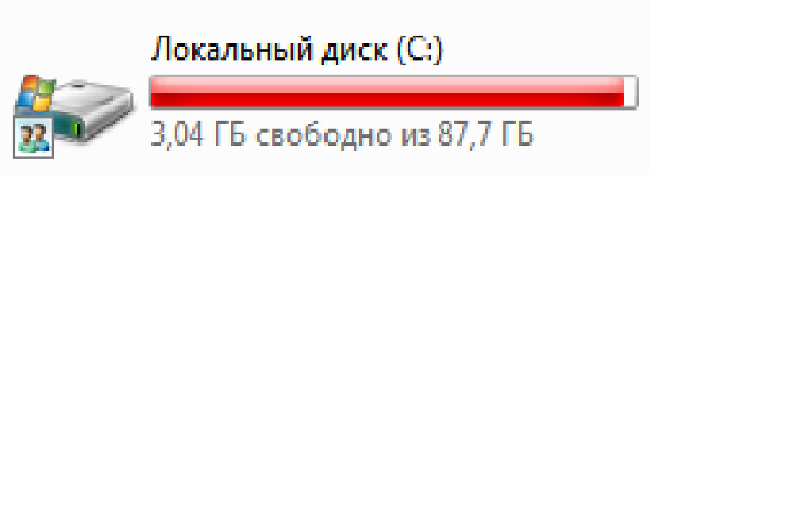
Способ 6: удалить ненужное обновление Windows
Обновления Windows могут занимать огромную память на жестком диске. Следовательно, вам нужно очистить нежелательное обновление окна, чтобы устранить проблему «жесткий диск заполнен, но нет файлов».
Вот как удалить нежелательные обновления окна:
Шаг 1 : Перейдите к диску C и выберите значок распространения программного обеспечения.
Шаг 2 : Вам нужно только выбрать значок «Загрузить» и выбрать все файлы, которые вы хотите удалить.
Способ 7: Включить защиту системы
Если вы создали несколько резервных копий, они могут занимать много места на жестком диске. Вы можете избавиться от этой проблемы, восстановив программу и удалив ненужные резервные копии.
Включив защиту системы, вы сможете восстановить программу.
Шаг 1 : Выберите параметр «Настройки» после перехода в «Панель управления».
Шаг 2 : После выбора «Защита системы» необходимо нажать «Настроить». Теперь вы можете включить защиту системы. Затем вам нужно нажать «ОК», выбрав значок удаления, чтобы удалить резервные копии.
Теперь вы можете включить защиту системы. Затем вам нужно нажать «ОК», выбрав значок удаления, чтобы удалить резервные копии.
Способ 8: удалить букву диска, скрыв раздел восстановления
Вы можете попробовать исправить «жесткий диск заполнен, но нет файлов», скрыв раздел восстановления. К счастью, вы можете легко скрыть раздел восстановления, удалив букву диска.
Следуйте инструкциям, чтобы сделать это:
Шаг 1 : Во-первых, вам нужно нажать клавиши Windows + R, чтобы запустить окно команд. Затем вам нужно нажать «ОК», набрав cmd.
Шаг 2 : Теперь вам нужно нажать Enter, введя командную строку. Далее все, что вам нужно сделать, это изменить букву диска, заменив ее на новую. Вы также можете закрыть окно команды после ее выполнения.
Способ 9: Обновите жесткий диск до более крупного
Вы можете попробовать заменить жесткий диск на более крупный, чтобы проверить, помогает ли это вашему делу или нет. Иногда использование небольшого жесткого диска создает множество проблем, и одна из наиболее распространенных проблем — «жесткий диск, но нет файлов».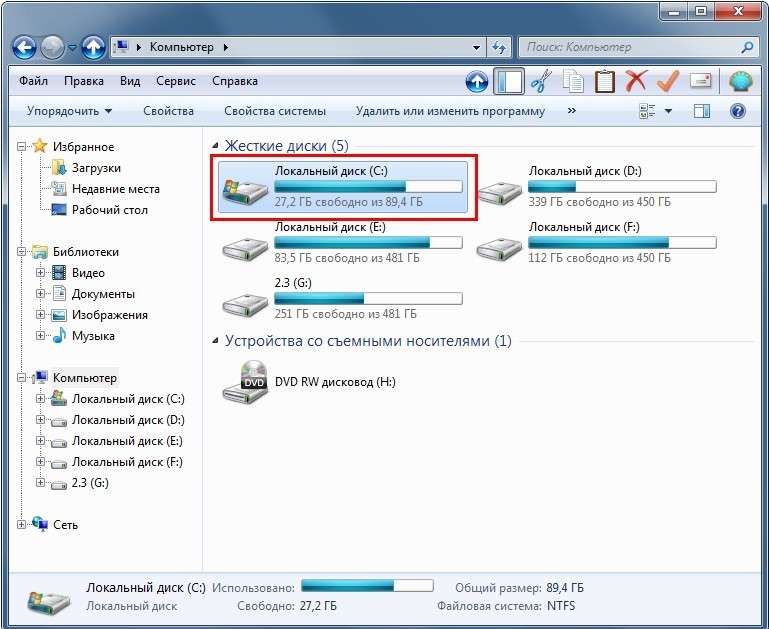
Способ 10: Замените жесткий диск
Если вы используете жесткий диск, на котором имеется более чем достаточно места, но по-прежнему не удается избавиться от проблемы, с которой вы столкнулись, возможно, с вашим жестким диском возникли серьезные проблемы. Мудрым решением в этой ситуации будет посетить местный компьютерный магазин и попросить заменить жесткий диск.
Часть 4. Часто задаваемые вопросы о жестком диске заполнены, но нет файлов
1. Как исправить жесткий диск заполнен, но нет файлов на Mac
Если вы являетесь пользователем Mac и столкнулись с проблемой переполнения жесткого диска, следуйте приведенным ниже методам, чтобы устранить проблему.
Шаг 1 : Храните все фотографии, сообщения и файлы в iCloud.
Шаг 2 : Очистите корзину, чтобы убедиться, что она не закрывает пространство.
Шаг 3 : Попробуйте перенести диски на внешнее запоминающее устройство.
Шаг 4 : Удалить языковые пакеты
Если вы не можете решить проблему переполнения жесткого диска, вам следует восстановить важные данные с жесткого диска с помощью программного обеспечения для восстановления данных 4DDiG Mac.
2. Как узнать, какие файлы занимают место в Windows
Если вы хотите узнать о файлах, занимающих место в Windows, следуйте приведенному ниже руководству.
Шаг 1 : Запустите настройки в Windows 10 и перейдите к значку «система».
шаг 2 : Теперь вам нужно нажать на иконку «хранилище». Вы можете видеть файлы на вашем основном жестком диске, C.
Заключение
Наша основная цель в этом руководстве заключалась в том, чтобы помочь вам устранить проблему «жесткий диск, но нет файлов в Windows 10». К счастью, если ваш жесткий диск не отвечает и вы не можете получить доступ к своим данным, восстановите свои данные с помощью программного обеспечения для восстановления данных 4DDiG.
Мой диск C переполнен без причины
Сводка: Вы столкнулись с проблемой нехватки места на диске C: вашего компьютера, но не можете найти конкретную причину, вызывающую эту проблему? В этом блоге упоминаются возможные причины того, что диск C переполнен, и решения для решения этой проблемы.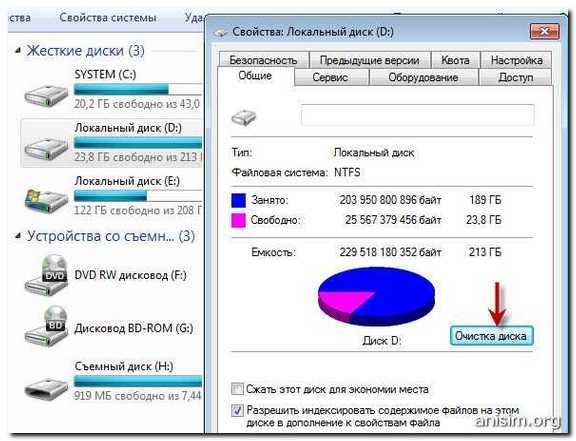
Contents
- Почему мой диск C заполнен без всякой причины?
- Как исправить проблему «Диск C переполнен без причины»?
- Рекомендации по предотвращению проблемы «Локальный диск C заполнен без причины»
- Часто задаваемые вопросы
При использовании ПК с Windows пользователи иногда сталкиваются с проблемой, из-за которой они обнаруживают, что их локальный диск C заполнен без какой-либо причины. Поскольку диск C обычно предназначен для хранения системных файлов и других важных программ, необходимых для работы компьютера, нехватка места может вызвать проблемы, такие как снижение производительности системы и даже сбой компьютера. Это также может повлиять на работу некоторых приложений.
Если вы столкнулись с проблемой «Диск C переполнен без какой-либо причины», прочитайте этот пост, чтобы узнать возможные причины этой проблемы и способы ее устранения.
Почему мой диск C заполнен без всякой причины?
Существует несколько причин, которые могут привести к проблеме «локальный диск C переполнен».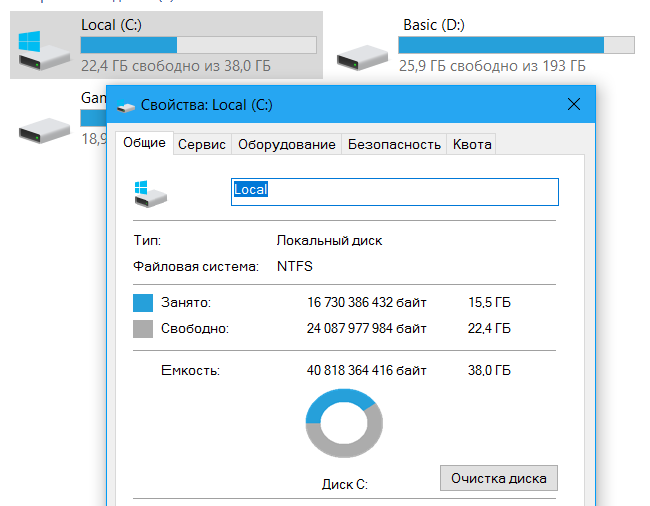 Однако основными причинами заполнения диска C являются:
Однако основными причинами заполнения диска C являются:
- Переполнение корзины
- Установка множества приложений и программ
- Большие файлы, загружаемые и хранящиеся на диске C
- Накопление временных файлов и других системных файлов
Как исправить проблему «Диск C переполнен без причины»?
Пользователь сообщил о проблеме C переполнения диска без причины в сообществах Microsoft. После опробования различных исправлений, предложенных экспертами, проблема была решена путем удаления и переустановки MS Office. Похоже, возникла проблема с MS Office пользователя.
Вот несколько способов, которыми вы можете воспользоваться, чтобы уменьшить пространство на диске C, таким образом, проблема с диском C будет заполнена.
Способ 1. Очистите корзину
Если у вас закончилось место для хранения, рекомендуется очистить корзину. Корзине отведено 5% дискового пространства раздела диска в вашей системе.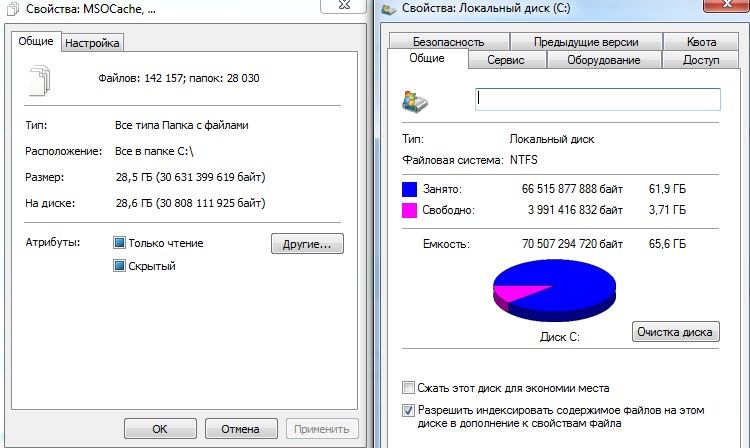 Как только корзина достигает определенного предела, Windows автоматически удаляет старые данные, чтобы разместить недавно удаленные данные. Однако 5% хранилища все еще заняты. Вы можете удалить все данные из корзины вручную.
Как только корзина достигает определенного предела, Windows автоматически удаляет старые данные, чтобы разместить недавно удаленные данные. Однако 5% хранилища все еще заняты. Вы можете удалить все данные из корзины вручную.
Для этого,
- Щелкните правой кнопкой мыши значок корзины.
- Выберите параметр «Очистить корзину».
- В диалоговом окне подтверждения нажмите Да.
Примечание. Вы также можете настроить объем памяти, выделенный для корзины, щелкнув правой кнопкой мыши значок корзины и выбрав Свойства. В новом окне отрегулируйте Максимальное пространство, отведенное для корзины.
Способ 2. Удаление или перемещение загруженных файлов, хранящихся на диске C
Все, что вы загружаете в свою систему, автоматически сохраняется в папке «Загрузки», которая по умолчанию создается на диске C. Может случиться так, что некоторые большие файлы в папке «Загрузки» будут занимать много места на диске C.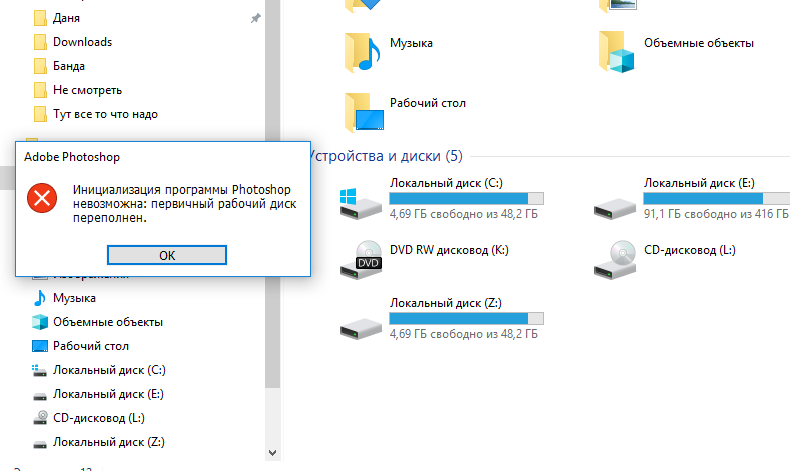 В таком случае вы можете удалить файлы, хранящиеся в папке «Загрузки», перейдя к C: Диск > Пользователи > Имя пользователя > Загрузки. Если файлы важны, вы можете переместить их на другой диск или внешний носитель.
В таком случае вы можете удалить файлы, хранящиеся в папке «Загрузки», перейдя к C: Диск > Пользователи > Имя пользователя > Загрузки. Если файлы важны, вы можете переместить их на другой диск или внешний носитель.
Способ 3. Очистите папку временных файлов
Временные файлы или временные файлы — это ненужные файлы, созданные для мгновенного использования, которые становятся бесполезными после завершения соответствующей задачи. Однако автоматическое удаление временных файлов происходит не со всеми приложениями и программами. Такие файлы обычно сохраняются в любой из двух папок, определяемых следующими путями:
- %systemdrive%\Windows\Temp
- %userprofile%\AppData\Local\Temp
Вы можете получить доступ к папкам с временными файлами, выбрать файлы и удалить их, чтобы очистить место. Если какие-либо из этих файлов используются Windows для запуска программы, вас предупредят и попросят не удалять их. Игнорируйте указанные файлы и удалите оставшиеся.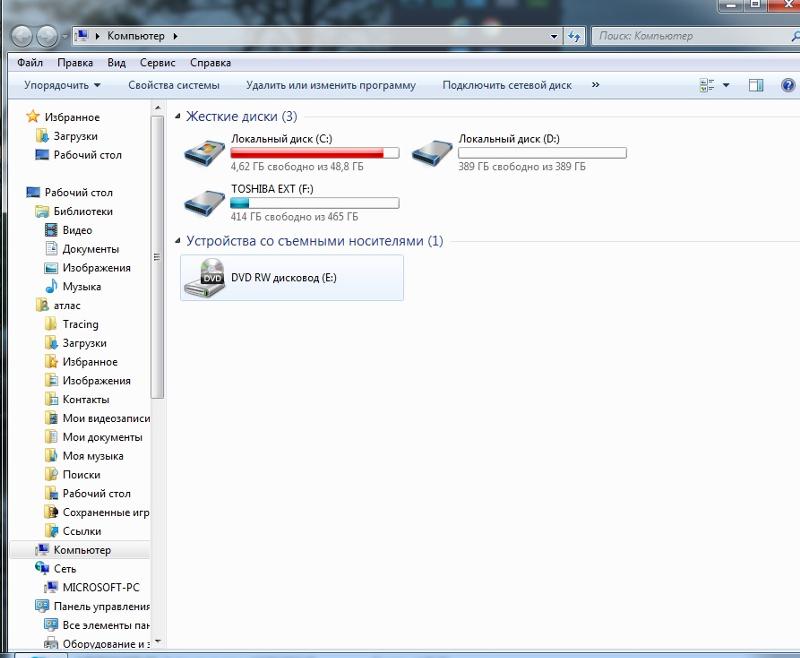
Метод 4. Уменьшение пространства для восстановления системы
Функция восстановления системы создает несколько точек восстановления для защиты ваших данных и делает их доступными в случае потери данных. Этот процесс занимает много места на диске. Вы можете уменьшить размер места, отведенного для функции восстановления на жестком диске, выполнив следующие действия:
- Щелкните правой кнопкой мыши значок This PC или Computer на вашем ПК и выберите Properties.
- Выберите параметр Защита системы .
- В новом окне нажмите Настроить.
- Переместите ползунок, чтобы оставить последнюю точку восстановления и удалить все другие точки восстановления, созданные до этого. (Если вы не уверены, установите ползунок на 5%. Будет сохранена последняя точка восстановления с необходимыми файлами.)
- Нажмите Применить .

Способ 5. Удаление устаревших приложений и программ
Каждое устанавливаемое приложение или программа занимает определенное место для хранения установочных и временных файлов. По умолчанию все эти данные хранятся на локальном диске C вашего ПК и поэтому занимают много места.
Вы можете очистить место на диске C, удалив некоторые устаревшие или ненужные программы и приложения, выполнив следующие действия.
Внимание: Выбирайте только те приложения и программы, в которых вы уверены. Удаление любой связанной с системой программы может помешать работе вашей системы.
- Откройте панель управления и выберите Программы и компоненты в Windows 11 и 10. Если у вас Windows 8 или более ранние версии, выберите Удаление программы на вкладке Программы .
- Теперь выберите программы, которыми вы редко пользуетесь или которые вам больше не нужны, и нажмите Удалить.
 При запросе подтверждения нажмите Да.
При запросе подтверждения нажмите Да.
Примечание. При удалении приложения или программы остаются остаточные файлы, которые могут занимать место, но не будут отображаться. Используйте BitRaser File Eraser , чтобы стереть следы удаленных приложений с вашего ПК с Windows.
Рекомендации по предотвращению «Локальный диск C переполнен без причины» Проблема
Вышеупомянутые проблемы и решения тщательно отобраны путем изучения общих запросов, размещенных на форумах и других платформах. Однако есть несколько советов, которым вы можете следовать, чтобы решить проблему и избежать ее повторения. Давайте проверим это.
1. Запустите очистку диска
Очистка диска — это встроенная функция ОС Windows. Вы можете использовать его для удаления ненужных файлов из вашей системы. Выполните следующие действия:
- Открыть Этот ПК (для Windows 11/10) или Компьютер (Windows 7).

- Щелкните правой кнопкой мыши диск C и выберите Свойства.
- В окне Локальный диск C: Свойства выберите Очистка диска.
- В окне «Очистка диска» выберите тип файлов, которые вы хотите удалить (Загруженные файлы программы, Временные файлы Интернета, Корзина, Временные файлы и т. д.).
- Щелкните OK. В окне подтверждения удаления щелкните Удалить файлы.
2. Минимизируйте размер папки WinSxS
Внимание! Папка WinSxS содержит важные файлы каталога, используемые для операций обслуживания в рамках установки Windows. Удаление любого из файлов может сделать вашу Windows неработоспособной.
Папка WinSxS, расположенная в папке Windows на диске C, имеет решающее значение. Настоятельно не рекомендуется удалять с него какие-либо данные. Файлы каталога в папке WinSxS поддерживают функции для обновления и настройки операционной системы вашего ПК с Windows.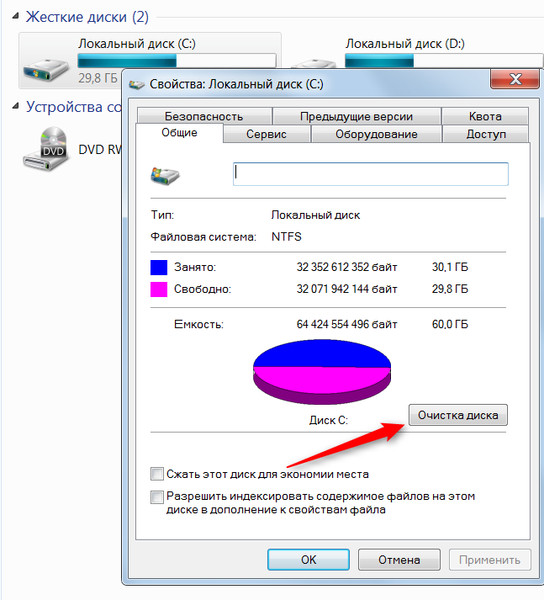 Хотя вы можете безопасно уменьшить размер папки WinSxS и освободить место на диске C, как показано ниже:
Хотя вы можете безопасно уменьшить размер папки WinSxS и освободить место на диске C, как показано ниже:
- В строке поиска Windows введите планировщик задач.
- Щелкните приложение правой кнопкой мыши и выберите Запуск от имени администратора.
- На левой панели дважды щелкните папку Библиотека планировщика заданий . Здесь разверните папку Microsoft , а затем Windows.
- В папке Windows выберите Обслуживание.
- В центральной панели выберите StartComponentCleanup и нажмите Выполнить в крайнем правом углу на вкладке Выбранные элементы .
3. Безвозвратно стереть файлы, папки, следы приложений и удаленные элементы
Простое удаление данных не приведет к их удалению с жесткого диска. Удаленные данные остаются на диске до тех пор, пока не будут перезаписаны.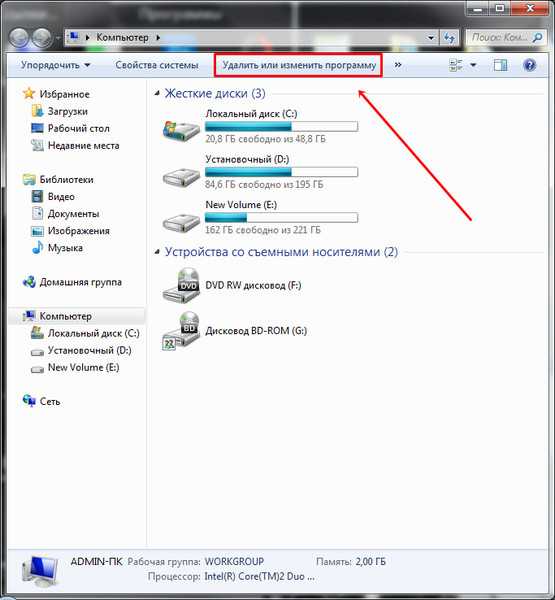 Вы можете стереть следы приложений, удаленные файлы и другие бесполезные и избыточные данные из вашей системы с помощью надежного программного обеспечения для удаления файлов, такого как BitRaser File Eraser. Программное обеспечение позволяет выборочно стирать файлы и другие данные навсегда.
Вы можете стереть следы приложений, удаленные файлы и другие бесполезные и избыточные данные из вашей системы с помощью надежного программного обеспечения для удаления файлов, такого как BitRaser File Eraser. Программное обеспечение позволяет выборочно стирать файлы и другие данные навсегда.
BitRaser File Eraser поставляется с наиболее гибким, простым и безопасным процессом удаления. Он оснащен функцией Планировщика, которая дает вам возможность планировать задачи по стиранию – один раз, ежедневно, еженедельно или ежемесячно – по вашему усмотрению.
Заключение
Если вы поддерживаете свою систему в хорошем состоянии и выполняете регулярные обновления и задачи по очистке файлов, вероятность возникновения проблем, таких как переполнение диска C, минимальна. Вы можете управлять своим компьютером с помощью встроенных инструментов Windows. Однако вы можете использовать программное обеспечение для стирания файлов, чтобы безвозвратно удалить спящие данные с жесткого диска вашей системы. Это также поможет улучшить производительность вашего ПК. Это также защитит вашу конфиденциальность и ценные личные данные.
Это также поможет улучшить производительность вашего ПК. Это также защитит вашу конфиденциальность и ценные личные данные.
Часто задаваемые вопросы
1. Можно ли удалить определенные файлы на ПК с Windows 11?
Хотя Windows 11 и ее недавние предшественники предоставляют возможность стереть весь диск и свободное пространство, нет возможности выбрать конкретный файл и стереть его. Однако для этого вы можете использовать BitRaser File Eraser, который позволяет стирать определенные файлы, папки и т. д.
2. Есть ли встроенный инструмент для регулярной очистки моего ПК с Windows?
Да, есть несколько инструментов, предоставляемых Microsoft для Windows, чтобы выполнить очистку вашей системы без помощи какого-либо внешнего программного обеспечения. Вы можете использовать инструменты «Очистка диска» или «Контроль памяти» в Windows 11. Если у вас ПК с Windows 10, вы можете использовать функции «Очистка диска» и «Освобождение места».

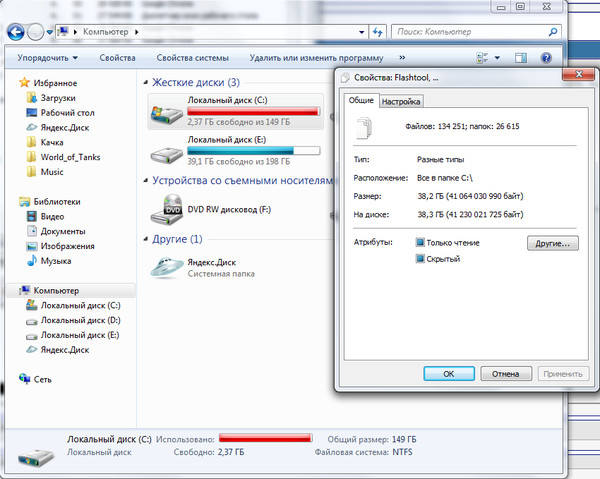 Ниже перечислены ограничения пропускной способности для различных портов.
Ниже перечислены ограничения пропускной способности для различных портов.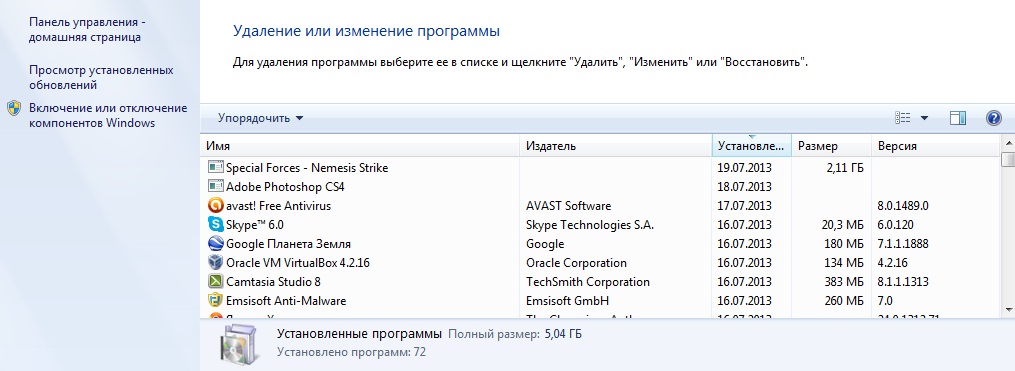
 Часто задаваемые вопросы о жестком диске заполнены, но нет файлов
Часто задаваемые вопросы о жестком диске заполнены, но нет файлов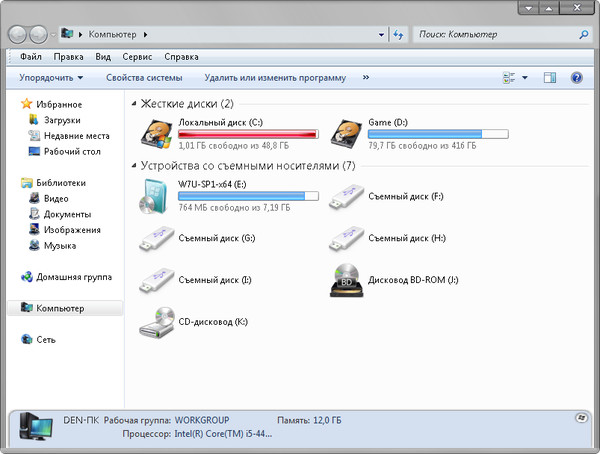 д.
д.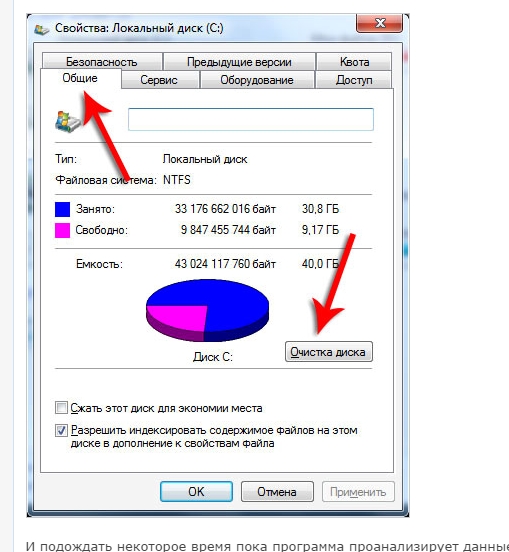 Затем нажмите «Восстановить», и ваши данные на жестком диске скоро вернутся.
Затем нажмите «Восстановить», и ваши данные на жестком диске скоро вернутся.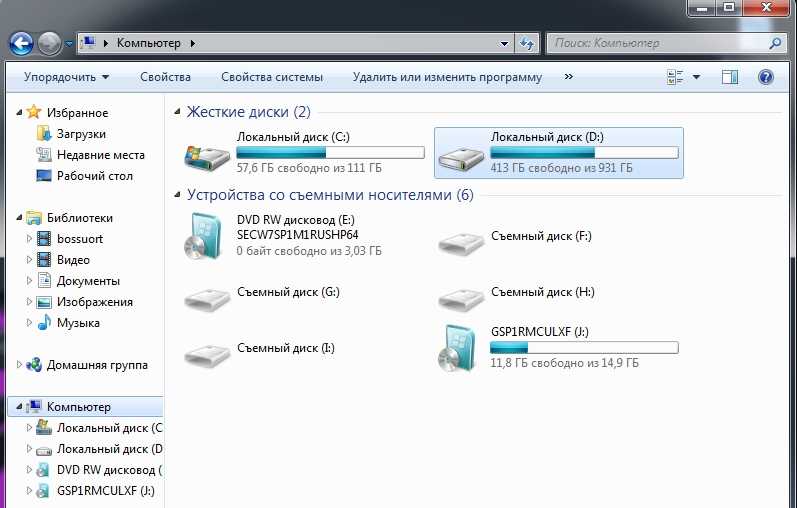
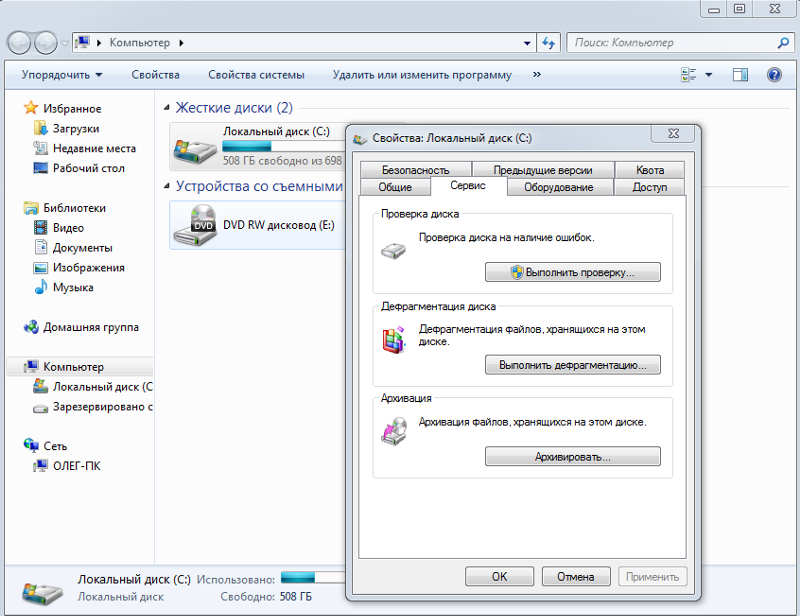 При запросе подтверждения нажмите Да.
При запросе подтверждения нажмите Да.