Что делать если локальный диск с заполнен: How to Solve C Drive Full and Out of Space in Windows 11/10/8/7
Содержание
Почему мой диск C заполнен, а диск D пуст? 3 способа это исправить
Отказ от ответственности: этот пост может содержать партнерские ссылки, то есть мы получаем небольшую комиссию, если вы совершаете покупку по нашим ссылкам бесплатно для вас. Для получения дополнительной информации посетите нашу страницу отказа от ответственности.
Если вам нужно хранить много данных, вам понадобится много места. Вот почему важно знать, как решить проблему с дисковым пространством. Если вы используете компьютер с Windows, наиболее распространенная проблема возникает, когда диск C заполнен, а диск D пуст.
Необоснованное выделение размера раздела и установка слишком большого количества программ могут быть причинами того, что ваш диск C заполнен, а диск D пуст. Кроме того, на диск C установлена операционная система, поэтому обычно диск C быстро заполняется.
Содержание
Можно ли пользоваться телефоном при отключении. ..
..
Пожалуйста, включите JavaScript
Почему мой диск C заполнен, а диск D пуст?
Диск C быстро заполняется из-за неправильного распределения размера и установки слишком большого количества программ. Windows уже установлена на диск C. Кроме того, операционная система по умолчанию сохраняет файлы на диск C. Таким образом, диск C должен быть выделен разным объемом пространства для правильной работы. К счастью, ниже есть несколько советов, как это исправить.
3 способа установки
Здесь я предложу три лучших способа починить диск C, если он переполнен:
Решение 1. Расширение диска C
Если на вашем ПК недостаточно места, эффективным способом расширения диска C является использование профессионального программного обеспечения для управления разделами. EaseUS Partition Master может расширить диск C по вашему желанию без потери данных.
Расширение системного диска — только одна из его мощных функций. Вы можете безопасно и эффективно управлять своим диском или разделами, например, объединять разделы и преобразовывать MBR в GPT. Не стесняйтесь попробовать.
Вы можете безопасно и эффективно управлять своим диском или разделами, например, объединять разделы и преобразовывать MBR в GPT. Не стесняйтесь попробовать.
Выполните следующие действия, чтобы расширить диск C
- Нажмите , отрегулируйте одним щелчком мыши , чтобы расширить диск C. Когда на вашем диске C закончится место, EaseUS Partition Master предупредит вас.
- Нажмите OK , чтобы автоматически расширить диск C. Нажав OK, EaseUS Partition Master автоматически выделит место на вашем диске C. Вы также можете нажать «Ручная настройка», чтобы расширить диск C вручную. При переходе к Ручная настройка выберите диск C и перетащите точки вправо, чтобы добавить больше места на диск C. Нажмите OK для подтверждения.
- Подтвердите, чтобы разрешить нехватку места на диске C. Нажмите кнопку Исполнительная операция в верхней части угла и запустите все ожидающие операции, нажав применить .

Решение 2. Освободите место на диске C
Вот три способа, которыми вы можете легко освободить место на диске C и даже на жестком диске, если уж на то пошло.
Шаг 1: Запустите очистку диска
Очистка диска — это встроенный инструмент, который можно применить для удаления некоторых файлов и освобождения места на диске с помощью проводника Windows.
Выполните следующие действия;
- Нажмите клавишу Windows + R, чтобы открыть Проводник Windows.
- Щелкните этот компьютер», щелкните правой кнопкой мыши диск C: и выберите «Свойства».
- В разделе «Очистка диска» , выберите файлы, которые хотите удалить, и нажмите «ОК».
Если появляются установочные файлы Windows, проверьте и удалите их. Это поможет освободить огромное пространство на диске C.
Шаг 2. Удаление временных файлов на диске C
ОС Windows создает временные файлы, которые могут занимать много места. Вы можете удалить эти файлы, чтобы освободить место на диске C.
Вы можете удалить эти файлы, чтобы освободить место на диске C.
Шаги по удалению файлов в Windows 10/8
- Нажмите Windows + I, чтобы открыть настройки Windows, нажмите на систему и хранилище.
- В разделе «Хранилище» выберите «Этот компьютер (C:)» для анализа.
- Нажмите «Временные файлы. «В Windows 10/8 в этом разделе будет указана папка загрузки, корзина и многое другое.
- Отметьте содержимое, которое хотите удалить, и нажмите кнопку «Удалить файлы».
- Вернитесь к разделу «Использование хранилища» и нажмите «Другое».
Выберите его содержимое, щелкните правой кнопкой мыши ненужные файлы, которые занимают больше места для хранения, и выберите «Удалить», чтобы удалить файлы и папки.
Шаг 3. Удалите временные файлы в Windows 7
- Откройте Мой компьютер, щелкните правой кнопкой мыши диск C и выберите «Свойства».
- Нажмите кнопку «Очистка диска» в окне свойств диска.
- Выберите временные файлы, файлы журналов, корзину и другие ненужные файлы, которые вы хотите удалить, и нажмите OK.

Решение 3. Очистите корзину
Еще один способ, который вы можете попробовать, — своевременно очищать корзину. Windows 10 сохраняет удаленные файлы в корзине в течение 30 дней.
Чтобы очистить корзину, вы можете сделать это двумя способами:
· Сначала выберите очистку корзины от временных файлов
· Вы можете вручную очистить корзину с помощью:
Шаг 1: Откройте корзину
Шаг 2. Выберите все переработанные файлы в корзине, щелкните их правой кнопкой мыши и выберите «Удалить».
Как использовать диск D, если диск C заполнен?
Вы можете использовать Управление дисками, чтобы сжать диск D, чтобы получить нераспределенное пространство и расширить диск C вместе с ним. Однако нераспределенное пространство, которое вы добавляете к диску C, должно располагаться рядом с диском C и позади него. Вот почему опция «Расширить том» неактивна.
Что же тогда делать? Если диск D пуст, вы можете удалить его напрямую, чтобы получить непрерывное нераспределенное пространство за диском C.
Важно отметить, что диск D должен располагаться рядом с диском C и позади него. В противном случае Управление дисками не позволяет расширить диск C с помощью удаленного диска D.
1. Щелкните компьютер правой кнопкой мыши > Управление > хранилище > управление дисками. И текущие разделы будут представлены в окне. Щелкните правой кнопкой мыши раздел D и выберите « Удалить том».
2. Нажмите « да» для выполнения , и все данные и файлы на диске D будут удалены. Если раздел D содержит какие-либо файлы и в настоящее время используется, вы будете проинформированы об этом. Вы можете нажать «да», чтобы принудительно удалить раздел диска D. Но это может привести к неожиданным ошибкам. Пожалуйста, будьте осторожны.
3. Когда процесс завершится, вы увидите, что пространство тома D становится нераспределенным пространством. Щелкните правой кнопкой мыши диск C и выберите «Расширить том».
4. Появится мастер расширения тома, следуйте инструкциям и нажмите «Далее».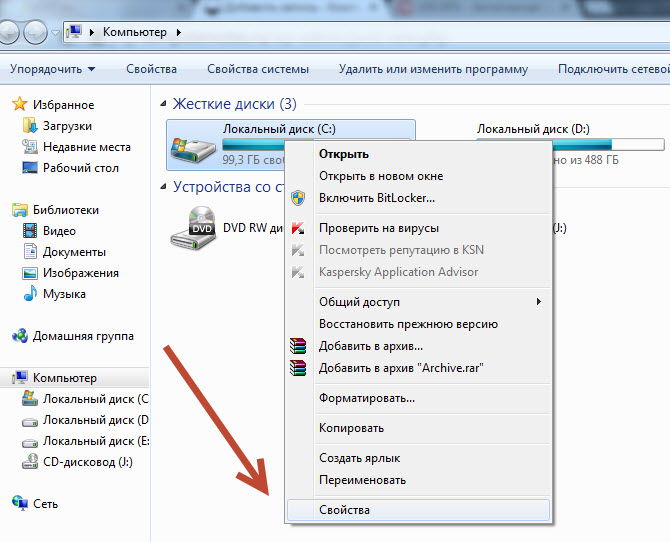
5. В этом окне выберите диск(и), с которого вы хотите получить свободное место. Вы можете указать, сколько свободного места вы хотите добавить на диск C, нажмите « далее».
6. Проверьте настройки и нажмите «Готово» , когда процесс завершится, ваш диск C будет расширен, а диск D будет удален.
Можно ли устанавливать программы на диск D?
Вы можете устанавливать свои программы на диск D при наличии достаточного свободного места и установщика приложения (setup.exe).
Это позволяет изменить путь установки по умолчанию с «C:\Program Files» на другой диск, например, «D\Program Files». установить диск:\ путь.
Тем не менее, повторная установка Windows с нуля на диск C: сломает все ваши предустановленные программы на любом диске ранее.
Должен ли я устанавливать игры на диск C или диск D?
Все зависит от размера и скорости диска вашей операционной системы.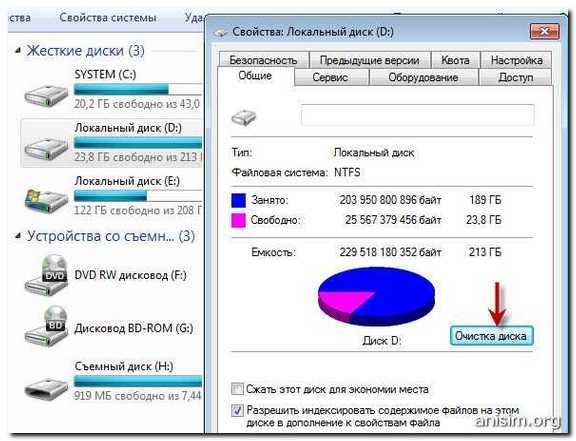 Если у вас есть небольшой SSD-диск с операционной системой, я бы рекомендовал использовать диск большего размера. Если у вас достаточно большой диск ОС и достаточно места, это также приемлемо.
Если у вас есть небольшой SSD-диск с операционной системой, я бы рекомендовал использовать диск большего размера. Если у вас достаточно большой диск ОС и достаточно места, это также приемлемо.
Если вы хотите хранить все свои игры на диске D, а он примерно такой же, как диск C, это сработает.
Могу ли я хранить файлы на диске D?
Конечно, вы можете хранить файлы на диске D. Многие люди не будут сохранять путь к папкам «Документы», «Загрузки», «Изображения» и «Видео» на диск C, место по умолчанию.
Они предпочитают устанавливать диск D в качестве местоположения по умолчанию для этих файлов, чтобы решить проблему с предупреждением о нехватке места и одновременно использовать все преимущества диска D.
Как изменить путь по умолчанию
1. Нажмите Windows + E , чтобы открыть проводник.
2. Щелкните правой кнопкой мыши папку видео .
3. Щелкните вкладку местоположения и дважды щелкните путь, чтобы выбрать все.
4. Введите D:\videos в поле и нажмите OK.
5. Нажмите да , когда будет предложено переместить данные.
Заключение
Необходимо обеспечить достаточно места на диске C.
Это помогает защитить ваш компьютер от таких проблем, как замедление работы ОС Windows или ее чрезмерная разрядка, нехватка места для хранения большего количества данных и файлов, а также нехватка места для установки обновлений Windows.
Похожие сообщения:
Недостаточно места на диске для завершения операции
Недостаточно места на диске — распространенная ошибка, которая время от времени возникает на компьютерах с Windows. Ошибка «Недостаточно места на диске» может появляться на вашем компьютере в разных ситуациях. Например, вы получите сообщение об ошибке «Недостаточно места на диске для завершения операции» при копировании файлов/папок. В следующем содержимом программа MiniTool Software подробно проанализирует эту ошибку.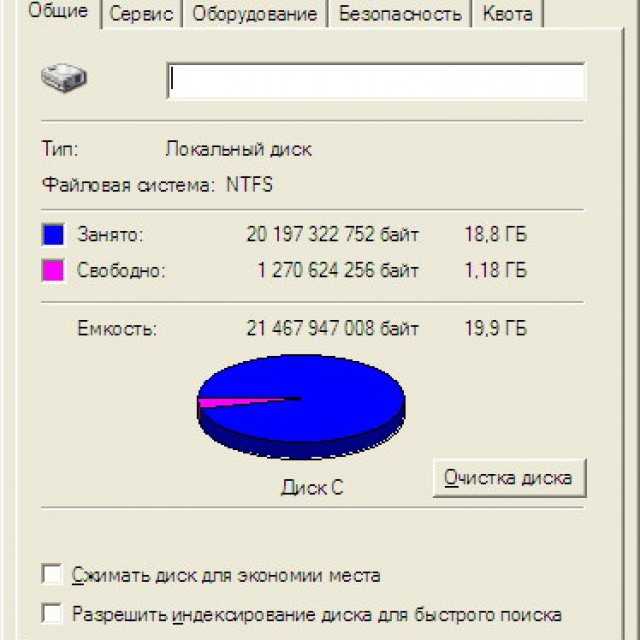
Сообщение об ошибке: Недостаточно места на диске для завершения операции
Обычно при использовании ПК появляется сообщение недостаточно места на диске . Многие пользователи столкнулись с тем же: когда они пытаются скопировать файл/папку в место назначения, появляется всплывающее окно (Ошибка копирования файла или папки): Недостаточно места на диске для завершения операции . В настоящее время пользователи должны знать, что они не смогут завершить операцию, пока не решат проблему, вызвавшую ошибку.
В следующем содержании мы сосредоточимся на том, чтобы помочь вам исправить ошибку нехватки места на диске и как выполнить восстановление данных на жестком диске с помощью безопасных служб восстановления данных от MiniTool. Если вы одна из жертв, вам следует внимательно прочитать способы и шаги.
Что означает недостаточно места на диске
Что означает недостаточно места на диске? Буквально нехватка места на диске в Windows 10 (или других операционных системах) указывает на то, что свободного места на целевом диске недостаточно для завершения только что выполненной операции.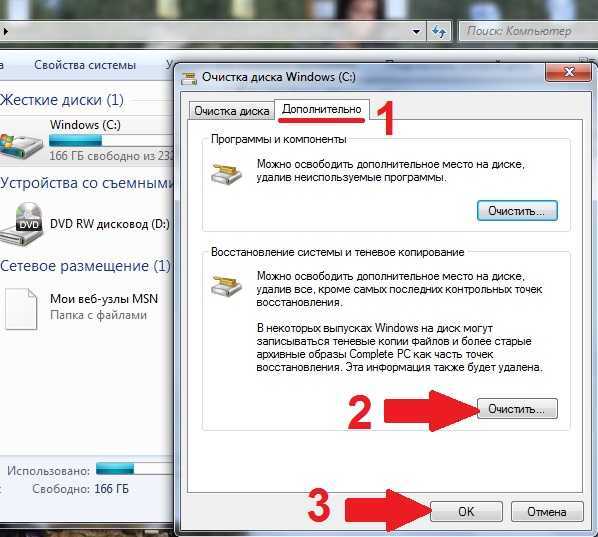 То есть процесс требует больше места, чем у вас есть.
То есть процесс требует больше места, чем у вас есть.
Например, вы можете увидеть сообщение о том, что на диске недостаточно места для выполнения этой операции, при изменении разметки диска в разделе «Управление дисками». К счастью, проблему можно устранить самостоятельно.
На диске недостаточно места для выполнения этой операции сжатия/расширения.
Когда вы увеличиваете/уменьшаете размер диска на своем диске в разделе «Управление дисками», появляется следующее окно с сообщением об ошибке, информирующее вас о нехватке места: На диске(ах) недостаточно места для завершения этой операции .
Очевидно, что вам не разрешено увеличивать/уменьшать размер раздела в разделе «Управление дисками», пока вы не устраните проблему нехватки места. В связи с этим советую использовать MiniTool Partition Wizard для изменения размера раздела диска.
Как расширить раздел:
- Запустите Мастер создания разделов MiniTool, чтобы увидеть его основной интерфейс.

- Выберите диск, который необходимо расширить.
- Нажмите Расширить раздел в разделе «Изменить раздел» на левой боковой панели.
- Выберите нераспределенное пространство или раздел с большим количеством свободного места из раскрывающегося списка «Занять свободное пространство».
- Перетащите кнопку, чтобы решить, сколько свободного места вы хотите занять.
- Нажмите кнопку OK в окне «Расширить раздел».
- Нажмите Применить в верхнем левом углу основного интерфейса.
- Выберите Да в окне Применить изменения для подтверждения.
Как уменьшить раздел:
- Повторите шаг 1 и шаг 2, упомянутые в разделе, как увеличить раздел.
- Щелкните Переместить/изменить размер раздела в разделе «Изменить раздел» на левой боковой панели.
- Перетащите треугольники с обеих сторон, чтобы освободить свободное пространство, включенное в раздел.
 (Вы также можете ввести указанный размер в МБ, ГБ или ТБ для Нераспределенное пространство до , Размер раздела и Нераспределенное пространство после .)
(Вы также можете ввести указанный размер в МБ, ГБ или ТБ для Нераспределенное пространство до , Размер раздела и Нераспределенное пространство после .) - Нажмите кнопку OK в окне «Переместить/изменить размер раздела».
- Нажмите Применить в главном интерфейсе и выберите Да в окне подсказки, чтобы разрешить изменения.
В этом посте содержится более подробная информация о том, как решить проблему нехватки места на диске в Windows 10.
Недостаточно места на диске, но есть много
Пользователи получают сообщение об ошибке «Недостаточно места на диске», но на самом деле его много дискового пространства, оставшегося в разделе, в котором они работают. Эта проблема не ограничивается локальным диском; некоторые люди также сообщали о проблеме: на внешнем жестком диске написано, что недостаточно места, хотя явно есть. Кроме того, возможно нехватка места на флешке.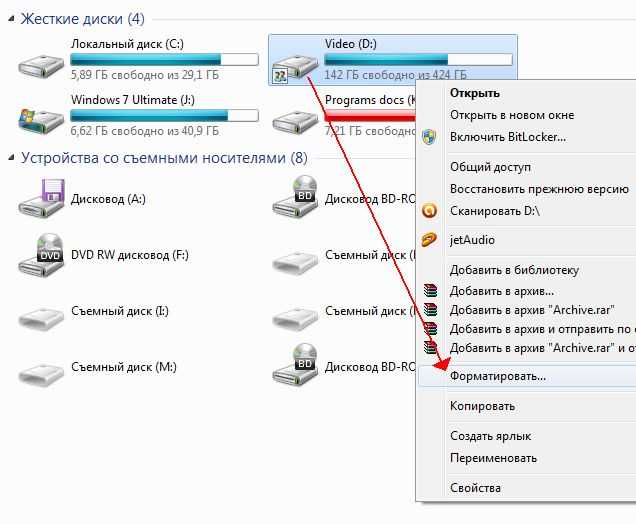
Недостаточно места на диске сообщение на диске с большим количеством места:
Недавно я попытался установить обновление для программы, которую я использую для работы, под названием 20/20 Design. Размер файла обновления составляет всего 20 МБ, хотя установленная программа и связанные с ней файлы довольно велики, возможно, 1 ГБ. Я прохожу почти весь процесс установки и получаю сообщение о том, что на целевом диске недостаточно места при попытке скопировать файлы. Я проверил свой жесткий диск на 80 ГБ и обнаружил, что у меня есть 45 ГБ свободного места, что кажется более чем достаточным. Я связался с поставщиком программы, и они предложили мне удалить временные файлы и попытаться переустановить. Я сделал это, и программа все равно не установилась, никаких изменений. Они предположили, что это был мой компьютер, поэтому я связался со службой поддержки Dell, почистил и проверил свой жесткий диск. Я не могу найти никаких проблем с моим оборудованием.
Поставщик оборудования говорит, что это программное обеспечение, а поставщик программного обеспечения говорит, что это оборудование. Помощь! Это сводит меня с ума. Я установил программное обеспечение на другую машину с меньшим объемом свободного места, поэтому я знаю, что оно работает, но я не могу найти ничего плохого в моей текущей системе.0345
Почему это происходит? Тремя наиболее возможными причинами являются повреждение файлов, неверная оценка антивирусной программы и проблемы с драйверами устройств. Как исправить диск, который говорит, что недостаточно места? В следующей части я предоставлю конкретные способы, чтобы показать вам, как исправить поврежденные файлы или диск, чтобы устранить ошибку нехватки места.
Обратите внимание, : в окне Ошибка копирования файла или папки могут отображаться другие сообщения об ошибках.
- Неизвестная ошибка.
- Доступ запрещен.
- Катастрофический сбой.
- Неверный параметр.
- Запрошенный ресурс используется.
- Запрошенное значение не может быть определено.
- Устройство недоступно.
- Устройство, подключенное к системе, не работает.
- Системе не удается найти указанный файл.
- …
Решения: как исправить нехватку места на диске
Первое: удалить файлы, которые больше не нужны
Когда на диске действительно не хватает места, самый простой способ исправить это удалить ненужные файлы (как удалить файл, каталог или папку).
Однако некоторые люди говорят, что по ошибке удалили некоторые важные файлы. Могут ли они восстановить безвозвратно удаленные файлы? Конечно, могут.
Просто загрузите MiniTool Power Data Recovery, инструмент для восстановления данных, пользующийся высокой репутацией, и пусть он вам поможет!
Скачать бесплатно
Как восстановить безвозвратно удаленные файлы?
- Установите программное обеспечение в раздел вашего ПК, который не содержит потерянных данных.
- Запустите его на последнем шаге установки.
- Выберите Этот ПК на левой боковой панели.
- Определите раздел, содержащий удаленные данные, и выберите его на правой панели.
- Нажмите кнопку Сканировать в правом нижнем углу.
- Подождите, пока завершится полное сканирование, и просмотрите результаты поиска, чтобы найти удаленные файлы, которые будут отмечены красным крестиком.
- Поставьте галочку в квадрате напротив удаленных файлов/папок, которые вы хотите восстановить.
- Нажмите кнопку Сохранить , чтобы открыть окно выбора каталога.
- Выберите другой диск для хранения восстановленных данных и нажмите кнопку OK для подтверждения.
- Дождитесь восстановления.
- Нажмите OK в окне уведомлений, которое появляется в конце восстановления.
- Теперь вы можете открыть целевой диск, чтобы просмотреть восстановленные данные.
Нажмите здесь, чтобы получить полную версию MiniTool Power Data Recovery.
Помните об этом : описанные выше шаги также полезны для восстановления файлов, потерянных во время устранения проблем с нехваткой места на диске.
Первой реакцией на ошибку «недостаточно места», естественно, является удаление ненужных файлов. Это широко используемый способ освобождения свободного места на диске. Однако многие люди заявили, что по ошибке удалили некоторые полезные файлы. К счастью, удаленные данные можно легко восстановить с помощью MiniTool Power Data Recovery. Нажмите, чтобы твитнуть
Куда попадают удаленные файлы — проблема решена.
Если на диске недостаточно места для восстановления потерянных данных, необходимо подключить к ПК внешний диск для хранения восстановленных файлов. Кроме того, вы можете сначала решить проблему, используя следующие методы; затем запустите MiniTool Power Data Recovery, чтобы восстановить потерянные файлы.
Два: Запустить очистку диска
Самый простой способ очистить временные файлы — использовать очистку диска:
- Нажмите Пуск в левом нижнем углу.
- Найдите Средства администрирования Windows и разверните его.
- Выберите Очистка диска .
- Выберите диск, который вы хотите очистить, в окне «Выбор диска».
- Нажмите OK .
- Дождитесь расчета.
- Отметьте файлы, которые хотите удалить.
- Нажмите OK .
Вы также можете управлять дисковым пространством с помощью Storage Sense.
Три: Перезагрузите компьютер
Всякий раз, когда вы сталкиваетесь с проблемами, с которыми не можете справиться, вы можете попробовать перезагрузить компьютер. Перезагрузка закроет все программы, выгрузит все драйверы устройств и перезапустит операционную систему, что может решить некоторые распространенные проблемы.
Если это не помогло, вы можете попробовать загрузить компьютер в безопасном режиме (это запустит ваш компьютер с ограниченным количеством файлов, программ и драйверов).
- Нажмите кнопку Start в нижнем левом углу экрана.
- Щелкните значок «Настройки» (в виде шестеренки) на левой боковой панели меню «Пуск».
- Выберите Обновление и безопасность (Центр обновления Windows, восстановление, резервное копирование) .
- Выберите Восстановление на левой панели.
- Найдите область Расширенный запуск на правой панели.
- Нажмите кнопку Перезагрузить сейчас под ней.
- Компьютер перезагрузится, и вы попадете на экран Выберите вариант .
- Выберите Устранение неполадок и нажмите Дополнительные параметры .
- Выберите Параметры запуска .
- Нажмите Перезапустить .
- Нажмите F4 , чтобы выбрать Войти в безопасный режим.
- Нажмите кнопку Перезагрузить и подождите.
- Вы можете заметить, что некоторые включенные надстройки были удалены в безопасном режиме.
- Удалите надстройки из реестра: нажмите Пуск + R > введите regedit > нажмите Введите > перейдите в определенные места, чтобы удалить ключи надстроек.
HKEY_CURRENT_USER\Software\Microsoft\Office\14.0\Word\Addins
HKEY_CURRENT_USER\Software\Microsoft\Office\Word\Addins
HKEY_LOCAL_MACHINE\SOFTWARE\Microsoft\Office\14.0\Word\Addins
HKEY_LOCAL_MACHINE\SOFTWARE\Microsoft\Office\Word\Addins
9 0002
Как восстановить данные, если ОС не загружается с жесткого диска?
Четыре: попробуйте чистую загрузку
Чистая загрузка может уменьшить конфликт приложений и служб, который может стать основной причиной ошибки «Недостаточно места на диске для завершения операции».
- Войдите на свой компьютер как администратор.
- Нажмите кнопку Пуск .
- Прокрутите вниз, чтобы развернуть папку Средства администрирования Windows .
- Выберите Конфигурация системы .
- Перейти на вкладку «Службы».
- Поставьте галочку в квадрате перед Скрыть все службы Microsoft .
- Нажмите кнопку Отключить все .
- Перейдите на вкладку Startup .
- Щелкните ссылку Открыть диспетчер задач .
- Просмотрите список и закройте диспетчер задач.
- Нажмите кнопку OK внизу.
- Перезагрузите компьютер.
Как войти в систему как администратор?
Пять: Переименовать шаблон normal.dot
Вы столкнетесь с нехваткой места на диске при копировании файлов, если шаблон normal.dot на вашем компьютере поврежден.
- Щелкните значок поиска или поле поиска на панели задач.
- Введите точка .
- Проверить поиск скрытых файлов (поскольку файл по умолчанию скрыт).
- Выберите файл с точкой из результатов поиска.
- Щелкните файл правой кнопкой мыши, чтобы выбрать Переименовать .
- Переименуйте его в с точкой .
- Перезагрузите компьютер.
Если вы не можете найти параметр поиска скрытых файлов на шаге 3, вам нужно сначала отобразить файл normal.dot .
- Откройте Проводник Windows (Проводник Windows перестает работать/не отвечает).
- Откройте меню View .
- Нажмите значок Параметры .
- Выберите вкладку Просмотр .
- Отметьте Показать скрытые файлы, папки и диски в разделе Дополнительные параметры.
- Нажмите OK внизу.
Как восстановить поврежденные файлы:
Шесть: Очистить папку %temp%
- Нажмите Пуск + R , чтобы открыть диалоговое окно «Выполнить».
- Тип %temp% в текстовое поле после Open.
- Нажмите Введите или нажмите кнопку OK для подтверждения.
- Выберите все файлы, содержащиеся в папке TEMP, в проводнике (вы можете выбирать файлы один за другим, удерживая кнопку Ctrl ; вы также можете нажать Ctrl + A , чтобы выбрать файлы напрямую).
- Щелкните правой кнопкой мыши выбранные файлы и выберите Удалить (вы также можете нажать Shift + Delete ).
- Нажмите Да для подтверждения.
Обратите внимание, что в процессе удаления может появиться окно с сообщением об ошибке, в котором говорится, что некоторые файлы не могут быть удалены, поскольку они используются. В это время вы должны пропустить их; затем подождите, пока система завершит операцию удаления за вас.
Seven: отключить надстройки
- Открыть диалоговое окно «Выполнить».
- Введите winword /safe и нажмите OK . (Это откроет для вас окно Microsoft Word.)
- Щелкните Файл и выберите Параметры .
- Выберите Надстройки .
- Найдите опцию Управление: вход Добавить .
- Нажмите Перейти рядом с ним.
- Снимите все надстройки в списке.
- Перезапустить программу.
В дополнение к вышеуказанным методам вы также можете попытаться исправить ошибку недостаточного места на диске:
- Проверка таблицы размещения файлов (FAT)
- Восстановление Office через панель управления
- Использование утилиты сжатия диска
- Форматирование проблемного раздела в NTFS
- …
Недостаточно места на диске — распространенная ошибка, которая возникает часто. Это очень раздражает, так как мешает вам выполнить некоторые операции. Но есть хорошие новости: есть большая вероятность, что эту ошибку можно исправить.
Если вышеуказанные методы помогли вам решить проблему, поделитесь ими, чтобы помочь большему количеству людей. Нажмите, чтобы твитнуть
Final Words
Честно говоря, ошибка недостаточного места на диске: недостаточно места на диске для завершения операции время от времени возникает на ПК пользователей, когда они копируют файл или папку. Если вы одна из пострадавших, вам следует внимательно прочитать эту статью и выбрать подходящие способы исправить это самостоятельно. Желаю вам всем удачи!
Кроме того, если вы хотите выполнить восстановление данных SD-карты, восстановление данных SSD, восстановление данных Seagate, восстановление данных Samsung и многое другое, вы можете просто попробовать MiniTool Power Data Recovery.
Недостаточно места на диске. Часто задаваемые вопросы
Как проверить место на диске?
Самый простой способ проверить свободное место на диске — открыть проводник Windows (нажав Start + E или другими способами).
Все устройства и диски будут отображаться здесь по порядку, и вы можете четко видеть как емкость, так и оставшееся свободное место на каждом диске.
Что означает недостаточно места на диске?
Когда ваш компьютер сообщает вам, что на диске недостаточно места, это обычно означает, что оставшегося свободного места недостаточно для завершения выполненной вами операции или недостаточно для запуска программ и служб. Конечно, вам нужно сделать больше свободного места на диске.
Сколько места занимает диск C в Windows 10?
Microsoft уже объявила минимальные требования к жесткому диску для Windows 10: 16 ГБ для 32-битной операционной системы и 20 ГБ для 64-битной ОС. Кроме того, для хорошей производительности и успешного обновления устройства должно быть зарезервировано не менее 7 ГБ памяти.
Как очистить диск C?
Безопасным способом очистки диска C является использование утилиты очистки диска.

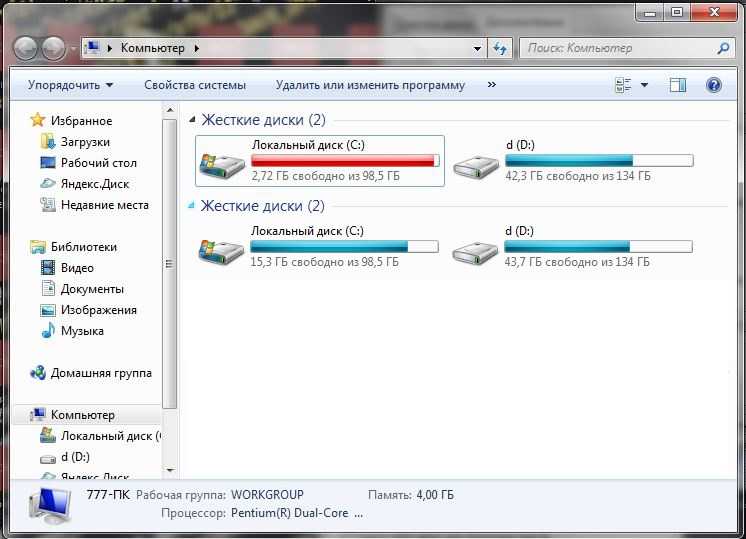
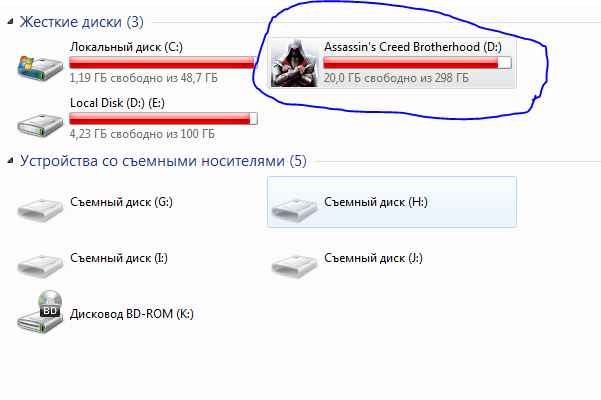
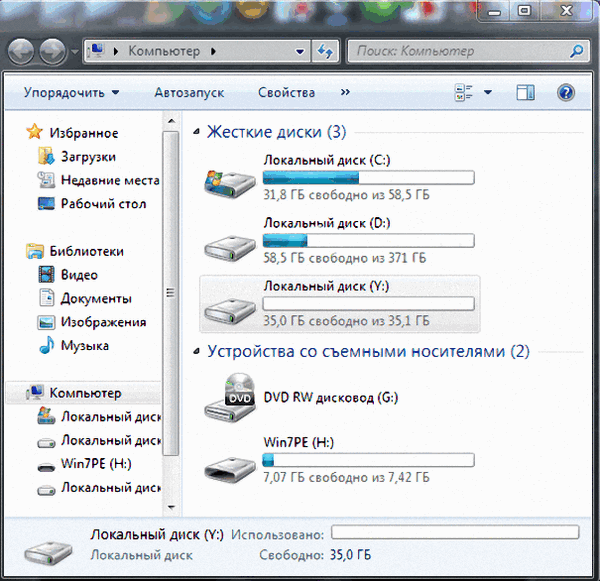 (Вы также можете ввести указанный размер в МБ, ГБ или ТБ для Нераспределенное пространство до , Размер раздела и Нераспределенное пространство после .)
(Вы также можете ввести указанный размер в МБ, ГБ или ТБ для Нераспределенное пространство до , Размер раздела и Нераспределенное пространство после .)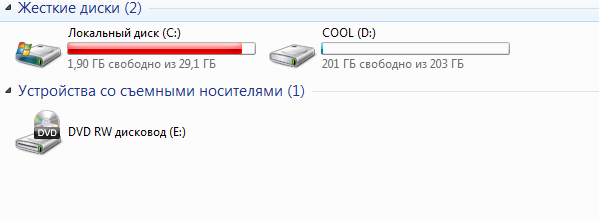 Поставщик оборудования говорит, что это программное обеспечение, а поставщик программного обеспечения говорит, что это оборудование. Помощь! Это сводит меня с ума. Я установил программное обеспечение на другую машину с меньшим объемом свободного места, поэтому я знаю, что оно работает, но я не могу найти ничего плохого в моей текущей системе.0345
Поставщик оборудования говорит, что это программное обеспечение, а поставщик программного обеспечения говорит, что это оборудование. Помощь! Это сводит меня с ума. Я установил программное обеспечение на другую машину с меньшим объемом свободного места, поэтому я знаю, что оно работает, но я не могу найти ничего плохого в моей текущей системе.0345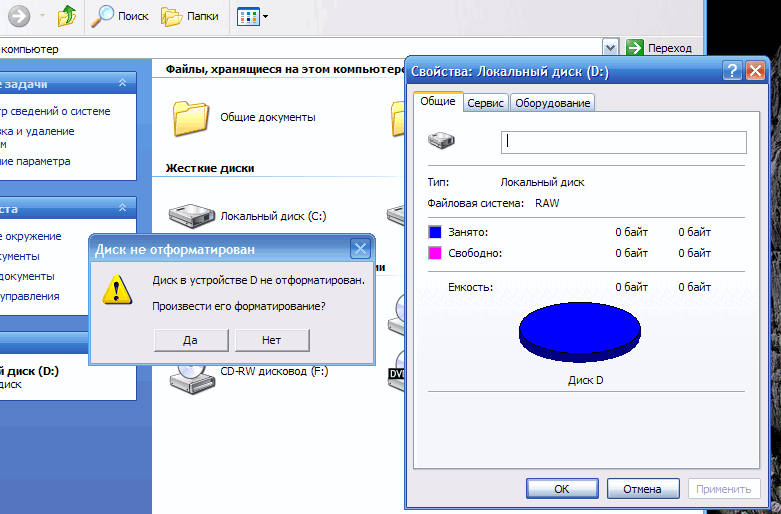
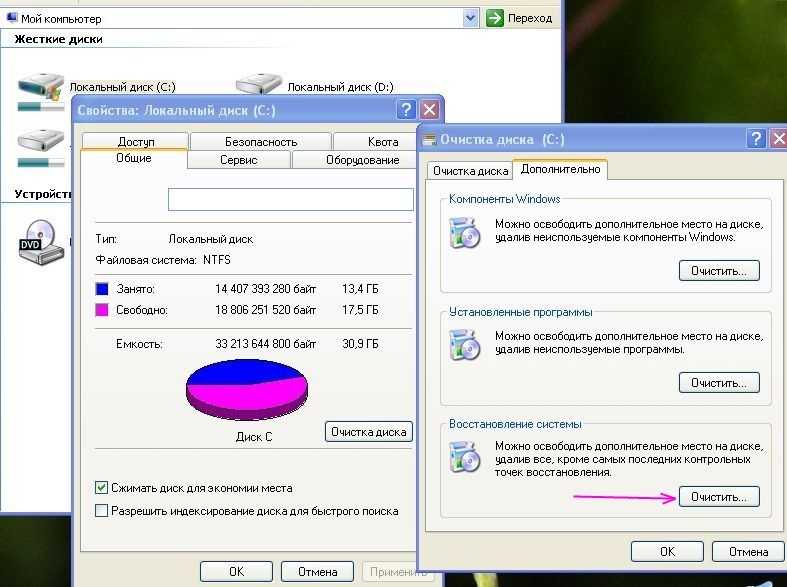
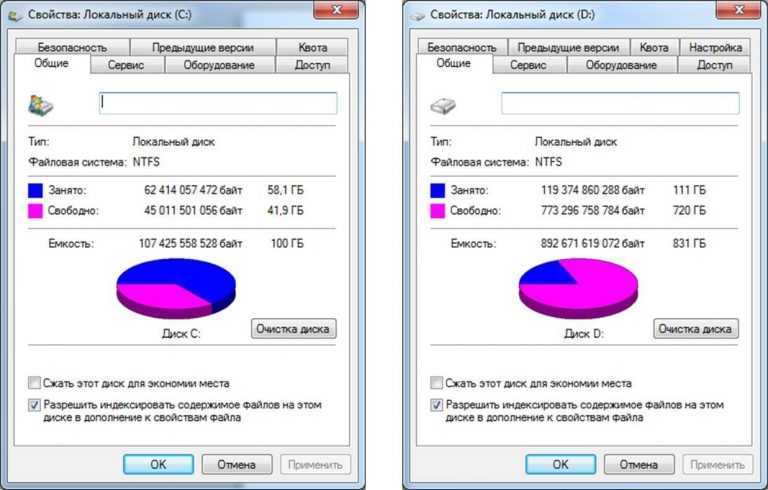
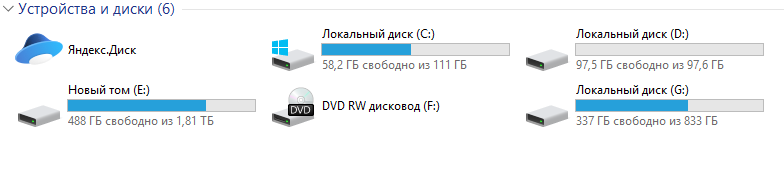

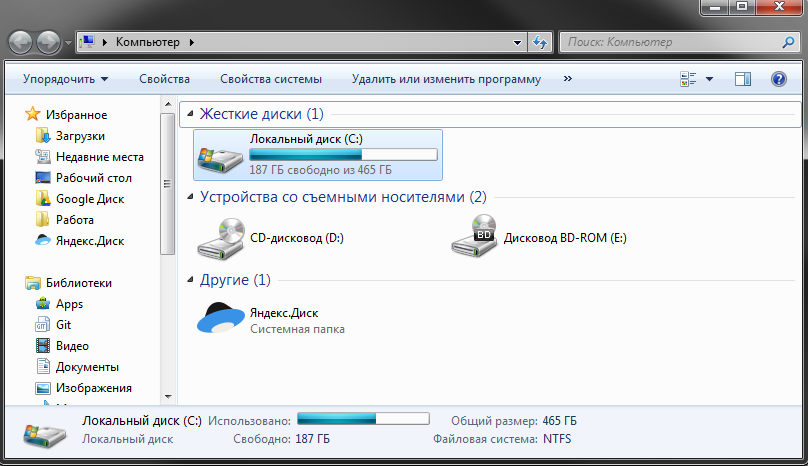
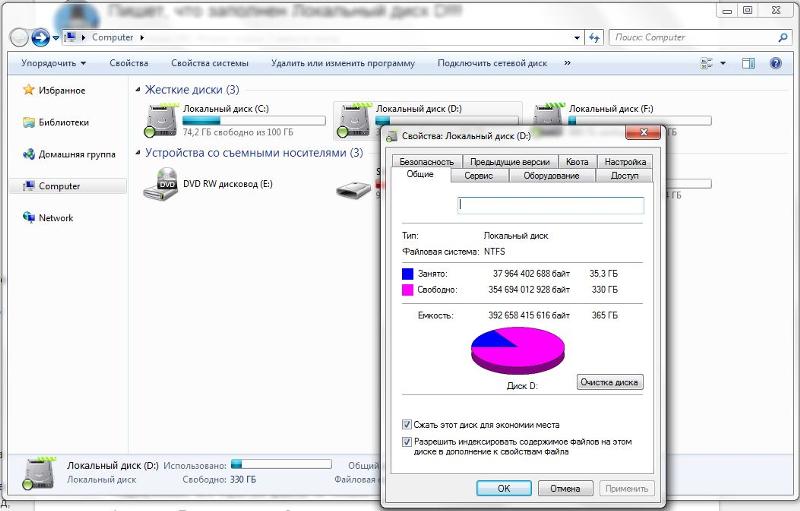
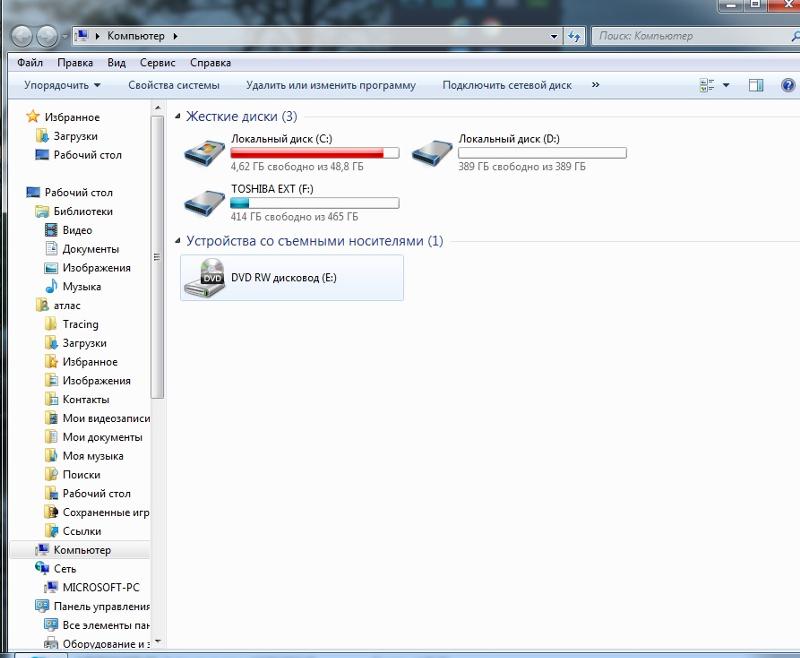
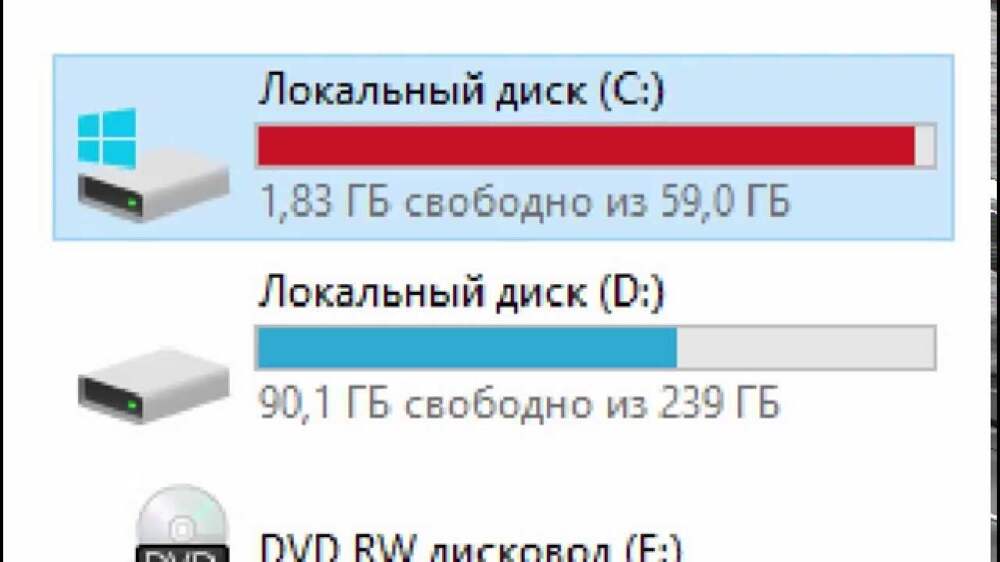

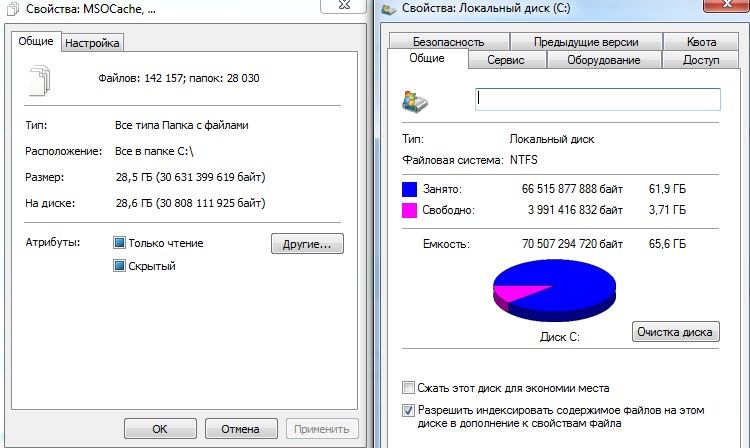 Если вышеуказанные методы помогли вам решить проблему, поделитесь ими, чтобы помочь большему количеству людей. Нажмите, чтобы твитнуть
Если вышеуказанные методы помогли вам решить проблему, поделитесь ими, чтобы помочь большему количеству людей. Нажмите, чтобы твитнуть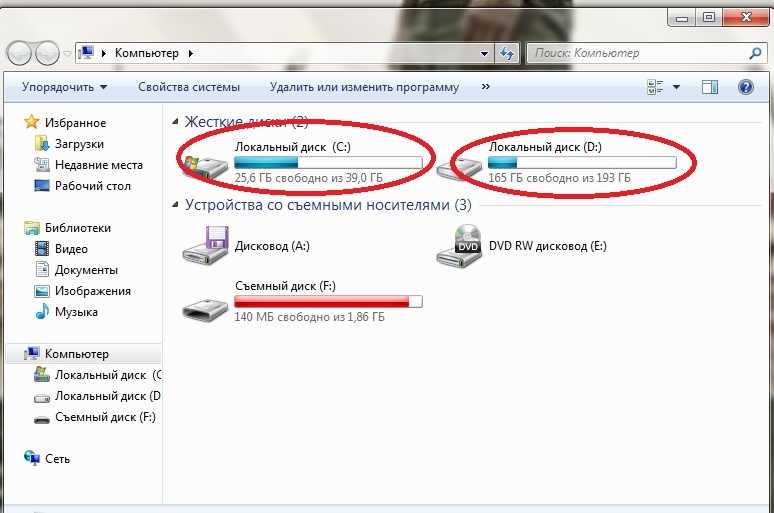 Все устройства и диски будут отображаться здесь по порядку, и вы можете четко видеть как емкость, так и оставшееся свободное место на каждом диске.
Все устройства и диски будут отображаться здесь по порядку, и вы можете четко видеть как емкость, так и оставшееся свободное место на каждом диске.