Что делать если модем не подключается к интернету мтс: [РЕШЕНО] Модем МТС не подключается к интернету
Содержание
Почему не работает 3G/4G модем и не подключается к интернету?
Сегодня в статье мы поговорим о вопросе – почему не работает 3G/ 4G модем на компьютере или ноутбуке. Как не странно, но именно с этими маленькими штучками бываем больше проблем, чем со стационарными роутерами. Если модем резко перестал работать, то это не означает, что он сгорел и его нужно чинить. Можно немного подождать и снова подключиться к интернету. Нужно понимать, что подобное подключение очень нестабильно – особенно если вышка находится далеко или на сервере у провайдера есть какие-то проблемы.
Если модем всё равно не подключается к интернету – то посмотрите на индикатор подключения. Он может гореть, мигать разными цветами. Если это красный цвет, то связи может не быть или вы подключены по протоколу 2G. Синий (3G) и зеленый (4G) сигнал – говорит о том, что модем подключен к вышке.
ПРИМЕЧАНИЕ! Инструкции подходит для всех типов модемов: МТС, Мегафон, Билайн, YOTA, Теле2.
Если в процессе возникнут трудности, проблемы или вопросы – пишите о них в комментариях под статьёй.
Содержание
- Не горит
- Горит, но интернета нет
- Настройки сети
- Что делать, если ничего не помогает
- Задать вопрос автору статьи
Не горит
Возможно, он просто сдох. Но не стоит заказывать место на кладбище, давайте переставим его в другой USB-порт. Порты на компе или ноуте, тоже любят перегорать. Если он все равно не захочет пробуждаться, то попробуйте его подключить к другому устройству. Если и там он не будет гореть или отображаться, то скорее всего он сломан.
Горит, но интернета нет
И так давайте проверим, чтобы модем был в системе и правильно работал. Нажмите одновременно клавиши и R далее впишите команду «devmgmt.msc» и нажмите «ОК».
Там должен быть раздел «Модемы» – откройте его и посмотрите, есть ли там ваше устройство. Если его нет, то посмотрите в раздел «Другие устройства». Если вы увидите подозрительный аппарат с жёлтым треугольником – то значит, на модем скорее всего просто не установились драйвера.
Если вы увидите подозрительный аппарат с жёлтым треугольником – то значит, на модем скорее всего просто не установились драйвера.
Для установки драйверов, нужно подключиться к интернету. Вот такая дилемма – подключитесь, например к Wi-Fi, опять зайдите в диспетчер устройств, найдите модем и нажимаем правой кнопкой. Далее выбираем «Обновить драйверы». После этого выбираем, поиск драйверов на серверах Microsoft и обновляем их.
Если вы его не увидели в списке ни в одном из категорий, то посмотрите на индикатор. Проверьте, чтобы модем был плотно вставлен в порт. Также можно его переставить в другой вход. Если у вас компьютер, переустановите в задний порт, иногда передние входы просто забывают подключить к материнской плате, и они не работают.
ПРИМЕЧАНИЕ! Если модем есть и драйвера на него установлены, то попробуйте удалить это устройство, нажав правой кнопкой. А потом выберите его же в разделе «Другие устройства» и нажмите «Обновить драйверы».
Если после установки драйвера ничего не помогло, то зайдите в «Свойства» устройства и нажмите на «Диагностика». Далее выбираем «Опросить модем».
После этого должен высветиться текст. Если этого не происходит – идём в раздел, который расположен правее. И так, если вы подключаетесь по специальной программе к интернету, то там ничего не должно быть. В противном случае будет строка подключения к серверу как на картинке выше.
Настройки сети
- + R – «OK».
- В сетевых устройствах, должен быть модем, нажимаем на него правой кнопкой и заходим в «Свойства».
- Зайдите в 4 протокол и установите как на картинке выше галочки, а потом нажмите «ОК».
- Если это не поможет, то опять зайдите обратно и установите нижнюю галочку как «Использовать следующие адреса DNS-серверов». А потом чуть ниже введите:
- 8.8.8.8
- 8.8.4.4
- Это «гугловские» сервера, они должны стабильно работать.

Что делать, если ничего не помогает
В первую очередь нужно понять – как появилась проблема. Возможно, вы ранее установили какую-то программу, которая мешает работае модема. Особенно это касается ПО, который работают с сетями. Они могут менять настройки подключения. Также возможно на вашем ПК есть вредоносное программное обеспечение или вирусы. Обновите базы данных на антивирусной программе и проверьте всю машину.
Зайдите в «Автозагрузку» – + R – «msconfig». В автозагрузке может быть много мусора, посмотрите внимательно и как настоящий сыщик уберите подозрительные программы. Особенно это касается того ПО, которое не имеет в строке «Производитель» – четкого наименования.
Почему не работает интернет от МТС и как это исправить
Проблемы с мобильным интернетом могут возникать по вине оператора или же быть следствием неправильной работы ПК или смартфона абонента. Как поступить пользователю мобильной сети МТС, если вдруг он лишился доступа к сети или если скорость передачи данных снизилась?
Как поступить пользователю мобильной сети МТС, если вдруг он лишился доступа к сети или если скорость передачи данных снизилась?
Содержание
1 Почему интернет от МТС медленно работает или не работает совсем
1.1 Отключена передача данных в настройках смартфона
1.2 Проблемы со стороны МТС
1.2.1 Приложение «Мой МТС»: узнаём о технических работах через смартфон
1.2.2 Связываемся с поддержкой через личный кабинет МТС на компьютере
1.3 Плохая погода
1.4 Плохая зона покрытия
1.5 Слетели настройки сети
1.6 Закончились деньги на счету или выделенный объём трафика
1.7 Видео: что делать, если не работает интернет на телефоне — универсальные решения
1.8 Неправильно работает ПО модема или роутера от МТС
1.9 Вирусы на устройстве
2 Видео: как увеличить скорость USB-модема от МТС
3 Что делать, если ничего не помогло решить проблемы с подключением через USB-модем
3.
 1 Проверить, подходит ли модем вашему ПК по характеристикам
1 Проверить, подходит ли модем вашему ПК по характеристикам3.2 Диагностика USB-модема: не сломался ли он
3.3 Оставляем жалобу о качестве работы
4 Если интернет не работает или вовсе отсутствует при поездках в другие города или заграницу
Почему интернет от МТС медленно работает или не работает совсем
Рассмотрим самые распространённые причины неполадок с мобильным интернетом от МТС и одновременно решения для них. Действуйте последовательно, исключая одно объяснение за другим.
Отключена передача данных в настройках смартфона
Если у вас нет значка сети на телефоне в строке вверху, убедитесь сначала, что у вас в настройках активирована функция передачи данных. Как это сделать на «Андроиде», расскажем:
- В настройках смартфона откройте раздел «Контроль трафика».
Перейдите в блок «Контроль трафика»
- Если у вас две «симки» выберите ту, на которой хотите включить интернет.

- Тапните по тумблеру справа от «Мобильный интернет», подтвердите активацию. Значок должен появиться.
Включите мобильный интернет для одной из «симок»
- Также интернет можно включить через меню быстрого доступа. Проведите пальцем сверху вниз по экрану два раза и тапните по иконке с двумя стрелками.
Тапните по значку с двумя стрелками, направленными вверх и вниз
Проблемы со стороны МТС
Сетевое оборудование любого провайдера может выходить из строя. Обычно операторы это вовремя выявляют и принимают меры. Позвоните по номеру горячей линии 0890, если вы на территории РФ. Если вы в роуминге, набирайте международный номер +7 495 7660166. Для абонентов МТС звонки на эти телефоны бесплатные.
Если нет возможности позвонить с номера МТС, набирайте 8 800 250 0890 на городском — оплата также не будет взиматься. Выясните, была ли авария, проводят ли сейчас ремонтные работы.
Чтобы дозвониться до специалиста, наберите один из трёх номеров в зависимости от того, откуда звоните
Приложение «Мой МТС»: узнаём о технических работах через смартфон
Связаться с техподдержкой или узнать новости о технических работах можно и через личный кабинет. Если у вас смартфон, удобнее всего зайти в кабинет через мобильную утилиту:
Если у вас смартфон, удобнее всего зайти в кабинет через мобильную утилиту:
- Если у вас «Андроид», зайдите в Play Market.
Тапните по значку треугольника на «Рабочем столе» телефона
- С помощью строки поиска вверху найдите программу «Мой МТС».
Отыщите приложение от МТС в магазине
- Тапните по «Установить».
Чтобы запустить установку, кликните по зелёной кнопке
- Подтвердите, что принимаете условия.
Нажмите на «Принять» в диалоговом окне
- Подождите, пока приложение скачается и само установится.
Дожидаемся окончания установки программы
- Откройте утилиту после инсталляции. При необходимости пройдите начальное обучение по работе в личном кабинете.
Выберите, пропускать обучение или нет, — в любом случае вы сможете вернуться к нему позже
- Нажмите на «Войти».
Тапните по красной клавише «Войти»
- Если у вас активен мобильный интернет на устройстве, авторизация произойдёт автоматически. Если доступа к сети нет, введите номер телефона и пароль.
 Если последнего у вас нет, тапните по «Получить пароль по СМС».
Если последнего у вас нет, тапните по «Получить пароль по СМС».Введите данные для авторизации, если они у вас есть
- Введите код с картинки, тапните по «Продолжить».
Напишите то, что видите на картинке
- Вставьте код из СМС.
- Придумайте и напишите два раза пароль. Нажмите на «Подтвердить».
Поставьте пароль на «учётку»
- Когда войдёте в кабинет, откройте меню (иконка с тремя полосками вверху слева). Перейдите в раздел «Поддержка».
Перейдите к разделу «Поддержка» в меню
- Прокрутите страницу внизу и выберите «Технические работы».
Узнайте о технических работах
- Посмотрите, есть ли в этом разделе информация по ремонту на линии. Если да, там должна быть также сведения о сроках — когда проблема будет устранена.
Посмотрите, проводятся ли сейчас на линии восстановительные работы
- Если информации нет, перейдите к звонку оператору, чтобы убедиться, что на стороне провайдера всё в порядке. Тапните в главном меню на плитку «Горячая линия МТС».

Нажмите на меню «Горячая линия»
- Выберите обычный звонок или звонок с помощью какого-либо мессенджера, установленного на телефоне, например, «Вайбера».
Выберите обычный телефон, чтобы позвонить в поддержку
Связываемся с поддержкой через личный кабинет МТС на компьютере
Если у вас на ПК есть доступ в интернет, зайдите в личный кабинет МТС через браузер, чтобы задать вопрос специалисту в онлайновом режиме:
- Перейдите по этому адресу, который ведёт на страницу для входа в кабинет. Либо же кликните по красной кнопке «Личный кабинет» на сайте оператора и нажмите в меню на «Мобильная связь».
Перейдите на страницу для входа через сайт МТС
- Напечатайте данные для авторизации и войдите в «учётку».
Войдите в личный кабинет, используя данные для авторизации
- Перейдите в раздел «Поддержка» — кликните по «Начать чат». Либо же щёлкните по красной круглой кнопке в правом нижнем углу страницы.
Нажмите на красную кнопку в правом углу снизу на сайте
- Нажмите на «Начать разговор» и напечатайте свой вопрос.

Нажмите на «Начать разговор»
Плохая погода
Если погода на улице оставляет желать лучшего — сильный ветер, осадки — не удивительно, что связь между вашим устройством и вышкой МТС будет плохой. На смартфоне или модеме в этом случае будет отображена одна полоска. Это значит, сигнал действительно не доходит. Из-за плохих погодных условий скорость передачи данных уменьшается до 30 КБ/с или вовсе до нуля. Здесь ничего не поделаешь — остаётся ждать, когда погода наладится.
Посмотрите за окно — если на улице плохая погода, сеть не будет работать должным образом
Плохая зона покрытия
Если у вас хорошая погода, но с сигналом всё равно проблемы, возможно, вы находитесь в слабой зоне покрытия (вы далеко от вышки) или вовсе за её пределами. Попробуйте переместиться в другое место. Если вы находитесь в квартире, сядьте с девайсом поближе к окну.
Перед сменой места и после измерьте скорость в личном кабинете МТС в приложении:
- Зайдите также в раздел «Качество связи» и перейдите в блок «Измерить скорость интернета», если ваша проблема с интернетом заключается в его низкой скорости.

Нажмите на «Измерить скорость интернета»
- Подождите, пока сервис оценит текущую скорость. Если скорость оказалась низкой, попробуйте поменять.
Ждём, когда закончится процесс измерения скорости интернета
Чтобы узнать, находитесь ли вы в зоне покрытия, сделайте следующее:
- Перейдите на эту страницу сайта МТС. Щёлкните по месторасположению, которое выбрала для вас система.
Перейдите на страницу «Наша сеть»
- Найдите свой город и измените своё местоположение.
В списке найдите свой регион и город
- Ознакомьтесь с охватом сети МТС на сайте — убедитесь, что в районе вашего города сильный сигнал в соответствии с картой покрытия.
Ознакомьтесь с зоной покрытия МТС в вашем городе
Могло случиться и такое: вы находились вне зоны покрытия какое-то время (спускались в подвал, ехали по трассе за городом и т. д.), но потом вошли в неё снова, а сеть всё равно не появилась. В этом случае обычно вовсе отсутствует значок сети.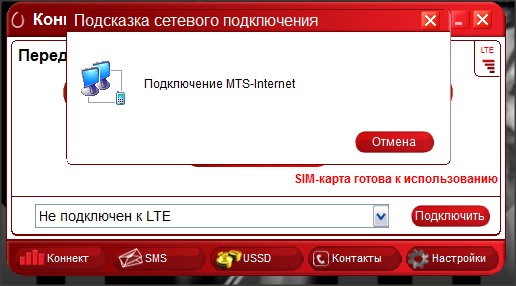 Перезагрузите смартфон, планшет или модем, чтобы сеть появилась.
Перезагрузите смартфон, планшет или модем, чтобы сеть появилась.
Перезагрузите устройство, чтобы оно повторно зарегистрировалось в сети
Если у вас модем, разместите его на подоконнике, чтобы ему проще было искать сигнал. Так он будет ещё и меньше нагреваться. Чтобы соединить компьютер и модем, используйте удлинитель USB.
Подключите модем к ПК через удлинитель USB
Если в вашем районе города покрытие хорошее, но интернет всё равно плохой, возможно, сеть сейчас перегружена запросами от абонентов. Особенно часто такое случается в праздники и по вечерам. Потестируйте интернет в другое время суток. Если связь «барахлит» целые сутки, а в другом районе она хорошая, звоните оператору или оставляйте заявку в МТС через личный кабинет, чтобы специалисты приняли меры.
Слетели настройки сети
Когда мы вставляем «симку» в телефон в первый раз, на номер приходит сообщение от оператора с настройками интернета и MMS. Мы принимаем их и интернет включается на девайсе.
Закажите новые настройки параметров интернета МТС
Ранее установленные конфигурации могут сбиться. Отсюда и отсутствие интернета. Чтобы вызвать снова «смску» с настройками, наберите в новом сообщении слово Internet и отправьте его на номер 1234. Ещё один способ вызова — через голосовое меню: позвоните на 0876 и следуйте подсказкам автоответчика, чтобы заказать отправку.
Отсюда и отсутствие интернета. Чтобы вызвать снова «смску» с настройками, наберите в новом сообщении слово Internet и отправьте его на номер 1234. Ещё один способ вызова — через голосовое меню: позвоните на 0876 и следуйте подсказкам автоответчика, чтобы заказать отправку.
Если СМС не приходит, вбейте всё вручную:
- Если у вас «Андроид», в настройках перейдите в раздел «Ещё».
Раскройте раздел «Ещё»
- Откройте блок с мобильными сетями.
Перейдите в раздел «Мобильная сеть»
- Запустите пункт «Точки доступа APN».
Откройте блок «Точки доступа»
- Нажмите на плюс или выберите своё подключение MTS, если оно есть в меню.
Тапните по плюсу, чтобы создать новое подключение
- Заполните поля: название — MTS Internet, APN — internet.mts.ru. В имени юзера и в поле для пароля напечатайте одно и то же слово mts. Через меню вверху справа сохраните точку. Попробуйте подключиться к интернету.
Сохраните точку APN
Закончились деньги на счету или выделенный объём трафика
Если вы приобретали лимитное подключение, вполне возможно, что вы уже потратили весь объём.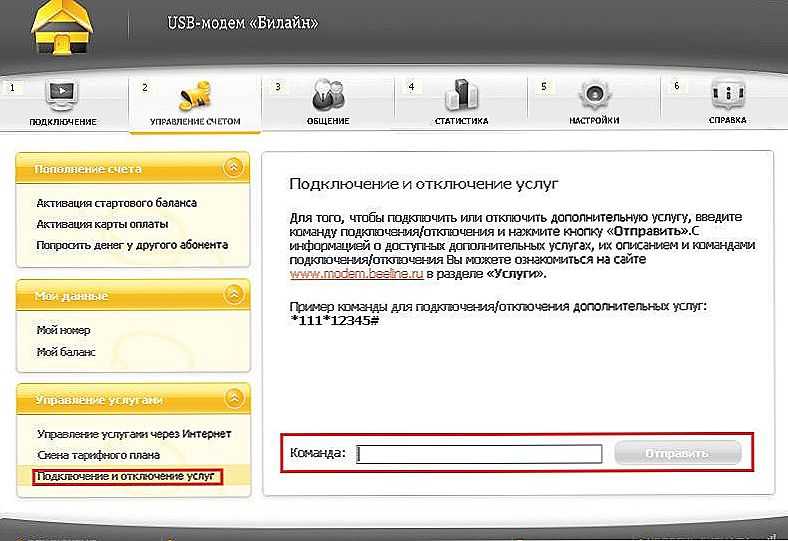 Посмотреть на остаток по тарифу через смартфон можно через USSD-команду:
Посмотреть на остаток по тарифу через смартфон можно через USSD-команду:
- Наберите *217# — нажмите на вызов после набора.
Выполните команду *217#
- На экране вы увидите уведомление о том, что вам будет отправлена «смска» с остатком по трафику.
На дисплее должно появиться уведомление о принятии заявки
- Посмотрите на оставшийся объём в сообщении.
- Чтобы узнать остаток на счету вашего номера МТС, наберите и выполните команду *100#.
Узнать остаток на счету и по трафику можно в личном кабинете: на главной странице приложения отображён баланс. Чуть ниже располагаются три круга с остатками минут, трафика и СМС.
На основной странице приложения расположена вся информация по остаткам
Проверить баланс можно и с помощью USSD-команд в интерфейсе фирменной утилиты «МТС Коннект», если у вас подключение через USB-модем на ПК.
Если проблема только в балансе, пополните счёт удобным для вас способом: терминал, электронный кошелёк или банковская карточка.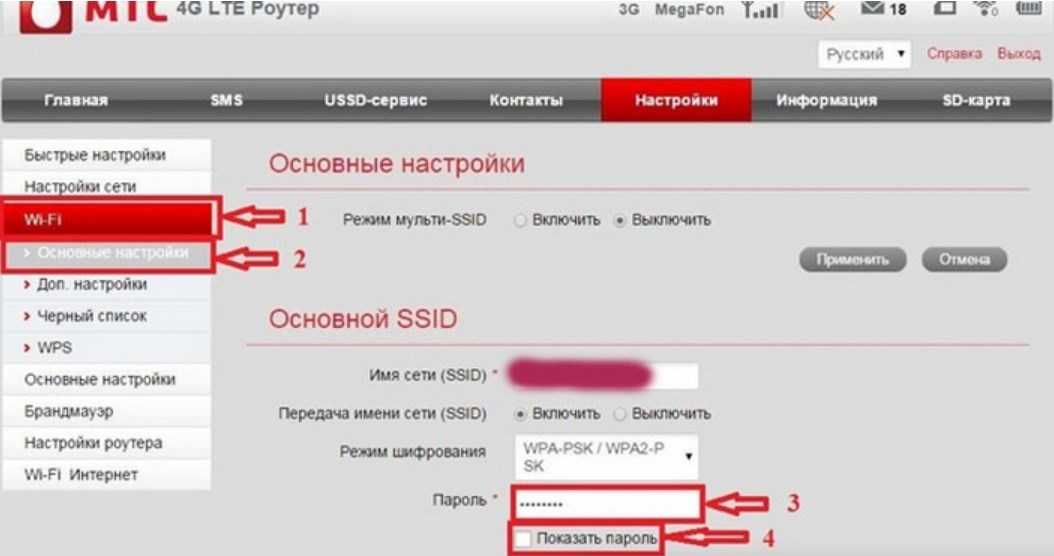 Если у вас ничего не осталось по трафику, придётся менять тариф либо докупать одноразовый пакет. Сделать это можно через звонок по горячей линии или опять же через кабинет:
Если у вас ничего не осталось по трафику, придётся менять тариф либо докупать одноразовый пакет. Сделать это можно через звонок по горячей линии или опять же через кабинет:
- В меню перейдите на вкладку «Интернет».
Откройте раздел «Интернет» в меню
- Щёлкните по «Добавить трафик».
Перейдите к вкладке для добавления трафика
- Открывайте выпадающие меню по очереди. Но если вам нужен только дополнительный пакет, раскройте «Продлить доступ», чтобы приобрести одну из «Турбо-кнопок».
Выберите раздел во вкладке «Добавить»
- Просмотрите там все предложения. Выберите наиболее интересный для вас пакет. Тапните по его переключателю справа.
С помощью тумблера справа включите тариф
- Подтвердите, что хотите сменить тариф.
Нажмите на «Подключить услугу»
Если вы работаете в личном кабинете через ПК:
- Зайдите в меню «Услуги» и перейдите на вкладку «Платные».
Перейдите в раздел «Платные» в услугах
- Прокрутите немного страницу и выберите для себя подходящий тариф.

- Если хотите ознакомиться с деталями тарифа, кликните по его названию — откроется страница с подробным описанием.
Чтобы узнать информацию по тарифу, нажмите на его название
- Нажмите на «Подключить» и согласитесь с изменениями.
Подключите тариф, который выбрали
Видео: что делать, если не работает интернет на телефоне — универсальные решения
Неправильно работает ПО модема или роутера от МТС
Фирменная утилита, через которую юзер выходит в сеть МТС, может быть повреждена. В этом случае пользователь не может подключиться к интернету. Решение — переустановка утилиты MTS Connect Manager.
Возможно, дело в программе МТС — переустановите её
Сначала корректно удалите старое приложение с повреждёнными файлами — с использованием стороннего деинсталлятора, к примеру, Revo Uninstaller.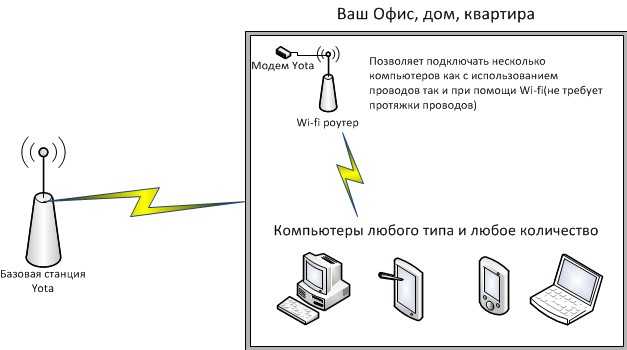 Он почистит дополнительно систему от остаточных файлов, которые встроенный инструмент «Виндовс» убрать не в состоянии: записи в реестре, файлы профиля и т. д.
Он почистит дополнительно систему от остаточных файлов, которые встроенный инструмент «Виндовс» убрать не в состоянии: записи в реестре, файлы профиля и т. д.
После удаления перезапустите компьютер и приступайте к чистой инсталляции ПО:
- Откройте страницу со списком ПО для конкретных моделей сетевых устройств, которые работают в сети MTС. Отыщите свой модем в перечне и кликните по ссылке «Загрузить» в третьем столбце.
Скачайте ПО для вашего модема с сайта МТС
- Запустите файл и при необходимости выберите папку для установки приложения.
Подтвердите установку программы
- Дождитесь окончания и попробуйте подключиться к сети.
Вирусы на устройстве
Вирусы способны мешать работе не только программ и «операционки», но и интернета. Вне зависимости от того, через что вы сидите в сети (компьютер, планшет, смартфон), проверьте память девайса на наличие вредоносного кода. В «Виндовс» можно использовать полную проверку в «Защитнике» — встроенном антивирусе. Для «Андроида» скачайте Avast, мобильный «Касперский». Если у вас установлен уже антивирус на телефоне, используйте его. Но перед сканированием обязательно обновите все базы данных.
Для «Андроида» скачайте Avast, мобильный «Касперский». Если у вас установлен уже антивирус на телефоне, используйте его. Но перед сканированием обязательно обновите все базы данных.
Антивирус «Касперский» эффективно работает как на ПК, так и на телефоне
Видео: как увеличить скорость USB-модема от МТС
Что делать, если ничего не помогло решить проблемы с подключением через USB-модем
Если все действия остались безрезультатными, нужно убедиться, что на вашем ПК установлена нужная версия ОС, и что устройство исправно.
Проверить, подходит ли модем вашему ПК по характеристикам
Если вы впервые подключили модем к ПК и интернет не захотел у вас работать, возможно, на устройстве установлена «операционка», которую не поддерживает модем. Узнать о требованиях вашего сетевого девайса от МТС можно следующим образом:
Узнать о требованиях вашего сетевого девайса от МТС можно следующим образом:
- Перейдите на официальный сайт магазина МТС — выберите свой модем. Если не нашли его в текущих предложениях, перейдите на вкладку «Архивные». Нажмите на ссылку «Руководство пользователя».
Найдите в онлайновом магазине МТС свой модем
- Дойдите до страницы с характеристиками. Посмотрите, какие версии «операционок» поддерживает ваш модем. Если речь идёт о Windows, версия должна быть не ниже «семёрки».
В руководстве по использованию модема найдите требования к ОС
- Если не знаете, какая сейчас версия «Виндовс» стоит у вас на ПК, нажмите одновременно на «Вин» и R — выполните команду winver.
Вставьте winver в строку и нажмите на ОК
- Посмотрите на версию.
Ознакомьтесь с информацией об ОС
Диагностика USB-модема: не сломался ли он
Слабая скорость или отсутствие сети могут говорить о поломке сетевого устройства или USB-разъёма компьютера. Если у вас есть другой ПК, вставьте и попытайтесь подключиться к интернету через него.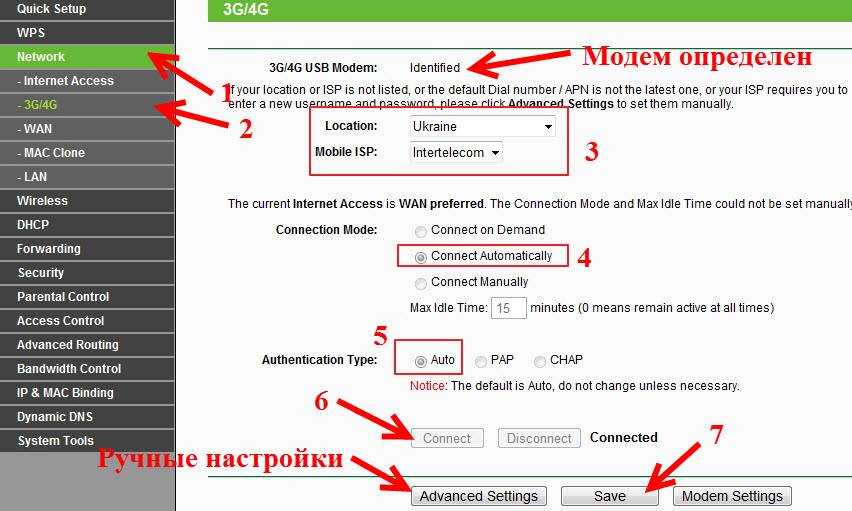 Ничего не меняется — отнесите гаджет в ближайший сервисный центр МТС. Специалисты его проверят и скажут, подлежит он ремонту или нет.
Ничего не меняется — отнесите гаджет в ближайший сервисный центр МТС. Специалисты его проверят и скажут, подлежит он ремонту или нет.
Узнать адрес салона связи неподалёку можно на сайте оператора — перейдите по этой ссылке, выберите город и ознакомьтесь с картой.
Найдите на карте ближайший к вам офис
Если причина оказалась в разъёме USB, проверьте в BIOS, включены ли контроллеры выходов. Также возможно, что порт засорился — его нужно очистить от грязи и пыли.
Оставляем жалобу о качестве работы
Можно попробовать сообщить о проблеме со связью через личный кабинет:
- Зайдите в раздел «Качество связи» в приложении «Мой МТС».
Перейдите в раздел «Качество связи» в меню приложения
- Тапните по «Проблема со связью». Выберите Email.
Сообщите оператору о проблемах со связью через Email
- Войдите в свою почту и отправьте письмо на почту оператора.
Если звонки в поддержку и просьбы уладить проблемы со связью остаются безрезультатными, напишите жалобу в свободной форме и отнесите её в ближайший офис МТС.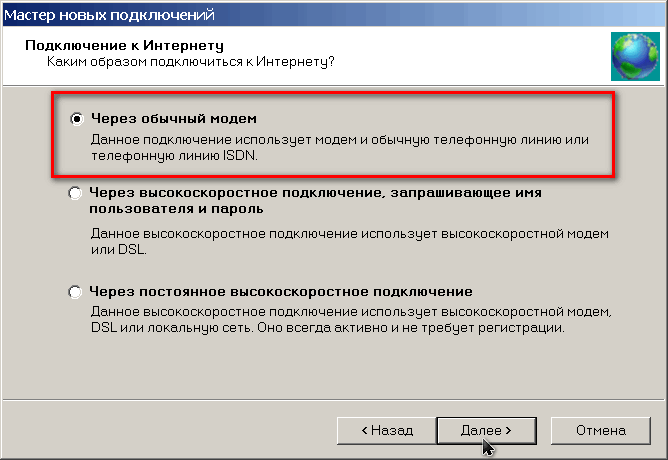
В письме обязательно укажите следующее:
- Инициалы руководителя салона.
- Имя человека, к которому адресована претензия.
- Ваше полное имя.
- Контактный телефон для связи.
- Адрес проживания.
- Причину обращения. Подробно распишите её в основном тексте документа. Можно ссылаться на пункты законов, которые были нарушены компанией.
Если интернет не работает или вовсе отсутствует при поездках в другие города или заграницу
Сеть не появляется во время поездок за пределы страны или работает с медленной скоростью по таким причинам:
- Активен режим полёта на устройстве — возможно, вы забыли его включить после рейса самолёта.
- По условиям тарифа абонент не может пользоваться интернетом в роуминге. Выберите в таком случае новый тариф, который подходит для поездок за пределы сети МТС.
- Смартфон пытается зарегистрироваться в сети оператора, который не поддерживает МТС. Выберите самостоятельно в настройках другую доступную сеть.

- Телефону не удалось зарегистрироваться в сети — перезагрузите его.
- На балансе недостаточно средств для выхода в интернет — просто пополните счёт.
Абонент может лишиться мобильного интернета или его высокой скорости по многим причинам: неполадки на стороне провайдера, плохие погодные условия, перегруженность сети, неправильные настройки конфигурации, отсутствие средств или мегабайт на балансе, отключённая передача данных и т. д. В любой момент вы вправе обратиться в техподдержку оператора, чтобы спросить, нет ли неполадок на его стороне. Даже если с линией провайдера всё в порядке, специалист службы поможет вам решить проблему с вашим интернетом.
- Автор: Екатерина Васильева
- Распечатать
Оцените статью:
(10 голосов, среднее: 2.6 из 5)
Поделитесь с друзьями!
12.
 04 — Не удается подключиться к Интернету в Ubuntu 12.10 с помощью MTS
04 — Не удается подключиться к Интернету в Ubuntu 12.10 с помощью MTS
Задавать вопрос
спросил
Изменено
9 лет, 7 месяцев назад
Просмотрено
1к раз
Недавно я установил Ubuntu 12.10 (64-разрядная версия).
Но не смог подключиться к интернету через модем МТС.
Он обнаруживает мой модем, но говорит «не включен» даже после включения мобильного широкополосного доступа.
Но иногда, очень редко (раз в день) «не включено» менялось на что-то вроде «Домашняя сеть CDMA… evdo», и тогда я мог подключиться.
Я погуглил и обнаружил, что это связано с глючным «менеджером модема 0.6.0.0», который поставляется с Ubuntu 12.10. Поэтому я удалил его с помощью центра программного обеспечения и установил менеджер модема версии 0.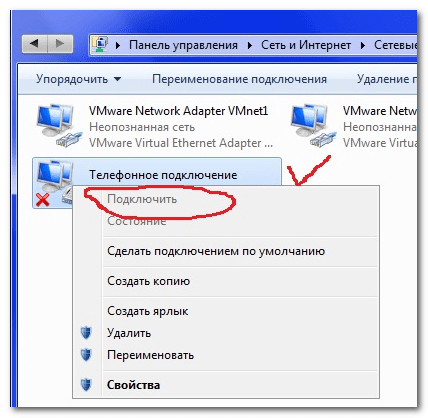 5.2.0) из загруженного мной пакета .deb, используя этот код в терминале.
5.2.0) из загруженного мной пакета .deb, используя этот код в терминале.
sudo dpkg -i modemmanager_0.5.2.0-0ubuntu2_amd64.deb
Проблема стала еще хуже. Плохая часть осталась плохой, а хорошая часть ухудшилась.
Теперь я не могу подключиться к Интернету, даже когда вместо «не включено» появляется «Домашняя сеть CDMA… evdo».
Люди нашли решение работающим, везде на разных форумах.
Что могло пойти не так с моим??
Я отправил то же самое на ubuntuforums.org, но ответа пока нет.
Обновление
Теперь Ubuntu выдает сообщение об ошибке в области уведомлений. Насколько я понял, это связано с тем, что я установил modemmanager_0.5.2.0. Это требует каких-то зависимостей umnet. Поскольку я установил его в автономном режиме через пакет .deb, я думаю, что ему не хватало некоторых зависимостей. Но поскольку я больше не могу подключаться к Интернету, я не могу восстановить зависимости. Пожалуйста, ответьте, если у вас есть какие-либо идеи о зависимостях umnet или о чем-то, что с этим связано.
- 12.04
- сеть
- usb-модем
Пока нет ответа,
в любом случае, я нашел решение.
Если у вас есть ПК с Windows или вы загрузили свой ПК с одной из ОС Windows. Подключите модем МТС, находясь в Windows, и измените тип сети с широкополосного на гибридный.
Затем загрузитесь в Ubuntu, он должен легко подключиться.
Насколько я понял, менеджер модема версии 0.6.0.0 имеет ошибку и не определяет сеть 3G. Однако ему каким-то образом удается обнаружить это, когда тип сети меняется на гибридный.
Я думал, что это поможет другим пользователям с такой же проблемой. Он также должен работать с другими беспроводными широкополосными сетями, такими как TATA Photon Plus.
1
Сначала вы должны подключить любой WiFi, доступный в вашем диапазоне, с доступом в Интернет.
Затем подключитесь к MTS MBlaze Connection.
При подключении к модему отключите WiFi. Теперь вы в сети со своим модемом.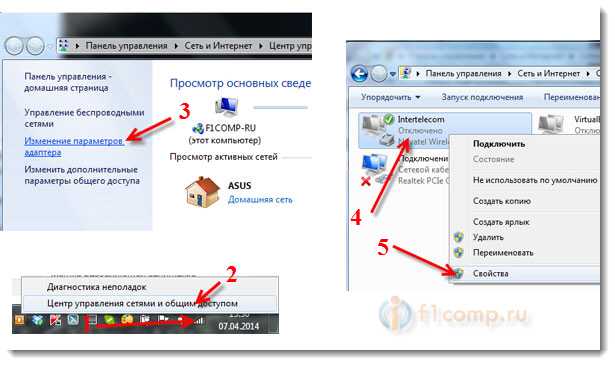
Зарегистрируйтесь или войдите в систему
Зарегистрируйтесь с помощью Google
Зарегистрироваться через Facebook
Зарегистрируйтесь, используя электронную почту и пароль
Опубликовать как гость
Электронная почта
Требуется, но никогда не отображается
Опубликовать как гость
Электронная почта
Требуется, но не отображается
Нажимая «Опубликовать свой ответ», вы соглашаетесь с нашими условиями обслуживания, политикой конфиденциальности и политикой использования файлов cookie
.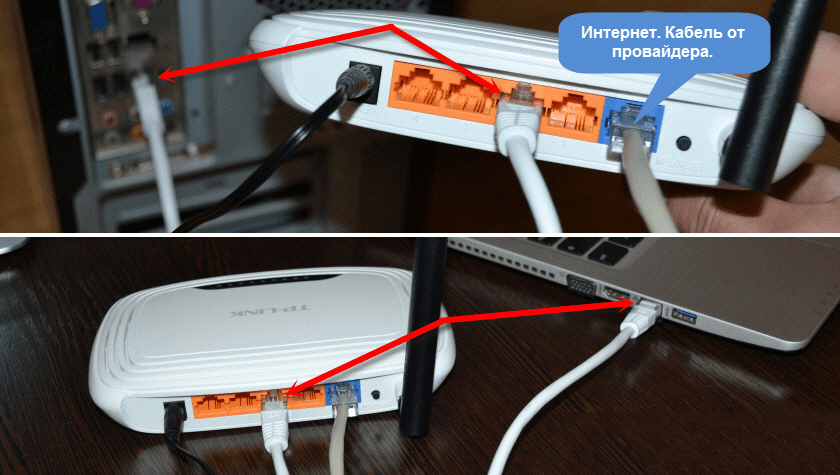
wireless — Почему мой ключ MTS MBlaze не определяется?
спросил
Изменено
8 лет, 8 месяцев назад
Просмотрено
37 тысяч раз
Согласно руководству пользователя, мне необходимо установить драйвер, который присутствует на ключе. Но когда я вставляю ключ, ничего не появляется. Хотя зеленая лампочка на нем мигает. Он правильно определяется в Windows 7.
- беспроводная связь
- 12.04
- устройства
- широкополосная мобильная связь
подключение MTS в системе Windows 7 в первый раз, и CD-привод будет установлен.
Не устанавливайте программное обеспечение, откройте дисковод компакт-дисков MTS, найдите файл с расширением .
 deb
debЭто файл драйвера Debian, который нам нужен для установки
Скопируйте/вставьте файл debian в Ubuntu Home, откройте терминал и выполните следующую команду
sudo dpkg -i имя_пакета.deb
правильно укажите имя пакета.
Проще всего было бы дважды щелкнуть файл deb, который открывает программу установки программного обеспечения UBUNTU, но много раз возвращает ошибку
Не беспокойтесь об ошибке отключения модема. У меня тоже довольно часто. Иногда это занимает 10-20 минут после многих испытаний. Сначала подключите устройство, а затем запустите систему. Не знаю технической причины этого. Но я подключаюсь с 2-х или 3-х попыток, делая это.
Ubuntu настолько мощный, что может обнаружить любой модем. Вам нужно сделать только правильную настройку, чтобы использовать его. Для службы поддержки клиентов Mblaze нет. находятся (номер звонка в соответствии с вашим штатом и городом)
Бихар: 9135-955-955
Дели: 9136-955-955
Харьяна: 9138-955-955
Карнатака: 9141-955-955
Керала: 9142-955-955 5902:
Мумбаи: 9146-126-126
Пуна: 9146-126-126
Раджастан: 9667-955-955
Тамил Наду: 9150-955-955
Западная Бенгалия: 915053-5 91503-5
Обратитесь в службу поддержки и запишите детали
- APN:
- Имя пользователя:
- Пароль:
- Набрать номер:
Я предлагаю вам узнать эти данные, потому что они могут меняться в зависимости от состояния.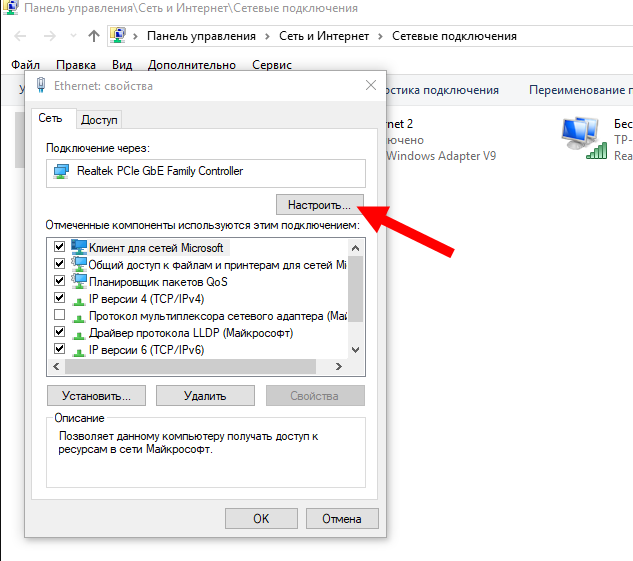
- Щелкните в диспетчере сети (см. в верхней правой панели)
- Нажмите «изменить подключения», затем перейдите к мобильной широкополосной связи
- Нажмите «Добавить». Выберите Индию в качестве страны и МТС в качестве провайдера.
- Теперь перейдите на вкладку мобильного широкополосного доступа. Изменить данные, предоставленные службой поддержки клиентов.
Вы сможете подключиться к Интернету через mblaze. Нет необходимости в другом программном обеспечении или драйвере.
У меня сработало следующее:
Щелкните значок сетевого подключения в правом верхнем углу рабочего стола.
Затем перейдите в Редактировать подключения->Добавить->Тип подключения-> и выберите Мобильная широкополосная связь->Выбрать поставщика услуг, настройте и сохраните.
Фокус приходит после. Теперь, когда мы создали соединение, мы должны включить его, и вот как мы это делаем:
В меню сетевых подключений появится опция «Включить мобильную широкополосную связь».

Отметьте эту опцию и вуаля, ваш МТС теперь запущен и работает.
Надеюсь, это поможет, Приятного просмотра!!!
Для устройств МТС в Ubuntu драйвера устанавливать не нужно. Он определяется автоматически. Для подключения необходимо настроить имя пользователя и пароль.
- Щелкните в диспетчере сети (см. в верхней правой панели)
- нажмите «изменить подключения», затем перейдите к мобильному широкополосному доступу
- Нажмите «Добавить». Выберите Все детали, такие как страна и поставщик.
- Теперь перейдите на вкладку «Мобильный широкополосный доступ». Укажите имя пользователя [имя пользователя — [email protected] ] и пароль [пароль — мтс ].
- Теперь попробуйте подключиться. Нажмите на сетевой менеджер и выберите ваше соединение
Сообщите нам, если у вас возникнут трудности.
2
откройте терминал и введите «su», чтобы получить root-доступ.
 Если в процессе возникнут трудности, проблемы или вопросы – пишите о них в комментариях под статьёй.
Если в процессе возникнут трудности, проблемы или вопросы – пишите о них в комментариях под статьёй.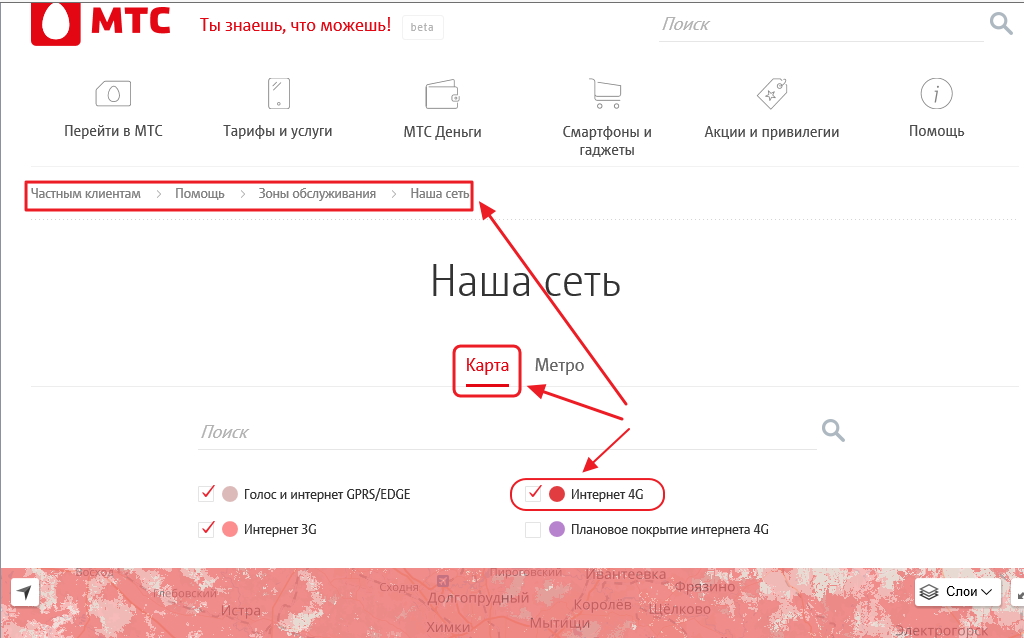
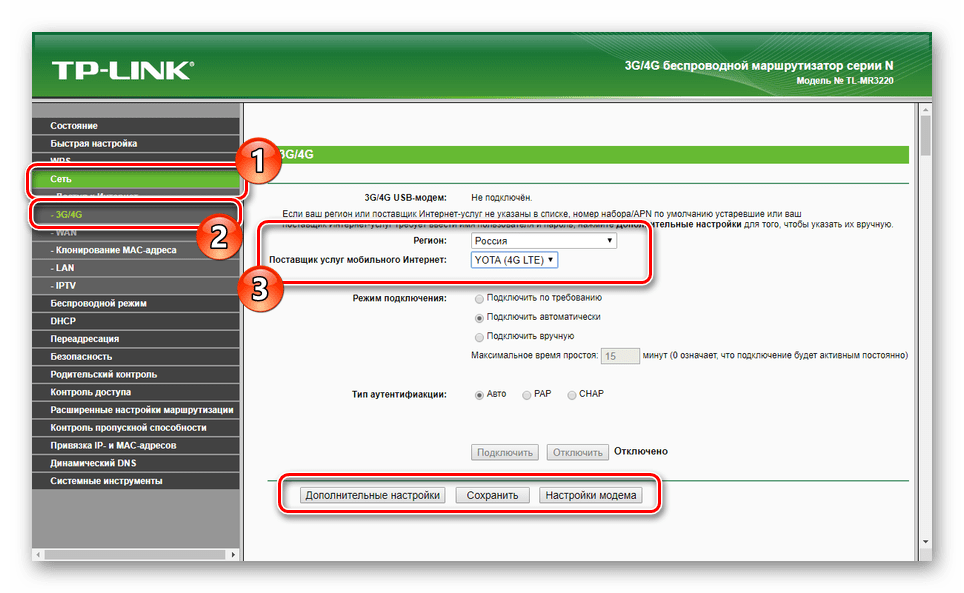
 1 Проверить, подходит ли модем вашему ПК по характеристикам
1 Проверить, подходит ли модем вашему ПК по характеристикам
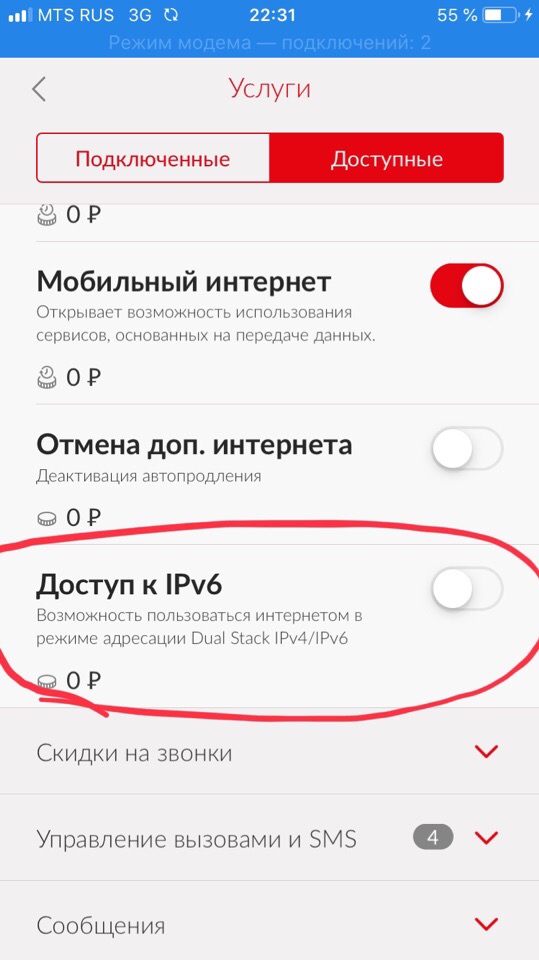 Если последнего у вас нет, тапните по «Получить пароль по СМС».
Если последнего у вас нет, тапните по «Получить пароль по СМС».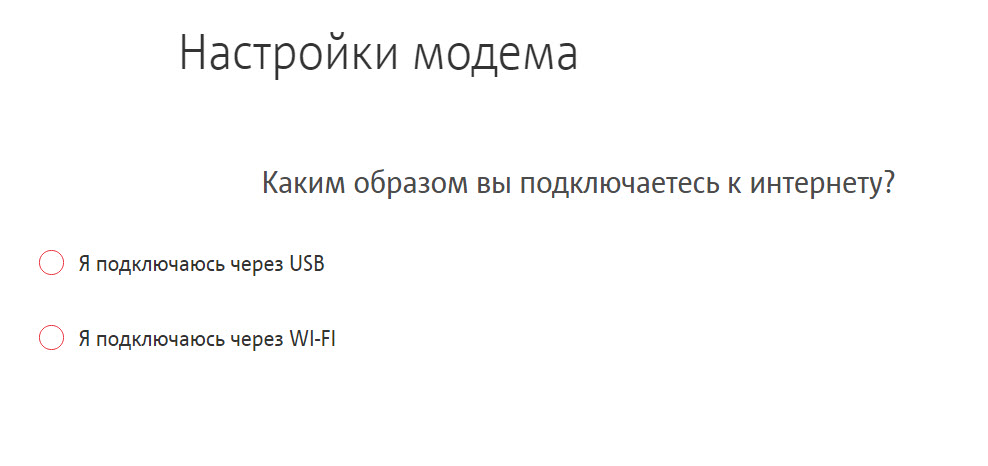
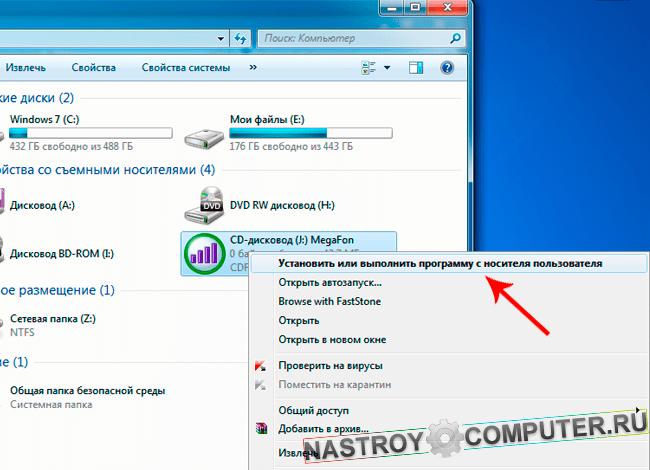


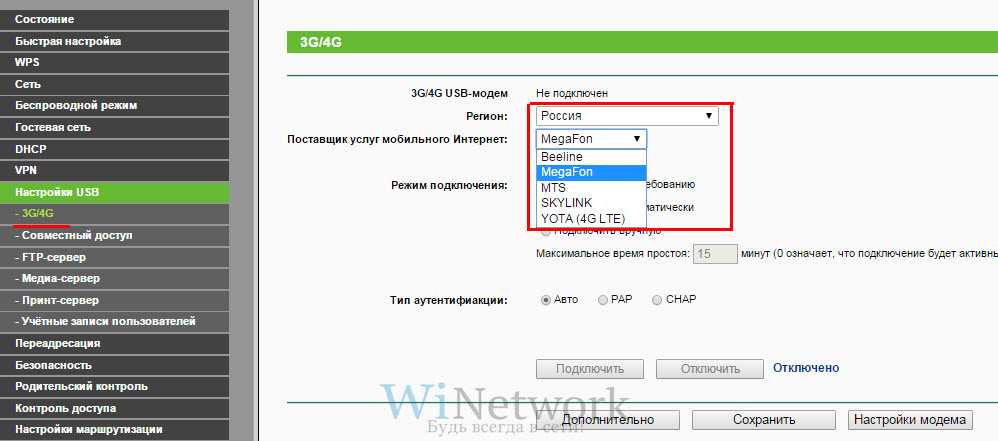
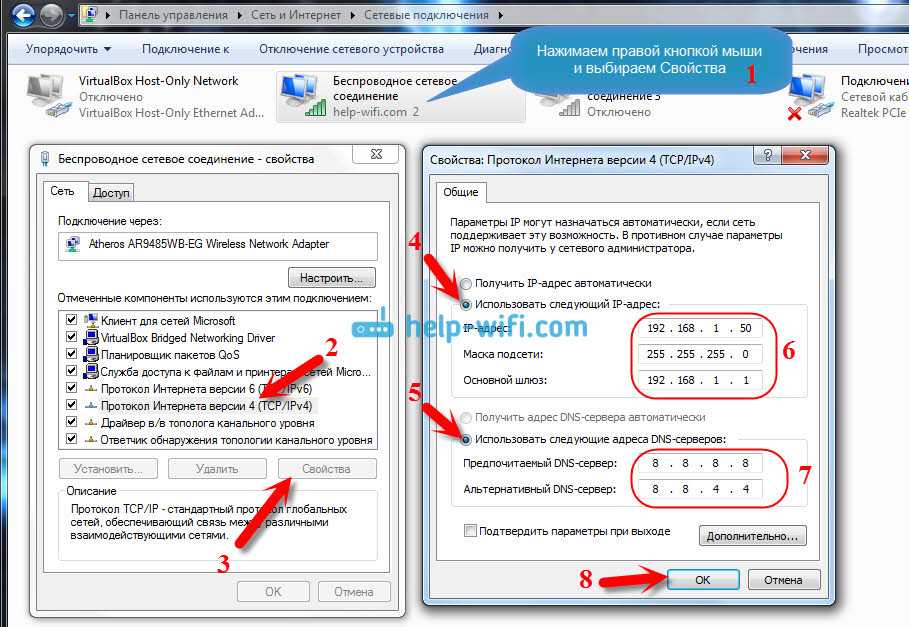 deb
deb