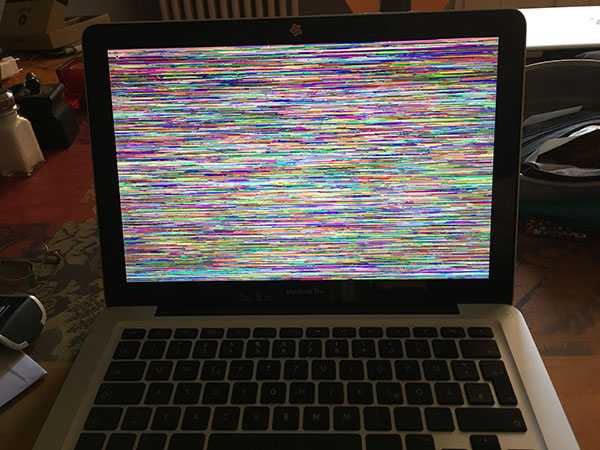Что делать если моргает экран компьютера: Мигает монитор: 2 программные и 4 аппаратные причины
Содержание
Что делать, если моргает экран в Windows
В Сети появляется все больше жалоб от пользователей, сообщающих, что у них моргает экран компьютера в Windows 10. Так как проблема имеет массовый характер и не позволяет работать за ПК в принципе, мы привели несколько советов для ее самостоятельного решения.
Содержание
- 1 Характер проблемы мерцания рабочего стола и его элементов
- 2 Отключаем службы Windows 10
- 3 Устанавливаем «свежий» видеодрайвер
- 4 Избавляемся от проблемных программ
- 5 Исправляем поврежденные системные файлы
- 6 Вывод
Характер проблемы мерцания рабочего стола и его элементов
«Моргание» экрана в 90% случаев встречается на системах под управлением Windows 10. Было замечено, что происходит это после автоматического получения обновлений от Microsoft во время глобального перехода на «десятку» в 2015 году. Главными «симптомами» после такого обновления Windows являются не только мигание экрана, но и мерцание значков, кнопок и других элементов управления, расположенных на рабочем столе. Происходит это сразу либо через несколько минут после запуска компьютера по причине неправильной работы некоторых системных служб. Работать в таких условиях невозможно (если пользователь не мазохист).
Происходит это сразу либо через несколько минут после запуска компьютера по причине неправильной работы некоторых системных служб. Работать в таких условиях невозможно (если пользователь не мазохист).
Еще одним виновником появления такой неполадки может быть устаревший или некорректно установленный видеодрайвер. В этом случае рабочий стол мерцает вместе с открытыми окнами приложений (это характерное отличие между проблем с драйвером и службами). Глюки видеодрайвера можно наблюдать на любой Виндоус, включая Win 7 и XP.
Также мигающий экран может возникать после установки сторонних программ или при появлении на ПК скрытого фонового процесса, коим зачастую является вирус. Если с удалением «забагованной» программы проблем возникнуть не должно, то вредоносное ПО так просто не извести ‒ потребуется арсенал антивирусных средств.
Не стоит забывать и о возможном повреждении системных файлов Windows. Их неправильная работа может вызывать не только подергивания изображения, но и вылеты, зависания, исчезновения элементов управления.
Ниже мы рассмотрим способы восстановления работоспособности в каждом из этих случаев.
Отключаем службы Windows 10
Если на компьютере мерцает только рабочий стол (без окон), то необходимо отключить некоторые службы.
- Открываем «Диспетчер задач» зажатием трех клавиш Ctrl + Alt + Del либо Ctrl + Shift + Esc. В окне ищем вкладку «Службы».
- Кликаем правой кнопкой мыши по любой службе в списке. Из контекстного меню выбираем пункт «Открыть службы».
- В открывшейся консоли управления ищем две службы:
- «Поддержка элемента панели управления «Отчеты о проблемах и их решениях»;
- «Служба регистрации ошибок Windows».
Отключаем их через контекстное меню и пункт «Остановить службу». После перезагружаем компьютер и наблюдаем за ним несколько минут.
Если мерцания прекратились ‒ поздравляем себя, если нет ‒ приступаем к следующему шагу.
Устанавливаем «свежий» видеодрайвер
Подавляющее большинство пользователей не знают (или забывают) о необходимости обновления драйвера видеоадаптера.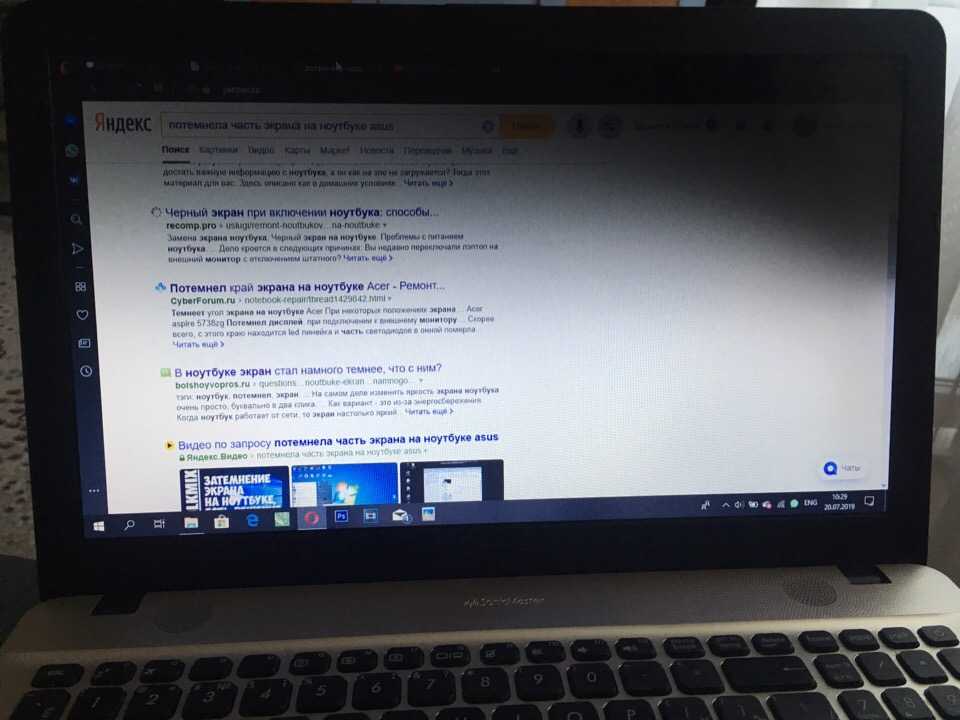 Практически любой производитель данного устройства выкладывает на официальном сайте актуальную версию драйвера к нему. Пренебрежение этими указаниями может привести к подвисанию приложений на ПК, некорректной работе видеокарты, неполноценной поддержке инструкций и даже мерцанию экрана в играх.
Практически любой производитель данного устройства выкладывает на официальном сайте актуальную версию драйвера к нему. Пренебрежение этими указаниями может привести к подвисанию приложений на ПК, некорректной работе видеокарты, неполноценной поддержке инструкций и даже мерцанию экрана в играх.
Еще бывает так, что проблема появляется сразу после установки нового видеодрайвера. В этом случае можно попытаться установить его заново или откатить до предыдущей (рабочей) версии.
Установка драйвера видеоадаптера на ПК происходит так:
- В поисковой строке меню «Пуск» вводим «msconfig» (без кавычек) и нажимаем «Enter».
- В окне конфигурации нам нужно попасть во вкладку «Загрузка». Там в параметрах загрузки ставим галочку напротив «Безопасный режим» и «Сеть».
После нажатия «ОК» можно сразу перезагрузить компьютер. В безопасном режиме мерцаний уже быть не должно.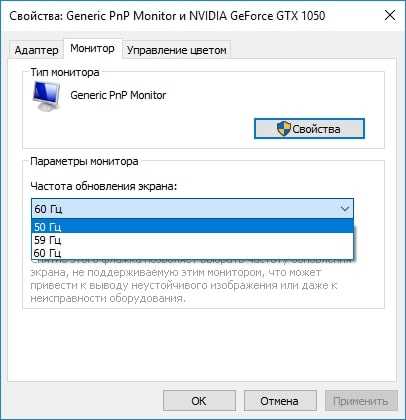
- В безопасном режиме переходим на сайт производителя устройства (видеокарты, процессора с GPU или материнской платы). Для примера зайдем на ресурс AMD.
Заходим в «Драйвера и поддержка».
- Выбираем тип и модель установленного на компьютере графического устройства, после чего жмем «Отправить».
- Выбираем из списка драйвер, соответствующий нашей операционной системе. В рассматриваемом нами случае выберем «Windows 10 — 64-Bit Edition».
Сразу обращаем внимание на дату релиза софта. Желательно выбрать тот пакет, который выпущен позже всех.
- После загрузки устанавливаем пакет как обычную программу. В ходе установки указываем значения по умолчанию. По завершении инсталляции программного обеспечения перезагружаем компьютер. На этот раз он должен запуститься в обычном режиме (если вы все сделали так, как на втором скриншоте).
Если фон, ярлыки и иконки на рабочем столе Windows больше не мигают ‒ причина крылась в графической части, и мы с вами ее успешно устранили.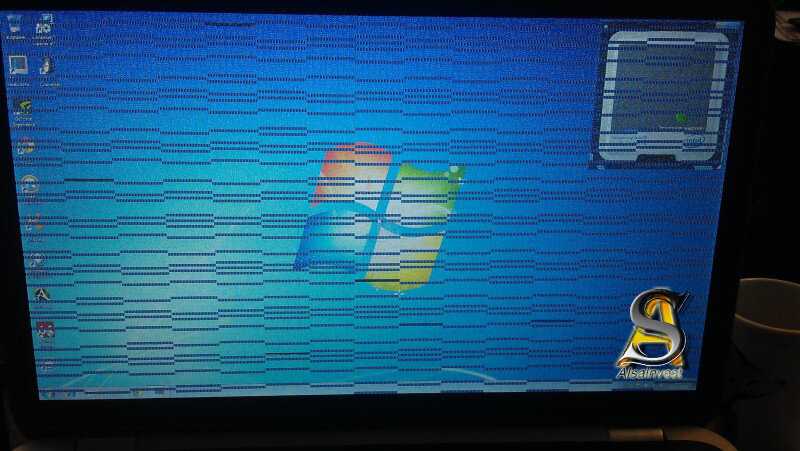 Если же вам не посчастливилось увидеть статичный экран, то не отчаивайтесь и переходите к следующему шагу.
Если же вам не посчастливилось увидеть статичный экран, то не отчаивайтесь и переходите к следующему шагу.
Избавляемся от проблемных программ
Подергивания и «моргания» изображения на мониторе часто связаны с конфликтными программами, установленными на компьютере, и постоянно работающими в виде фонового процесса. Это касается антивирусов, визуализаций интерфейса, различных сетевых и файловых менеджеров и так далее. Вот список утилит, которые с 99-процентной вероятностью приводят к таким «симптомам»:
- Norton Antivirus;
- AeroGlass;
- iCloud;
- IDT Audio.
Есть еще масса менее агрессивного конфликтного ПО, на перечисление которого не хватит и статьи.
Для тех, кто не хочет расставаться с любимым антивирусом от Norton, разработчики выпустили специальное средство исправления с подробной инструкцией к его применению. Для этого вам нужно:
- Запуститься в безопасном режиме (как указано выше).
- Скачать и установить фикс-файл по ссылке: https://static.
 nortonlive.com/tools/Screen_Fix.exe.
nortonlive.com/tools/Screen_Fix.exe.
- Перезагрузиться и запуститься в обычном режиме, где нужно будет скачать и установить программу «Norton Remove and Reinstall» по ссылке: http://liveupdate.symantecliveupdate.com/upgrade/RnR/NRnR.exe.
Соблюдая подсказки, вы самостоятельно переустановите средство защиты от Norton, и проблемы с экраном больше не появятся. Мы не станем дублировать подробное описание действий, так как оно уже есть на сайте: https://support.norton.com/sp/ru/ru/home/current/solutions/v109267913_EndUserProfile_ru_ru.
Чтобы точно определить источник бесконечных миганий экрана, следуйте этому алгоритму:
- В меню «Пуск» выбираем консоль «Выполнить» («Run») и прописываем название программы «compmgmt.msc», после чего жмем «Enter».
- Перед нами появляется консоль «Управление компьютером». Идем по пути: «Просмотр событий/Журналы Windows», где нас интересуют две вкладки: «Приложение» и «Система».

Отчет содержит сведения обо всех происходящих процессах и ранее запущенных программах. Очень важно засечь момент начала мерцания экрана. Зная приблизительное время, можно определить, какая ошибка вызвала такое поведение системы. Кликнув по ошибке, мы узнаем, какой файл (софт) инициировал ее, после чего можно приступать к его удалению.
- Удаляем программу через средства меню «Пуск», «Приложения и возможности» или «Программы и компоненты».
В конце, как обычно, перезагружаем компьютер и смотрим, что из этого получилось. Если мерцания остались на месте ‒ попробуйте скачать антивирусную лечащую утилиту Dr.Web CureIt!, и запустить проверку системного диска (а лучше всего компьютера).
Исправляем поврежденные системные файлы
Когда все методы и средства бессильны, можно проверить целостность системных файлов Windows и попробовать их восстановить. Также желательно предварительно подготовить дистрибутив вашей операционной системы, записанный на носитель. Отдельные поврежденные файлы можно будет скачать в интернете.
Отдельные поврежденные файлы можно будет скачать в интернете.
- Зайдя в «Пуск», прописываем в строке поиска «cmd» и запускаем ее от имени администратора.
- В командной строке задаем команду «sfc /scannow» и нажимаем «Enter».
- При нахождении ошибки консоль известит о недостающих файлах, которые будут восстановлены автоматически. Если они не могут быть восстановлены – скачиваем отсутствующие компоненты из интернета и копируем их на прежнее место.
- Дополнительно используйте второе средство восстановления системных файлов по команде: «dism /online /cleanup-image /restorehealth».
Оно самостоятельно обнаружит и восстановит поврежденные сегменты системы компьютера.
После перезагрузки ПК все неполадки должны исчезнуть.
Вывод
Мерцание экрана в Windows ‒ штука очень неприятная и, на первый взгляд, неразрешимая.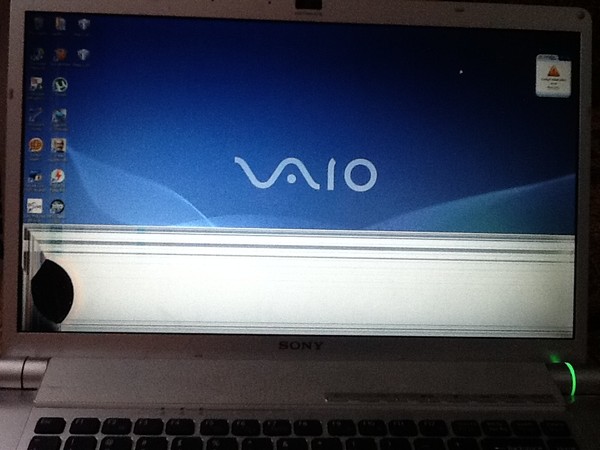 Однако с данной неисправностью сталкивались уже тысячи человек по всему миру, что позволило выработать единый алгоритм ее устранения. Чаще всего в Windows 10 причина одна ‒ недоработанное обновление. Другие версии больше страдают от сторонних «глючных» приложений и вредоносных программ. Неприятные ситуации с видеодрайвером возникают намного реже, и их легко определить по непрекращающемуся миганию всего экрана независимо от открытых окон.
Однако с данной неисправностью сталкивались уже тысячи человек по всему миру, что позволило выработать единый алгоритм ее устранения. Чаще всего в Windows 10 причина одна ‒ недоработанное обновление. Другие версии больше страдают от сторонних «глючных» приложений и вредоносных программ. Неприятные ситуации с видеодрайвером возникают намного реже, и их легко определить по непрекращающемуся миганию всего экрана независимо от открытых окон.
Напоследок мы советуем вам регулярно обновлять систему и драйверы видеокарты, а при появлении неполадок ‒ исправлять их, руководствуясь нашими статьями.
Моргает экран или иконки в Windows 10. Как исправить
Моргает экран или иконки в Windows 10. Причины почему может моргать экран или иконки. Три способа как исправить данную проблему
Пользователи Windows 10, спустя значительное время пользования замечают, косяки в её использовании, не понятно с чем это может быть связанно, скорее всего, это из-за несовершенства системы.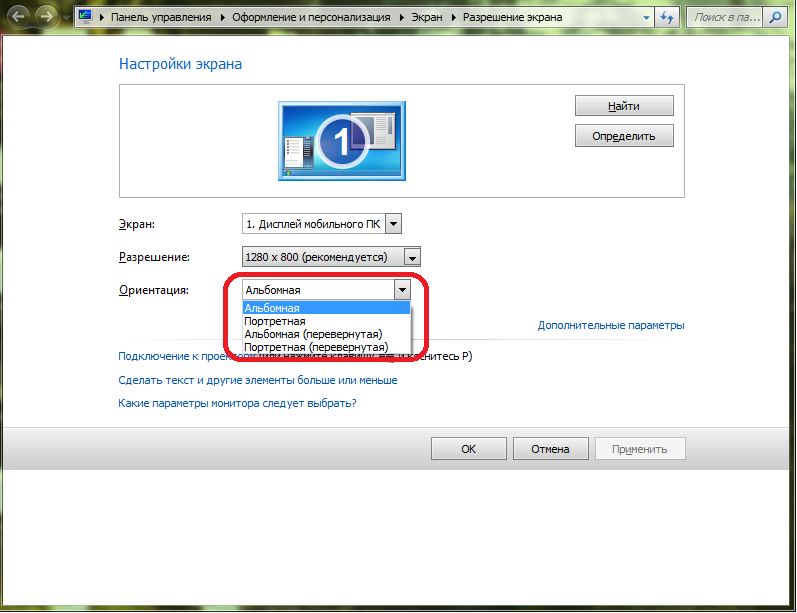
Потому что при устранении одной неполадки, возникает две новых, а как только закрывают больше двух багов, они вызывают какой-то новый косяк. А разносторонность проблем не такая, как у старой Windows XP, тут ошибки попричудливее, сегодня рассмотрим одну из них.
Что делать если моргают ярлыки или монитор на Windows 10
Изначально проблем может быть несколько, может даже и система вовсе не виновата, например:
- Отошел кабель;
- Неисправна видеокарта;
- Неисправен монитор.
Но чаще всего неполадка связанна с видеодрайвером, как выяснить причину?
Для начала проверяем все контакты соединения кабеля, если причина не в нём, идём дальше. Для этого необходимо вызвать диспетчер задач при помощи комбинации клавиш: “WIN + X”, (плюс нажимать не нужно). Если он не мигает, тогда переходим в панель управления во вкладку Администрирование.
Среди всех компонентов выбираем необходимый нам, это Просмотр событий. Двойным щелчком отрываем, и переходим в пункт меню: Журналы Windows, подпункт – Система, дальше выбираем Приложения. Скорее всего, виновник именно там, с подписью Ошибка или Предупреждение, если вы его нашли, закрываем, и проблема решена.
Скорее всего, виновник именно там, с подписью Ошибка или Предупреждение, если вы его нашли, закрываем, и проблема решена.
Если нет, продолжаем поиск проблемы, ведь виновника мы нашли, это какое-то из приложений, для этого также в Панели управления выбираем пункт Программы и компоненты, и удаляем данную программу с вашего компьютера. Далее перезагружаем систему и пробуем заново установить данную программу.
По опросам пользователей, такую проблему создавали следующие приложения:
- Антивирус Нортон
- Программа iCloud
- Драйвер IDT для аудиосистемы
После обновления Виндовс 10 моргает экран. Как исправить
Скорее всего, вместе с обновлением, через Центр обновлений, был обновлен и программное обеспечение видеоадаптера, или другими словами драйвера для видеокарты. И причина данной проблемы, кроется именно в этом. Если проблема не в этом, то решение выше.
Для решения проблемы, с видеодрайвером, необходимо проделать следующие действия:
- Удалить все обновления данного драйвера, через специальную программу Driver Display Uninstaller;
- Зайти на сайт официального разработчика драйвера, и скачать под вашу операционную систему и вашу видеокарту нужный драйвер, чтобы не возникало конфликтов в системе;
- Заново установить, уже рабочую версию драйвера, и перезапустить компьютер.

Если после перезагрузки проблема осталась, необходимо еще раз обновить Windows 10, для этого:
- Вызываем вкладку параметров при помощи клавиш Win + l
- Переходим в раздел отвечающий за обновления, он самый последний в списке.
- Нажимаем кнопку поиска, как только нужные обновления программа нашла, устанавливаем все, кроме видеодрайвера.
- Перезагружаем компьютер и наслаждаемся решением проблемы.
Советы для избежания мерцания экрана или значков в 10 Винде
Несколько советов, которые помогут вам в дальнейшем избежать данной проблемы:
- Обновления системы и драйверов, не стоит доверять сторонним программ и Центру обновлений, они могут что-то из важных параметров упустить, что приведет, к такой проблеме.
- Также проверяйте надежность соединительных кабелей
- Проверяйте данную проблему на других устройствах вывода, проблема может крыться и в самом мониторе.
Яркость экрана компьютера с Windows мерцает или мигает
Если яркость экрана вашего настольного компьютера или ноутбука с Windows 11/10 мерцает случайным образом или при питании от батареи, в этом посте предлагаются способы решения этой проблемы.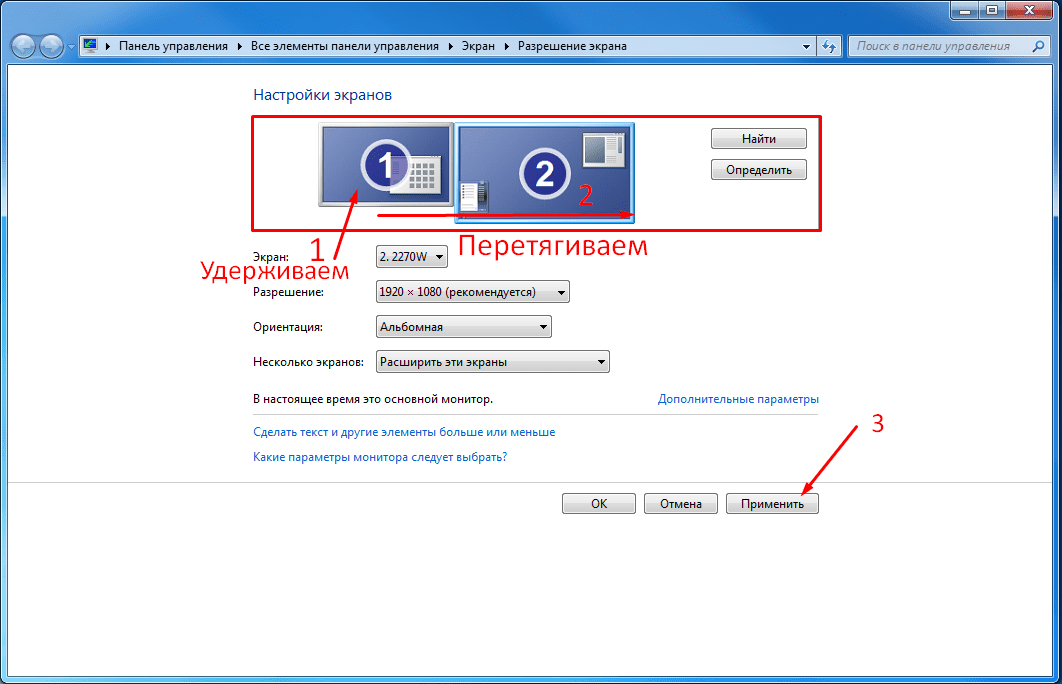 Я недавно купил новый компьютер и столкнулся с этой проблемой. Хотя я подготовил этот пост, имея в виду ноутбук Dell, он может работать и с HP, Lenovo, Acer и другими компьютерами.
Я недавно купил новый компьютер и столкнулся с этой проблемой. Хотя я подготовил этот пост, имея в виду ноутбук Dell, он может работать и с HP, Lenovo, Acer и другими компьютерами.
Если экран вашего компьютера время от времени мерцает, пульсирует, тускнеет и становится ярче, вы можете увидеть, помогут ли вам какие-либо из этих рекомендаций по устранению неполадок. Некоторые из них могут применяться к настольному компьютеру, а некоторые — к ноутбуку.
Прежде всего, попытайтесь определить, когда вы сталкиваетесь с этой проблемой, при питании от батареи, сетевого адаптера переменного тока или в обоих случаях. Это для определенного плана электропитания или для всех планов электропитания? Также проверьте, происходит ли это при входе в BIOS и в безопасном режиме. Ваша батарея очень старая? Имея этот бит информации может помочь вам.
Вы можете выполнять эти шаги в любом порядке. Выберите те, которые, по вашему мнению, применимы к вашему сценарию и с большей вероятностью помогут вам.
- Обновление графического драйвера
- Удалите и переустановите драйвер дисплея
- Восстановите план электропитания по умолчанию
- Измените частоту обновления монитора
- Отключите Dell Intelligent Display
- Отключите технологию энергосбережения Intel
- Проверьте стороннее программное обеспечение в состоянии чистой загрузки
- Проверьте, не является ли проблема аппаратной.
- Настройте некоторые параметры дисплея.
1] Обновление графического драйвера
Нажмите Ctrl+Win+Shift+B, чтобы перезапустить графический драйвер и посмотреть, поможет ли это. Если нет, то все посетите веб-сайт производителя и обновите видео и графические драйверы для своей модели.
2] Удалите и переустановите драйвер дисплея
Если обновление не помогает, удалите и переустановите видеодрайверы.
- Загрузите Windows в безопасном режиме.
- Щелкните правой кнопкой мыши кнопку «Пуск» и выберите «Диспетчер устройств».

- Разверните раздел «Видеоадаптеры»
- Щелкните правой кнопкой мыши указанный адаптер
- Выберите Удалить устройство
- Установите флажок Удалить программное обеспечение драйвера для этого устройства
- Затем снова выберите Удалить
- Перезагрузите компьютер.
После перезагрузки компьютера запустите Центр обновления Windows и установите доступное обновление драйвера, которое может быть предложено.
Чтение : Экран компьютера выглядит размытым или Экран монитора тускнеет.
3] Восстановить план электропитания по умолчанию
Откройте Панель управления\Все элементы панели управления\Параметры электропитания\Изменить параметры плана и восстановите параметры плана электропитания по умолчанию, нажав Восстановить настройки по умолчанию для этого плана . Сделайте это для всех ваших планов электропитания.
Исправление: Проблемы с мерцанием экрана во время игр на ПК
4] Измените частоту обновления монитора
Измените частоту обновления монитора и посмотрите, поможет ли это.
5] Отключить интеллектуальный дисплей Dell
Откройте My Dell и запустите проверку ПК для своего монитора. Если обнаружены какие-либо проблемы, следуйте его инструкциям для решения проблемы.
Откройте «Параметры электропитания» на панели управления и слева выберите Параметры увеличенного срока службы батареи Dell .
Откроется окно настроек Battery Meter. Снимите флажок Включить интеллектуальный дисплей Dell . Нажмите Применить и выйти.
Посмотрим, поможет ли это.
6] Отключить технологию энергосбережения Intel
Если в вашем ноутбуке используются процессоры Intel, отключите технологию энергосбережения Intel . Вы получите этот параметр в центре управления Dell или Vaio. В поиске на начальном экране введите Панель управления HD-графикой Intel и нажмите Enter, чтобы открыть ее. Нажмите «Питание» > «От батареи».
Вы увидите Технология энергосбережения дисплея . Отключите его, нажмите «Применить» и перезагрузите компьютер.
Отключите его, нажмите «Применить» и перезагрузите компьютер.
7] Проверьте проблемы стороннего программного обеспечения
Norton AV, iCloud и IDT Audio — три приложения, которые, как известно, вызывают мерцание экрана в Windows. Проверьте, установлены ли они у вас. См. этот пост, если экран вашего компьютера мерцает после обновления Norton.
8] Запустите средство устранения неполадок оборудования
Запустите средство устранения неполадок оборудования и посмотрите, поможет ли оно вам.
9] Устранение неполадок в состоянии чистой загрузки
Откройте диспетчер задач. Если диспетчер задач мерцает вместе со всем остальным на экране, виновником может быть ваш драйвер дисплея. Таким образом, вам необходимо обновить или откатить драйвер.
Если Диспетчер задач не мерцает, когда мерцает остальная часть экрана, причиной проблемы может быть несовместимое приложение.
Устраните неполадки в состоянии чистой загрузки, чтобы определить нарушителя и удалить программу.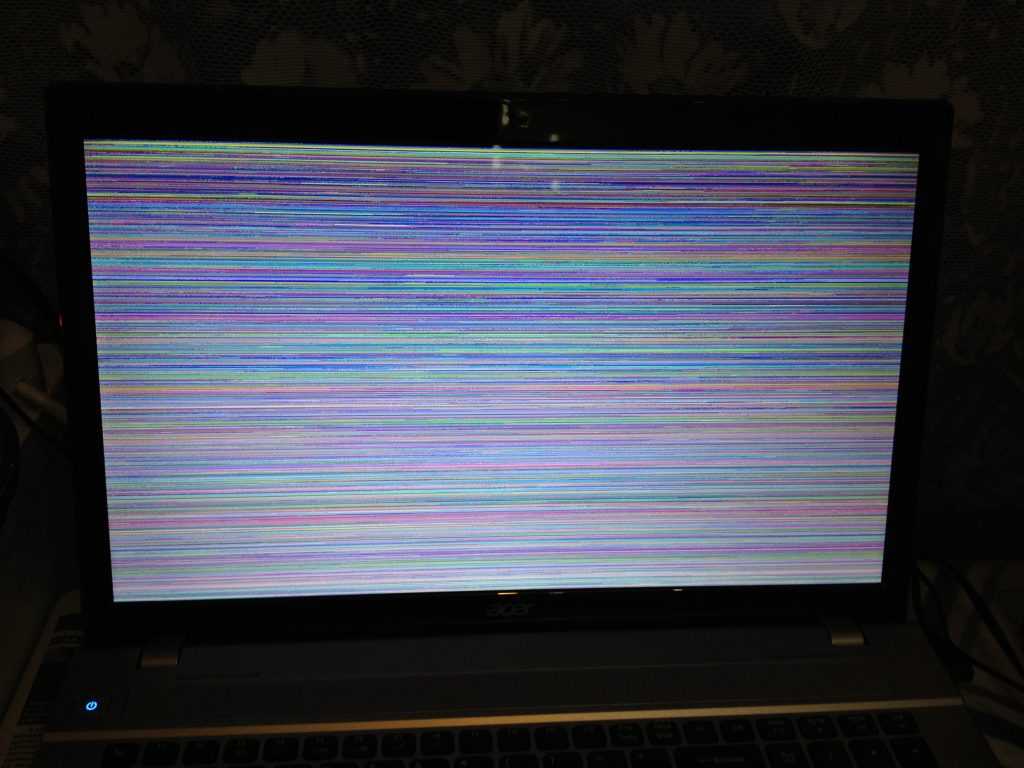
10] Проверьте, не связана ли проблема с аппаратным обеспечением.
Если мерцает весь экран, вероятно, проблема с драйвером, но если мерцает только угол или часть, это может быть аппаратной проблемой. Возможно, вам придется отнести его инженеру по оборудованию и проверить его.
11] Настройте некоторые параметры дисплея
Вы можете попробовать следующий обходной путь, который помог некоторым решить проблему с мерцанием экрана в Windows 11:
- Открыть настройки Windows 11
- Открыть настройки персонализации
- Выбрать фон
- Установить фон Сплошной цвет или Изображение. Не использовать слайд-шоу
- Затем нажмите «Цвета» и установите «Цвет акцента» на «Вручную».
- Вы также можете отключить эффекты анимации в настройках специальных возможностей и посмотреть, поможет ли это.
Другие ресурсы:
- Этот пост поможет вам, если ваш экран мерцает на Surface Book.
- Как очистить кеш дисплея в Windows
- Экран затемняется во время игр
- См.
 этот пост, если яркость Windows не работает или изменяется автоматически.
этот пост, если яркость Windows не работает или изменяется автоматически.
Сообщите нам, помогло ли что-либо из этого решить проблему мерцания экрана вашего ноутбука, или если у вас есть другие предложения.
113
Акции
- 2
- 3
- 3
- 3
- 3
- 3
- 3
- 3
- 3
- 3.0001
Главная Как исправить проблему мерцания экрана в MS Word
Вы также столкнулись с этой проблемой? Вот пошаговое руководство по решению проблемы.
В течение некоторого времени я сталкивался с проблемой мерцания экрана при использовании MS Word. Мерцание произошло, когда я набрал или попытался сохранить файл вручную, что в основном происходит с помощью CTRL + S. Быстрый поиск в Google показывает, что многие люди сталкивались с подобными проблемами на своих ПК с Windows 10.
Вот быстрое решение проблемы с мерцанием экрана в MS Word:
Шаг 1: Откройте документ Word на ПК.

Шаг 2: Нажмите кнопку «Файл» в левом верхнем углу.
Шаг 3: Внизу вы увидите «Опции». Нажмите здесь.
Шаг 4: Нажмите «Дополнительно» во всплывающем окне.
Шаг 5: Здесь прокрутите вниз, чтобы найти раздел «Дисплей».
Шаг 6: Выберите «Отключить аппаратный графический ускоритель».
Шаг 7: Нажмите «ОК» и выйдите.
Эта модификация должна решить проблему мерцания экрана.
ЧИТАЙТЕ ТАКЖЕ: Как поделиться веб-страницей Google Chrome с помощью QR-кода
Бонус: как отключить предложения друзей «Люди, которых вы можете знать» на Facebook
Шаг 1: Откройте Facebook на рабочем столе.
Шаг 2. Откройте «Настройки и конфиденциальность»
Шаг 3. Щелкните значок «Уведомления» в меню.
Шаг 5: Нажмите на переключатель, чтобы выключить его. Вы также можете отключить уведомления через SMS, по электронной почте или push-уведомления в приложении.
Следите за последними техническими новостями и обзорами HT Tech, а также следите за нами
в Twitter, Facebook, Google News и Instagram. Для наших последних видео,
Для наших последних видео,
подписывайтесь на наш канал на YouTube.Дата первой публикации: 29 марта, 22:00 IST
Метки:
Google
майкрософт
словоНАЧАЛО СЛЕДУЮЩЕЙ СТАТЬИ
Советы и подсказки
БЫСТРО конвертируйте изображение JPG в файл PDF на Mac и Windows таким образом
трюки с iPhone: скройте свою личность! Узнайте, как использовать функцию Apple Hide My Email address
iOS 16 позволяет iPhone говорить с экрана; Знайте шаги, чтобы следовать
С помощью этой функции iOS 16 вы можете взаимодействовать с текстом на фотографиях и видео
Пользователь Samsung Galaxy S23? 5 скрытых трюков, которые вы должны попробовать!
Выбор редакции
Обзор
Oppo Find N2 Flip: этот телефон-раскладушка ДРУГОЙ
Обзор
Infinix Note 12i: для тех, кто зациклен на развлечениях
Как iPhone изменил мои предубеждения после многих лет использования Android
Обзор
Oppo Reno8 T 5G: стиль превыше всего
Этот iPhone тату-мастера продается по цене внедорожника Mercedes!
Актуальные истории
Лучшие игровые телефоны до 25000: Redmi K50i, Realme 10 Pro Plus, Realme GT Neo 3T и другие
трюки с iPhone: скройте свою личность! Узнайте, как использовать функцию Apple Hide My Email address
Коды GTA V: Список всех чит-кодов GTA V для PS4
Бесплатные игры Amazon Prime Gaming, март 2023 г.

3
3
3
3
.
3
3
3
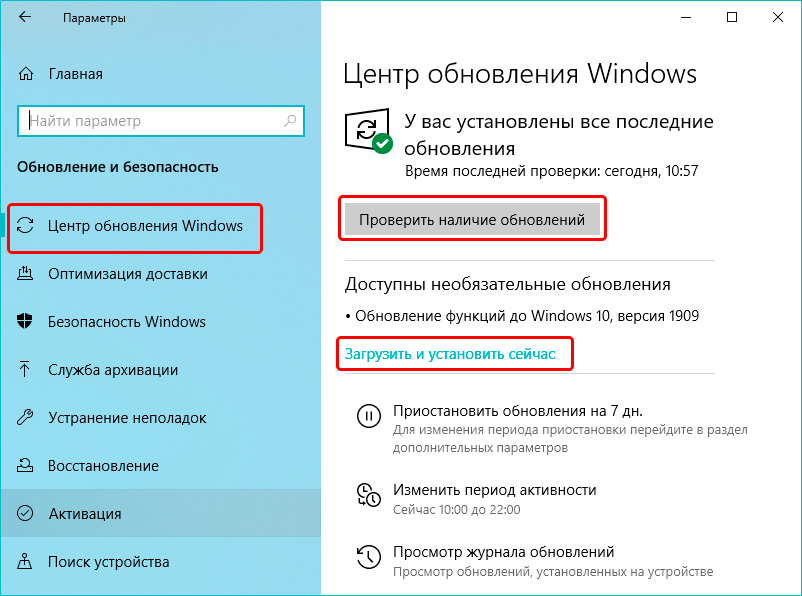 nortonlive.com/tools/Screen_Fix.exe.
nortonlive.com/tools/Screen_Fix.exe.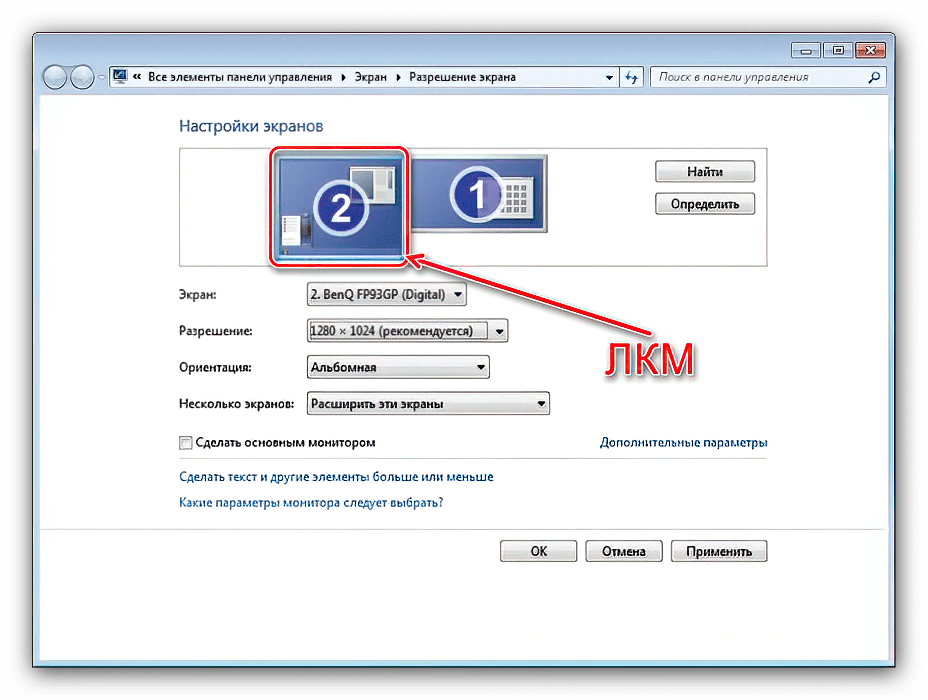


 этот пост, если яркость Windows не работает или изменяется автоматически.
этот пост, если яркость Windows не работает или изменяется автоматически.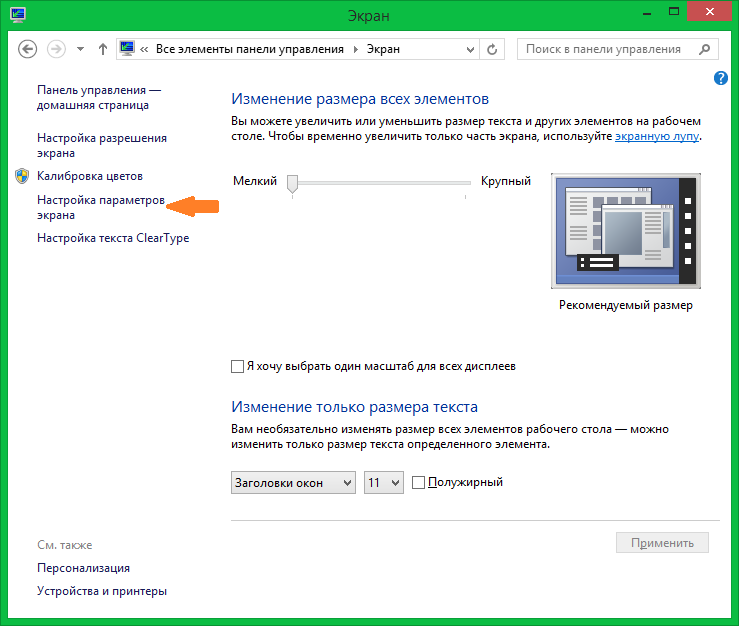
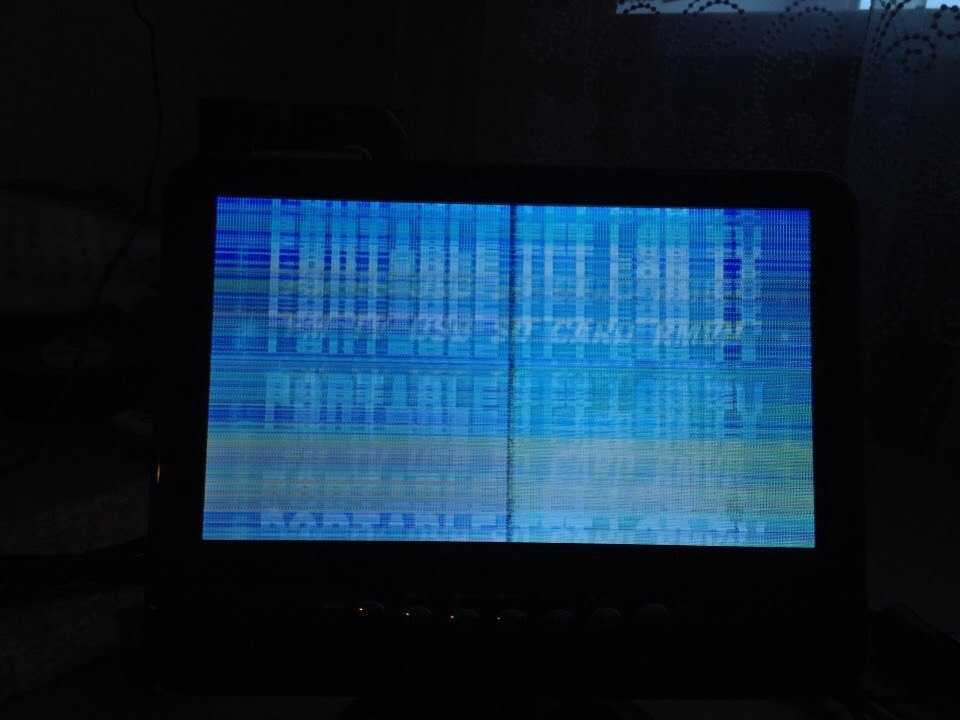 Для наших последних видео,
Для наших последних видео,