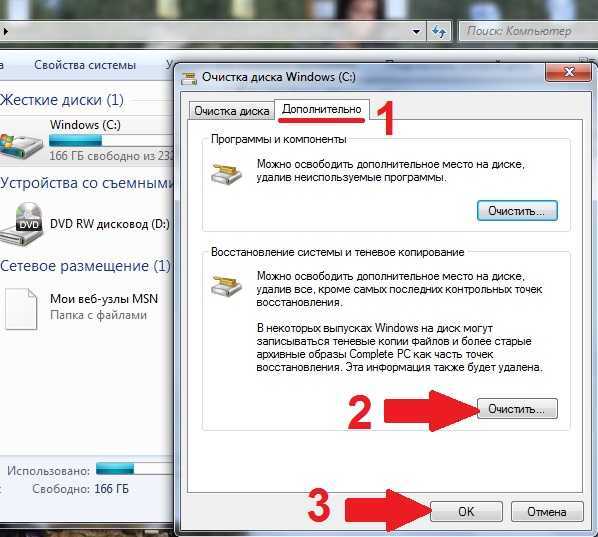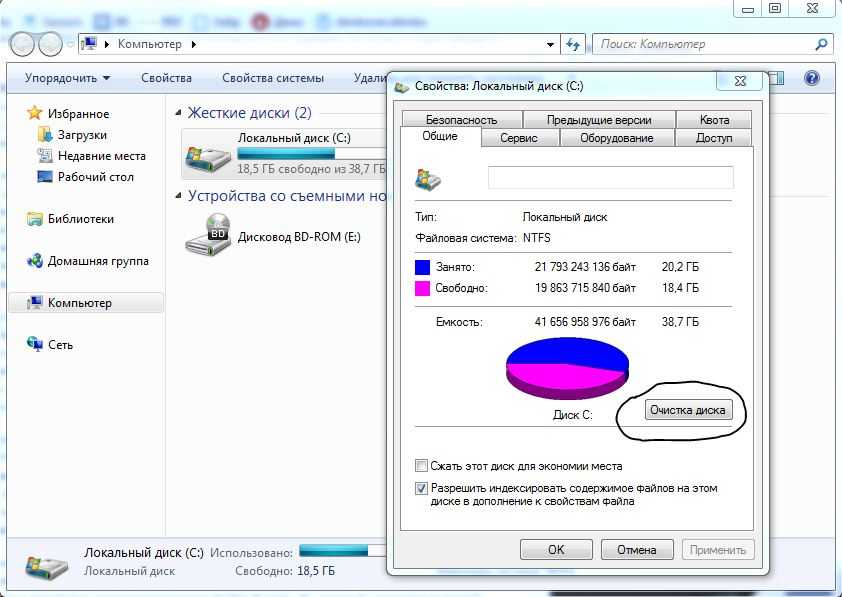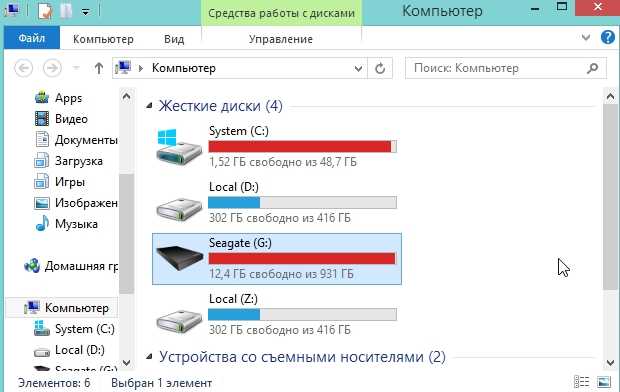Что делать если на компьютере нет места: Освобождение места на диске в Windows
Мало места на диске C: Windows. Как исправить?
Иногда пользователи Windows сталкиваются с ошибкой “Недостаточно места на диске C:” При этом в проводнике системный раздел подсвечивается красным, а операционная система жутко тормозит и не позволяет ничего сделать. Это критическая ситуация, когда Windows не хватает места на системном диске. В этой статье мы разберемся в причинах нехватки свободного пространства на диске С: и расскажем, что делать если диск C: стал красным. Запаситесь временем и терпением.
Для нормальной работы Windows, как и любой другой операционной системы, требуется свободное место на жестком диске, а именно – на разделе, где она установлена. Совершая тысячи операций в секунду, обрабатывая большое количество данных, ОС активно пользуется CPU, ОЗУ и HDD. Современные версии Windows требуют не менее 20 ГБ для установки, и минимум 15 % свободного дискового пространства на системном разделе. Если на диске С: осталось мало места, то есть менее 15 %, операционная система не сможет корректно работать долгое время.
Как почистить диск С: Windows?
Для начала нужно разобраться, что съедает все свободное место на HDD.
1. Удаление ненужных программ
Большинство приложений, которые вы устанавливаете, ставятся на диск С: Почти все инсталляторы предлагают изменить место установки, но мы по привычке пропускаем этот шаг и приступаем к установке. В итоге – диск C: забит десятками приложений, большую часть которых мы просто не используем. Пришло время избавиться от гигабайтов ненужных программ и игр.
С помощью меню Пуск зайдите в Панель управления и найдите “Удаление программ” в подменю “Программы” (Windows 10). Теперь просмотрите список установленных приложений и удалите те, которыми не пользуетесь. Если вы не знаете, что это за приложение – лучше не удаляйте. Обратите внимание на столбец Издатель. Не удаляйте приложения, если издателями являются “Microsoft Corporation”, “Intel”, “Nvidia”, “AMD”, “Realtek” и другие компании, которые предоставляют служебные программы и драйвера для Windows.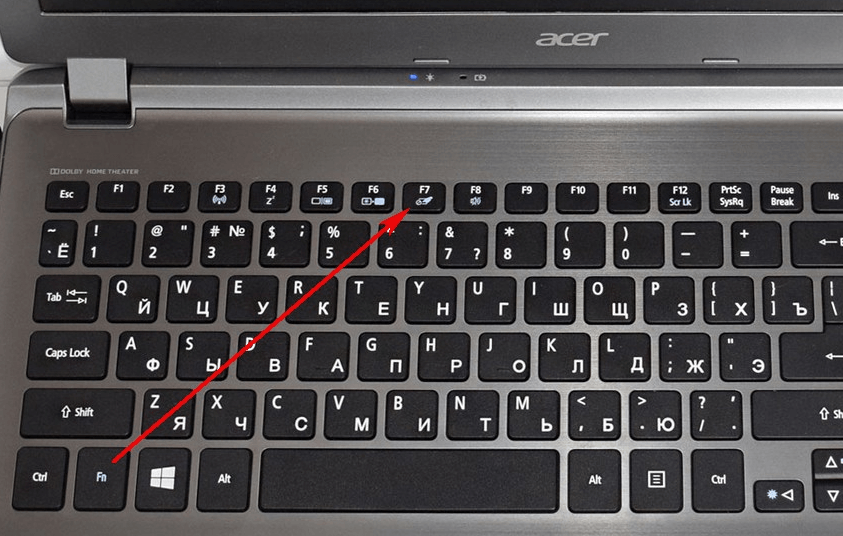 Также оставьте антивирусные программы, Java.
Также оставьте антивирусные программы, Java.
Удалили? Отлично. Теперь на диске C: стало больше места. Но если этого мало – следуйте инструкциям ниже. Кстати, если вы пользуетесь “тяжеловесной” программой или игрой, которая установлена на диске С:, тогда переустановите ее на другой диск, например D: или E: Просто перенести такое приложение вряд ли получится. Устанавливайте только те программы, которые вам нужны.
2. Очистка мусора
Браузеры, игры, прикладные программы и сама ОС оставляют свои “следы” на жестком диске в виде временных файлов. Это файлы, которые создают и используют разные приложения во время работы. Их удаление освободит драгоценное место на диске C: и не навредит программам. Также файлы, которые вы удалили, обычно перемещаются в корзину и существуют там, пока вы ее не очистите.
Вы можете воспользоваться ручной или автоматической очисткой.
Если вы выбрали первый вариант:
Зайдите в Корзину и удалите все ее содержимое. Также удалите все, что находится в папках:
C:\Windows\Temp
C:\Temp
C:\Users\[имя пользователя]\AppData\Local\Temp\
Это главные папки, в которых большинство программ сохраняет временные файлы.
Зайдите в браузеры, которыми пользуетесь, и удалите кэш и куки.
В Google Chrome зайдите в меню, Настройки, прокрутите вниз, нажмите “Показать дополнительные настройки”. В разделе личных данных выберите “Очистить историю”. Укажите период – за все время, расставьте галочки, как на скриншоте, и запустите очистку.
В Mozilla Firefox также щелкните на меню и выберите “Журнал” -> “Удалить историю”. Отметьте то же, что и в Chrome и запустите удаление временных файлов.
В других браузерах данная процедура ничем не отличается, потому не будем на ней останавливаться.
Автоматическая очистка
Но проще воспользоваться специальными утилитами, которые отлично справляются с чисткой диска C: от мусора. Самой популярной программой для этих целей является CCleaner, о которой мы писали ранее. Скачайте и установите приложение. Обратите внимание, что при установке могут установиться другие нежелательные программы, например Амиго. Чтобы этого избежать – будьте внимательны и снимайте галочки в установщике.
Запустите программу и нажмите “Анализ”. Галочки пусть стоят по умолчанию. После завершения процесса запустите очистку, и несколько гигабайт мусора будут удалены. Также можете зайти в раздел “Реестр” и устранить ошибки в нем. Это вряд ли добавит свободного места, но зато оптимизирует систему. Не забудьте сделать точку восстановления перед чисткой реестра.
В Windows есть встроенная утилита для очистки диска C: Чтобы ней воспользоваться, зайдите в Проводник, ПКМ по диску C:, перейдите в Свойства и нажмите “Очистка диска”. Эту утилиту можно запустить и другим способом – зажмите Win + R и введите команду cleanmgr.
После непродолжительного анализа, запустите очистку. По завершению процедуры лучше перезагрузить компьютер.
В большинстве случаев, вышеприведенные манипуляции позволяют существенно увеличить свободное место на диске С: Windows. Но если в вашем случае этого недостаточно, тогда продолжайте дальше.
Удаление файлов пользователя
Много пользователей привыкли хранить свои файлы на диске C: Возможно вы не исключение? Запомните, что системный раздел предназначен для операционной системы и программ. Не стоит держать личные файлы на диске C:, особенно если они занимают много пространства. Перенесите свои документы, музыку и видео на другой локальный диск или на съемный носитель.
Некоторые браузеры при скачивании файла не спрашивают, куда качать, и отправляют файлы прямиком на диск C: – в папку Загрузки. Зайдите в C:\Users\[Имя пользователя]\Загрузки и удалите/перенесите данные. Возможно, ошибка “Недостаточно места на диске C:” исчезнет. Также не стоит хранить “тяжелые” файлы на Рабочем столе и в Моих документах – они тоже расположены на C:
Можно проанализировать диск и определить, какие файлы занимают много места. Я всегда пользуюсь утилитой “largefiles”. Она не требует установки и занимает мало места. Программа ищет 100 самых больших файлов на диске C: Посмотрите, вдруг она найдет ненужный большой файл игры, или длинную видеозапись.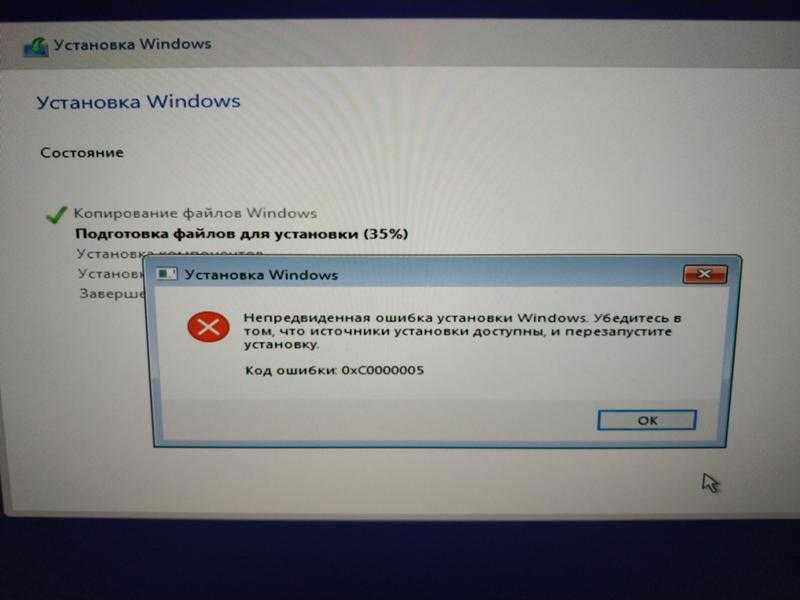
Настройка восстановления системы
В Windows есть очень полезная функция восстановления системы. ОС с некоторой периодичностью делает точки восстановления – резервные копии настроек системы, чтобы в случае поломки вы легко смогли восстановить работоспособность системы. Windows создает “контрольные” точки при установке/удалении драйверов, антивирусов и других программ.
И как вы наверное догадались, точки восстановления тоже занимают место на диске C: Можно полностью отключить этот механизм, но лучше этого не делать. Мы изменим настройки этого сервиса так, чтобы он не требовал много места.
В Windows 10 в поиске введите и запустите “Восстановление”. В Windows 7 эту утилиту можно найти в Панели управления. Нажмите “Настройка восстановления системы” -> “Настроить”. Теперь сдвиньте ползунок немного левее. Оставьте на точки восстановления 3-5% дискового пространства. Также нажмите “Удалить”, чтобы уничтожить точки, созданные ранее.
Изменение размера файла подкачки
Файл подкачки – это “резервные силы” компьютера.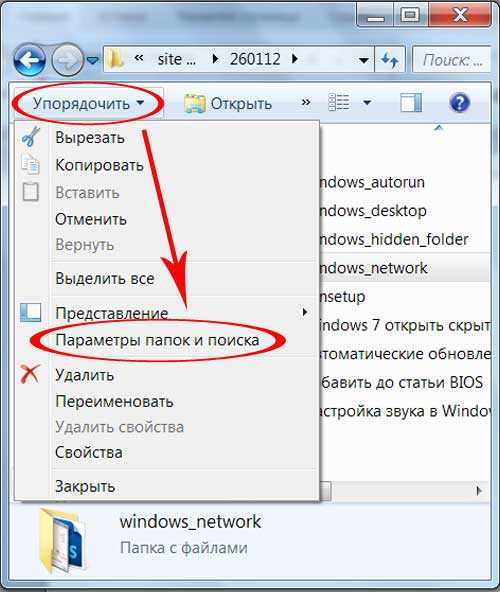 Когда ОС не хватает ОЗУ, она начинает использовать файл подкачки. По сути, это обычный файл на жестком диске, который в некоторых случаях используется вместо оперативной памяти. Его размер можно изменять, чем мы и займемся.
Когда ОС не хватает ОЗУ, она начинает использовать файл подкачки. По сути, это обычный файл на жестком диске, который в некоторых случаях используется вместо оперативной памяти. Его размер можно изменять, чем мы и займемся.
Начните вводить в поиске Windows 10 слово “Производ…” и запустите “Настройка представления и производительности системы”. В открывшемся окне выберите “Дополнительно” и в разделе “Виртуальная память” нажмите “Изменить”. Снимите галочу вверху окна, чтобы отключить автоматическое определение размера файла подкачки.
Я не рекомендую отключать файл подкачки или сильно уменьшать его размер. Если у вас 4 ГБ ОЗУ, оставьте минимум 2 ГБ.
Итог
Теперь вы знаете, что делать если мало места на диске C: Windows. Есть и другие способы прибавить несколько гигабайт на системный раздел. Это и отключение гибернации, что я не рекомендую делать новичкам, и увеличение свободного пространства за счет других дисков. Также воспользуйтесь статьей по удалению старых драйверов. Держите C: в чистоте и порядке. Желаю удачи.
Держите C: в чистоте и порядке. Желаю удачи.
Недостаточно места на диске С. Как очистить?
Практически каждый пользователь ПК рано или поздно встречается с такой ситуацией, когда на диске C (а именно он обычно используется для физического расположения операционной системы) заканчивается место и система пишет «Недостаточно места на диске С» в окошке на панели задач. Тут возникает сразу несколько вопросов: почему закончилось место и что делать?
Если говорить о первом вопросе, то ответ прост: чаще всего дисковое пространство заполняется временными файлами. По этой причине я всегда рекомендую выделять побольше места для диска, где будет находиться операционная система. Например, 100 Гб вам будет предостаточно даже в том случае, если на этом же диске будут располагаться различные программы. А вот если вы любитель мощных игр, то места должно быть по меньшей мере в несколько раз больше, так как сегодня игры могут занимать 15-20 Гб свободного пространства, а этой ой как немало. На крайний случай устанавливайте игры на другой винчестер.
На крайний случай устанавливайте игры на другой винчестер.
Ответ на второй вопрос также прост — нужно очищать место. Я вам покажу, как это можно сделать с помощью удаления ненужных файлов.
Да, именно браузеры (Google Chrome, Mozilla Firefox, Opera и Internet Explorer) обычно сохраняют такое количество файлов, что удивляешься, а зачем они, собственно, нужны? Как бы там ни было, от них нужно избавляться раз и навсегда.
Очистить кэш браузеров очень легко. Вот, например, инструкция для Mozilla или Google Chrome. На крайний случай воспользуйтесь программкой под названием CCleaner — о том, как ею пользоваться, я писал в одной из недавних статей.
Да, в операционной системе Windows также имеются временные файлы, которые удаляются автоматически, но сия операция проделывается не так часто, как бы нам этого хотелось. Поэтому мы можем самостоятельно помочь Windows избавиться от ненужных файлов.
Если вы пользуетесь Windows 7 или Vista, то необходимо очистить содержимое папок, находящихся по следующим адресам:
- \Users\Имя пользователя\AppData\Local\Temp
- \Users\Имя пользователя\AppData\Local\Microsoft\Windows\Temporary Internet Files
- \Users\Имя пользователя\AppData\Local\Microsoft\Windows\History
В случае, если вы используете Windows XP, то расположение папок будет несколько иное:
- \Documents and Settings\Имя пользователя\Local Settings\Temp
- \Documents and Settings\Имя пользователя\Local Settings\Temporary Internet Files
- \Documents and Settings\Имя пользователя\Local Settings\History
Также не забывайте о том, что папки могут быть скрыты от посторонних глаз, поэтому их необходимо сделать видимыми.
Файлы можно удалять как обычным способом (выделяем файлы и удаляем), так и с помощью файлового менеджера. Последним пользоваться намного удобнее, к тому же он умеет удалять файлы, которые удалить обычным способом не получится.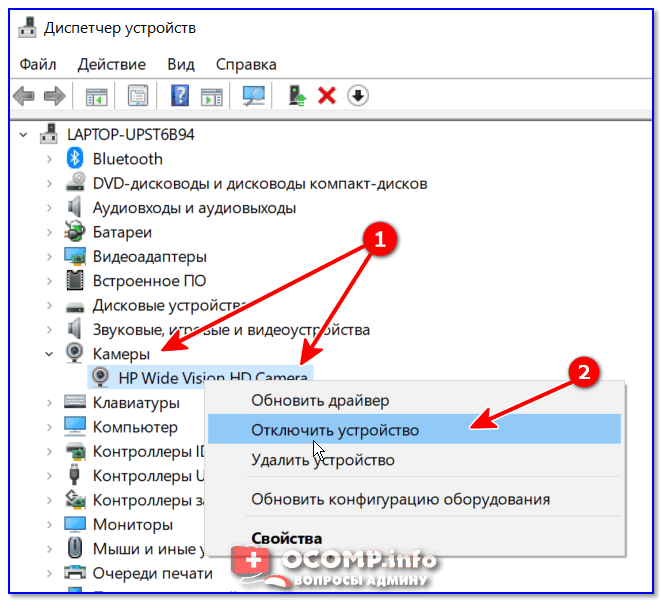
Через абсолютно любой браузер вы можете скачать тот или иной файл на компьютер. По умолчанию место, где он будет храниться, находится на диске C. Как правило, большинство пользователей даже не задумываются об этом и в результате через некоторое время на диске скапливается огромное количество скачанных файлов.
Что делать? Для этого изменяем место для хранения скачанных файлов. Покажу на примере Mozilla Firefox: идеи в настройки и меняем путь для сохранения файлов по своему желанию, примерно как показано на скриншоте:
Тоже самое не забываем сделать в торрент-клиентом, если вы им пользуетесь.
Пользователи, которые используют ПК не первый и даже не второй год, знают, что первоначально появляется большое желание что-нибудь установить на компьютер, например, программу для оперативной смены обоев на рабочем столе. Однако чаще всего использование программы остается невостребованным, а место она занимает, причем порой весьма немалое.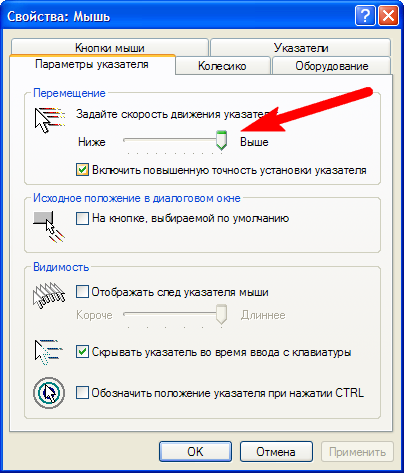 Поэтому отправляемся в панель управления, выбираем программы, которыми мы не пользуемся и удаляем их. Правда, удалять программы нужно аккуратно, так как из-за удаленного компонента может перестать работать другая утилита, которая с ним связана. Будьте предельно внимательны!
Поэтому отправляемся в панель управления, выбираем программы, которыми мы не пользуемся и удаляем их. Правда, удалять программы нужно аккуратно, так как из-за удаленного компонента может перестать работать другая утилита, которая с ним связана. Будьте предельно внимательны!
Удивительно, но факт! Несколько лишних гигабайт (!) может «съедать» переход в спящий режим! К сожалению, система в данном случае несовершенна, поэтому вы можете помочь ей стать чуточку лучше. Для этого зайдите в настройки электропитания через панель управления и отключите перевод ПК в спящий режим.
Некоторые специалисты рекомендуют просто удалять скрытый файлик hiberfil.sys, отвечающий за ждущий режим, однако я этого делать не советую, поскольку файл может вам еще понадобиться.
Чаще всего я удаляю файлы нажатием на кнопки Shift+Delete, однако основное большинство пользователей по-старинке предпочитает использовать корзину. И правильно делает, потому что в этом случае восстановить удаленные файлы можно всего лишь в один клик. Но не стоит забывать о том, что находящиеся в корзине файлы занимают немалое место на диске, так что от них нужно обязательно избавляться.
И правильно делает, потому что в этом случае восстановить удаленные файлы можно всего лишь в один клик. Но не стоит забывать о том, что находящиеся в корзине файлы занимают немалое место на диске, так что от них нужно обязательно избавляться.
Некоторые программы имеют свойство в директории, где они находятся, сохранять огромное количество файлов и не удалять их вовсе. Такой работой «славятся», например, некоторые антивирусы, в результате работы которых размер папки может достигать нескольких гигабайт. Обнаружить такие папки проще всего через файловый менеджер, который показывает их размер.
В системных свойствах также можно изменить размер файла подкачки, используемого для работы системы. Надо заметить, что уменьшение размера этого файла может негативно повлиять на работу операционной системы в целом. Тем не менее, это позволит вам сэкономить несколько лишних гигабайт.
Для старых операционных систем Windows актуально наличие неиспользуемых папок, оставшихся после обновления системы. Как правило, их название начинается с буквы «$», поэтому такие папки можно смело удалять. Только будьте аккуратнее, что бы не удалить что-нибудь важное.
Как правило, их название начинается с буквы «$», поэтому такие папки можно смело удалять. Только будьте аккуратнее, что бы не удалить что-нибудь важное.
Напоследок не могу не заметить, что вручную временные файлы сейчас почти никто не удаляет. И в этом есть смысл, поскольку сторонние программы могут сделать это за тебя. За примером далеко ходить не нужно — возьмите тот же CCleaner. Впрочем, на вкус и цвет, как говориться…
Будут вопросы по теме статьи, обращайтесь.
Как освободить место на диске на вашем компьютере с Windows
Если на вашем компьютере нет места для ваших файлов, нового приложения или игры, или беспорядок на вашем жестком диске вызывает проблемы с производительностью, вы не одиноки .
В этой статье мы рассмотрим 11 основных способов узнать, какие файлы или приложения занимают место в памяти, и как освободить место, удалив ненужные и повторяющиеся файлы, а также удалив те приложения, которые вы больше не используете.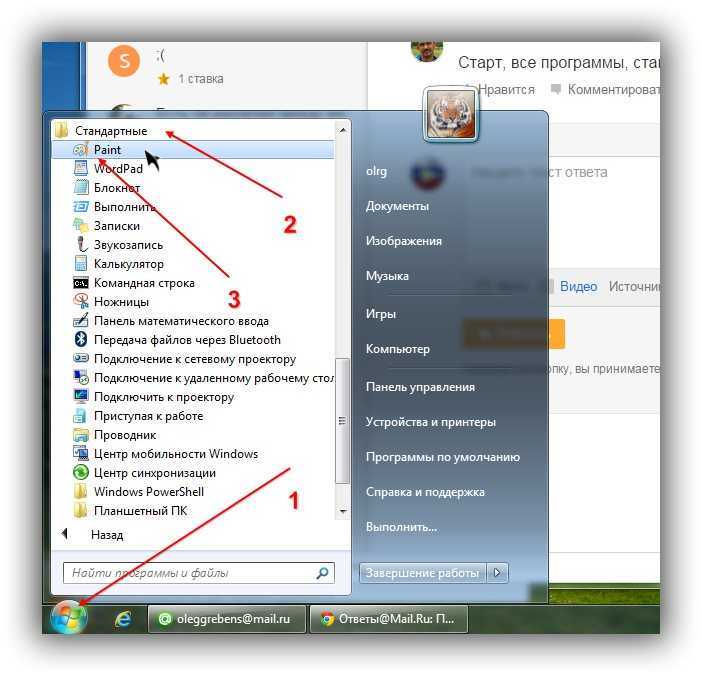
Быстрый переход прямо к вариантам очистки хранилища:
- Контроль памяти Windows
- Удаление программ
- Удалить повторяющиеся файлы
- Удалить большие ненужные файлы
- Удаление локальных резервных копий вашего iPhone, iPad или iPod Touch
- Очистка диска
- Удалить временные файлы
- Вынести мусор
- Хранить данные во внешнем хранилище или в облаке
- Дефрагментация жесткого диска
- Достаточно оперативной памяти
Дополнительно: узнайте, как очистить место на диске на Mac >
1. Контроль памяти Windows
Microsoft Windows Storage Sense — это относительно новая функция, доступная в Windows 10 и 11, которая помогает вам управлять дисковым пространством на вашем компьютере. Storage Sense отобразит типы файлов, занимающих место в хранилище, и то, как вы можете освободить место. Его можно настроить на автоматический запуск по расписанию или запустить вручную по запросу, когда вам нужно освободить место.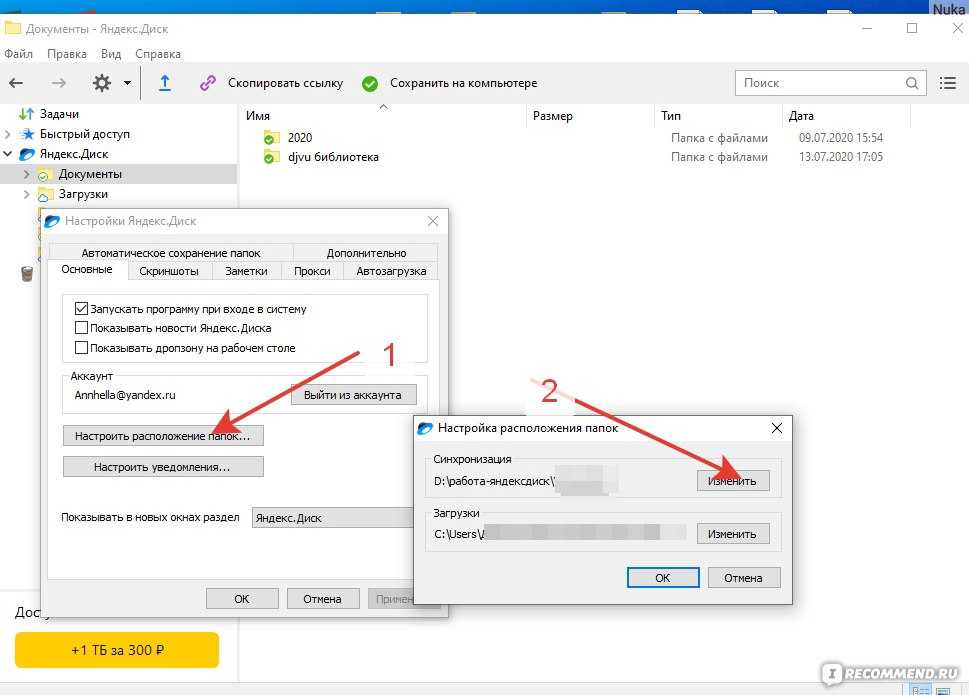
Как использовать Контроль памяти по требованию
Если вам не нужно очень часто очищать файлы на компьютере или если вы хотите контролировать, какие именно файлы удаляются, мы рекомендуем использовать контроль памяти по запросу, а не запускать его автоматически. Вот как:
- Щелкните значок Windows и откройте «Настройки».
- Щелкните «Система».
- Выберите «Хранилище» из списка слева.
- В разделе «Контроль памяти» нажмите «Настроить контроль памяти или запустить сейчас».
- Настройте свои предпочтения:
- Удалять временные файлы, которые не используются вашими приложениями (по умолчанию включено).
- Удалить файлы из корзины (выберите удаление файлов, которые находились в корзине более 1 дня, 14 дней, 30 дней, 60 дней или никогда)
- Удалить файлы в папке «Мои загрузки», которые вы не используете (выберите удаление файлов, которые не открывались в течение 1 дня, 14 дней, 30 дней, 60 дней или никогда)
- Нажмите «Очистить сейчас», чтобы безвозвратно удалить файлы с вашего компьютера.

Как настроить контроль памяти для автоматического запуска
Если вам часто нужно очищать компьютер от временных файлов и вам нравится звук автоматизации процесса, мы рекомендуем использовать Storage Sense для автоматической и периодической очистки ваших файлов. Вот как:
- Щелкните значок Windows и откройте «Настройки».
- Щелкните «Система».
- Выберите «Хранилище» из списка слева.
- В разделе «Контроль памяти» нажмите «Настроить контроль памяти или запустить его сейчас».
- Выберите свои предпочтения (установите, когда вы хотите запускать контроль памяти, что удалять и как долго).
- Если вы довольны своим выбором, включите Контроль памяти.
- В раскрывающемся списке «Запуск контроля памяти» выберите, как часто вы хотите, чтобы ваш компьютер автоматически запускал контроль памяти (при нехватке свободного места на диске, каждый день, каждую неделю или каждый месяц).
- Нажмите «Очистить сейчас», если хотите начать первое сканирование сейчас.

Инструмент отличный, правда? Это значительное улучшение по сравнению с отдельными, труднодоступными функциями, которые были раньше. Тем не менее, он по-прежнему не работает с дубликатами файлов, удалением неиспользуемых программ и т. д. Перейти к: поиск и удаление дубликатов сейчас >
2. Удаление программ
Для многих пользователей компьютеров большая часть дискового пространства используется приложениями и играми. Если вы обнаружите, что больше не используете определенные программы, вы можете удалить их с жесткого диска.
Опять же, Windows предоставляет возможность легко избавиться от любых нежелательных программ, которые могут быть на нашем компьютере. Чтобы удалить/удалить программы, выполните следующие действия:
- Пуск -> Панель управления -> Удаление программы
- Отсортируйте список программ по размеру файла, щелкнув заголовок «Размер». Теперь вы можете видеть, какие программы занимают больше всего места на вашем компьютере.

- Выберите любую программу, которую вы хотите удалить, и нажмите «Удалить»
3. Удалить повторяющиеся файлы
Вероятно, у вас со временем накопились дубликаты файлов, которые не нужны для работы вашего компьютера. К сожалению, в Windows нет простого способа найти и удалить эти дубликаты файлов, поэтому необходимо стороннее программное обеспечение.
Существует ряд приложений для удаления дубликатов файлов, но здесь мы рассмотрим Duplicate Sweeper. Duplicate Sweeper имеет понятный и простой интерфейс, легко находит и удаляет дубликаты.
Duplicate Sweeper использует расширенный алгоритм поиска для сканирования вашего компьютера на наличие файлов с одинаковым содержимым, даже если файлы имеют разные имена. Duplicate Sweeper найдет дубликаты документов, фотографий и музыки на вашем компьютере и удалит их за вас, освободив много места для файлов, которые вам действительно нужны.
Вы можете разрешить Duplicate Sweeper автоматически выбирать дубликаты файлов для удаления, используя ваши настройки, или выбирать отдельные файлы самостоятельно.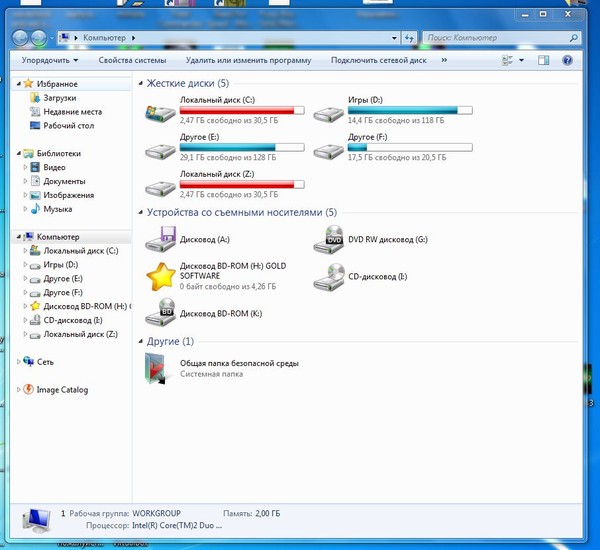 Приложение отправит ваши дубликаты файлов в корзину или корзину, поэтому, если вы передумаете, вы сможете восстановить удаленные файлы в их исходное местоположение.
Приложение отправит ваши дубликаты файлов в корзину или корзину, поэтому, если вы передумаете, вы сможете восстановить удаленные файлы в их исходное местоположение.
Попробуйте Duplicate Sweeper бесплатно
4. Удалите большие ненужные файлы
Само собой разумеется, что самый быстрый способ освободить место на вашем компьютере — это удалить самые большие файлы.
Мы уже видели, как удалять приложения, но как искать файлы других типов на компьютере и сортировать их по размеру?
- Откройте Проводник на вашем ПК.
- Выберите место, в котором вы хотите искать файлы (для поиска по всему компьютеру выберите «Этот компьютер»).
- В поле поиска в правом верхнем углу окна введите «size:», а затем размер файла, который вы хотите найти… Например, size:gigantic будет искать файлы, размер которых превышает 4ГБ.
- «Гигантский» (>4 ГБ)
- «Огромный» (1–4 ГБ)
- «Большой» (128 МБ — 1 ГБ)
- «Средний» (1 — 128 МБ)
- «Малый» (16 КБ — 1 МБ)
- «Крошечный» (0 — 16 КБ)
- «Пусто» (0 КБ)
- Вы также можете искать все файлы, размер которых превышает определенный размер на вашем ПК.
 Например, чтобы найти все файлы размером более 1 ГБ, введите size:>1GB в строке поиска Проводника.
Например, чтобы найти все файлы размером более 1 ГБ, введите size:>1GB в строке поиска Проводника. - Нажмите Enter/Return, чтобы начать сканирование. Сканирование может занять некоторое время в зависимости от объема содержимого на выбранном вами диске/в папке.
- Вы получите список всех файлов в выбранном вами месте, которые подпадают под ваши ограничения по размеру. Просмотрите файлы и удалите ненужные, щелкнув правой кнопкой мыши > Удалить.
Не забывайте, что удаление файлов только перемещает их в корзину. Если вы хотите навсегда удалить эти файлы, очистите корзину.
5. Удалите локальные резервные копии вашего iPhone, iPad или iPod Touch
Резервное копирование ваших устройств на компьютер — отличная идея, и мы настоятельно рекомендуем ее для обеспечения безопасности ваших данных. Ознакомьтесь с нашим руководством по лучшим способам резервного копирования iPhone.
Недостатком является то, что эти резервные копии устройств могут занимать невероятно много места на вашем компьютере.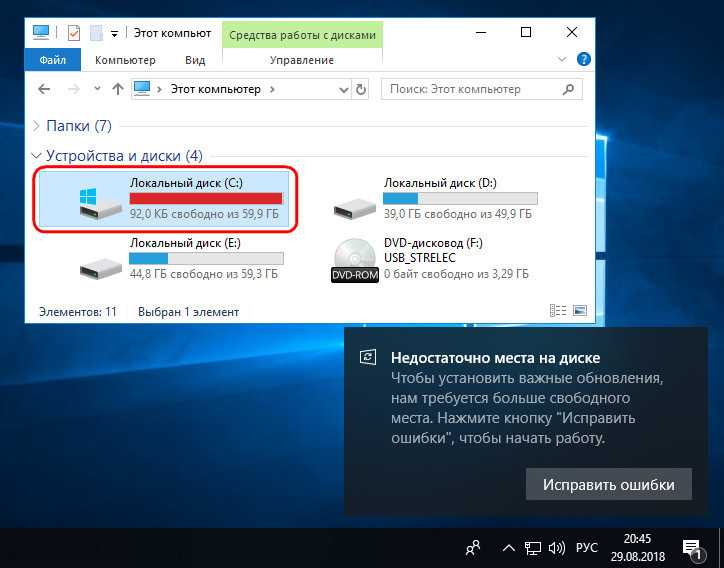
Учитывая, что у вас могут быть резервные копии устройств, которыми вы больше не владеете, или устаревшие резервные копии или архивы вашего устройства, которые могут вам не понадобиться, удаление резервных копий может освободить для вас сокровищницу пространства.
Вот как найти и удалить резервные копии устройства iTunes с вашего ПК:
- Откройте окно поиска.
- Windows 7: нажмите Пуск
- Windows 8: щелкните увеличительное стекло в правом верхнем углу
- Windows 10/11: щелкните поле поиска рядом с кнопкой «Пуск»
- Ваши резервные копии будут храниться в любом из 3-х мест на вашем компьютере, в зависимости от вашей системы:
- В поле поиска введите %appdata% и нажмите Enter/Return.
Затем перейдите в папки «Apple» или «Apple Computer» > MobileSync > Backup. - В поле поиска введите %USERPROFILE% , затем нажмите Enter/Return.
Затем перейдите в папки «Apple» или «Apple Computer» > MobileSync > Backup.
- (для резервных копий, созданных в TouchCopy на ПК без установленного iTunes)
В поле поиска введите %localappdata%\Packages , затем нажмите Enter/Return. Затем найдите в этом месте папку с именем, начинающимся с «WideAngleSoftware». Откройте эту папку и перейдите через LocalCache > Roaming > Apple Computer > MobileSync > Backup.
- В поле поиска введите %appdata% и нажмите Enter/Return.
- В папке резервного копирования вы увидите одну или несколько папок, имена которых состоят из строки случайных символов. Каждая из этих папок представляет собой резервную копию устройства. Чтобы удалить резервную копию, щелкните ее правой кнопкой мыши и выберите «Удалить».
Убедитесь, что резервная копия вам не нужна, прежде чем удалять ее и очищать из корзины — если она исчезла, она исчезла!
Если вы не уверены, что содержится в вашей резервной копии, или хотите сохранить определенный контент из резервных копий перед их удалением, мы рекомендуем использовать iBackup Extractor. С помощью iBackup Extractor вы можете просматривать содержимое своей резервной копии, выбирать определенное содержимое, которое хотите сохранить, и безопасно извлекать его на свой компьютер!
6.
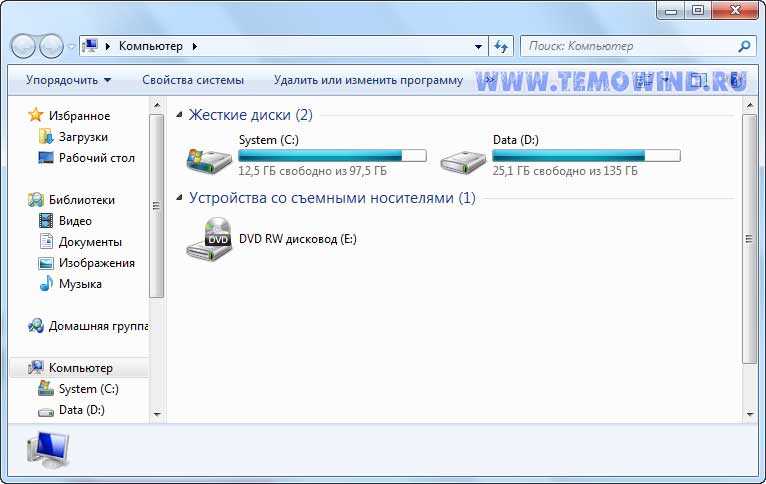 Очистка диска
Очистка диска
Если вы используете более старую версию Windows или Windows Storage Sense вам не подходит, мы рекомендуем средство очистки диска в Windows. Это позволяет вам удалять данные, такие как временные файлы, которые со временем могут составлять ГБ (гигабайты) данных.
Для доступа к функции очистки диска:
- Перейти к окну «Компьютер» (Пуск -> Компьютер)
- Щелкните правой кнопкой мыши жесткий диск и выберите «Свойства»
- На вкладке «Общие» нажмите «Очистка диска».
- Windows просканирует ваш диск и сообщит вам, сколько места вы можете сэкономить, запустив очистку диска
- Выберите файлы, которые вы хотите удалить с диска, и нажмите OK
Еще одна функция, о которой следует упомянуть, — «Очистка системных файлов». С помощью этой функции вы можете удалить старые точки восстановления Windows с вашего диска, оставив только самую последнюю. Если вы хотите использовать эту функцию, убедитесь, что ваш компьютер работает должным образом, так как после удаления точек восстановления вы не сможете вернуться к ним.
Чтобы использовать «Очистить системные файлы»:
- Щелкните Очистить системные файлы
- Перейти на вкладку «Дополнительные параметры» в окне «Очистка диска»
- Нажмите «Очистить…» под заголовком «Восстановление системы и теневые копии».
7. Временные файлы
«Подождите, мы только что удалили временные файлы с помощью Windows Disk Cleanup», — слышите вы.
Да, мы удалили временные файлы, содержащие веб-страницы, сохраненные на вашем жестком диске для быстрого просмотра. К сожалению, метод очистки диска не включает файлы, сохраненные внешними приложениями, такими как Google Chrome или Mozilla Firefox. На вашем компьютере все еще могут храниться куки-файлы, история Интернета и кэши на гигабайты.
Вы можете удалить эту информацию прямо из браузера или с помощью стороннего приложения.
Например, используя Google Chrome, вы можете открыть меню настроек (3 точки рядом с адресной строкой) -> Дополнительные инструменты -> Очистить данные просмотра…
Отсюда вы можете выбрать, какие данные вы хотите удалить, затем нажмите «Очистить данные просмотра».
8. Вынести мусор
Некоторые из этих файлов, которые мы удалили с помощью описанных выше шагов, могут в конечном итоге быть перемещены в корзину. Это хорошая мера безопасности, потому что, если вы допустили ошибку и удалили файл, который теперь хотите вернуть, вы можете легко восстановить файл из корзины.
Однако файлы в корзине по-прежнему занимают место на вашем компьютере. Если вы уверены, что хотите удалить файлы из корзины, вы можете выбрать файлы и щелкнуть правой кнопкой мыши, чтобы удалить их, или просто нажать «Очистить корзину», чтобы окончательно удалить все файлы.
9. Хранить данные во внешнем хранилище или в облаке
Все предыдущие методы в этом списке описывают, как удалить или удалить файлы с вашего компьютера, которые вам могут не понадобиться. Однако как насчет файлов, которые вы хотите сохранить, таких как ценные фотографии, видео и музыка? Эти типы носителей могут накапливаться в серьезном пространстве для хранения, но если у вас больше нет места для них на жестком диске вашего ПК, у вас все еще есть варианты!
Распространенным методом обеспечения безопасности данных является их перенос во внешнее хранилище.
Существует 2 платформы для хранения ваших данных в другом месте с вашего основного компьютера: физическое хранилище и облачное хранилище.
Физические хранилища бывают разных форм и размеров, но чаще всего их можно рассматривать как USB-накопители или внешние жесткие диски. Перенос данных с жесткого диска вашего ПК на внешний жесткий диск позволяет вам удалить исходные файлы на вашем ПК, сохраняя при этом их безопасное хранение. Излишне говорить, что это может очистить огромный кусок дискового пространства на вашем ПК.
Облачное хранилище
позволяет хранить файлы на удаленных серверах и получать к ним доступ через Интернет. Существует множество различных поставщиков облачных услуг: Apple iCloud и Microsoft OneDrive — лишь два примера. Большинство провайдеров предлагают определенное количество места для хранения бесплатно, а затем дают возможность ежемесячно платить за дополнительное место для хранения, если оно вам понадобится.
Учтите также, что облачное хранилище не защищено от дубликатов файлов.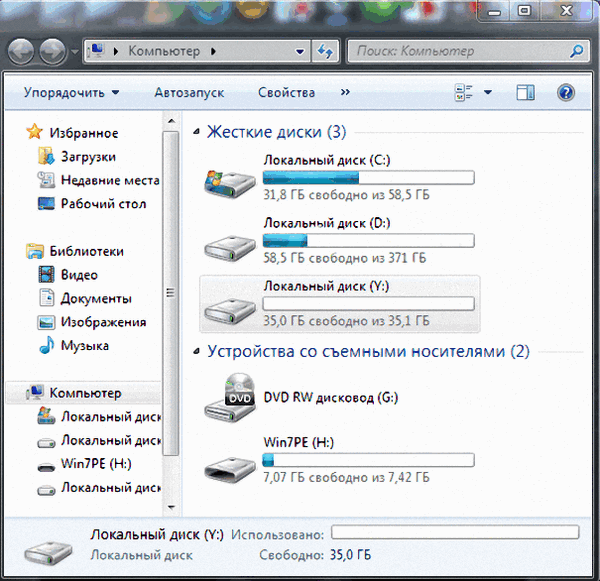 Поскольку многие облачные сервисы взимают плату за дополнительное пространство, крайне важно удалить дубликаты файлов, чтобы сэкономить ценное пространство и сэкономить деньги. Ознакомьтесь с нашим руководством по управлению файлами Google Диска и удалению дубликатов.
Поскольку многие облачные сервисы взимают плату за дополнительное пространство, крайне важно удалить дубликаты файлов, чтобы сэкономить ценное пространство и сэкономить деньги. Ознакомьтесь с нашим руководством по управлению файлами Google Диска и удалению дубликатов.
10. Дефрагментация жесткого диска
При добавлении нового файла на компьютер для его хранения выделяется определенная часть жесткого диска. Однако после постоянного сохранения и удаления файлов диск становится «фрагментированным». Это означает, что на вашем жестком диске есть пробелы, куда не поместятся последующие файлы, поэтому они остаются незанятыми.
Фрагментация влияет не только на доступное свободное пространство на жестком диске, но и негативно влияет на способность компьютера хранить данные последовательно, что снижает его скорость.
К счастью, Windows позаботилась о нас, предоставив инструмент «Дефрагментация диска». Используя этот инструмент, мы можем проанализировать, какие из наших дисков выиграют от дефрагментации, прежде чем приступать к дефрагментации.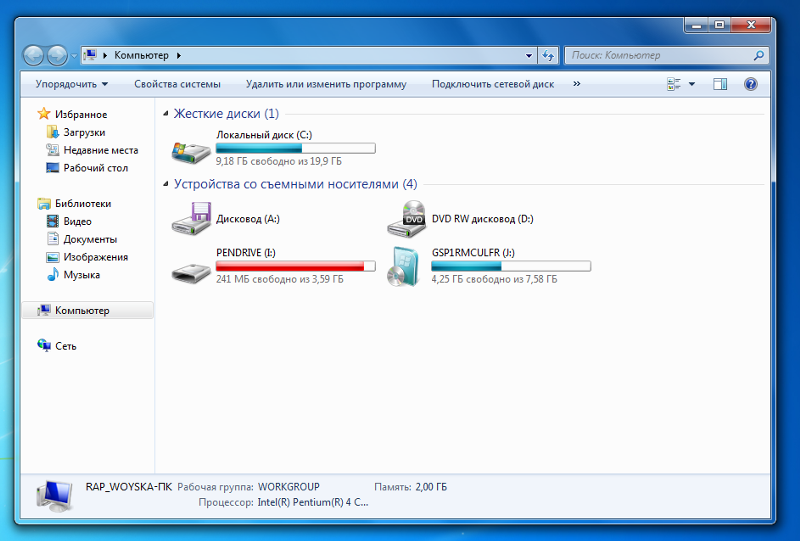 Это очень полезно, так как если у вас есть большой диск, полный данных, дефрагментация может занять значительное время.
Это очень полезно, так как если у вас есть большой диск, полный данных, дефрагментация может занять значительное время.
Чтобы использовать этот инструмент, нажмите значок Windows или меню «Пуск», затем начните вводить «Дефрагментация». В списке поиска щелкните Дефрагментация диска. Как только вы увидите окно инструмента, вы можете выбрать каждый диск и проанализировать их, чтобы определить, какой процент из них фрагментирован. Более высокие проценты означают более высокую фрагментацию.
Чтобы дефрагментировать диск, просто нажмите «Дефрагментация диска».
Примечание:
- Не рекомендуется слишком часто выполнять дефрагментацию жесткого диска, так как постоянная запись и стирание данных может сократить срок службы жесткого диска.
- Возможно, стоит также отметить, что были некоторые споры о том, является ли дефрагментация SSD (твердотельных накопителей) полезной или вредной для накопителя. Если вы не уверены, вы можете прочитать обсуждение на PC World.

11. Достаточное количество оперативной памяти
RAM (оперативное запоминающее устройство) — это аппаратное обеспечение вашего компьютера, которое определяет, как вы храните данные. ОЗУ хранит данные или инструкции, которые вы часто используете, обеспечивая быстрое чтение или запись для повышения общей скорости работы вашего компьютера.
Звучит здорово, правда? Верно. Однако, если у вас недостаточно оперативной памяти, ваш компьютер начнет хранить избыточную информацию, которая должна храниться в оперативной памяти, вместо этого на вашем жестком диске. Затем, когда ваш компьютер хочет прочитать или записать эти данные, это гораздо более медленный процесс между жестким диском и компьютером, чем RAM-компьютер.
По этим причинам убедитесь, что у вас достаточно оперативной памяти для процессов, которые вы обычно выполняете на своем компьютере. Возможно, стоит отметить, что обычному пользователю, который занимается редактированием текста и просмотром веб-страниц, не потребуется столько оперативной памяти, сколько пользователю, который часто запускает несколько программ одновременно, включая программное обеспечение для редактирования фотографий или видео и рендеринга.
Вы можете узнать, сколько оперативной памяти установлено на вашем компьютере, выбрав Компьютер > Свойства.
Издатель:
Программное обеспечение для широкого угла
Читать дальше: 6 советов по очистке медиатеки iTunes >
4 способа исправить ошибку «Недостаточно места на диске для обновления Windows 10»
Обновления Windows 10 предлагают новейшие функции и улучшения безопасности для вашей операционной системы. По этой причине вы можете регулярно обновлять свой компьютер.
Но перед началом процесса установки Windows проверяет, достаточно ли места на вашем внутреннем диске. Если на диске недостаточно места, вы увидите сообщения об ошибках, такие как «Windows требуется больше места» или «На диске недостаточно места».
Это не должно помешать вам обновить компьютер с Windows 10. Чтобы облегчить вам задачу, мы покажем вам, как решить эту проблему.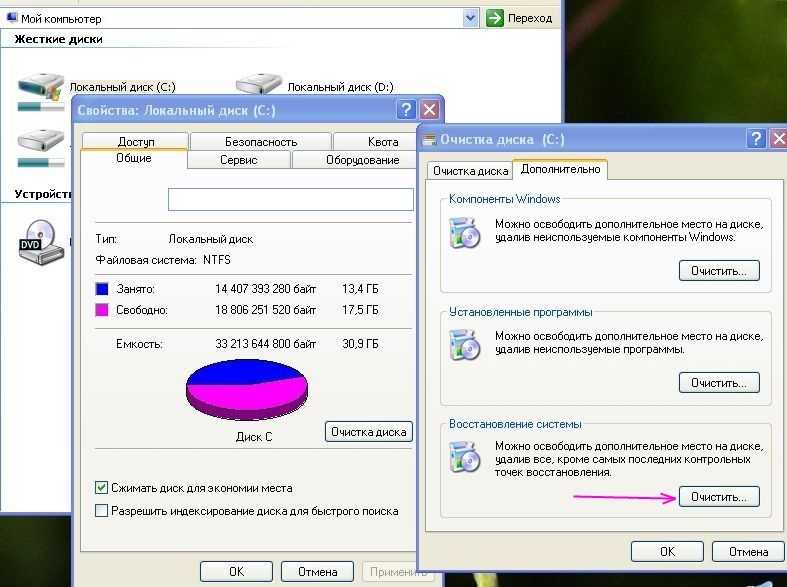
Сколько места на диске вам нужно для обновления Windows 10?
По данным Microsoft, для обновления до последней версии Windows 10 вам потребуется не менее 32 ГБ свободного места на диске, независимо от того, используете ли вы 32- или 64-разрядную ОС Windows. Если у вас меньше, вы можете столкнуться с ошибкой «Windows требуется больше места».
На некоторых устройствах, таких как планшеты с Windows 10 с объемом памяти всего 16 ГБ или 32 ГБ, вы можете сэкономить больше места на диске, установив ОС Windows 10 Compact.
В противном случае есть четыре способа освободить место на жестком диске и продолжить обновление Windows.
1. Очистите свой жесткий диск
Если на диске недостаточно места для обновления Windows 10, вы можете освободить место, очистив диск, содержащий ОС Windows 10. Для большинства людей это диск C:.
Средство очистки диска Windows 10 может помочь вам в этом. Он выполняет быстрое сканирование на вашем диске и находит избыточные файлы, которые вы можете удалить, чтобы освободить место.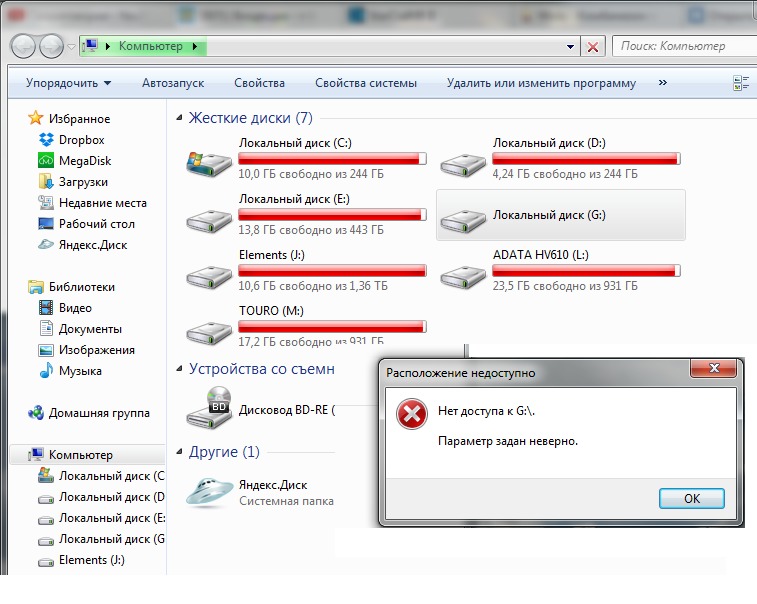
На самом деле, использование инструмента очистки диска — это хороший способ освободить достаточно места на диске, не затрагивая важные файлы.
Вот как очистить диск с помощью этого инструмента:
- Введите Очистка диска в строке поиска меню «Пуск» и выберите Best Match .
- Выберите диск C: и нажмите OK в окне Очистка диска: Выбор диска .
- Нажмите Очистить системные файлы в окне Очистка диска для диска (C:) .
- Выберите все файлы, которые вы хотите удалить, и нажмите OK для продолжения.
Чтобы дополнительно освободить место на диске C:, вы можете вручную удалить некоторые файлы, которые вам больше не нужны.
Например, вы можете начать с удаления папки с именем Windows.old , которая содержит все предыдущие данные в вашей более ранней версии ОС. Это папка, которая создается автоматически при каждом обновлении Windows 10. Однако удаляйте папку только в том случае, если вас полностью устраивает текущая версия Windows 10 и вы не собираетесь возвращаться к старой ОС.
Это папка, которая создается автоматически при каждом обновлении Windows 10. Однако удаляйте папку только в том случае, если вас полностью устраивает текущая версия Windows 10 и вы не собираетесь возвращаться к старой ОС.
2. Расширение диска C: с помощью средства управления дисками
Если вы не можете освободить достаточно места на диске вашего ПК, рассмотрите возможность расширения диска. Это должно дать вам достаточно места для обновления Windows 10.
Конечно, это исправление работает только в том случае, если на вашем диске есть нераспределенное пространство.
Вот как можно увеличить объем памяти на диске, чтобы устранить ошибку «недостаточно места на диске»:
- Введите часть диска в строке поиска меню «Пуск» и выберите Лучшее совпадение .
- Когда появится окно «Управление дисками», проверьте, есть ли нераспределенное пространство на диске C:. Если у вас есть нераспределенное пространство, щелкните правой кнопкой мыши диск C: и выберите Расширить том , чтобы добавить нераспределенное пространство.

3. Создайте больше места с помощью внешних запоминающих устройств
Если на вашем компьютере недостаточно места на диске, вы можете использовать внешнее запоминающее устройство для завершения обновления Windows 10. Для этого вам понадобится внешнее запоминающее устройство со свободным пространством около 10 ГБ или более (в зависимости от того, сколько дополнительного места вам нужно).
Чтобы начать работу, перейдите к Пуск > Параметры > Обновление и безопасность > Центр обновления Windows > Проверить наличие обновлений .
Windows выводит сообщение об ошибке «Недостаточно места на диске» или «Windows требуется больше места». Во всплывающем окне обновления Windows выберите параметр Исправить проблемы . Это запустит инструмент, который позволит вам обновить ваш компьютер с помощью внешнего запоминающего устройства.
Но прежде чем использовать внешнее запоминающее устройство для обновления ПК, обязательно сделайте резервную копию важных файлов.
Отсюда выполните следующие действия:
- Подключите к компьютеру внешнее запоминающее устройство с достаточным объемом свободного места.
- На странице обновления Windows щелкните раскрывающееся меню Внешнее запоминающее устройство и выберите внешнее запоминающее устройство. Оттуда нажмите Next , чтобы продолжить.
- Следуйте инструкциям на экране, чтобы завершить установку обновления. После завершения процесса вы можете безопасно удалить внешнее запоминающее устройство и перезагрузить компьютер.
4. Поиск и удаление крупных нежелательных программ с помощью стороннего программного обеспечения
У вас могут возникнуть проблемы с нехваткой места на диске из-за больших файлов, спрятанных где-то на вашем компьютере. Windows предлагает несколько способов удаления нежелательного программного обеспечения, но вам может быть сложно найти некоторые программы вручную.
Хорошей новостью является то, что вы можете легко находить и удалять большие программы с помощью стороннего программного обеспечения.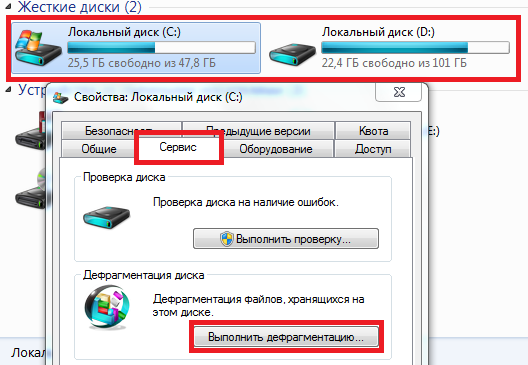
Существует множество программ, которые вы можете использовать, но в этой статье мы рекомендуем IObit Uninstaller. Когда-то у него была плохая репутация из-за того, что в установку устанавливалось стороннее программное обеспечение, но теперь это не проблема.
Вы можете удалить все свои большие ненужные программы с помощью бесплатной версии программного обеспечения. Вот как вы можете использовать это программное обеспечение для удаления нежелательных программ с вашего ПК:
- Загрузите и установите бесплатную версию IObit Uninstaller.
- Запустите IObit Uninstaller и выберите Большие программы на левой боковой панели. Оттуда все ваши большие программы будут отображаться на правой боковой панели
- Отметьте все программы, которые вы хотите удалить, и нажмите кнопку Кнопка удаления .
- Нажмите Удалить еще раз во всплывающем окне, чтобы завершить процесс.
Знаете, что хорошего в использовании таких инструментов, как IObit Uninstaller? Такие программы удаляют большие файлы и гарантируют отсутствие оставшихся файлов и записей реестра, которые по-прежнему будут занимать место.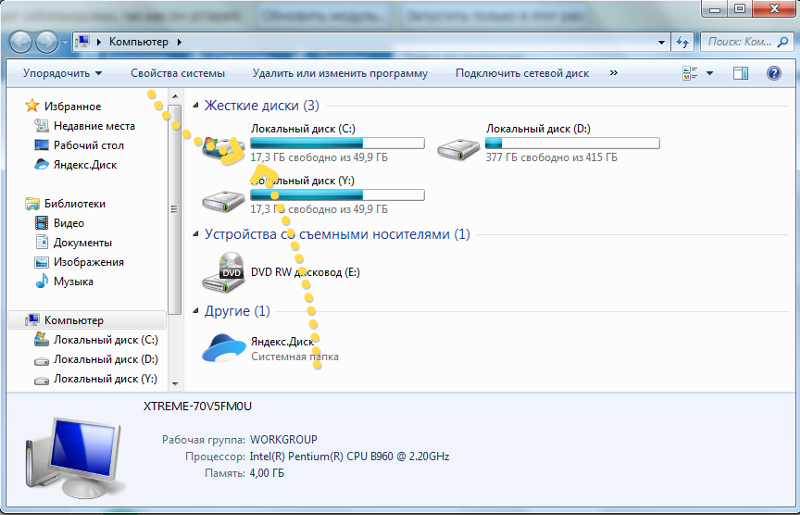

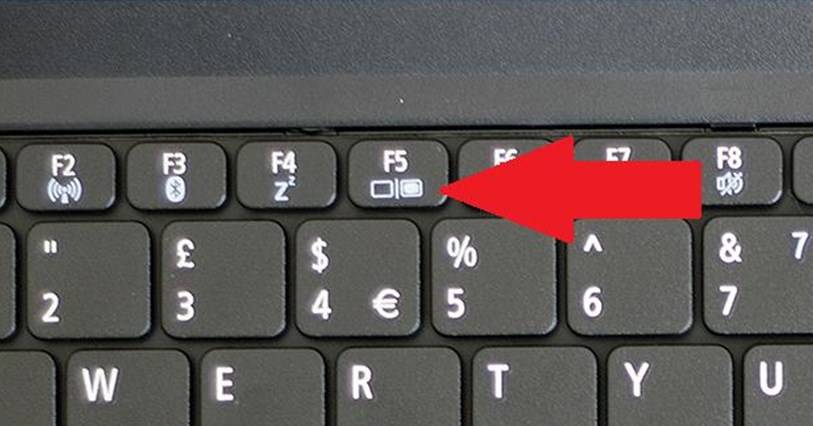
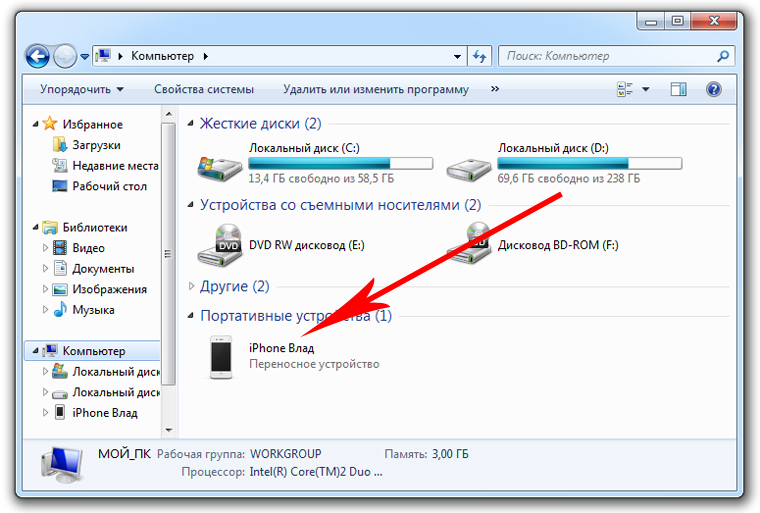
 Например, чтобы найти все файлы размером более 1 ГБ, введите size:>1GB в строке поиска Проводника.
Например, чтобы найти все файлы размером более 1 ГБ, введите size:>1GB в строке поиска Проводника.