Что делать если на ноутбуке зарядка подключена но не заряжается: Подключено, не заряжается. 5 способов решения проблем с зарядкой батареи —
Содержание
Компьютер медленно заряжается или разряжается, когда подключен к электросети
Windows 10 Еще…Меньше
Когда компьютер подключен к сети, вы можете увидеть сообщение о состоянии, которое говорит, что ваш компьютер медленно заряжен или не заряжается, когда вы наводите указатель мыши на значок батареи на панели задач. Это может произойти, если вы используете нестандартное зарядное устройство. Чтобы ускорить зарядку, используйте зарядное устройство и кабель, предоставляемые в комплекте с устройством.
Компьютер медленно заряжается или разряжается, когда подключен к электросети
|
Возможные причины
|
Возможные решения
|
|---|---|
Зарядное устройство не совместимо с компьютером
Примечание: Некоторые зарядные устройства USB, например micro USB и USB-C, используют уникальные электрические схемы. Поэтому компьютер может поддерживать только зарядное устройство, предоставленное производителем.
|
Используйте зарядное устройство и кабель, поставляемые в комплекте с компьютером.
|
Что делать, если ноутбук Lenovo не заряжается?
Время автономной работы — одно из неоспоримых преимуществ ноутбуков Lenovo. Однако любой аккумулятор рано или поздно может начать создавать проблемы. Одним из их симптомов будет то, что устройство не реагирует на подключение к питанию.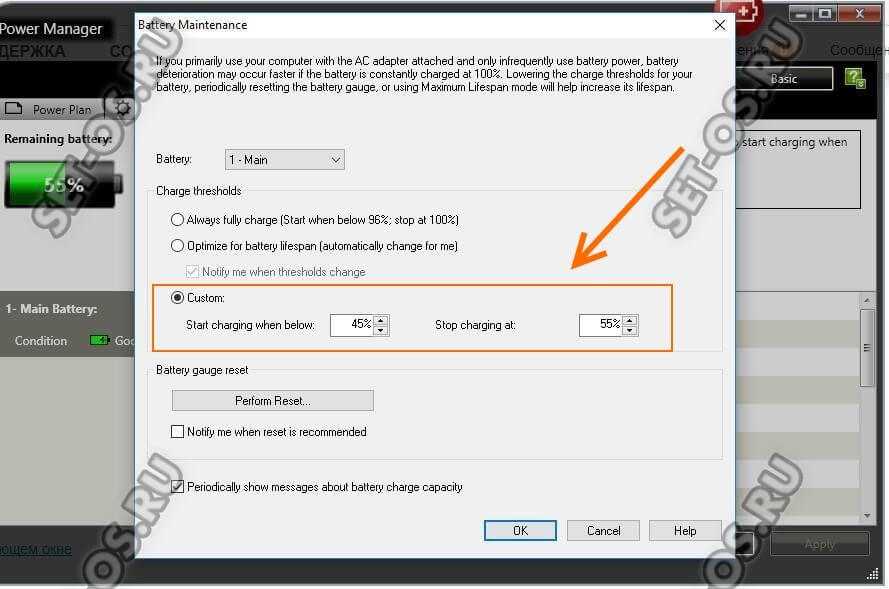 Владельцы моделей этого типа иногда также сталкиваются с довольно специфической проблемой: аккумулятор заряжается до 60% или не заряжается вообще. Как справиться с такими проблемами? Читайте, что делать, если ваш ноутбук Lenovo не заряжается!
Владельцы моделей этого типа иногда также сталкиваются с довольно специфической проблемой: аккумулятор заряжается до 60% или не заряжается вообще. Как справиться с такими проблемами? Читайте, что делать, если ваш ноутбук Lenovo не заряжается!
Из этой статьи вы узнаете:
Я знаю почему не заряжается твой ноутбук!
- каковы могут быть причины проблем с зарядкой ноутбука Lenovo,
- как зарядить аккумулятор в ноутбуке Lenovo,
- что делать при возникновении проблем с зарядкой.
Причины проблем с зарядкой ноутбука Lenovo могут быть самыми разнообразными. Наиболее распространенные причины включают:
- Включена функция управления питанием — в программном обеспечении вашего ноутбука есть опция, которая не позволяет ему заряжаться до 100%, чтобы продлить срок службы батареи.

- Неисправная электрическая розетка — проблема кроется в системе электроснабжения вашего дома.
- Неисправный адаптер питания — состояние батареи остается неизменным из-за неисправного зарядного устройства.
- Устаревшие драйверы батареи — операционная система становится несовместимой с батареей из-за устаревших драйверов, поэтому просто обновите их.
- Загрязнение клемм аккумулятора или зарядного гнезда — со временем мусор может накапливаться на клеммах и препятствовать прохождению энергии между адаптером и аккумулятором.
- Разряженная батарея — батарея теряет свою емкость, и ноутбук может работать только «по кабелю».
Если первый из этих случаев является приятным удобством, то остальные представляют собой довольно серьезные проблемы. Поэтому давайте сначала рассмотрим управление питанием на ноутбуках Lenovo, а затем ответим на вопрос, как справиться с различными неисправностями. А если ваш ноутбук не работает отдайте его в сервисный центр https://www.scp-garant.ru/
А если ваш ноутбук не работает отдайте его в сервисный центр https://www.scp-garant.ru/
НЕ ЗАРЯЖАЕТСЯ НОУТБУК! Что делать? Простое решение! Ноутбук не заряжается, но зарядка подключена?
Зарядка ноутбука и управление питанием
Даже если аккумулятор и адаптер питания исправны, Windows на ноутбуке Lenovo может отображать сообщение «подключено, не заряжается» или заряжать устройство только до определенной стадии. Вы можете решить эту проблему либо одним из стандартных действий, о которых мы писали в другой статье, либо просто отключив функцию управления питанием. Он прекращает зарядку примерно при 60% емкости аккумулятора, чтобы продлить срок его службы.
В зависимости от модели вашего ноутбука Lenovo, программа, запускающая функцию управления энергопотреблением, будет отличаться:
- На ноутбуке с предустановленным программным обеспечением Lenovo Energy Management можно выбрать оптимизацию батареи для ее «здоровья» (здоровье) или время работы (срок службы, время работы).
 Выберите последний вариант, и батарея зарядится до 100%.
Выберите последний вариант, и батарея зарядится до 100%. - На ноутбуке с предустановленным программным обеспечением Lenovo Power Manager откройте окно Аккумулятор и введите настройки Обслуживание аккумулятора. Выберите вариант Зарядить до полной зарядки.
- На ноутбуке с предустановленным OneKey Optimizer перейдите в раздел Энергосбережение и выключить Режим консервации (Режим консервации).
- На ноутбуке с установленной программой Lenovo Settings выберите пункт Управление питанием значок и выключите Режим консервации (Режим консервации).
- На ноутбуке с установленным Lenovo Vantage перейдите в раздел Устройство, затем Настройки моего устройства i Аккумулятор. Отключить Режим экономии или Пользовательская зарядка аккумулятора.
Что делать при возникновении проблемы с зарядкой ноутбука Lenovo?
Ноутбук не заряжается.
 6 Причин
6 Причин
Если батарея вашего ноутбука Lenovo не заряжается по какой-либо причине, кроме режима экономии, вы, вероятно, имеете дело с неисправностью, которую необходимо устранить. Чтобы выяснить, в чем проблема, проверьте работу различных компонентов:
- Попробуйте подключить ноутбук к другой розетке. Возможно, неисправна электрическая система. Это никогда не бывает хорошей новостью, но, по крайней мере, ваше устройство работает исправно.
- Обновите драйверы аккумулятора и перезагрузите компьютер. Windows иногда вносит изменения в программное обеспечение, которые могут привести к несовместимости системы и аккумулятора. Если проблема с зарядкой заключается в программном обеспечении, ее можно легко устранить с помощью обновления.
- Попробуйте зарядить ноутбук с помощью другого адаптера питания.
 Если вы обнаружите, что зарядное устройство повреждено, вы можете просто заменить его на запасное. Это не требует больших затрат, и вам не придется отправлять устройство в сервисный центр.
Если вы обнаружите, что зарядное устройство повреждено, вы можете просто заменить его на запасное. Это не требует больших затрат, и вам не придется отправлять устройство в сервисный центр. - Очистите гнездо для зарядки. Проблема может заключаться не в самом зарядном устройстве, а в загрязненной вилке. Если есть возможность, снимите батарею и проверьте, не загрязнены ли ее контакты. Вам понадобится ватный тампон, смоченный в уксусе, но лучше всего для очистки подходит пропиловый спирт или специальное средство для компьютерных компонентов.
Если ни один из вышеперечисленных способов не помогает, значит, скорее всего, ваш аккумулятор разряжен. Адаптер питания позволяет ноутбуку работать, но не может зарядить его, так как аккумулятор потерял всю свою емкость. Необходимо заменить аккумулятор.
Gateway MA7 Устранение неполадок — iFixit
Вы нажимаете кнопку питания и пытаетесь включить ноутбук, как обычно, но он не отвечает.
Подключите ноутбук к розетке с помощью зарядного устройства для вашего устройства. Подождите десять минут и попробуйте включить ноутбук. Это должно было немного зарядить аккумулятор, и ноутбук мог загружаться только от розетки. Если ваша батарея просто разрядилась, подключение зарядного устройства должно решить проблему.
Подождите десять минут и попробуйте включить ноутбук. Это должно было немного зарядить аккумулятор, и ноутбук мог загружаться только от розетки. Если ваша батарея просто разрядилась, подключение зарядного устройства должно решить проблему.
Если вы заметили, что ваш ноутбук работает только тогда, когда он подключен к источнику питания, возможно, проблема с аккумулятором. Попробуйте подключить ноутбук к зарядному устройству и дайте ему зарядиться не менее 6 часов. Отключите ноутбук от сети и попробуйте запустить его. Если он не запускается только от аккумулятора после того, как он работал при подключении к источнику питания, проблема с аккумулятором и, возможно, его необходимо заменить.
Ноутбук включен и работает нормально, но не подключается к беспроводному Интернету.
Убедитесь, что пароль для беспроводной сети, к которой вы пытаетесь подключиться, правильный. Если это сеть, к которой ваш компьютер должен автоматически подключаться, проверьте, не хочет ли он повторно ввести пароль.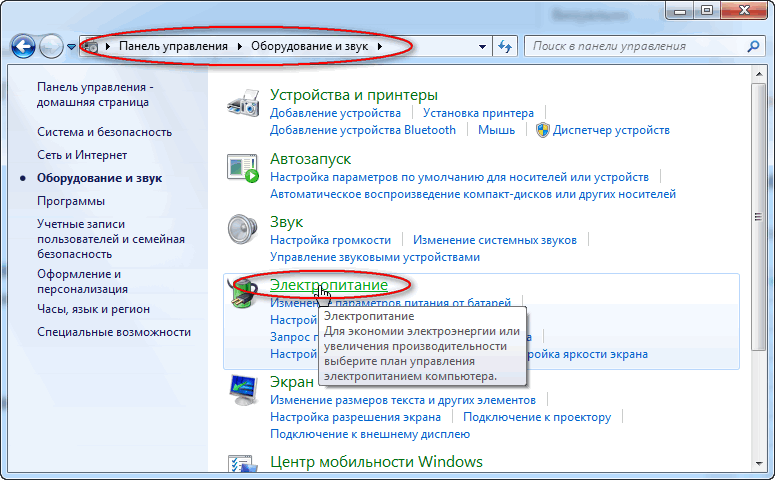 Иногда это может происходить в запомненных сетях.
Иногда это может происходить в запомненных сетях.
Часто на клавиатуре ноутбука есть клавиша, которая включает и выключает беспроводное соединение. На этом ноутбуке это должна быть клавиша F2. Удерживая клавишу Fn, нажмите F2. Попробуйте загрузить что-нибудь в веб-браузере. Если это не решило проблему, причиной проблемы является что-то другое, и вам следует повторить процесс, чтобы убедиться, что вы не просто отключили беспроводную связь.
Если у вас есть кабель Ethernet, подключите один конец к порту Ethernet на компьютере, а другой конец — к порту Ethernet на беспроводном маршрутизаторе или модеме. После этого попробуйте открыть веб-страницу. Если веб-страница загружается и кажется, что у вас есть Интернет, проблема может быть связана с вашим беспроводным маршрутизатором, и вам следует устранить ее или обратиться к своему интернет-провайдеру.
В Windows, если вы откроете приложение «Диспетчер устройств» и выберите вкладку «Сетевые адаптеры», вы должны увидеть свою беспроводную карту в списке. Если его нет, значит, компьютер не видит вашу беспроводную карту, и вам следует сначала загрузить последние версии драйверов для этого ноутбука. Посетите Drivers Support на сайте Gateway и введите серийный номер вашего устройства, чтобы найти его. Если после этого ваш ноутбук по-прежнему не распознает беспроводную карту, возможно, ее необходимо заменить. Подробнее об этом можно узнать в нашем руководстве по замене.
Если его нет, значит, компьютер не видит вашу беспроводную карту, и вам следует сначала загрузить последние версии драйверов для этого ноутбука. Посетите Drivers Support на сайте Gateway и введите серийный номер вашего устройства, чтобы найти его. Если после этого ваш ноутбук по-прежнему не распознает беспроводную карту, возможно, ее необходимо заменить. Подробнее об этом можно узнать в нашем руководстве по замене.
Мой ноутбук подключен к сети, но не заряжается.
Убедитесь, что разъемы для зарядки правильно подключены к ноутбуку. Попробуйте снова подключить зарядное устройство к ноутбуку и кабель питания от зарядного устройства. Если это не решит проблему, возможно, проблема в блоке питания.
Осмотрите кабели зарядного устройства на наличие вмятин, разрывов и изношенной изоляции. Если вы заметили что-либо, шнур, вероятно, поврежден и может нуждаться в замене. Попробуйте другой кабель.
Если индикатор на адаптере не горит, а компьютер по-прежнему не заряжается, несмотря на правильное подключение, адаптер поврежден.
Если зарядное устройство загорается и выглядит нормально, это может быть признаком того, что аккумулятор разрядился и его необходимо заменить.
Экран ноутбука кажется черным, когда я его включаю.
Попробуйте нажать любую клавишу на клавиатуре. Если ваш ноутбук не выходит из спящего режима после нажатия клавиши, нажмите кнопку питания, чтобы снова вывести его из спящего режима.
Иногда, если оперативная память в ноутбуке вставлена неправильно, при запуске дисплей становится черным. Чтобы решить эту проблему, повторно загрузите оперативную память, удалив ее и вставив обратно. Вы можете узнать, как удалить оперативную память [неверная ссылка на руководство]
Возможно, соединение ЖК-дисплея с материнской платой подключено неправильно. Убедитесь, что разъемы дисплея надежно закреплены.
Если дисплей поврежден до такой степени, что не видно яркости, вам необходимо заменить экран.
Вы воспроизводите аудиосэмпл, но из динамиков нет звука.
Убедитесь, что регулятор громкости на ноутбуке поднят до упора. Убедитесь, что звук не отключен на самом компьютере и в программе, из которой вы воспроизводите звук. Посмотрите, не подключено ли что-нибудь к аудиоразъему, чтобы убедиться, что звук не проецируется через наушники. Проверьте, подключен ли ваш ноутбук к системе Bluetooth, потому что звук может проецироваться где-то еще. Убедитесь, что звук выводится на динамик.
Проблема может быть связана со звуковыми драйверами, поэтому попробуйте переустановить и обновить их. Проверьте веб-сайт шлюза для загрузки. Поддержка драйверов
Что делать, если зарядное устройство для ноутбука HP не работает
Одним из наиболее важных компонентов ноутбука является зарядное устройство для ноутбука. Без этого удобного устройства батарея вашего компьютера разрядится, и ваш ноутбук станет непригодным для использования.
Зарядное устройство вашего ноутбука при правильном уходе может служить годами. Однако придет время, когда это устройство перестанет работать должным образом.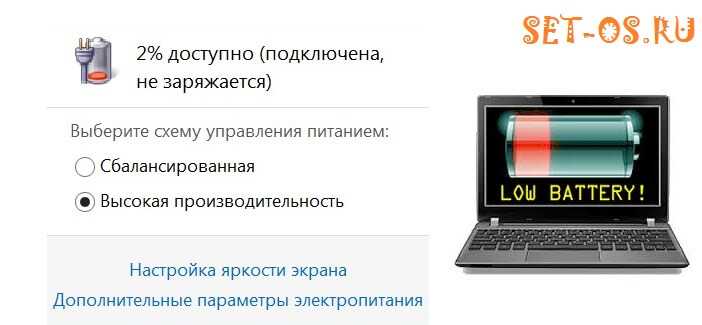 Если у вас есть ноутбук HP и ваше зарядное устройство не работает, обратите внимание на это краткое руководство. Мы обсудим причины неисправности зарядного устройства для ноутбука HP, шаги по устранению неполадок и магазины, где можно купить зарядное устройство (в случае необходимости замены).
Если у вас есть ноутбук HP и ваше зарядное устройство не работает, обратите внимание на это краткое руководство. Мы обсудим причины неисправности зарядного устройства для ноутбука HP, шаги по устранению неполадок и магазины, где можно купить зарядное устройство (в случае необходимости замены).
Почему не работает зарядное устройство для ноутбука HP?
Всякий раз, когда вы подключаете зарядное устройство для ноутбука HP к компьютеру, на рабочем столе должно отображаться уведомление о том, что ваше устройство заряжается. Вы можете найти это уведомление в правом нижнем углу экрана.
Прежде чем предположить, что ваше зарядное устройство для ноутбука HP неисправно, проверьте аккумулятор вашего ноутбука. Иногда зарядное устройство не виновато. Аккумулятор не может перезаряжаться или накапливать энергию должным образом. В этом случае вам нужно заменить аккумулятор ноутбука, а не зарядное устройство.
Также следует проверить исправность розетки. Неисправная розетка не позволит зарядить ноутбук.
Если после соответствующей диагностики HP вы обнаружите, что с аккумулятором все в порядке (и проблем с розеткой нет), вам следует обратить свое внимание на адаптер питания устройства. Если зарядное устройство для ноутбука HP не работает, это может быть вызвано одной или несколькими из следующих причин:
- Старое зарядное устройство для ноутбука. Зарядные устройства для ноутбуков HP со временем изнашиваются, как и другие компоненты вашего ноутбука.
- Неисправный кабель адаптера. Иногда кабель не обеспечивает достаточную мощность или зарядку для вашего ноутбука.
- Проблемы с блоком питания. Возможно, вышел из строя блок питания зарядного устройства для ноутбука HP. Вы можете проверить это, одолжив зарядное устройство той же модели и проверив, заряжается ли ноутбук с помощью этого позаимствованного устройства.
- Неисправность шнура питания. Элементы шнура зарядного устройства ноутбука HP могут иметь проблемы, например, ослабленный разъем.
 Это препятствует правильной зарядке аккумулятора.
Это препятствует правильной зарядке аккумулятора.
Как устранить неполадки в зарядном устройстве для ноутбука HP?
Прежде чем купить новое зарядное устройство для ноутбука HP для своего устройства, вы должны сначала убедиться, что проблема все еще незначительна. В конце концов, вы не хотите тратить деньги на новое зарядное устройство, если можете решить незначительную проблему.
Вот несколько советов по устранению неполадок, которые могут последовать:
Проверьте соединение между ноутбуком и зарядным устройством
Зарядное устройство для ноутбука HP должно плотно входить в разъем постоянного тока, и вам не придется шевелить кабель только для того, чтобы зарядить устройство. Если кабель зарядного устройства кажется ослабленным, закрепите его с помощью изоленты. Таким образом, батарея ноутбука может получать питание от зарядного устройства.
Примечание: это временное исправление. Плохое соединение может ухудшаться со временем. Итак, отправьте свой ноутбук специалисту для более технической оценки проблемы.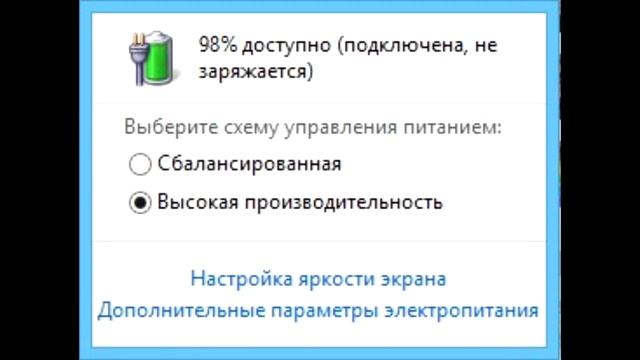
Отсоедините и снова подсоедините аккумулятор ноутбука
Начните с выключения ноутбука. Затем переверните его вверх дном. Найдите защелку, которая фиксирует батарею.
Правильно откройте защелку. Батарея должна выскочить. Если это не так, слегка потяните его.
Затем очистите разъемы аккумулятора ноутбука, нанеся небольшое количество медицинского спирта на кончик тампона для подключения. Грязь и другой мусор могут скапливаться и мешать соединению, создавая впечатление неисправного зарядного устройства для ноутбука HP.
Дайте спирту высохнуть, прежде чем снова вставлять аккумулятор. Установите защелку обратно, закрепите ее и подключите шнур питания, чтобы проверить, заряжается ли ноутбук.
Включение ноутбука без аккумулятора
Этот шаг по устранению неполадок позволит определить неисправность аккумулятора или зарядного устройства. Начните с извлечения аккумулятора вашего ноутбука. Затем включите компьютер, используя только зарядное устройство. Если ноутбук включается, значит, нужно заменить батарею. Если ноутбук не включается, возможно, проблема в зарядном устройстве.
Если ноутбук включается, значит, нужно заменить батарею. Если ноутбук не включается, возможно, проблема в зарядном устройстве.
Где можно купить зарядное устройство для ноутбука HP?
Вы можете приобрести зарядное устройство для ноутбука HP на Amazon и в других магазинах, если ваше текущее зарядное устройство требует замены. Источник: Pinterest
Если вы точно знаете, что проблема заключается в зарядном устройстве для ноутбука HP, вы можете купить это устройство в ближайшем магазине HP. В качестве альтернативы вы можете проверить крупные интернет-магазины, такие как Amazon и Walmart. Цена зарядного устройства для ноутбука HP будет зависеть от того, какой у вас ноутбук.
Обратите внимание, что разные ноутбуки HP требуют разного напряжения. Поэтому вам следует проверить этикетку на вашем компьютере или текущем зарядном устройстве вашего ноутбука, чтобы определить правильное напряжение для вашего устройства.
При проверке этикетки найдите слово «ввод». Затем вы увидите число, за которым следует буква «V».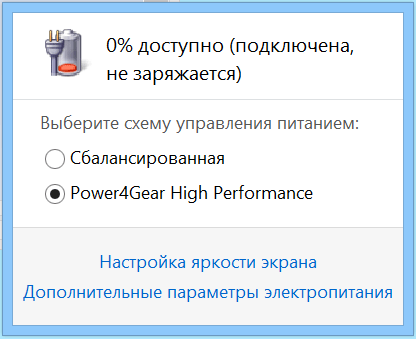


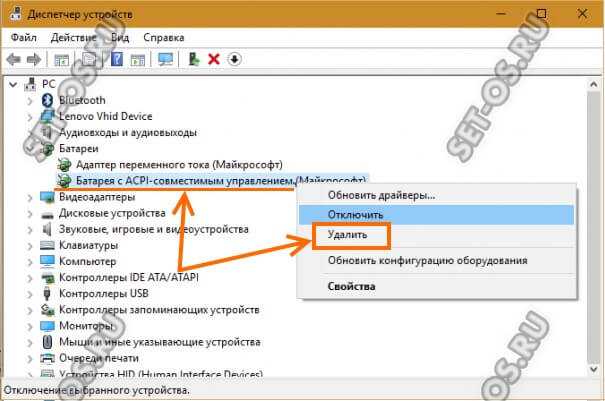 Выберите последний вариант, и батарея зарядится до 100%.
Выберите последний вариант, и батарея зарядится до 100%.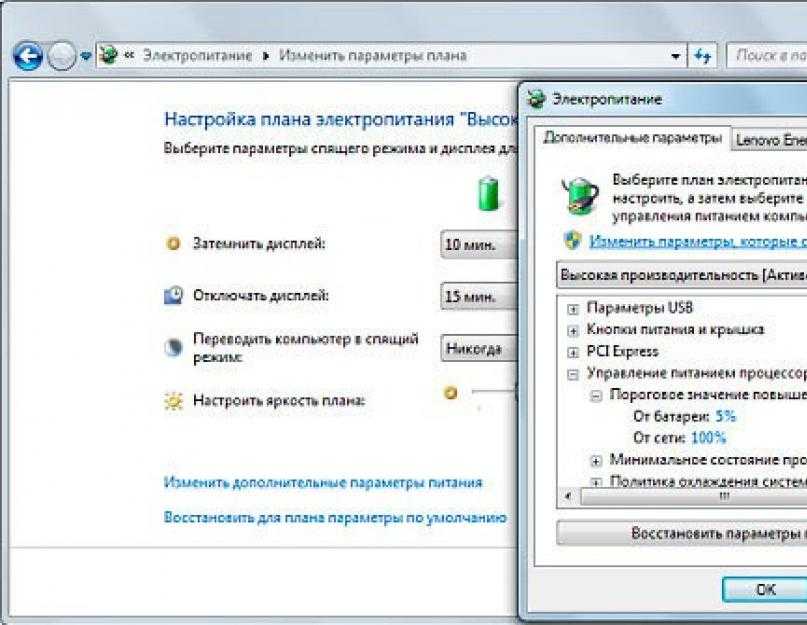 Если вы обнаружите, что зарядное устройство повреждено, вы можете просто заменить его на запасное. Это не требует больших затрат, и вам не придется отправлять устройство в сервисный центр.
Если вы обнаружите, что зарядное устройство повреждено, вы можете просто заменить его на запасное. Это не требует больших затрат, и вам не придется отправлять устройство в сервисный центр. Это препятствует правильной зарядке аккумулятора.
Это препятствует правильной зарядке аккумулятора.