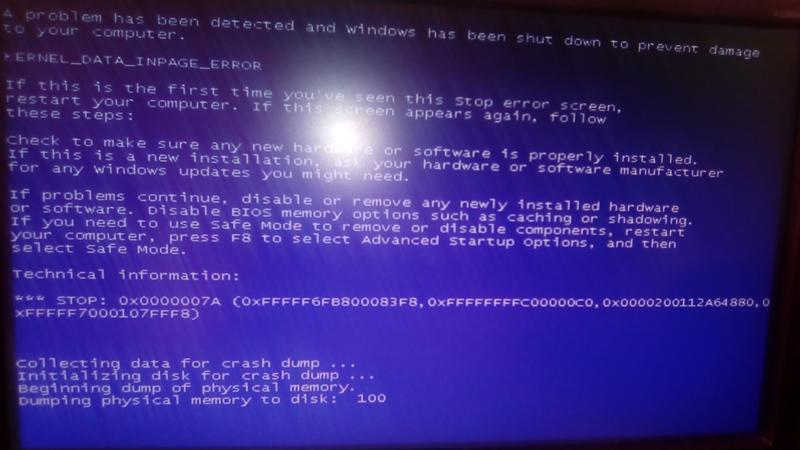Что делать если намертво зависает компьютер: Страница не найдена — WiFiGid
Содержание
как решить? Почему зависает компьютер и что делать
Причины зависания, торможения и глюков компьютера
- На вашем компьютере недостаточно свободного места на жестком диске.
- Не хватает оперативной памяти (ОЗУ).
- Ваш компьютер работает в течение длительного времени без перезагрузки.
- Жесткий диск компьютера поврежден или фрагментирован.
- Слишком много приложений, работающих одновременно.
- Ваш компьютер заражен вирусом или вредоносной программой (вредоносная программа).
- Аппаратные конфликты и устаревшие драйверы
- Ваша версия Windows (или другой платформы, которую вы можете использовать) или другое программное обеспечение устарела.
- Компьютер или процессор перегреваются
- Ошибка оборудования
Причина № 1: Ваш компьютер или ноутбук очень долго работал без перезагрузки.
Что делать: Перезагрузить компьютер, рекомендую это делать через выключение. Подождать и включить снова.
Практические советы. Не забывайте отключать компьютер от источника питания. Использовать принудительную перезагрузку только в том случае, если по другому не получаться — неправильное завершение работы является основной причиной повреждения диска. Выполните теплую перезагрузку — выберите «Пуск»> «Выключить компьютер»> «Перезагрузка». Если вы хотите быть уверенным, перейдите в меню «Пуск»> «Выключить компьютер»> «Выключить» и «Загрузите компьютер вручную» через разумный промежуток времени — 10-20 секунд.
Причина № 2: Недостаточно свободного места на жестком диске
Что делать: Удалите ненужные файлы, очистите корзину, перенесите файлы на другой носитель или загрузите в облако.
Свободное место на жестком диске — это просто объем пространства на жестком диске, на который можно записать и который не используется . Хотя свободное место используется для хранения файлов и данных, оно также используется в качестве подкачке и виртуальной памятя, необходимые для работы программ, например, при создании временных файлов.
Практические советы. Убедитесь, что имеется не менее 20% свободного места на жестком диске и, если возможно, увеличивайте их.
Причина №3: Жесткий диск поврежден или требуется дефрагментация
Есть несколько причин, по которым жесткий диск может быть поврежден. Наиболее очевидным из которых является неправильное выключение компьютера, например через розетку. Многие из нас не заботятся об этом и не задаются вопросом, что может пойти не так с неправильным отключением. Но правда в том, что большую часть времени единственной причиной испорченных жестких дисков продолжает внезапное отключение питания компьютера. Опять же, рассмотрите ситуацию, что у вас возникают проблемы с одним из ваших жестких дисков, и есть вероятность, что он поврежден.
Возможно, причиной является компьютерный вирус, но сканирование поврежденного диска может только еще более усложнить процесс восстановления данных позже. Избегайте сканирования поврежденного жесткого диска компьютера. Пойдем немного подробнее. Когда мы форматируем наш жесткий диск в первый раз, мы выбираем одну из систем распределения файлов, FAT или NTFS. Конечно, если вы используете Linux, то вы будете использовать ext1, ext2, ext3 и т. д.
Пойдем немного подробнее. Когда мы форматируем наш жесткий диск в первый раз, мы выбираем одну из систем распределения файлов, FAT или NTFS. Конечно, если вы используете Linux, то вы будете использовать ext1, ext2, ext3 и т. д.
Давайте рассмотрим, что при форматировании вашего жесткого диска вы выбрали формат FAT 32. FAT (таблица распределения файлов) — это не что иное, как база данных, в которой хранится соответствующий адрес каждого файла в вашей системе. Поврежденный диск может просто означать, что FAT в вашей системе поврежден, и компьютерный процессор, таким образом, не может получить доступ к файлам, которые вы хотите.
Что делать:
- Откройте «Мой компьютер».
- Нажмите правой кнопкой на локальный диск.
- Из появившегося меню, выберите «свойства».
- Откроется новое окно, в ней перейдите во вкладку сервис.
- Нажмите «Проверить».
- Поставьте галочку «Исправлять найденные ошибки».
- Запустите проверку.
Возможно вы получите сообщение что диск в данный момент используется, в этом случаи нажмите «Расписание» и перезагрузите компьютер или ноутбук.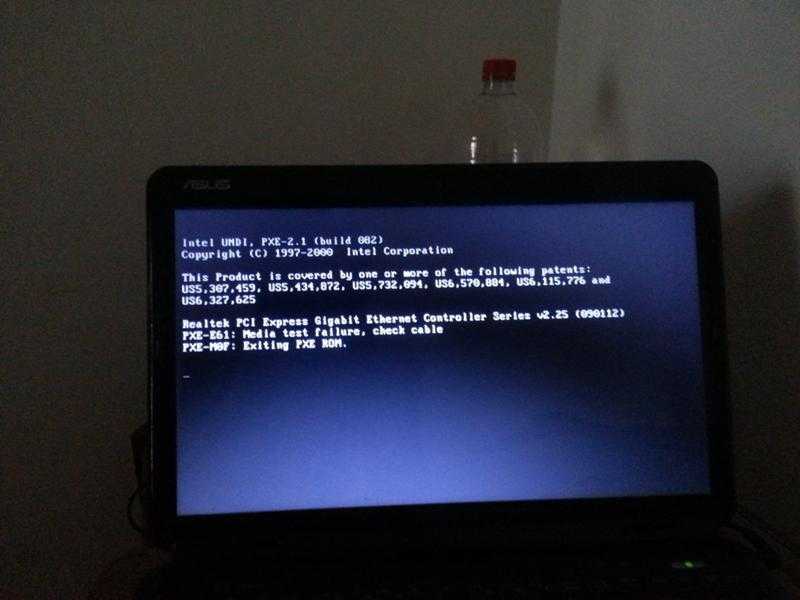 Во время включения система будет проверять и исправлять найденные ошибки на диске.
Во время включения система будет проверять и исправлять найденные ошибки на диске.
После перезагрузки рекомендую так же выполнить дефрагментацию дисков.
Причина № 4: слишком много открытых программ
Удалите или отключите все программы запуска, которые автоматически запускаются каждый раз при загрузке компьютера. Если у вас есть утилита безопасности, программа защиты от вредоносных программ и программ-шпионов или антивирус-сканер на компьютере, настройте ее, чтобы не сканировать компьютер в фоновом режиме. Часто, когда эти программы начинают сканировать компьютер, это может снизить общую производительность вашего компьютера.
Что делать:
- Запустите диспетчер задач (Ctrl + Shift +Esc)
- Перейдите во вкладку «Автозагрузки».
- Выберите приложение которое хотели бы отключить.
- Нажмите на него правой кнопкой мыши и выберите «Выключить».
Причина № 5: ваш компьютер заражен вирусом или вредоносным ПО
Если вы подозреваете, что ваш компьютер заражен, вам необходимо сканировать свой компьютер антивирусом.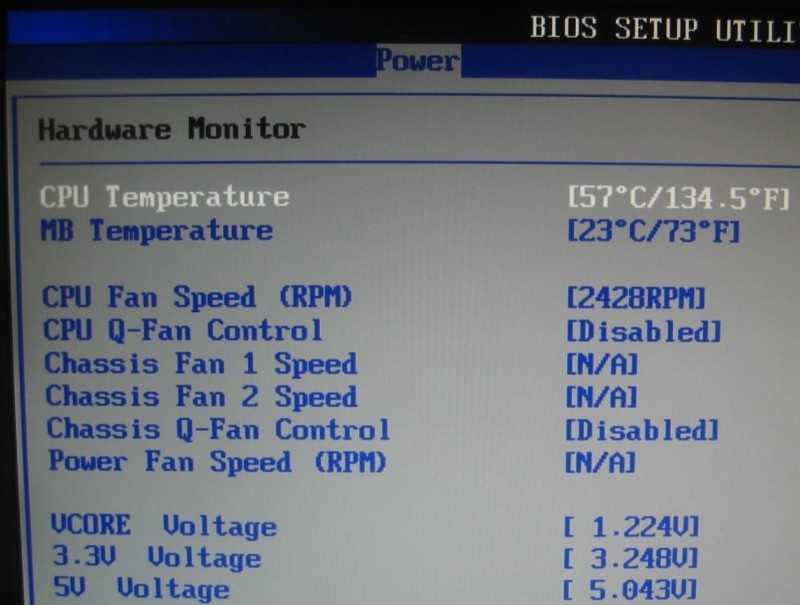 Сегодня шпионское ПО и другие вредоносные программы являются большой причиной многих компьютерных проблем, включая медленный компьютер. Даже если на компьютере установлен антивирусный сканер, мы рекомендуем запустить сканирование вредоносных программ на компьютере.
Сегодня шпионское ПО и другие вредоносные программы являются большой причиной многих компьютерных проблем, включая медленный компьютер. Даже если на компьютере установлен антивирусный сканер, мы рекомендуем запустить сканирование вредоносных программ на компьютере.
Совет. Попробуйте бесплатные или пробные версии антивируса для сканирования вашего компьютера на наличие вредоносного ПО.
Причина № 6: Аппаратные конфликты и устаревшие драйверы
Аппаратный конфликт возникает, когда два устройства пытаются использовать один и тот же ресурс, такие как IRQ или адрес памяти, производя ошибку. Например, если аппаратное устройство в компьютере использует один и тот же порт ввода-вывода в качестве другого устройства, что может привести к конфликту оборудования . В современных аппаратных конфликтах встречаются менее часто, поскольку использование plug-n-play (PnP) управляет каждым из аппаратных устройств, установленных на компьютере для пользователя.
Совет.
Используйте диспетчер устройств вашего компьютера, чтобы убедиться, что на вашем компьютере нет конфликтов оборудования и, при необходимости, устранение неполадок. Если какие-либо существуют, устраните эти проблемы, поскольку они могут стать причиной вашей проблемы:
- Откройте диспетчер устройств, выберите «Система» в верхней части списка и нажмите «Свойства».
- Из списка ресурсов вы должны быть в состоянии определить, какие из них используются с помощью каких-либо устройств, и если есть конфликт, какие устройства его вызывают. Когда вы определяете конфликт, обратитесь к руководству конкретного устройства за информацией об изменении конфигурации для устранения конфликта. Если это решает проблему, нет необходимости перейти к следующему шагу, иначе:
- Удалите или отключите все ненужные устройства, например звуковую карту или компакт-диск, с компьютера, за исключением тех, которые не работают. Если устройство по-прежнему не работает, оно может быть просто сломанным или в конфликте с жизненно важным аппаратным обеспечением, например, материнской платой.

- Если проблема не решена, это также может быть проблемой драйвера. Если драйвер неисправен или устарел, он может помешать компьютеру, взаимодействующему с определенным аппаратным обеспечением. В этом случае вы можете обратиться к своему производителю компьютера / устройства за последними драйверами — большинство из них доступны для бесплатной загрузки. Даже если ваш старый драйвер не поврежден, более новый драйвер может улучшить общую производительность устройства.
Если проблема, кажется, была исправлена, начните добавлять устройства поочередно. Надеюсь, проблема не появится снова; если это так, переконфигурируйте это устройство, чтобы конфликт был устранен, как на шаге 2 выше.
Компьютер завис намертво
Что можно сделать в такой ситуации? Самое главное — не паниковать и не биться головой об стенку, а уж тем более не бить компьютер.
Три волшебные клавиши
Нажмите на клавиатуре три волшебные кнопочки одновременно Ctrl + Alt + Del. У Вас откроется вот такое окошко: Диспетчер задач Windows.
На вкладке Приложения Вы увидите все открытые окна программ на Вашем компьютере. Если в колонке Состояние, напротив программы стоит надпись Не отвечает (я её специально красным написала), то именно эта программа и зависла.
В таком случае выделите эту запись и нажмите на кнопку Снять задачу. Это не всегда сразу срабатывает, поэтому надо подождать. Если с Вашим компьютером все нормально, и дело только в зависании программы, то этот способ поможет. Но если у Ваш компьютер постоянно зависает, и каждый раз на других программах, то это уже посерьезней.
В этом же Диспетчере задач можно просмотреть все запущенные процессы на Вашем компьютере. Для этого перейдите на вкладку Процессы.
Вот тут Вы можете посмотреть, какие программы больше всего нагружают и жрут оперативную память. Как видите, идет столько процессов, о которых мы даже не догадываемся. У меня открыты браузеры Chrome. Вот они-то больше всего сейчас и забирают памяти.
На этой вкладке Вы можете отключить те процессы, которые считаете не нужными. Для этого выделите необходимую строчку и нажмите кнопку Завершить процесс. Только не перестарайтесь, без некоторых процессов компьютер не может работать.
Для этого выделите необходимую строчку и нажмите кнопку Завершить процесс. Только не перестарайтесь, без некоторых процессов компьютер не может работать.
Теперь если у Вас компьютер зависнет намертво. Вы можете сами вывести его из этого состояния.
Температура
Компьютерное железо точно так же, как и человеческий организм, плохо переносит высокие температуры. И хоть ПК всё же работает в других диапазонах, многие его компоненты перестают функционировать должным образом, если под крышкой корпуса образуется пекло. Причем для каждой комплектующей существует свой порог температуры, который лучше не превышать.
Если процессор и видеокарта зачастую работают на низких мощностях, например, когда вы просто серфите в интернете, то вот старина жесткий диск, особенно его системный раздел, активно трудится чуть ли не каждую секунду. Поэтому на его температуру следует обращать внимание в первую очередь. Забегая немного вперед, скадем, что именно винчестер является самой капризной составляющей компьютера, и ниже вы поймете почему.
Для того, чтобы промониторить состояние системы, можно воспользоваться одной из следующих программ: AIDA 64, Speccy, HWMonitor.
На скриноше выше можно увидеть, как посмотреть температуру в AIDA 64. Самой идеальной температурой для жестких дисков считает диапазон от 30 до 45 градусов. В таких условиях срок службы вашей коробки с информацией будет максимально возможным. От 45 до 55 градусов — нежелательная температура, быстро приводящая к деградации головок винта. Если же температура выше 55, то срок эксплуатации сокращается в разы и появляются зависания системы при тяжелых нагрузках.
Большое влияние на стабильную работу компьютера оказывает и температура процессора. Ее следует мониторить в тяжелых условиях, например, во время игрового процесса или при работе с требовательными программами. И если для жестких дисков есть общая рекомендуемая температура, то для каждого процессора она своя. Есть модели, которые могут спокойно работать и при температуре закипания воды. Посмотрите спецификацию к своему ЦПУ на официальном сайте разработчиков и узнаете рекомендуемые значения.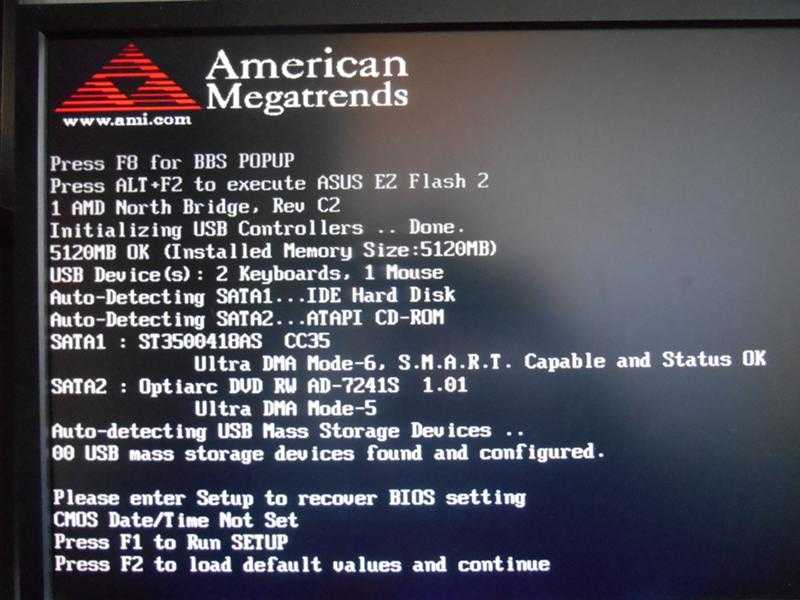
Если процессор сильно нагревается, то это приводит к троттлингу. Троттлинг (от английского throttling) представляет собой механизм защиты процессора от термических повреждений при перегреве системы. Чем выше температура действует на микропроцессор, тем больше машинных тактов он пропускает, что и приводит к зависаниям.
И хоть температуры остальных комплектующих, безусловно, тоже важны, они всё же не заставляют системы фризить. Так, например, оперативная память из-за низкого подаваемого напряжения вообще не оснащается даже радиаторами, не то, что кулерами. А видеокарта отвечает лишь за обработку и вывод графики.
Что делать при высоких температурах процессора и жесткого диска?
Необходимо в первую очередь очистить корпус от скопившейся пыли (мы рассказывали, как это правильно делать). Особое внимание уделите процессорному кулеру, а так же корпусным кулерам на вдув и на выдув. На процессоре, возможно, потребуется заменить термопасту, которую рекомендуется обновлять раз в полгода. Так же, часто случается, что подшипники кулеров изнашиваются и вертушки уже не крутятся на заявленных оборотах. В таком случае, разумеется, потребуется их замена.
Так же, часто случается, что подшипники кулеров изнашиваются и вертушки уже не крутятся на заявленных оборотах. В таком случае, разумеется, потребуется их замена.
Ошибки системы
Операционная система не идеальна и со временем в ней накапливается различный хлам, ошибки и временные файлы. Периодически необходимо заниматься очисткой системного мусора.
Реестр, например, заядлый любитель конфликтов. Он содержит в себе огромную базу данных с параметрами, которые влияют на работоспособность всей системы. Но сам по себе этот товарищ не закрыт от общего доступа, и многие программы оставляют в нем свой след. Думаю, не стоит и объяснять, что некоторые прописанные внутри реестра параметры (особенно те, которые не были там изначально) часто конфликтуют между собой и способны положить даже самый мощный ПК.
CCleaner — самый популярный софт, призванный наладить работу реестра. Здесь же вы можете очистить и интернет-кэш, который накапливается при использовании любого браузера. Не лишним будет заглянуть, заодно, и в автозагрузку, раз уж мы здесь. Большое количество программ, запускаемых вместе с Windows, приводит к очень медленной загрузке системы. По крайней мере, прибегайте к помощи CCleaner раз в месяц, и тогда система будет работать стабильно.
Большое количество программ, запускаемых вместе с Windows, приводит к очень медленной загрузке системы. По крайней мере, прибегайте к помощи CCleaner раз в месяц, и тогда система будет работать стабильно.
Можно воспользоваться и системной утилитой по очистке системного раздела. В отличии от стороннего софта она имеет доступ к бОльшему количеству временных файлов. Например, к загруженным файлам, истории обновления Windows, отчетах об ошибках и т.д. Воспользоваться встроенным в систему софтом очень просто. Для этого зайдите в свойства раздела, где у вас установлена операционная система и выберете соответствующий пункт
Так же следует регулярно удалять всё содержимое папки TEMP. Находится она по адресу: C/Windows/Temp. В ней так же содержатся временные файлы, которые по сути и являются системным мусором. По умолчанию папка является скрытой от неосторожных действий пользователя. Для того, чтобы открыть к ней доступ потребуется зайти в проводник и на вкладке «Вид» поставить галочку напротив «Скрытые элементы».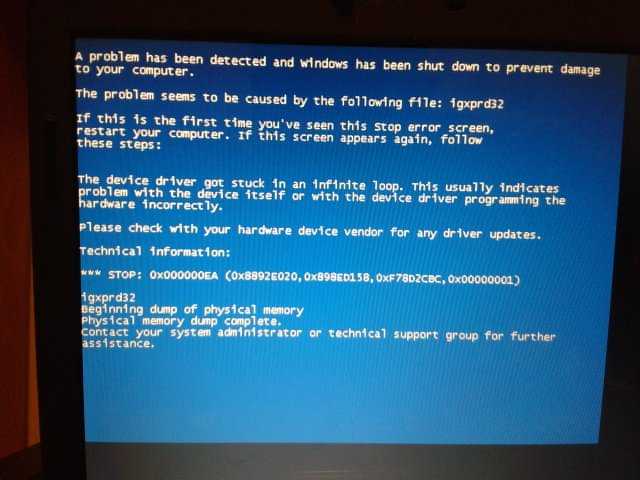
Сбои в работе программ
Очень частое явление. Одна из программ начинает конфликтовать с другой, происходит зависание компьютера. также, программа может быть дефектной, или неправильно установленной.
В таком случае, я обычно запускаю диспетчер задач, набрав комбинацию горячих клавиш Ctrl + Alt + Del. В диспетчере захожу в меню «приложения». Далее смотрю, если над какой ни будь программой есть надпись: «Не отвечает», я эту программу просто закрываю, нажав на пункт «Снять задачу».
Некорректно установленные драйвера
Необходимо стараться драйвера устанавливать правильно, по инструкции производителя. Или с опытным наставником, иначе могут возникнуть проблемы. Также следите, что бы драйвера соответствовали системе. Если у вас Windows 7 Max, то и драйвера должны быть соответствующие.
В данном случае драйвера от Windows XP не подойдут. Также, устанавливайте драйвера на видеокарту, именно для вашей модели данной платы, и желательно, с официального сайта видеокарты. Ещё почему виснет компьютер?
Ещё почему виснет компьютер?
Дефрагментация жесткого диска
Возвращаемся к теме про жесткий диск. Помимо мониторинга температуры требуется время от времени выполнять дефрагментацию дискового пространства. Когда HHD эксплуатируется долго, в блоках информации появляются фрагментированные файлы. Фрагментированные файлы — это данные которые разбиты на несколько частей и лежат на винчестере в разных местах. Такое случается, когда вы стираете ненужную информацию и записываете новую. Освободившееся место от удаленных данных не всегда подходит по размеру под новые файлы, и тогда-то свежие данные разбиваются на несколько частей и таким образом часть файла может лежать в начале дискового пространства, а часть в конце. Для того, чтобы считать один файл, жесткому диску требуется время на поиск частей разбросанных по всей дорожке, что соответственно замедляет работу всей системы и может даже приводить к зависанию.
Дефрагментация же призвана упорядочить данные таким образом, чтобы винчестер имел к ним максимально быстрый доступ. В интернете можно найти кучу утилит для сортировки данных на HDD. Можете выбирать любую, все они имеют очень схожий принцип работы. Главное помните, что делать дефрагментацию SSD — нельзя (!) из-за его конструктивных особенностей.
В интернете можно найти кучу утилит для сортировки данных на HDD. Можете выбирать любую, все они имеют очень схожий принцип работы. Главное помните, что делать дефрагментацию SSD — нельзя (!) из-за его конструктивных особенностей.
Диспетчер задач
Первым делом необходимо вызвать диспетчер задач. Вызывается он сочетанием горячих клавиш Ctrl + Alt + Del. Затем выбираете «Запустить диспетчер задач»,
следом «Приложения» и просматриваете, какие приложения у вас работают на данный момент.
Если над какой-то программой видна надпись: «Не отвечает», выделяете данное предложение и жмете «Снять задачу». Также, внимательно просмотрите все программы, которые у вас запущены и подумайте, необходимо ли вам, что бы они работали в данный момент, или нет?
Если в работающем состоянии они вам сейчас не нужны, также выделяете их и снимаете задачу. Не стоит лишний раз перегружать вашу операционную систему.
Немного терпения
Но, к примеру, вам это сочетание горячих клавиш не помогло (т.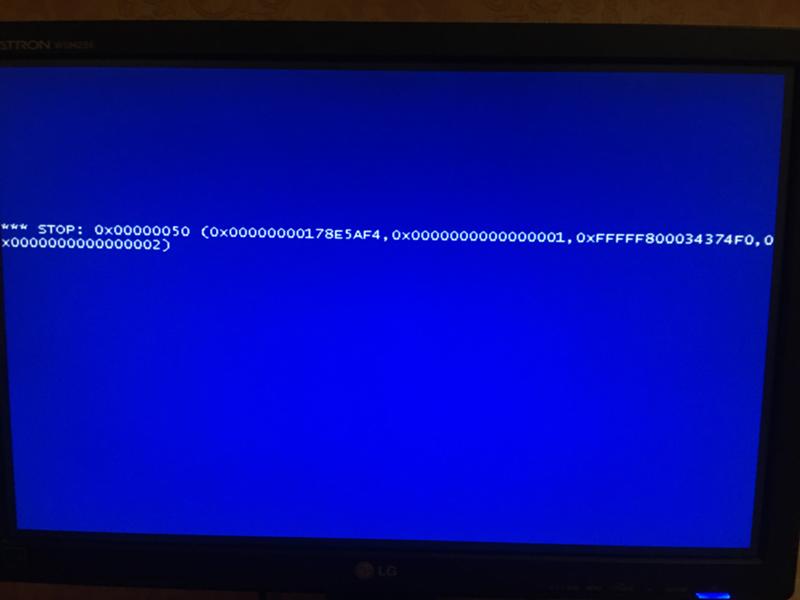 е нет ни каких изменений, мышка стоит на месте), тогда я бы посоветовал набраться терпения и немного подождать. Подождите несколько минут. Иногда может потребоваться даже полчаса, пока компьютер не решит свои вновь созданные проблемы и временно не исправит ситуацию. После того, как зависание пройдет, выполните пункт 1.
е нет ни каких изменений, мышка стоит на месте), тогда я бы посоветовал набраться терпения и немного подождать. Подождите несколько минут. Иногда может потребоваться даже полчаса, пока компьютер не решит свои вновь созданные проблемы и временно не исправит ситуацию. После того, как зависание пройдет, выполните пункт 1.
Перезагрузка компьютера
Если же у вас не хватило терпения подождать, или компьютер так и не вышел из состояния зависания, в этом случае необходимо просто перезагрузить компьютер. Через клавишу «Пуск» сделать это не получится. Поэтому, жмем на кнопку жесткой перезагрузки и загружаем систему вновь. После этого, желательно запустить диспетчер и выполнить пункт 1. Может, у вас какая-нибудь программа постоянно загружается и из-за неё возникает проблема.
Восстановление поврежденных секторов
Может быть так, что система после перезагрузки станет загружаться очень долго. Это значит, что в ней произошел какой-то сбой. В данном случае, необходимо дождаться, пока она все же загрузится полностью, и выполнить функцию восстановления поврежденных секторов системы.
Выполняется данное действие благодаря команде Chkdsk. То есть вам нужно проанализировать системный диск на наличие ошибок, затем проверить и восстановить поврежденные сектора. Тут нечего пугаться, компьютер сделает все за вас. Как именно проводить этот анализ, я рассказал в статье: «Как выполнить команду Chkdsk?».
Проверка на вирусы
После устранения ошибок в системе необходимо проверить компьютер на вирусы. Довольно часто зависание компьютера возникает непосредственно именно из-за воздействия различных вредителей. Включайте ваш любимый антивирус и проводите сканирование. При этом, сканирование нужно провести не только диска С, но и всего компьютера.
Итак, сканирование вы провели, но вопрос: «Зависает компьютер, что делать?» остался актуальным, т.е. зависания продолжились. Тогда продолжим.
Очистка реестра
После устранения системных ошибок и проверки компьютера на вирусы просто необходимо почистить вашу ОС от системного хлама. Почистить реестр и диски. Для этого используются различные программы. Лично мне нравится Ускоритель компьютера. Подробнее об этой программе можно узнать по ссылке…
Для этого используются различные программы. Лично мне нравится Ускоритель компьютера. Подробнее об этой программе можно узнать по ссылке…
Если же у вас нет ни одной такой программы на данный момент, не беда. Можно почистить ОС системный методом. Про это вы узнаете из статьи: «Срочная очистка Windows». Довольно неплохой метод, можно применять, даже когда у вас есть программы по очистке реестра.
Проверьте монитор стабильности
Если вы не можете понять причину зависаний, рекомендуется посмотреть на монитор стабильности Windows. Это ещё один инструмент отчётов об ошибках Windows. Откройте меню «Пуск» и начните набирать слово «стабильности». Нажмите «Просмотр журнала стабильности системы».
Вы увидите график с логами падений и прочими проблемами и обновлениями системы. Здесь же отображается установка приложений. Если вы не можете обнаружить проблем в то время, когда компьютер зависал, монитор стабильности позволяет просматривать технические подробности или проверять базу данных Microsoft в поиске решения.
Тут могут быть коды ошибок, которые вы можете найти в интернете. База данных Microsoft помогает нечасто.
Если этот вариант не помог, можно использовать график для анализа того, какие приложения и обновления были установлены перед началом зависания компьютера.
После этого попробуйте использовать восстановление системы для возвращения компьютера в состояние до их установки.
Синий экран смерти (BSOD)
Если компьютер сначала зависает, а затем отображает синий экран смерти (англ. Blue Screen of Death, Blue Screen of Doom, BSoD), вы можете узнать больше информации о причинах. Начать можно с QR-кода и стоп-кода на экране, но они редко помогают.
Поэтому рекомендуется бесплатный инструмент BlueScreenView, который читает дамп памяти вашего компьютера. Этот файл создаётся при непреднамеренном прекращении работы системы и он лучше понятен пользователем. Здесь довольно много технических подробностей, но вы можете увидеть, какой драйвер или компонент компьютера стали причиной прекращения работы. Также вы можете получить коды для расшифровки.
Также вы можете получить коды для расшифровки.
Разработчики BlueScreenView также предлагает ряд других программа для диагностики зависаний и падений, такие как WhatIsHang и AppCrashView. Восстановление системы снова может помочь решить проблему.
Переустановка недавних драйверов
Восстановление системы не всегда способно исправить неполадки в работе компьютера. Например, если компьютер начал постоянно зависать после покупки новой видеокарты. Тут могут быть виноваты оставшиеся в системе компоненты старого видеодрайвера от предыдущей карты.
В такой ситуации поможет программа Display Driver Uninstaller (DDU).
Display Driver Uninstaller (DDU)
Если вы недавно установили в компьютер новый компонент, попробуйте удалить драйверы от него или удалить драйверы от старого компонента. DDU является подходящим инструментом для видеокарт и аудиодрайверов, которые могут конфликтовать друг с другом.
Выполните поиск вирусов
Как и в случае с любыми компьютерными неполадками, не помешает выполнить антивирусное сканирование. Особенно если вы давно его не выполняли. Используйте бесплатный сканер вроде Malwarebytes, который проверит содержимого вашего жёсткого диска. Если что-то будет обнаружено, в интернете есть отдельные статьи для избавления компьютера от вирусов.
Особенно если вы давно его не выполняли. Используйте бесплатный сканер вроде Malwarebytes, который проверит содержимого вашего жёсткого диска. Если что-то будет обнаружено, в интернете есть отдельные статьи для избавления компьютера от вирусов.
Источники
- https://comhub.ru/pochemu-zavisaet-kompyuter-i-chto-delat-chto-by-ispravit/
- https://moydrygpk.ru/kompyuternye-problemy/chto-delat-esli-kompyuter-zavis.html
- https://ichip.ru/sovety/ekspluataciya/zavisaet-kompyuter-chto-delat-v-pervuyu-ochered-610722
- https://info-kibersant.ru/pochemu-visnet-kompyuter.html
- https://info-kibersant.ru/zavisaet-kompyuter-chto-delat.html
- https://TrashExpert.ru/hardware/general-issues/chto-delat-esli-zavisaet-pc/
[свернуть]
каковы причины и как устранить?
Компьютер зависает намертво, Windows 7 перестает отвечать на любые команды, даже открыть диспетчер задач невозможно? Такие проблемы появляются довольно редко. Надо сказать, что компьютер – достаточно сложная система, и её производительность зависит от огромного числа факторов. В статье будут рассмотрены основные из них. После прочтения вы научитесь самостоятельно справляться с большинством проблем, приводящих к «фризам».
В статье будут рассмотрены основные из них. После прочтения вы научитесь самостоятельно справляться с большинством проблем, приводящих к «фризам».
Вирусы
Первый ответ на вопрос о том, почему компьютер намертво зависает, самый простой и распространенный. Вполне возможно, что в вашем компьютере поселились непрошенные гости, которые хорошо маскируются. Обычно вирусы не только угрожают безопасности системы, но и заметно загружают компьютерные ресурсы. Иногда такая нагрузка приводит к зависанию компьютера.
Всем известно, как бороться с подобной напастью. Достаточно просто установить какую-либо антивирусную программы, обновить её базы до актуальных и выполнить полную проверку компьютера. Не помогло – вызовите диспетчер задач и проверьте процессы, нет ли подозрительных. Также не лишним будет заглянуть в автозагрузку, введя в окно «Выполнить» название утилиты «msconfig».
Однако если компьютер зависает намертво после включения, установить новое ПО, а уж тем более проверить ПК не получится. В этом случае используйте любой дистрибутив антивируса, который может создать загрузочную флешку или CD-диск.
В этом случае используйте любой дистрибутив антивируса, который может создать загрузочную флешку или CD-диск.
Перегрев
Выпуская каждую новую модель устройства, производители пытаются сделать её «навороченнее» предыдущей. А для этого требуется и больше мощности. Последнее, в свою очередь. увеличивает тепловыделение. Какое-то время штатная система охлаждения справляется со своей работой, однако через время её эффективность уменьшается – в итоге компьютер зависает намертво. Что делать, если случилась подобная беда?
Пыль, от которой невозможно избавиться, забивается в радиаторы и мешает циркуляции воздуха. Оседая на кулере, пылевые массы замедляют скорость вращения винта. Раньше такие проблемы приводили к выходу устройства из строя. Сегодня, к счастью, компьютеры стали умнее, бесконечно греться процессор или видеоплата не будут. Современные устройства имеют возможность обмениваться данными с материнской платой, возлагая на нее обязанности за контролем температуры.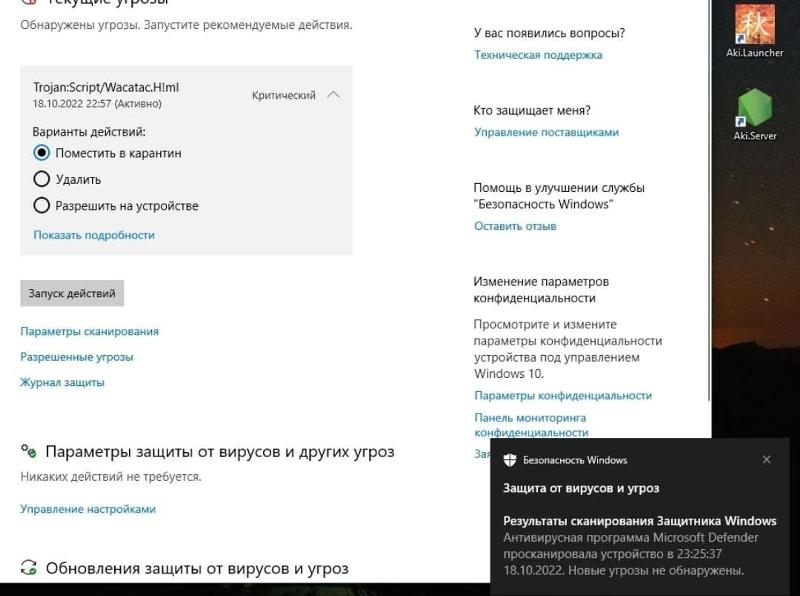 Как только значения достигают критической отметки, сначала контроллер пытается раскрутить винт кулера, если же это не помогает, система замедляет работу устройства, уменьшая напряжение. В скором времени компьютер зависает намертво.
Как только значения достигают критической отметки, сначала контроллер пытается раскрутить винт кулера, если же это не помогает, система замедляет работу устройства, уменьшая напряжение. В скором времени компьютер зависает намертво.
Чтобы такие неприятности не случались, помните несколько простых правил:
- Время от времени продувайте системы охлаждения системного блока сжатым воздухом или пылесосьте.
- Регулярно проверяйте работу куллеров (для этого существует множество программ).
- Периодически меняйте термопасту (через какое-то время работы она высыхает).
- Чистите пылевые фильтры на общем вентиляторе.
Очень часто из-за этой проблемы зависает компьютер намертво в играх или других графических приложениях. Чтобы проверить, как сильно греются компоненты компьютера, можно скачать какую-нибудь программу. Благо, на просторах интернета подобных имеется огромное множество.
Неполадки с ОЗУ
Оперативная память – важнейший элемент компьютера, который имеет очень большое влияние на его производительность. Нормальная работа ОЗУ зависит от совместимости с материнской платой, с BIOS, с другими установленными планками. Незначительный сбой, самый мелкий заводской брак — и компьютер зависает намертво при включении, не желая работать даже с малой производительностью.
Нормальная работа ОЗУ зависит от совместимости с материнской платой, с BIOS, с другими установленными планками. Незначительный сбой, самый мелкий заводской брак — и компьютер зависает намертво при включении, не желая работать даже с малой производительностью.
Если вы собираетесь наращивать или менять «оперативку», полностью изучите её характеристики, заранее зайдите на сайт её производителя и производителя системной платы, изучите, какие скорости поддерживаются, какие тестирования проводились и рекомендуется ли использовать устройства вместе.
Если компьютер зависает намертво до изменения конфигурации, можно проверить, сбоит ли оперативная память, средствами Windows 7. Достаточно кликнуть по кнопке «Пуск» и набрать в графе поиска строку «средство проверки памяти». Во время выполнения процедуры программа выведет на экран все ошибки, если они были найдены. Тут рекомендация одна: есть ошибки – меняйте память.
Нестабильность HDD
Жесткий диск – устройство, на котором хранятся абсолютно все данные (и пользовательские, и системные).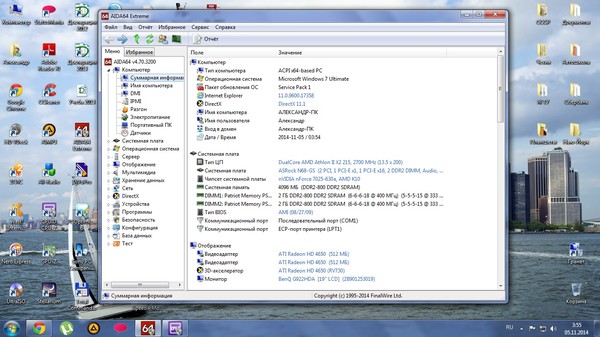 Соответственно, Windows обращается к нему все время, считывание и запись не прекращаются ни на минуту. А это значит, что производительность системы напрямую зависит от скорости работы этого компонента. Со временем на нем могут появиться «битые» кластера и нечитаемые участки, которые и будут приводить к сбоям в работе системы. Нередко из-за этой проблемы компьютер зависает намертво в интернете, ведь во время серфинга браузер постоянно записывает и удаляет множество мелких файлов.
Соответственно, Windows обращается к нему все время, считывание и запись не прекращаются ни на минуту. А это значит, что производительность системы напрямую зависит от скорости работы этого компонента. Со временем на нем могут появиться «битые» кластера и нечитаемые участки, которые и будут приводить к сбоям в работе системы. Нередко из-за этой проблемы компьютер зависает намертво в интернете, ведь во время серфинга браузер постоянно записывает и удаляет множество мелких файлов.
Восстановление битого HDD
Если износился HDD, требуется проверить его специальными программными инструментами, которые найдут все поврежденные сектора и отметят их как нерабочие. ОС прекратит использовать «бэды» и перестанет зависать. Для проверки запустите командную строку, введя в окно «выполнить» название программы — «cmd». В ней выполните команду «chkdsk [буква диска]: /f /r» для каждого раздела.
Опытные пользователи могут определить состояние HDD по звуку его работы. Если он начал щелкать или свистеть, скорее всего, оборудование неисправно и требует замены. Будьте бдительны, зачастую, если жесткий диск начал «сыпаться», вскоре он выйдет из строя, а восстановить данные с такого устройства очень сложно. Также если компьютер зависает намертво после включения, велика вероятность износа жесткого диска.
Будьте бдительны, зачастую, если жесткий диск начал «сыпаться», вскоре он выйдет из строя, а восстановить данные с такого устройства очень сложно. Также если компьютер зависает намертво после включения, велика вероятность износа жесткого диска.
Неверная настройка BIOS
Если компьютер зависает намертво после включения, очень часто причина подобного поведения системы заключается в неправильной настройке BIOS. Кто-то может посчитать, что обычному пользователю не стоит даже пытаться что-то исправить, надо обращаться к профессионалу. Но все же компьютер зависает намертво – что делать, если специалиста вызвать нет никакой возможности?
Если подойти к конфигурированию BIOS с аккуратностью, с этой процедурой справится и новичок. Изучите полную информацию о своем компьютере, а в особенности о материнской плате. Обычно такие данные легко находятся на официальном сайте производителя. Узнайте, какие параметры наиболее важны, за что они отвечают. При работе с утилитой настройки BIOS никогда не меняйте множество параметров единовременно.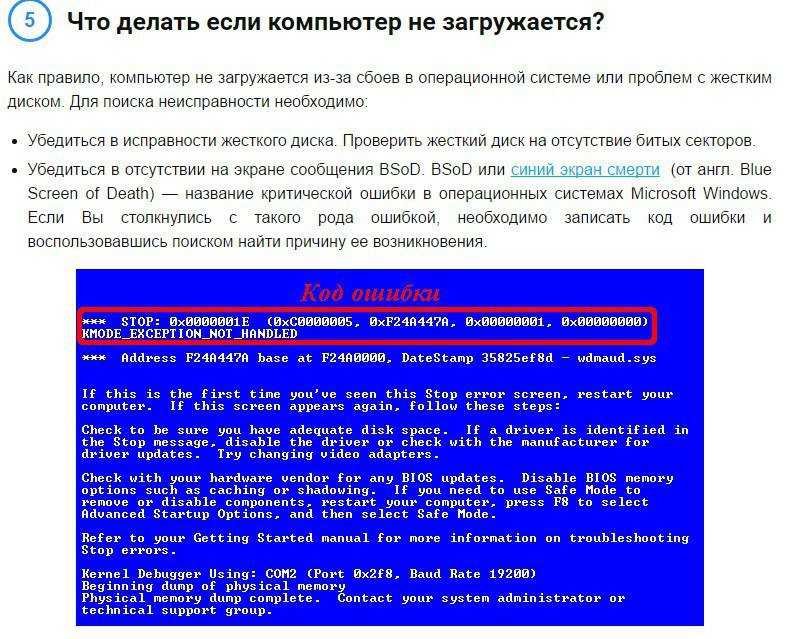 Сначала измените несколько, перезагрузитесь, проверьте работу компьютера. Только после этого продолжайте правки. Отдельного упоминания стоит пункт, который есть в каждом BIOS – «Load Fail-Safe Defaults». Он приводит все параметры к оптимальным — по мнению разработчика.
Сначала измените несколько, перезагрузитесь, проверьте работу компьютера. Только после этого продолжайте правки. Отдельного упоминания стоит пункт, который есть в каждом BIOS – «Load Fail-Safe Defaults». Он приводит все параметры к оптимальным — по мнению разработчика.
Иногда на сайте производителя материнской платы можно скачать и установить новую версию BIOS. Никогда не отказывайтесь от такой процедуры. Часто в обновления исправляют критические ошибки и улучшают стабильность работы. Вполне вероятно, что после установки новой версии зависания исчезнут. Главное – изучите инструкцию заранее.
Службы Windows
В операционной системе все время трудится большое количество служб, включенных по умолчанию или добавленных в процессе работы. Система может нормально работать без большинства из них. Если какая-то служба не отвечает или занимает слишком много процессорного времени – компьютер зависает намертво.
Чтобы увидеть, какие из них есть в системе, а какие запущены, откройте окно администрирования («Пуск» – «Панель управления» — «Администрирование») и дважды щелкните по ярлыку «Службы». Чтобы получить исчерпывающую информацию о той или иной службе, кликните по её названию дважды.
Чтобы получить исчерпывающую информацию о той или иной службе, кликните по её названию дважды.
Первым делом обратите внимание на те, которые запускаются автоматически. Способ загрузки указан в графе «Тип запуска». Правило редактирования одно – если вы не понимаете описания, не отключайте компонент, а узнайте о его работе подробнее из интернета. Старайтесь проверять стабильность системы после каждой отдельной манипуляции.
Процессы и программы
Каждая программа запускает свой процесс (иногда даже не один), если он входит в бесконечный цикл или работает со сбоями, при этом не всегда компьютер зависает намертво, Windows 7 все же пытается самостоятельно перекрывать кислород не отвечающим компонентам. Выявить зависший элемент очень просто – обычно он занимает львиную долю ОЗУ и почти всё процессорное время.
Решение проблемы при помощи диспетчера задач
Просмотреть список запущенных процессов можно в окне диспетчера задач. Нажмите на клавиатуре комбинацию «CTRL+ALT+DEL». Если вы уверены, что какая-то программа не несет полезной нагрузки, но при этом занимает 90-100% процессорного времени, смело её завершайте (нажав «DEL» на клавиатуре или вызвав контекстное меню). Также отсюда можно перейти к месту хранения программы. Это будет полезно, если вы не понимаете точно, работу чего прерываете.
Если вы уверены, что какая-то программа не несет полезной нагрузки, но при этом занимает 90-100% процессорного времени, смело её завершайте (нажав «DEL» на клавиатуре или вызвав контекстное меню). Также отсюда можно перейти к месту хранения программы. Это будет полезно, если вы не понимаете точно, работу чего прерываете.
Проверка процессов не всегда является оптимальным решением, но эта процедура зачастую может помочь, если компьютер периодически зависает намертво. Помните, что некоторые программы могут загружать процессор на все сто процентов в самых активных фазах своей работы. Однако зависшая утилита не перестанет использовать максимум ресурсов, а та, которая выполняет свои функции без сбоев, через какое-то время снова перейдет в пассивный режим. Также не пытайтесь завершить процесс, который называется «Бездействие системы». Он используется для того, чтобы опрашивать другие программы и системные ресурсы, и переменная в нем отображает не загрузку процессора, а как раз остаток свободной мощности.
Используйте эту скрытую комбинацию клавиш, чтобы починить зависший компьютер
Автор
Бен Стегнер
Обновлено
Делиться
Твитнуть
Делиться
Делиться
Делиться
Электронная почта
Когда экран вашего компьютера зависает, этот малоизвестный ярлык может помочь вам снова начать работу за считанные секунды, и это намного быстрее, чем перезагрузка.
Когда ваш компьютер внезапно зависает во время работы, это расстраивает. В следующий раз, когда вам понадобится починить зависший компьютер и вы не захотите его перезагружать, есть малоизвестный ярлык, который может помочь вам восстановиться после одной распространенной причины.
Давайте рассмотрим удобное сочетание клавиш, о котором вы, вероятно, не знаете, а затем обсудим еще несколько быстрых советов, как снова запустить ваш зависший компьютер.
Комбинация скрытых клавиш для устранения зависаний компьютера
Windows предлагает малоизвестный ярлык, который перезапустит ваши видеодрайверы. Если вы не знакомы, видеодрайверы — это программное обеспечение, которое позволяет Windows взаимодействовать с графическим оборудованием вашего компьютера.
Если вы не знакомы, видеодрайверы — это программное обеспечение, которое позволяет Windows взаимодействовать с графическим оборудованием вашего компьютера.
Чтобы сбросить графические драйверы, когда компьютер завис, нажмите следующую комбинацию клавиш: Win + Ctrl + Shift + B .
Когда вы нажмете эти клавиши, ваш экран на мгновение станет черным, и вы услышите звуковой сигнал во время сброса видеодрайвера. Через несколько секунд ваш дисплей вернется. Поскольку это влияет только на ваши графические драйверы, все ваши открытые приложения остаются именно там, где вы их оставили. Вы не потеряете ни одной сохраненной работы.
Это работает только в Windows 8 и более поздних версиях, поэтому пользователи Windows 7 не могут воспользоваться этим преимуществом. Однако он будет работать независимо от того, какая у вас видеокарта. С помощью этого ярлыка будет сброшена встроенная графика Nvidia, AMD и даже Intel.
Дополнительные советы по устранению неполадок с зависшим компьютером
В зависимости от причины зависания этот ярлык может решить или не решить вашу проблему. Если ваш графический драйвер завис, его перезапуск позволит продолжить работу без перезагрузки компьютера. Но если это не сработает, ваш компьютер, вероятно, завис от чего-то большего, чем ваша видеокарта.
Если ваш графический драйвер завис, его перезапуск позволит продолжить работу без перезагрузки компьютера. Но если это не сработает, ваш компьютер, вероятно, завис от чего-то большего, чем ваша видеокарта.
В качестве следующего шага по устранению неполадок попробуйте нажать Alt + Tab , чтобы переключиться на другую программу. Если он все еще зависает и вы не видите, что появляется переключатель меню, попробуйте Ctrl + Shift + Esc , чтобы открыть диспетчер задач и убить все не отвечающие программы. Вы также должны знать, как принудительно закрывать приложения без использования диспетчера задач.
Если ни один из них не работает, нажмите Ctrl + Alt + Del . Это специальная комбинация клавиш, на которую может реагировать только операционная система, что делает ее важным шагом при проверке ПК на зависание.
Если ваш компьютер завис и Ctrl + Alt + Del не работает через какое-то время, вам необходимо принудительно выключить компьютер, удерживая его кнопка питания на несколько секунд.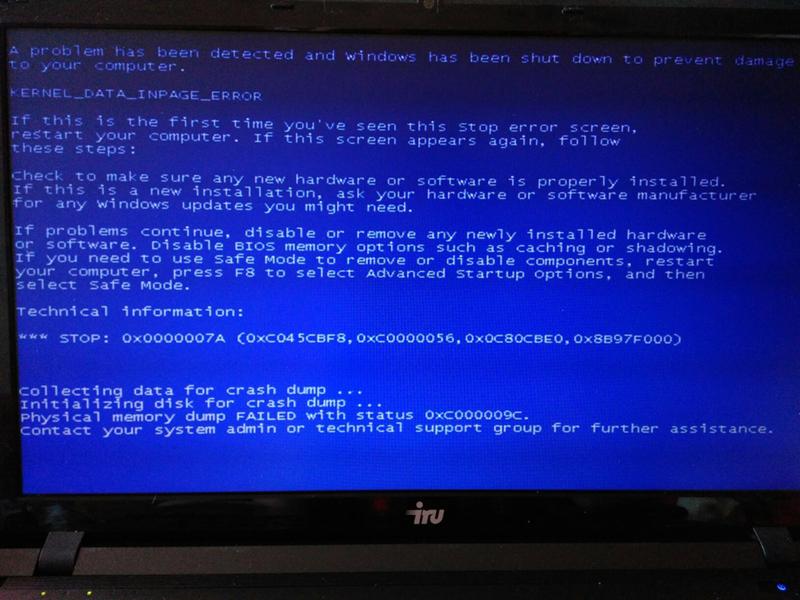 Если это не сработает, и вы используете настольный компьютер, вы можете вытащить вилку из розетки. Хотя лучше этого не делать, если в этом нет крайней необходимости, иногда это единственный способ избежать полного зависания системы.
Если это не сработает, и вы используете настольный компьютер, вы можете вытащить вилку из розетки. Хотя лучше этого не делать, если в этом нет крайней необходимости, иногда это единственный способ избежать полного зависания системы.
Если вы регулярно сталкиваетесь с этой проблемой, ознакомьтесь с нашим руководством по зависаниям Windows 10.
Исправить зависший компьютер сейчас
Знание таких удобных ярлыков облегчит решение проблем по мере их возникновения. Хотя это не исправит все зависания ПК, оно должно исправить все, что связано с зависанием ваших видеодрайверов. В любое время, когда вам не нужно перезагружаться из-за этих проблем, это небольшая победа.
Чтобы диагностировать более глубокие проблемы, вы должны узнать о наиболее распространенных причинах, по которым Windows перестает отвечать на запросы.
Почему мой компьютер зависает?
Когда ваш компьютер зависает, это может вызвать большое разочарование. Даже если вы используете компьютер только для развлечения или отдыха, это может нарушить вашу производительность, прервать вашу деятельность и привести к потере драгоценного времени на перезагрузку и повторное открытие всех ваших программ. Но зависание компьютера не должно быть таким неприятным. Мы можем помочь вам решить проблемы с вашим компьютером, чтобы вы могли вернуться к любимому делу.
Но зависание компьютера не должно быть таким неприятным. Мы можем помочь вам решить проблемы с вашим компьютером, чтобы вы могли вернуться к любимому делу.
Как узнать, почему ваш компьютер зависает
Ваш компьютер может зависать по ряду возможных причин. Перегрев, неисправное программное обеспечение, неисправное оборудование и проблемы с памятью — вот лишь некоторые из потенциальных причин хронических зависаний. Если ваш компьютер зависает только один раз, вероятно, это не имеет значения. Но если ваш компьютер часто зависает, например, при запуске или при запуске определенного процесса, это может указывать на более серьезную проблему.
Сначала перезагрузите компьютер
Первый шаг к тому, чтобы ваш компьютер перестал зависать, — это разморозить его. Если вы видите синий экран с ошибкой, ваш компьютер должен автоматически перезагрузиться. Если компьютер зависает, но по-прежнему позволяет вам использовать меню для перезагрузки, вам следует использовать этот вариант, поскольку он наиболее безопасен для вашего ПК.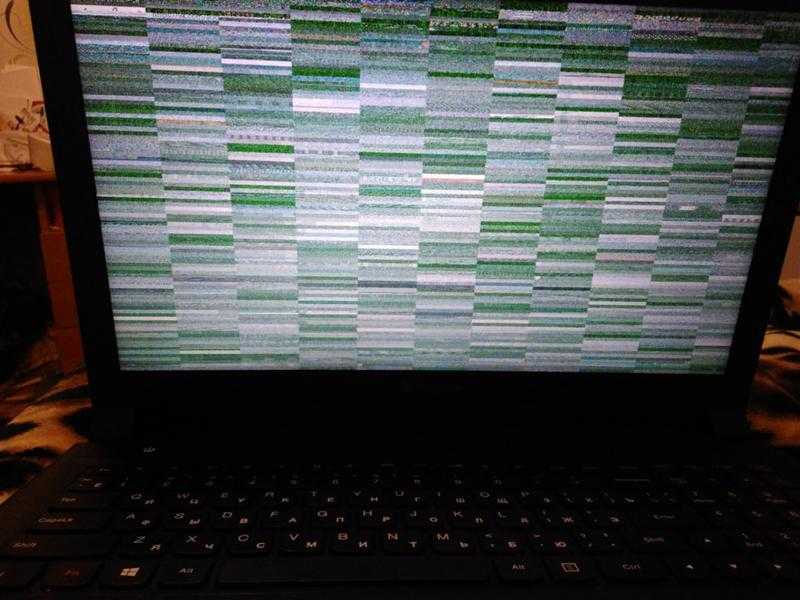 Если вы не можете этого сделать, нажмите CTRL + ALT + DEL, чтобы открыть экран блокировки, и вы можете безопасно перезагрузиться оттуда.
Если вы не можете этого сделать, нажмите CTRL + ALT + DEL, чтобы открыть экран блокировки, и вы можете безопасно перезагрузиться оттуда.
Если ничего из этого не работает и ваш компьютер по-прежнему зависает, вам придется выполнить жесткую перезагрузку. Это означает, что вам нужно будет найти кнопку питания на вашем ноутбуке или ПК и удерживать ее в течение нескольких секунд. Это выключит компьютер, после чего вы сможете включить его снова.
Если ваш компьютер нормально включается и загружается и не зависает постоянно, скорее всего, все в порядке. Но если ваш компьютер продолжает зависать, заставляя вас часто выполнять жесткую перезагрузку, с вашим компьютером что-то серьезно не так.
Ваш компьютер перегревается?
Одной из частых причин зависания компьютера является его перегрев. Ваш ЦП (процессор) может сильно нагреваться, особенно если он работает неправильно. Ваш компьютер должен иметь встроенный вентилятор, который охлаждает компьютер во время работы, и если он грязный или не работает должным образом, ваш компьютер может перегреваться. Ваш графический процессор или графический процессор также могут перегреваться.
Ваш графический процессор или графический процессор также могут перегреваться.
Чтобы определить, не перегревается ли ваш компьютер, потрогайте нижнюю часть ноутбука или заднюю часть корпуса ПК и посмотрите, горячая ли она, когда компьютер начинает зависать. Если на ощупь он горячий, следует выключить компьютер и тщательно очистить его. Вы можете использовать сжатый воздух для распыления пыли, особенно вокруг вентилятора. Если вы делаете это, а он все равно перегревается, проблема может быть в процессоре или самом вентиляторе.
Вы также можете использовать программные инструменты, такие как SpeedFan, чтобы проверить, не перегревается ли компьютер и не вызывают ли колебания напряжения в блоке питания зависание.
Как узнать, что вышло из строя
После того, как ваш компьютер разморозится, вы захотите проверить несколько мест, чтобы узнать, почему ваш компьютер завис. Есть несколько областей для проверки.
Сначала нажмите «Пуск» и выполните поиск «Монитор надежности».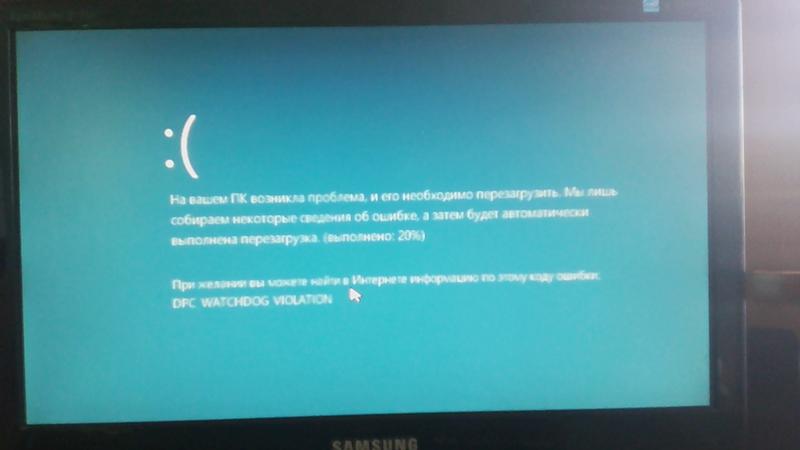 Инструмент монитора надежности может позволить вам определить, что вызвало сбой или зависание. Когда вы впервые откроете инструмент, он предоставит вам список последних сбоев системы и программного обеспечения. Они отмечены красным кружком. Когда вы увидите это, вы можете дважды щелкнуть по нему для получения дополнительной информации.
Инструмент монитора надежности может позволить вам определить, что вызвало сбой или зависание. Когда вы впервые откроете инструмент, он предоставит вам список последних сбоев системы и программного обеспечения. Они отмечены красным кружком. Когда вы увидите это, вы можете дважды щелкнуть по нему для получения дополнительной информации.
Монитор надежности иногда может сразу ответить на ваши вопросы. Монитор может сообщить вам, что событие было вызвано ошибкой жесткого диска, ошибкой оперативной памяти или сбоем программного приложения. Вы не всегда сможете добраться до корня проблемы с помощью этого инструмента, но монитор надежности даст вам дополнительную информацию, чтобы продолжить.
Еще одна область, которую вы можете проверить на наличие подсказок, — это файлы дампа вашего компьютера. Каждый раз, когда ваш компьютер зависает или дает сбой, вызывая синий экран с сообщением об ошибке, ваш компьютер создает файл дампа с информацией об ошибке и о том, что произошло. Эту информацию может быть трудно обнаружить самостоятельно, но существуют программные инструменты, которые помогут вам получить доступ к этой информации.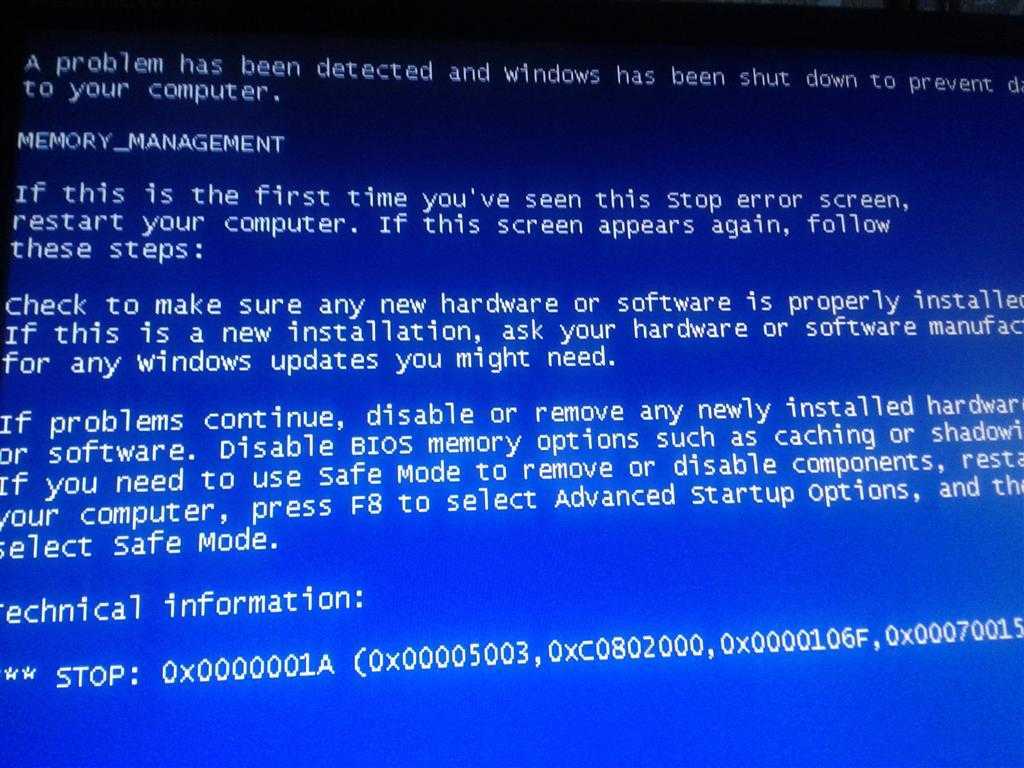
Устранение неполадок программного обеспечения, которое зависает на вашем компьютере
Иногда программное обеспечение может привести к зависанию вашего компьютера, если он не работает нормально. Есть несколько способов определить, виновато ли программное обеспечение в зависании вашего компьютера. Самый простой способ — подумать о недавней истории вашего компьютера, когда вы в последний раз устанавливали новое программное обеспечение. Если зависание началось после установки определенного программного приложения, вы можете выполнить восстановление системы, чтобы вернуть компьютер к состоянию до этого момента. Если это решит проблему и компьютер перестанет зависать, виновато программное приложение.
Вы также можете проверить, какое программное обеспечение может способствовать зависанию компьютера, проверив процессы, которые выполняются в фоновом режиме вашего ПК. Откройте диспетчер задач, нажав CTRL+SHIFT+ESC, и оставьте его открытым, пока вы используете компьютер.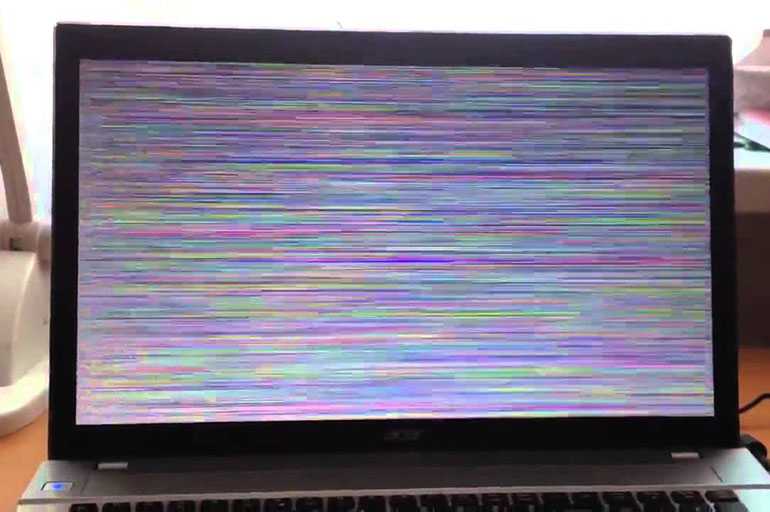 Следите за вкладками ЦП, диска и памяти, и, если компьютер зависает, смотрите, какие из них имеют большие значения. Тот, у кого большие цифры, может быть ключом к проблеме.
Следите за вкладками ЦП, диска и памяти, и, если компьютер зависает, смотрите, какие из них имеют большие значения. Тот, у кого большие цифры, может быть ключом к проблеме.
При следующем запуске компьютера снова откройте диспетчер задач, но на этот раз посмотрите на процессы. Если какое-либо приложение в диспетчере задач работает с высокой нагрузкой, это может быть программное обеспечение, вызывающее зависание компьютера. Попробуйте удалить или обновить программное обеспечение, чтобы увидеть, решит ли это проблему.
Диспетчер задач также может помочь вам обнаружить другие потенциальные проблемы с программным обеспечением, из-за которых ваш компьютер может зависать. Иногда вы можете обнаружить вредоносные программы или компьютерные вирусы, отслеживая, какие приложения и программы работают в фоновом режиме, пока вы работаете на своем ПК. Также важно запустить проверку безопасности, чтобы убедиться в отсутствии вирусов или вредоносных программ, вызывающих проблему зависания.
Попробуйте перезагрузиться в безопасном режиме
Если ваш компьютер зависает при запуске, проблема может быть связана с одной из программ, которая настроена на открытие при запуске. Попробуйте перезагрузить компьютер в безопасном режиме. Для этого перезагрузите компьютер и сразу начните нажимать клавишу F8. Появится меню параметров, и вы можете выбрать безопасный режим с поддержкой сети. В безопасном режиме ваш компьютер не будет открывать все программное обеспечение, которое настроено на автоматический запуск, но вы все равно сможете использовать его в обычном режиме. Если компьютер может запускаться и нормально работать в безопасном режиме, вы будете знать, что это проблема запуска программного обеспечения.
Существует несколько программных инструментов, которые помогут вам проверить, какие программы настроены на автоматический запуск. Как правило, рекомендуется иметь как можно меньше программ, запускаемых автоматически при запуске, поэтому не бойтесь изменять настройки своих программных приложений.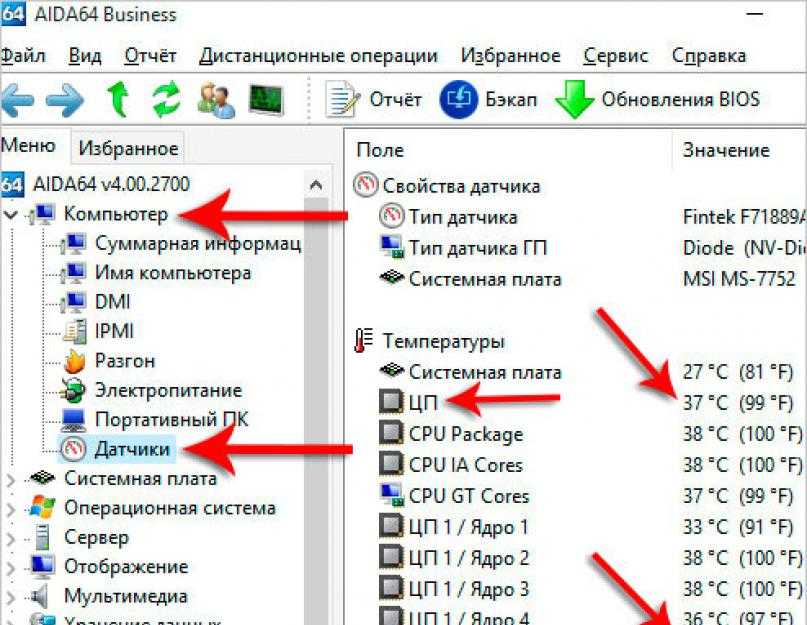 Если вы удалите программное обеспечение или отключите его автоматический запуск, и компьютер перестанет зависать, вы сможете сузить его до конкретной программы, вызывающей проблему.
Если вы удалите программное обеспечение или отключите его автоматический запуск, и компьютер перестанет зависать, вы сможете сузить его до конкретной программы, вызывающей проблему.
Ваш компьютер зависает из-за плохой оперативной памяти?
Если память вашего компьютера повреждена, это может привести к частым зависаниям компьютера или появлению множества ошибок синего экрана. Вы можете легко проверить состояние своей памяти с помощью встроенного в Windows инструмента диагностики памяти. Этот инструмент сообщит вам, есть ли какие-либо проблемы с вашей оперативной памятью или оперативной памятью.
Когда стоит отказаться от ремонта компьютера
Хотя полностью неисправимых состояний системы очень мало, наступит время, когда ремонтировать компьютер больше не стоит. Прежде чем принять окончательное решение, вам следует связаться с нами, чтобы мы проверили ваш компьютер, чтобы мы могли выяснить, почему он продолжает зависать. Если действительно пора сдаться, мы поможем вам понять, какой новый компьютер лучше всего удовлетворит ваши потребности.
 Используйте диспетчер устройств вашего компьютера, чтобы убедиться, что на вашем компьютере нет конфликтов оборудования и, при необходимости, устранение неполадок. Если какие-либо существуют, устраните эти проблемы, поскольку они могут стать причиной вашей проблемы:
Используйте диспетчер устройств вашего компьютера, чтобы убедиться, что на вашем компьютере нет конфликтов оборудования и, при необходимости, устранение неполадок. Если какие-либо существуют, устраните эти проблемы, поскольку они могут стать причиной вашей проблемы: