Что делать если не открывается гугл хром: Не открывается Google Chrome на компьютере [Что делать]
Содержание
Не открывается Гугл Хром 😓
Главная » Программное обеспечение » Интернет браузеры » Google Chrome
На чтение 4 мин Опубликовано
Обновлено
Самый популярный браузер в мире – GoogleChrome (GH). Он получил широкое распространение и на ПК, и на телефонах Андроид благодаря скорости работы и удобству интерфейса. Правда, далеко не всегда это приложение функционирует корректно. Иногда вообще не открывается Гугл Хром или не отвечает. В этой статье разберем почему так происходит.
Есть несколько причин, из-за которых приложение так работает:
- Вирусы.
- Конфликт с брандмаэуром.
- Конфликты с другими модулями.

Далее будут приведены подробные инструкции, что можно делать для решения этих проблем.
Содержание статьи
- Проверка ПК на вирусы
- Перезапуск обозревателя и чистка
- Проверка настроек брандмауэра
- Устранение конфликтов в браузере от Гугл
- Сброс настроек
- Удаление и обновление профиля Гугл
- Переустановка
- Заключение
Часто антивирус не справляется с угрозами безопасности. Из-за них может вылетать или не открываться Хром.На помощь приходят бесплатные утилиты от различных компаний, а именно:
- Dr.WebCurelt. Приложение способно не только находить вредоносные объекты, но и лечить их или помещать на карантин.
- Kaspersky VirusRemovalTool. Аналогичное Dr.WebCurelt программное обеспечение с высокой эффективностью работы.
Каждая утилита может делать отчет о проведенном сканировании. После устранения найденных угроз, нужно перезагрузить ПК и попытаться запустить софт заново.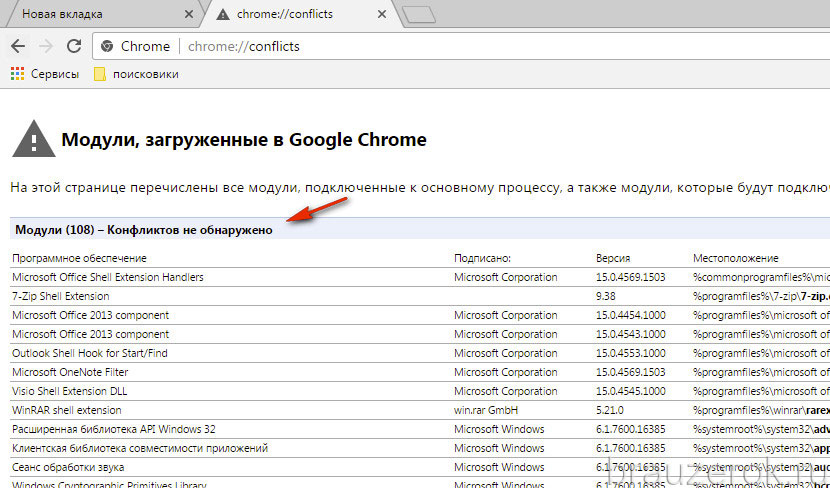 Операцию проверки компьютера на вирусы полезно делать регулярно.
Операцию проверки компьютера на вирусы полезно делать регулярно.
Если устранение вредоносного ПО не помогло и Гугл все еще не открывается или вылетает, можно почистить систему с помощью специальной утилиты. Она называется CCleaner. Чтобы ей воспользоваться, необходимо:
- Открыть ее.
- Зайти в раздел «Очистка».
- Нажать «Анализ».
- После проведения анализа выбрать «Очистка».
- Зайти в раздел «Реестр».
- Нажать «Поиск проблем».
- После завершения сканирования выбрать опцию «Исправить…».
Программа очистит систему от временных файлов, исправит обнаруженные проблемы в реестре. После проведения этой операции требуется перезагрузить компьютер и запустить Хром заново.
На компьютерах с Windows интернет-обозревательможет перестать запускаться, не открываться, вылетать или зависать, потому что его блокирует сторонний фаервол.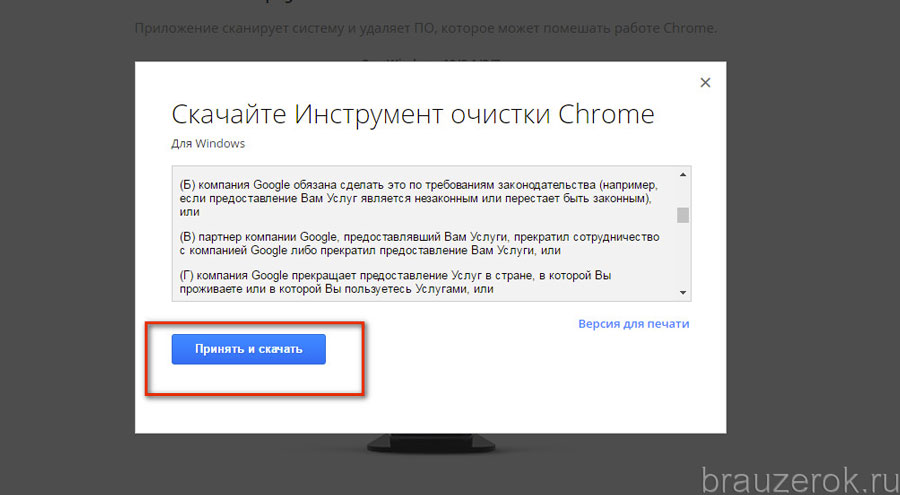 Чтобы эту причину устранить, требуется проверить настройки сетевого подключения.
Чтобы эту причину устранить, требуется проверить настройки сетевого подключения.
На ПК и ноутбуках под управлением Виндовс нужно:
- Зайти в «Панель управления» (Windows 7) или «Параметры» (Win 10).
- Набрать в поиске «Брандмауэр Windows» (Win7) или «Брандмауэр и безопасность сети» (Win10). Перейти в предложенный раздел.
- Убедиться, что брандмауэр запущен со статусом «Общественные сети».
Если настройки не соответствуют требующимся, надо их изменить и проверить, будет ли софт открываться.
Если браузер запускается, но быстро вылетает, то возможно, он не ладит с другим ПО. Для проверки этого предположения следует:
- Открыть GH.
- Написать в адресной строке chrome://conflicts и нажать клавишу Ввод.
- Появится отчет. Либо пользователь получит сообщение «Модули (их количество) – Конфликтов не обнаружено», либо несостыковки будут найдены.

- Если конфликты обнаружены, следует определить, модули каких программ конкурируют с поисковиком. Их можно деактивировать или удалить.
После удаления приложение следует перезапустить.
Если GH не может открываться или некорректно запускается и работает, можно сбросить его настройки. Для этого компания создала специальную утилиту. Чтобы ею воспользоваться, нужно:
- Зайти в любой доступный браузер.
- В строке поиска набрать «утилита очистки для GH» или Cleanup Tool.
- Открыть ссылку, ведущую на сайт https://www.google.ru и т.д.
- Скачать утилиту.
- Запустить ее и следовать инструкциям.
Важно! После сброса восстановить закладки, сохраненные пароли и т.д. автоматически не получится.
Если не открывается гугл хром или работает некорректно, это может быть следствием наличия поврежденных файлов в его профиле. Чтобы их удалить и скачать заново, нужно делать следующее:
- Вызвать окно «Выполнить» с помощью комбинации клавиш Win и R.

- Указать в строке путь к профилю: %LOCALAPPDATA%\Google\Chrome.
- Нажать клавишу Ввод.
- В открывшемся окне удалить папку User Data.
- Заново запустить поисковик.
ПО автоматически при запуске скачает новые файлы профиля.
Если программа не открывается или не отвечает, то самый очевидный способ решения проблемы на любом компьютере – удалить и переустановить ее.
Удалить поисковик, если он не может запускаться и работать, можно через «Панель управления» (Win7), «Параметры» (Win10) или раздел «Сервис» в CCleaner.
Чтобы установить софт заново, следует:
- Открыть любой доступный браузер.
- В строке поиска написать https://www.google.ru/chrome.
- По открывшейся ссылке скачать установщик Гугл.
- Запустить exe-файл.
Если не открывается Гугл Хром, не стоит отчаиваться. Почему? Можно воспользоваться всеми из вышеперечисленных методов решения этой проблемы — от самого простого (удаление-повторная установка) к самому сложному (поиск несостыковок модулей).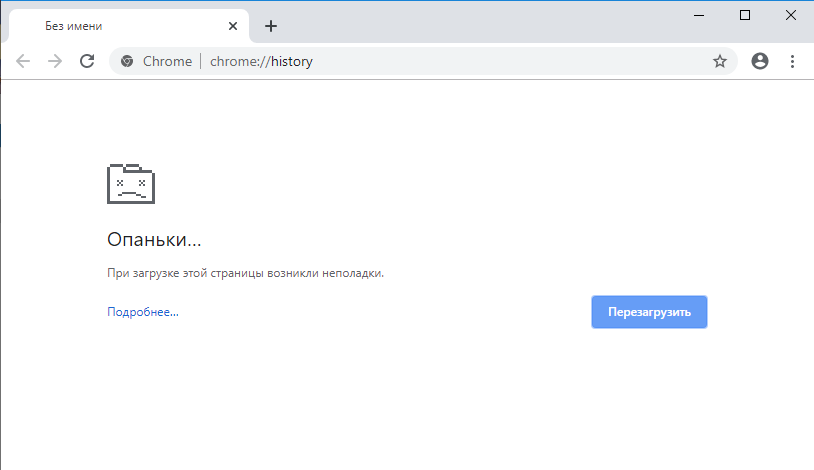 Такие же действия можно делать и на телефонах Android.
Такие же действия можно делать и на телефонах Android.
Оцените автора
Google Chrome не открывается Windows 11? Как исправить [2023]
Update
Это, безусловно, самый используемый интернет-браузер во всем мире, и когда Google Chrome не открывается на Windows 11, это действительно проблема для любого пользователя.
Не будет проблемой, если Google Chrome перестанет работать. Есть альтернативы, но многие из нас сохранили закладки, данные автозаполнения, логины и пароли в Google Chrome. Плюс широко используется синхронизация с Android-смартфонами, которые во многих странах мира имеют наибольшую долю.
Содержание
В первую очередь желательно выяснить причину Chrome это больше не работает.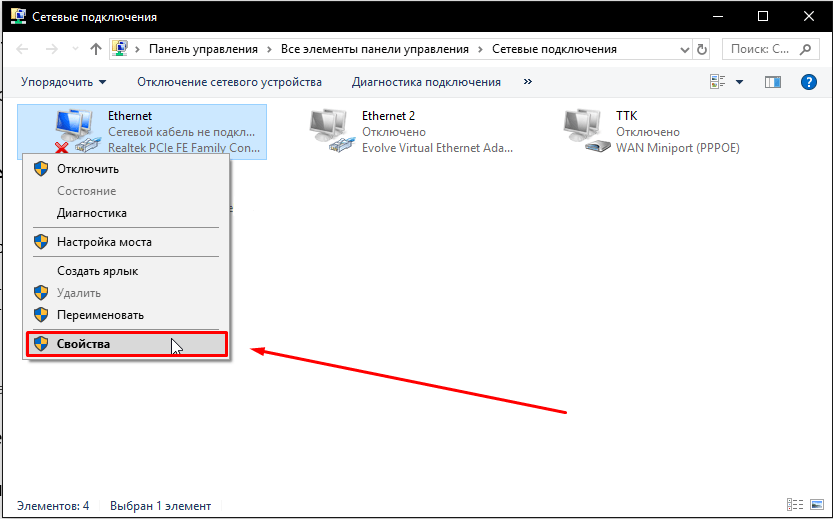 Это может быть расширение, ошибка, созданная недавно посещенной веб-страницей, или вредоносное приложение (вирус). Мы также должны учитывать, что Windows 11 по-прежнему является относительно новой операционной системой, в которую Microsoft вносит значительные улучшения практически с каждым выпуском. update. По этой причине не исключено, что иногда могут возникать проблемы с работой установленных сторонних приложений.
Это может быть расширение, ошибка, созданная недавно посещенной веб-страницей, или вредоносное приложение (вирус). Мы также должны учитывать, что Windows 11 по-прежнему является относительно новой операционной системой, в которую Microsoft вносит значительные улучшения практически с каждым выпуском. update. По этой причине не исключено, что иногда могут возникать проблемы с работой установленных сторонних приложений.
Когда Google Chrome не открывается Windows 11, выполните следующие действия:
Перезапустить компьютер.
Это кажется элементарным методом, но часто простая перезагрузка компьютера может решить многие проблемы.
Временно отключите антивирусное программное обеспечение — Windows Security
В некоторых сценариях антивирусное программное обеспечение или брандмауэр может препятствовать открытию некоторых приложений. Отключите на короткое время антивирус и брандмауэр и попробуйте открыть Google Chrome. Если этот способ не работает, немедленно перезапустите антивирус.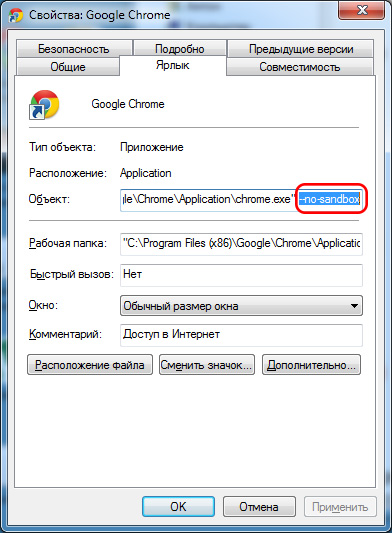 Довольно рискованно оставлять ваш компьютер уязвимым на более длительный период.
Довольно рискованно оставлять ваш компьютер уязвимым на более длительный период.
Находить здесь полное руководство по отключению антивируса на Windows 11. Достаточно временно отключить Постоянную защиту от Windows Security.
Перезапустите защиту, если Chrome по-прежнему не открывается.
Остановите процесс Google Chrome из диспетчера задач.
Даже если Chrome не открывается и не работает, вполне возможно, что процесс запущен Windows. Закройте процесс Google Chrome из диспетчера задач.
Щелкните правой кнопкой мыши процесс Google Chrome → End task.
Гугл Хром в диспетчере задач
После этого шага попробуйте снова открыть Google Chrome.
Удалить профиль пользователя из Google Chrome
Если вышеуказанные способы не сработали и Chrome не открывается на Windows 11, вы можете удалить профиль пользователя Google Chrome. Рекомендуется сначала сделайте резервную копию. Эта папка содержит всю вашу информацию из Google Chrome, если она не синхронизирована с вашей учетной записью Google. Закладки, расширения, история и многие другие данные.
Закладки, расширения, история и многие другие данные.
C:\Users\%username%\AppData\Local\Google\Chrome\User Data
Удалить Google Chrome
В крайнем случае, если вы по-прежнему не можете открыть Google Chrome на Windows 11, заключается в удалении браузера и его повторной установке в системе.
После удаления перейдите к C:\Users\%username%\AppData\Local\Google\ и удалите папку «Chrome».
В 99% случаев одно из приведенных выше решений решит проблему запуска Google Chrome на Windows 11
Как записаться » Google » Google Chrome не открывается Windows 11? Как исправить [2023]
Stealth
Увлечен технологиями, мне нравится тестировать и писать руководства по операционным системам. macOS, Linux, Windowsо WordPress, WooCommerce и настроить веб-серверы LEMP (Linux, NGINX, MySQL и PHP). я пишу на StealthSettings.com с 2006 года, а несколько лет спустя я начал писать на iHowTo. Tips обучающие программы и новости об устройствах в экосистеме. Apple: iPhone, iPad, Apple Часы, HomePod, iMac, MacBook, AirPods и аксессуары.
Tips обучающие программы и новости об устройствах в экосистеме. Apple: iPhone, iPad, Apple Часы, HomePod, iMac, MacBook, AirPods и аксессуары.
Как
Как исправить, что Chrome не открывается или не запускается в Windows 11/10
Google Chrome — один из самых популярных веб-браузеров в мире. Он предоставляет пользователям плавный и беспроблемный просмотр. Благодаря удобному интерфейсу, скорости и надежности миллионы людей ежедневно полагаются на него. Однако иногда даже самое лучшее программное обеспечение может столкнуться с проблемами, и пользователи могут обнаружить, что Chrome не открывается или не запускается в Windows 11/10.
Если вы один из многих пользователей, столкнувшихся с этой проблемой, не беспокойтесь. В этой статье мы предоставим подробное руководство, которое поможет вам решить проблему и снова запустить Chrome.
Содержание
- Почему Chrome не открывается в Windows 11/10?
- Как исправить Chrome не открывается или не запускается в Windows 11/10
- Перезагрузите компьютер
- Закрыть все процессы Chrome
- Отключить брандмауэр Windows
- Временно отключите антивирус
- Используйте средство устранения неполадок совместимости
- Удалить свой профиль пользователя Chrome
- Удалите и переустановите Google Chrome
- Часто задаваемые вопросы
Почему Chrome не открывается в Windows 11/10?
Это может быть неприятно, когда вы хотите просматривать веб-страницы, а ваш браузер не запускается. Однако важно помнить, что существует несколько причин, по которым у Chrome могут возникнуть проблемы. Понимание этих возможных причин полезно для выявления основных проблем и их устранения.
Однако важно помнить, что существует несколько причин, по которым у Chrome могут возникнуть проблемы. Понимание этих возможных причин полезно для выявления основных проблем и их устранения.
Вот несколько распространенных причин, по которым Google Chrome может не открываться на вашем устройстве с Windows 11 или Windows 10:
- Устаревшая версия Chrome . Если вы используете устаревшую версию, она может быть несовместима с последними обновлениями Windows. Это может привести к сбою браузера или его полному прекращению работы.
- Поврежденный профиль пользователя : Chrome сохраняет пользовательские данные и настройки в профиле пользователя. Если этот профиль будет поврежден, это может вызвать проблемы с открытием Chrome.
- Конфликтующее программное обеспечение . Иногда стороннее программное обеспечение может мешать запуску Chrome. Это может быть связано с конфликтом с антивирусной программой или другим программным обеспечением, установленным на вашем устройстве.

Определив основную причину проблемы, вы сможете предпринять необходимые шаги для ее устранения и вернуться к просмотру веб-страниц с помощью Google Chrome на своем устройстве Windows.
Как исправить Chrome не открывается или не запускается в Windows 11/10
После определения источника проблемы вы можете предпринять шаги для ее устранения:
1. Перезагрузите компьютер
Первый что вы должны сделать при устранении любой проблемы с Chrome, это перезагрузить компьютер. Это может помочь устранить сбои, которые могут мешать работе браузера. Перезагрузка Windows проста и выполняется всего за несколько шагов:
- Откройте меню «Пуск» с панели задач или нажав клавишу Windows на клавиатуре.
- Нажмите кнопку « Power ». Здесь выберите « Restart » из доступных вариантов.
- При появлении запроса закройте все открытые приложения и дайте компьютеру перезагрузиться.
 Обязательно сохраните несохраненный прогресс, прежде чем продолжить!
Обязательно сохраните несохраненный прогресс, прежде чем продолжить!
После перезагрузки системы попробуйте перезапустить Chrome. Если проблема не устранена, перейдите к следующему шагу устранения неполадок.
2. Закройте все процессы Chrome
Возможно, процесс Google Chrome запущен в фоновом режиме, но не запустился должным образом. В этом случае процесс продолжит зависать в фоновом режиме и не позволит запустить новое окно Google Chrome. К счастью, все, что вам нужно сделать, это завершить все задачи, связанные с Chrome, в диспетчере задач, выполнив следующие действия:
- Откройте диспетчер задач , нажав Windows + .X , а затем выберите его в контекстном меню.
- Оставайтесь на вкладке « Процессы » и ищите любые задачи, связанные с Chrome. Если вы найдете его, щелкните по нему, чтобы выбрать его, затем нажмите кнопку « End Task ».

- Повторите это для всех процессов Chrome. После того, как все процессы Chrome были остановлены, попробуйте перезапустить браузер. Если он по-прежнему не открывается, перейдите к следующему шагу.
3. Отключите брандмауэр Windows
Брандмауэр Windows — это встроенная функция безопасности, которая помогает защитить вашу сеть и устройство от вредоносных атак. Однако это также может помешать работе Chrome, если брандмауэр настроен неправильно. Попробуйте отключить брандмауэр Windows, выполнив следующие действия:
- Откройте утилиту «Выполнить», нажав на клавиатуре клавиши Windows + R . Введите « firewall.cpl » (без кавычек) в текстовое поле и нажмите ОК .
- В левой части окна щелкните ссылку « Включение или отключение брандмауэра Защитника Windows ».
- В разделе « Настройка параметров » выберите « Отключить брандмауэр Защитника Windows » для параметров частной и общедоступной сети.

- Нажмите OK и перезагрузите компьютер, чтобы изменения вступили в силу.
После отключения брандмауэра Windows попробуйте снова запустить Chrome, чтобы убедиться, что проблема решена. Если Chrome запускается, возможно, вам придется изменить настройки брандмауэра, чтобы обеспечить безопасность вашего устройства.
4. Временно отключите антивирус
Если вы используете стороннюю антивирусную программу, она может мешать открытию Chrome. Попробуйте временно отключить антивирус и посмотрите, поможет ли это. Если это так, вы можете изменить настройки антивируса или переключиться на другую программу, которая не будет мешать работе Chrome.
5. Используйте средство устранения неполадок совместимости
В Windows есть различные средства устранения неполадок, помогающие диагностировать и устранять любые проблемы с устройством. Средство устранения неполадок совместимости может проверять потенциальные конфликты между Chrome и другими программами, установленными на вашем компьютере. Чтобы использовать эту функцию, выполните следующие действия:
Чтобы использовать эту функцию, выполните следующие действия:
- Откройте меню «Пуск» и выполните поиск « Google Chrome ». Щелкните правой кнопкой мыши приложение в результатах поиска и выберите « Открыть расположение файла ».
- Щелкните правой кнопкой мыши ярлык « Google Chrome » еще раз и выберите « Открыть расположение файла ». Это приведет вас прямо к исполняемому файлу Chrome.
- Щелкните правой кнопкой мыши « chrome.exe » и выберите « Свойства » в контекстном меню.
- Перейдите на вкладку « Совместимость » с помощью меню в верхней части окна. Затем нажмите кнопку « Запустить средство устранения неполадок совместимости ».
- Подождите, пока средство устранения неполадок не выявит проблемы с вашим приложением. После завершения процесса устранения неполадок попробуйте перезапустить Chrome, чтобы проверить, решена ли проблема.

6. Удалите свой профиль пользователя Chrome
Ваш профиль пользователя Chrome содержит все ваши данные и настройки, включая закладки, пароли и расширения. Если этот профиль будет поврежден, это может вызвать проблемы с открытием Chrome. Вы можете попробовать удалить этот поврежденный профиль и создать новый. Чтобы удалить свой профиль пользователя Chrome:
- Откройте Проводник на панели задач или с помощью клавиш Windows + E на клавиатуре.
- Перейдите к следующей папке. Обязательно замените «имя пользователя» своим локальным именем пользователя Windows: C:\Users\%username%\AppData\Local\Google
- Щелкните правой кнопкой мыши папку « Chrome » и выберите « Удалить » в контекстном меню. Эта папка содержит ваш профиль пользователя; его удаление заставит Google Chrome создать новый, свежий.
- Попробуйте запустить Google Chrome и посмотрите, решит ли это проблему.

7. Удалите и переустановите Google Chrome
Если ни одно из вышеперечисленных решений не помогло, попробуйте удалить и переустановить Chrome. Это удалит браузер с вашего устройства и сбросит его к заводским настройкам. Чтобы удалить Chrome, выполните следующие действия:
- Откройте Настройки из меню «Пуск» или нажав кнопку Windows + I сочетание клавиш.
- Выберите « Приложения » в меню слева, а затем нажмите « Установленные приложения » из доступных вариантов справа.
- Найдите Google Chrome в списке установленных приложений на вашем устройстве. Нажмите на меню из трех точек рядом с приложением, а затем нажмите кнопку « Удалить ».
- Разрешить Windows удалить браузер. После удаления Chrome установите новую копию браузера на свое устройство. Это должно помочь решить любые проблемы с открытием браузера.

Часто задаваемые вопросы
Работает ли Google Chrome в Windows 11?
Да, Google Chrome совместим с Windows 11.
Является ли Google Chrome лучшим браузером для использования в Windows 11?
Google Chrome — это быстрый и безопасный браузер, который хорошо работает в Windows 11. Однако важно отметить, что доступны и другие браузеры, такие как Firefox и Microsoft Edge. Вы должны выбрать тот, который лучше всего соответствует вашим потребностям.
Почему Google Chrome так медленно работает в Windows 11?
Есть несколько причин, по которым Chrome может работать медленно в Windows 11. Это может быть связано с большим объемом данных, хранящихся в кеше вашего браузера, устаревшей версией Chrome или несовместимым расширением.
Заключение
В заключение, проблемы с Google Chrome, которые не открываются на вашем устройстве Windows, могут быть неприятными, но есть несколько причин, по которым это может происходить. Определив основную причину проблемы, вы можете предпринять необходимые шаги для ее решения и вернуться к просмотру веб-страниц с помощью Chrome.
Определив основную причину проблемы, вы можете предпринять необходимые шаги для ее решения и вернуться к просмотру веб-страниц с помощью Chrome.
Мы надеемся, что эта статья предоставила ценную информацию и помогла вам лучше понять возможные причины этой проблемы.
Еще кое-что
Мы рады, что вы прочитали эту статью. 🙂 Спасибо за чтение.
Если у вас есть секунда, поделитесь этой статьей в социальных сетях; кому-то тоже может быть полезно.
Подпишитесь на нашу рассылку и первыми прочитайте наши будущие статьи, обзоры и записи в блоге прямо из вашего почтового ящика. Мы также предлагаем предложения, рекламные акции и обновления наших продуктов и делимся ими по электронной почте. Вы не пропустите ни одного.
Похожие статьи
» Ошибка установки Google Chrome в Windows 10 (решено)
» Как исправить сбой Google Chrome в Windows 10
» Google Chrome мерцает? Вот как это исправить
Google Chrome не открывается? 5 Исправления для Windows и Mac
Google Chrome отказывается запускаться на Windows или Mac? Есть большая вероятность, что браузер испытывает незначительный сбой. Вы можете настроить некоторые параметры на своем компьютере, чтобы обойти проблему. Мы покажем вам доступные исправления.
Вы можете настроить некоторые параметры на своем компьютере, чтобы обойти проблему. Мы покажем вам доступные исправления.
Некоторые причины, по которым вы не можете открыть Chrome, заключаются в том, что Chrome уже работает в фоновом режиме, на компьютере произошел небольшой сбой, антивирус заблокировал ваш доступ к браузеру, вредоносное приложение на вашем компьютере мешает работе Chrome и т. д.
Содержание
1. Принудительно закройте и снова откройте браузер Chrome.
Одной из причин, по которой Chrome не запускается, является то, что веб-браузер уже работает в фоновом режиме на вашем компьютере. В результате браузер может иметь проблемы, выходящие на передний план.
В этом случае вы можете принудительно закрыть и снова открыть браузер, чтобы решить проблему.
В Windows
- Откройте диспетчер задач, щелкнув правой кнопкой мыши значок меню «Пуск» и выбрав «Диспетчер задач».
- Щелкните правой кнопкой мыши Google Chrome в списке и выберите Завершить задачу.

- Повторно откройте Chrome на своем ПК.
В macOS
- Нажмите сочетание клавиш Option + Command + Esc на Mac.
- Выберите Google Chrome в списке и нажмите «Выйти принудительно».
- Перезапустите Chrome на компьютере Mac.
2. Перезагрузите компьютер с Windows 10/11 или Mac
Незначительные сбои вашего компьютера могут помешать открытию Chrome. Хорошей новостью является то, что вы можете решить большинство незначительных проблем с вашим компьютером, просто перезагрузив его.
Не забудьте сохранить несохраненную работу перед выключением компьютера.
В Windows
- Запустите меню «Пуск» с помощью клавиши Windows.
- Выберите значок питания и выберите «Перезагрузить».
В macOS
- Выберите меню Apple в верхнем левом углу вашего Mac.
- В открывшемся меню выберите «Перезагрузить».

Когда компьютер снова включится, откройте Google Chrome на нем.
3. Отключите антивирус/сканер вредоносных программ на компьютере и запустите Chrome
Антивирусное программное обеспечение вашего компьютера могло обнаружить Chrome как потенциальную угрозу и заблокировать ваш доступ к приложению. Это происходит, даже если ваш браузер полностью безопасен.
В этом случае вы можете проверить, заблокировал ли ваш антивирус доступ к Chrome, временно отключив защиту от вирусов. То, как вы это сделаете, зависит от используемого вами антивирусного инструмента.
Если вы используете антивирусную программу Microsoft Defender, выполните следующие действия, чтобы отключить защиту от вирусов:
- Откройте «Пуск», найдите «Безопасность Windows» и запустите приложение.
- Выберите Защита от вирусов и угроз в главном окне приложения.
- Выберите «Управление параметрами» в разделе «Параметры защиты от вирусов и угроз».

- Отключить опцию защиты в режиме реального времени.
- Выберите Да в окне контроля учетных записей.
- Запустите приложение Chrome.
Если Chrome запускается после отключения антивирусного инструмента, вы можете добавить Chrome в белый список вашего инструмента, чтобы ваш доступ к браузеру не был заблокирован в будущем.
Вы можете сделать это в антивирусной программе Microsoft Defender следующим образом:
- Откройте приложение «Безопасность Windows» на своем ПК.
- Перейдите в раздел Защита от вирусов и угроз > Управление настройками в приложении.
- Выберите Добавить или удалить исключения в разделе Исключения.
- Выберите «Да» в окне контроля учетных записей.
- Выберите Добавить исключение > Файл на следующей странице.
- Перейдите в папку установки Chrome на своем компьютере и выберите файл chrome.
 exe. Файл находится по следующему пути на нашем ПК:
exe. Файл находится по следующему пути на нашем ПК:
C:\Program Files\Google\Chrome\Application. - Закройте систему безопасности Windows и запустите Chrome.
4. Исправьте, что Google Chrome не открывается, удалив сомнительные приложения для Windows и Mac
Проблема с запуском Chrome может быть связана с тем, что вредоносное приложение мешает работе браузера. Многие приложения на рынке изменяют поведение других приложений.
Удалите все сомнительные приложения с вашего компьютера, что должно решить проблему с запуском Chrome.
В Windows
- Откройте настройки Windows, нажав Windows + I.
- Выберите «Приложения» на левой боковой панели и «Приложения и функции» на правой панели.
- Найдите приложение, которое нужно удалить, в списке приложений.
- Выберите три точки рядом с приложением и выберите «Удалить».
- Выберите Удалить в приглашении, чтобы подтвердить свой выбор.

- Перезагрузите компьютер и запустите Chrome.
В macOS
- Откройте окно Finder и выберите «Приложения» на левой боковой панели.
- Найдите приложение, которое нужно удалить, в списке.
- Щелкните приложение правой кнопкой мыши и выберите «Переместить в корзину».
- Перезагрузите Mac после удаления приложения.
- Откройте Chrome.
5. Удалите и переустановите Chrome
Если Chrome не открывается даже после применения вышеуказанных исправлений, возможно, повреждены основные файлы браузера. Различные элементы, такие как вирусы и вредоносные приложения, могут изменять файлы вашего браузера, делая его нестабильным.
В этом случае вы можете удалить и переустановить приложение Chrome на свой компьютер. Это удалит неисправные файлы браузера и создаст новые рабочие файлы.
В Windows
- Откройте «Пуск», найдите «Панель управления» и выберите утилиту в результатах поиска.

- Выберите «Удалить программу» на следующей странице.
- Выберите Google Chrome в списке и выберите Удалить вверху.
- Выберите Да в окне контроля учетных записей.
- Следуйте инструкциям на экране, чтобы удалить Chrome с компьютера.
- Перезагрузите компьютер после удаления Chrome.
- Запустите веб-браузер на своем ПК, откройте сайт Google Chrome, загрузите и установите браузер на свой компьютер.
В macOS
- Откройте Finder и выберите «Приложения» на левой боковой панели.
- Щелкните правой кнопкой мыши Google Chrome в списке и выберите «Переместить в корзину».
- Перезагрузите Mac после удаления Chrome.
- Запустите сайт Google Chrome в веб-браузере, загрузите установщик и запустите файл установщика, чтобы установить Chrome на свой Mac.
Устранение проблем с запуском Chrome различными способами в Windows и Mac
Если Chrome является вашим основным веб-браузером, отсутствие доступа к браузеру означает отсутствие доступа к вашим сохраненным логинам, закладкам и другим элементам.

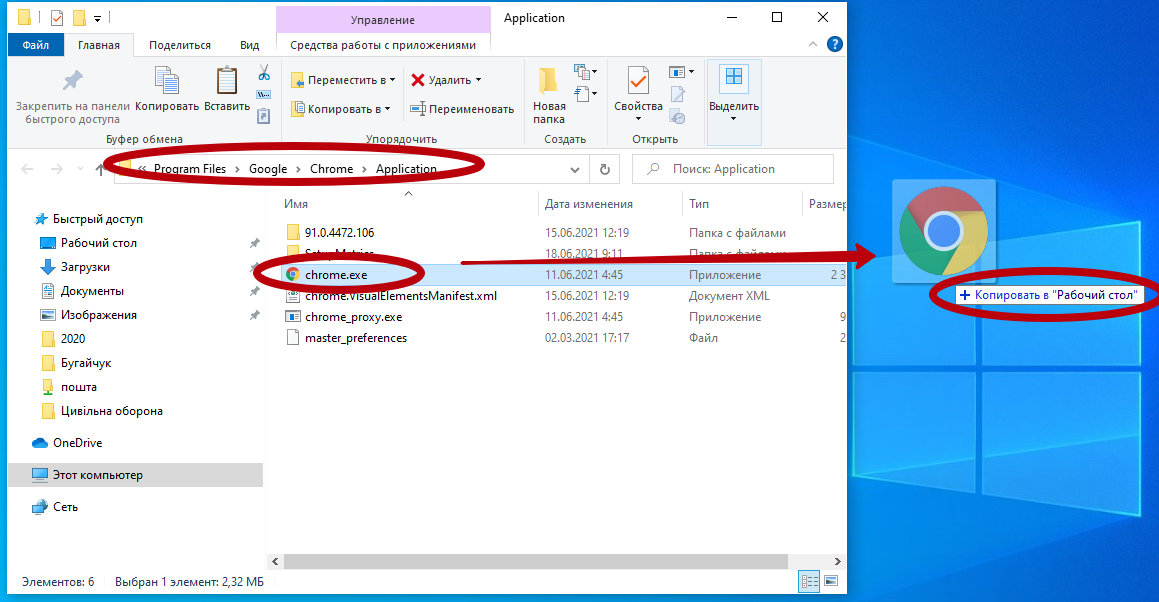


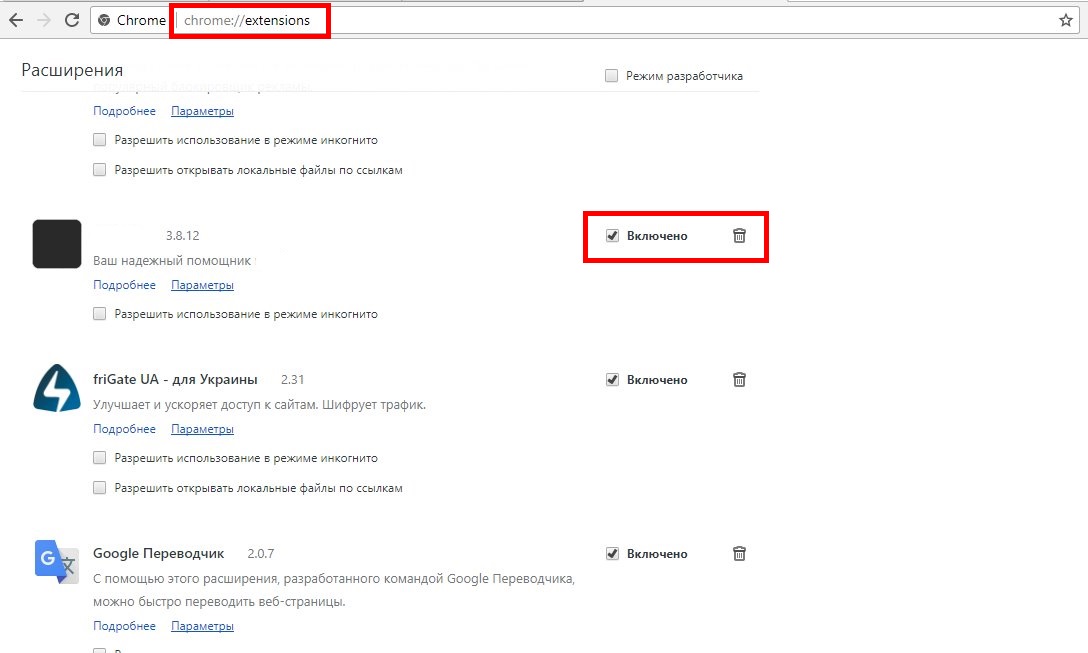 Обязательно сохраните несохраненный прогресс, прежде чем продолжить!
Обязательно сохраните несохраненный прогресс, прежде чем продолжить!
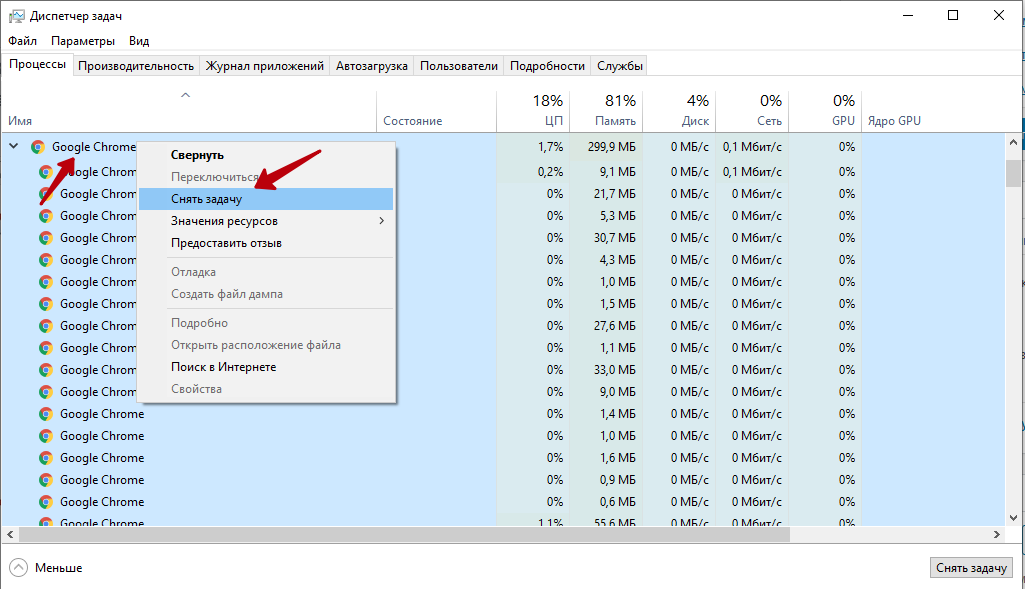
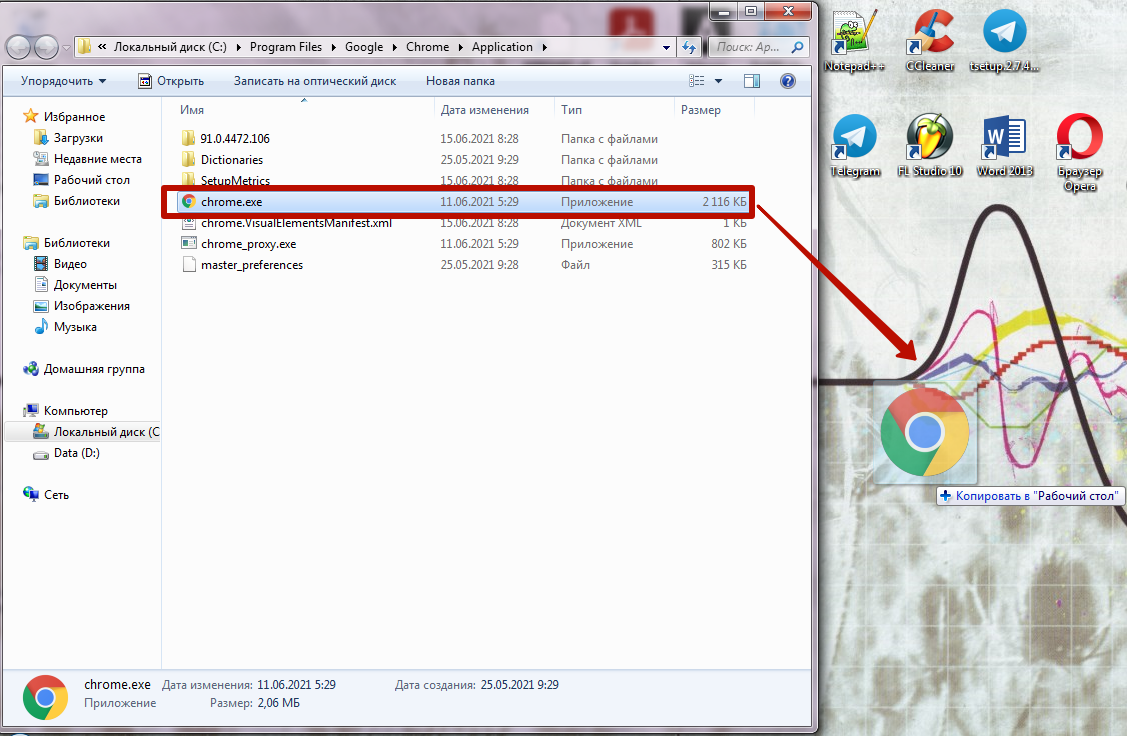
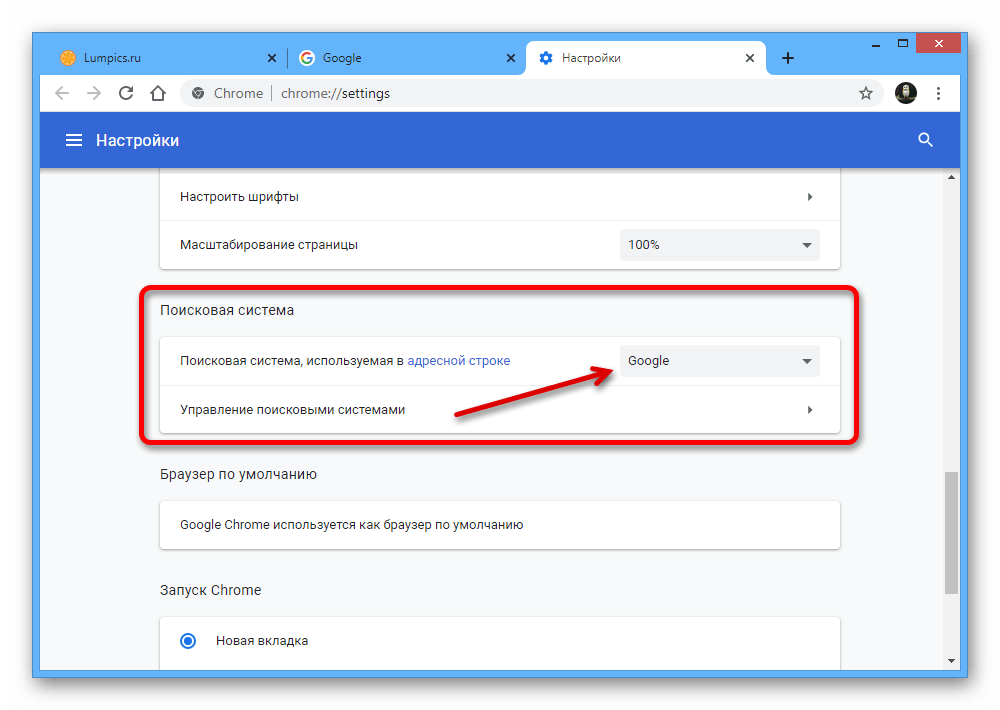


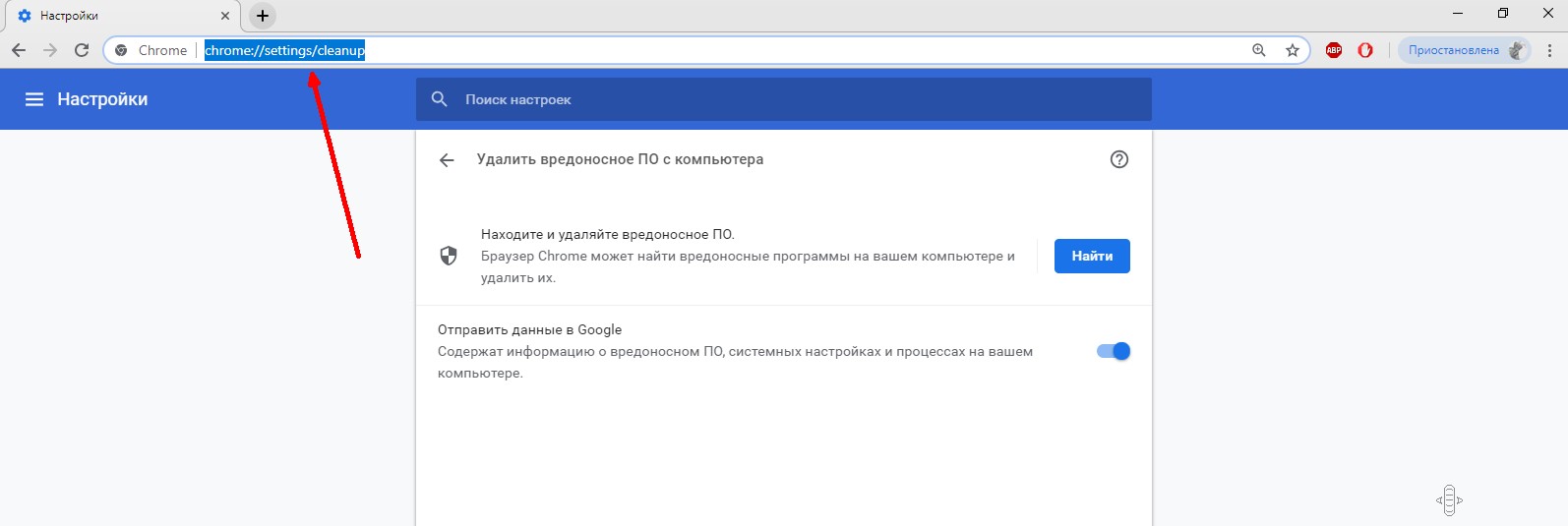
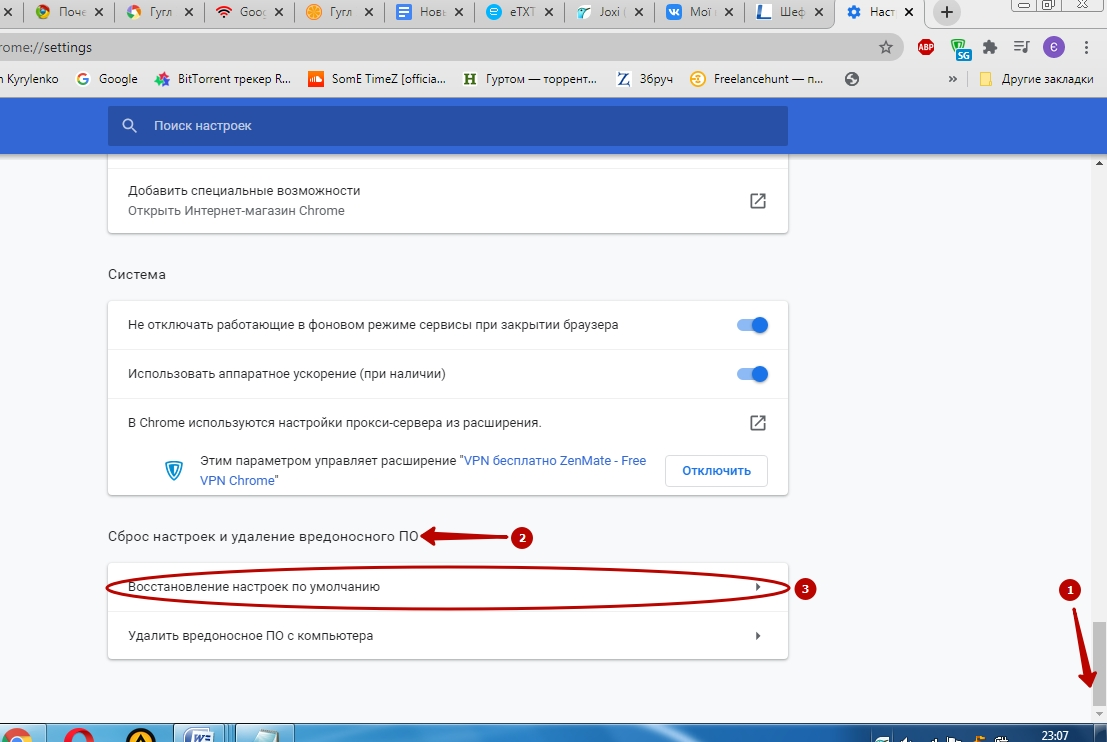
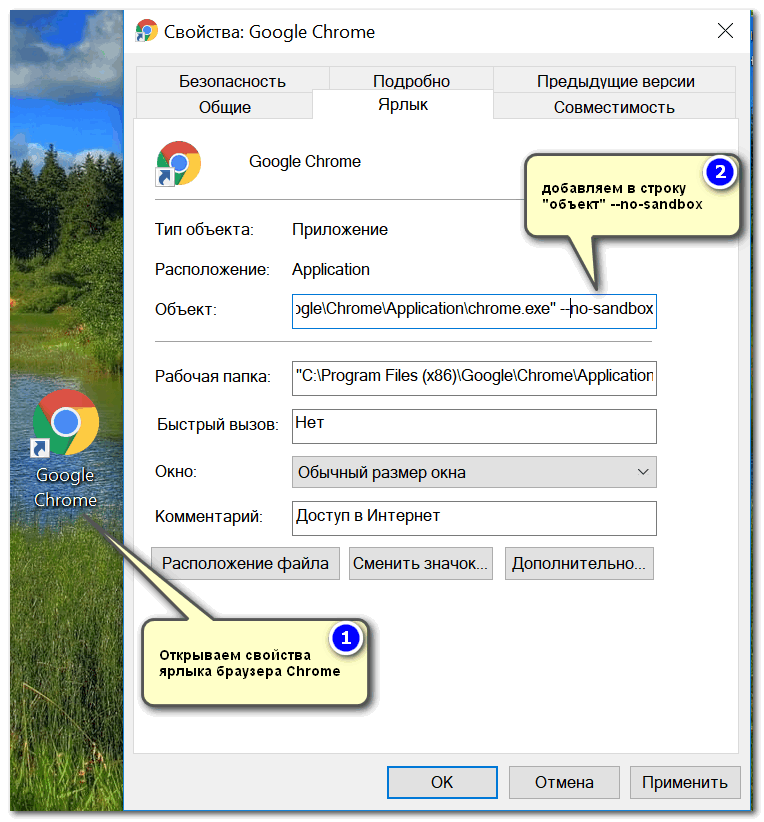 exe. Файл находится по следующему пути на нашем ПК:
exe. Файл находится по следующему пути на нашем ПК: 
