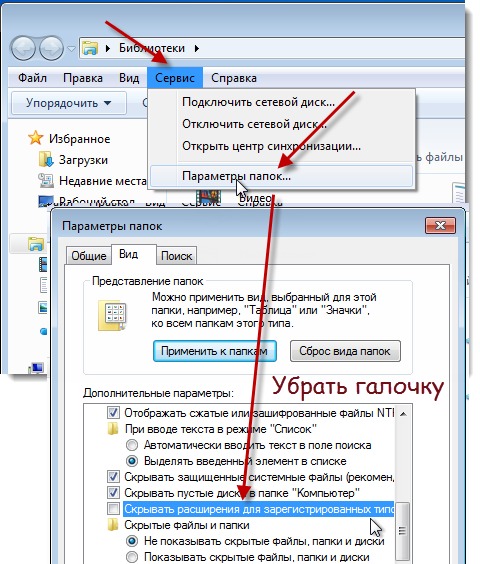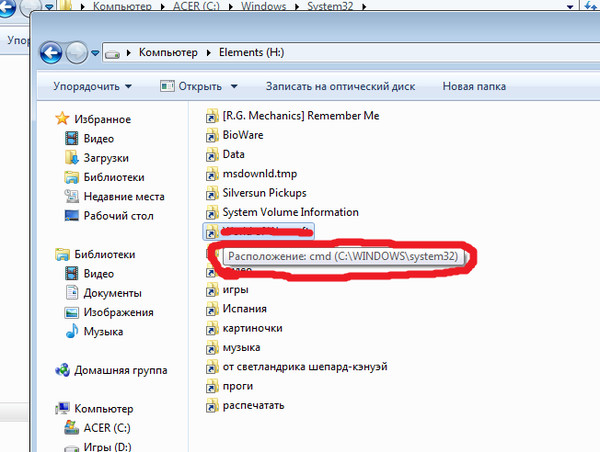Что делать если не открывается видео на компьютере: Не работает видео на компьютере. Нет видео в интернете. В браузере не воспроизводится видео
Содержание
Почему в Одноклассниках не воспроизводится видео: что делать
Содержание
- 1 Основные причины и простые решения
- 2 Что делать, если не удается загрузить ролик
- 2.1 Чистим кэш
- 2.2 Обновление Flash Player
- 2.3 Отключаем блокировщик рекламы
- 2.4 Проверка компьютера на наличие вирусов
- 3 Заключение
- 4 Видео по теме
Пользователи Одноклассников могут загружать и просматривать разнообразные видео ролики. Однако иногда при попытке воспроизвести ролик, может возникнуть ошибка, из-за чего просмотр его будет невозможен. Это случается по разным причинам, но обычно такой сбой проходит быстро и без какой-либо посторонней помощи. Если этого не произошло и проблема не решилась, нужно определить, почему в Одноклассниках не воспроизводится видео, и что делать пользователю в этом случае. Обо всем этом будет рассказано далее ниже.
Основные причины и простые решения
Данный сбой может проявляться по-разному. Поэтому, чтобы определить, из-за какой причины не работает видео в Одноклассниках, стоит особое внимание уделить сопутствующим причинам и проявлениям. Чаще всего при попытке загрузить ролик, пользователи видят просто темный экран.
Поэтому, чтобы определить, из-за какой причины не работает видео в Одноклассниках, стоит особое внимание уделить сопутствующим причинам и проявлениям. Чаще всего при попытке загрузить ролик, пользователи видят просто темный экран.
По-нормальному, при попытке открыть видеоролик должен загружаться встроенный онлайн-плеер. Однако он в этом случае не запускается, а сам ролик не воспроизводится. Рекомендуется обновить страницу и попробовать воспроизвести видеоролик заново.
Причины, из-за которых вместо видеофайлов отображается черный экран, могут быть следующими:
- сбой на стороне веб-сервера;
- отсутствие доступа к видео из-за региональных ограничений;
- удаление видеоролика его владельцем.
Если файл раньше воспроизводился нормально, а теперь он перестал проигрываться, попробуйте для начала перезапустить браузер. Возможно после повторного входа на страницу, доступ к видео будет восстановлен. Ошибка может возникнуть на стороне сервиса или провайдера.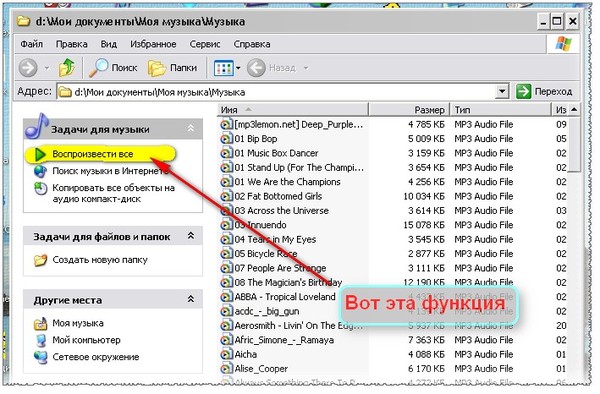 Поэтому целесообразно подождать, потому что через некоторое время ролик с большой долей вероятности начнет запускаться снова. В это время вы можете попробовать найти нужное вам видео в ВК, на YouTube или на другом сайте.
Поэтому целесообразно подождать, потому что через некоторое время ролик с большой долей вероятности начнет запускаться снова. В это время вы можете попробовать найти нужное вам видео в ВК, на YouTube или на другом сайте.
Не менее распространены случаи, когда в Одноклассниках не воспроизводится видео из-за снижения скорости интернета либо его отсутствия. Убедиться в том, что качество соединения упало несложно — достаточно попробовать загрузить другую веб-страницу.
Из-за проблем с интернетом, видео не грузится полностью или воспроизводится короткими отрывками. Иногда пользователи наблюдают картину, при которой плеер включается, изображение не идет, но есть звуковая дорожка из ролика. Обычно при проблемах с соединением на экране отображается соответствующее уведомление.
Чтобы восстановить доступ к сайту, попробуйте перезагрузить маршрутизатор. Также закройте на компьютере другие программы, которые используют интернет. Если на ПК включен торрент-клиент, прервите все загрузки и попробуйте воспроизвести видео повторно.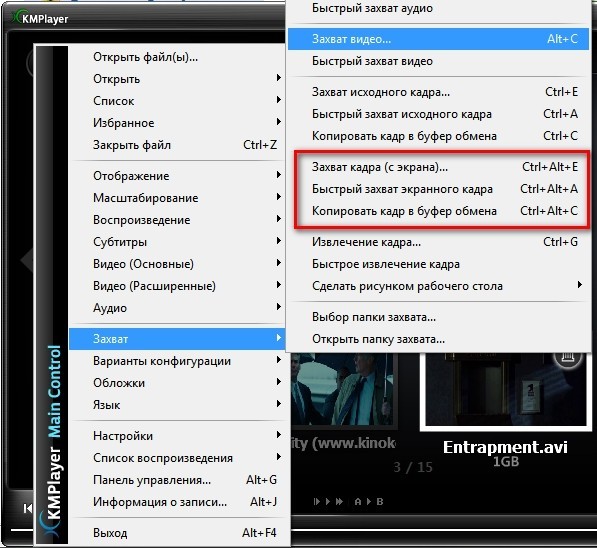
Что делать, если не удается загрузить ролик
Если не воспроизводится видео в Одноклассниках, а ранее приведенные рекомендации не помогли, воспользуйтесь дополнительными способами. Вероятно, ролики не открываются из-за системных сбоев, снижения производительности компьютера или других, менее очевидных причин.
Чистим кэш
Браузер всегда сохраняет информацию о посещенных сайтах. За счет файлов, которые хранятся в кэше устройства, ускоряется загрузка страниц при повторном их посещении. Однако периодически нужно чистить память и удалять данные временные файлы. Иначе их со временем скапливается слишком много. Это приводит к снижению производительности ПК, повышенной нагрузке на аппаратные компоненты и падению скорости работы браузера.
Все это, в свою очередь, негативно влияет на загрузку видеофайлов, и может стать причиной того, что они прекращают проигрываться. Если заметили, что ролик проигрывается медленно или совсем не воспроизводится, попробуйте очистить кэш.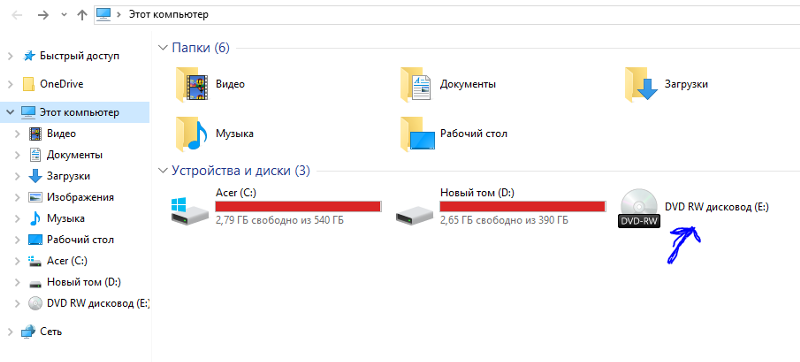
Очистка выполняется следующим образом (на примере браузера Chrome):
- Входим в браузер, потом открываем меню, нажав кнопку справа вверху. Далее в разделе «Дополнительные инструменты» выбираем «Удаление данных о просмотренных страницах». Также для быстрого перехода можно использовать комбинацию горячих клавиш CTRL+Shift+Del.
- Ставим отметки возле строк «Файлы cookie и другие данные сайтов» и «Изображения и другие файлы, сохраненные в кеше». Выбираем временной промежуток — «Все время». Подтверждаем операцию, кликнув Удалить данные.
Можно одновременно удалить и историю посещенных страниц. После этого откройте Одноклассники, при необходимости авторизуйтесь. Попробуйте включить видео — с большой долей вероятности, ролик будет запускаться, как и прежде. Если даже после этого, все равно не работает видео проигрыватель в Одноклассниках, пробуем другие варианты, которые приведены ниже.
Обновление Flash Player
Ранее Flash Player занимал первое место среди проблем, из-за которых не загружалось видео в Одноклассниках или ВКонтакте.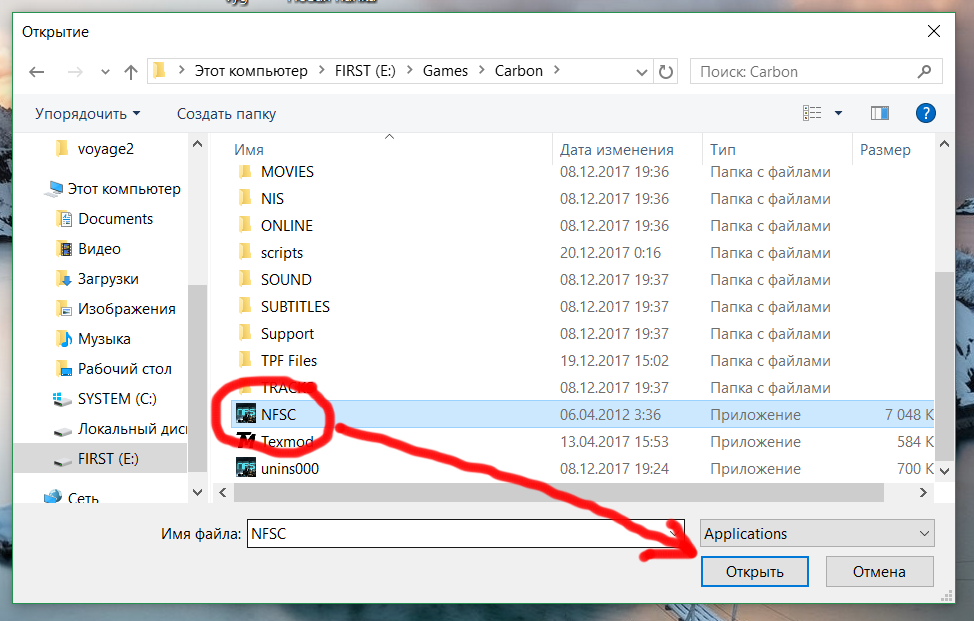 Сейчас новые версии браузеров не задействуют данный плеер и такую проблему практически искоренили. С ней могут столкнуться только владельцы старых ПК, а также пользователи, у которых установлена устаревшая операционная система, браузер. Если вы зайдете в Одноклассники и попытаетесь загрузить видео, то появится окно с сообщением о том, что необходимо обновить флэш-плеер.
Сейчас новые версии браузеров не задействуют данный плеер и такую проблему практически искоренили. С ней могут столкнуться только владельцы старых ПК, а также пользователи, у которых установлена устаревшая операционная система, браузер. Если вы зайдете в Одноклассники и попытаетесь загрузить видео, то появится окно с сообщением о том, что необходимо обновить флэш-плеер.
В принципе, никаких особых трудностей при обновлении не возникает. Достаточно просто перейти по предложенной ссылке, и вас перенаправят на страницу загрузки программных продуктов Adobe. Нажимаем команду Обновить сейчас и дожидаемся, когда новая версия программы будет установлена на компьютер.
При обновлении разработчики рекомендуют установить бесплатную антивирусную программу McAffe. Ее загружать совсем необязательно, особенно если у вас уже есть установленный антивирус. Вы можете снять галочку возле предложения, и таким образом отказаться от данной утилиты. Adobe Flash Player все равно будет скачан и обновлен на вашем устройстве.
В некоторых случаях, после установки новой версии плеера, для воспроизведения видео в Одноклассниках может потребоваться перезагрузка компьютера. Ее можно выполнить сразу же или отложить и сделать позднее.
Отключаем блокировщик рекламы
Если не загружается видео ролик в Одноклассниках, стоит убедиться в том, что ролик не блокируется другими программами. Некоторые расширения, которые скрывают рекламные баннеры и другой нежелательный контент, могут так отреагировать на мультимедийный проигрыватель и заблокировать его работу. В этом случае вместо ролика на экране появляется черное окно.
В Google Chrome блокировщик можно отключить на избранных сайтах. К примеру, в AdblockPlus можно деактивировать защиту на странице с видео. В этом случае ролики будут открываться, но на экране также могут появляться посторонние элементы, содержащие рекламу и другой ненужный контент.
Аналогичным образом можно отключить практически любую программу, блокирующую нежелательный контент.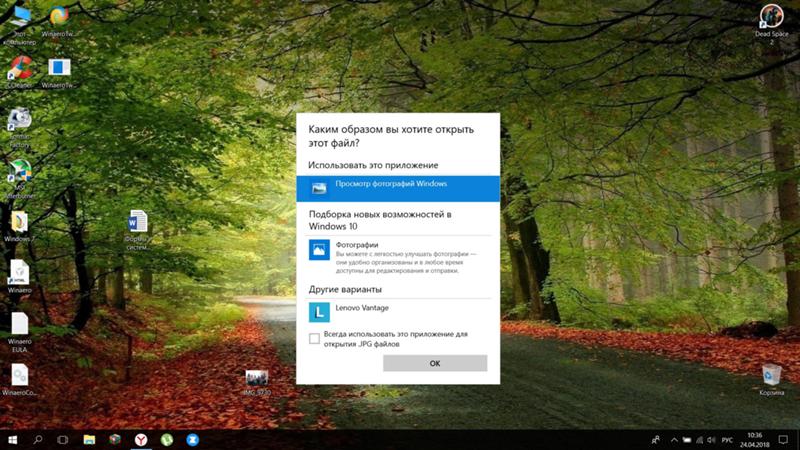 В крайнем случае, если вы уверены, что видео не открывается именно из-за расширения, его можно удалить из браузера.
В крайнем случае, если вы уверены, что видео не открывается именно из-за расширения, его можно удалить из браузера.
Проверка компьютера на наличие вирусов
Не показывает видео на сайтах — один из признаков того, что на компьютере есть вредоносная программа. Вирусное ПО может блокировать работу основных инструментов браузера, а также препятствовать воспроизведению мультимедийных файлов.
Определить наличие вредоносной программы можно по следующим признакам:
- изменилась стартовая страница браузера;
- вкладки, просмотренные ранее, не сохраняются после повторного входа;
- на панели задач появились новые закладки;
- на экране постоянно отображаются рекламные уведомления;
- новые вкладки в браузере открываются автоматически;
- доступ к некоторым сайтам блокируется и войти не удается;
- обозреватель работает очень медленно.
В этом случае необходимо проверить ПК на наличие вирусов. Для начала можно использовать стандартный защитник Windows. Если вредоносное ПО не найдено, воспользуйтесь другой антивирусной программой, например, Dr. Web CureIt! Преимущество этой утилиты в том, что ее не нужно устанавливать на ПК.
Если вредоносное ПО не найдено, воспользуйтесь другой антивирусной программой, например, Dr. Web CureIt! Преимущество этой утилиты в том, что ее не нужно устанавливать на ПК.
После проверки обнаруженные зараженные файлы необходимо удалить. Для этого достаточно кликнуть клавишу Обезвредить.
Если в процессе проверки вы не находили зараженные файлы, а видео не воспроизводится, попробуйте перезагрузить компьютер и запустить утилиту повторно.
Заключение
Самостоятельно определить, почему не загружается видео в Одноклассниках, довольно трудно. Как правило, это происходит без очевидных на то причин. Несмотря на это, пользователи могут попробовать восстановить работу видеопроигрывателя своими силами. Для этого следует очистить браузер, проверить компьютер на наличие вирусов, отключить программы-блокировщики, а при необходимости, обновить Flash Player.
Видео по теме
Почему компьютер не воспроизводит видео (в т.
 ч. в интернете)
ч. в интернете)
Автор Сергей Почекутов На чтение 5 мин Опубликовано
Обновлено
Если у вас не воспроизводится видео на компьютере, то причиной этого может являться отсутствие драйверов видеокарты, нехватка или конфликт кодеков, необходимых для воспроизведения мультимедийных файлов. Устранить неполадку чаще всего можно самостоятельно, добавив в систему недостающие компоненты.
Содержание
- Проверка драйверов
- Установка кодеков
- Использование сторонних проигрывателей
- Проблемы с воспроизведением онлайн-видео
Проверка драйверов
Если видео не показывает, первым делом проверьте драйверы видеокарты. Сделать это можно через Диспетчер устройств.
- Откройте меню «Пуск», найдите Диспетчер устройств.
- Раскройте раздел «Видеоадаптеры».
 Убедитесь, что оборудование определено верно, рядом с ним нет восклицательных знаков, предупреждающих о наличии ошибки.
Убедитесь, что оборудование определено верно, рядом с ним нет восклицательных знаков, предупреждающих о наличии ошибки.
Если вы видите, что с видеокартой что-то не так (рядом есть знак предупреждения или вместо нормального названия устройства указан «Стандартный видеоадаптер»), переустановите или обновите драйверы.
Если есть диск, на котором записано программное обеспечение для видеокарты, то используйте его. Если диска нет или он не работает, зайдите на сайт производителя и скачайте последнюю версию драйверов для своей модели графического адаптера. Обратите внимание на версию и разрядность, они должны совпадать у системы и драйверов (x86, x64, Windows 7, Windows 10 и т.д.).
Чтобы узнать точную модель оборудования, используйте программы диагностики – AIDA64, Speccy, CPU-Z. Эти утилиты после запуска показывают, какие устройства установлены на компьютере.
Установка кодеков
Если с драйверами все в порядке, приступайте к проверке другого компонента, необходимого для воспроизведения видео – кодеков. Их отсутствие приводит к тому, что видео не открывается или воспроизводится рывками. Другая типичная ситуация – в проигрывателе отображается черный экран, но при этом звук есть.
Их отсутствие приводит к тому, что видео не открывается или воспроизводится рывками. Другая типичная ситуация – в проигрывателе отображается черный экран, но при этом звук есть.
Кодеки следует отличать от форматов видео. Допустим, встроенный проигрыватель Windows Media умеет воспроизводить файлы в формате AVI. Но в этот формат может быть запаковано видео, кодированное DivX, XviD или x264. В итоге получается, что формат одинаковый, но некоторые файлы не открываются. Чтобы устранить этот недостаток, необходимо установить пакет кодеков.
Для Windows подходит K-Lite Codec Pack. Чтобы наверняка устранить проблемы с воспроизведением, скачивайте версию K-Lite Codec Pack Standard.
Важно правильно установить кодеки, отметив все необходимые компоненты.
- Запустите установщик, выберите режим «Advanced».
- Выберите профиль 1 «Standart playback», чтобы добавить максимальное число кодеков. Первым пунктом, кстати, отмечен проигрыватель Media Player Classic. Не снимайте с него отметку, он обязательно пригодится.

- Выберите, с каким плеером ассоциировать файлы (то есть какой проигрыватель будет запускаться при открытии видеофайла).
- Укажите, какие именно форматы необходимо ассоциировать с проигрывателем. Аудио желательно не отмечать, только видео. Для этого есть удобная кнопка «Select All Video».
После завершения установки попробуйте воспроизвести видео, которое ранее не открывалось. Запускаться оно будет в том проигрывателе, который вы выбрали при установке кодеков.
Использование сторонних проигрывателей
Можно не устанавливать пакеты кодеков, а просто забросить проигрыватель Windows Media и начать пользоваться более мощными и функциональными медиаплеерами. Для воспроизведения разных форматов видео можно порекомендовать следующие программы:
- KMPlayer – универсальный проигрыватель для воспроизведения файлов любого формата.
- GOM Player – предлагает функцию Codec Finder, которая отвечает за автоматический поиск отсутствующих кодеков в интернете.

- VLC Player – поддерживает практически все известные кодеки, без проблем воспроизводит видео в формате MTS с видеокамер и фотоаппаратов.
Все перечисленные проигрыватели имеют встроенный кодек-пак, умеют воспроизводить видео из интернета и битые файлы. Для сравнения, в Windows Media Player нет ни одной подобной функции, а, например, Media Player Classic, который устанавливается вместе с K-Lite Codec Pack, при попытке воспроизвести поврежденный файл выдаст ошибку.
Кстати, если видео не воспроизводится в стороннем проигрывателе, имеющем собственный кодек-пак, то имеет смысл удалить K-Lite Codec Pack. Так вы устраните конфликт кодеков, установленных в системе и добавленные вместе со сторонним медиаплеером.
Проблемы с воспроизведением онлайн-видео
Для воспроизведения видео в интернете не нужны кодеки на компьютере. Раньше за показ отвечал Adobe Flash Player, но сейчас браузеры постепенно отказываются от Flash, заменяя её более безопасной технологией HTML5. Поэтому если вы попытаетесь обновить Flash Player в браузере, то увидите такое сообщение:
Поэтому если вы попытаетесь обновить Flash Player в браузере, то увидите такое сообщение:
Тем не менее, среди компонентов того же Chrome флеш-плеер присутствует. Более того, на форуме поддержки продукта даже советуют его обновить, перейдя по адресу chrome://components/.
В том же топике техподдержки советуют отключить аппаратное ускорение для декодирования видео. Чтобы сделать это, перейдите по ссылке chrome://flags/#disable-accelerated-video-decode. В других браузерах, работающих на движке Chromium, процедура выполняется аналогичным образом , только в адресе вместо «chrome» нужно, например, писать «browser» (для Яндекс.Браузера).
Еще одна возможная причина – в браузере отключен Java Script. Чтобы убедиться, что он работает (на примере Chrome):
- Откройте настройки, щелкните «Показать дополнительные настройки».
- В разделе «Личные данные» нажмите «Настройки контента».
- Убедитесь, что сайтам разрешено использовать Java Script.
В других браузерах процедура выполняется аналогичным образом.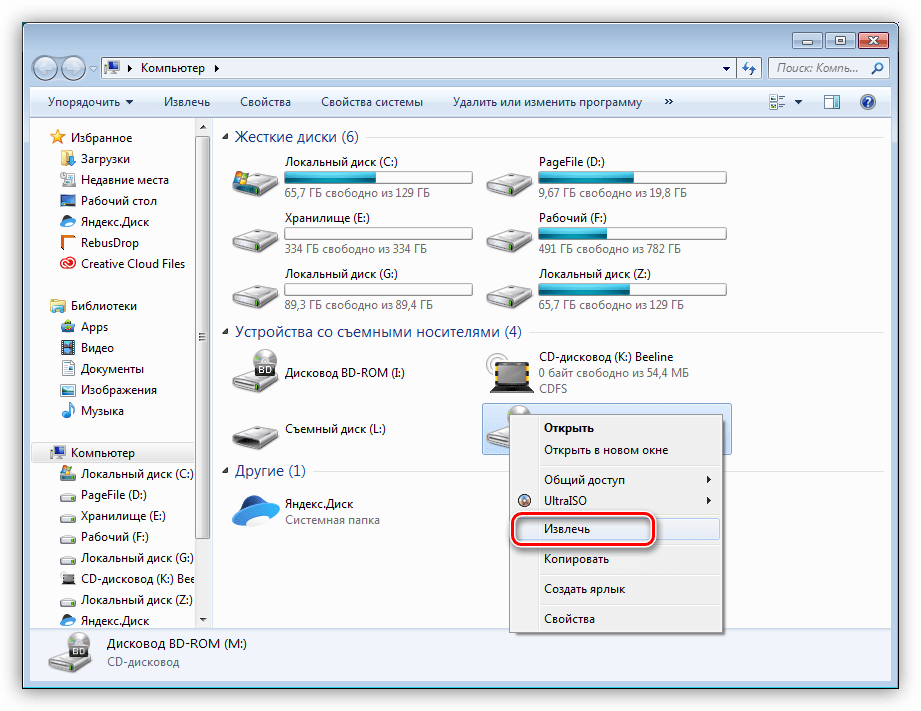 Вы можете запретить использование Java Script для всех сайтов, а затем настроить исключения, добавив конкретные адреса – например, Одноклассники, ВКонтакте, YouTube, Instagram.
Вы можете запретить использование Java Script для всех сайтов, а затем настроить исключения, добавив конкретные адреса – например, Одноклассники, ВКонтакте, YouTube, Instagram.
Как исправить приложение «Фильмы и ТВ», не работающее в Windows 10/11?
Microsoft Movies and TV не работает на ПК?
Приложение Movies & TV (также известное как Films & TV в некоторых регионах), которое предустановлено на ПК с Windows 10/11, иногда не работает должным образом по неизвестным причинам, таким как Movies & TV. ТВ-приложение зависает, зависает, зависает, не работает или не открывается и т. д. Поскольку это часто задаваемый вопрос в сообществе Microsoft и на других платформах вопросов и ответов, я отобрал ниже 7 проверенных решений для самостоятельного устранения неполадок Приложение «Фильмы и ТВ» для Windows 10/11 не работает Проблема .
7 проверенных решений для фильмов и ТВ, не работающих в Windows 10/11
Решение 1.
 Преобразование видео в формат фильмов и ТВ, поддерживаемый приложением
Преобразование видео в формат фильмов и ТВ, поддерживаемый приложением
Наиболее распространенная проблема заключается в том, что определенный видеокодек или контейнер не поддерживаются приложением «Кино и ТВ», что приведет к ошибке «Отсутствует кодек», «Не удается воспроизвести», «0xc004f011» или «0xc00d5212». Многоцелевой, но простой в использовании видеоконвертер для Windows 10/11 — WonderFox HD Video Converter Factory Pro — это рекомендуемое средство, которое поможет вам перекодировать видео в формат, совместимый с приложением Movies & TV.
Бесплатная загрузка Бесплатная загрузка универсальная программа и следуйте приведенным ниже инструкциям, чтобы устранить проблему с воспроизведением приложения Movies & TV.
Шаг 1. Запустите HD Video Converter Factory Pro и откройте « Converter ». Перетащите видеофайл, который не поддерживается приложением «Кино и ТВ», в интерфейс.
Шаг 2. Нажмите на профиль формата с правой стороны, выберите любой пресет из 500+ готовых профилей. MP4 (H.264/AAC) рекомендуется для лучшей совместимости.
Шаг 3. Укажите каталог для сохранения преобразованного файла. Нажмите кнопку « Run », чтобы исправить проблему с неработающим приложением «Кино и ТВ».
Похожие сообщения: Кодек HEVC Windows 10/11 | Исправить проблему с воспроизведением MKV в Windows 10/11 | Воспроизведение файлов MPG в Windows 10/11
Решение 2. Перезагрузка и перезагрузка компьютера
Перезагрузка считается универсальным решением для устранения неполадок компьютера. Должен сказать, что в большинстве случаев это действительно как-то работает. Бьюсь об заклад, у большинства из вас, ребята, есть личный опыт в этом. Итак, я поставил его на первое место в этом списке решений. Если приложение Windows 10/11 Movies and TV не работает, попробуйте другие решения ниже и посмотрите, поможет ли это решить проблему.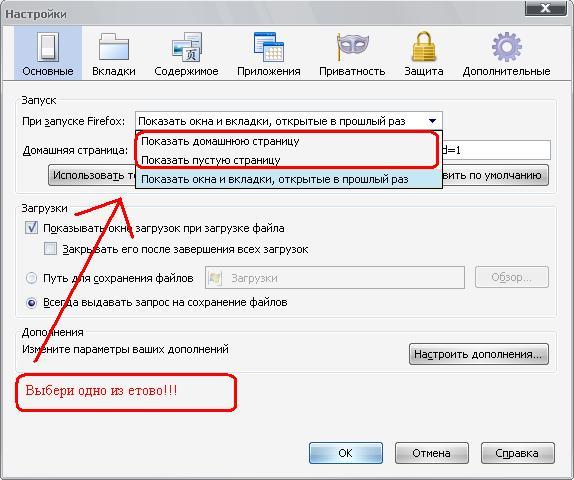
Читайте также: Windows 10/11 YouTube не работает | Автозапуск Windows 10/11 не работает | Исправить ошибку 0xc00d36c4 | Проигрыватель Windows Media не работает
Решение 3. Проверьте неверные настройки
Приложение «Кино и ТВ» не работает из-за неправильных настроек. Выполните следующие шаги, чтобы проверить правильность настроек времени, даты, языка и региона вашего компьютера:
Шаг 1. Нажмите кнопку « Start » в нижнем левом углу, выберите « Настройки «. Или нажмите горячие клавиши » Клавиша Windows + I «, чтобы открыть окно » Настройки «.
Шаг 2. Шаг 3. Последовательно выберите « Дата и время », « Регион » и « Язык », затем проверьте все настройки. Если настройки выглядят нормально, просто продолжайте.
Решение 4. Восстановить видеотеку по умолчанию
Видеотека — это проиндексированное место, где приложение «Кино и ТВ» по умолчанию загружает, читает и управляет видеофайлами. Если с видеотеками что-то не так, приложение «Кино и ТВ» не будет работать как обычно. К счастью, Windows 10/11 позволяет быстро его восстановить.
Если с видеотеками что-то не так, приложение «Кино и ТВ» не будет работать как обычно. К счастью, Windows 10/11 позволяет быстро его восстановить.
Шаг 1. Откройте « Этот компьютер » или нажмите « Клавиша Windows + E », чтобы открыть проводник Windows.
Шаг 2. Щелкните правой кнопкой мыши « Библиотеки » на левой панели и выберите « Восстановить библиотеки по умолчанию «.
Советы: Если нет левой панели или параметра » Библиотеки «, выберите вкладку » Просмотр » в верхней части экрана. Включите » Панель навигации » и » Показать все папки «. Перед восстановлением библиотек по умолчанию вы можете удалить все проблемные библиотеки прямо здесь. Не беспокойтесь, удаление и восстановление библиотек не влияет на данные в библиотеках.
Решение 5 — Очистить Временная папка
Мне так любопытно, какое отношение очистка временной папки имеет к приложению «Кино и ТВ», но кажется, что кто-то уже решил проблему с неработающими фильмами и ТВ, используя этот метод.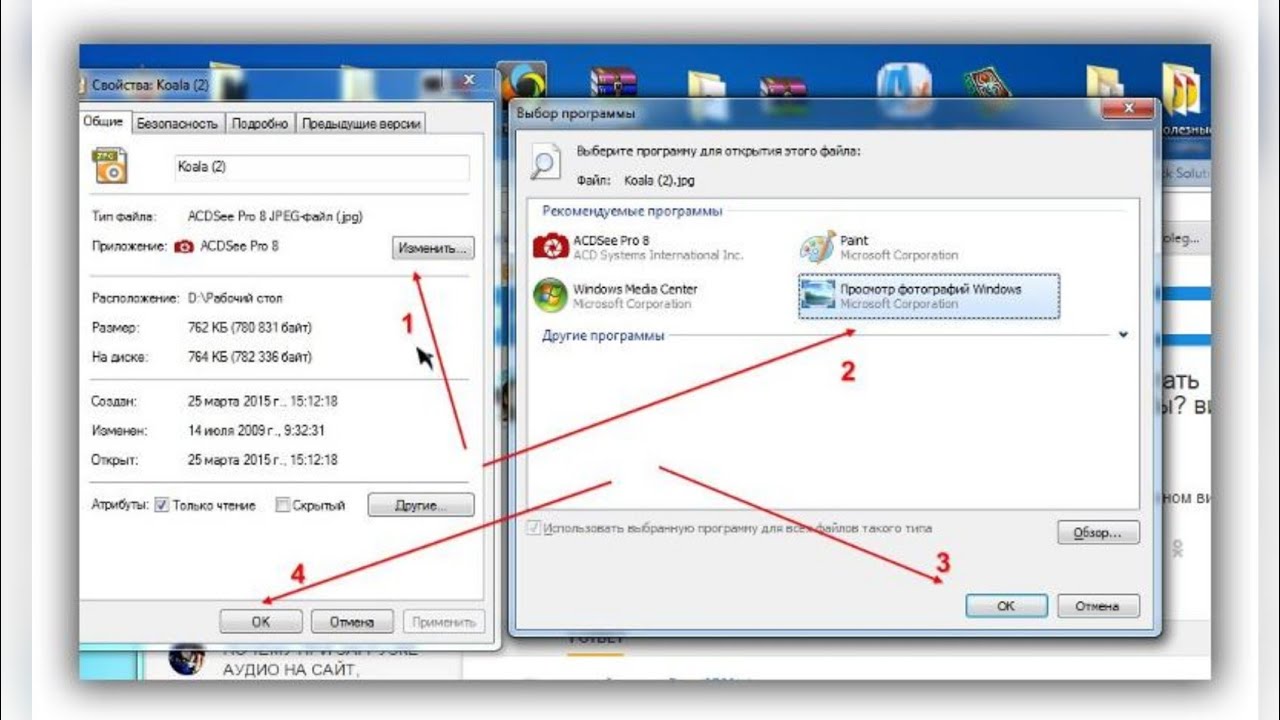
Шаг 1. Нажмите « Windows key + R » и введите « temp » в диалоговом окне « Run », затем нажмите « Enter ». Или просто перейдите в каталог « C:\Windows\Temp ».
Шаг 2. Выберите и удалите все файлы и папки. Если вы получили уведомление о том, что некоторые файлы или папки используются, выберите « Пропустить «.
Решение 6. Сбросить или переустановить приложение «Кино и ТВ»
Случайные сбои, такие как не открытие, сбой, вероятно, будут устранены путем сброса или переустановки приложения «Кино и ТВ».
Открыть Старт > Настройки > Приложения > Приложения и функции , прокрутите вниз до Кино и ТВ и выберите « Расширенные параметры «. Затем вы можете решить сбросить или удалить приложение Кино и ТВ.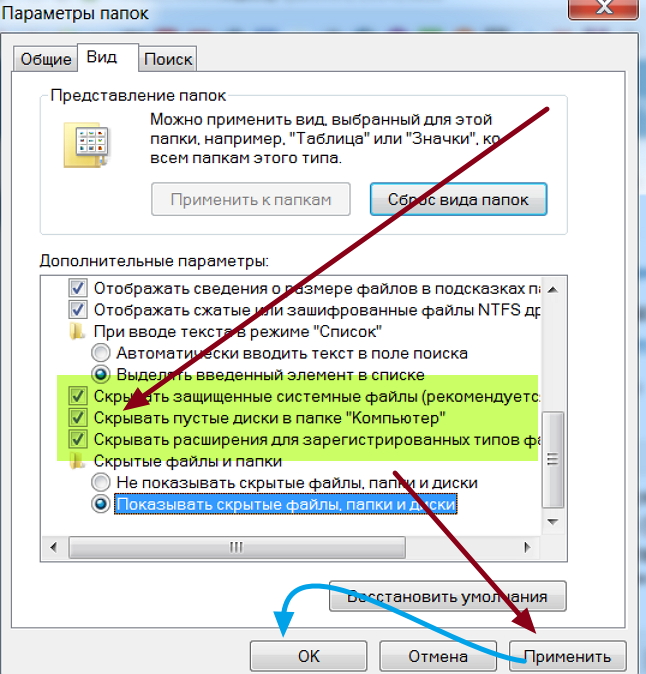 Чтобы переустановить, посетите https://www.microsoft.com/en-us/p/movies-tv/9wzdncrfj3p2 из Магазина Microsoft.
Чтобы переустановить, посетите https://www.microsoft.com/en-us/p/movies-tv/9wzdncrfj3p2 из Магазина Microsoft.
Решение 7. Попробуйте альтернативы фильмам и телевидению
Если все вышеупомянутые решения не работают, попробуйте еще раз некоторые бесплатные альтернативы приложению «Фильмы и ТВ», такие как VLC Media Player, MPC-HC/MPC-BE, PotPlayer , KMPlayer, GOM Player или что-то еще.
Заключительные слова…
Это все, чем я хочу поделиться с вами о том, как исправить приложение «Кино и ТВ», не работающее в Windows 10/11. Надеюсь, это вам очень поможет. Но если вы продолжаете сталкиваться с проблемой, попробуйте обратиться в службу поддержки Microsoft через https://support.microsoft.com/en-us/contactus. Спасибо за ваше чтение.
YouTube не работает на моем компьютере Решено!
Стивен Уилсон
19 июля 2019 г. • Подано в: Видеоресурсы и советы • Проверенные решения
Почему YouTube не работает на моем компьютере?
Когда вы пытаетесь получить доступ к YouTube, будь то на вашем компьютере Mac или Windows, вы можете столкнуться с проблемами YouTube, не работающими на компьютере .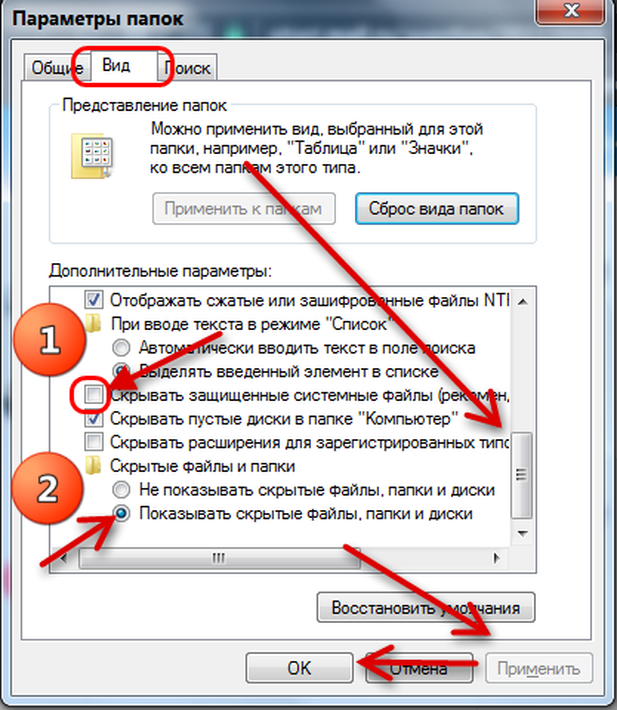 Некоторые из этих проблем можно легко обойти, а другие — нет. Они могут быть вызваны низкой скоростью интернет-соединения, проблемами с браузером, проблемами с вашим компьютером и так далее. Ниже приведены 5 проблем с моим компьютером, которые не работают с YouTube, и способы решения каждой из них.
Некоторые из этих проблем можно легко обойти, а другие — нет. Они могут быть вызваны низкой скоростью интернет-соединения, проблемами с браузером, проблемами с вашим компьютером и так далее. Ниже приведены 5 проблем с моим компьютером, которые не работают с YouTube, и способы решения каждой из них.
- Часть 1. Почему YouTube не работает на моем компьютере? Решения здесь!
- Часть 2. Бесплатно загрузите видео с YouTube, чтобы решить проблему с неработающим YouTube (не пропустите!)
Часть 1. Устранение неполадок с неработающей проблемой YouTube
№1. Дополнения
Иногда у вас могут возникнуть проблемы с надстройками, когда YouTube не работает. Хотя, когда вы впервые приняли их, они кажутся хорошей идеей, через некоторое время набор сторонних надстроек может замедлить скорость просмотра, что, в свою очередь, может замедлить скорость потоковой передачи. Самый простой способ решить эту проблему — открыть список надстроек и отключить все, что вам на самом деле не нужно. Но если вы установите надстройку iTube Studio, вы сможете загружать видео с YouTube и избежать проблем с YouTube.
Но если вы установите надстройку iTube Studio, вы сможете загружать видео с YouTube и избежать проблем с YouTube.
№ 2. Совместимость с браузером
Когда вы нажимаете видео YouTube в своем браузере, но ничего не появляется, вы можете проверить свой браузер на наличие обновлений. Как мы все знаем, YouTube обновляется чаще, поэтому вам нужна более новая версия вашего браузера. В некоторых случаях вам, возможно, придется просто полностью заменить браузер. Если вы это сделаете, вам следует проверить свой флеш-плеер и JavaScript. Если один или оба из них ужасно устарели, YouTube не может работать по той же причине, что и браузер.
№3. Подключение к сети
Если описанное выше устранение неполадок YouTube не работает, вы также можете проверить подключение к Интернету и совместимость. Иногда это так же просто, как щелкнуть выключателем. И все же вы будете удивлены, как часто мы забываем смотреть на что-то подобное. На самом деле это равносильно попытке починить пылесос, даже не проверив, подключили ли вы его к сети. Поэтому убедитесь, что у вас есть сетевое подключение и убедитесь, что оно правильно поддерживает сайт YouTube.
Поэтому убедитесь, что у вас есть сетевое подключение и убедитесь, что оно правильно поддерживает сайт YouTube.
№ 4. Обновление Adobe Flash Player
Большую часть видео на YouTube необходимо воспроизводить с помощью Adobe Flash Player, за исключением видео YouTube HTML5. Adobe Flash Player — это плагин для веб-браузера. Если YouTube не работает в вашем браузере, попробуйте обновить Adobe Flash Player, чтобы обеспечить воспроизведение.
№ 5. Проблема с буферизацией YouTube
Вы можете столкнуться с этой проблемой независимо от того, используете ли вы компьютер Mac или Windows. Это мешает вам быстро и последовательно транслировать видео на YouTube, как вам хотелось бы. Обычно это происходит, когда ваше интернет-соединение недостаточно хорошее. Это может привести к прерывистому воспроизведению даже видео низкого качества на YouTube.
Чтобы решить эту проблему, вы должны сделать несколько вещей. Во-первых, вы можете закрыть другие приложения, которые потребляют много трафика на вашем компьютере. Если у вас есть какие-либо загрузчики, работающие в фоновом режиме, закройте их, если вы хотите беспрепятственно получать доступ к своим видео на YouTube без каких-либо перерывов.
Если у вас есть какие-либо загрузчики, работающие в фоновом режиме, закройте их, если вы хотите беспрепятственно получать доступ к своим видео на YouTube без каких-либо перерывов.
№ 6. Очистить файлы cookie YouTube
Иногда YouTube может перестать работать из-за проблем с браузером, который вы используете для доступа к видео YouTube. Если в браузере слишком много файлов, у вас, вероятно, возникнут проблемы с отключением YouTube.
Чтобы решить эту проблему, вы должны очистить файлы cookie YouTube и любые другие данные из временного кеша в браузере, который вы используете на своем компьютере. Тем самым вы гарантируете, что веб-страница пуста.
Кроме того, вы можете обновить свой браузер, а также установленные расширения. Убедитесь, что вы заменили их последними версиями. Отключение любых конфликтующих плагинов в вашем браузере также может помочь решить эту проблему.
№ 7. Проблема безопасности YouTube
Хотя наличие хорошей системы безопасности или брандмауэра на вашем компьютере — это хорошо, особенно когда вы получаете доступ к файлам в Интернете, это может привести к блокировке доступа к некоторым видео на YouTube.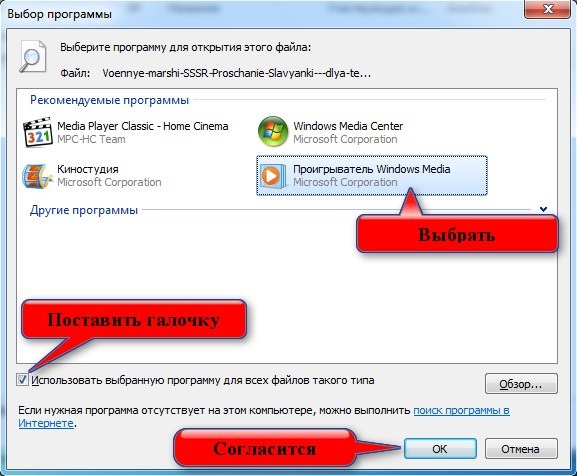 Наличие брандмауэра или антивируса защищает Интернет и служит фильтром между компьютером, с которого вы выходите в Интернет, и самим Интернетом.
Наличие брандмауэра или антивируса защищает Интернет и служит фильтром между компьютером, с которого вы выходите в Интернет, и самим Интернетом.
Чтобы решить эту проблему, вам нужно проверить, входит ли YouTube в число авторизованных веб-сайтов в вашем брандмауэре или средстве безопасности. В случае, если это не один из них, вам нужно будет добавить его в список. Кроме того, вы можете установить брандмауэр, установленный на вашем компьютере, чтобы разблокировать доступ к YouTube и другим веб-сайтам.
№8. Проблема с загрузкой на YouTube
У вас также могут возникнуть проблемы при попытке загрузить видео на YouTube. Эта проблема может быть вызвана ограничениями на загрузку, установленными YouTube, или мощностью вашего Интернета.
Чтобы решить проблему с загрузкой на YouTube, вам необходимо убедиться, что видео, которые вы пытаетесь загрузить, соответствуют строгим ограничениям с точки зрения размера, длины, формата и т. д. Возможно, вам придется использовать звуковой конвертер, чтобы сделать видео, которое вы хотите загрузить, совместимым.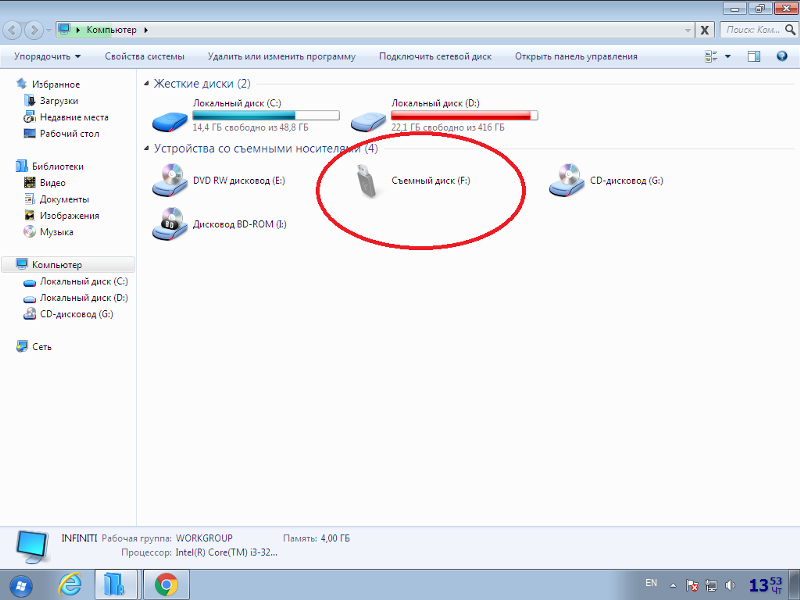
№ 9. Проблема со звуком на YouTube
Это может быть очень неприятной проблемой, когда вы пытаетесь получить доступ к видео на YouTube. Видео, к которым вы обращаетесь, могут быть тихими, что помешает вам насладиться максимальным опытом YouTube. Это может быть вызвано обновлением флеш-плеера или простой ошибкой, такой как отключение звука на ползунке громкости.
Чтобы решить эту проблему, проверьте ползунок громкости YouTube и убедитесь, что он включен. Затем проверьте кнопку регулировки громкости на вашем компьютере и убедитесь, что громкость не установлена на минимум. Если проблема вызвана обновлением флеш-плеера, удалите новый флеш-плеер, который вы установили, и переключитесь обратно на старый или попробуйте другой, более качественный.
Если вы устали от проблем, связанных с тем, что YouTube не работает на моем компьютере, вам следует подумать об установке iSkysoft Free Video Downloader на свой компьютер. Это приложение позволяет бесплатно загружать видео с YouTube, чтобы вы могли наслаждаться их просмотром в любом месте и в любое время без каких-либо неудобств.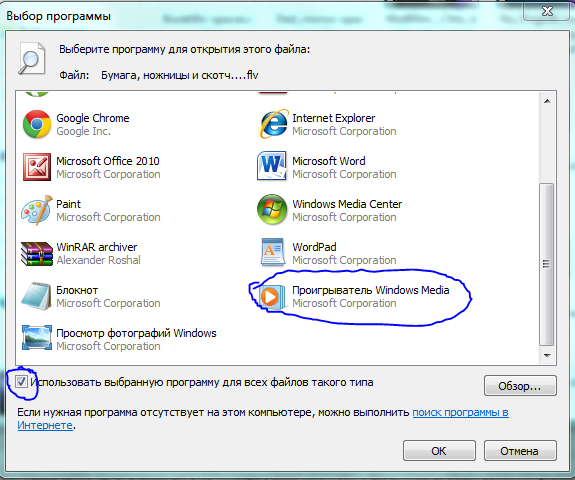
Часть 2. Бесплатно загрузите видео с YouTube, чтобы решить проблему с неработающим YouTube
iTube HD Video Downloader — это 100-процентно бесплатное и безопасное решение для загрузки любого видео с YouTube на ваш компьютер, чтобы наслаждаться удобством их просмотра без прерывания рекламой, медленным интернет-соединением и другими проблемами. Вы можете использовать его для загрузки всех видео в канале, плейлисте или категории. Он предоставляет вам широкий спектр настроек, включая выключение, выход из программы и спящий режим. Вы можете оставить свой компьютер включенным, чтобы продолжить загрузку видео с YouTube, даже если вы далеко. Когда процесс загрузки завершится, загрузчик выключит его, выйдет из программы или перейдет в спящий режим.
iTube HD Video Downloader — загрузите видео с YouTube, чтобы решить, что YouTube не работает
Загрузить сейчас Загрузить сейчас
- Он позволяет загружать любое видео с YouTube одним щелчком мыши.

- Он может загружать много видео одновременно.
- Вы можете использовать его для конвертации видео в любые форматы и устройства.
- Это позволяет конвертировать видео на ходу.
- Он имеет встроенный HD-плеер, который позволяет воспроизводить загруженные видео с YouTube.
Пошаговое руководство по бесплатной загрузке видео с YouTube на компьютер
Шаг 1. Установите бесплатный загрузчик YouTube
Сначала убедитесь, что программа установлена на вашем компьютере, а затем запустите iTube Studio.
Шаг 2. Загрузите видео с YouTube бесплатно
После этого откройте и воспроизведите видео YouTube, которое вы хотите загрузить, в своем любимом браузере.
1) После начала воспроизведения видео в браузере появится кнопка «Скачать». Просто нажмите эту кнопку, чтобы загрузить видео.
2) Вы также можете загружать видео с YouTube с помощью этого приложения, скопировав и вставив их URL-адреса в его интерфейс.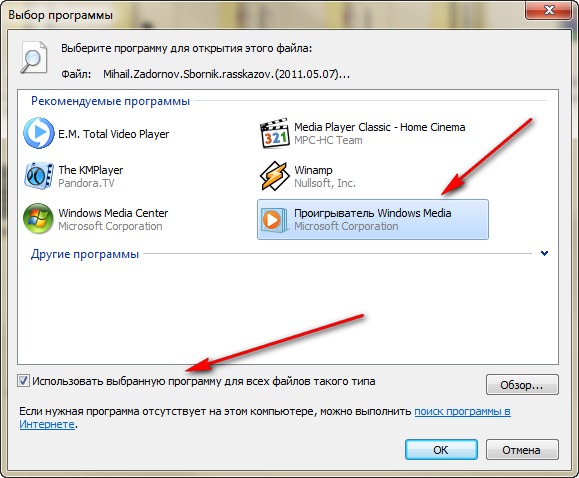
 Убедитесь, что оборудование определено верно, рядом с ним нет восклицательных знаков, предупреждающих о наличии ошибки.
Убедитесь, что оборудование определено верно, рядом с ним нет восклицательных знаков, предупреждающих о наличии ошибки.