Что делать если не показывает видео на компьютере: Не работает видео на компьютере. Нет видео в интернете. В браузере не воспроизводится видео
Содержание
Нет видео или звука при просмотре с компьютера
Нет видео или звука при просмотре с компьютера
Возможные причины отсутствия звука или видео лектора при просмотре с компьютера
Обновлено более недели назад
1. Ведущий не в эфире
Обратите внимание на правый верхний угол вебинарной комнаты — в этом месте появляется видео или фото лектора:
Если в этом месте ничего нет, значит вещание еще не началось.
Дождитесь начала вещания.
Самое быстрое решение — перезагрузить браузер или использовать другой.
1. Микрофон ведущего выключен
Обратите внимание на индикатор громкости в окне ведущего в правом верхнем углу — если ведущий говорит, то индикатор изменяется. Если ведущий отключил микрофон это будет отображаться следующим образом:
2. Индикация есть, но звука не слышно
Проверьте звук на компьютере: откройте какой-либо видео/аудио-файл.
Если звука нет, проверьте громкость в системе, подключение гарнитуры или колонок: разъем, целостность кабеля.
3. Звук слишком тихий
Громкость можно прибавить на компьютере или колонках.
Если это не помогает, попробуйте подключить наушники или гарнитуру и слушать вебинар через них.
Слышно эхо
Убедитесь, что вебинар не открыт в другой вкладке или другом браузере.
Если открыта только одна вкладка с мероприятием, вероятно, один из ведущих использует микрофон совместно с колонками, что является причиной возникновения такого эффекта.
Тот же эффект должны наблюдать и другие участники вебинара.
Свяжитесь с ведущим или модератором (например, в чате), и сообщите о проблеме.
Звук прерывается, “квакает”
Такое происходит, если скорости соединения недостаточно для корректной работы с таким количеством получаемых данных. Рекомендации по устранению проблемы:
Если это не принесло результатов перейдите к рекомендациям по снижению нагрузки на интернет-соединение:
Перейти к рекомендациям по снижению нагрузки
Ведущий отключил камеру
В таком случае, в правом верхнем углу будет отображен аватар лектора или его инициалы:
Трансляция прерывается и отсутствует плавность
Такое происходит, если скорости соединения недостаточно для корректной работы с таким количеством получаемых данных. Рекомендации по устранению проблемы:
Рекомендации по устранению проблемы:
Если это не принесло результатов перейдите к рекомендациям по снижению нагрузки на интернет-соединение:
Перейти к рекомендациям по снижению нагрузки
Обратите внимание, когда лектор демонстрирует экран это создает дополнительную нагрузку на интернет-соединение.
Нагрузка зависит от качества демонстрации (высокое, среднее, низкое) и качества видео лектора (от низкого до HD) и может разниться от 900 kbps до 6,5 Mb для одного ведущего в эфире.
Мы можем помочь решить в индивидуальном порядке, для каждого участника.
Напишите нам в чат или на почту [email protected]
Исправление распространенных проблем с аудио и видео
Поиск в Поддержке
Наладьте Firefox
Очистить Firefox
- Как это работает?
Загрузить свежую копию
Иногда содержимое видео или аудио на веб-странице не может быть правильно загружено или воспроизведено в Firefox. Требуемый плагин может отсутствовать, быть устаревшим, заблокированным, конфликтовать с другим плагином или расширением, или содержимое по какой-то причине может быть заблокировано. Эта статья поможет вам решить эти проблемы.
Требуемый плагин может отсутствовать, быть устаревшим, заблокированным, конфликтовать с другим плагином или расширением, или содержимое по какой-то причине может быть заблокировано. Эта статья поможет вам решить эти проблемы.
- 1 Проверьте регулятор громкости для Firefox в Микшере громкости
- 2 Перезагрузите веб-сайт
- 3 Разрешение на автоматическое проигрывание медиа со звуком
- 4 Вам может потребоваться установить необходимое программное обеспечение PulseAudio
- 5 Аудио и видео HTML5
- 6 Вам может потребоваться последний Media Feature Pack для N-версий Windows
- 7 Видео, защищённые Digital Rights Management (DRM)
- 8 Очистите кэш
- 9 Выключите мешающие расширения или программное обеспечение для блокировки рекламы
- 10 Проверьте некоторые настройки Firefox
- 11 Сбросьте настройки
- 12 Удалите специфичные записи в файле hosts (для опытных пользователей)
- 13 Связанные ссылки
Микшер громкости — это специальный регулятор громкости лдя Firefox.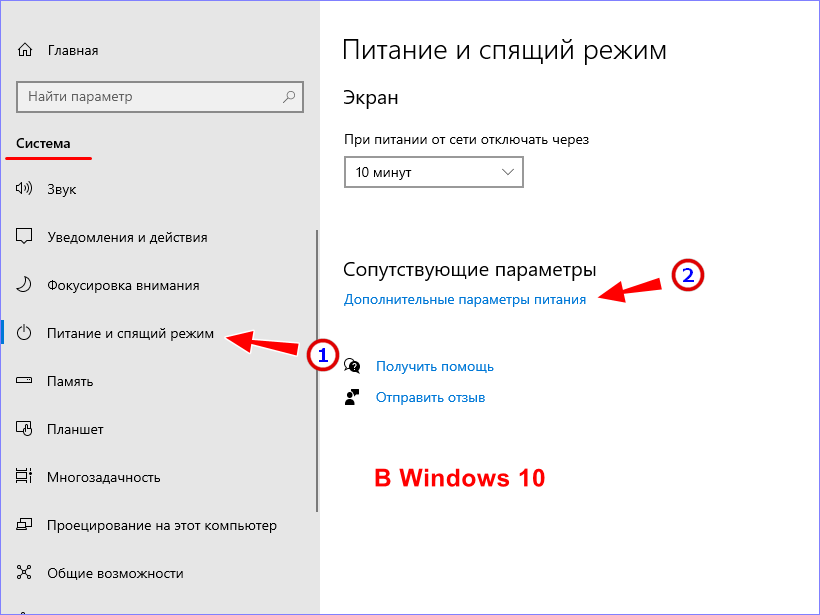 Проверьте Микшер громкости и убедитесь, что уровень громкости для Mozilla Firefox не низкий или звук не выключен.
Проверьте Микшер громкости и убедитесь, что уровень громкости для Mozilla Firefox не низкий или звук не выключен.
Иногда изменения, которые вы вносите в параметры системы, такие как выбор другого звукового устройства в Микшере громкости, могут не применяться корректно в уже открытой вкладке. Попробуйте перезагрузить веб-сайт, чтобы проверить, решит ли это проблему.
Firefox может блокировать автоматическое проигрывание медиа со звуком. Чтобы разрешить автоматическое проигрывание медиа, прочитайте статью Разрешение и блокировка автоматического проигрывания медиа в Firefox.
Если вы видите оповещение, сообщающее “Для воспроизведения аудио вам может потребоваться установить необходимое программное обеспечение PulseAudio”, то это значит, что Firefox не может найти или использовать PulseAudio. Программное обеспечение PulseAudio требует проигрывания любых звуков из Firefox. Большинство дистрибутивов Linux сейчас включают в себя PulseAudio по умолчанию.
Используйте менеджер пакетов вашей системы и убедитесь, что PulseAudio установлено корректно.
В Firefox встроена поддержка открытых медиа-форматов, под которыми обычно понимаются контейнеры MP3, WebM, Ogg и Wave. Однако контейнеры MP4 обычно зависят от платформенных декодеров для аудио- и видеопотоков AAC и H.264. Для получения дополнительной информации прочитайте статью HTML5-аудио и видео в Firefox.
N-версии Windows не содержат Windows Media Player и связанное программное обеспечения для медиа-функций. Вам может потребоваться установить или обновить Media Feature Pack с сайта Microsoft. Для получения дополнительной информации прочитайте статью Устранение проблем с воспроизведением видео и аудио на Firefox для Windows.
Если вы испытываете проблемы с проигрыванием содержимого, контролируемого DRM, на Amazon Prime, Netflix, Hulu, Disney+ и других стриминговых сервисах, убедитесь, что в настройках вашего Firefox на панели Основные в разделе Содержимое использующее технические средства защиты авторских прав (DRM) отмечена настройка Воспроизводить защищённое DRM содержимое, а плагин Google Widevine включен. Прочитайте статью Воспроизведение содержимого, использующего DRM, в Firefox для получения дополнительной информации.
Прочитайте статью Воспроизведение содержимого, использующего DRM, в Firefox для получения дополнительной информации.
Примечание: Google Widevine прекратил поддержку для 32-битного Linux 31 мая 2021 г. Поддерживается только 64-битный Linux.
Примечание: Актуальная версия Google Widevine больше несовместима со старыми операционными системами Mac, такими как OS X 10.9 и 10.10. Поддерживаются только версии OS X 10.11 и выше.
Прочитайте статью Как удалить кэш Firefox.
Программное обеспечение для блокировки рекламы, такое как антибаннерные фильтры вашей программы Интернет-безопасности или расширения, такие как uBlock Origin или Adblock Plus, могут препятствовать воспроизведению аудио- или видеосодержимого.
- Если сайт работает с отключенной блокировкой рекламы, вы можете захотеть добавить сайт в белый список в вашем фильтре блокировщика рекламы.
- Если видео или аудио воспроизводится, когда вы отключили все расширения, то одно из ваших расширений вызывает проблемы.
 Для получения дополнительной информации прочитайте статью Устранение проблем с расширениями, темами и аппаратным ускорением для решения типичных проблем в Firefox.
Для получения дополнительной информации прочитайте статью Устранение проблем с расширениями, темами и аппаратным ускорением для решения типичных проблем в Firefox.
Прочитайте статью Сброс настроек Firefox для поиска и устранения проблем.
Если вы используете файл hosts, вы можете временно отключить его, переименовав в Xhosts. Или вы можете отредактировать файл hosts, чтобы удалить специфичные записи, которые могут вызывать отказ от проигрывания видео на некоторых сайтах (прочитайте, например, это обсуждение). Чтобы применить изменения в файле hosts, вам может понадобиться очистить кэш DNS с помощью команды: ipconfig /flushdns в диалоговом окне Выполнить в Windows.
- Я не могу проигрывать аудио на Удалённо подключенном рабочем столе
- Видео без звука на Citrix
- Что делать, если Firefox не воспроизводит звуки
- Управляйте типами файлов и действиями при загрузке в Firefox
- Блокировка небезопасного содержимого в Firefox
Основано на информации с Video or audio does not play (mozillaZine KB)
Поделитесь этой статьёй: https://mzl.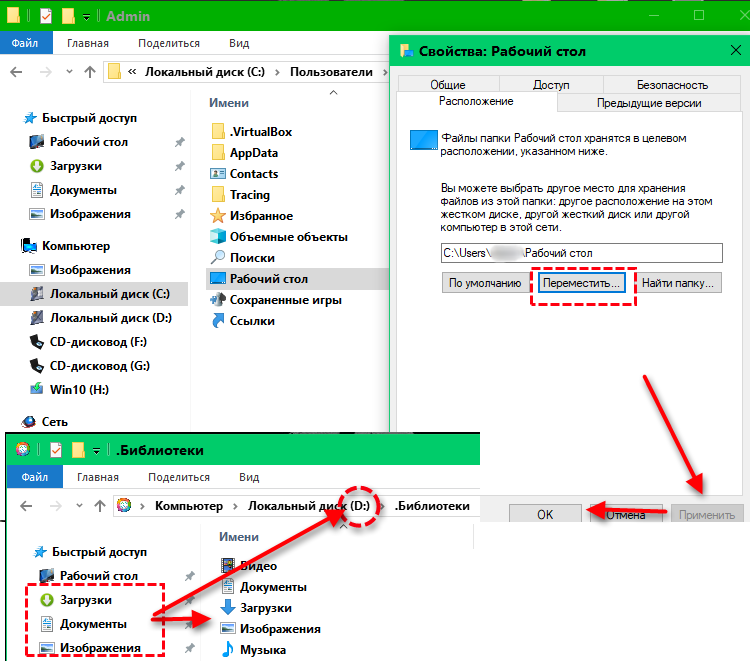 la/3L4zX6Q
la/3L4zX6Q
Эти прекрасные люди помогли написать эту статью:
Unghost, Harry, Anticisco Freeman, Valery Ledovskoy, SwanMr.pound, Victor Bychek
Станьте волонтёром
Растите и делитесь опытом с другими. Отвечайте на вопросы и улучшайте нашу базу знаний.
Подробнее
Как исправить неработающую камеру Zoom во время видеовстречи
настройки Zoom, встреча Zoom, видеоконференция Zoom, классы Zoom. Это все термины, которые вы, возможно, часто слышите в наши дни, когда популярность Zoom растет. Zoom — это программа для видеоконференций, которая позволяет людям из разных мест подключаться и «встречаться» с помощью своей веб-камеры и микрофона в режиме реального времени. Но иногда все идет не так, как планировалось.
Когда вы собираетесь присоединиться к собранию или посетить онлайн-занятия, у вас может возникнуть тревога и разочарование, но ваша камера не работает или возникла какая-то другая проблема с вашим устройством во время собрания Zoom. Это руководство покажет вам, как исправить любые проблемы, которые могут возникнуть, когда ваша камера не работает в Zoom!
Это руководство покажет вам, как исправить любые проблемы, которые могут возникнуть, когда ваша камера не работает в Zoom!
Zoom — Почему моя камера не работает?
Существуют некоторые основные проблемы, из-за которых ваша камера может не работать с Zoom. Например, это может произойти, если Zoom не обнаруживает вашу камеру. Вот некоторые из наиболее распространенных причин, о которых сообщали пользователи за последний год:
- Аппаратные проблемы с камерой или веб-камерой.
- Камера вашего устройства отключена в системных настройках.
- Камера не выбрана в Zoom.
- Помехи от других устройств или программ, открытых на вашем компьютере.
- Ваши драйверы устарели или повреждены.
Существует несколько способов решения проблемы, подходящих для различных сценариев. Прежде чем делать вывод, обязательно выполните все описанные ниже методы.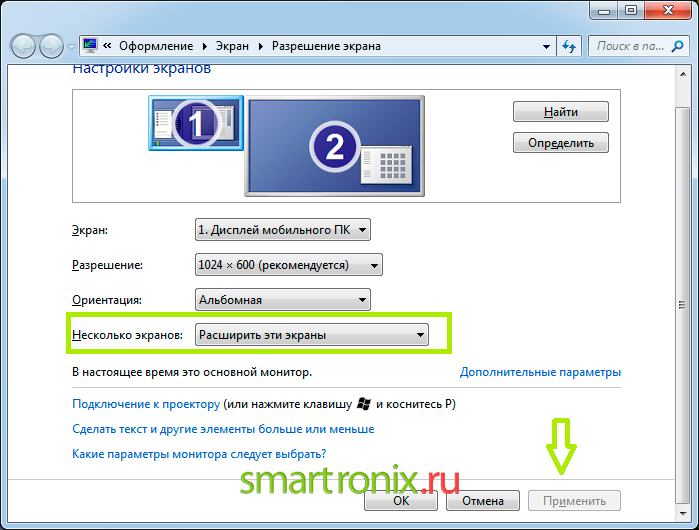 Мы делимся важными советами, которые сэкономят деньги, которые вы могли бы потратить на ремонт, когда вы могли бы просто следовать нашим инструкциям!
Мы делимся важными советами, которые сэкономят деньги, которые вы могли бы потратить на ремонт, когда вы могли бы просто следовать нашим инструкциям!
Первым шагом в устранении неполадок с камерой Zoom является определение характера проблемы. Список таких симптомов, как «Zoom camera не отображается правильно» или «Zoom camera не включается», может помочь вам приблизиться к источнику проблемы с вашей камерой Zoom.
Также стоит выяснить, связаны ли эти помехи с конкретным устройством (например, устройствами Lenovo, iPhone и т. д.) или они более распространены в моделях других брендов. Проблема также может быть связана с конкретной системой из-за плохой конфигурации или приложений на вашем устройстве, мешающих работе Zoom.
Решено: Камера Zoom не включается или не работает
Прочитайте несколько быстрых шагов, которые научат вас, как заставить камеру работать в Zoom.
Метод 1. Дважды проверьте, подключена ли ваша камера
Прежде всего; убедитесь, что ваша камера включена и подключена.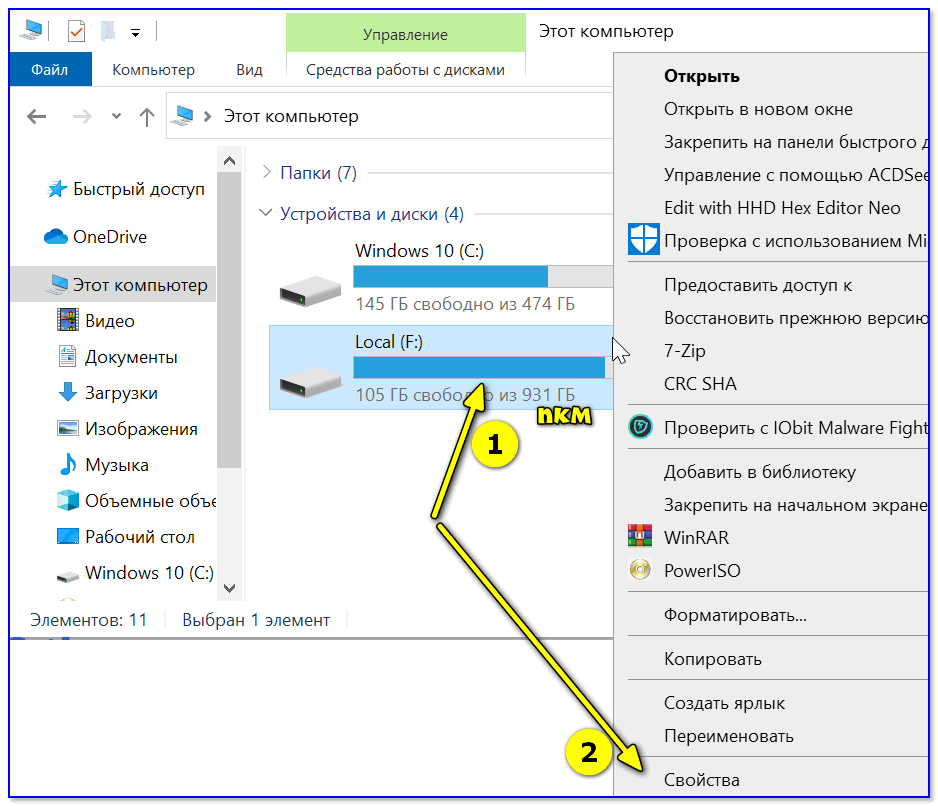 Если вы используете внешнюю веб-камеру для Zoom, проверьте кабель на наличие повреждений. Попробуйте также подключить камеру к другому порту USB.
Если вы используете внешнюю веб-камеру для Zoom, проверьте кабель на наличие повреждений. Попробуйте также подключить камеру к другому порту USB.
Убедитесь, что функция Bluetooth вашего устройства включена, если вы используете беспроводную камеру. Беспроводные камеры также могут терять связь во время сеанса видеочата в Zoom, если разрядился аккумулятор или вы отключили Bluetooth на компьютере.
Мы также рекомендуем попробовать камеру на отдельном компьютере, чтобы убедиться, что проблема повторяется. Если это так, возможно, вы имеете дело с аппаратными проблемами в самой камере. Замените или отремонтируйте камеру в соответствии с инструкциями производителя.
Способ 2. Проверьте состояние камеры с помощью Zoom
Проверка того, доступна ли ваша камера в Zoom, укажет правильное направление при устранении неполадок. Например, если Zoom обнаруживает вашу камеру, но обратная связь от нее не отображается, вы можете сделать вывод, что проблема не связана с оборудованием.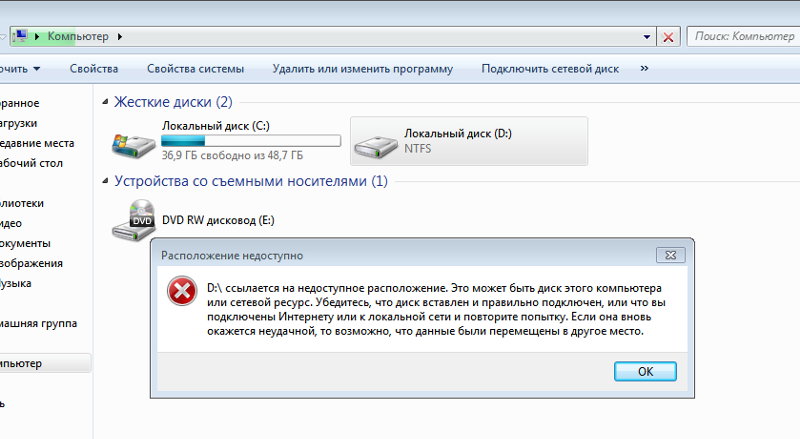
Кнопка состояния камеры хорошо видна на панели управления конференцией Zoom. Будет отображаться один из двух статусов: если для события включено видео, оно может запуститься автоматически. В противном случае вам нужно будет включить видео вручную после входа.
Убедитесь, что вы выбрали правильную камеру при запуске видео. Щелкните стрелку вверх рядом с Start Video и выберите устройство, которое хотите использовать.
Способ 3. Проверьте настройки и разрешения камеры
Разрешения в Windows гарантируют отсутствие несанкционированного доступа к вашим устройствам и информации, обеспечивая столь необходимую конфиденциальность. Однако в некоторых случаях разрешения могут испортить работу ваших приложений, включая Zoom.
Если ваши разрешения блокируют доступ Zoom к вашей камере, она не включится, пока вы находитесь на собрании. Вам необходимо включить разрешения камеры для Zoom, чтобы восстановить эту функцию.
- Во-первых, вам нужно удалить версию Discord. Откройте Настройки с помощью сочетания клавиш Windows + I или значка шестеренки в меню «Пуск».
- Нажмите на вкладку Конфиденциальность .
- Прокрутите вниз в левом меню, пока не увидите раздел Разрешения приложений . Здесь нажмите на Камера , чтобы перейти на ее вкладку.
- Убедитесь, что в разделе Разрешить доступ к камере на этом устройстве текст говорит « Доступ к камере для этого устройства находится на ». Если вы видите, что доступ в настоящее время отключен, нажмите кнопку Изменить и переключите ее.
- Убедитесь, что параметр Разрешить приложениям доступ к вашей камере также включен Вкл.
 вместе с параметром Разрешить настольным приложениям доступ к вашей камере под ним.
вместе с параметром Разрешить настольным приложениям доступ к вашей камере под ним. - Убедившись в правильности настроек, попробуйте еще раз присоединиться к собранию Zoom и проверьте, работает ли ваша камера.
Способ 4. Перезагрузите компьютер
Вот быстрое решение наиболее распространенных проблем с компьютером: просто перезагрузите систему. Перезагрузка удалит множество временных файлов и позволит запускать каждое приложение с чистого листа, включая Zoom. Вот простые шаги, как это сделать в Windows 10:
- Щелкните значок Windows в левом нижнем углу экрана, чтобы вызвать меню «Пуск».
- Нажмите на Мощность , а затем выберите Перезапустить . Это закроет все ваши открытые приложения и полностью перезагрузит компьютер.
- После перезагрузки компьютера присоединитесь к собранию Zoom и проверьте, можете ли вы использовать камеру.

Способ 5. Удалить файлы в macOS 10.7
В некоторых системах Mac с версией macOS 10.7 возникает определенная проблема, связанная с отказом Zoom в доступе к камере. Это можно легко решить, удалив несколько файлов с вашего компьютера.
- Откройте окно Finder на вашем Mac, а затем выберите Перейти в папку в меню заголовка. Вы также можете использовать сочетание клавиш Shift + Command + G .
- Когда появится интерфейс «Перейти к папке…», введите или скопируйте и вставьте следующий путь в поле: /Library/QuickTime/ . Нажмите на кнопку Перейти .
- Удалить Видеоплан , Sonix SN9C , 3ivx Video Codec и компоненты Desktop Video Out . Если вы не можете найти ни одну из этих папок на своем Mac, это означает, что это исправление может быть неприменимо для вашей системы.

После удаления соответствующих папок обязательно проверьте, можете ли вы использовать камеру в Zoom. Если это все еще не работает, не забудьте перезагрузить систему и проверить еще раз, прежде чем переходить к следующему решению.
Способ 6. Отключение режима конфиденциальности камеры
Компьютеры Lenovo, в частности, имеют проблему с блокировкой Zoom настройками конфиденциальности в отношении использования камеры. Вы можете выполнить это быстрое исправление, чтобы включить камеру при посещении собраний Zoom.
- Откройте интерфейс Search на панели задач, щелкнув значок увеличительного стекла. Вы также можете вызвать его с помощью сочетания клавиш Windows + S .
- Найдите « lenovo » и нажмите Lenovo Vantage 9.0009 по результатам. Если на вашем компьютере не установлено приложение Lenovo Vantage, вы можете получить его бесплатно в магазине Microsoft Store .

- Когда приложение открыто, перейдите к Настройки оборудования > Аудио/видео .
- Прокрутите вниз, пока не увидите настройки камеры, а затем переключите Режим конфиденциальности камеры так, чтобы переключатель был установлен в положение Выкл. .
Если вы хотите сохранить конфиденциальность, убедитесь, что камера на вашем ноутбуке Lenovo отключена, когда вы закончите посещать собрание Zoom. Если режим конфиденциальности камеры продолжает переключаться между режимами, проверьте наличие физического переключателя на вашем устройстве и используйте его для включения и выключения камеры.
Способ 7. Закройте другие приложения
Закройте все другие программы, которые могут использовать вашу камеру. Это важно, потому что некоторые программы могут мешать работе Zoom, не позволяя ему получить доступ к вашей камере. Это происходит, когда два приложения одновременно пытаются получить доступ к вашей камере — может работать только одно из них (вероятнее всего, приложение, которому был предоставлен доступ первым).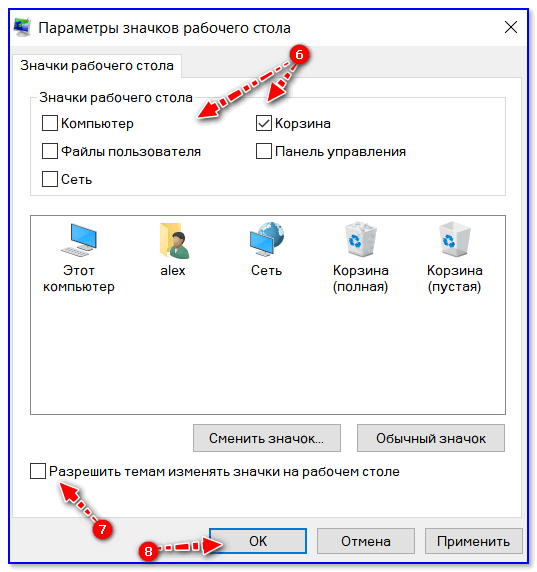
Закрытие всех других приложений, которые могут получить доступ к вашей камере, решит эту проблему. Это простое и понятное решение, так что не волнуйтесь!
Способ 8. Обновите драйверы
Проблемы с веб-камерой часто возникают из-за устаревших или поврежденных драйверов. Драйверы — это программное обеспечение, которое сообщает вашей операционной системе, как работать с внутренними компонентами, включая камеры! Если ваши драйверы отсутствуют, не обновлены или повреждены, ваша камера, скорее всего, выйдет из строя, когда придет время для встречи Zoom. Вот что вы можете сделать, чтобы это исправить.
- Одновременно нажмите клавиши Windows + X на клавиатуре, затем нажмите «Диспетчер устройств».
- Разверните раздел Устройства обработки изображений (или Камеры на некоторых устройствах), щелкнув значок стрелки перед ним.
 Щелкните правой кнопкой мыши используемую веб-камеру (например, Logitech, Razer и т. д.) и выберите Обновить драйвер .
Щелкните правой кнопкой мыши используемую веб-камеру (например, Logitech, Razer и т. д.) и выберите Обновить драйвер . - Выберите « Автоматический поиск обновленного программного обеспечения драйвера », чтобы позволить Windows искать последние версии драйверов, совместимых с вашим устройством. Обратите внимание, что для выполнения этого шага вам потребуется подключение к Интернету.
- После загрузки и установки нового драйвера перезагрузите компьютер. Проверьте, решена ли после этого ваша проблема с веб-камерой, не работающей в Zoom.
Способ 9. Переустановите Zoom
Вы не сможете починить камеру в Zoom, если ничего не помогает, поэтому пришло время выполнить некоторые действия по сбросу настроек. Удалите приложение, а затем переустановите новую копию Zoom из нашего пошагового руководства ниже!
- Во-первых, вам нужно удалить версию Discord.
 Откройте Настройки с помощью сочетания клавиш Windows + I или значка шестеренки в меню «Пуск».
Откройте Настройки с помощью сочетания клавиш Windows + I или значка шестеренки в меню «Пуск». - Перейдите на вкладку Приложения .
- Найдите свой клиент Zoom в списке программ. Нажмите Удалить > Удалить , чтобы позволить Windows удалить Zoom с вашего устройства.
- Затем откройте веб-сайт Zoom со своего компьютера и загрузите последнюю версию приложения. Пройдите установку и проверьте, сможете ли вы после этого использовать камеру.
Заключительные мысли
Мы надеемся, что эта статья помогла решить ваши проблемы с веб-камерой, которая не работает в Zoom. Если у вас по-прежнему возникают проблемы, ознакомьтесь с другими нашими статьями о том, как использовать компьютерные приложения, или получите дополнительную информацию об ошибках, советы и рекомендации, а также способы устранения неполадок.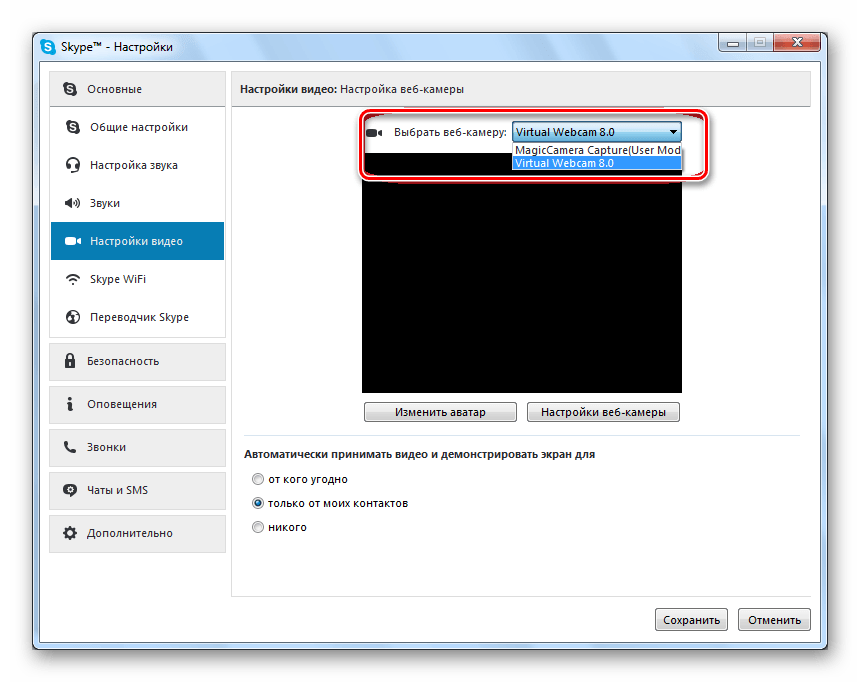 Дополнительные статьи можно найти в нашем блоге и в справочном центре !
Дополнительные статьи можно найти в нашем блоге и в справочном центре !
Если вы хотите получить ранний доступ к нашим последним сообщениям в блоге, акциям и кодам скидок, не забудьте подписаться на нашу рассылку! Вы получите лучшую цену на все продукты, которые мы предлагаем на SoftwareKeep.
На сегодня все. Спасибо за прочтение сегодняшней статьи — увидимся в следующий раз!
Читать дальше
» Zoom «Не удается подключиться» Код ошибки 5003 (исправлено) Если вы передаете свои фотографии и видео на свой ПК, и видео не могут быть воспроизведены на ПК и не имеют изображения, а только звук, или если переданные файлы имеют другой размер файла, чем файлы, которые ваше устройство iOS предлагает вам через USB-кабель, это, скорее всего, связано с настройками, которые ваше устройство iOS использует для записи фотографий и видео. iOS 11 и macOS High Sierra представили поддержку следующих новых стандартных форматов мультимедиа: HEIF и HEVC обеспечивают лучшее сжатие, чем JPEG и H.264, поэтому они занимают меньше места на ваших устройствах и в iCloud Photos, сохраняя при этом то же визуальное качество. При использовании iOS 11 или более поздней версии следующие устройства могут записывать мультимедиа в формате HEIF или HEVC. Другие устройства могут просматривать, редактировать или дублировать этот медиафайл с ограничениями при использовании iOS 11 или более поздней версии или macOS High Sierra или более поздней версии. Начиная с iOS 12 все новые iPhone и iPad по умолчанию записывают фото и видео в форматах HEIF и HEVC. Формат, в котором вы получаете фотографии и видео с вашего устройства iOS, во многом зависит от настроек устройства, в каком формате фотографии и видео сохраняются, а также в каком формате они экспортируются. Доступны следующие варианты: следующие операции на вашем устройстве iOS: . Все новые фото и видео теперь будут использовать формат JPEG или H.264. Чтобы вернуться к использованию компактных форматов HEIF и HEVC, выберите High Efficiency . Если ваше устройство iOS имеет запись в формате высокой эффективности, но не может воспроизводить файлы на вашем ПК, вы можете указать программе PhotoSync преобразовать фотографии и видео в совместимый формат JPEG или H.264, прежде чем передавать их на ваш компьютер, который ваш компьютер обычно можно играть. Фото и видео не теряют качества при конвертации, файлы становятся только больше. Включите преобразование в PhotoSync в настройках соответствующего места назначения передачи. Для компьютера это будет в настройках PhotoSync под Настройка , Компьютер , Передача . Если вы подключите свое устройство iOS к компьютеру с помощью USB-кабеля, компьютер также предоставит вам доступ к вашим фотографиям и видео. Не вздумайте сравнивать эти предлагаемые файлы с файлами, переданными PhotoSync, если только вы не знаете, что и PhotoSync, и ваше устройство iOS поддерживают одинаковые форматы. В iOS это поведение экспорта можно изменить в iOS 11 или более поздней версии. Перейти к Настройки > Фото . В разделе ПЕРЕДАЧА НА MAC ИЛИ ПК коснитесь Сохранить оригиналы , чтобы предотвратить преобразование носителя, записанного в формате HEIF/HEVC, в формат JPEG или H.264 при экспорте через USB. Если вы выбрали Автоматический в ПЕРЕДАЧА НА MAC ИЛИ ПК , iOS будет решать, в каком формате она предлагает файлы, в зависимости от подключенного устройства.
» Нужно хорошо выглядеть в Zoom? Мы купили это на Amazon.
 Старые устройства и ПК с Windows часто не имеют возможности отображать или воспроизводить эти форматы. Например, для видео это означает, что звуковая дорожка может работать, но не может отображаться изображение. Поскольку файлы HEIF и HEVC обычно намного меньше, чем версии JPEG или H.264, это распространенное заблуждение, что PhotoSync передает файлы в низком качестве.
Старые устройства и ПК с Windows часто не имеют возможности отображать или воспроизводить эти форматы. Например, для видео это означает, что звуковая дорожка может работать, но не может отображаться изображение. Поскольку файлы HEIF и HEVC обычно намного меньше, чем версии JPEG или H.264, это распространенное заблуждение, что PhotoSync передает файлы в низком качестве. Устройство iOS продолжает снимать фото и видео в формате JPEG и H.264 и создает более широко совместимые файлы
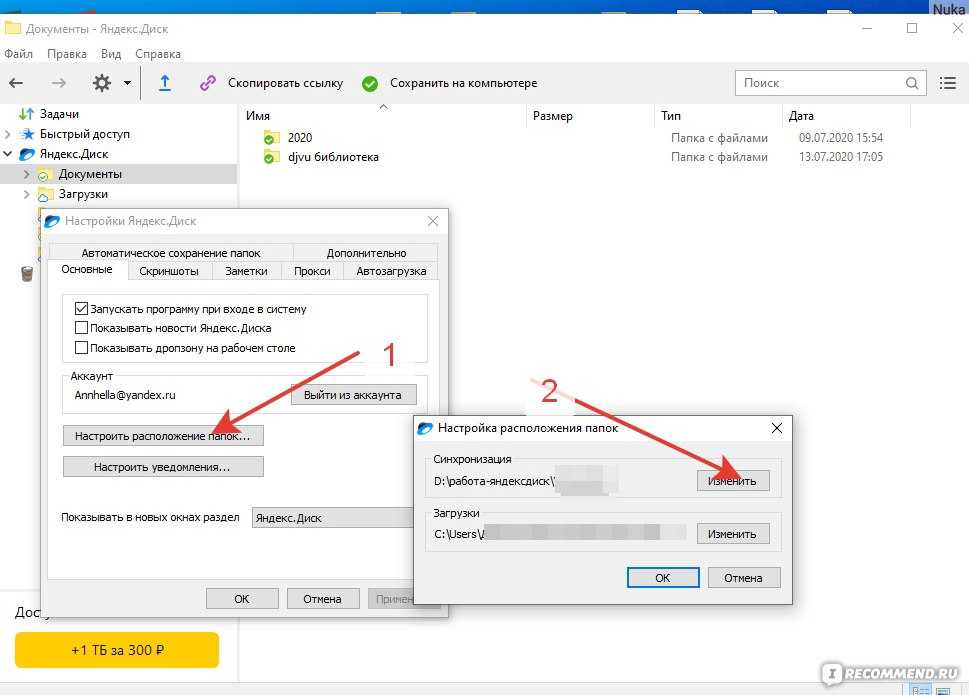 Этот параметр доступен только на устройствах, которые могут захватывать мультимедиа в формате HEIF или HEVC, и только при использовании iOS 11 или более поздней версии.
Этот параметр доступен только на устройствах, которые могут захватывать мультимедиа в формате HEIF или HEVC, и только при использовании iOS 11 или более поздней версии. PhotoSync преобразует фотографии и видео в старый, совместимый формат во время передачи
 Чтобы преобразовать фотографии в более совместимый формат JPEG, установите для параметра HEIF/HEIC -> JPEG значение On . Чтобы преобразовать видео в более совместимый формат H.264, установите HEVC -> h364 на On .
Чтобы преобразовать фотографии в более совместимый формат JPEG, установите для параметра HEIF/HEIC -> JPEG значение On . Чтобы преобразовать видео в более совместимый формат H.264, установите HEVC -> h364 на On .
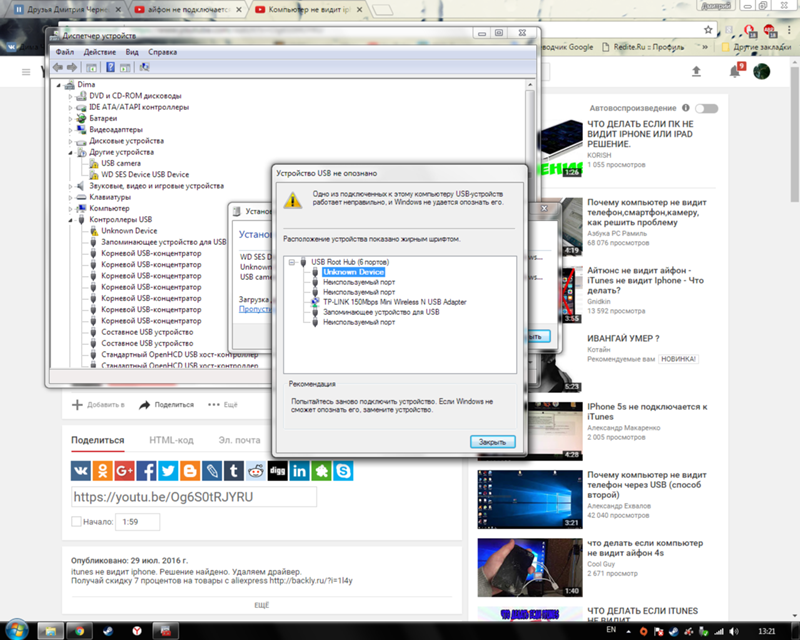 Для получения дополнительной информации прочитайте статью Устранение проблем с расширениями, темами и аппаратным ускорением для решения типичных проблем в Firefox.
Для получения дополнительной информации прочитайте статью Устранение проблем с расширениями, темами и аппаратным ускорением для решения типичных проблем в Firefox.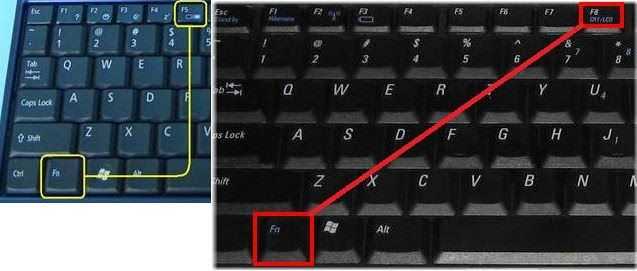 вместе с параметром Разрешить настольным приложениям доступ к вашей камере под ним.
вместе с параметром Разрешить настольным приложениям доступ к вашей камере под ним.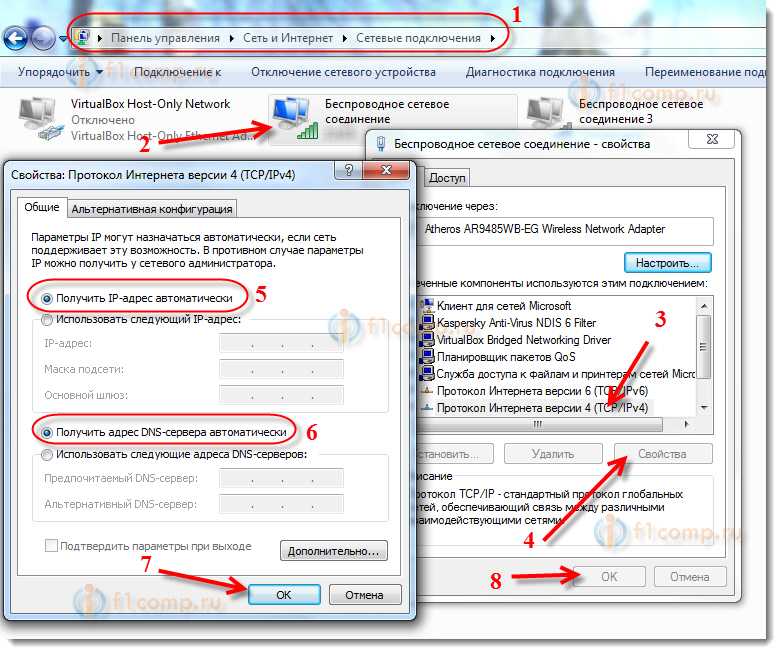


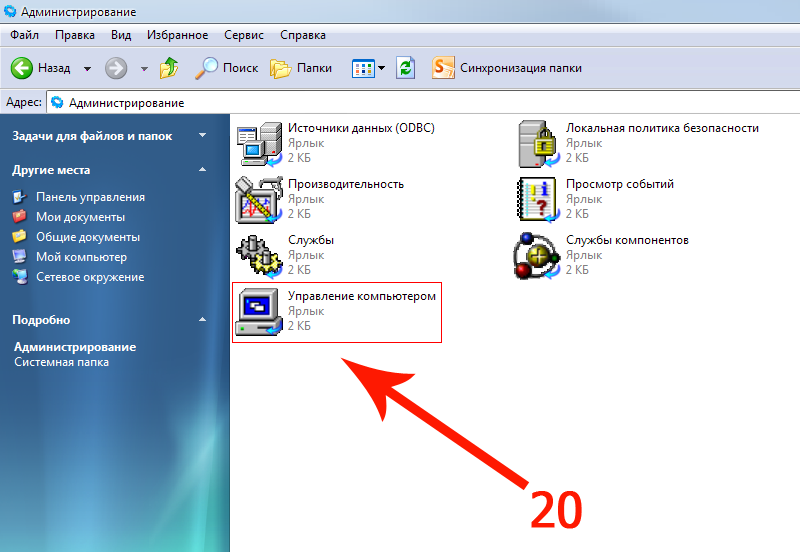 Щелкните правой кнопкой мыши используемую веб-камеру (например, Logitech, Razer и т. д.) и выберите Обновить драйвер .
Щелкните правой кнопкой мыши используемую веб-камеру (например, Logitech, Razer и т. д.) и выберите Обновить драйвер .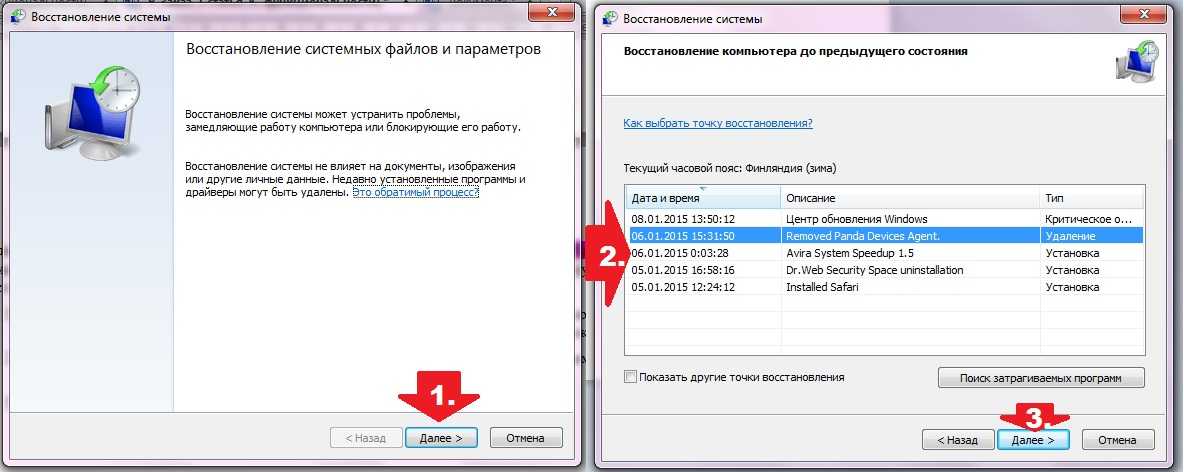 Откройте Настройки с помощью сочетания клавиш Windows + I или значка шестеренки в меню «Пуск».
Откройте Настройки с помощью сочетания клавиш Windows + I или значка шестеренки в меню «Пуск».