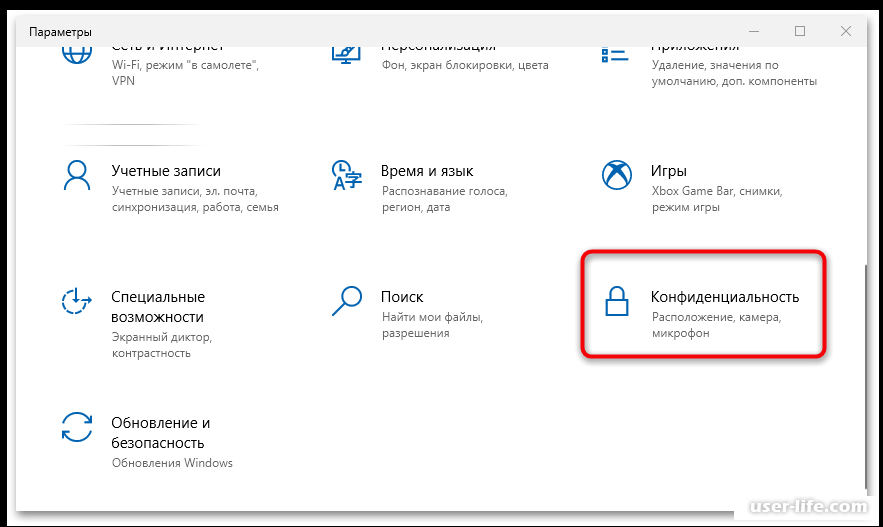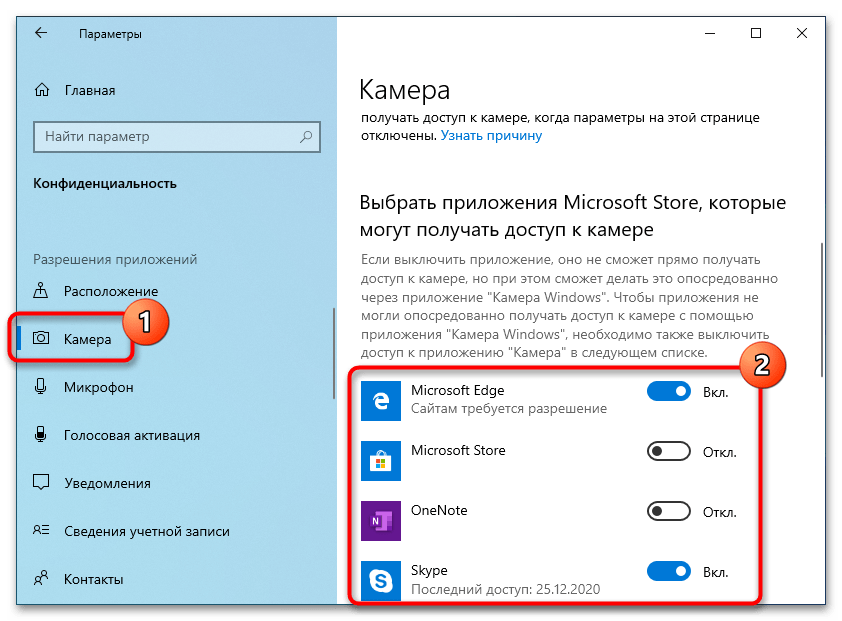Что делать если не работает камера на ноутбуке windows 10: Камера не работает в Windows
Содержание
MSI Россия
August 3,2022
Следуйте инструкции ниже для определения неисправности.
- Использование функциональных клавиш для включения/отключения встроенной веб-камеры
- Использование программного обеспечения MSI для включения камеры
- Предоставление приложениям разрешения использовать камеру
- Проверка настроек антивирусного ПО
- Восстановление системы
Использование функциональных клавиш для включения/отключения встроенной веб-камеры
Нажмите на клавиатуре клавишу [FN] в сочетании с [F6] или [F4] (может меняться в зависимости от модели) для включения/отключения камеры в Windows.
Вариант клавиатуры 1
Некоторые модели выпускаются с функциональной клавишей Fn Lock. Если светодиод на клавише ESC горит, значит клавиша Fn Lock включена. Если светодиод на клавише ESC горит, вы можете просто нажать клавишу [F6] или [F4] (может меняться в зависимости от модели) для включения/отключения камеры. Если светодиод на клавише ESC не горит (функция Fn Lock отключена), вам потребуется нажать сочетание клавиш [Fn] + [F6] или [F4] (может меняться в зависимости от модели) для включения/отключения камеры.
Если светодиод на клавише ESC не горит (функция Fn Lock отключена), вам потребуется нажать сочетание клавиш [Fn] + [F6] или [F4] (может меняться в зависимости от модели) для включения/отключения камеры.
Вариант клавиатуры 2
Вариант клавиатуры 3
После включения камеры с помощью функциональных клавиш на экране появится индикатор значка камеры, чтобы дать понять, выполнено ли включение или отключение камеры. На изображении ниже показан пример, когда выполнено включение камеры.
В случае модели ноутбука Summit E13 Flip, если вам не удается включить камеру с помощью функциональных клавиш, используйте механический выключатель с правой стороны ноутбука для включения/отключения камеры.
Положение выключенной камеры:
Положение включенной камеры:
Расположение функциональной клавиши для включения камеры и способ ее включения могут меняться в зависимости от модели; если вы не можете включить камеру с помощью функциональных клавиш, обратитесь к приведенным ниже альтернативным решениям.
Использование программного обеспечения MSI для включения камеры
Вы можете включить/отключить камеру, используя утилиты MSI Dragon Center/MSI Creator Center/MSI Center.
Если у вас ноутбук MSI с ЦП Intel 7-го поколения или более старым, используйте SCM (Менеджер управления системой)для включения камеры. Если на вашем ноутбуке не установлен SCM, зайдите на официальный сайт MSI, чтобы загрузить его.
1. Зайдите на официальный веб-сайт MSI и нажмите иконку поиска, чтобы найти модель вашего ноутбука. После того, как вы ввели название модели, нажмите клавишу Enter для выполнения поиска.
2. Нажмите Download («Скачать») для перехода к странице скачивания.
3. Выберите Utility («Утилита»), затем выберите Win10 64 в качестве операционной системы.
4. Прокрутите список вниз, чтобы найти ПО SCM и выполните скачивание.
5. Извлеките скачанный файл из архива и дважды нажмите на исполняемый файл Setup («Настройка»), чтобы начать установку.
6. После установки SCM перезагрузите компьютер и запустите SCM.
После установки SCM перезагрузите компьютер и запустите SCM.
Предоставление приложениям разрешения использовать камеру
Если вам не удается использовать камеру, потребуется проверить, имеется ли у приложения доступ к камере вашего ноутбука. Выполните указанные ниже шаги, чтобы предоставить приложениям доступ к камере.
1. Нажмите на логотип Windows в левом нижнем углу экрана, затем нажмите Settings («Параметры»).
2. Нажмите Privacy («Конфиденциальность»)
3. Нажмите Camera («Камера») и включите функцию Allow access to the camera on this device («Разрешить приложениям доступ к камере»)
4. Если вы хотите разрешить доступ к камере для определенных приложений, установленных в вашей системе, вы можете включить каждое из них отдельно в пункте Choose Which Microsoft Store apps can access your camera («Выбрать приложения Microsoft Store, которые могут получать доступ к камере»).
После включения функции вы можете прокрутить список вниз, чтобы проверить, каким приложениям предоставлен доступ к камере
Проверка настроек антивирусного ПО
Если ваша антивирусная программа блокирует камеру, это означает, что эта настройка включена по умолчанию для всех приложений.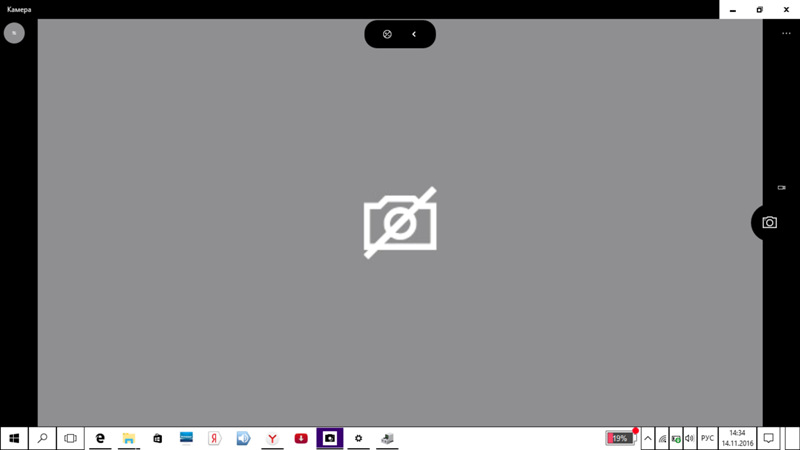 Вам нужно изменить настройку на вкладке настроек конфиденциальности вашей антивирусной программы.
Вам нужно изменить настройку на вкладке настроек конфиденциальности вашей антивирусной программы.
В зависимости от установленного у вас антивирусного ПО, вы можете полностью отключить эту настройку или выбрать приложения, которые смогут использовать вашу веб-камеру.
Восстановление системы
Если после применения всех указанных выше методов проблема по-прежнему сохраняется, выполните резервное копирование важных личных данных и в качестве крайнего средства выполните восстановление системы .
Ссылки
How to recovery the operating system?
Как исправить если не работает камера в windows 10
Операционная система Windows 10 как правило способна обнаруживать и исправлять неполадки с камерой автоматически, но иногда в результате проблем с драйвером, настройками конфиденциальности и обновлений устройство может внезапно перестать работать.
Как проверить подключение камеры
Какой бы ни была причина, если у вас не работает камера на ноутбуке или USB-камера, подключенной к вашему настольному компьютеру, есть ряд шагов, которые вы можете выполнить, чтобы быстро исправить их.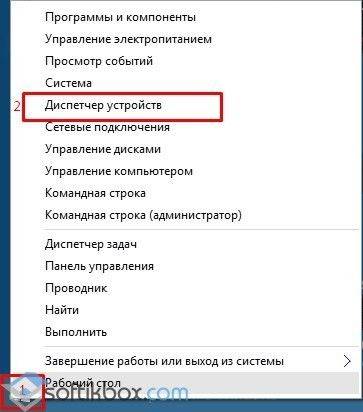
Во-первых, вам нужно проверить, может ли Windows 10 распознавать камеру. Для этого подключите устройство к компьютеру (если это не встроенная веб-камера) и выполните следующие действия:
1. Откройте раздел Диспетчер устройств через меню «Пуск»
2. Разверните ветку «Устройства обработки изображений, камеры или звуковые, видео и игровые контроллеры»
3. Убедитесь, что система распознает камеру
4. Если камера не отображается в списке, кликните на «Действия» в верхнем меню.
5. Кликните на «Сканировать на наличие изменений оборудования»
После выполнения этих действий, ели не даботет камера и система все еще не может обнаружить камеру, перезагрузите компьютер и повторите описанные выше действия. Вы также можете попробовать подключить камеру к другому порту USB, чтобы убедиться, что проблема не в этом. Попробуйте подключить камеру к другому компьютеру, чтобы убедиться в отсутствии проблем с самим устройством.
Как открыть приложениям доступ к камере
Начиная с выпуска версии 1803, в качестве мер по увеличению конфиденциальности Windows 10 может автоматически заблокировать доступ определенных приложений к вашему микрофону и камере. Чтобы разрешить приложениям доступ к веб-камере на вашем компьютере или ноутбуке под управлением Windows 10, выполните следующие действия:
Чтобы разрешить приложениям доступ к веб-камере на вашем компьютере или ноутбуке под управлением Windows 10, выполните следующие действия:
1. Откройте «Настройки» и перейдите в раздел «Конфиденциальность»
2. Кликните на иконку «Камеры»
3. В разделе «Доступ к камере для этого устройства» кликните на «Изменить»
4. Кликните на «Разрешить доступ к камере на этом устройстве»
5. Нажмите на «Разрешить приложениям доступ к переключателю камеры»
6. В разделе «Выберите, какие приложения Microsoft Store могут получить доступ к вашей камере» включите тумблер для приложений, доступ к которым вы хотите разрешить.
После выполнения этих шагов приложение, которое вы хотите использовать, сможет работать с вашей камерой.
Как обновить драйвер камеры с помощью диспетчера устройств
Если камера перестает работать в Windows 10, после установки новой версии (например, обновление от мая 2019 г. ), есть вероятность, что вы используете устаревшую версию драйвера камеры, что и вызывает проблему.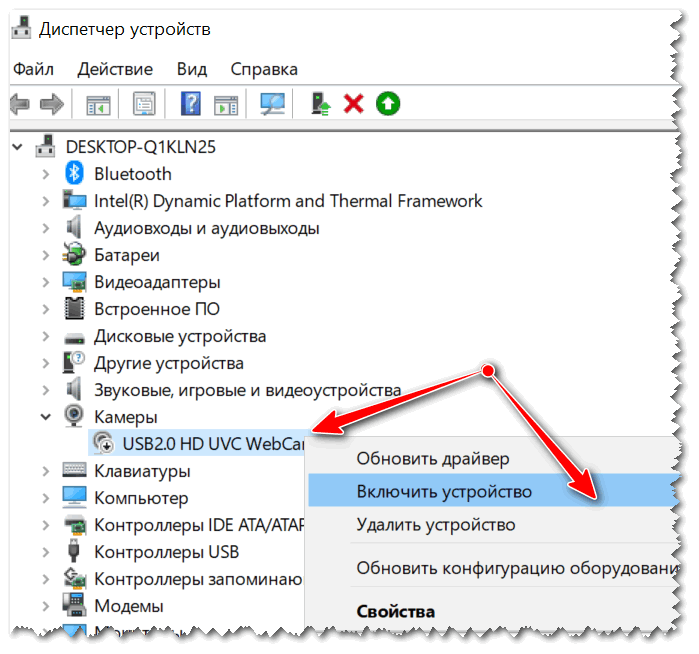
Чтобы обновить драйвер камеры, выполните следующие действия:
1. Откройте меню «Пуск» и перейдите в раздел «Диспетчер устройств»
2. Разверните ветку «Устройства обработки изображений, камеры или звуковые, видео- и игровые контроллеры»
3. Кликните по иконке веб-камеры и выберите опцию «Обновить драйвер»
4. Кликните на «Автоматический поиск обновленного программного обеспечения драйвера»
После выполнения этих шагов, если доступно более новое обновление, диспетчер устройств автоматически загрузит и установит пакет. В случае, если Центр обновления Windows не находит новых версий, вам нужно проверить сайт поддержки производителя, чтобы загрузить и установить самую последнюю версию драйвера.
Как открыть доступ приложений к камере с помощью антивируса
Если вы используете сторонний антивирус, существует вероятность, что он блокирует доступ к камере. Например, если вы установили Kaspersky Total Security, вам может потребоваться выполнить следующие действия, чтобы приложения могли получить доступ к камере:
1. Откройте Kaspersky
Откройте Kaspersky
2. Кликните на «Защита конфиденциальности»
3. Выключите тумблер защиты веб-камеры
После выполнения этих шагов вы сможете использовать камеру с любым приложением в Windows 10.
Камера не работает в Windows 10
Если встроенная камера ноутбука или внешняя камера, подключенная к вашему компьютеру с Windows 10, не работает, вы сможете решить проблему, выполнив действия по устранению неполадок, как указано ниже.
При подключении внешней камеры к компьютеру операционная система Windows 10 может автоматически обнаружить и настроить камеру для правильной работы на вашем компьютере.
Однако как внешняя, так и встроенная камера ноутбука на вашем компьютере могут внезапно перестать работать из-за устаревшего или поврежденного программного обеспечения драйвера, настроек конфиденциальности или проблем, связанных с оборудованием.
1. Проверьте подключение камеры
Если вы используете внешнюю камеру, убедитесь, что она правильно подключена к вашему компьютеру. Если с соединениями все в порядке, отсоедините камеру от ее текущего USB-порта и подключите ее к другому USB-порту.
Если с соединениями все в порядке, отсоедините камеру от ее текущего USB-порта и подключите ее к другому USB-порту.
Некоторые камеры оснащены физической кнопкой для включения и выключения камеры. Убедитесь, что переключатель находится в положении ON.
2. Разрешить приложениям доступ к камере
Убедитесь, что у приложений есть разрешение на доступ к камере на вашем компьютере.
1. Выберите «Настройки» > «Конфиденциальность» > «Камера» > переместите переключатель «Разрешить приложениям доступ к камере» в положение «Вкл.».
2. Затем прокрутите вниз на том же экране и включите необходимые приложения (Skype, Zoom и т. д.) для доступа к камере.
3. На том же экране прокрутите вниз и выберите Разрешить настольным приложениям доступ к вашей камере.
3. Включить камеру с помощью диспетчера устройств
1. Щелкните правой кнопкой мыши кнопку «Пуск» и выберите «Диспетчер устройств».
2. На экране диспетчера устройств разверните запись для камер > щелкните правой кнопкой мыши камеру и выберите параметр «Включить устройство».
3. Перезагрузите компьютер и проверьте, работает ли камера на вашем компьютере.
4. Обновите драйверы камеры
Выполните следующие действия, чтобы обновить программное обеспечение драйвера для камеры.
1. Щелкните правой кнопкой мыши кнопку «Пуск» и выберите «Диспетчер устройств».
2. На экране диспетчера устройств разверните запись для камер (или устройств обработки изображений), щелкните правой кнопкой мыши свою камеру и выберите «Обновить драйвер».
3. На следующем экране нажмите «Автоматический поиск обновленного программного обеспечения драйвера» и следуйте инструкциям на экране, чтобы установить обновленные драйверы (если они доступны).
4. Перезагрузите компьютер и проверьте, можете ли вы теперь использовать камеру на своем компьютере.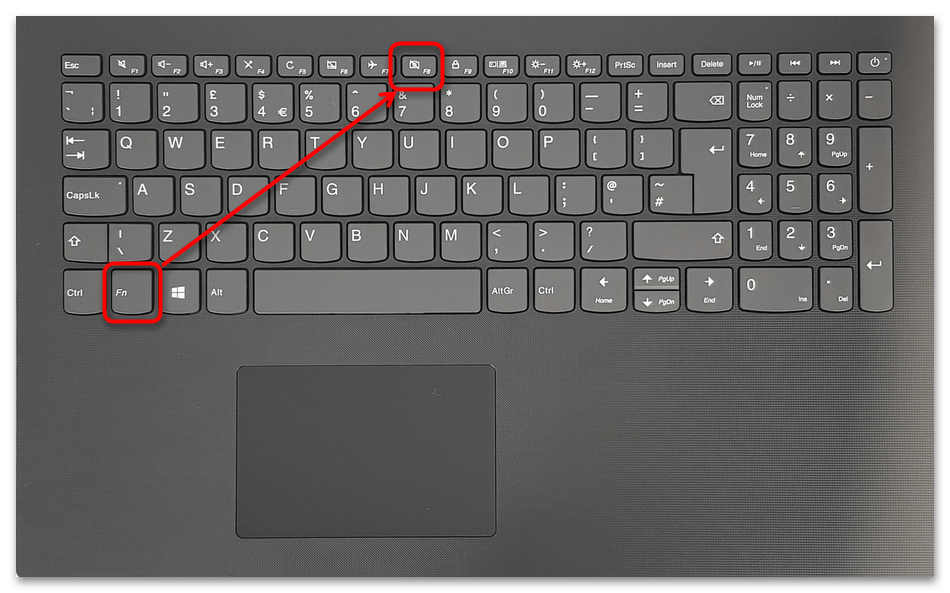
5. Сброс приложения камеры
Возможно, сообщение об ошибке вызвано программным сбоем или ошибкой в приложении «Камера».
1. Перейдите в «Настройки» > «Приложения» > выберите «Приложения и функции» на левой панели. На правой панели прокрутите вниз и нажмите «Камера» > «Дополнительные параметры».
2. На следующем экране прокрутите вниз и нажмите кнопку «Сброс».
3. Во всплывающем окне снова нажмите «Сброс» для подтверждения.
Перезагрузите компьютер, чтобы применить это изменение.
6. Откатить драйвер камеры
Если проблема возникла после установки обновлений, попробуйте выполнить откат драйвера камеры и посмотрите, поможет ли это решить проблему.
1. Щелкните правой кнопкой мыши кнопку «Пуск» и выберите «Диспетчер устройств».
2. На экране диспетчера устройств разверните запись для камер (или устройств обработки изображений), щелкните правой кнопкой мыши свою камеру и выберите «Свойства».
3. На экране «Свойства» выберите вкладку «Драйвер» и нажмите «Откатить драйвер».
Если опция «Откатить драйвер» недоступна, это означает, что на вашем компьютере нет предыдущего драйвера, к которому можно выполнить откат.
7. Установите обновления
Перейдите в «Настройки» > «Обновление и безопасность» > «Центр обновления Windows» > и нажмите «Проверить наличие обновлений».
Установить обновления (если они доступны).
8. Создать новый профиль пользователя
Если приведенные выше решения не помогли, создайте новую учетную запись администратора и проверьте, работает ли камера.
Если камера работает под новым профилем пользователя, скорее всего, проблема связана с повреждением вашего профиля пользователя.
- Как исправить, что видео Skype не работает в Windows 10
- Исправление: веб-камера используется другим приложением Ошибка в Windows 10
Камера Microsoft Surface не работает? 7 исправлений, которые можно попробовать
У вас возникли проблемы с использованием встроенных камер Microsoft Surface? В этом руководстве рассматриваются несколько решений по устранению неполадок с камерой на устройствах Surface.
Прежде чем продолжить, убедитесь, что ничего не закрывает камеру вашего Surface. Если ваша поверхность имеет две камеры или использует внешнюю веб-камеру, убедитесь, что вы выбрали правильную камеру в своем приложении.
Содержание
1. Повторно включите или перезапустите камеру.
Приложение «Камера» и некоторые приложения для видеоконференций отображают ошибку «Мы не можем найти вашу камеру» или «Камера не найдена», когда они не могут обнаружить вашу камеру. Обычно это происходит, когда встроенная камера отключена, неисправна или не работает.
Проверьте состояние камеры Surface в меню настроек Windows или диспетчере устройств и включите ее, если она отключена. Отключите и снова включите камеру, если она включена, но не работает. Закройте затронутые приложения и выполните следующие действия.
Повторное включение камеры Surface в настройках Windows
- Перейдите в «Настройки» > «Bluetooth и устройства» и выберите камеру Surface в разделе «Подключенные камеры».

Если камера отключена, нажмите кнопку «Включить», чтобы снова включить ее.
В Windows 10 выберите «Настройки» > «Устройства» > «Камеры», чтобы получить доступ к настройкам камеры Surface.
- Вы должны увидеть предварительный просмотр вашей камеры Surface в видоискателе. Отключите и снова включите камеру, если она не работает. Нажмите кнопку «Отключить» и «Да» во всплывающем окне.
Повторно включите камеру (см. шаг 1), откройте соответствующие приложения и проверьте, работает ли теперь камера.
Повторное включение камеры Surface в диспетчере устройств
Драйвер камеры и его расположение в диспетчере устройств могут различаться в зависимости от модели устройства Surface, конфигурации камеры или операционной системы.
- Щелкните правой кнопкой мыши меню «Пуск» (или клавишу Windows + X) и выберите «Диспетчер устройств» в меню «Быстрая ссылка».
- Разверните категорию Камеры, щелкните правой кнопкой мыши драйвер камеры и выберите Отключить драйвер.

Вы найдете драйверы камеры в категории «Системные устройства» на некоторых моделях Surface с двумя камерами. Щелкните правой кнопкой мыши Задняя камера Microsoft и выберите Отключить устройство, чтобы отключить заднюю камеру. В противном случае щелкните правой кнопкой мыши Microsoft Camera Front и выберите «Отключить устройство», чтобы отключить фронтальную камеру.
- Выберите Да во всплывающем окне.
- Еще раз щелкните правой кнопкой мыши драйвер камеры и выберите Включить устройство.
После этого откройте затронутые приложения и проверьте, работает ли ваша камера Surface.
2. Включите доступ к камере в настройках Windows
Если вы используете устройство Surface со стандартной или гостевой учетной записью и камера не работает, вероятно, администратор отключил доступ к камере для пользователей без прав администратора.
Свяжитесь с администратором устройства, войдите в учетную запись администратора и измените настройки доступа к камере.
В Windows 11 перейдите в «Настройки» > «Конфиденциальность и безопасность» > «Камера» и включите доступ к камере.
Если ваше устройство Surface работает под управлением Windows 10, выберите «Настройки» > «Конфиденциальность» и выберите «Камера». Нажмите кнопку «Изменить» и включите доступ к камере для этого устройства.
После этого прокрутите страницу вниз и включите Разрешить приложениям доступ к вашей камере.
Ваша камера Surface теперь должна работать при использовании гостевой или стандартной учетной записи.
3. Проверьте настройки разрешений приложений
Если ваша камера не работает в определенном приложении, убедитесь, что у приложения есть доступ к камере в настройках конфиденциальности Windows.
- Перейдите в «Настройки» > «Конфиденциальность и безопасность» > «Камера» и установите флажок «Разрешить приложениям доступ к вашей камере».
- Просмотрите список приложений в разделе «Разрешить приложениям доступ к вашей камере» и включите доступ к камере для затронутого приложения.

- Наконец, прокрутите страницу вниз и включите параметр Разрешить настольным приложениям доступ к вашей камере.
Включение этого параметра предоставляет доступ к камере приложениям, установленным за пределами Microsoft Store.
4. Проверьте настройки антивирусного программного обеспечения
Некоторые сторонние антивирусы и программы для защиты от вредоносных программ имеют настройки, которые могут блокировать доступ к веб-камере приложения. Если вы используете антивирус, проверьте его настройки и убедитесь, что он не мешает приложениям получать доступ к камере вашего Surface. Вы можете временно отключить антивирус, просто чтобы быть уверенным.
5. Принудительное завершение работы и перезагрузка устройства Surface
Принудительное отключение Surface может решить проблемы с неисправными аппаратными компонентами — камерой, микрофоном, USB-портами и т. д. Закройте все открытые приложения, чтобы не потерять несохраненные данные.
Действия по принудительному завершению работы зависят от вашей модели Surface.
Принудительное отключение новых моделей Surface
Этот метод применим к Surface Pro 5 (или новее), Surface Book 2 (или новее) и любой модели Surface Laptop, Surface Go или Surface Studio.
Нажмите и удерживайте кнопку питания Surface около 20 секунд. Отпустите кнопку питания, когда появится экран с логотипом Microsoft.
Принудительное отключение более ранних моделей Surface
Этот метод применим к Surface Pro 4 (или более ранней версии), Surface Book, Surface 2, Surface 3 и Surface RT.
- Нажмите и удерживайте кнопку питания в течение примерно 30 секунд и отпустите кнопку, когда устройство Surface выключится.
- Затем нажмите и удерживайте кнопки увеличения громкости и питания на Surface не менее 15 секунд.
- Отпустите обе кнопки, подождите не менее 10 секунд и нажмите кнопку питания, чтобы включить Surface.

6. Откатите драйвер камеры Surface.
Ваша камера перестала работать после обновления драйверов Surface или конкретно драйвера камеры? Если да, то недавно установленный драйвер камеры, вероятно, содержит ошибки, нестабилен или несовместим с вашим устройством Surface.
Откатите драйвер камеры до предыдущей версии и проверьте, решает ли это проблему.
- Щелкните правой кнопкой мыши меню «Пуск» (или клавишу Windows + X) и выберите «Диспетчер устройств».
- Разверните категорию «Камеры», щелкните правой кнопкой мыши драйвер камеры Surface и выберите «Свойства».
Если на устройстве Surface есть две камеры, разверните категорию «Системные устройства», щелкните правой кнопкой мыши Microsoft Camera Front или Microsoft Camera Rear и выберите «Свойства».
- Откройте вкладку «Драйвер», коснитесь кнопки «Откатить драйвер» и следуйте инструкциям.
Если параметр «Откатить драйвер» неактивен, на вашем устройстве Surface не установлена старая версия драйвера камеры. Обновите драйвер, если вы не можете восстановить его предыдущую версию или если проблема не устранена после операции отката.
Обновите драйвер, если вы не можете восстановить его предыдущую версию или если проблема не устранена после операции отката.
7. Обновите Surface и драйверы Surface
Обновление операционной системы вашего Surface и установка дополнительных обновлений могут решить проблемы с камерой.
Обновить поверхность через настройки Windows
- Введите обновление Windows в меню «Пуск» и выберите «Проверить наличие обновлений».
- Выберите Проверить наличие обновлений и Загрузить и установить, чтобы загрузить доступные обновления программного обеспечения и драйверов.
Проверяйте наличие дополнительных обновлений драйверов во время загрузки и установки обновлений программного обеспечения.
- Введите необязательные обновления в меню «Пуск» Windows и выберите «Просмотреть необязательные обновления».
Либо откройте «Настройки» > «Центр обновления Windows» > «Дополнительные параметры» и выберите «Необязательные обновления».
- Откройте раскрывающийся раздел «Обновление драйверов», выберите все доступные обновления драйверов и выберите «Загрузить и установить».
Перезагрузите Surface после завершения установки программного обеспечения и драйверов.
Обновляет драйвер камеры через диспетчер устройств
Подключите свой Surface к сети Wi-Fi и вручную обновите драйвер камеры до последней версии.
- Щелкните правой кнопкой мыши логотип Windows на панели задач и выберите Диспетчер устройств.
- Разверните категорию Камеры или Системные устройства, щелкните правой кнопкой мыши драйвер камеры и выберите Обновить драйвер.
- Выберите Автоматический поиск драйверов.
Windows загрузит и установит все доступные обновления для драйвера камеры Surface.
Обновление Surface через веб-сайт Microsoft
- Откройте эту документацию Microsoft Surface в Microsoft Edge или любом веб-браузере на вашем Surface.

- Прокрутите до раздела «Загрузить файлы .msi» и выберите свою модель Surface в столбце «Загрузить .msi».
- Откройте загруженный установщик и следуйте инструкциям в окне настройки, чтобы обновить микропрограмму и драйверы Surface.
Обслуживание поверхности
Мы уверены, что по крайней мере одна из рекомендаций должна заставить вашу камеру Surface снова работать. Возможно, вам придется сбросить настройки Surface до заводских, если проблема не устранена. Перед сбросом устройства попробуйте обратиться в службу поддержки Microsoft Surface, чтобы провести диагностику или обслуживание вашего устройства Surface.
За последние 4 года компания Sodiq написала тысячи учебных пособий, руководств и пояснений, чтобы помочь людям решить проблемы с устройствами Android, iOS, Mac и Windows. Он также любит делать обзоры потребительских товаров (смартфоны, умные домашние устройства, аксессуары и т. д.) и в свободное время смотреть комедийные сериалы.