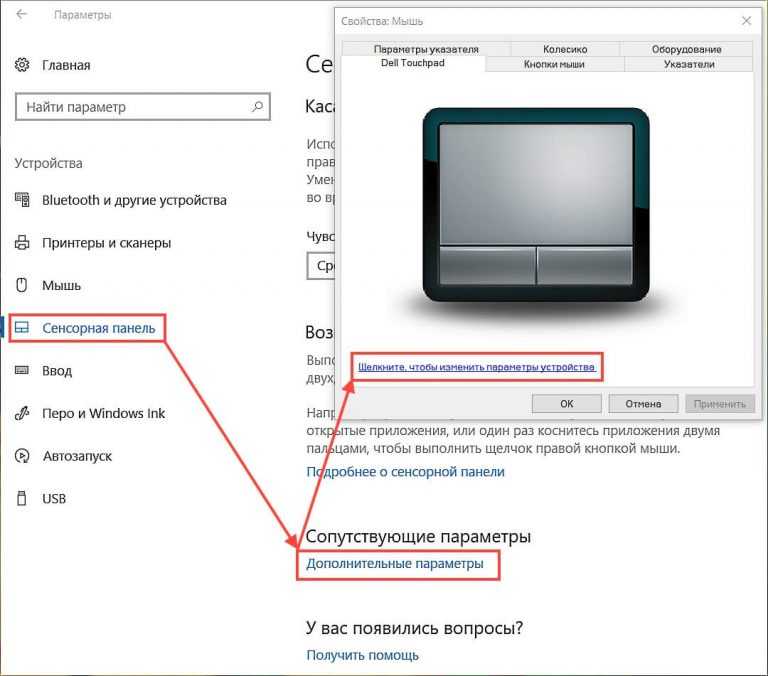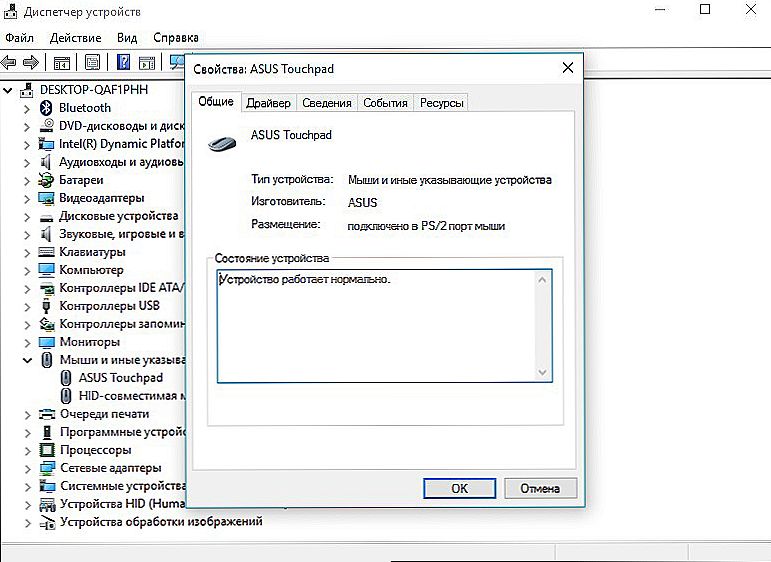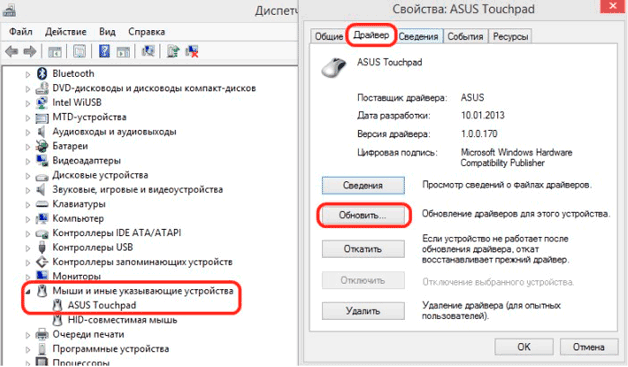Что делать если не работает сенсорная мышка на ноутбуке: Не работает тачпад на ноутбуке? Возможные решения проблемы
Содержание
MSI Россия
August 3,2022
С помощью функциональных клавиш убедитесь, что тачпад включен. Если тачпад по-прежнему не работает, попробуйте переустановить драйвер или в качестве крайней меры выполнить полный сброс к заводским настройкам.
- Настройка системы
- Переустановка драйверов
- Восстановление системы
Настройка системы
1. Нажмите「FN」+「F3」для включения тачпада. На некоторых моделях нужно нажать 「FN」 + 「F4」(например, для серии Summit, Prestige)
При нажатии горячих клавиш для включения/выключения тачпада на экране появится иконка состояния тачпада, как показано ниже.
2. В случае, если тачпад не удается включить/выключить с помощью горячих клавиш, перейдите в настройки для включения/отключения тачпада.
Ниже приведены подробные инструкции.
Переустановка драйверов
1. Для переустановки драйвера тачпада в первую очередь проверьте название модели на наклейке, расположенной в правой нижней части клавиатуры.
2. Нажмите на иконку поиска, расположенную в правом верхнем углу главной страницы веб-сайта MSI, введите в поле поиска название модели и нажмите Enter для перехода к следующей странице.
3. На странице с результатами нажмите Download («Скачать») рядом с вашей моделью в списке для перехода к следующей странице.
4. Нажмите на драйвер и выберите Win10 64 для перехода к следующему шагу.
5. Нажмите на TouchPad («Тачпад») и загрузите драйвер тачпада.
Примечание: тачпады на ноутбуках могут быть разными в зависимости от модели.
Возьмем GE63 8RE в качестве примера, драйвер тачпада в этом случае – Synaptics TouchPad Driver, и процедура скачивания – та же, что и выше.
6-1. Драйверы тачпада более новых ноутбуков обычно содержат исполняемый файл Setup после разархивирования скачанного файла. Дважды щелкните по этому файлу для запуска и нажимайте Next («Далее»), пока установка не будет завершена.
6-2.Драйверы тачпада более старых моделей ноутбука содержат несколько установочных файлов . INF после разархивирования скачанного файла. Нажмите правой кнопкой и выберите Install («Установить») для каждого из файлов .INF в папке, пока действия со всеми файлами не будут выполнены.
INF после разархивирования скачанного файла. Нажмите правой кнопкой и выберите Install («Установить») для каждого из файлов .INF в папке, пока действия со всеми файлами не будут выполнены.
Более подробная информация об установке файлов .INF приведена в статье по ссылке ниже: [Инструкции] Установка драйвера с файлами .inf .
После установки драйвера перезагрузите компьютер и проверьте, правильно ли работает тачпад. Если тачпад по-прежнему ведет себя ненормально, свяжитесь со службой поддержки MSI для получения дальнейшей помощи.
Восстановление системы
Примечание. Выполните резервное копирование своих личных данных перед выполнением восстановления системы для предотвращения потери данных.
Шаги по восстановлению системы приведены в статье Как восстановить операционную систему?
Если после применения всех описанных выше методов проблема по-прежнему сохраняется, обратитесь в службу поддержки MSI для получения дальнейшей помощи.
Справочные статьи
[Инструкции] Установка драйвера с файлами .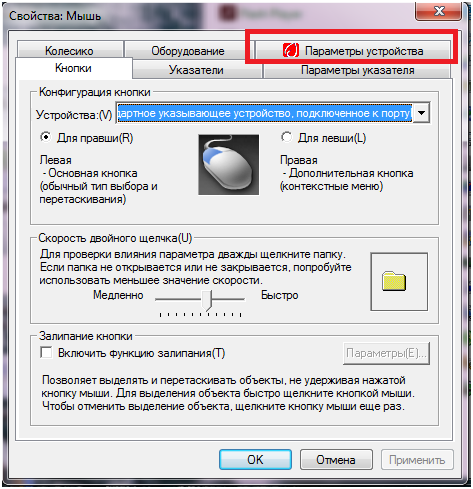 inf
inf
Как восстановить операционную систему?
Не работает тачпад на ноутбуке, что делать: инструкция
Не многие люди предпочитают тачпад ноутбука стандартной мыши. Они привычнее и удобнее, а если мышь еще и беспроводная, ее легко можно брать с собой и пользоваться где угодно, не захламляя себя кучей проводов. Даже если вы привыкли к тачпаду, он может быть сделан не очень удобно сам по себе, и пользоваться им будет трудновато. Например, некоторые сенсорные панели ноутбуков позволяют использовать сразу несколько пальцев, а какие-то и с одним не хотят справляться. Но бывают и такие моменты, когда мыши либо нет, либо вы просто хотите пользоваться тачпадом, а он не отвечает на ваши нажатия. Что делать, если не работает тачпад на ноутбуке? Конечно же, решать проблему. И сейчас вы узнаете, как.
Как включить тачпад с клавиатуры
В большинстве случаев пользователи просто выключают тачпад и забывают об этом, либо делают это случайно нажатием соответствующих клавиш на клавиатуре ноутбука. Обратите на нее внимание и найдите значок тачпада вверху на клавишах F. Если нашли, то нажмите Fn + эта клавиша, и тачпад включится. Можно сказать, что достаточно нажать, например, Fn + F7, но это действие работает только на ноутбуках Asus. У каждого производителя и даже модели своя клавиша для включения и выключения сенсорной панели, поэтому и все случаи будут индивидуальными.
Обратите на нее внимание и найдите значок тачпада вверху на клавишах F. Если нашли, то нажмите Fn + эта клавиша, и тачпад включится. Можно сказать, что достаточно нажать, например, Fn + F7, но это действие работает только на ноутбуках Asus. У каждого производителя и даже модели своя клавиша для включения и выключения сенсорной панели, поэтому и все случаи будут индивидуальными.
Как включить тачпад с клавиатуры
Исключение могут составить разве что ноутбуки HP, где тачпад активируется совсем иначе. В левом верхнем углу сенсорной панели вы можете найти специальный индикатор, который также является сенсорной кнопкой. Нажмите на нее два раза, и тачпад включится или выключится.
Индикатор включения тачпада
Чистка тачпада ноутбука
Возможно, ваша панель не отвечает на прикосновения, потому что загрязнена или засалена. Также она не будет реагировать на мокрые руки.
Самое простое решение – влажные салфетки. После них вытрите панель насухо и проверьте, не заработала ли она.
Включение сенсорной панели в БИОС
Само по себе такое вряд ли произойдет, но вполне возможно, что тачпад отключен в БИОС. Попасть туда можно только с перед запуском операционной системы. То есть вам нужно перезагрузить ноутбук и перед загрузкой системы нажать Fn + (F1-F12) – какая клавиша отвечает за запуск БИОС, зависит от производителя. Может быть, что Fn и вовсе не понадобится. Также иногда работают клавиши Esc и Delete. Перед загрузкой ОС вы даже можете увидеть на экране нужную клавишу, обычно подписанную как Setup.
Что делать дальше:
- Допустим, что вы все же смогли зайти в БИОС. Здесь вам нужно отыскать настройку «Internal Pointing Device». Чаще всего она находится в разделе Advanced или похожем на него. У каждого производителя будет свой внешний вид БИОС, поэтому сложно сказать, где именно будет находится нужный параметр. Обратите внимание, что мышка здесь не работает и управление осуществляется с помощью стрелок на клавиатуре.
«Internal Pointing Device»
- Если вы ее нашли, осталось лишь включить, выбрав значение «Enabled».

- Теперь ищите выход, сохраняйте изменения и ждите, пока компьютер включится.
Установка драйверов для тачпада
Если в БИОС все было нормально, попробуйте установить драйверы для тачпада. Вам нужно лишь узнать модель своего ноутбука. Найти ее можно обычно на наклейке на нижней крышке или вбив в командную строку следующую команду: wmic csproduct get name.
Инструкция:
- Далее найдите в интернете официальный сайт производителя вашего ноутбука.
- Отыщите раздел драйверов и введите номер модели.
- Если вы сделали все правильно, то увидите свой ноутбук.
- Здесь отыщите нужные вам драйверы и скачайте самую последнюю версию.
- После этого установите их через обычный инсталлятор.
- Перезагрузите ноутбук.
Если даже драйвера не помогают, то дело, скорее всего, в физическом повреждении тачпада. Возможно, он неисправен или просто неправильно подключен. Не рекомендуется разбирать ноутбук самостоятельно, но если в нем можно беспроблемно снять крышку, то за ней вы сможете увидеть шлейф, идущий от сенсорной панели к материнской плате.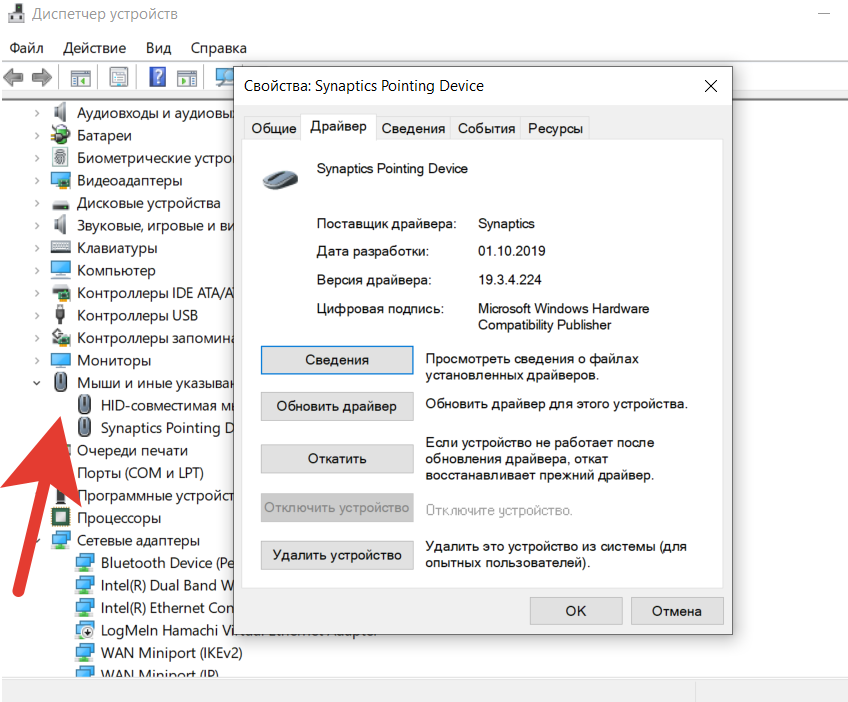 Если он подключен, значит тачпад неисправен, если нет, тогда можете подключить его самостоятельно. Делается это несложно, и ошибиться там вряд ли возможно.
Если он подключен, значит тачпад неисправен, если нет, тогда можете подключить его самостоятельно. Делается это несложно, и ошибиться там вряд ли возможно.
Как исправить зависание курсора ноутбука
Практическое руководство
Восстановите работу сенсорной панели вашего ноутбука
Джим Мартин
Исполнительный редактор, технический консультант 3 октября 2022 г. 17:40 BST
Изображение: Dominik Tomaszewski / Foundry
Когда компьютерная мышь не работает, вы отключаете ее и снова подключаете в надежде, что это решит проблему. Но когда то же самое происходит на сенсорной панели ноутбука, отключение невозможно.
Итак, если указатель мыши отказывается перемещаться по экрану, когда ваш палец перемещается по панели, вот три вещи, которые вы можете попробовать.
1. Сенсорная панель отключена: включите ее повторно
Наиболее распространенная причина зависания курсора — случайное отключение сенсорной панели. На некоторых ноутбуках это на удивление легко сделать, даже не осознавая этого.
Итак, сначала проверьте, нет ли рядом с трекпадом кнопки со значком, похожим на сенсорную панель с перечеркнутой линией. Они есть только на некоторых ноутбуках: это специальная кнопка для отключения сенсорной панели, чтобы курсор не двигался, когда вы пытаетесь. Если вы видите его, нажмите его и проверьте, нормально ли перемещается курсор.
Если вы его не найдете, проверьте ряд функциональных клавиш в верхней части клавиатуры. У многих будут значки, поэтому снова ищите тот, который может быть трекпадом — обычно F7, но мы также видели ноутбуки, которые используют F5 и F9.
Нажатие этой клавиши само по себе вряд ли сработает, хотя на некоторых устройствах это известно. В большинстве случаев вам нужно нажать и удерживать клавишу Fn, а затем нажать соответствующую функциональную клавишу, чтобы вернуть курсор к жизни.
2. Проверьте настройки Windows
Чтобы проверить, отключен ли ваш трекпад в Windows, нажмите кнопку «Пуск», введите «мышь» в поле поиска, а затем нажмите «Мышь» (или «Настройки мыши») в результатах поиска.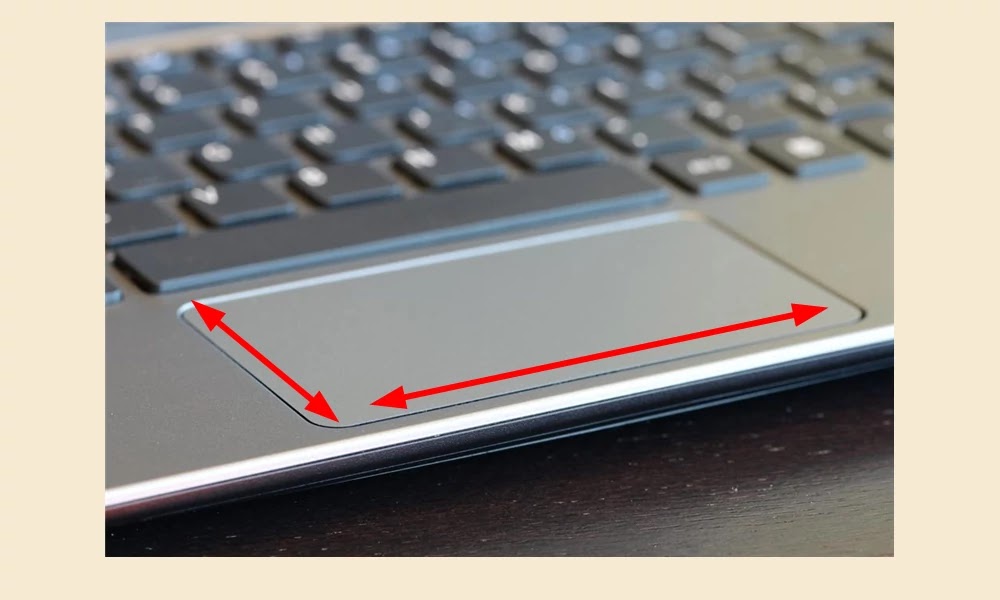
Конечно, вам интересно, как вы должны это делать, если ваш тачпад не работает. Если у вашего ноутбука есть сенсорный экран, просто используйте его. Если нет, то можно перемещаться по Windows с помощью клавиатуры (с трудом).
Итак, с точки зрения клавиатуры, нажмите клавишу Windows, чтобы открыть меню «Пуск», и введите настройки мыши. Нажмите Enter, чтобы выбрать верхний (выделенный) результат поиска, который должен быть настройками мыши.
Теперь нажмите клавишу Tab, чтобы перемещаться по настройкам, пока «Дополнительные параметры мыши» не будут выделены под заголовком «Связанные настройки».
На появившемся экране «Свойства мыши» нажмите правую клавишу курсора (стрелку), чтобы перейти на вкладку «Оборудование» (ниже слева), и убедитесь, что сенсорная панель выделена. Нажимайте Tab, пока «Свойства» не будут выделены над кнопкой «ОК», и нажмите «Ввод», чтобы «щелкнуть» ее.
Откроется еще одно окно (внизу, посередине).
Нажимайте Tab до тех пор, пока не будет выбрана кнопка «Изменить настройки», нажмите Enter, чтобы щелкнуть ее, и, если будет предложено, введите свой пароль Windows / Microsoft.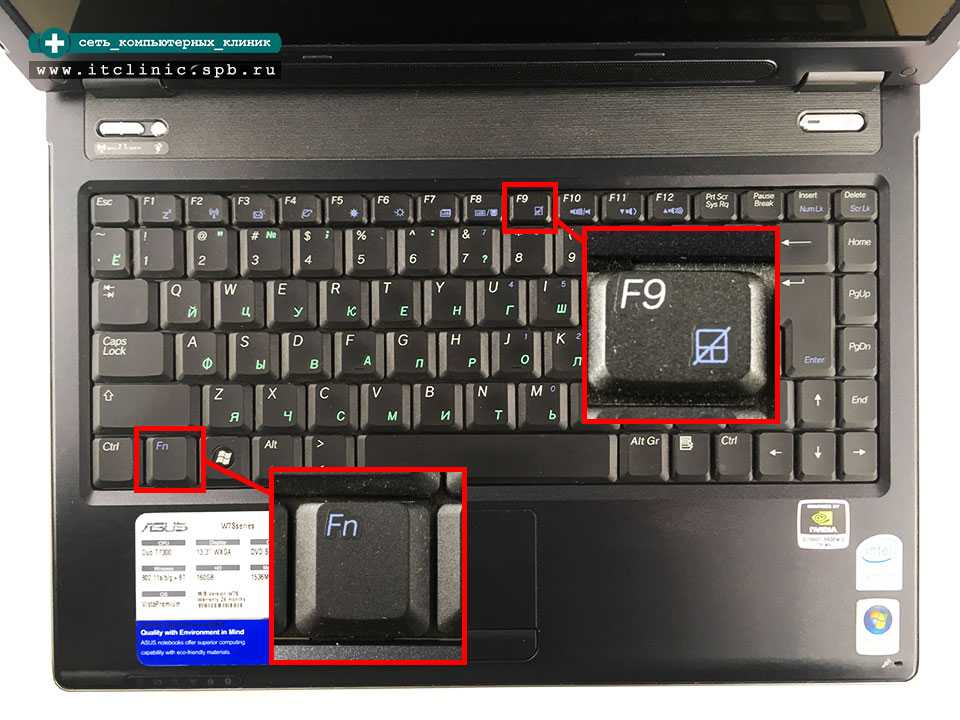
Должно открыться третье окно (вверху справа), и вам нужно нажать клавишу со стрелкой вправо, чтобы перейти на вкладку «Драйвер». Если ваша мышь (включая сенсорную панель) отключена, должна быть опция «Включить устройство», нажимайте Tab, пока кнопка не будет выбрана, и нажмите Enter, чтобы щелкнуть ее. Если вы видите только «Отключить устройство», попробуйте выбрать его, а затем снова включить.
Некоторые ноутбуки (включая модели HP) имеют светодиодный индикатор в верхнем левом углу. Если у вас горит, это означает, что тачпад отключен. Просто дважды нажмите на него (быстрое двойное нажатие), чтобы снова включить панель.
Надеюсь, один из этих методов сработал и ваша проблема решена.
Если нет, попробуйте классическое «выключить и снова включить». Перезагрузка Windows решает проблемы на удивление часто.
Если даже это не поможет, возможно, виноват сам тачпад. Лучший вариант в этом случае — купить USB-мышь, подключить ее к свободному порту USB на ноутбуке и использовать ее вместо тачпада.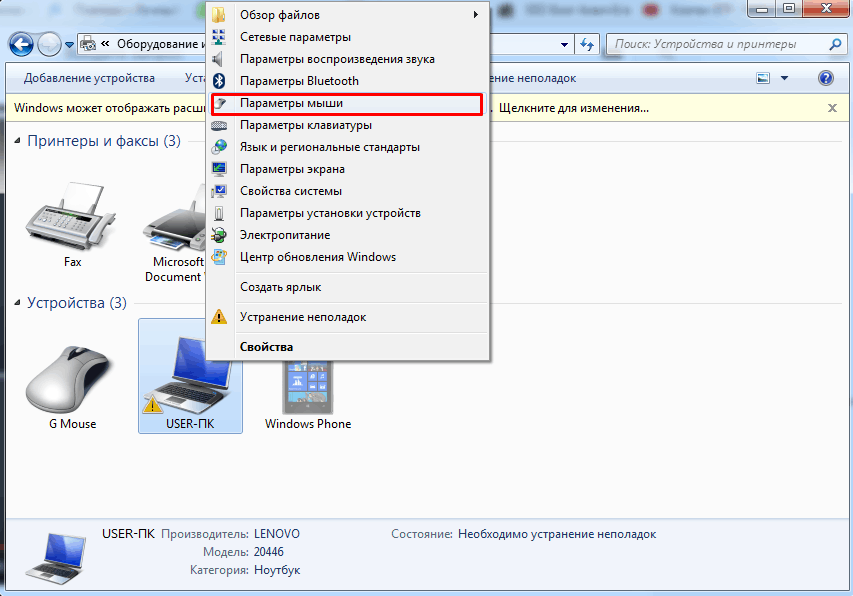 Это будет дешевле, чем ремонт ноутбука. Но если на него все еще распространяется гарантия, обратитесь к продавцу (если ему меньше шести месяцев) или к производителю (если старше шести месяцев), и вы должны получить решение.
Это будет дешевле, чем ремонт ноутбука. Но если на него все еще распространяется гарантия, обратитесь к продавцу (если ему меньше шести месяцев) или к производителю (если старше шести месяцев), и вы должны получить решение.
Проблемы с клавиатурой? Прочтите наше руководство о том, как починить клавиатуру ноутбука.
Автор: Джим Мартин, исполнительный редактор
Джим тестирует и проверяет продукты более 20 лет. Его основные удары включают в себя VPN-сервисы и антивирус. Он также занимается технологиями умного дома, сетевым Wi-Fi и электрическими велосипедами.
Как исправить, что мышь не работает на ноутбуке?
Если вы регулярно пользуетесь мышью, у вас могут возникнуть ситуации, когда устройство отказывается работать. Это может привести к разочарованию в работе, особенно если устройство имеет решающее значение для скорости работы. Вам не нужно слишком быстро выбрасывать эту мышь, поскольку устройство может еще работать. В этом содержании вы узнаете, как починить мышь и заставить ее снова работать.
В этом содержании вы узнаете, как починить мышь и заставить ее снова работать.
Обзор ошибки
Эта проблема может возникнуть из-за следующих проблем
Компьютер завис: если на клавиатуре вашего ноутбука активна клавиша Num lock, мышь не будет работать. При повторном нажатии этой клавиши блокировка будет постоянно включать и выключать клавиатуру. Если индикатор не изменится, ваш ноутбук зависнет, и все оборудование не будет работать. Чтобы решить эту проблему, перезагрузите ноутбук и перейдите к следующему решению.
No Num Lock Key: Некоторые клавиатуры не имеют светодиода, а ваша клавиатура отсутствует, достаточно одновременно нажать клавиши «Ctrl+Alt+Del». Это действие приведет к появлению синей опции Windows на вашем экране. Если на вашем экране не отображается эта функция, это означает, что ваша система зависла. Перезагрузите компьютер, как мы советовали выше, чтобы решить эту проблему.
Конфликт мыши: Если вы недавно установили новое оборудование, вы можете удалить его, чтобы проверить, не вызывает ли проблема оборудование.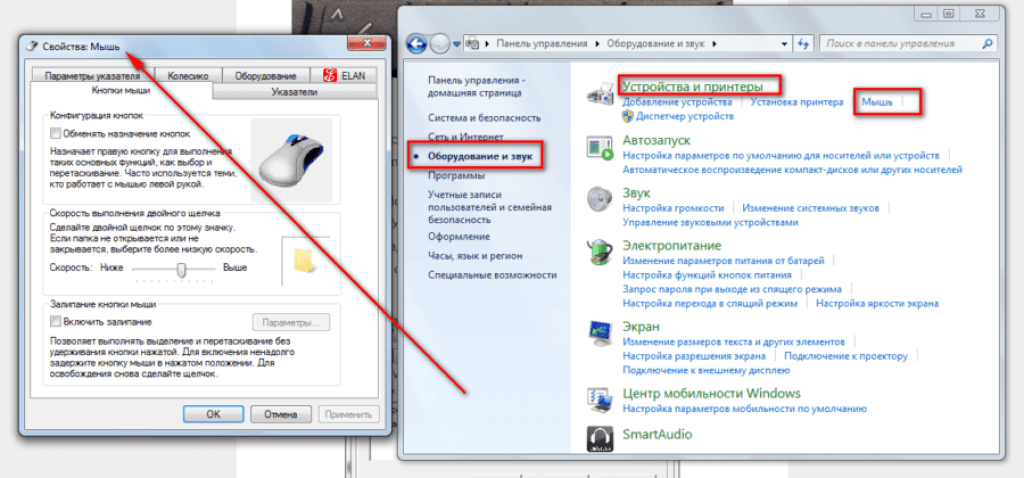
Неправильно подключено: Если мышь не подключена должным образом, она не будет работать. Есть два типа мышей.
USB-мышь: Если вы используете USB-мышь, отсоедините кабель и подключите его к другому USB-порту. Избегайте использования USB-концентратора, так как концентратору может не хватать питания для подключения.
Беспроводная мышь: Если это беспроводная мышь, убедитесь, что она получает достаточную мощность. Регулярно проверяйте индикатор питания на наличие уведомлений о включении питания. Это появится в виде света. Также проверьте выключатель питания, чтобы убедиться, что он включен. Если мышь включена, но по-прежнему не работает, попробуйте заменить батареи и убедитесь, что беспроводной приемник не заблокирован каким-либо объектом и находится в пределах досягаемости. Наконец, если он по-прежнему не работает, отсоедините USB-адаптер и подключите его к другому порту.
Конфликт мыши/конфликт драйверов
Если мышь находится в безопасном режиме, может возникнуть конфликт драйверов.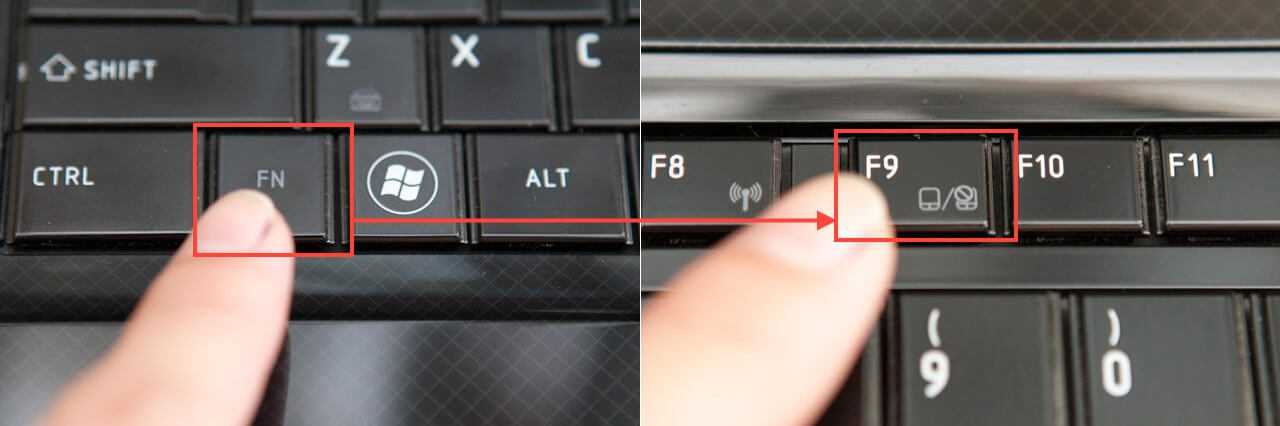 Следите за этими магазинами, чтобы решить проблему.
Следите за этими магазинами, чтобы решить проблему.
- Разверните параметр мыши в диспетчере устройств. Для этого нажмите на символ +
- Удалите мыши из списка, выделив каждое устройство по очереди, а затем нажав «Удалить», чтобы удалить их
Если это не работает, запустите средство устранения неполадок, следуя инструкциям вашей Windows.
Устаревшие или отсутствующие драйверы
Чтобы проверить это, перейдите в Диспетчер дисков и проверьте, установлен ли драйвер для вашей мыши, поскольку драйвер Windows по умолчанию может не работать с вашей мышью. Установка специального драйвера, совместимого с мышью, может решить проблему. Проверьте список на странице, чтобы найти ссылки на веб-сайты популярных производителей мышей, с которых можно загрузить драйверы мыши. Если у вас уже есть драйвер для вашей мыши, убедитесь, что у вас установлена обновленная версия. Если нет, загрузите последнее обновление.
Проблемы с оборудованием
Если ни один из вышеперечисленных методов не работает, попробуйте использовать другую мышь, чтобы проверить, будет ли она работать. Если другая мышь работает, попробуйте использовать основную мышь на другом ПК. Если это все еще не работает, проблема заключается в порте мыши. Подумайте о замене его другим портом. Если они все еще не работают, это означает, что материнская плата нуждается в замене.
Если другая мышь работает, попробуйте использовать основную мышь на другом ПК. Если это все еще не работает, проблема заключается в порте мыши. Подумайте о замене его другим портом. Если они все еще не работают, это означает, что материнская плата нуждается в замене.
Повреждены файлы операционной системы
Если ничего из того, что вы пробовали, не работает, возможно, в вашей ОС повреждена система. Если это так, восстановите его с помощью установочного диска системы.
- Решение 1. Повторно подключите USB-кабель или USB-приемник
- Решение 2. Аппаратные решения только для беспроводной мыши
- Решение 3. Перезагрузите ноутбук
- Решение 4. Устранение неполадок
- Решение 5. Обновите драйвер мыши
- Решение 6. Переустановите драйвер мыши
- Решение 7. Отключите параметр быстрого запуска
.
Вот несколько решений для ремонта неработающей мыши.
Решение 1. Повторно подключите USB-кабель или USB-приемник
Если ваш беспроводной кабель не работает, убедитесь, что он правильно подключен к ноутбуку.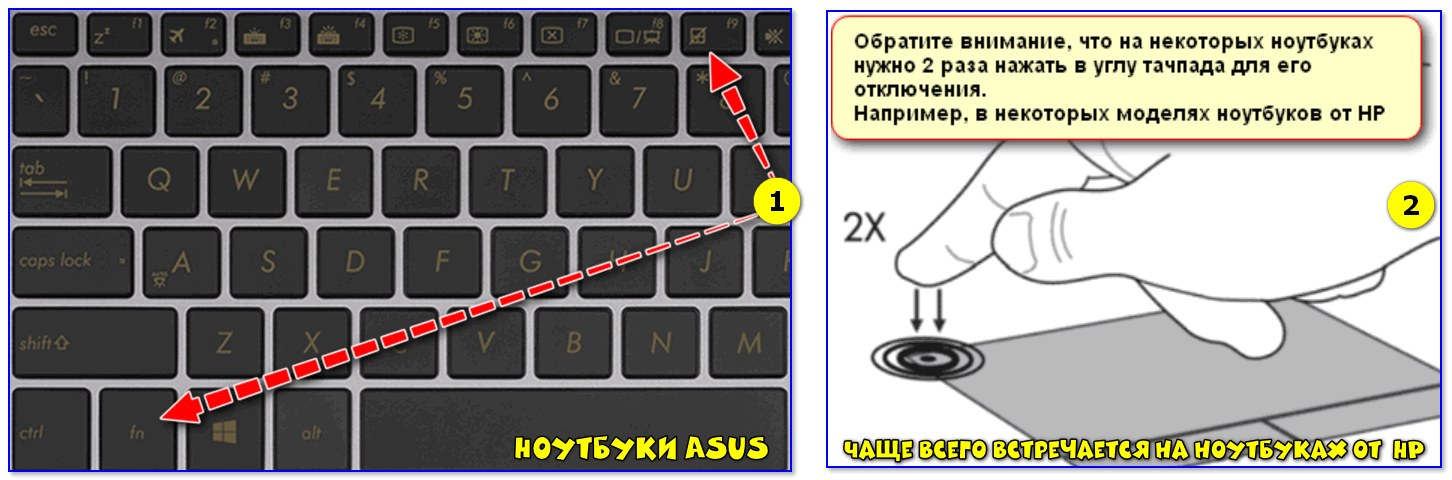 Попробуйте удалить и снова подключить его или попробуйте с другим USB-портом.
Попробуйте удалить и снова подключить его или попробуйте с другим USB-портом.
- Отсоедините кабель или приемник от порта ноутбука
- Подождите несколько минут
- Снова подключите кабель и попробуйте использовать мышь, чтобы проверить, работает ли она.
Решение 2. Аппаратные решения только для беспроводной мыши
Если вы используете беспроводную мышь, попробуйте эти методы-
- Извлеките старые батареи и замените их новыми. Теперь проверьте, работает ли мышь. Чтобы проверить состояние батареи Bluetooth-мыши, откройте панель управления и перейдите в раздел Bluetooth.
- Теперь проверьте «Общий оставшийся заряд батареи». Это даст вам представление о том, когда вам нужно заменить батарейки мыши.
- Проверьте, находится ли беспроводной приемник мыши в пределах досягаемости. Убедитесь, что он не заблокирован многими объектами.
- Вы также можете попробовать отключить беспроводной USB-адаптер и подключить его к другому порту.

Также важно, чтобы беспроводная мышь получала питание для работы. Проверить это можно, посмотрев, горит ли индикатор. Если на нее не подается питание, вы можете попробовать перемещать мышь по коврику для мыши или выключить и снова включить выключатель питания мыши, который часто находится на ее нижней части.
Решение 3. Перезагрузите ноутбук
Иногда проблемы можно решить, просто перезагрузив ноутбук. Если вы попробовали два решения, упомянутых выше, и они по-прежнему не работают, перезагрузите ноутбук после отключения мыши. Когда система снова включится, попробуйте снова подключить мышь.
Решение 4. Устранение неполадок
Вы также можете запустить средство устранения неполадок оборудования, если ваш ноутбук не распознает мышь после ее подключения. Для этого перейдите в «Панель управления», откройте «Устранение неполадок» и выберите «Оборудование и Устройства», чтобы запустить средство устранения неполадок. После завершения процесса перезагрузите ноутбук и проверьте, работает ли мышь.
Решение 5. Обновите драйвер мыши
Неработающая мышь может быть связана с устаревшим драйвером. Посетите веб-сайт производителя и проверьте наличие последних обновлений. Убедитесь, что вы выбираете только те драйверы, которые совместимы с вашей мышью. Существует два способа обновления драйверов.
Обновление драйвера вручную
Чтобы выполнить этот процесс, вам необходимо посетить веб-сайт производителя вашей мыши и найти правильный драйвер, совместимый с вашей Windows. Как только вы найдете правильный, загрузите обновление.
Автоматическое обновление драйверов
Если у вас нет времени на обновление вручную, вы можете сделать это автоматически с помощью сторонней программы. Такая программа просканирует Интернет и выявит доступные драйверы, а затем загрузит и установит их от вашего имени.
Определение того, почему ваша мышь не работает на ноутбуке, может быть сложной задачей, но если вы достаточно терпеливы, чтобы выполнить этот процесс, вы обязательно найдете решение, которое подойдет вам, из списка решений, представленных в этой статье.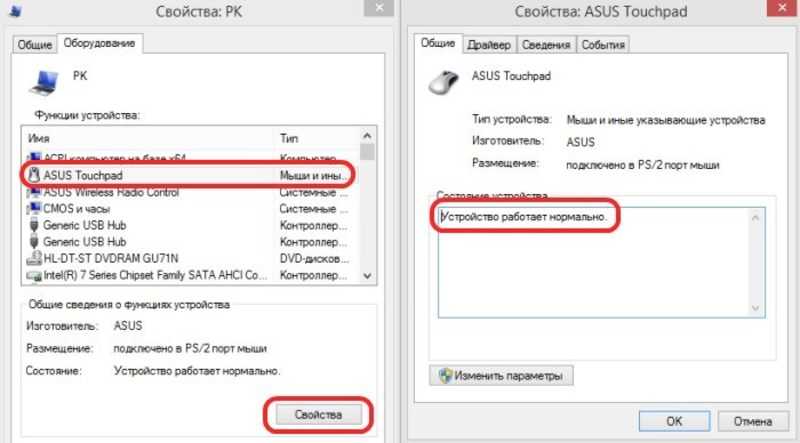 Однако, если они оба не работают, вам может потребоваться переустановить драйверы.
Однако, если они оба не работают, вам может потребоваться переустановить драйверы.
Решение 6. Переустановите драйвер мыши
Если ваша мышь не работает должным образом, вы можете попробовать переустановить драйверы мыши на своем ноутбуке через Диспетчер устройств. Драйверы мыши автоматически устанавливаются через репозиторий драйверов Microsoft. Для этого выполните следующие действия:
- Откройте Диспетчер устройств, нажав кнопку Windows + X.
- Выберите «Мыши и другие указывающие устройства» из списка параметров, затем выберите «HID-совместимая мышь» и удалите ее.
- Ваш ноутбук запросит у вас разрешение на перезагрузку. Дайте разрешение. Драйвер вашей мыши будет установлен, и вы сможете проверить свою USB-мышь или беспроводную мышь.
Решение 7. Отключите параметр быстрого запуска
Быстрый запуск иногда может быть одной из причин, по которой мышь не работает на вашем ноутбуке. Итак, чтобы отключить его, выполните следующие шаги:
- Нажмите Windows + X и выберите Электропитание.

- Теперь нажмите «Выберите, что делает кнопка питания», а затем «Изменить параметры, которые в настоящее время недоступны». Снимите флажок «Включить быстрый запуск».
- Сохраните изменения. Теперь сдерживание вашего компьютера может занять больше времени, но, вероятно, исправит вашу мышь.
Дополнительные советы
Вот несколько дополнительных общих советов по настройке работы USB- и беспроводных мышей на вашем ноутбуке.
- Убедитесь, что вы используете мышь только на гладкой и плоской поверхности. Лучше, если вы используете коврик для мыши для постоянной рабочей поверхности.
- Проверьте, нет ли аппаратных повреждений мыши. Это может быть отсутствие шарика, треснувший корпус, отказ оптического датчика светиться или залипание/бесшумное нажатие пальцевых переключателей. В таком случае лучше заменить мышь, чем ремонтировать ее, так как большинство аппаратных компонентов мыши довольно недороги по сравнению с другими частями.