Что делать если не работает тачпад на ноутбуке: Не работает тачпад на ноутбуке? Возможные решения проблемы
Содержание
На ноутбуке не работает тачпад: почему и что делать?
Тачпад является важной частью ноутбука, обеспечивающей удобное управление курсором без необходимости использования мыши. Однако иногда случается, что тачпад на ноутбуке перестает работать. Это может быть вызвано различными причинами – от программных неполадок до аппаратных проблем. Если у вас возникла проблема с тачпадом на ноутбуке, не отчаивайтесь – в этой статье мы расскажем, почему не работает тачпад на ноутбуке и что делать для исправления ситуации. В соответствующих разделах рассмотрим наиболее распространенные причины неработоспособности тачпада и простые способы восстановления его функционала.
Содержание
Почему не работает тачпад на ноутбуке?
Что делать, если перестал работать тачпад на ноутбуке?
Заключение
Почему не работает тачпад на ноутбуке?
Проблемы с работоспособностью тачпада случаются редко, но от них не застрахован ни один пользователь. Как показывает практика, чаще всего тачпад на ноутбуке перестает работать из-за одной из нижеперечисленных причин:
Отключение тачпада пользователем. В большинстве ноутбуков есть опция отключения тачпада путем нажатия комбинации функциональных клавиш (например, Fn + F1-F12). Есть вероятность, что пользователь случайно отключил тачпад этим способом, поэтому тачпад на ноутбуке и перестал работать.
В большинстве ноутбуков есть опция отключения тачпада путем нажатия комбинации функциональных клавиш (например, Fn + F1-F12). Есть вероятность, что пользователь случайно отключил тачпад этим способом, поэтому тачпад на ноутбуке и перестал работать.
Неправильные настройки драйвера тачпада. Проблемы с настройками драйвера тачпада могут привести к его неработоспособности. Обновление операционной системы, ошибки в установке драйвера или конфликты между драйверами могут вызвать проблемы с тачпадом.
Аппаратная неисправность. В редких случаях проблемы с тачпадом могут быть связаны с физическими повреждениями или неисправностями аппаратной части, такими как поломка кабеля, сбой работы сенсорной панели или другие аппаратные проблемы.
Выявление причины неисправности тачпада позволит быстро устранить проблему. Как именно это сделать – расскажем в следующем разделе.
Что делать, если перестал работать тачпад на ноутбуке?
Далее приведем список действий, которые нужно выполнить, если тачпад на ноутбуке перестал работать:
Перезагрузите ноутбук. Иногда простой перезапуск компьютера может помочь восстановить работу тачпада. Закройте все приложения и перезагрузите ноутбук, чтобы обновить системные настройки и, возможно, восстановить функциональность тачпада.
Иногда простой перезапуск компьютера может помочь восстановить работу тачпада. Закройте все приложения и перезагрузите ноутбук, чтобы обновить системные настройки и, возможно, восстановить функциональность тачпада.
Проверьте состояние тачпада с помощью функциональных клавиш. Некоторые ноутбуки имеют функциональные клавиши, которые позволяют включить или выключить тачпад. Обычно эта функция обозначена специальным значком (например, изображением тачпада). Попробуйте одновременно нажать клавишу Fn и соответствующую функциональную клавишу (обычно это клавиша в промежутке F1-F12), чтобы включить тачпад, если он был случайно выключен.
Проверьте настройки драйвера тачпада. Откройте «Панель управления» и найдите раздел «Устройства и принтеры». В этом разделе найдите нужное устройство, нажмите на нем ПКМ, выберите «Свойства». В открывшемся окне вновь найдите «Свойства» (обычно находятся на второй вкладке) и перейдите на вкладку «Драйвер». Далее убедитесь, что драйвер тачпада установлен и работает правильно. Если возможно, обновите драйвер или переустановите его, чтобы исправить возможные проблемы.
Если возможно, обновите драйвер или переустановите его, чтобы исправить возможные проблемы.
Проверьте устройство в Диспетчере устройств. Откройте Диспетчер устройств. В разделе «Мыши и другие указывающие устройства» найдите тачпад. Если устройство отображается с восклицательным знаком или значком ошибки, попробуйте обновить драйвер или выполнить поиск ошибок устройства.
Проверьте аппаратные подключения. Если предыдущие шаги не привели к результату, возможно, проблема связана с аппаратной частью. Убедитесь, что кабель, соединяющий тачпад с материнской платой, надежно подключен. Если у вас есть возможность, попробуйте проверить работу тачпада на другом ноутбуке или подключить внешнюю мышь для проверки функциональности.
Если вы не знаете что делать, когда на ноутбуке не работает тачпад, то просто выполните вышеперечисленные действия. С высокой долей вероятности это поможет достичь поставленного результата.
Заключение
Если на ноутбуке не работает тачпад, не паникуйте. Причиной неработоспособности могут быть как программные сбои, так и аппаратные проблемы. В этой статье мы рассмотрели несколько возможных причин и предложили решения для восстановления работы тачпада. Если вы не смогли самостоятельно решить проблему, рекомендуется обратиться к специалистам, чтобы они выяснили, почему на ноутбуке не работает тачпад, и устранили найденную неисправность.
В этой статье мы рассмотрели несколько возможных причин и предложили решения для восстановления работы тачпада. Если вы не смогли самостоятельно решить проблему, рекомендуется обратиться к специалистам, чтобы они выяснили, почему на ноутбуке не работает тачпад, и устранили найденную неисправность.
Тачпад является важной частью ноутбука, обеспечивающей удобное управление курсором без необходимости использования мыши. Однако иногда случается, что тачпад на ноутбуке перестает работать. Это может быть вызвано различными причинами – от программных неполадок до аппаратных проблем. Если у вас возникла проблема с тачпадом на ноутбуке, не отчаивайтесь – в этой статье мы расскажем, почему не работает тачпад на ноутбуке и что делать для исправления ситуации. В соответствующих разделах рассмотрим наиболее распространенные причины неработоспособности тачпада и простые способы восстановления его функционала.
Содержание
- Почему не работает тачпад на ноутбуке?
- Что делать, если перестал работать тачпад на ноутбуке?
- Заключение
Почему не работает тачпад на ноутбуке?
Проблемы с работоспособностью тачпада случаются редко, но от них не застрахован ни один пользователь.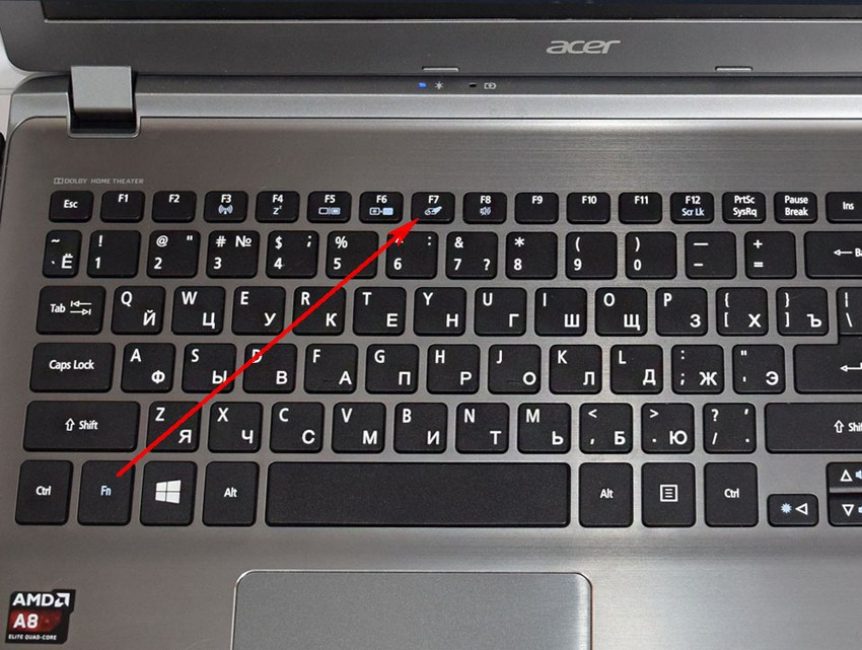 Как показывает практика, чаще всего тачпад на ноутбуке перестает работать из-за одной из нижеперечисленных причин:
Как показывает практика, чаще всего тачпад на ноутбуке перестает работать из-за одной из нижеперечисленных причин:
- Отключение тачпада пользователем. В большинстве ноутбуков есть опция отключения тачпада путем нажатия комбинации функциональных клавиш (например, Fn + F1-F12). Есть вероятность, что пользователь случайно отключил тачпад этим способом, поэтому тачпад на ноутбуке и перестал работать.
- Неправильные настройки драйвера тачпада. Проблемы с настройками драйвера тачпада могут привести к его неработоспособности. Обновление операционной системы, ошибки в установке драйвера или конфликты между драйверами могут вызвать проблемы с тачпадом.
- Аппаратная неисправность. В редких случаях проблемы с тачпадом могут быть связаны с физическими повреждениями или неисправностями аппаратной части, такими как поломка кабеля, сбой работы сенсорной панели или другие аппаратные проблемы.

Выявление причины неисправности тачпада позволит быстро устранить проблему. Как именно это сделать – расскажем в следующем разделе.
Что делать, если перестал работать тачпад на ноутбуке?
Далее приведем список действий, которые нужно выполнить, если тачпад на ноутбуке перестал работать:
- Перезагрузите ноутбук. Иногда простой перезапуск компьютера может помочь восстановить работу тачпада. Закройте все приложения и перезагрузите ноутбук, чтобы обновить системные настройки и, возможно, восстановить функциональность тачпада.
- Проверьте состояние тачпада с помощью функциональных клавиш. Некоторые ноутбуки имеют функциональные клавиши, которые позволяют включить или выключить тачпад. Обычно эта функция обозначена специальным значком (например, изображением тачпада). Попробуйте одновременно нажать клавишу Fn и соответствующую функциональную клавишу (обычно это клавиша в промежутке F1-F12), чтобы включить тачпад, если он был случайно выключен.

- Проверьте настройки драйвера тачпада. Откройте «Панель управления» и найдите раздел «Устройства и принтеры». В этом разделе найдите нужное устройство, нажмите на нем ПКМ, выберите «Свойства». В открывшемся окне вновь найдите «Свойства» (обычно находятся на второй вкладке) и перейдите на вкладку «Драйвер». Далее убедитесь, что драйвер тачпада установлен и работает правильно. Если возможно, обновите драйвер или переустановите его, чтобы исправить возможные проблемы.
- Проверьте устройство в Диспетчере устройств. Откройте Диспетчер устройств. В разделе «Мыши и другие указывающие устройства» найдите тачпад. Если устройство отображается с восклицательным знаком или значком ошибки, попробуйте обновить драйвер или выполнить поиск ошибок устройства.
- Проверьте аппаратные подключения. Если предыдущие шаги не привели к результату, возможно, проблема связана с аппаратной частью. Убедитесь, что кабель, соединяющий тачпад с материнской платой, надежно подключен.
 Если у вас есть возможность, попробуйте проверить работу тачпада на другом ноутбуке или подключить внешнюю мышь для проверки функциональности.
Если у вас есть возможность, попробуйте проверить работу тачпада на другом ноутбуке или подключить внешнюю мышь для проверки функциональности.
Если вы не знаете что делать, когда на ноутбуке не работает тачпад, то просто выполните вышеперечисленные действия. С высокой долей вероятности это поможет достичь поставленного результата.
Заключение
Если на ноутбуке не работает тачпад, не паникуйте. Причиной неработоспособности могут быть как программные сбои, так и аппаратные проблемы. В этой статье мы рассмотрели несколько возможных причин и предложили решения для восстановления работы тачпада. Если вы не смогли самостоятельно решить проблему, рекомендуется обратиться к специалистам, чтобы они выяснили, почему на ноутбуке не работает тачпад, и устранили найденную неисправность.
Устранение распространенных проблем с сенсорной панелью
Если вы используете ноутбук, то он поставляется с сенсорной панелью, которая является своего рода встроенной мышью и выполняет все функции мыши. Часто возникают проблемы с сенсорной панелью, и она работает неправильно. Ниже приведены некоторые распространенные причины и способы устранения неполадок с сенсорной панелью ноутбука.
Часто возникают проблемы с сенсорной панелью, и она работает неправильно. Ниже приведены некоторые распространенные причины и способы устранения неполадок с сенсорной панелью ноутбука.
Трекпад ноутбука
Другие подключенные внешние устройства
Часто другие внешние устройства, подключенные к ноутбуку, мешают работе сенсорной панели. В таких случаях тачпад вообще не реагирует или периодически зависает. Чтобы решить эту проблему, проверьте, подключены ли какие-либо другие внешние устройства ввода. Иногда устройства ввода с портом USB или PS/2 могут отключать сенсорную панель. Если подключены внешние устройства, отключите все внешние устройства и перезагрузите компьютер. Теперь проверьте, работает ли сенсорная панель. Если работает, вы можете подключить каждое внешнее устройство по одному, а затем проверить, какое устройство вызывает проблему.
Проверка настроек сенсорной панели
Другая распространенная проблема заключается в том, что сенсорная панель не работает в соответствии с требованиями.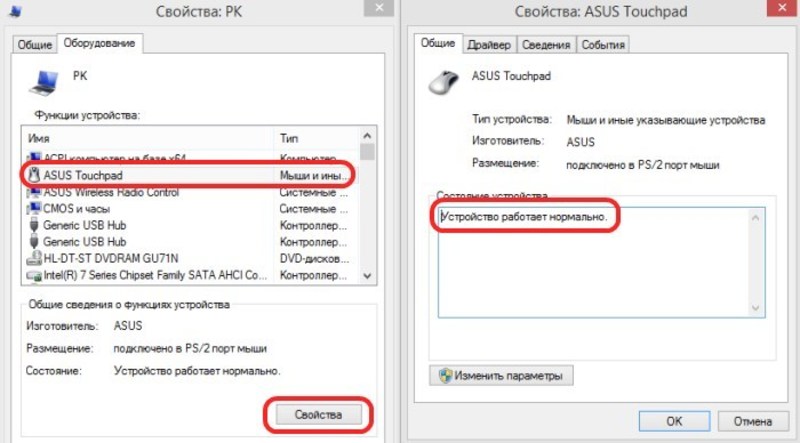 Иногда функции щелчка или прокрутки не работают должным образом. Проверьте настройки сенсорной панели, чтобы убедиться, что она включена правильно, а также настройки соответствуют требованиям. Чтобы получить доступ к свойствам сенсорной панели, перейдите, как показано ниже:
Иногда функции щелчка или прокрутки не работают должным образом. Проверьте настройки сенсорной панели, чтобы убедиться, что она включена правильно, а также настройки соответствуют требованиям. Чтобы получить доступ к свойствам сенсорной панели, перейдите, как показано ниже:
- Запустите и выберите панель управления или введите панель управления в поле поиска начального окна.
- Затем выберите опцию мыши.
- Выберите вкладку сенсорной панели (этот параметр зависит от марки ноутбука и может различаться)
- Проверьте настройки сенсорной панели и убедитесь, что они включены. При необходимости измените настройки. Затем нажмите «Применить», а затем «ОК», чтобы изменения вступили в силу.
Установка/переустановка драйверов мыши
Если сенсорная панель по-прежнему работает неправильно при использовании описанных выше методов, возможно, проблема связана с драйвером. Во многих из этих сценариев сенсорная панель работает в одних приложениях и не работает в других. Убедитесь, что на вашем компьютере установлена последняя версия драйверов. Вам также может понадобиться зайти на сайт производителя и проверить наличие обновлений.
Убедитесь, что на вашем компьютере установлена последняя версия драйверов. Вам также может понадобиться зайти на сайт производителя и проверить наличие обновлений.
Настройки драйвера можно найти по адресу
- . Перейдите к начальному экрану и выберите панель управления или введите панель управления в поле поиска начального окна.
- В панели управления выберите «Диспетчер устройств».
- В диспетчере устройств выберите Мыши и другие указывающие устройства.
- Выберите сенсорную панель, щелкните правой кнопкой мыши значок и выберите «Обновить программное обеспечение драйвера».
- Щелкните Автоматический поиск обновленного программного обеспечения драйвера и следуйте инструкциям (если драйверы устарели).
Опция драйвера мыши
Совет: иногда помогает простое удаление драйвера и его повторная установка!!!
Проверьте настройки CMOS (BIOS)
Проверьте настройки сенсорной панели в настройках CMOS (BIOS). Войдите в настройки BIOS или CMOS и проверьте настройки аппаратного устройства. включите тачпад, если он отключен, перезагрузите ноутбук и проверьте его.
Войдите в настройки BIOS или CMOS и проверьте настройки аппаратного устройства. включите тачпад, если он отключен, перезагрузите ноутбук и проверьте его.
Надеемся, что с помощью вышеуказанных методов большинство проблем с сенсорной панелью будет решено, и сенсорная панель начнет работать.
6 лучших способов исправить жесты сенсорной панели, которые не работают в Windows 11
Хотя традиционная компьютерная мышь обеспечивает точность и простоту использования, многие по-прежнему предпочитают удобство жестов сенсорной панели. Вы можете прокручивать меню, переключать приложения, открывать поиск Windows и т. д. Когда использование сенсорной панели вашего ноутбука поверх внешней мыши кажется удобным, может разочаровать, когда жесты перестают работать.
Жесты сенсорной панели помогают перемещаться и экономить время при использовании Windows. Вот исправления, которые вы можете использовать, если жесты сенсорной панели не работают на вашем ноутбуке с Windows 11.
1. Очистите сенсорную панель
Грязная сенсорная панель иногда мешает Windows правильно считывать движения пальцев. Если вы давно не чистили свой ноутбук, сейчас самое время.
Используйте чистую ткань, чтобы вытереть грязь или масло с сенсорной панели. При необходимости смочите ткань изопропиловым спиртом. Не трите сенсорную панель слишком сильно во время чистки. После этого посмотрите, можете ли вы использовать жесты сенсорной панели на своем ноутбуке.
2. Включить жесты сенсорной панели
Затем вам нужно пройти через приложение «Параметры Windows», чтобы убедиться, что сенсорная панель и все элементы управления жестами включены. Вот как это сделать.
Шаг 1: Откройте меню «Пуск» и щелкните значок в виде шестеренки, чтобы запустить приложение «Настройки».
Шаг 2: На вкладке «Bluetooth и устройства» прокрутите вниз и нажмите «Сенсорная панель».
Шаг 3: Включите переключатель рядом с сенсорной панелью, если он еще не установлен.
Шаг 4: В разделе «Жесты и взаимодействие» проверьте все настройки жестов и включите их с помощью флажков.
После этого на вашем ноутбуке будут работать жесты тачпада.
3. Сброс настроек сенсорной панели
Если жесты сенсорной панели не работают после их включения, вы можете сбросить все настройки сенсорной панели. Это должно помочь исправить любые проблемы, вызванные неправильно настроенными настройками. Вот как вы можете это сделать.
Шаг 1: Нажмите клавишу Windows + I, чтобы запустить приложение «Настройки».
Шаг 2: На вкладке Bluetooth и устройства щелкните Сенсорная панель.
Шаг 3: Нажмите кнопку «Сброс» под сенсорной панелью.
После выполнения описанных выше действий попробуйте использовать жесты сенсорной панели.
4. Запустите средство устранения неполадок оборудования и устройств
Средство устранения неполадок оборудования и устройств в Windows может автоматически обнаруживать и устранять любые распространенные проблемы, связанные с оборудованием./i.s3.glbimg.com/v1/AUTH_08fbf48bc0524877943fe86e43087e7a/internal_photos/bs/2018/I/q/F0ZYb1TTyZtAjGVHYI9w/m2.jpg) Этот инструмент удобен, когда Windows не может обнаружить новое оборудование или когда устройства, такие как сенсорная панель, перестают отвечать. Вот как запустить средство устранения неполадок.
Этот инструмент удобен, когда Windows не может обнаружить новое оборудование или когда устройства, такие как сенсорная панель, перестают отвечать. Вот как запустить средство устранения неполадок.
Шаг 1: Нажмите клавишу Windows + X, чтобы открыть меню Power User, и выберите Terminal (Admin) из списка.
Шаг 2: Выберите Да, когда появится запрос контроля учетных записей (UAC).
Шаг 3: В консоли вставьте следующую команду и нажмите Enter.
msdt.exe -id DeviceDiagnostic
Шаг 3: В окне «Оборудование и устройства» нажмите «Далее», и Windows просканирует вашу систему на наличие проблем.
Если появится сообщение об автоматическом восстановлении, следуйте инструкциям на экране, чтобы применить рекомендуемые исправления. После этого перезагрузите компьютер и проверьте, сохраняется ли проблема.
5. Обновите драйвер сенсорной панели
Драйвер сенсорной панели на вашем ПК позволяет Windows обмениваться данными с сенсорной панелью. Если этот драйвер устарел или сломан, сенсорная панель не будет работать должным образом. Вы можете обновить драйвер сенсорной панели вашего ПК из диспетчера устройств, чтобы восстановить его функциональность.
Если этот драйвер устарел или сломан, сенсорная панель не будет работать должным образом. Вы можете обновить драйвер сенсорной панели вашего ПК из диспетчера устройств, чтобы восстановить его функциональность.
Шаг 1: Щелкните правой кнопкой мыши значок «Пуск» и выберите «Диспетчер устройств» из списка.
Шаг 2: Дважды щелкните «Мыши и другие указывающие устройства», чтобы развернуть его.
Шаг 3: Щелкните правой кнопкой мыши драйвер сенсорной панели и выберите «Обновить драйвер» в появившемся меню.
Следуйте инструкциям на экране, чтобы завершить обновление драйвера, а затем проверьте, сохраняется ли проблема.
Если обновление драйвера не помогает, возможно, поврежден драйвер тачпада. В этом случае удалите драйвер с помощью диспетчера устройств и перезагрузите компьютер. Windows 11 автоматически установит отсутствующий драйвер во время загрузки.
6.
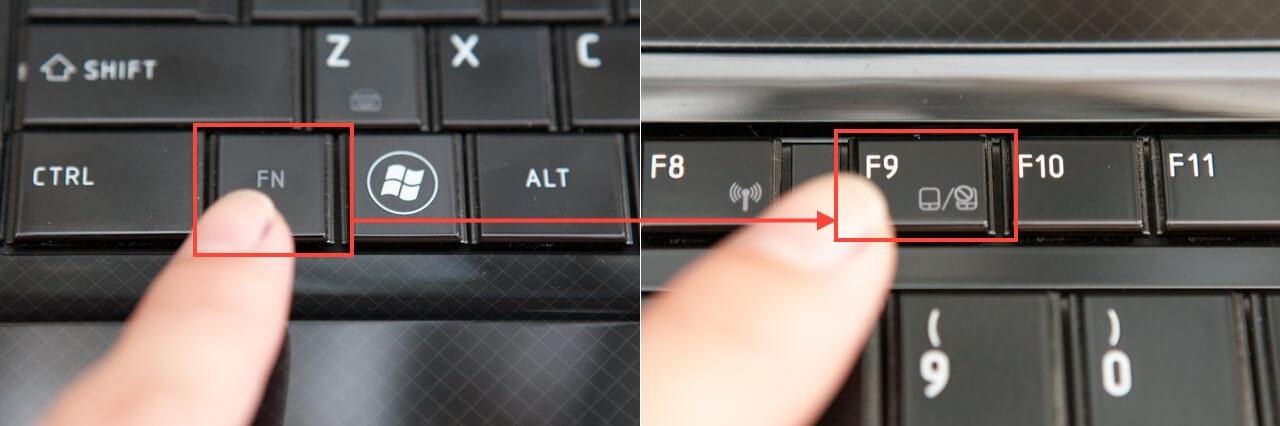 Проверьте настройки BIOS
Проверьте настройки BIOS
BIOS (или базовая система ввода-вывода) — это программное обеспечение, которое подключает аппаратное обеспечение вашего компьютера к операционной системе. Вы можете получить доступ к BIOS, чтобы настроить низкоуровневые настройки или настроить аппаратные функции вашего ПК.
Итак, если Windows 11 по-прежнему не реагирует на жесты сенсорной панели, вы можете включить расширенный параметр сенсорной панели в BIOS. Вот как:
Шаг 1: Нажмите клавишу Windows + S, чтобы открыть меню поиска. Введите варианты восстановления в поле и нажмите Enter.
Шаг 2: Нажмите кнопку «Перезагрузить сейчас» рядом с «Расширенный запуск».
Шаг 3: Выберите Перезагрузить сейчас для подтверждения.
Шаг 4: Нажмите «Устранение неполадок».
Шаг 5: Перейдите в Дополнительные параметры.
Шаг 6: Выберите параметр «Настройки прошивки UEFI».


 Если у вас есть возможность, попробуйте проверить работу тачпада на другом ноутбуке или подключить внешнюю мышь для проверки функциональности.
Если у вас есть возможность, попробуйте проверить работу тачпада на другом ноутбуке или подключить внешнюю мышь для проверки функциональности.