Что делать если не работает тачпад: Не работает тачпад на ноутбуке? Возможные решения проблемы
Содержание
Что делать, если не работает тачпад ноутбука
15.12.2018
Автор: Ольга Дмитриева
1 звезда2 звезды3 звезды4 звезды5 звезд
Рассказываем, почему может не работать тачпад и как все починить.
Загляните в настройки системы
У некоторых устройств, например, ноутбуков Dell, тачпад может быть включен или выключен в настройках системы. Проверьте, находится ли тачпад в списке устройств, зайдя в «Параметры» и нажав пункт «Устройства». Щёлкнув по значку, вы увидите возможности настройки. Если сенсорная панель была случайно отключена, включите её обратно.
Щёлкнув по значку, вы увидите возможности настройки. Если сенсорная панель была случайно отключена, включите её обратно.
Проверьте горячие клавиши
В любом ноутбуке тачпад может быть заблокирован сочетанием клавиш. Вы можете случайно нажать эту комбинацию, что приведёт к отключению сенсорной панели. Найдите в верхнем ряду клавиатуры клавишу с символом тачпада, который также может быть перечёркнут. Чаще всего он расположен на кнопке [F5] или [F6]. Нажмите ее вместе с клавишей [Fn], расположенной в левом нижнем углу клавиатуры.
Тачпад все равно не работает?
Если вы так и не смогли включить тачпад, для следующего шага вам понадобится внешняя USB-мышь.
- Откройте параметры системы и щёлкните по разделу «Оборудование и звук».
- В верхней части окна, в категории «Устройства и принтеры» перейдите к пункту «Мышь».

- В закладке «Настройки устройства» или «Оборудование» найдите тачпад.
- Выделите его, нажмите кнопку «Включить» и затем сохраните настройки, щёлкнув «ОК».
Если приведённые выше советы не помогли, попробуйте обновить драйвера ноутбука. Если и после этого сенсорная панель не работает, возможно, она вышла из строя. Если гарантийный срок истёк, необходимо оценить целесообразность ремонта или сделать выбор в пользу приобретения нового устройства.
Читайте также:
- Как почистить ноутбук от пыли самостоятельно: пошаговая инструкция
- Как исправить то, что не работает на Windows: клавиатура, веб-камера, USB-порт
Теги
ноутбук
Автор
Ольга Дмитриева
Редактор направлений «Мобильные устройства» и «Техника для дома»
Была ли статья интересна?
Поделиться ссылкой
Нажимая на кнопку «Подписаться»,
Вы даете согласие на обработку персональных данных
Рекомендуем
Обзор смартфона realme C55: стильный, тонкий и недорогой
Обзор беспроводной колонки HONOR CHOICE Portable Bluetooth Speaker
7 предметов, которые лучше не ставить на холодильник
Складные смартфоны: что можно купить в 2023 году
Лучшие узкие стиральные машины: что выбрать в 2023 году?
Как выбрать электросамокат взрослому: советы, характеристики, цены
Обойдемся без бензина: рейтинг электрических газонокосилок 2023
Самый простой способ обмениваться файлами между смартфоном Android и ПК
Топ-10 программ для создания презентаций: не только PowerPoint
Реклама на CHIP
Контакты
Не работает тачпад на ноутбуке: основные причины поломок
Если не работает тачпад на ноутбуке — не паникуйте! Это одно из самых распространенных проблем, с которой сталкиваются все владельцы ноутбуков.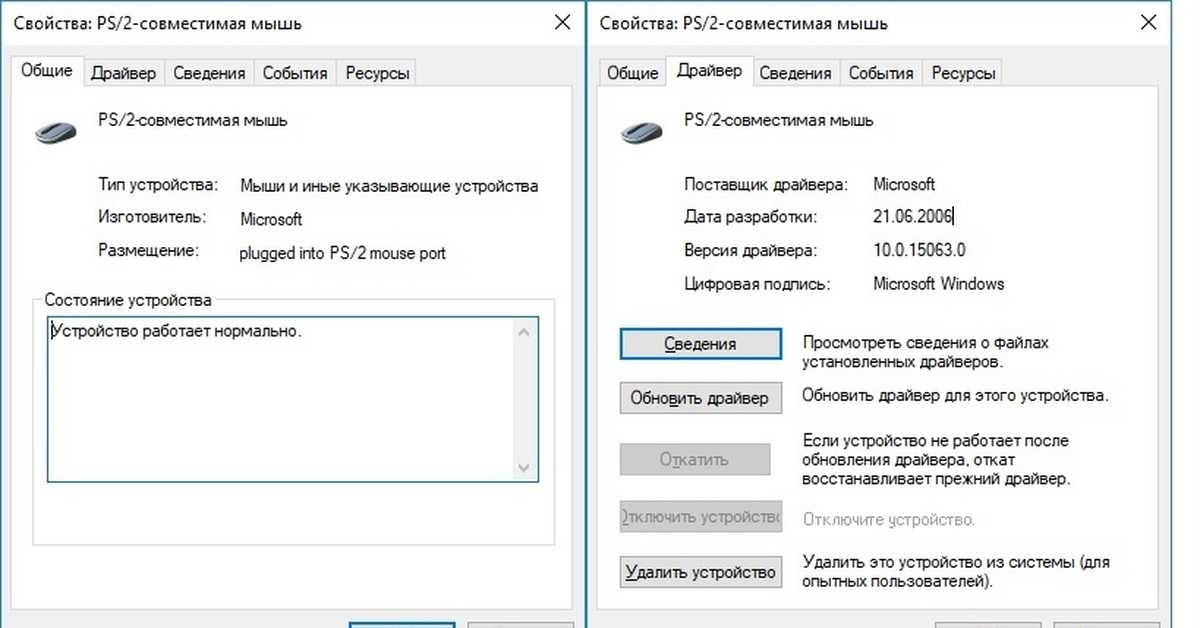
Ноутбук – идеальная замена персональному компьютеру. По производительности ему уступает большинство высокопроизводительных смартфонов, а благодаря своей комплектации, для работы на ноутбуке не требуются дополнительные периферийные устройства: клавиатура или мышка. Тачпад – неотъемлемая часть ноутбука любой модели. В ситуациях, когда использовать мышку невозможно, всегда придет на помощь устройство сенсорного ввода.
Одной из самых распространенных проблем, с которой сталкиваются все владельцы ноутбуков — не работает тачпад на ноутбуке. В центрах ремонта ноутбуков над этой проблемой ежедневно работают компьютерные мастера.
Если у вас по какой-либо причине не работает тачпад на ноутбуке, необходимо провести комплексную диагностику всех систем для установки источника поломки. В этом вам помогут разобраться специалисты по ремонту ноутбуков в Петербурге.
Не работает тачпад на ноутбуке: симптомы неисправностей
Перед тем, как устранять поломки советуем обратить внимание на работу устройства. Если сенсорная мышь работает, но некорректно реагирует на команды, то к основным причинам относятся:
Если сенсорная мышь работает, но некорректно реагирует на команды, то к основным причинам относятся:
- Загрязненная панель;
- Сбилась чувствительность;
Тачпад на ноутбуке вообще не работает? Распространенными проблемами являются:
- Несовместимые драйверы;
- Сенсорная мышь выключена;
- Ноутбук был залит водой;
- Аппаратные поломки (некачественное подключение шлейфа или сильные механические повреждения).
В последнем случае не рекомендуют пытаться самостоятельно устранять неисправности, из-за которых не работает тачпад на ноутбуке, и тем более разбирать устройство. Это может привести не только к еще более серьезной поломке, но и к утере всей информации на ноутбуке.
Что делать, если не работает тачпад?
1)В 50% случаях помогает обычная перезагрузка ноутбука.
2)Попробуйте протереть тачпад ноутбука влажной салфеткой, руки также лучше вымыть с мылом и хорошо высушить.
3)Попробуйте нажать кнопку Fn (на нижней левой части клавиатуры) и одну из кнопок в диапазоне F1-F12. Это сочетание клавиш включат тачпад. У разных производителей сочетания клавиш отличаются, вот самые распространенные:
- Асеr: Fn + F7
- Аsus: Fn + F9
- Dеll: Fn + F5
- Fujіtsu: Fn + F4
- Lеnоvо: Fn + F6
- HP: очень часто кнопка располагается на самом тачпаде в верхнем левом углу. На нее необходимо нажать дважды
3)Тачпад на ноутбуке может не работать из-за проблем с драйверами. Для этого вы должны найти диск с драйверами, который был в комплекте с ноутбуком. Если вы его не нашли, то можете установить его с интернета. Но для этого необходимо знать название драйвера, его версия надежный сайт, с которого можно произвести загрузку без риска установки вирусов.
4)Включение тачпада через BIOS. Перезагрузите компьютер и начинайте жать одну из клавиш Del, Esc, F1, F2 или F10 (может быть и другая клавиша, зависит от ноутбука.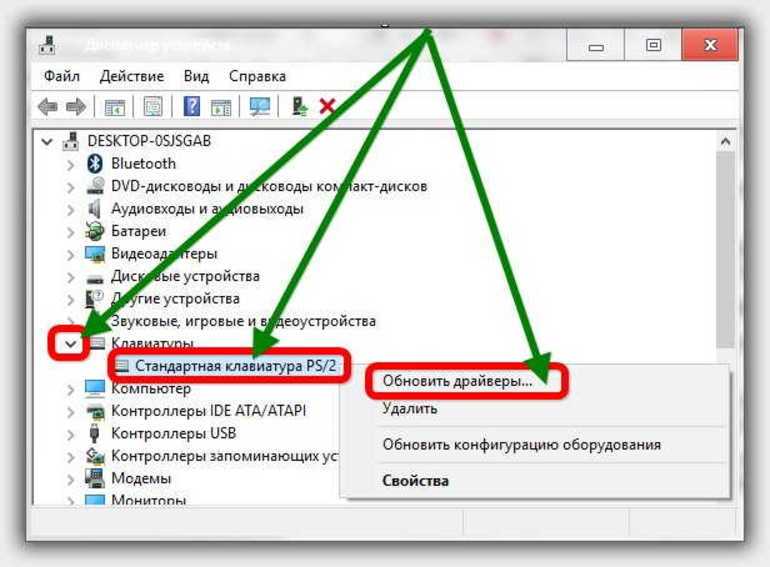 Найдите пункт «Internal Pointing Device. Напротив него должна стоять надпись “Enabled”.
Найдите пункт «Internal Pointing Device. Напротив него должна стоять надпись “Enabled”.
Если ничего не помогло, то вероятнее всего это аппаратная поломка.
С такой неисправностью большинство не справиться, поэтому рекомендуем обратиться в компьютерный сервис по ремонту ноутбуков, где мастера имеют большой опыт в области устранения поломок любой сложности.
Не работает тачпад: профессиональный ремонт ноутбуков в Петербурге
У вас не работает тачпад на ноутбуке, и вы не знаете, что делать? Обратитесь в компьютерный сервис NEO-Service24. Мы предлагаем качественный ремонт ноутбуков в Петербурге по выгодным ценам. Опытные мастера на протяжении многих лет занимаются ремонтом ноутбуков и компьютерной техники, поэтому смогут быстро продиагностировать оборудование, найти и устранить причину, по которой не работал тачпад на ноутбуке.
Перед проведением необходимых ремонтных работ, специалист осуществляет комплексную диагностику всех систем, осматривает технику на предмет внешних повреждений.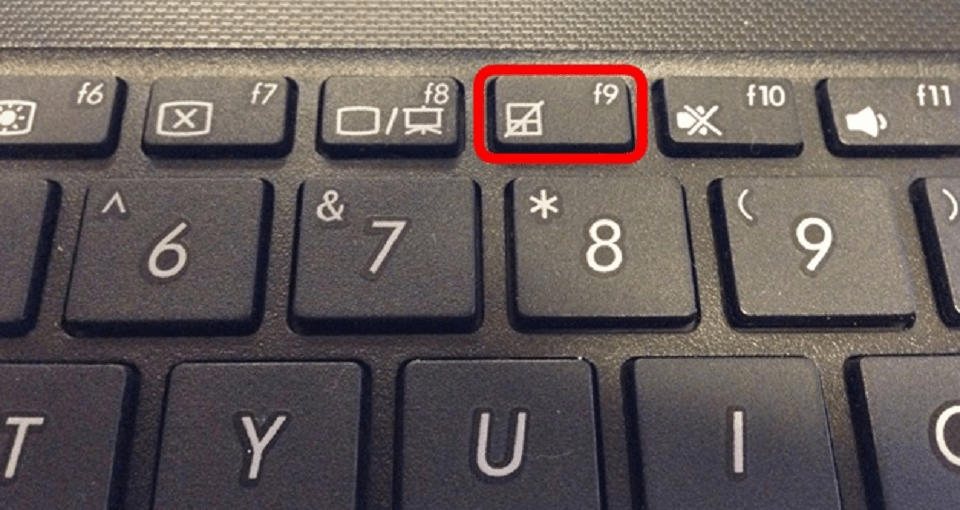 После обнаружения причины неисправности сенсорной мыши проводятся необходимые восстановительные работы и настройка систем.
После обнаружения причины неисправности сенсорной мыши проводятся необходимые восстановительные работы и настройка систем.
Для наших клиентов действует услуга выезда мастера на дом.
Звоните, и сотрудник центра ремонта ноутбуков приедет к вам в течение часа!
Что делать, если не работает прокрутка тачпада?
Здесь вы узнаете:
- об этой проблеме
- чем вам может помочь DiskInternals Partition Recovery
Вы готовы? Давай читать!
Каждый ноутбук предлагает использовать тачпад, если мыши нет под рукой. Однако вы можете столкнуться с проблемой «тачпад ноутбука не работает с Windows 10». Это может относиться к самым разным моделям ноутбуков: Acer/Lenovo/Toshiba/HP/Dell и чаще всего это связано с конфликтом программного обеспечения. Кроме того, на ноутбуке могут быть устаревшие драйвера, аппаратная неисправность и т. д.
Чтобы исправить ошибку «Прокрутка сенсорной панели не работает в Windows 10», следуйте рекомендациям в этой статье.
1. Перезагрузите ноутбук
Обычно перезагрузка компьютера может автоматически устранить мелкие проблемы с Windows 10. Поэтому щелкните меню «Пуск», выберите кнопку «Питание» и нажмите «Перезагрузить компьютер» — если ничего не происходит и тачпад не работает, вы можете попробуйте другие методы ниже.
2. Проверьте настройки
Вы можете проверить, включена ли сенсорная панель в настройках.
Для этого нажмите «Пуск», выберите «Настройки», затем откройте «Устройства» и выберите раздел «Сенсорная панель». Если тачпад не включен, поверните кнопку в положение «Вкл.» под тачпадом.
Вообще для того чтобы включить и выключить тачпад тоже есть горячие клавиши, обычно это нажатие клавиши Fn и еще одной клавиши (на разных компьютерах еще одна клавиша может быть F8, F1, F6, F12). Если вы не знаете, какие клавиши необходимы для вашего случая, попробуйте дважды нажать каждую опцию.
Другой вариант включения тачпада:
Одновременно нажмите клавиши Windows + R, введите cpl в поле «Выполнить» и нажмите Enter.
Выберите «Настройки устройства», затем нажмите на сенсорную панель устройства, нажмите кнопку «Включить» и сохраните изменения.
3. Работа с драйверами
Любой неправильный, устаревший или поврежденный драйвер тачпада также может привести к проблемам с тачпадом. Проверьте это и исправьте драйверы, если это необходимо. Для этого нажмите клавиши Windows+X на клавиатуре, выберите Диспетчер устройств и найдите в списке устройство с тачпадом.
Щелкните его правой кнопкой мыши и выберите параметр «Обновить драйвер» из предоставленного списка. После того, как вы нажмете «Автоматический поиск обновленного программного обеспечения драйвера», компьютер просканирует себя и Интернет, чтобы установить самые последние драйверы сенсорной панели.
4. Установить обновление ОС
Обновление самой операционной системы, Windows 10 позволяет исправить самые разные проблемы и ошибки на вашем ноутбуке, включая возможность обновления и установки всех последних доступных драйверов ОС.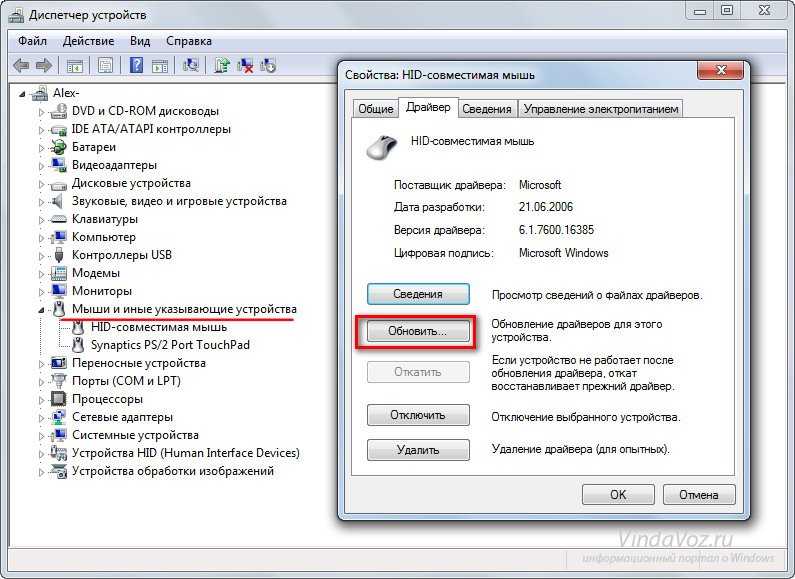 Откройте раздел «Настройки», выберите «Обновление и безопасность» и нажмите «Проверить наличие обновлений», после завершения вы сможете проверить, работает ли тачпад ноутбука.
Откройте раздел «Настройки», выберите «Обновление и безопасность» и нажмите «Проверить наличие обновлений», после завершения вы сможете проверить, работает ли тачпад ноутбука.
5. Устранение неполадок
Попробуйте получить доступ к расширенным параметрам Windows 10 для устранения неполадок и устранения проблем с Windows 10. То есть вы можете попробовать снова перезагрузить компьютер, выполнить восстановление системы, загрузиться в командной строке, чтобы использовать различные команды для исправления ошибки диска и т.п.
Нужно откатить обновления ОС? Убедитесь, что ваши данные в безопасности
Вы также можете откатить свою систему до периода времени, когда еще не было проблем с тачпадом. Этот метод очень поможет вам, если у вас есть два условия:
- вы заранее создали точки восстановления на своем компьютере,
- вы сделали резервную копию недавно сохраненных данных, так как все данные, сохраненные после создания этой точки восстановления, будут удалены.

Тем не менее у вас еще есть возможность восстановить нужную информацию с ноутбука. С помощью специального приложения для восстановления данных вы сможете восстановить абсолютно все, что не было перезаписано.
Поэтому начинайте возвращать данные как можно раньше, ведь каждое движение за компьютером может навсегда перезаписать важную информацию. DiskInternals Partition Recovery – это то самое приложение, которое станет вашим надежным другом и позволит почувствовать себя волшебником. Ведь восстановление любых данных с помощью этого приложения похоже на волшебство: вы загружаете компьютер, нажимаете на кнопку «Сканировать» и уже через несколько минут получаете свои данные в первозданном виде!
Наряду с лицензионной существует и бесплатная пробная версия DiskInternals Partition Recovery с предварительным просмотром любого восстановленного файла (щелкните правой кнопкой мыши любой найденный файл и выберите «Просмотр в новом окне»). Вы можете скачать этот инструмент прямо сейчас с официального сайта и попробовать восстановить потерянную информацию в пробной версии.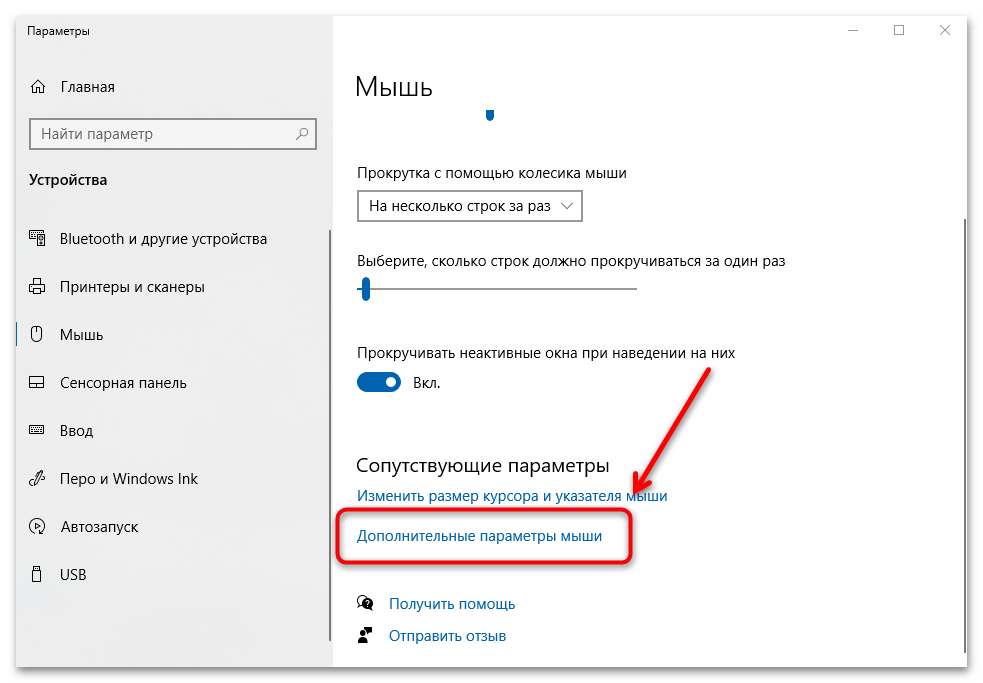
При покупке лицензии у вас будет возможность экспортировать восстановленные данные, а также возможность технической поддержки, которая действует в течение года после покупки лицензии. Кроме того, вы можете активировать Мастер восстановления в начале процесса восстановления (в окне приветствия) и ни о чем не беспокоиться. Так что удачи в этом волшебном процессе!
Трекпад MacBook Pro не работает, как это исправить?
Трекпад — жизненно важный компонент любого рабочего стола. Это позволяет вам взаимодействовать с графическим пользовательским интерфейсом способами, которые просто не позволяют сочетания клавиш.
Если трекпад не работает, устройства Mac и ПК могут показаться совершенно бесполезными. Поскольку мы привыкли взаимодействовать с нашими компьютерами с помощью трекпада или мыши, трекпад Mac, который не щелкает и не реагирует на жесты, вызывает беспокойство.
Мы обсудим, как можно решить проблемы с трекпадом MacBook, что делать, если ваш трекпад выходит из строя, как починить трекпад на MacBook, а также о приложениях, которые обеспечивают бесперебойную работу любого Mac, чтобы вы могли избежать проблем с трекпадом в будущем.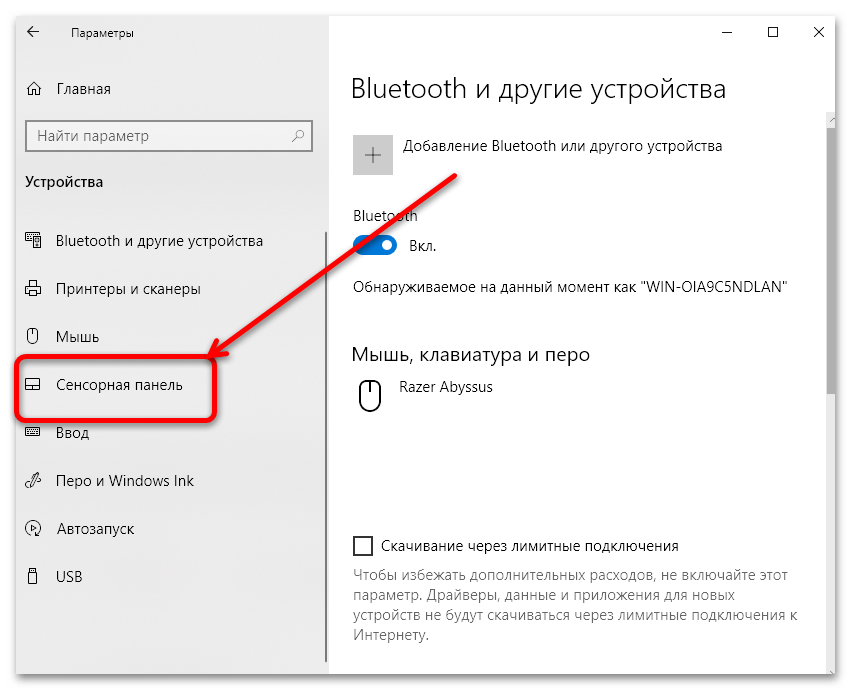
Почему трекпад не работает?
Если неработающий трекпад MacBook Pro портит вам настроение, это можно легко исправить. Во-первых, давайте рассмотрим, почему ваш трекпад может самопроизвольно не отвечать на запросы.
Если у вас проблема с неработающим трекпадом MacBook, самое простое решение — подключить внешний трекпад или мышь к вашему Mac.
Первое, что нужно сделать, это проверить, нуждается ли ваша версия macOS в обновлении. Для этого щелкните логотип Apple в строке меню Mac, выберите «об этом Mac», затем «обновление программного обеспечения». Если на используемом вами Mac доступна новая прошивка, загрузите ее.
Причины, по которым трекпад MacBook не щелкает, различны. Это может быть версия macOS, на которой он работает, или приложение, которое вызывает проблемы за кулисами. Возможно даже, что ваша система перегружена работой, и трекпад не справляется с вашими нажатиями и командами.
Наконец, виноваты могут быть ваши настройки, особенно если приложение изменило их, не уведомив вас.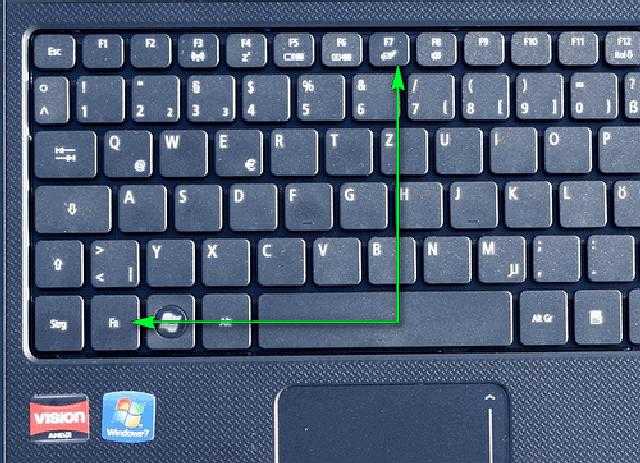
Как починить трекпад на вашем MacBook
Существует шесть основных способов диагностики и устранения неотвечающего трекпада на вашем Mac. Имейте в виду, что внешняя мышь или трекпад, подключенные к Mac, — это самый простой способ справиться с этими проблемами, поскольку подключенное периферийное устройство не имеет проблем с подключением.
Проверить системные настройки
Вышеупомянутые шаги по обновлению Mac также применимы, но вы можете сделать то же самое в системных настройках. Вот как:
- Выберите логотип Apple в верхнем левом углу строки меню Mac
- Выберите «Системные настройки»
- Выберите «Обновление ПО»
- При появлении запроса загрузите и обновите версию macOS или OS X
Отключить принудительное нажатие
Трекпад на MacBook имеет два основных типа интерактивности: принудительное нажатие и касание для нажатия. Разница между ними заключается в том, насколько сильно вам нужно нажать на трекпад, чтобы получить ответ. Нажатие позволяет вам просто касаться трекпада для выбора элементов, в то время как принудительное нажатие требует, чтобы вы нажимали на трекпад достаточно сильно, чтобы услышать (и почувствовать) щелчок.
Нажатие позволяет вам просто касаться трекпада для выбора элементов, в то время как принудительное нажатие требует, чтобы вы нажимали на трекпад достаточно сильно, чтобы услышать (и почувствовать) щелчок.
Если вы нажимаете, но не нажимаете, это может быть причиной ваших проблем. Вот как переключить настройку:
- Выберите логотип Apple в верхнем левом углу строки меню Mac
- Выберите «Системные настройки»
- Выберите «Трекпад»
- «Принудительное нажатие и тактильная обратная связь» выключено
В этом заголовке вы также можете настроить, насколько сильно вам нужно нажать или щелкнуть трекпад, чтобы вызвать ответ. Просто выберите ползунок «Click» и измените настройку в соответствии с вашими потребностями.
Сброс настроек трекпада
Сброс настроек трекпада MacBook Pro не так сложен, как кажется. Все, что вы на самом деле делаете, это переключаете трекпад вашего MacBook на заводские настройки в Системных настройках.
Большинство из нас изменили настройки трекпада, чтобы они лучше соответствовали нашим индивидуальным потребностям, и это могло вызвать проблемы в фоновом режиме, из-за которых трекпад переставал отвечать на запросы. Чтобы вернуть настройки в исходное положение, выполните первые три шага, описанные выше, чтобы перейти в раздел «Трекпад» в Системных настройках.
Убедитесь, что флажок «Нажмите, чтобы щелкнуть» не выбран. Убедитесь, что в заголовке «Прокрутка и масштабирование» выбрано «Направление прокрутки: естественное». Эти две настройки должны вернуть трекпад в состояние по умолчанию.
Сброс NVRAM или PRAM
Многие мелкие проблемы можно решить простым сбросом NVRAM или PRAM. Это простое решение, которое вы можете сделать в любое время.
Обратите внимание, что сброс NVRAM/PRAM возможен только на компьютерах Mac с процессором Intel. На более новых компьютерах Mac с родными процессорами Apple NVRAM сбрасывается автоматически.
Вот как сбросить NVRAM на Intel Mac:
- Полностью выключите MacBook
- Подождите 30–60 секунд
- Откройте MacBook и нажмите кнопку питания команда, клавиши P и R
- Удерживайте клавиши в течение 20 секунд или пока не услышите звук запуска
- Отпустите клавиши и дайте MacBook нормально загрузиться
Сброс SMC
Протокол сброса SMC зависит от какой у вас макбук.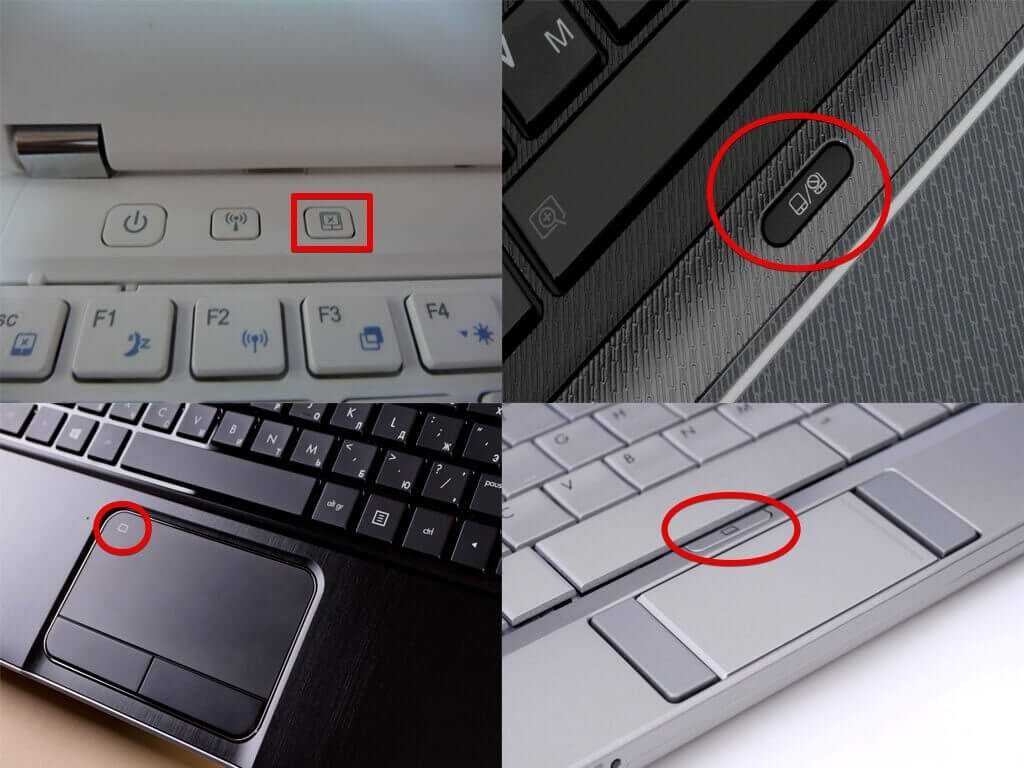 На Mac M1 нет такой вещи, как SMC, а это означает, что более новые Mac позаботятся об этой настройке без вашего участия.
На Mac M1 нет такой вещи, как SMC, а это означает, что более новые Mac позаботятся об этой настройке без вашего участия.
Для MacBook с процессором Intel, выпущенных в 2017 году или ранее, выполните следующие действия:
- Полностью выключите MacBook
- Когда MacBook выключен, нажмите и удерживайте клавиши Shift, Control и Options
- Удерживая эти клавиши, нажмите и удерживайте кнопку питания
- Удерживайте все четыре клавиши в течение десяти секунд, затем отпустите
- Нажмите кнопку питания, чтобы загрузить MacBook
Для MacBook Intel 2018 года или более поздней версии (с чипом безопасности T2) выполните следующие действия:
- Выключите MacBook и убедитесь, что он отключен от источника питания
- Подождите 15 секунд и подключите MacBook к сети
- Подождите пять секунд, затем включите MacBook, нажав кнопку питания
Запустите диагностику Apple
Ваш MacBook может запускать простую диагностическую проверку при запуске. Вот как это делается:
Вот как это делается:
- Отключите MacBook от всех внешних устройств, кроме блока питания (при необходимости)
- Полностью выключите Mac
- Включите компьютер Mac, удерживая нажатой клавишу D
- Когда появится экран с вопросом о предпочитаемом языке, отпустите клавишу D и выберите нужный язык
- Разрешить диагностике завершить проверку
Все эти диагностические и шагов по ремонту тоже можно избежать. Если на вашем MacBook установлен CleanMyMac X, плановая проверка, выполняемая по выбранному вами расписанию, может помочь поддерживать работу любого Mac в оптимальном состоянии, а ваши настройки должным образом стабильными.
Функция интеллектуального сканирования CleanMyMac X быстро проверяет Mac на наличие ненужных файлов, проблем с конфиденциальностью и обеспечивает оптимизацию скорости. Есть также уникальные модули для оптимизации скорости и проверки конфиденциальности, которые выполняют более глубокое сканирование MacBook. CleanMyMac X также является лучшим способом обновления и удаления приложений с вашего MacBook, помогая вам быть уверенным, что любимые приложения не отключают тайком ваш трекпад.
CleanMyMac X также является лучшим способом обновления и удаления приложений с вашего MacBook, помогая вам быть уверенным, что любимые приложения не отключают тайком ваш трекпад.
Использование альтернативных инструментов для управления трекпадом
Если у вас возникли проблемы с некоторыми областями трекпада или вы не можете выполнить определенные действия (например, коснуться), есть два отличных инструмента для управления трекпадом, которые могут решить эти проблемы.
BetterTouchTool — абсолютный фаворит для настройки устройств ввода. А его интеграция с ярлыками macOS была названа функцией года! Действительно, BetterTouchTool отлично подходит для настройки пользовательских действий с трекпадом, клавиатурой, мышью и т. д. Вы также можете использовать его для перемещения некоторых действий с трекпада на другое устройство ввода. Например, если вы используете трекпад для входа в Mission Control, вы можете легко сделать это с помощью мыши, сенсорной панели или клавиатуры — просто настройте быстрое действие в BetterTouchTool.
Swish — еще один инструмент автоматизации трекпада. Он ограничен только жестами трекпада, но может значительно повысить вашу скорость! Освойте несколько быстрых жестов для управления окнами и приложениями, упорядочивайте окна в сетку и т. д. Swish поддерживает множество эффективных жестов касания и сжатия, которые могут помочь вам, если смахивание не работает.
Даже после того, как вы отремонтируете свой трекпад, Swish и BetterTouchTool послужат отличным улучшением вашего рабочего процесса. Они оба есть в Setapp, поэтому вам не нужно выбирать один из двух.
Дополнительные советы для вашего Mac
Ремонт и обслуживание Mac всегда важны, но не менее важна его диагностика. iStat Menus помогает вам точно знать, что происходит с вашим Mac в режиме реального времени, и работает в фоновом режиме, чтобы вы не отвлекались.
Меню iStat отображаются только в строке меню Mac с богатыми значками, которые дают представление о производительности вашего Mac. Если вам интересно, что делает Mac, просто щелкните значок iStat Menus, чтобы открыть полное меню процессора Mac, памяти, диска, сети и датчиков.
Если вам интересно, что делает Mac, просто щелкните значок iStat Menus, чтобы открыть полное меню процессора Mac, памяти, диска, сети и датчиков.
При наведении указателя мыши на любую из этих категорий открывается подменю с еще более подробной информацией, а при наведении указателя мыши на разделы в подменю отображается диаграмма с подробной статистикой производительности Mac в режиме реального времени. Нет лучшего способа узнать, что Mac делает за кулисами, чем iStat Menus.
После того, как вы продиагностировали свой MacBook с помощью iStat Menus и обработали его с помощью CleanMyMac X, следующим шагом будет резервное копирование вашей системы. Вот где Get Backup Pro вступает в игру!
Get Backup Pro позволяет вам полностью контролировать, что и когда вы резервируете. У вас есть возможность запускать рутинные, запланированные резервные копии определенных папок или всей вашей системы. Это отлично подходит для тех, кто хочет делать ежедневные резервные копии своих документов или фотографий, но хочет делать резервные копии всей системы только изредка.

