Что делать если не удаляется яндекс браузер: «Как удалить яндекс браузер, если он не удаляется?» — Яндекс Кью
Содержание
Можно ли удалить Яндекс с телефона
Прочее › Яндекс Диск › Как выйти из Яндекс Диска
Предустановленные приложения Яндекса и системные приложения Google удалить нельзя, но их можно отключить.
- Что будет если удалить Яндекс
- Можно ли удалить приложение Яндекс с телефона
- Можно ли удалить Яндекс
- Как избавиться от Яндекса
- Для чего нужен аккаунт Яндекс
- Как полностью удалить Яндекс с андроида
- Как очистить Яндекс на телефоне
- Как удалить Яндекс если он не удаляется
- Как удалить Яндекс с Алисой с телефона
- Как полностью удалить браузер Яндекс
- Как очистить Яндекс
- Как удалить себя из базы Яндекс
- Как удалить Яндекс из гугла
- Как выйти из Яндекса на телефоне
- Как избавиться от слежки Яндекса
- Что можно удалить
- Как удалить Яндекс на айфоне
- Что будет если отменить Яндекс плюс
- Какие приложения Google можно отключить
- Как полностью удалить Яндекс с Самсунга
- Как удалить неудаляемые приложения на телефоне
- Можно ли удалить отзывы Яндекс
Что будет если удалить Яндекс
Удаляя аккаунт, вы также удаляете все данные на сервисах — письма в Почте, файлы на Диске и прочее. Если вы пользовались Директом, Яндекс 360 для бизнеса, удалить аккаунт окончательно будет невозможно: ваши данные на других сервисах будут удалены, а логин будет заблокирован.
Если вы пользовались Директом, Яндекс 360 для бизнеса, удалить аккаунт окончательно будет невозможно: ваши данные на других сервисах будут удалены, а логин будет заблокирован.
Можно ли удалить приложение Яндекс с телефона
Предустановленные приложения Яндекса и системные приложения Google нельзя удалить с Телефона, но те из них, которые не влияют на работоспособность устройства, можно отключить.
Можно ли удалить Яндекс
В панели управления выберите пункт «Удаление программы» (если установлен вид по категориям) или «Программы и компоненты» (если в поле просмотр выбрано «Значки»). В списке установленных программ найдите Yandex, выберите его, а затем нажмите «Удалить». Подтвердите удаление Яндекс.
Как избавиться от Яндекса
В окне поиска в правой верхней части нажать на стрелочку и выбрать поисковик (рекомендую google), потом зайти в «Управление поисковыми системами» и удалить Яндекс.
Для чего нужен аккаунт Яндекс
Яндекс ID — это единый аккаунт на Яндексе. Используйте его для авторизации на всех сервисах Яндекса.
Используйте его для авторизации на всех сервисах Яндекса.
Как полностью удалить Яндекс с андроида
Предустановленные приложения Яндекса и системные приложения Google удалить нельзя, но их можно отключить.Удалить приложение:
- Откройте приложение Настройки и выберите пункт Приложения и уведомления.
- Нажмите Показать все приложения.
- Выберите приложение из списка. Откроется экран с информацией о нем.
- Нажмите Удалить.
Как очистить Яндекс на телефоне
Удалить историю:
- Нажмите → Настройки.
- Перейдите в раздел Конфиденциальность.
- Нажмите Очистить данные.
- Убедитесь, что включена опция Локальная история.
- Снимите отметки со всех остальных пунктов (если вы хотите очистить только историю Браузера).
- Нажмите Очистить данные.
- Подтвердите удаление данных.
Как удалить Яндекс если он не удаляется
Выполните следующие действия:
- Нажмите правой кнопкой мыши по меню «Пуск».

- Из меню запустите «Параметры».
- В окне приложения «Параметры» войдите в «Приложения».
- Во вкладке «Приложения и возможности» найдите «Yandex».
- Щелкните по программе Yandex левой кнопкой мыши, нажмите на кнопку «Удалить».
Как удалить Яндекс с Алисой с телефона
К сожалению, удалить Алису из Яндекс Браузера на телефоне нельзя. Ее кнопка всегда будет отображаться в нижней части интерфейса. Но есть альтернатива — приложение Яндекс Браузер Лайт. В отличие от основных программ, этот веб-обозреватель поставляется без голосового ассистента.
Как полностью удалить браузер Яндекс
Очистка всей истории:
- Нажмите → История → История.
- В левом нижнем углу нажмите Очистить историю.
- В окне Очистка истории укажите период времени, за который нужно удалить историю.
- Включите опцию Просмотры.
- При необходимости отключите все остальные опции.
- Нажмите Очистить.

Как очистить Яндекс
Чтобы очистить кеш:
- Нажмите → Дополнительно → Очистить историю либо сочетание клавиш Ctrl + Shift + Del (в Windows и Linux) или Shift + ⌘ + Backspace (в macOS).
- В списке Очистка истории выберите период для удаления кеша.
- Включите опцию Файлы, сохранённые в кеше.
Как удалить себя из базы Яндекс
Нажмите Выйти из профиля → Удалить аккаунт (или Выйти):
- Откройте меню приложения.
- Нажмите на номер телефона, затем ещё раз.
- Нажмите рядом с аккаунтом и подтвердите удаление.
- Выберите другой аккаунт и нажмите Далее.
Как удалить Яндекс из гугла
Нажмите на значок «Панель запуска» в углу экрана. Нажмите правой кнопкой мыши на нужное приложение. Выберите Удалить или Удалить из Chrome. Нажмите Удалить.
Как выйти из Яндекса на телефоне
Если вы используете мобильную версию Яндекса, например, на мобильном устройстве под управление Android или iOS (iPhone, iPad), вам необходимо перейти на главную страничку Яндекса и рядом со своим логином нажать на значок, состоящий из трех полосок. Откроется меню. В нем нажмите на кнопку «Выход».
Откроется меню. В нем нажмите на кнопку «Выход».
Как избавиться от слежки Яндекса
Отключаем «слежку» в Google и Яндекс
В Яндексе персонализацию рекламы отключаем здесь, достаточно в рубрике «Настройка рекламы» убрать галочки в графах «Учитывать мои интересы», «Учитывать мое местоположение», «Показывать рекламу». Не забываем сохранить изменения.
Что можно удалить
Какие системные приложения можно удалять на андроид?:
- Facebook. Социальная сеть является одной из самых популярных.
- «Погодные» приложения или «The Weather Channel» — бесполезные программы, которыми никто не пользуется.
- Антивирус.
- Оптимизаторы системы, типа «Clean Master».
- Встроенные браузеры.
Как удалить Яндекс на айфоне
- Нажмите и удерживайте значок программы, пока он не начнет покачиваться.
- Затем нажмите кнопку удаления в левом верхнем углу значка программы, чтобы удалить ее. В случае вывода сообщения «Удаление этой программы также приведет к удалению ее данных» нажмите «Удалить».

Что будет если отменить Яндекс плюс
Что происходит при отмене подписки: Большинство сервисов возвращают деньги за ошибочно оформленную подписку, если покупатель ей не пользовались. В остальных случаях, как правило, подписка отменяется на будущее.
Какие приложения Google можно отключить
Можно удалять или деактивировать без проблем, если есть что-то подобное:
- Синтезатор речи Google.
- Android Accessibiliti Suite (старое название — TalkBack)
- Google (поиск и ассистент)
- Google Play Музыка, Фильмы, Игры, Пресса, Podcasts.
- Gmail, Chrome, Keep, Карты и Просмотр Улиц — если не пользуетесь.
Как полностью удалить Яндекс с Самсунга
Как удалить Яндекс. Браузер из Android:
- Открываем список всех приложений и выбираем «Настройки». В вашей прошивке рабочий стол может выглядеть иначе.
- Переходим в меню «Приложения». Во всех свежих версиях Android этот экран выглядит примерно одинаково
- Ищем в списке программ Яндекс.

- Затем выбираем пункт «Удалить».
Как удалить неудаляемые приложения на телефоне
Как удалить неудаляемые приложения на Android:
- Запустите утилиту на своем смартфоне;
- Откройте контекстное меню и выберите вкладку «Управление приложениями»;
- Перейдите в раздел «Системные» и отметьте приложения, которые хотите стереть;
- Нажмите на синий шарик вызова меню действий и кликните «Удалить обновления».
Можно ли удалить отзывы Яндекс
В нижнем правом углу карточки отзыва нажмите значок → Удалить отзыв.
Как удалить Яндекс.Браузер с компьютера
Содержание
- Способы удаления Яндекс.Браузера с компьютера
- Способ 1: Стороннее ПО
- Способ 2: Установка и удаление программ
- Способ 3: Ручное удаление
- Вопросы и ответы
Когда с браузером возникают какие-либо проблемы, радикальным способом их решения является полное его удаление.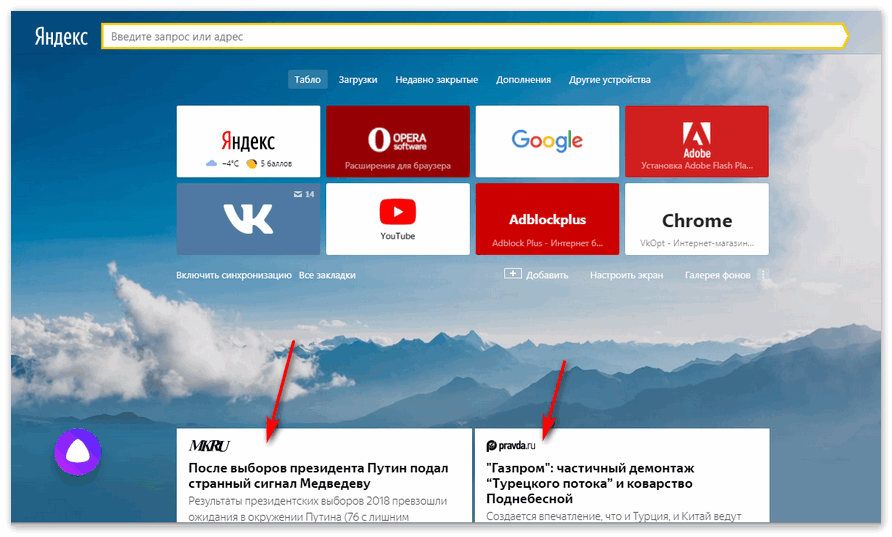 Далее пользователь уже сам решает, будет ли он повторно устанавливать новую версию этой программы или же выберет другой проводник в интернет. В ситуации с Яндекс.Браузером есть несколько возможных вариантов деинсталляции — обычный, через специальные программы или ручной метод. Разберем каждый из них.
Далее пользователь уже сам решает, будет ли он повторно устанавливать новую версию этой программы или же выберет другой проводник в интернет. В ситуации с Яндекс.Браузером есть несколько возможных вариантов деинсталляции — обычный, через специальные программы или ручной метод. Разберем каждый из них.
В этот раз мы расскажем о том, как удалить Яндекс.Браузер с компьютера полностью, не оставляя никаких следов. Именно полное удаление, включая те папки и файлы, которые остаются после стандартной процедуры удаления программы, убивает двух зайцев: пользователь получает больше свободного места на диске и затем может совершить «чистую» установку браузера.
Если вы планируете переустановить ЯБ, настоятельно советуем предварительно включить синхронизацию собственной учетной записи, чтоб в дальнейшем вы смогли быстро восстановить все пароли, закладки, настройки, расширения и прочие файлы, подключив эту же синхронизацию уже в переустановленной версии программы.
Подробнее: Как настроить синхронизацию в Яндекс.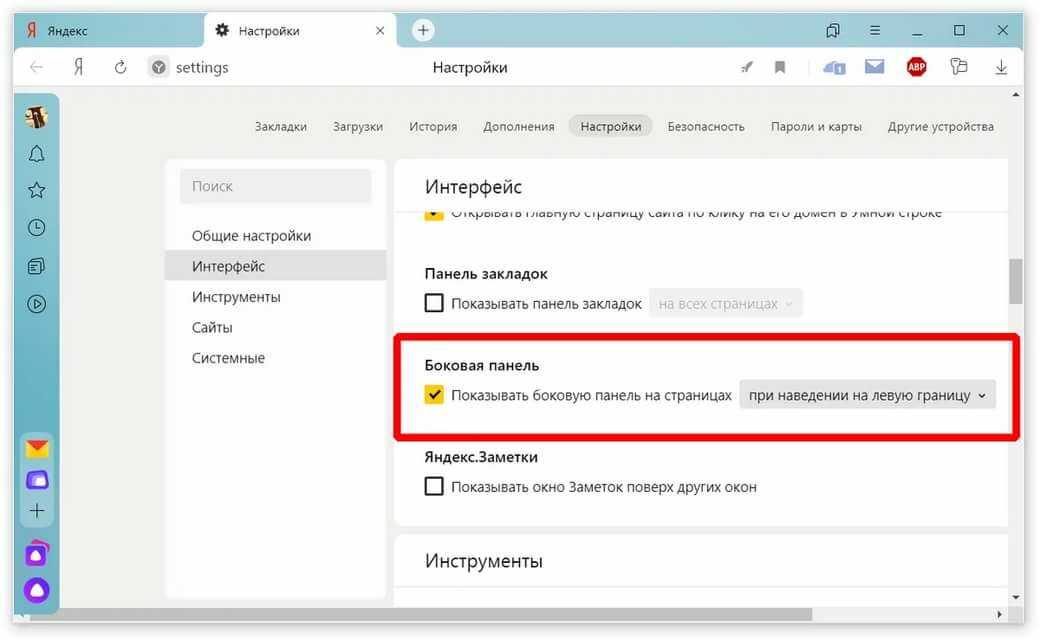 Браузере
Браузере
Способ 1: Стороннее ПО
Одной из наиболее удобных, простых и эффективных одновременно является программа Revo Uninstaller. С ее помощью можно удалить не только основной файл, но и все «хвосты» в системных папках и реестре, которые остаются после стандартного удаления средствами операционной системы. Это удобно, если вы хотите навсегда очистить компьютер от Яндекс.Браузера (да и любой другой программы) или же наоборот хотите его переустановить, но из-за внутренних системных конфликтов это не удается сделать.
Отметим, что для полного удаления программы предварительно НЕ нужно делать удаление стандартным способом (через «Установка и удаление программ» в Windows), в противном случае без наличия самого браузера программа не сможет удалить все его следы в системе.
Скачать Revo Uninstaller
По ссылке выше вы сможете ознакомиться с программой и скачать ее с официального сайта производителя. Для одноразового и периодического использования вполне хватит бесплатной portable-версии (портативной), не требующей установки.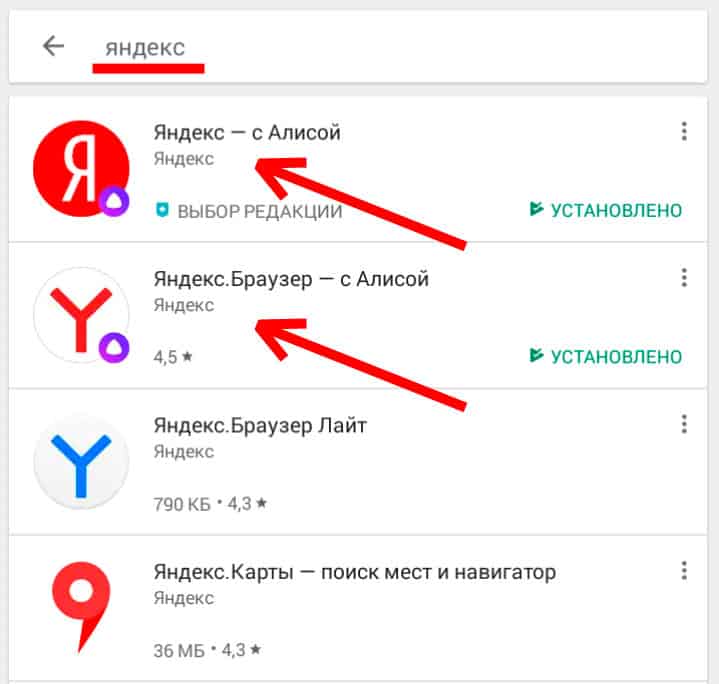
- После запуска Revo Uninstaller вы сразу же увидите список всех программ, установленных на вашем компьютере. Среди них выберите Yandex. Нажмите по нему левой кнопкой мыши и на панели инструментов сверху кликните по «Удалить».
- Начнется предварительный анализ, в ходе которого будет автоматически создана точка восстановления Windows. Это очень важно, если вы планируете осуществить полную деинсталляцию, в ходе процесса обязательно будет затронут реестр — важный компонент операционной системы.
Если же процесс создания точки восстановления оказался неудачным, значит эта возможность была отключена в вашей системе. Из статей по ссылкам ниже вы можете узнать, как включить компонент восстановления ОС и создать свою точку вручную. Либо можете просто включить восстановление, перезапустить Revo Uninstaller и позволить ему выполнить свою задачу еще раз.
Читайте также: Как включить и создать точку восстановления в Windows 7 / Windows 10
- Вы увидите окно удаления Яндекс.
 Браузера, где и жмите на соответствующую кнопку.
Браузера, где и жмите на соответствующую кнопку.В следующем окне будет предложено сохранить пользовательские данные в виде паролей, расширений, закладок и др. Они автоматически появятся при следующей установки ЯБ. Раз вы решили запустить полную деинсталляцию, скорее всего, они вам не нужны, поэтому ставьте галочку и жмите «Удалить браузер».
- Дальше, все еще находясь в окне анализа и удаления от Revo Uninstaller, устанавливаем режим «Продвинутый» и кликаем «Сканировать». Ждем несколько секунд.
- Отобразится список всех найденных записей в реестре, и по умолчанию все они отмечены галочками. Если вы уверены в своих действиях, жмите на «Удалить», а затем переходите «Далее». Продолжится поиск остаточных файлов, ждем.
- Записи реестра можно и не удалять, однако в таком случае теряется весь смысл использования Revo Uninstaller.
- Аналогичным образом отобразятся и другие файлы, связанные с Яндекс.Браузером. Они уже отмечены галочками, вам остается нажать «Удалить» и «Готово».
 На этом процедура избавления ОС от ненужного веб-обозревателя завершена.
На этом процедура избавления ОС от ненужного веб-обозревателя завершена. - Снова появится список установленных программ, где Яндекс может по-прежнему присутствовать. Достаточно нажать кнопку «Обновить» и удостовериться, что из обновленного перечня этот браузер исчез.
Мы рекомендуем сохранить программу Revo Uninstaller или любую другую аналогичную ему программу, чтобы затем таким же способом удалять и другие программы. Так вы сможете освободить больше места на жестком диске, не засорять систему лишними и ненужными файлами, обеспечить компьютеру прежнюю производительность и избежать возможных программных конфликтов.
Читайте также: Другие программы для полного удаления программ
Способ 2: Установка и удаление программ
Если вы не собираетесь делать переустановку браузера и остаточные файлы вас мало волнуют, можно запустить быстрое удаление стандартным способом. Рассмотрим процесс на Windows 10, владельцам Win 7 должны следует аналогичные действия либо при затруднениях воспользоваться универсальной инструкцией любой программы в «семерке» по ссылке ниже.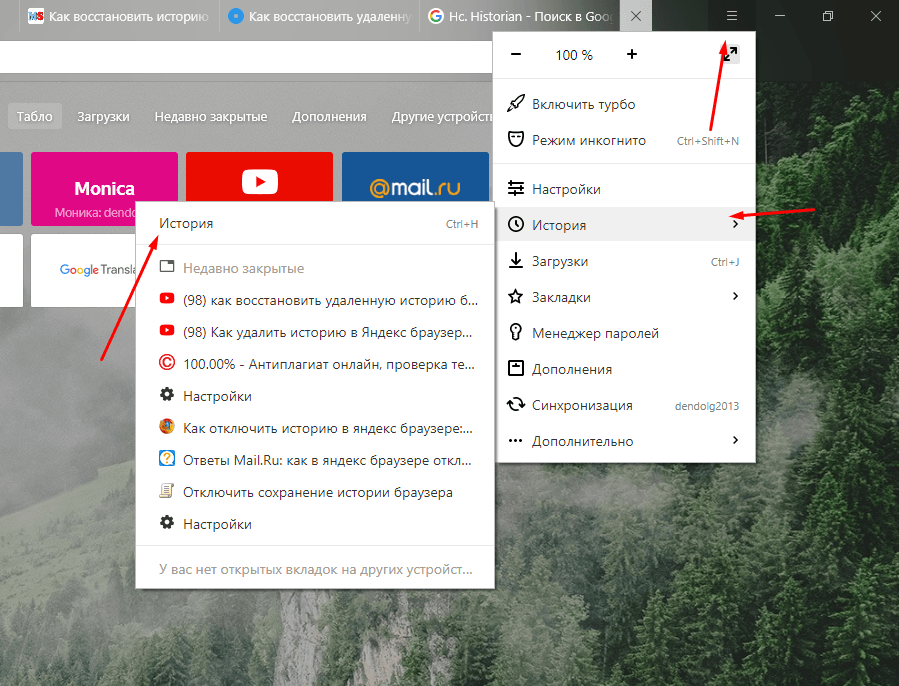
Читайте также: Деинсталляция программ в Windows 7
- Откройте «Пуск» и начните набирать «Установка и удаление программ». Откройте этот компонент.
- Найдите в списке «Yandex», выделите его левой кнопкой мыши и нажмите «Удалить».
- Во всплывшем окне еще раз нажмите «Удалить».
- Запустится деинсталлятор — снова жмите нужную кнопку.
- Выберите, хотите ли вы сохранить пароли, закладки, расширения и другие пользовательские файлы, например, для последующей установки ЯБ. Если да, галочку не ставьте и кликайте на «Удалить браузер».
Способ 3: Ручное удаление
У некоторых пользователей возникает проблема, при которой избавиться от браузера обычными вариантами не получается, так как установщик (он же и деинсталлятор) просто не виден в системе. Это происходит вследствие разных ошибок и сбоев, из-за этого и требуется ручное удаление, которое, впрочем, на деле не вызовет трудностей даже у малоопытного пользователя.
Перед тем, как приступать к инструкции ниже, обязательно включите отображение скрытых и системных файлов. Без них вы не сможете попасть в папку, где хранятся основные файлы Яндекс.Браузера!
Подробнее: Отображение скрытых папок в Windows 7 / Windows 8 / Windows 10
- Сперва нам понадобится попасть в папку, где находится установщик, с которым нам и предстоит совершать дальнейшие манипуляции. Для этого перейдите по следующему пути, логически подставив имя пользователя и название папки с последней версией на те, что используются у вас в ПК:
C:\Users\ИМЯ_ПОЛЬЗОВАТЕЛЯ\AppData\Local\Yandex\YandexBrowser\Application\ПАПКА_С_ПОСЛЕДНЕЙ_ВЕРСИЕЙ\Installer\ - Найдите в папке setup или setup.exe (зависит от того, было ли включено в Windows отображение расширений файлов), нажмите по нему правой кнопкой мыши и выберите пункт «Создать ярлык».
- Жмем по ярлыку правой кнопкой мыши и выбираем пункт «Свойства».

- Оказавшись на вкладке «Ярлык», ищем строчку «Объект» и видим рядом с ней поле с адресом, где располагается тот файл, для которого мы и создали данный ярлык. В самый конец этого пути через пробел дописываем параметр
--uninstall. Обратите внимание, что должно быть два дефиса, а не один. Жмем на «ОК». - Теперь запускаем этот ярлык и вместо браузера видим окно, в котором нам предложено «Удалить» или «Переустановить» программу. Выбираем первый вариант.
- Вам будет предложено сохранить пользовательские данные (по сути, будет сохранена вся папка «User Data», из которой и синхронизируются данные), чтобы при последующей установки ЯБ вы не настраивали браузер заново и не теряли закладки, пароли. Если все это вам не нужно — ставьте галочку в квадрате и нажимайте «Удалить браузер».
Произойдет деинсталляция без каких-либо окон и оповещений. По своей функциональности этот способ аналогичен предыдущему, то есть минимальные следы после себя браузер все же оставит.
Мы рассмотрели 3 способа удаления Яндекс.Браузера со своего компьютера. Предпочтительнее использовать метод с полным удалением, так как в результате стандартных действий неизбежно останутся некоторые файлы, пусть и маловажные, наподобие логов и др. Обычно они не влияют на дальнейшую установку этого же веб-обозревателя и занимают на жестком диске не более пары мегабайт, но при необходимости пользователь всегда может удалить их вручную, отыскав папку Yandex в системных директориях диска C.
Как убрать пароли в яндекс браузере
by Abdullah Sam
Яндекс Браузер, как и другие браузеры, предлагает сохранять пароли при входе на различные сайты и сохраняет их по умолчанию. Не знаю, как сейчас, но раньше при установке также импортировались сохраненные пароли из других браузеров. В некоторых случаях вы можете не захотеть, чтобы он продолжал их хранить.
В этой инструкции подробно описано, как удалить пароли в Яндекс. Браузере: отдельные сохраненные пароли или сразу для всех сайтов.
Браузере: отдельные сохраненные пароли или сразу для всех сайтов.
- Снятие паролей в Яндекс Браузере
- Отключить автоматическое сохранение паролей
- Видеоинструкция
Чтобы удалить сохраненные пароли в Яндекс.Браузере, вам достаточно выполнить следующие простые действия:
- Откройте меню браузера (три полоски справа вверху в строке заголовка) и перейдите в пункт «Настройки».
- В настройках открыть вкладку «Пароли и карты».
- Здесь можно посмотреть, какие сайты сохранили учетные данные и удалить пароли: все сразу, если поставить галочку слева от пункта Сайт, или по отдельности поставить галочку слева от названия сайта (появляется вместо значка сайта при наведении указателя мыши).
- Если у вас много паролей и вы не можете найти нужный сайт в списке, введите адрес или название сайта в поле «Поиск паролей» вверху левой панели, а затем отметьте нужные сайты.
- После установки галочки или нескольких внизу появляется ссылка «Удалить», нажатие на которую удаляет данные из хранилища Яндекс.
 Браузера.
Браузера.
После завершения удаления достаточно закрыть вкладку «Пароли и карты» и пользоваться браузером как раньше.
Внимание: если у вас включена синхронизация с аккаунтом Яндекс (видно при нажатии на кнопку меню в браузере), то пароли будут удалены и оттуда. Если синхронизация отключена, то только на текущем компьютере.
Отключить сохранение паролей
При необходимости в дальнейшем можно отключить автоматическое сохранение паролей в Яндекс.Браузере, для этого:
- На той же вкладке настроек «Пароли и карты» откройте пункт «Настройки» из панели на левый.
- Прокрутите вниз до раздела «Пароли». Снимите галочку с сохранения паролей и автозаполнения в браузере. Ключевым моментом является первое «Сохранить пароли по умолчанию». Обратите внимание: если отключить пункт «Разрешить сайтам сохранять пароли для автоматической авторизации», то каждый раз при входе на некоторые сайты (например, социальные сети) пароль придется вводить заново.

- Ниже на этой же странице настроек можно отключить предложение сохранения банковских карт.
После снятия галочки сразу применяются настройки сохранения паролей — здесь нет кнопки «Применить».
Абдулла Сэм
Я преподаватель, исследователь и писатель. Я пишу об учебных предметах, чтобы улучшить обучение студентов колледжей и университетов. Я пишу высококачественные учебные заметки, в основном, о технологиях, играх, образовании, а также о решениях / советах и хитростях. Я человек, который помогает студентам приобретать знания, компетентность или добродетель.
Яндекс Браузер версия 19.4.0.2397 от YANDEX
Руководство по удалению Яндекс.Браузера с компьютера
Ниже вы можете найти подробную информацию о том, как удалить Яндекс Браузер для Windows.
Разработан ЯНДЕКС.
Подробнее о ЯНДЕКС можно посмотреть здесь.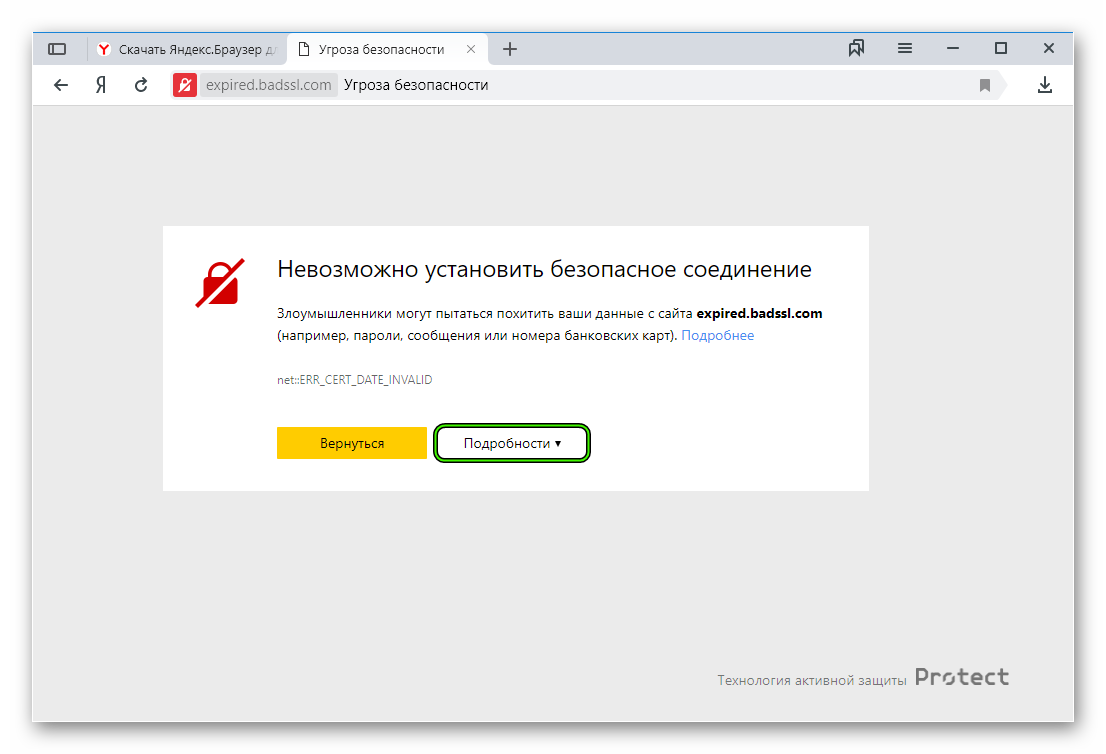
Обычно приложение Яндекс.Браузер находится в папке C:\Users\ИмяПользователя\AppData\Local\Yandex\YandexBrowser\Application, в зависимости от выбора пользователя при настройке.
Вся командная строка удаления для Яндекс.Браузера находится в папке C:\Users\UserName\AppData\Local\Yandex\YandexBrowser\Application\19..4.0.2397\Установщик\setup.exe.
browser.exe – это основной исполняемый файл Яндекс.Браузера, который занимает на диске примерно 2,78 МБ (2916 856 байт).
Вместе с Яндекс.Браузером устанавливаются следующие исполняемые файлы. Они занимают около 31,06 МБ (32564624 байта) на диске.
- browser.exe (2,78 МБ)
- clidmgr.exe (147,84 КБ)
- nacl64.exe (3,37 МБ)
- notification_helper.exe (694,99 КБ)
- service_update.exe (1,60 МБ)
- show-dlg.exe (384,79 КБ)
- yupdate-exec.
 exe (489,29 КБ)
exe (489,29 КБ) - setup.exe (2,25 МБ)
90 011 searchband.exe (19,37 МБ)
90 066 …нажмите, чтобы просмотреть все …
Информация на этой странице относится только к версии 19.4.0.2397 Яндекс.Браузера. Ниже приведены несколько ссылок на другие версии Яндекс.Браузера:
- 19.12.1.143
- 19.3.1.887
- 18.10.1.834
- 18.9.0.3409
- 19.7.2.455
- 19.3.0.1994
- 18.3.1.1232
- 18.6.1.770
- 18.7.0.2695
- 19.1.2.241
- 19.10 .0.1522
- 19.9.0.1343
- 20.3.1.197
- 18.1.1.539
- 19.7.0.1635
- 19.9.3.314
- 18.4.1.638
- 19.3.1.828
- 18.9.1.464
- 20.2.3.236
- 18.9.1.827
- 19.3.0.3022
- 19.4.0.1632
- 19.1.2.258
- 19.6.2.599
- 18.11.1.805
- 19.7.3.172
- 19.7.3.147
- 19.1.1.879
- 18.9.1.954
- 19.10.1.238
- 19.7.2.516
- 18.4.
 1.783
1.783 - 19.3.1.779
- 18.2.0.284
- 20.2.0.818
- 19.7.0.1559
- 18.7.1.920
- 18.7.0.2241
- 19.12.0.358
- 18.7.1.855
- 19.9.2.228
- 20.4.2.328
- 19.3.0.2485
- 19.3.2.177
- 19.12.1.210
- 20.3.2.147
- 20.3.1.253
- 19.6.2.503
- 19.4.2.414
- 20.4.2.197
- 18.1.1.839
- 19.10.0.1401
- 19.7.2.470
- 18.2.1.196
- 20.2.1.234
- 19.7.0.1374
- 18.10.1.385
- 19.10.2.165
- 20.4.0.1458 90 012
- 18.6.1.392
- 19.7.1.93
- 19.6.1.153
- 18.1.1.225
- 18.11.1.385
- 18,9.1.885
- 19.1.1.569
- 20.2.4.143
- 18.11.0.2022
- 19.4.3.79
- 19.12.0.2 19
- 20.4.0.1133
- 18.10.0.2001
- 19.12.4.25
- 18.10.1.872
- 18.
 11 .1.721
11 .1.721 - 19.10.3.281
- 20.3.2.242
- 19.9.1.196
- 19.6.2.343
- 18.6.0.21 86
- 19.12.2.252
- 18.4.1.559
- 19.3.0.2855
- 19.4.2.702
- 20,3 .0.1223
- 18.4.0.1387
- 18.10.2.163
- 20.2.2.142
- 20.2.0.1043
- 19.6.3.185
- 19.9.1.237
- 17.11.1.974
- 20.4.2.201
- 17.11.1.988
- 19.1.0.2644
- 19.12.3.320
900 11 20.2.2.261
9 0011 18.6.0.2255
9001 1 18.2.0.234
…нажмите, чтобы просмотреть все…
Некоторые файлы и записи реестра часто остаются после удаления Яндекс.Браузера.
Оставшиеся каталоги:
- C:\Users\%user%\AppData\Roaming\Microsoft\Windows\Start Menu\Programs\Яндекс Браузер
Обычно на диске остаются следующие файлы:
- C:\Users\%user %\AppData\Local\Temp\yandex_browser_installer.
 log
log - C:\Users\%user%\AppData\Local\Temp\yandex_browser_updater.log
- C:\Users\%user%\AppData\Local\Yandex\YandexBrowser\ User Data\Default\Extensions\bieimkcgkepinadnphjpljpcfbdipofn\3.3.2_0\lib\settings\providers\browser-storage-sync-provider.js
- C:\Users\%user%\AppData\Local\Yandex\YandexBrowser\User Data\Default\Extensions\bieimkcgkepinadnphjpljpcfbdipofn\3.3.2_0\lib\utils\browser-utils.js
- C:\Users\%user %\AppData\Roaming\Microsoft\Windows\Меню Пуск\Программы\Яндекс Браузер\Яндекс Браузер.lnk
Ключи реестра:
- HKEY_CLASSES_ROOT\Local Settings\Software\Microsoft\Windows\Current Версия\AppContainer\Storage\ microsoft.microsoftedge_8wekyb3d8bbwe\Children\001\Internet Explorer\DOMStorage\browser.yandex.com
- HKEY_CLASSES_ROOT\Local Settings\Software\Microsoft\Windows\CurrentVersion\AppContainer\Storage\microsoft.microsoftedge_8wekyb3d8bbwe\Children\001\Internet Explorer\EdpDomStorage\browser.
 yandex.com
yandex.com
Значения реестра, которые не удаляются с вашего компьютера :
- HKEY_CLASSES_ROOT\Local Settings\Software\Microsoft\Windows\Shell\MuiCache\C:\Users\UserName\AppData\Local\Yandex\YandexBrowser\Application\browser.exe.ApplicationCompany
- HKEY_CLASSES_ROOT\Lo Кал Настройки\Программное обеспечение \Microsoft\Windows\Shell\MuiCache\C:\Users\UserName\AppData\Local\Yandex\YandexBrowser\Application\browser.exe.FriendlyAppName
Способ стереть Яндекс.Браузер с ПК с помощью Advanced Uninstaller PRO
Яндекс.Браузер — программа компании-разработчика ПО YANDEX.
Иногда люди хотят удалить его. Иногда это проблематично, потому что для этого вручную требуются некоторые навыки, связанные с ПК. Лучший ПРОСТОЙ способ удалить Яндекс Браузер — использовать Advanced Uninstaller PRO. Вот несколько подробных инструкций о том, как это сделать:
1. Если в вашей системе Windows нет Advanced Uninstaller PRO, установите его. Это хорошо, потому что Advanced Uninstaller PRO — лучший деинсталлятор и универсальная утилита для максимизации производительности вашего компьютера с Windows.
Если в вашей системе Windows нет Advanced Uninstaller PRO, установите его. Это хорошо, потому что Advanced Uninstaller PRO — лучший деинсталлятор и универсальная утилита для максимизации производительности вашего компьютера с Windows.
СКАЧАТЬ СЕЙЧАС
- перейти по ссылке для скачивания
- загрузить программу, нажав кнопку СКАЧАТЬ
- настроить Advanced Uninstaller PRO
2. Запустить Advanced Uninstaller PRO. Не торопитесь, чтобы ознакомиться с дизайном Advanced Uninstaller PRO и множеством доступных функций. Advanced Uninstaller PRO — очень хорошая программа.
3. Щелкните категорию «Общие инструменты»
4. Нажмите инструмент «Удаление программ»
5. Вам будет показан список приложений, установленных на вашем компьютере
6. Прокрутите список приложений, пока не найдете Яндекс.Браузер или просто щелкните поле поиска и введите «Яндекс. Браузер». Если он установлен на вашем ПК, приложение Яндекс.Браузер будет найдено автоматически. Обратите внимание, что после того, как вы нажмете Яндекс.Браузер в списке программ, вам станет доступна следующая информация о приложении:
Браузер». Если он установлен на вашем ПК, приложение Яндекс.Браузер будет найдено автоматически. Обратите внимание, что после того, как вы нажмете Яндекс.Браузер в списке программ, вам станет доступна следующая информация о приложении:
- Звездный рейтинг (в левом нижнем углу). Это говорит вам о мнении других людей о Яндекс Браузере, от «Настоятельно рекомендуется» до «Очень опасно».
- Отзывы других людей — Нажмите кнопку «Читать отзывы».
- Техническая информация о программе, которую вы хотите удалить, нажав кнопку «Свойства».
7. Нажмите кнопку Удалить. Появится страница подтверждения. Подтвердите удаление, нажав кнопку Uninstall. Advanced Uninstaller PRO автоматически удалит Яндекс Браузер.
8. После удаления Яндекс.Браузера Advanced Uninstaller PRO предложит запустить очистку. Нажмите «Далее», чтобы продолжить очистку. Будут найдены все оставленные элементы, принадлежащие Яндекс.Браузере, и вас спросят, хотите ли вы их удалить.


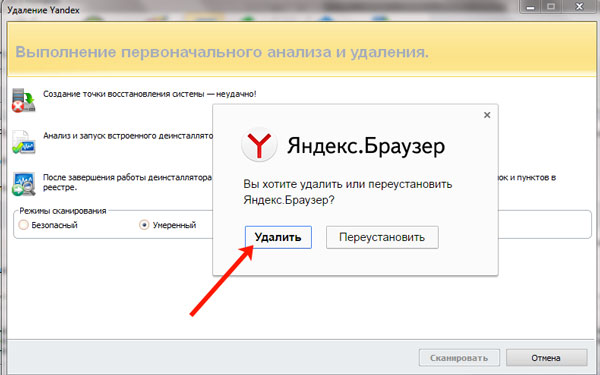

 Браузера, где и жмите на соответствующую кнопку.
Браузера, где и жмите на соответствующую кнопку. На этом процедура избавления ОС от ненужного веб-обозревателя завершена.
На этом процедура избавления ОС от ненужного веб-обозревателя завершена.
 Браузера.
Браузера.
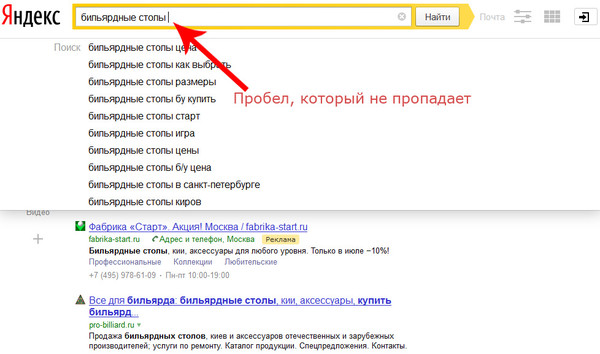 exe (489,29 КБ)
exe (489,29 КБ) 1.783
1.783 11 .1.721
11 .1.721 log
log yandex.com
yandex.com