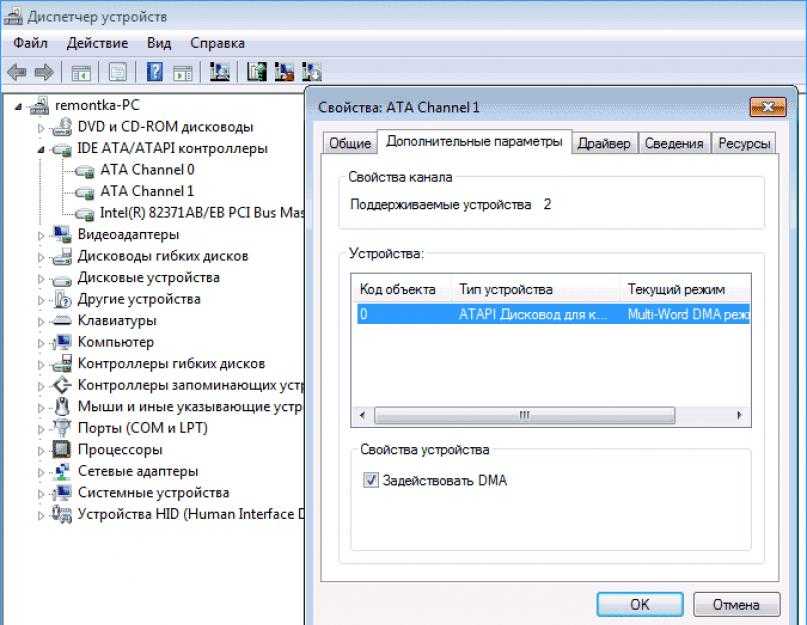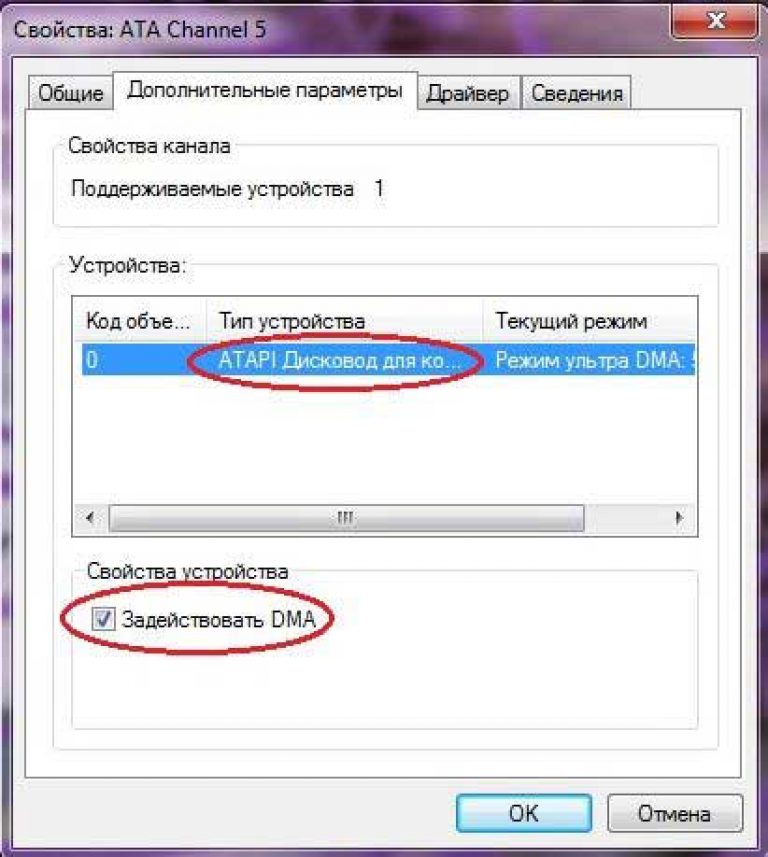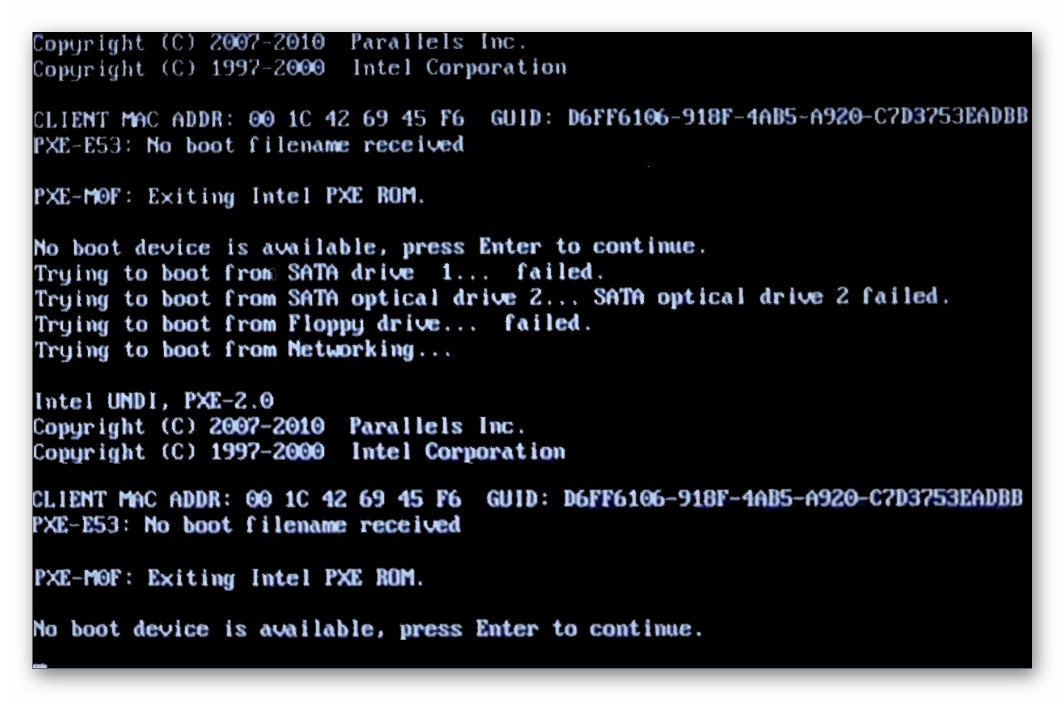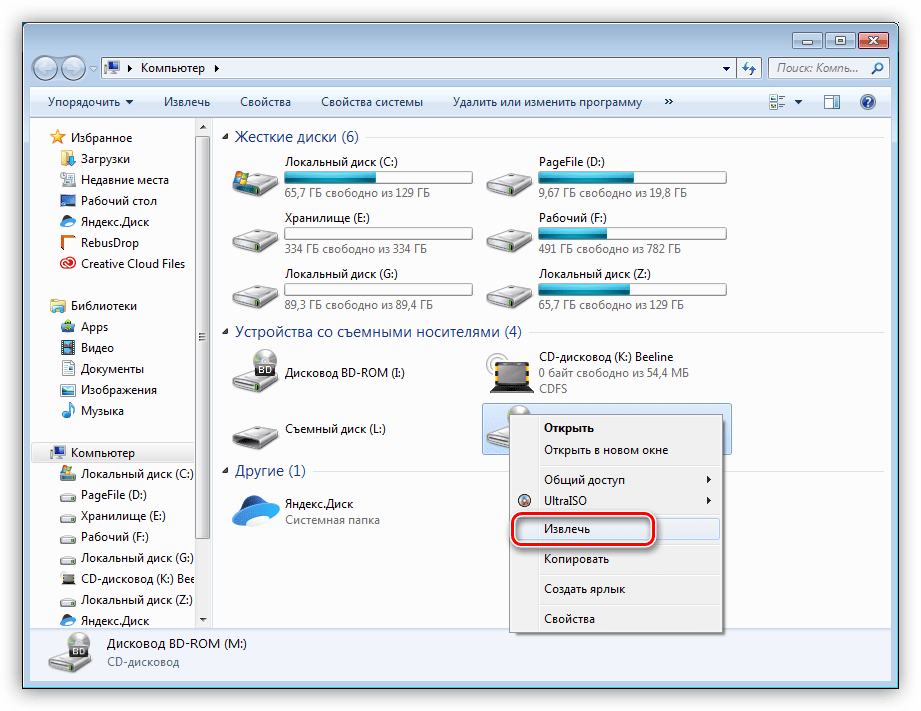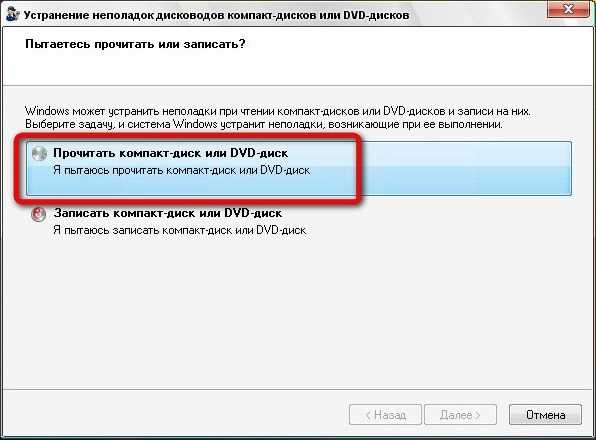Что делать если не загружается диск на компьютере: Что делать, если DVD-привод не читает диски
Содержание
Что делать, если DVD-привод не читает диски
29.09.2015
Автор: Sergey Suslov
1 звезда2 звезды3 звезды4 звезды5 звезд
Что делать, если DVD-привод не читает диски
4
5
1
4
Наверное, каждый сталкивался с ситуацией, когда DVD-привод отказывался читать диски. Мы расскажем, как обнаружить возможные поломки и устранить неисправность.
Если операционная система отказывается открывать диски – может помочь несколько простых шагов. Во-первых, убедитесь, что DVD-привод правильно определяется системой и виден в меню «Мой компьютер». Если привод не отображается — перейдите по пути «Пуск | Панель управления | Диспетчер устройств». В последнем окне кликните на категорию DVD-устройств.
Во-первых, убедитесь, что DVD-привод правильно определяется системой и виден в меню «Мой компьютер». Если привод не отображается — перейдите по пути «Пуск | Панель управления | Диспетчер устройств». В последнем окне кликните на категорию DVD-устройств.
Проверьте, включено ли отображаемое здесь устройство для чтения дисков. Если все исправно, сделайте правый клик мышкой по приводу и выберите опцию «Обновить драйверы». Также проверьте – нет ли внешних повреждений на самих дисках. Если на поверхности визуально отсутствуют царапины, попробуйте протереть диски тряпочкой, перед тем как поместить их в привод для чтения.
Иногда причиной проблемы могут стать программы для создания виртуальных приводов, типа Daemon Tools и Alcohol 120%. И даже после их деинсталляции в «Диспетчере устройств» могут определяться созданные ими виртуальные дисководы. Для их удаления сделайте правый клик мышкой и выберите соответствующую опцию.
DVD-дисковод, как и остальные комплектующие, за время работы забивается пылью, которая может осесть и на читающей головке.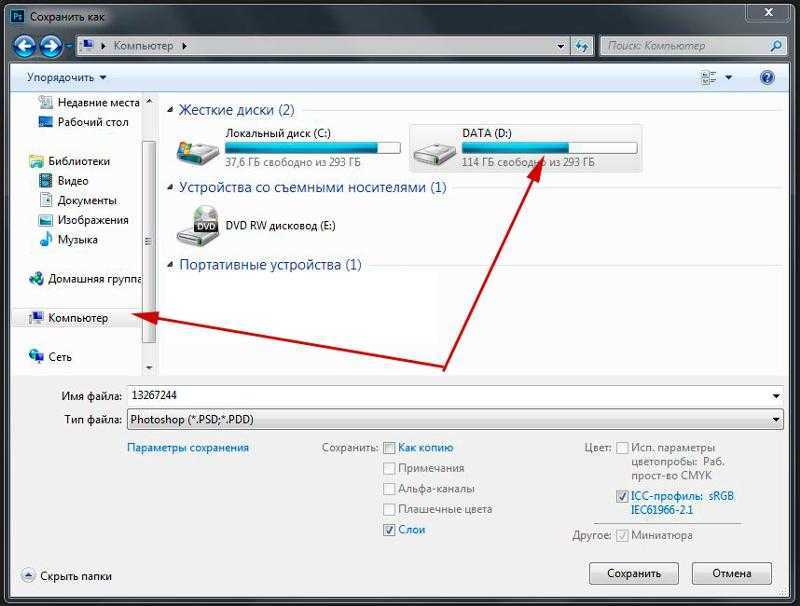 Это может вызывать ошибки чтения. Если вы хорошо разбираетесь в технике, глазок лазера можно почистить вручную с помощью ватной палочки и спирта. В противном случае лучше воспользоваться специальными чистящими дисками.
Это может вызывать ошибки чтения. Если вы хорошо разбираетесь в технике, глазок лазера можно почистить вручную с помощью ватной палочки и спирта. В противном случае лучше воспользоваться специальными чистящими дисками.
В качестве альтернативного варианта – можно продуть внутренности DVD-привода баллоном со сжатым воздухом. А вот если проблема кроется непосредственно в диске, восстановить информацию поможет бесплатная программа Unstoppable Copier.
Теги
dvd
Автор
Sergey Suslov
Была ли статья интересна?
Поделиться ссылкой
Нажимая на кнопку «Подписаться»,
Вы даете согласие на обработку персональных данных
Рекомендуем
Обзор смартфона HONOR Magic Vs: все складывается, как надо
Что взять на дачу: 7 беспроводных гаджетов для отдыха и работы
Как выбрать SSD для ноутбука: подробный гайд
Какой Айфон лучше купить в 2023 году: выбираем между iPhone 12, iPhone 13, iPhone 14 и iPhone SE
Как задать анонимный вопрос в ВК
Сбой запроса дескриптора USB устройства: что делать?
Лучшие приставки для телевизора: топ-10 моделей в 2023 году
Зачем клавиатуре подставка под запястья?
2ГИС на Айфон: как вернуть популярное приложение на iOS
Реклама на CHIP
Контакты
Что делать, если дисковод ПК или ноутбука не читает диск
Эволюция сменных носителей впечатляет не меньше, чем в остальных отраслях компьютеростроения.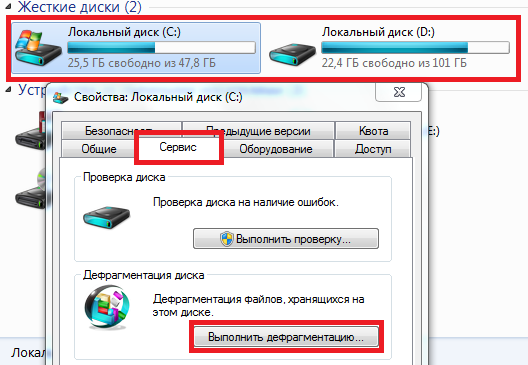 Сегодня выросло поколение, которое, если и знает, что такое оптический дисковод, вряд ли умеет им пользоваться. Что уж тут говорить и каких-то дискетах – их сегодня можно встретить разве что в музеях (шутка, конечно). И всё же в ряде случаев именно DVD-диск может оказаться палочкой-выручалочкой. Например, если BIOS вашего компьютера в упор не замечает флешки, и исправить эту неприятность нет никакой возможности. Переустановка операционной системы в этом случае возможна только через дисковод. Экзотические варианты типа инсталляции по сети мы, естественно, рассматривать не будем.
Сегодня выросло поколение, которое, если и знает, что такое оптический дисковод, вряд ли умеет им пользоваться. Что уж тут говорить и каких-то дискетах – их сегодня можно встретить разве что в музеях (шутка, конечно). И всё же в ряде случаев именно DVD-диск может оказаться палочкой-выручалочкой. Например, если BIOS вашего компьютера в упор не замечает флешки, и исправить эту неприятность нет никакой возможности. Переустановка операционной системы в этом случае возможна только через дисковод. Экзотические варианты типа инсталляции по сети мы, естественно, рассматривать не будем.
Но дисководы – комплектующие весьма капризные, и вполне может оказаться, что в нужный момент нужный диск не распознаётся. Сегодня вы узнаете, как можно решить данную проблему.
Причины, по которым дисковод не читает CD/DVD диски
Их может быть много, от царапины на диске до поломки дисковода. В сущности, все эти причины можно разделить на две большие категории: проблемы, связанные с неправильным функционированием ПО, отвечающего за работу оптического дисковода, и аппаратные проблемы, коих тоже имеется достаточно.
К ним можно отнести:
- нечитабельность самого диска (если дефекты поверхности расположены в системной области), в противном случае нечитаемыми могут оказаться некоторые файлы, записанные на диск;
- дисковод может не читать диски из-за загрязнённости его внутренних деталей, в первую очередь головки считывающего лазера, хотя и привод может функционировать неправильно по этой же причине;
- проблемы с кабелями и шлейфами тоже относятся к числу достаточно распространённых.
Можно попытаться восстановить читабельность диска посредством использования специальных программ, коммуникационные проблемы тоже не являются неустранимыми. Чистка механизма привода потребует от вас наличия соответствующего опыта, а если дисковод вообще не работает – без его замены не обойтись, благо его стоимость находится в пределах допустимого.
Что касается диагностики программных причин, то здесь тоже возможны варианты, о которых мы расскажем ниже.
Аппаратные проблемы и методы их решения
Потребность в использовании дисковода сегодня возникает нечасто, и если так случилось, что вы после длительного перерыва обнаружили, что привод перестал читать DVD-диски, хотя раньше с этим проблем не было, выбрасывать его не стоит.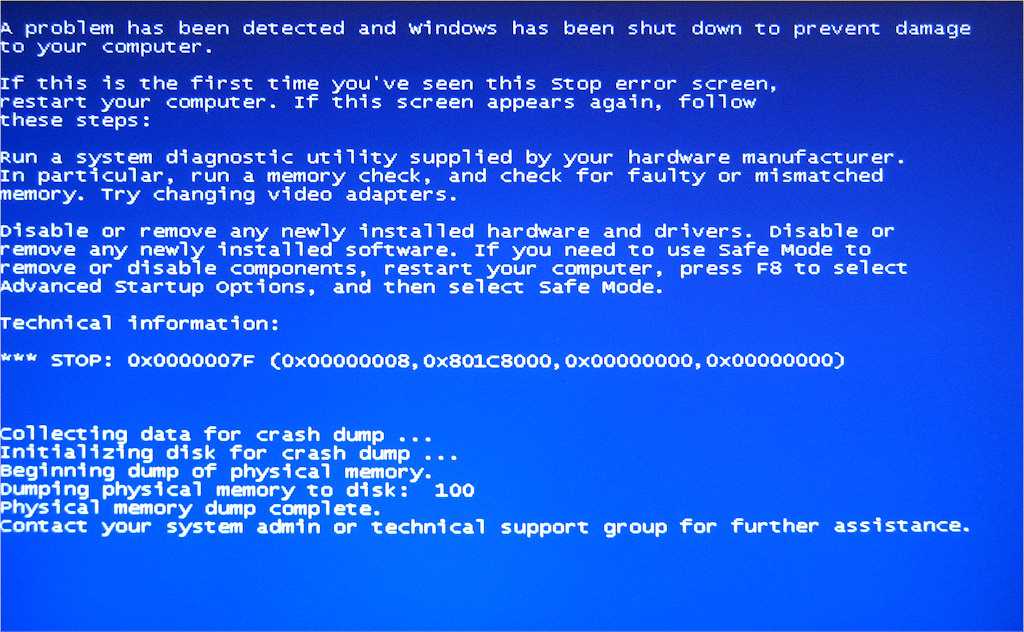 По крайней мере, до тех пор, пока вы не убедитесь в его полной неработоспособности.
По крайней мере, до тех пор, пока вы не убедитесь в его полной неработоспособности.
Нечитаемый диск
Диски – самое слабое место оптических систем. Они требуют специального бережного хранения, поскольку легко царапаются. А что вы ожидали от тонкого пластика! Да, существуют способы коррекции ошибок, используемые при чтении таких носителей. Они позволяют не обращать внимания на мелкие царапины. Но крупные становятся дефектом, который не позволяет считывать целые сектора. Если записать информацию на такой диск, то можно вполне успешно её и считать, но когда повреждение возникло после записи, то восстановить информацию не удастся.
И, как мы уже отмечали, что если серьёзные дефекты имеются в загрузочном секторе (с наружной стороны диска), то с большой вероятностью носитель не воспринимается дисководом именно по этой причине. Решение проблемы – сначала проверьте читабельность на другом дисководе, и если ничего не получается, используйте другой диск, желательно новый.
Плохой контакт
Нечасто встречающейся причиной, почему дисковод упорно не видит оптический диск, является проблема с соединительными кабелями. Чтобы проверить это предположение, снимите боковую крышку системника и осмотрите кабеля, идущие от привода к материнской плате.
Иногда случается, что повреждается сам шлейф, и это можно определить визуально. Если дефектов нет, попробуйте вынуть и снова вставить шлейфы в разъемы. Не помогло – замените кабель на новый и повторите процедуру. Если диски по-прежнему не читаются, эту проблему можно исключить.
Загрязнение дисковода
Пыль – серьёзный враг любого компьютера. Страдает от неё и оптический дисковод. Стоит лазерной считывающей головке загрязниться, и качество считывания информации резко ухудшится.
Так что если ваш CD-привод не читает диски, стоит запустить процедуру очистки дисковода – для этого его придётся демонтировать и разобрать. Механизм там достаточно сложный, поэтому без наличия соответствующих навыков лучше к этой операции не приступать, а поручить её более опытному товарищу.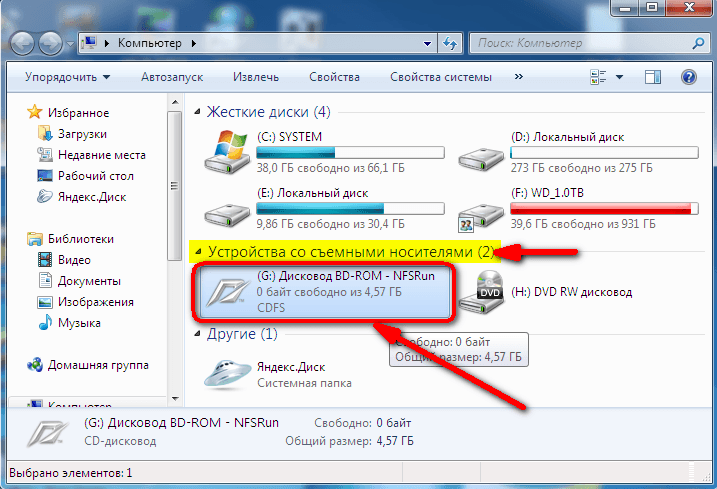
Если вы добрались до лазера, то помните, что это весьма капризный элемент, очищать его нужно смоченными в воде или бензине ватными палочками и действовать очень аккуратно: даже маленькая царапина выведет головку из строя. Использовать спиртосодержащие растворы настоятельно не рекомендуется, поскольку в считывающем механизме имеются детали, восприимчивые к подобным жидкостям.
Гораздо проще, но без гарантированного результата, использовать специальные очистительные диски, купить которые сегодня не так просто. Они имеют на своей поверхности специальные щёточки, расположенные таким образом, чтобы гарантированно протереть головку. Но если такая щёточка будет излишне жёсткой, вместо пользы она принесёт непоправимый вред. Так что это способ следует использовать с осторожностью.
Наконец, решить проблему пыли можно продувкой дисковода сжатым воздухом, используя баллончик. Разборка в этом случае не требуется, но и эффективность метода невысокая.
Программные проблемы и их решение
Если описанные выше методы не помогли, но вы уверены, что с самим приводом всё в порядке, можно приступать к рассмотрению решения программных проблем, из-за которых DVD привод отказывается читать диски.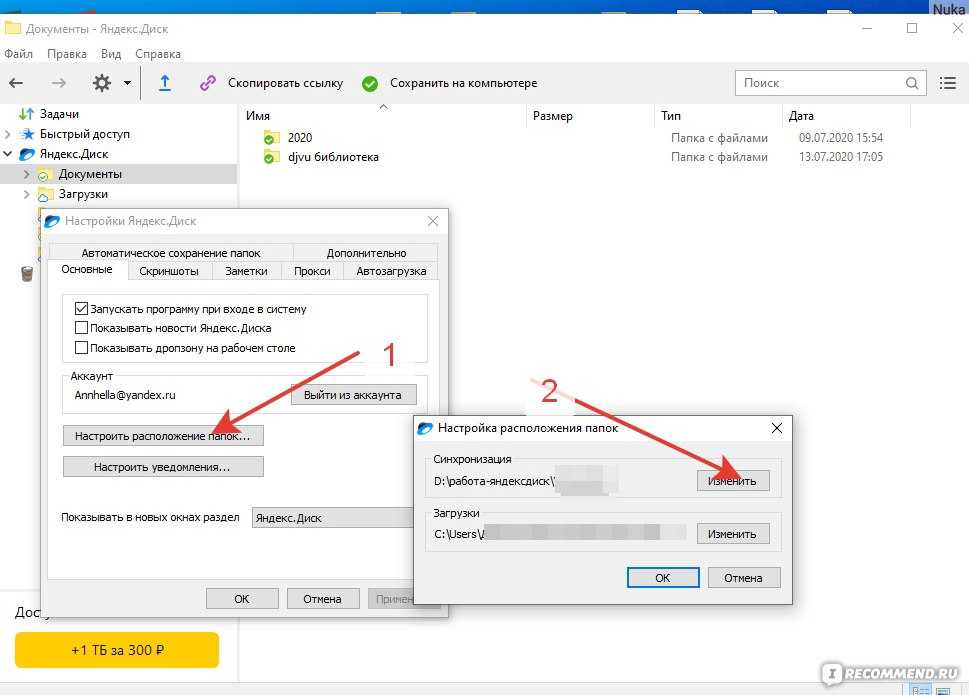
Инспекция «Диспетчера устройств»
Можно сколько угодно проверять и чистить диски и приводы и не добиться желаемого, а на самом деле компьютер может не видеть диск в дисководе по такой тривиальной причине, как отключение привода в «Диспетчере устройств». Вряд ли стоит обсуждать, из-за чего это случилось – возможно, «побаловался» ваш малолетний сын, или такая неприятность случилась из-за пропадания питания – это суровая действительность, принёсшая немало бед практически каждой семье.
Так что такую проверку следует осуществить обязательно, причём в первую очередь. После исключения аппаратных причин, конечно.
Что для этого нужно:
- через кнопку «Пуск» запускаем «Панель управления»;
- ищем пункт под названием «Система и безопасность»;
- щёлкаем и выбираем из списка «Диспетчер устройств»;
- в списке установленного оборудования должен присутствовать раздел «DVD/CD-ROM дисководы». Отсутствие этого пункта будет однозначно указывать на неисправность дисковода или его отключение.
 Такие же выводы можно сделать, если при раскрытии этой ветки список наименований конкретных устройств окажется пустым;
Такие же выводы можно сделать, если при раскрытии этой ветки список наименований конкретных устройств окажется пустым; - если ваша модель в списке присутствует, дважды щёлкаем по ней, и в открывшемся окне выбираем вкладку «Драйвер»;
- если над кнопкой «Удалить» присутствует кнопка «Задействовать», это и означает, что кто-то или что-то отключило дисковод. Вам необходимо нажать эту кнопку, и её название сменится на «Отключить»;
- в случае отсутствия DVD привода в «Диспетчере» необходимо в верхнем меню выбрать «Действие»;
- в открывшемся контекстном меню кликаем по пункту «Обновить конфигурацию оборудования». Тем самым вы инициируете поиск и распознание системой новых устройств, и если дисковод исправен, он будет обнаружен и добавлен в список оборудования.
Переустановка драйверов
Но что делать, если и после этого дисковод не читает диск? Возможно, проблема заключается в «кривых» драйверах, или дровах, как их называют на компьютерном сленге. Если это так, процедура переустановки драйверов поможет решить проблему:
- снова заходим в «Диспетчер устройств»;
- аналогично предыдущем способу выбираем пункт «DVD/CD-ROM дисководы», раскрываем его и щёлкаем ПКМ по нашему устройству;
- выбираем в открывшемся меню пункт «Удалить», после чего дисковод должен пропасть из списка оборудования;
- переходим к верхнему меню, щёлкаем «Драйвер»;
- запускаем процедуру обновления списка оборудования, как в предыдущем случае;
- операционная система снова обнаружит удалённое устройство и подключит его вместе с установкой необходимых драйверов;
- ту же операцию можно выполнить другим способом – выбрав в контекстном меню вместо пункта «Удалить» пункт обновления драйверов и в открывшемся окне – «Автоматический поиск драйвера».
 Ваш компьютер при этом должен быть подключён к интернету. Если драйвер исправен, система выдаст соответствующее предупреждение, или установит подходящее программное обеспечение.
Ваш компьютер при этом должен быть подключён к интернету. Если драйвер исправен, система выдаст соответствующее предупреждение, или установит подходящее программное обеспечение.
Можно также воспользоваться специализированными утилитами, умеющими искать и устанавливать драйвера в автоматическом режиме.
Удаление программ
Запись данных на CD/DVD диски можно осуществлять с помощью встроенных средств Windows, но большинство пользователей предпочитает использовать программы от сторонних производителей – они, как правило, более удобны в использовании и обладают расширенным функционалом. Среди них есть признанные гранды (Nero, Daemon Tools, Alcohol), а есть и менее известные продукты.
Не исключено, что дисковод в Windows не может прочесть диск именно из-за этих программ, многие из которых при инсталляции создают виртуальные приводы.
Попробуйте удалить эти программы, но не с помощью стандартного виндовского деинсталлятора, а задействовав специализированные утилиты типа Uninstall Tool.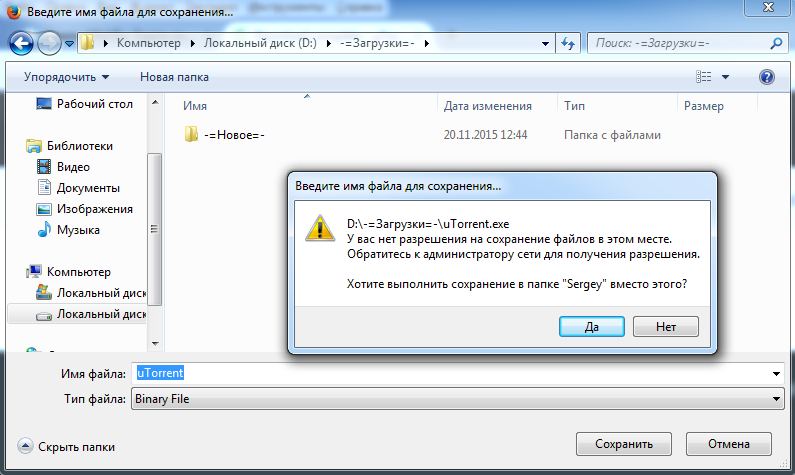
Они обычно удаляют программы более качественно, производя тщательное сканирование системы, находя и удаляя все относящиеся к данному приложению папки, файлы и записи в системном реестре.
Если таких утилит на вашем компьютере несколько, избавьтесь от всех, и после успешного удаления попробуйте, удалось ли решить проблему нечитаемого дисководом оптического диска.
Если нет, остаётся испробовать последний, радикальный и не слишком желательный способ.
Восстановление системы
Гарантировать, что удаление программ прожига компакт-дисков было совершено полностью, нельзя. Вполне вероятно, что такая утилита успела внести в конфигурационные файлы Windows изменения, которые не были обнаружены.
Так что если, несмотря на все ваши усилия, DVD-привод по-прежнему не видит диски, стоит попробовать откатить систему до даты, предшествующей моменту установки на компьютер такой программы.
Делается это с помощью такого мощного средства Windows, как «Восстановление».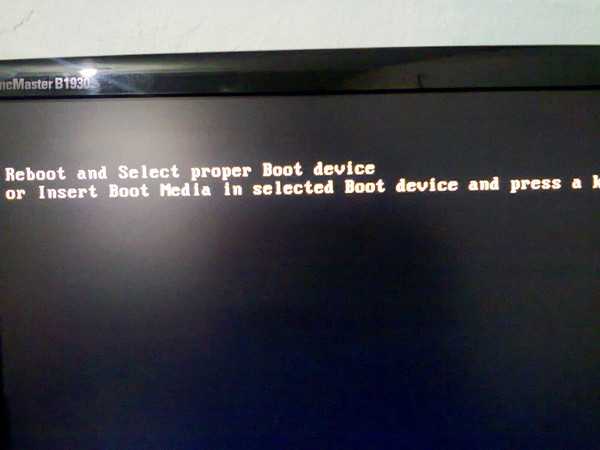 Но эта возможность будет доступна, только если вы заранее активировали данную функцию – в ХР, например, по умолчанию она отключена.
Но эта возможность будет доступна, только если вы заранее активировали данную функцию – в ХР, например, по умолчанию она отключена.
Алгоритм действий будет следующим:
- через меню «Пуск» в левой панели выбираем пункт «Все программы»;
- ищем папку «Стандартные», а в ней – подпапку «Служебные»;
- в появившемся меню щёлкаем по надписи «Восстановление системы», жмём кнопку «Далее»;
- если опция активирована, у вас появится список контрольных точек, то есть дат, когда на диск были записаны данные, необходимые для восстановления операционной системы по состоянию на эту дату;
- выбираем ближайшую точку отката, предшествующую дате возникновения проблем с оптическим дисководом,
- последует несколько подтверждающих окон, где нужно дать положительные ответы, и процедура восстановления запустится;
- после перезагрузки компьютера на системном диске и в реестре у вас будут только те папки, файлы и записи, которые присутствовали на тот момент. Все инсталлированные позже программы исчезнут, так что их придётся устанавливать по новой.
 Пользовательских дисков восстановление не затронет, то есть опасаться, что ваши документы, музыка, фильмы и фотографии пропадут, не стоит.
Пользовательских дисков восстановление не затронет, то есть опасаться, что ваши документы, музыка, фильмы и фотографии пропадут, не стоит.
Вам останется только проверить, заработал ли оптический привод. Если и после этого ваш компьютер или ноутбук не видит диск, вставленный в дисковод, похоже, решить проблему удастся только заменой последнего. Кстати, выполняется она очень просто – при снятой крышке нужно отсоединить кабель питания и интерфейсный шлейф, после чего открутить четыре фиксирующих винта и вынуть привод, подтолкнув его изнутри наружу. Монтаж нового дисковода осуществляется в обратной последовательности.
Итак, мы разобрали практически все причины, из-за которых диск в приводе не читается.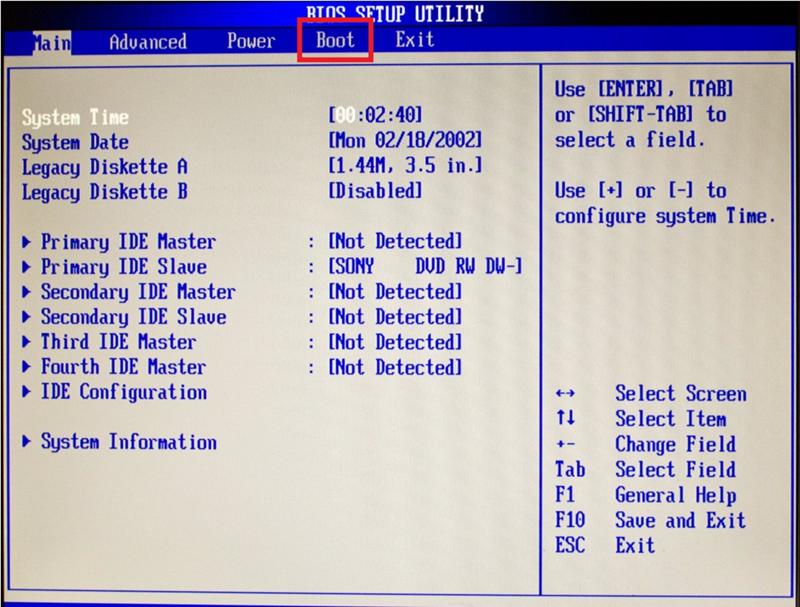 Как видим, их довольно много, поэтому вполне возможно, что придётся перепробовать большую часть из них. Что ж, такой опыт всегда ценен. А вам приходилось сталкиваться с подобной проблемой? Если вы можете похвастаться успешным её решением, поделитесь встретившимися и неописанными здесь нюансами.
Как видим, их довольно много, поэтому вполне возможно, что придётся перепробовать большую часть из них. Что ж, такой опыт всегда ценен. А вам приходилось сталкиваться с подобной проблемой? Если вы можете похвастаться успешным её решением, поделитесь встретившимися и неописанными здесь нюансами.
Жесткий диск
не загружается в Windows? Узнайте, как это исправить
Возможно, при загрузке вашей системы на ней может появиться сообщение с ошибкой загрузки диска. Этот тип сообщения об ошибке обычно появляется с черным экраном и показывает: «Ошибка загрузки с диска, вставьте системный диск и нажмите Enter».
Если вы столкнулись с той же проблемой, возможно, вы ищете способы починить жесткий диск, который не загружается. В этой статье мы обсудим, как починить жесткий диск, который не загружается, а также поможем вам решить эту проблему.
Но, давайте сначала объясним вам, что такое сбой загрузки диска.
Что означает сбой загрузки диска?
Ошибка загрузки с диска — это тип ошибки, которая не позволяет правильно загрузить Windows в вашей системе.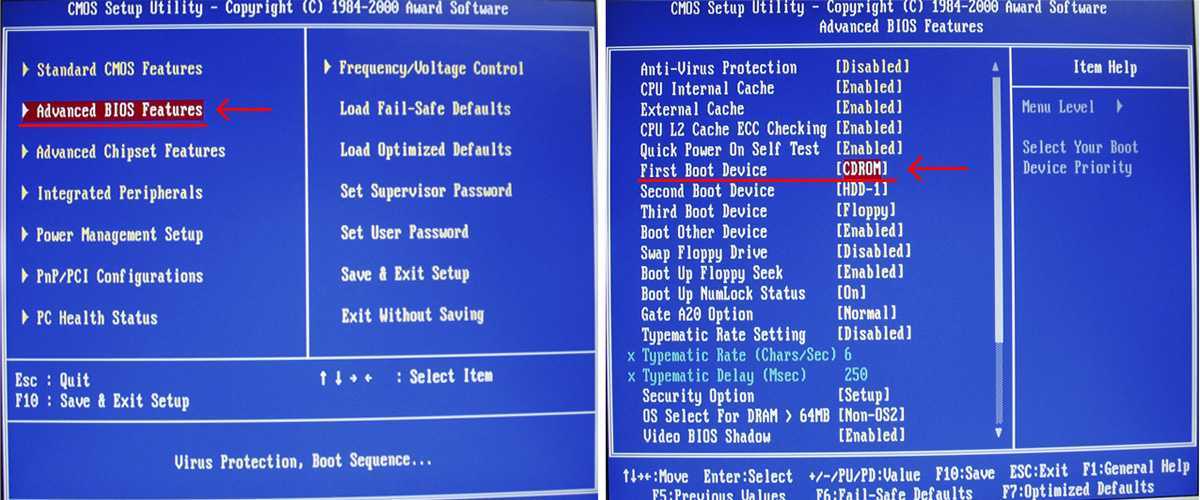 Всякий раз, когда вы загружаете свою систему, вы можете столкнуться с ошибкой сбоя загрузки диска, которая указывает на проблему с вашим программным или аппаратным обеспечением.
Всякий раз, когда вы загружаете свою систему, вы можете столкнуться с ошибкой сбоя загрузки диска, которая указывает на проблему с вашим программным или аппаратным обеспечением.
Обратите внимание, что этот тип ошибки может также возникнуть, если в приводе находится компакт-диск во время загрузки системы.
Теперь, когда вы знаете, что такое сбой загрузки диска, давайте выясним, как исправить проблему с загрузкой жесткого диска.
- Часть 1. Симптомы Индикация Жесткий диск не загружается?
- Часть 2. Причины ошибки загрузки
- Часть 3. Устранение «Ошибки загрузки с диска» в Windows
- Часть 4. Устранение «Сбоя загрузки с диска» на Mac
- Часть 5. Что делать, если Windows не загружается?
Часть 1. Симптомы Индикация Жесткий диск не загружается?
В большинстве случаев жесткие диски не вечны и из-за механических или других сбоев подвержены потере данных. Кроме того, каждый тип жесткого диска имеет свои собственные признаки или симптомы физического или логического отказа.
Общие признаки физической неисправности жесткого диска
- Перегрев
- Нежелательные шумы
- Синий экран ошибок смерти
- Невозможность загрузки устройства
- Плохие сектора препятствуют доступу к данным
Общие признаки логической неисправности жесткого диска
- Частые сообщения об ошибках при использовании системы
- Файлы и папки исчезают или повреждаются
- Неправильный сбой системы
- Имена файлов или папок изменились
- Операционная система не загружается
Часть 2. Причины ошибки загрузки
Существует множество причин, которые могут вызвать сбой загрузки диска, и некоторые из них следующие:
- Несоответствующая последовательность загрузки BIOS
BIOS — это программа, которая помогает искать загрузочный жесткий диск в зависимости от порядка его загрузочного устройства при запуске компьютера. Таким образом, если последовательность BIOS не подходит или неверна, он не сможет найти загрузочный диск.
Таким образом, если последовательность BIOS не подходит или неверна, он не сможет найти загрузочный диск.
- Вирусы в загрузочном секторе
В большинстве случаев вирусы повреждают только файлы или папки на жестком диске. Но есть некоторые вирусы, которые также могут повредить загрузочный сектор вашего жесткого диска. И, если загрузочный сектор будет поврежден, то жесткий диск не загрузится.
- Поврежденный жесткий диск
Если ваш жесткий диск или раздел повреждены, вы столкнетесь с ошибкой «Ошибка загрузки диска». Это связано с тем, что при повреждении диска все данные обязательно пострадают, включая процесс загрузки.
- Неправильная конфигурация жесткого диска
Возможно, что и с новым жестким диском вы столкнетесь с ошибкой загрузки диска. В этом случае конфигурация жесткого диска неправильная.
- Неправильно подключен жесткий диск
Помимо неправильной конфигурации, неправильное подключение жесткого диска также может привести к сбою загрузки диска.
- Сбой системы Windows
Более того, вы также можете столкнуться с ошибкой загрузки диска при сбое системы Windows.
Часть 3. Исправление «Сбоя загрузки с диска» в Windows
Вы сталкиваетесь с ошибкой загрузки с диска в Windows 10? Если да, то эта часть руководства для вас. В этой части мы обсудили три способа исправить жесткий диск, который не загружается в Windows 10.
Взгляните!
3.1 Изменение порядка загрузки BIOS
Первый вариант — проверить порядок загрузки системы. Для этого вам необходимо выполнить следующие шаги:
- Перезагрузите систему
- Теперь откройте BIOS. Если вы не знаете, как открыть BIOS, вы можете использовать следующие возможные клавиши: Esc, Del, F10, F2, F8 или F12. Он либо появляется первым на экране, либо до появления логотипа Windows. Вы можете открыть его с помощью ключей.
- После этого перейдите на вкладку загрузки
- Теперь вам нужно изменить порядок и расположить жесткий диск на 1 st option
- Сохранить эти настройки
- В конце перезагрузите компьютер
3.
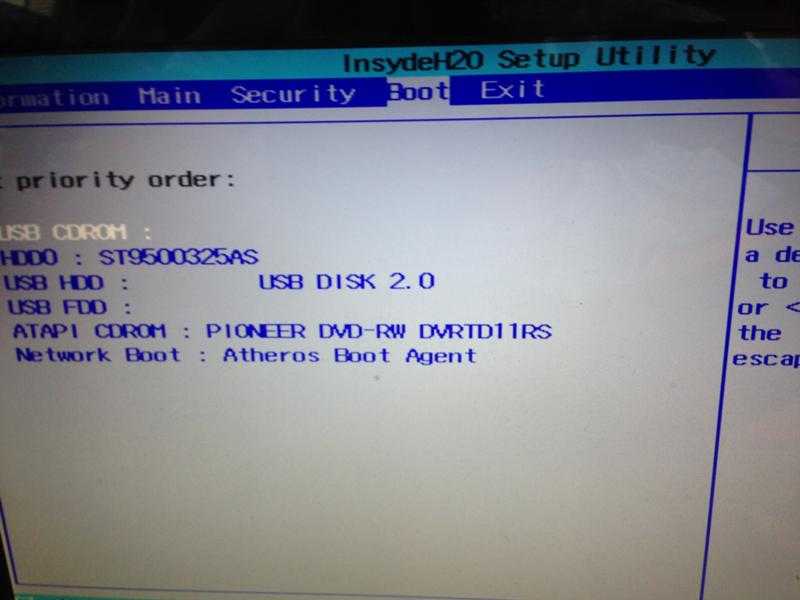 2 Удалите недавно установленное оборудование и проверьте кабели передачи данных, а также перемычки
2 Удалите недавно установленное оборудование и проверьте кабели передачи данных, а также перемычки
Если вы недавно добавили новое оборудование, следуйте этим советам:
- Сначала рассмотрите возможность удаления недавно добавленного оборудования
- После этого перезагрузите компьютер и проверьте, сохраняется ли ошибка
- Теперь внимательно проверьте проверку жесткого диска, на котором установлена Windows
- В конце проверьте перемычки жесткого диска и перезагрузите систему
3.3 Запуск chkdsk
Утилита chkdsk может помочь определить или проверить наличие определенных проблем с жестким диском компьютера.
Если вы используете Windows XP, выполните следующие действия:
- Вставьте компакт-диск Windows XP в систему
- Теперь перезагрузите систему
- Чтобы начать загрузку с компакт-диска, нажмите любую клавишу
- После этого нажмите R, чтобы запустить консоль восстановления
- Теперь из вариантов выберите установку Windows, которую нужно восстановить, и введите пароль администратора, а затем нажмите клавишу Enter, чтобы отправить его.

- Введите следующую команду и нажмите Enter: чтобы отправить ее:
chkdsk C: /R
Где C: — установочный диск Windows. Теперь дождитесь окончания процесса сканирования и перезагрузите систему.
Если вы используете Windows Vista, 7, 8 или 10, выполните следующие действия:
- Вставьте диск Windows в систему и загрузитесь с него
- Теперь нажмите «Восстановить компьютер» после выбора языка, времени и ввода с клавиатуры.
- выберите установочный диск Windows (чаще всего это C:\) и нажмите «Далее».
- Выберите командную строку, когда на экране появятся параметры восстановления системы.
- Напишите команду chkdsk C: /f и нажмите Enter
Часть 4. Устранение «Сбоя загрузки с диска» на Mac
Если вы используете Mac, вам нужно быть осторожным при устранении сбоя загрузки с диска. Итак, если вы столкнулись с проблемой загрузки жесткого диска на Mac, выполните следующие действия :
4.
 1 Сделайте резервную копию ваших данных
1 Сделайте резервную копию ваших данных
Во-первых, вам необходимо сделать резервную копию ваших данных, чтобы вы могли защитить их от любых повреждений из-за сбоя загрузки диска. Поддерживайте привычку выполнять регулярное резервное копирование.
После создания резервной копии проверьте BIOS Mac и перезагрузите систему.
4.2 Использование Дисковой утилиты Mac
Каждый Mac поставляется с функцией Дисковой утилиты. Это может помочь продлить срок службы жесткого диска, своевременно устраняя проблемы.
Во-первых, вам нужно будет запустить процесс «Первая помощь», чтобы Дисковая утилита могла исправить права доступа к файлам или проблемы, вызывающие проблемы с жестким диском.
Он проверит потенциальную проблему и предупредит вас о надвигающемся сбое диска, если таковой имеется.
Восстановление потерянных данных/файлов, вызванных сбоем загрузки диска
Несмотря на все ваши усилия, если вам не удастся решить проблему «жесткий диск не загружается», вы можете беспокоиться о потере данных.
Ну, в этом случае вам нужно будет использовать Wondershare Recoverit — инструмент восстановления данных. Этот инструмент может помочь восстановить любой тип данных в кратчайшие сроки. Лучше всего то, что он поддерживает как Windows, так и Mac.
Вот шаги, которые вам нужно будет выполнить, чтобы использовать Recoverit — Восстановление данных:
Шаг 1: Установите Recoverit в системе
Сначала вам нужно установить Recoverit в работающей системе, пустой USB-накопитель или CD/DVD. Теперь подключите его к разбившемуся компьютеру.
Загрузить | Win Скачать | Mac
Шаг 2. Создайте загрузочный носитель
Теперь, чтобы восстановить данные с незагружаемой системы, вам необходимо создать загрузочный носитель, выполнив следующие действия:
- Сначала запустите программу восстановления данных в работающей системе и выберите «Восстановить после сбоя компьютера».
 Нажмите на «Пуск».
Нажмите на «Пуск».
- Не забудьте подключить к работающему компьютеру чистый USB-накопитель или CD/DVD.
- Затем выберите режим для создания загрузочного диска.
- Вы можете выбрать загрузочный диск USB или загрузочный диск CD/DVD. После этого нажмите значок «Создать», чтобы начать.
Шаг 3: Резервное копирование и форматирование данных
- После выбора USB для создания загрузочного диска появится предупреждающее сообщение о форматировании USB.
- При нажатии на иконку «Форматировать» вы можете увидеть интерфейс, показывающий, что прошивка загружается.
- Процесс создания загрузочного диска займет несколько минут.
Шаг 4: Восстановление данных с поврежденного компьютера
- Теперь просканируйте диск, на котором вы потеряли данные, выбрав его и нажав кнопку «Пуск».
- После этого вы можете просмотреть потерянные файлы и выбрать те, которые хотите восстановить, и нажать «Восстановить».

Часть 5. Что делать, если Windows не загружается?
Существует множество факторов, которые могут вызвать проблемы при запуске Windows, поэтому первым шагом, который вы должны предпринять, является диагностика, которая поможет вам выяснить, что именно послужило источником вашей проблемы.
Перво-наперво: что-нибудь изменилось?
При каждом включении компьютера. Прошивка материнской платы должна выбрать загрузочное устройство. Это не обязательно диск C:/. Прошивка материнской платы иногда настраивается таким образом, чтобы внешние запоминающие устройства имели приоритет загрузки для облегчения процессов установки операционной системы, и если прошивка не может найти съемное запоминающее устройство, она переходит к устройству C:/. Как только это произойдет, Windows выполнит краткую оценку, чтобы помочь вам определить, правильно ли работают все подключенные компоненты. Это делается с помощью установленных драйверов и, когда один из них определяет, что одно или несколько подключенных устройств выходят из строя.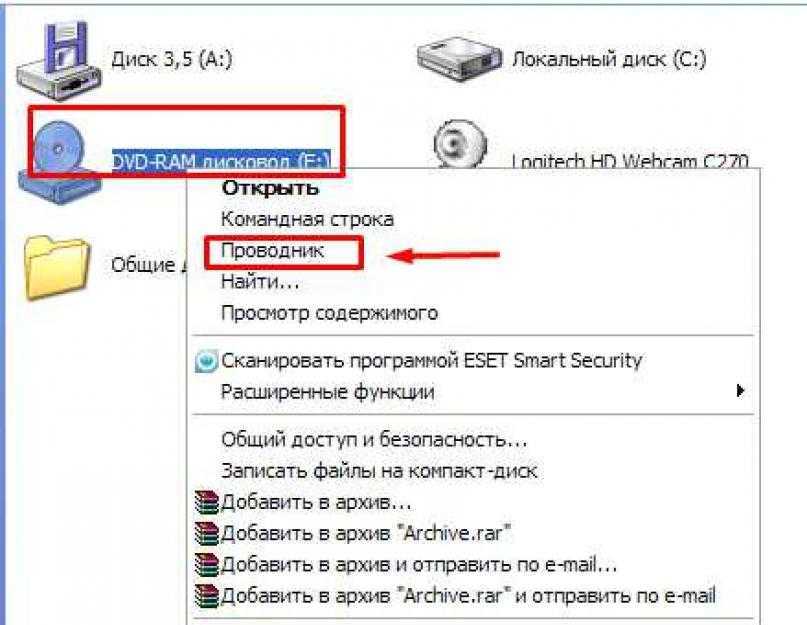 Возникает ряд ошибок, которые в некоторых случаях могут помешать правильной инициализации Windows. По этой причине, если на вашем компьютере Windows не запускается правильно, первое, что вы должны сделать, это: отключить любой флеш-накопитель и убедиться, что все правильно подключено к материнской плате.
Возникает ряд ошибок, которые в некоторых случаях могут помешать правильной инициализации Windows. По этой причине, если на вашем компьютере Windows не запускается правильно, первое, что вы должны сделать, это: отключить любой флеш-накопитель и убедиться, что все правильно подключено к материнской плате.
Если компьютер вообще не включается
Иногда, когда операционная система не загружается, знание того, включен ли ваш компьютер, может быть немного запутанным. Первое, что нужно сделать, чтобы это выяснить, это проверить, работают ли вентиляторы компьютера. Есть некоторые модели ноутбуков, система охлаждения которых может быть очень незаметной, но в большинстве случаев у них есть светодиод, который загорается, когда компьютер включен. Если ваш компьютер вообще не включается, весьма вероятно, что проблема связана с неисправностью блока питания вашего компьютера. Для решения этой проблемы рекомендуется обратиться в службу технической поддержки вашего провайдера или получить запасной блок питания, если вы не можете запросить службу технической помощи.
Компьютер включается и сообщает, что нет загрузочного устройства
Как я упоминал ранее. Микропрограмма компьютера отвечает за поиск загрузочного устройства, и если она не может найти загрузочное устройство, весьма вероятно, что устройство, на котором хранится операционная система, получило какое-либо повреждение, которое нарушило целостность таблицы разделов или файловая система.
Если Windows зависает или аварийно завершает работу во время загрузки
Если Windows зависает во время загрузки, это может быть связано с повреждением или потерей данных, составляющих загрузочную структуру операционной системы. Чтобы решить эту проблему, вам может потребоваться снова выполнить чистую установку Windows.
Если Windows запускается и появляется синий экран или зависает
С другой стороны, если Windows удается запустить, но она зависает, это, вероятно, связано с выполнением программы с поврежденными файлами или даже может быть признаком того, что таблица разделов устройства C поврежден.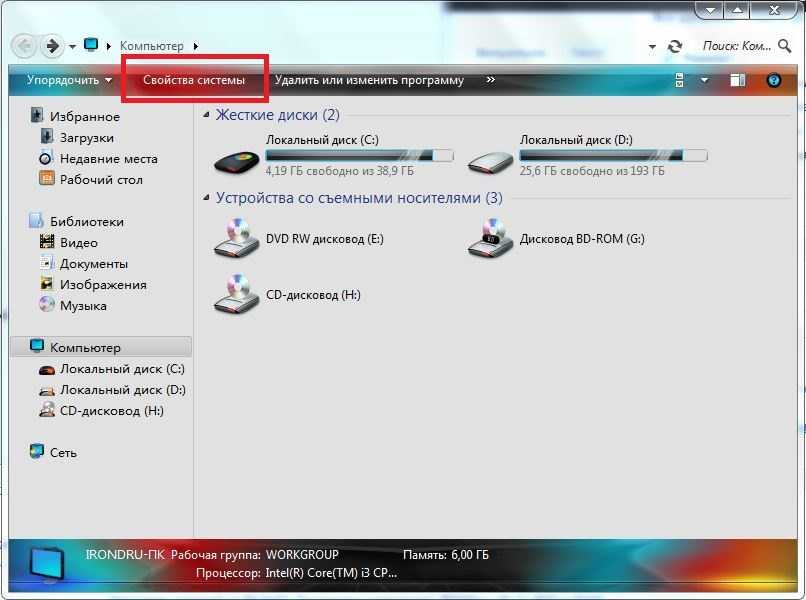 К счастью, такие проблемы можно решить с помощью собственных инструментов Windows.
К счастью, такие проблемы можно решить с помощью собственных инструментов Windows.
Совет эксперта: регулярно создавайте резервные копии данных
Хотя упомянутые выше проблемы обычно решаемы, восстановить целостность данных на устройстве не всегда возможно. По этой причине рекомендуется принимать меры предосторожности, чтобы избежать потери информации, часто делая резервные копии.
Заключительные слова
Мы надеемся, что из приведенной выше статьи вы узнали о том, как исправить сбой загрузки диска в Windows 10 и Mac. Причин, из-за которых не загружается винчестер, много, но с помощью вышеперечисленных приемов можно попытаться устранить эту проблему.
Также используйте Recoverit – Data Recovery для восстановления потерянных файлов с жесткого диска, который не загружается.
Загрузить | Win Скачать | Mac
Часто задаваемые вопросы
Почему мой жесткий диск не загружается?
Вероятно, диск не загружается из-за повреждения. Если диск виден, но недоступен, скорее всего, повреждена таблица разделов. Однако, если диск даже не виден, особенно на компьютере с Linux, он может быть физически поврежден.
Если диск виден, но недоступен, скорее всего, повреждена таблица разделов. Однако, если диск даже не виден, особенно на компьютере с Linux, он может быть физически поврежден.
Как исправить «Ошибку загрузки с диска» в Windows?
Эта ошибка возникает, когда BIOS не может обнаружить загрузочный диск для запуска компьютера во время процесса запуска, что приводит к сбою загрузки диска. Вы можете исправить это по:
- Перезагрузите компьютер.
- Откройте БИОС.
- Выберите вариант загрузки в раскрывающемся меню.
- Измените порядок параметров таким образом, чтобы жесткий диск был первым.
- Сохранить эти параметры
- Перезагрузите компьютер еще раз.
Что делать, если компьютер не загружается после включения?
- Попробуйте увеличить мощность
- Осмотрите монитор вашего компьютера.
- Прислушивайтесь к сообщению при звуковом сигнале.
- Отключите все неиспользуемые USB-устройства.

- Внутри переустановите оборудование.
- Исследуйте BIOS.
- С помощью Live CD проверьте наличие вирусов.
- Запустите компьютер в безопасном режиме.
Является ли клонированный жесткий диск загрузочным?
Клонирование жесткого диска приводит к созданию нового загрузочного жесткого диска, который содержит состояние вашего компьютера на момент клонирования. Вы можете клонировать либо на жесткий диск вашего компьютера, либо на USB-адаптер жесткого диска. После этого вы можете сразу загрузиться с клонированного жесткого диска, не переустанавливая все заново.
Как остановить загрузку компьютера с внешнего жесткого диска?
- Запустите cmd от имени администратора.
- Введите diskpart в поле поиска.
- Войдите в список команд диска.
- Введите «Выбрать диск 0» в командной строке.
- Введите команду списка разделов.
- Введите «выбрать раздел 1» в поле поиска.
- Введите слово неактивно.

- Введите слово «выход.
Как решить проблему с внешним жестким диском, который не открывается?
Когда вы подключаете внешний жесткий диск к компьютеру, вы можете обнаружить, что ваш жесткий диск определяется операционной системой, но вы не можете его открыть.
Такая проблема может возникнуть из-за множества факторов, и если вы переживаете, что не сможете повторно получить доступ к диску и думаете «как починить внешний жесткий диск, не открывается?»
Не надо паниковать! Вы можете следовать нашему полному руководству, чтобы узнать причину недоступности вашего жесткого диска, и мы также проведем вас через процесс восстановления этого внешнего жесткого диска и восстановления стертых данных.
Часть 1. Почему внешний жесткий диск распознается, но недоступен?
Может быть несколько причин, по которым ваш внешний жесткий диск может не реагировать на ваш ПК с Windows. Это может быть вызвано каким-либо техническим сбоем в вашей операционной системе или внутренним аппаратным сбоем накопителя. Это также может произойти, если вы неправильно подключите устройство через USB-порт.
Это также может произойти, если вы неправильно подключите устройство через USB-порт.
В большинстве случаев такая проблема решается при повторном подключении диска к ПК или полной перезагрузке системы. Но если такая проблема с вашим жестким диском сохраняется, и он остается видимым в системе, но не открывается, даже если вы подключаете его к другой компьютерной системе. Тогда может быть более глубокая проблема с жестким диском. Вот список проблем, которые могут быть причиной проблемы с вашим внешним жестким диском.
- Наличие поврежденных секторов, вызванное неправильным извлечением диска из ПК без соблюдения протокола удаления.
- Механическая неисправность вызвана падением привода на землю.
- Вирус или вредоносное ПО вызывается открытием непродуманного веб-сайта или файла.
- Проблема с драйвером, вызванная программным сбоем.
Какой бы ни была причина этой проблемы, в этой статье мы поможем вам восстановить жесткий диск, что позволит вам получить доступ к важным файлам внутри.
Часть 2. Как исправить внешний жесткий диск, обнаруженный, но не открывающийся?
Прежде чем приступить к устранению проблем с жестким диском, у некоторых внешних дисков есть кабели питания или физический выключатель питания, который должен быть постоянно включен, чтобы вы могли выполнять операции с диском. Это простой шаг, но вы должны проверить его перед чем-либо.
После проверки переключателя ВКЛ/ВЫКЛ вы можете перейти к другим решениям для решения проблемы недоступности.
Видеоурок о том, как исправить внешний жесткий диск, обнаруженный, но не открывающийся?
Недавние видео с Recoverit
Просмотреть больше >
Скачать бесплатно | Win Скачать бесплатно | Mac
Решение 1. Проверьте внешнее оборудование:
Перед выполнением любого шага рекомендуется проверить состояние внешнего оборудования вашей системы и дополнительных принадлежностей накопителя, а именно:
1.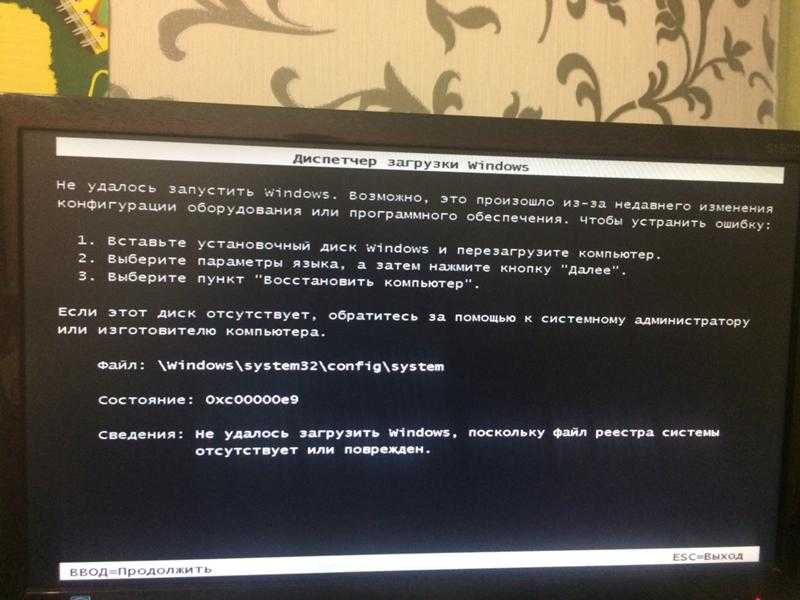 USB-порт .
USB-порт .
2. Кабель питания/передачи данных.
Выполните следующие действия, чтобы проверить, связана ли проблема с вашим диском или с вашим компьютером.
- Рекомендуется подключить внешний жесткий диск к какой-либо другой системе, чтобы проверить, нет ли какой-либо проблемы с вашим ПК.
- Попробуйте повторно подключить устройство к другому USB-порту, так как частое использование одного порта может привести к износу и ослаблению шарниров.
- Попробуйте подключить кабель данных внешнего накопителя к другому устройству, чтобы убедиться, что он работает правильно. Случайное и многократное использование шнура питания может привести к тому, что он потеряет свою функциональность.
Решение 2. Перезагрузите компьютер:
Перезагрузка, пожалуй, самое естественное решение проблемы с зависанием жесткого диска. Это исправление обычно устраняет ошибку в половине случаев. Есть много способов перезагрузить компьютер, но мы попробуем обычный способ, поэтому, пожалуйста, следуйте нашему руководству, чтобы выполнить это решение.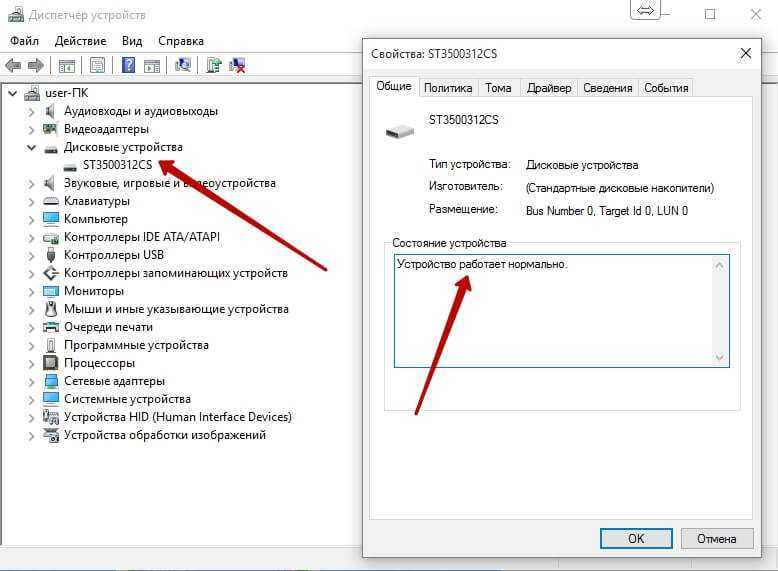
- Откройте меню «Пуск».
- Нажмите «Перезагрузить».
- После перезагрузки системы попробуйте подключить устройство к ПК, чтобы проверить возникшую проблему. Если проблема не устранена, перейдите к следующему решению.
Решение 3. Обновите драйвер диска:
Если вы продолжите небрежно извлекать устройство из компьютера, это может привести к повреждению драйвера вашего жесткого диска. Эту проблему можно устранить, переустановив или обновив внешние жесткие диски, что может решить любую проблему с вашим устройством хранения.
Драйвер жесткого диска:
Драйвер внешнего диска очень похож на внутренний жесткий диск компьютера, который состоит из вращающегося диска с магнитной поверхностью, на котором быстро сохраняются данные в цифровом коде. Он также обеспечивает средства связи между приводом и компьютером, к которому он подключен. Он функционирует, предоставляя операционной системе серийный номер / номер модели жесткого диска, а также физическую информацию (секторы, головки и емкость хранилища), чтобы она могла их распознать.
Следуйте нашему пошаговому руководству, чтобы проверить драйверы.
- Откройте Диспетчер устройств на своем компьютере, введя имя в строке поиска.
- Щелкните правой кнопкой мыши драйвер жесткого диска.
- Щелкните Свойства.
- Перейдите на вкладку «Драйвер» и нажмите «Обновить драйвер».
- Нажмите «Автоматический поиск обновленного программного обеспечения драйвера», или вы можете нажать «Выполнить поиск драйвера на моем компьютере», если на вашем ПК есть файл драйвера.
- Система начнет поиск вашего дайверского программного обеспечения, вы также можете удалить устройство и переустановить его, используя ту же утилиту.
- Ваш ПК будет автоматически обновлять программное обеспечение при наличии нового обновления. В противном случае он сообщит вам, что «Лучшие драйверы для вашего устройства уже установлены».
- Если после этого проблема не устранена, нажмите «Закрыть» и перейдите к следующему решению.

Решение 4. Исправьте это с помощью управления дисками и отформатируйте его:
Вы сможете получить доступ к свойствам и хранилищу вашего внешнего накопителя с помощью утилиты управления дисками. Он может создать новый раздел внутри устройства, если есть нераспределенное пространство, и присвоить ему новую букву, чтобы разрешить доступ. Следуйте нашему решению ниже:
- Откройте «Управление дисками» через меню «Пуск».
- Щелкните правой кнопкой мыши значок внешнего диска.
- Если вы обнаружите нераспределенное пространство, нажмите «Новый простой том» и нажмите «Далее».
- Присвойте букву диску и нажмите Далее.
- Выберите параметр «Не форматировать» и нажмите «Далее».
- Нажмите «Готово».
- Вы также можете отформатировать устройство, щелкнув правой кнопкой мыши значок накопителя и выбрав Формат.
Решение 5. Запустите средство устранения неполадок Windows:
Вы можете решить определенные проблемы с помощью утилиты устранения неполадок Windows, которая автоматизирует диагностику и устраняет проблему с компьютерной системой.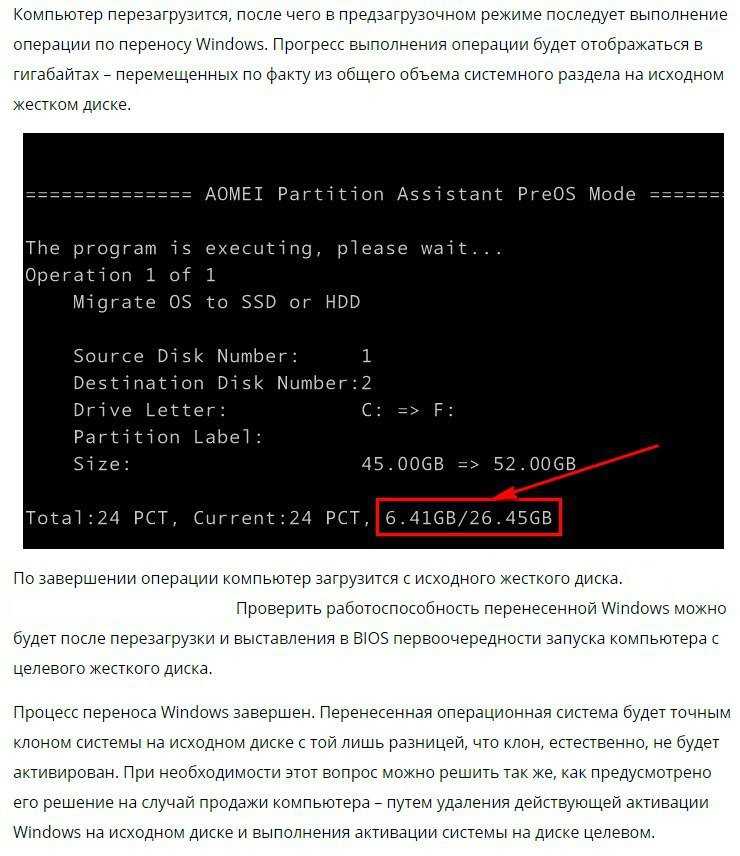 Следуйте нашему руководству, чтобы использовать утилиту устранения неполадок Windows, которая может решить проблему недоступности жесткого диска.
Следуйте нашему руководству, чтобы использовать утилиту устранения неполадок Windows, которая может решить проблему недоступности жесткого диска.
- Откройте меню «Пуск» и нажмите «Настройки».
- Нажмите «Устранение неполадок» и найдите «Оборудование и устройства».
- Нажмите «Запустить средство устранения неполадок».
- Средство устранения неполадок начнет поиск неисправностей в ПК.
- Он уведомит вас после завершения сканирования и посоветует применить исправление, если обнаружена какая-либо проблема. При выборе опции вам будет предложено перезагрузить компьютер.
Решение 6. Запустите CHKDSK для восстановления диска:
Средство CHKDSK можно использовать с помощью командной строки на вашем ПК. Прежде чем использовать команду проверки диска, важно знать, какие функции она выполняет для устранения конкретных проблем, связанных с диском.
1. Проверяет целостность файловой системы и метаданных файловой системы на томе диска.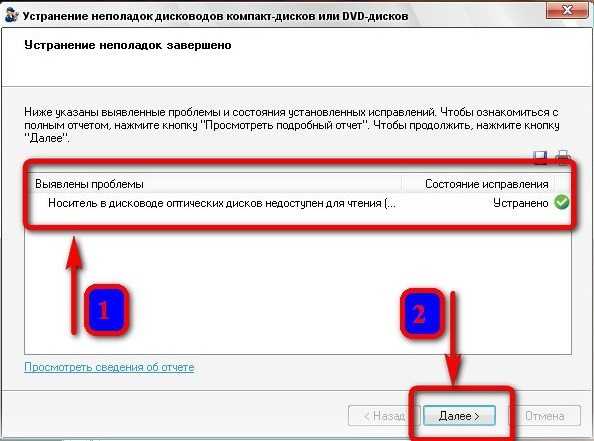
2. Исправляет все типы ошибок логической файловой системы, обнаруженные во время сканирования.
3. При сканировании диска CHKDSK обнаруживает хорошие и плохие сектора выбранного диска.
Следуйте нашей процедуре, чтобы выполнить команду проверки диска на внешнем жестком диске для обнаружения проблем.
- Откройте командную строку на ПК через меню «Пуск».
- Запустите программу от имени администратора.
- Откроется окно командной строки, введите следующую команду на дисплее и нажмите Enter.
chkdsk X: /r /f где X — буква внешнего жесткого диска, а /r & /f — параметры CHKDSK.
- Команда запустит сканирование. После завершения сканирования извлеките диск и снова подключите его к ПК, чтобы проверить, сработала ли процедура.
Часть 3. Как восстановить данные с жесткого диска, который не обнаружен?
Если вы выберете решение форматирования внешнего диска, то все данные будут удалены.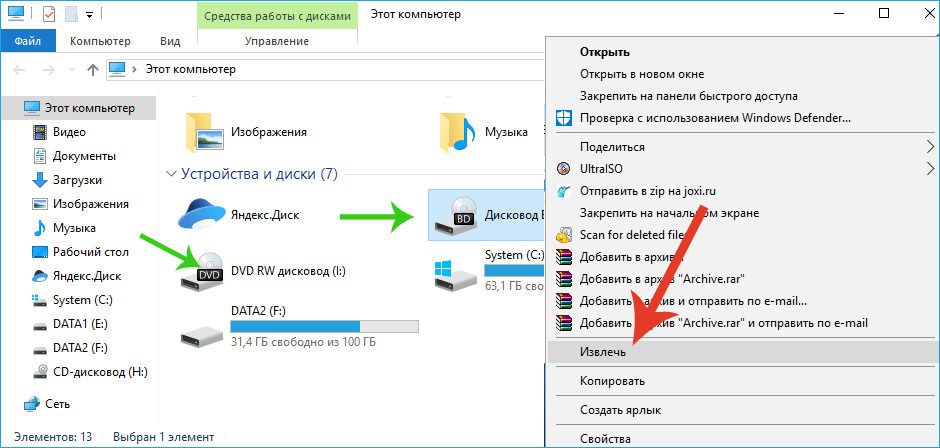 Если файлы на вашем жестком диске незаменимы и вы собираетесь использовать их снова, вы можете восстановить все свои данные. Данные можно восстановить до тех пор, пока вы не перезапишете память накопителя новыми данными. Чтобы получить файлы, вам необходимо выполнить операцию восстановления с помощью инструмента восстановления данных для Windows, и нет ничего лучше, чем Recoverit Data Recovery Инструмент от Wondershare.
Если файлы на вашем жестком диске незаменимы и вы собираетесь использовать их снова, вы можете восстановить все свои данные. Данные можно восстановить до тех пор, пока вы не перезапишете память накопителя новыми данными. Чтобы получить файлы, вам необходимо выполнить операцию восстановления с помощью инструмента восстановления данных для Windows, и нет ничего лучше, чем Recoverit Data Recovery Инструмент от Wondershare.
Скачать бесплатно | Win Скачать бесплатно | Mac
Особенности Recoverit:
- Работает на всех типах портативных устройств (USB, HDD).
- Восстанавливает данные в более чем 1000 форматах файлов, известных в мире технологий.
- Recoverit поддерживает все типы форматов файловых систем, такие как exFAT, FAT32, HFS, NTFS.
- Обеспечивает безопасность ваших данных и извлекает их с эффективностью 96 %.
- Он доступен как на MacOS, так и на ПК с Windows.
Чтобы восстановить все ваши файлы, вы должны выполнить наш трехэтапный процесс восстановления удаленных файлов после установки приложения.
Шаг 1. Выберите местоположение:
Для начала выполните шаги, указанные ниже.
- Запустите его из меню «Пуск».
- Выберите «Расположение» вашего внешнего жесткого диска.
- Нажмите кнопку «Пуск», чтобы процесс начался.
Шаг 2. Поиск потерянных данных:
- Начнется процесс сканирования. Для завершения сканирования потребуется некоторое время, в зависимости от свободного места на внешнем жестком диске.
- На экране появится всплывающее окно с звуковым сигналом о завершении сканирования.
- Также имеется кнопка Пауза и Стоп, которая позволяет остановить процесс сканирования.
- Будут отображены результаты, которые вы сможете просмотреть в разделе Тип файла и путь к файлу.
- Вы можете приостановить или остановить сканирование восстановления диска, нажав кнопку Пауза/или Стоп.
Шаг 3. Восстановление утерянных данных:
- Recoverit позволяет пользователям предварительно просмотреть восстановленные файлы, что позволит вам проверить подлинность стертых данных.

 Такие же выводы можно сделать, если при раскрытии этой ветки список наименований конкретных устройств окажется пустым;
Такие же выводы можно сделать, если при раскрытии этой ветки список наименований конкретных устройств окажется пустым; Ваш компьютер при этом должен быть подключён к интернету. Если драйвер исправен, система выдаст соответствующее предупреждение, или установит подходящее программное обеспечение.
Ваш компьютер при этом должен быть подключён к интернету. Если драйвер исправен, система выдаст соответствующее предупреждение, или установит подходящее программное обеспечение. Пользовательских дисков восстановление не затронет, то есть опасаться, что ваши документы, музыка, фильмы и фотографии пропадут, не стоит.
Пользовательских дисков восстановление не затронет, то есть опасаться, что ваши документы, музыка, фильмы и фотографии пропадут, не стоит.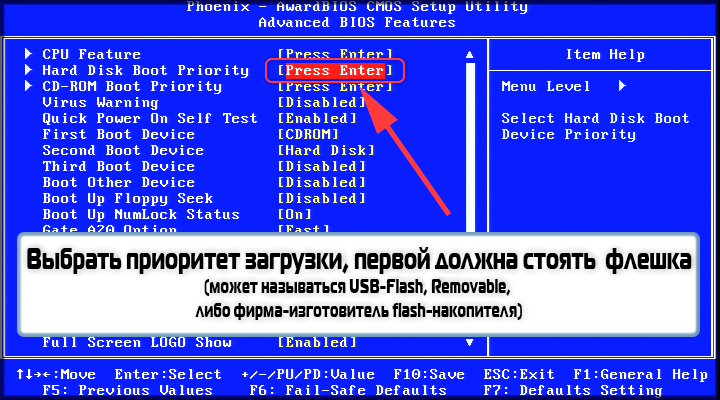
 Нажмите на «Пуск».
Нажмите на «Пуск».