Что делать если не запускается компьютер: Что делать если не включается компьютер
Содержание
Почему не запускается Windows на компьютере, ноутбуке?
В этой статье мы постарались собрать наиболее частые ошибки в работе в работе системы Windows. Ввиду времени ее написания некоторые моменты могут уже не подходить конкретно для Вашей ситуации, или пути их решения могут быть другими. В любом случае надеемся, что наша статья вам поможет.
Перед поиском проблемы, почему перестала работать система Windows, стоит подумать над тем, какие последние операции вы проводили с компьютером и его программным обеспечением. Возможно, это будет ключ, к решению вашей текущей проблемы.
ВАЖНО: Любые Ваши действия, которые будут описаны в нашей статье, могут привести как к решению проблемы, так и усугубления текущей ситуации. Если вы выполняете подобное в первый раз, и тем более не готовы к тому, что Ваш компьютер перестанет работать окончательно — лучше не рискуйте и обратитесь за ремонтом компьютера или ремонтом ноутбука к сервисный центр. Так вы гарантировано получите квалифицированную помощь.
Проблема не корректно запущенного компьютера
Одна из самых частых ошибок, когда не запускается система Windows, сперва выскакивает ошибка (их бывает разное множество), а затем со временем появляется синий экран смерти или надпись «Компьютер запущен не корректно, перезагрузите компьютер».
Эта ошибка выскакивает чаще всего из-за программных или аппаратных ошибок в Вашем компьютере.
Детальнее решение проблем появления синего экрана описано в нашей другой статье — «Синий экран смерти (BSOD): причины появления и способы устранения»
Появляется логотип Windows и компьютер выключается
Если при решении проблемы Вы перегружаете по несколько раз компьютер, и у Вас появляется значок загрузки Windows, но не происходит запуска системы и нет возможности захода в саму систему, то для ее решения потребуется диск восстановления или любой носитель (загрузочный диск), который уже имеет установленную систему. В дальнейшем с запуском системы и присоединением к ней внешнего носителя, Вам потребуется пересохранить систему с заменой повреждённых файлов.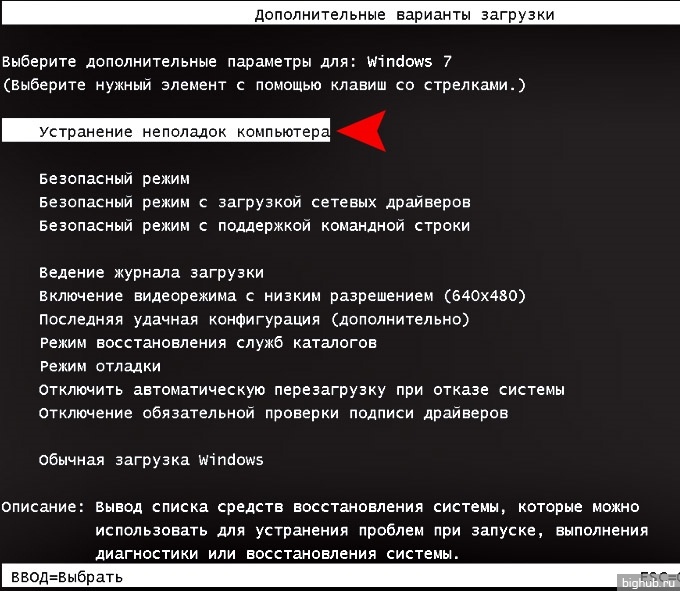
Ошибка INACCESSIBLE_BOOT_DEVICE
Есть много причин появления этой ошибки. Бывает что это просто сбой системы, решаемый ее перезапуском. Сбой системы обычно связан или с переустановкой, каких то компонентов оборудования или при обновлении системы. Крайне редко, но бывает связано с жестким диском.
Если ошибка связана с жестким диском или любым другим оборудованием компьютера, то Вам потребуется специализированая помощь сервисной мастерской. Так как придется протестировать все основные компоненты компьютера.
Иные ошибки запуска Windows
При запуске Windows бывают разные ошибки, описать их все сложно. Да и если Вы не специалист, который сталкивается каждый день с такими проблемами, то Вам будет сложно разобраться и найти истинную проблему. Один из вариантов — воспользуйтесь чатом в правом нижнем углу, напишите нам проблему и характер ее появления, мы постараемся помочь Вам.
Или оставьте запрос на нашем сайте в соответствующей теме и мы свяжемся с Вами для детальной консультации.
Ремонт компьютеров
Ремонт ноутбуков
Вернуться к списку статей
Как исправить компьютер, который не запускается даже в “Безопасном режиме” — RUTERK.COM
- Выполняйте это руководство, если «зацикливание» происходит на этапах настройки запуска или дополнительных параметрах загрузки (ABO) всякий раз, когда вы пытаетесь загрузится в безопасный режим или использовать другие варианты запуска.
- Обязательно попробуйте сначала, все доступные вам варианты запуска, если вы еще этого не сделали.
- Если Вы опробовали все доступные варианты запуска операционной системы Windows, и не один из них не помог исправить проблему, то скорее всего вам придется использовать “Восстановление Windows, Восстановление системы или Восстановление защищенных файлов Windows”.
В операционных системах Windows 8 и 10 используется название “Параметры загрузки”, а в Windows XP, Vista и 7” “Дополнительные варианты загрузки”, эти настройки помогают запускать Windows, специально настроенными способами, обходя проблемы, мешающие нормальному запуску системы.
Если все варианты запуска, которые вы попытались выполнить, потерпели неудачу, и ваш компьютер перезагружается снова и снова, попробуйте выполнить ниже следующие шаги, которые, возможно вам помогут решить проблему!
Причины, по которым Ваш компьютер не запускается в безопасном режиме
Восстановления загрузки операционных систем Windows, использующих встроенные средства, такие как “Параметры загрузки или Дополнительные варианты загрузки”, название зависит от используемой версии Windows, уже давно являются распространенным способом решение проблем запуска.
Внимание: Если во время запуска компьютера, Вы не доходите до экрана “Параметры загрузки», входа в систему Windows или получаете какое-либо сообщение об ошибке, то попробуйте “Все варианты самостоятельного ремонта компьютера, ноутбука или планшета”, для поиска наиболее правильного варианта решения вашей проблемы.
Как исправить компьютер, который во время запуска останавливается на “Настройках запуска или Дополнительные варианты загрузки”
Процедура восстановления нормальной загрузки операционной системы, может занять от нескольких минут до нескольких часов в зависимости от того, почему Windows не запускается в безопасном режиме или в одном из других режимов диагностики Windows.
Попробуйте предпринять следующие действия:
Запустите Windows, поочерёдно перебирая все доступные варианты из “Параметры загрузки”.
Возможно, вы уже попробовали это сделать, но если нет, то сделайте это, потому что каждый вариант доступный в меню «Параметры загрузки» или «Дополнительные параметры загрузки», помогает решить одну или нескольких известный проблем, препятствующих нормальной загрузке Windows:
- Запустите Windows в безопасном режиме.
- Запустите Windows с последней удачной конфигурацией.
- Запустите Windows в видеорежиме с низким разрешением.
Попробуйте также запустить Windows в обычном режиме — Возможно проблема была единичная и загрузка уже восстановлена.
Если операционная система запускается в одном из трех вариантов запуска, то используйте справку Windows для получения более подробного описания решения проблемы.
Выполните “Восстановление Windows”.
Наиболее распространенная причина, по которой операционная система Windows “зацикливается” и постоянно возвращает вас в меню «Параметры загрузки» или «Дополнительные параметры загрузки», заключается в том, что один или несколько важных файлов Windows повреждены или отсутствуют.
Средство “Восстановления Windows”, проверяет системные файлы и, если они изменены или отсутствую, производит замену, не повреждая основную систему на вашем компьютере.
В разных версия операционной системы Windows, “Средство восстановление” называются так:
В Windows 10 – “Вернуть компьютер в исходное состояние”.
В Windows 8 – “Сбросить компьютер” или «Обновить компьютер».
В Windows 7 и Vista – “Восстановление ранее сохраненного состояния этого компьютера”.
В Windows XP – Установочный диск, выбрать пункт восстановления.
Запустив установку Windows XP, необходимо выбрать пункт восстановления с помощью консоли восстановления. Это достаточно сложная задача, поэтому вы можете пока пропустить этот шаг руководства.
Выполните “Восстановление системы” с помощью “Дополнительных параметров запуска или Параметров восстановления системы”, в зависимости от версии Windows, чтобы отменить последние изменения.
Возможно, операционная система Windows “зацикливается” на меню «Параметры загрузки» или «Дополнительные параметры загрузки» из-за повреждения драйвера, системного файла или части реестра.
Восстановление системы поможет вернуть компьютера, в момент, когда состояние операционной системы Windows было полностью работоспособной, что может решить вашу проблему.
Windows 10 и 8: Восстановление системы можно запустить не только в работающей системе, но и из меню загрузки «Дополнительные параметры».
Windows 7 и Vista: Восстановление системы можно запустить не только в работающей системе, но и из меню загрузки «Параметры восстановления системы», а также с установочного загрузочного диска Windows.
Если вы используете операционную систему Windows 7, то параметры восстановления системы доступны в меню «Дополнительные параметры загрузки» где в качестве опции можно выбрать «Восстановить компьютер». Если запуск не возможен, то используйте загрузочный установочный диск.
Дополнительный вариант для Windows 10, 8 или 7: Если у вас нет установочного диска или флэш-накопителя Windows 10, 8 или 7, но у вас есть доступ к другому компьютеру с установленной одной из этих версий Windows, то вы можете создать диск восстановления на этом компьютере.
Windows XP и Me: Для пользователей этих систем этот способ восстановления не доступен. Восстановление системы с помощью загрузочного диска, стало доступным с выпуска Windows Vista.
Запустите команду проверки и восстановления целостности системных файлов Windows.
Поврежденный или отсутствующий файл операционной системы Windows, может препятствовать запуску меню настроек “Дополнительные параметры загрузки”, а выполнение команды “sfc” поможет устранить эту проблему.
Из-за проблем с загрузкой Windows, запуск командной строки, можно будет сделать из меню загрузки «Дополнительные параметры (Windows 10 и 8) или Параметры восстановления системы (Windows 7 и Vista)».
Windows XP и Me: Для пользователей этих систем этот способ восстановления не доступен. Средство проверки системных файлов доступно только в работающей системе в Windows.
Скорее всего, если “Восстановление Windows” на шаге 2, не сработал, то запуск проверки и восстановления целостности системных файлов Windows тоже не поможет, но попробовать всё же стоит, учитывая, что дальнейшие шаги связанны с устранением неполадок оборудования.
Проведите сброс памяти CMOS.
Очистка микросхемы памяти BIOS на материнской плате приведет к сбросу все настроек BIOS до заводских значений по умолчанию. Иногда неправильно настроенный BIOS, может быть причинной невозможности загрузки Windows даже в безопасном режиме.
Если сброс CMOS помог решить вашу проблему, то вам необходимо изменить настройки BIOS так, чтобы в дальнейшем это не приводило к зависанию компьютера. Для выявления потенциально нежелательной настройки, изменения в конфигурации, вносите по одному.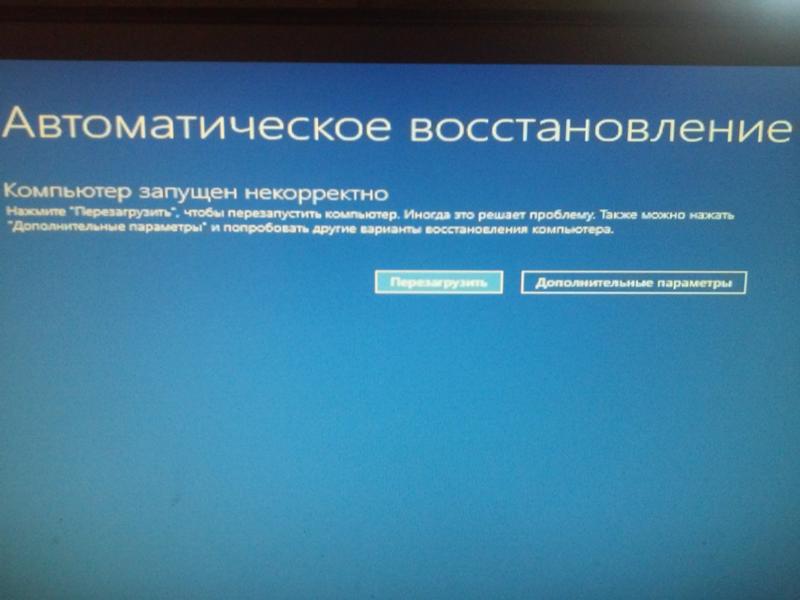
Замените батарейку CMOS, если вашему компьютеру более трех лет или если он был выключен в течение длительного времени.
CMOS-батарейка стоит недорого, и если компьютер долгое время был выключен, то лучше заменить подсевшую батарейку, так как она, может вызывать всевозможные странности в процессе запуска Windows.
Переподключите все важные компоненты вашего компьютера.
Повторное подключение возможно восстановит электрические контакты, которые с течением времени ослабли или окислились и поможет устранить сбой, из-за которого Windows зависает на экране меню загрузки «Дополнительные параметры или Параметры восстановления системы».
Переподключить — это значить все соединяющие кабели, карты и любые другие компоненты, надо отсоединить и снова соединить!
Выполните следующие действия, а затем проверьте ваш компьютер включением:
- Переустановите все внутренние устройства и силовые кабели.
- Переустановите модули памяти.

- Переустановите все карты расширения.
- Отключите и снова подключите клавиатуру и мышь.
Проверьте оперативную память на ошибки.
Как правило, оперативная память компьютера, выходит из строя не сразу, а постепенно, вызывая непонятные ошибки, сбои и зависания. В случае, когда один из модулей оперативной памяти полностью поврежден, то компьютер или ноутбук может даже не включится!
Поэтому, если оперативная память вашего компьютера повреждена, то операционная система Windows, может не загрузится и в безопасном режиме. В таком случае Вам необходимо заменить или отключить поврежденный модуль памяти.
Перед тем как приступать к ниже следующим шагам 9 и 10 (более сложным и разрушительным), проверьте ещё раз, что вы выполнили все предыдущие (простые и безопасные) способы устранения неисправностей.
Проверьте жесткий диск на ошибки.
Если жесткий диск вашего компьютера поврежден “физически”, то операционная система Windows как правило, начинает вести себя странно, притормаживает, зависает, загружается с ошибками и т. п. Замените жесткий диск, если при проверке (тестировании) происходят не устранимые (физические) ошибки.
п. Замените жесткий диск, если при проверке (тестировании) происходят не устранимые (физические) ошибки.
В случае, если жесткий диск прошел все тесты, и физически он в порядке, то причина проблемы скорее всего связана с операционной системой Windows, а в этом случае следующий шаг, точно поможет решить вашу проблему.
Выполните чистую установку Windows.
Чистая установка удаляет все данные с раздела, на котором установлена Windows, а затем снова устанавливает операционную систему с нуля.
Полезные советы и дополнительная информация
Если операционная система Windows запускается в одном или нескольких вариантах “Безопасного режима”, то воспользуйтесь этой возможностью для решения вашей проблемы из частично работающей системы.
Если операционная система Windows запускается после выбора варианта “Последняя удачная конфигурация”, то это значить, что внесенные вами изменения (установка, программы, драйверов, очистка и т.п.) привели к невозможности нормальной загрузки. Поэтому если вы снова повторите свои действия, то проблема может вернутся.
Поэтому если вы снова повторите свои действия, то проблема может вернутся.
Если операционная система Windows запускается после выбора варианта “Включить видеорежим с низким разрешением”, то возможно, что видеокарта вашего компьютера неисправна. Для устранения попробуйте следующее:
- Попробуйте использовать разные варианты разрешение экрана и посмотрите, исчезнет проблема или нет.
- Позаимствуйте рабочий монитор с другого компьютера и попробуйте установить его вместо своего.
- Обновите драйверы для видеокарты.
- Проверьте память вашего компьютера и замените память, если тесты покажут какие-либо ошибки или проблемы.
- Замените или добавьте видеокарту, если ваша видеокарта встроена в материнскую плату.
Компиляция и перевод: Ruterk
1 октября 2021 г.
Источник: https://www.lifewire.com
6 основных способов исправить неполадки, связанные с некорректным запуском компьютера в Windows 10 и Windows 11
При попытке запустить компьютер с Windows 10 или Windows 11 может появиться черный экран или неясная ошибка — Ваш компьютер запустился неправильно. Хуже всего то, что вы получаете эту ошибку при запуске. С такой же ошибкой сталкиваются многие пользователи. К счастью, есть способы это исправить.
Хуже всего то, что вы получаете эту ошибку при запуске. С такой же ошибкой сталкиваются многие пользователи. К счастью, есть способы это исправить.
В сообщении об ошибке предлагается несколько вариантов. Вы можете либо перезагрузить компьютер, либо использовать дополнительные параметры. Мы уверены, что вы уже пробовали это. Если перезагрузка компьютера не помогла, засучите рукава и попробуйте эти советы по устранению неполадок, чтобы устранить ошибку.
Шаг 1: Когда появится сообщение «Ваш компьютер запустился неправильно», выберите «Дополнительные параметры».
Шаг 2: Затем нажмите Восстановление при загрузке.
Инструмент просканирует и устранит любые проблемы, которые могли помешать правильной загрузке вашего ПК. Этот процесс может занять некоторое время.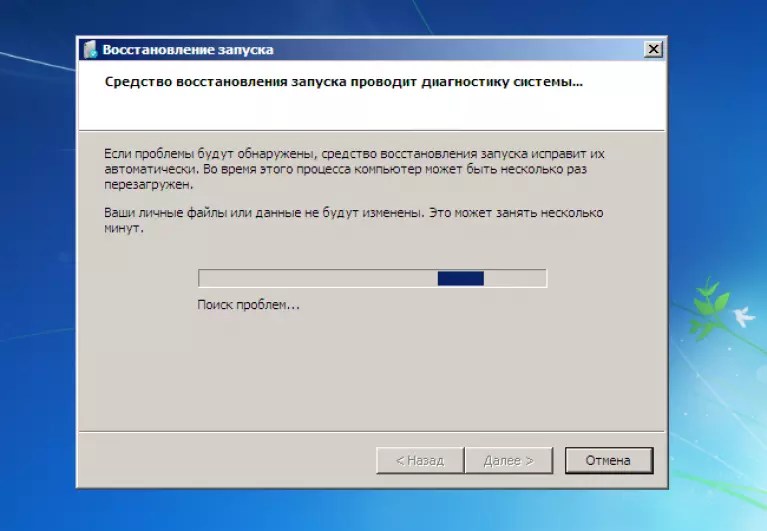
Шаг 1: Во время загрузки компьютера нажмите и удерживайте кнопку питания в течение нескольких секунд, пока компьютер не перезагрузится. Прервите процесс загрузки три раза подряд, и в четвертый раз вас встретит экран восстановления при запуске. Затем выберите Дополнительные параметры.
Шаг 2: Затем нажмите «Устранение неполадок».
Шаг 3: Затем перейдите в Дополнительные параметры.
Шаг 4: На экране «Дополнительные параметры» нажмите «Параметры запуска».
Шаг 6: Нажмите кнопку «Перезагрузить», чтобы открыть меню «Параметры запуска».
Шаг 7: Наконец, нажмите 4 или F4 на клавиатуре, чтобы перезагрузить компьютер в безопасном режиме.
После того, как вы закончите использовать компьютер в безопасном режиме, перезагрузите компьютер, чтобы проверить, нормально ли он теперь загружается.
Шаг 1: На экране ошибки выберите «Дополнительные параметры» и щелкните плитку «Командная строка».
Кроме того, вы также можете получить доступ к командной строке в безопасном режиме.
Шаг 2: В консоли введите следующую команду и нажмите Enter.
DISM.exe /Online /Cleanup-image /Restorehealth
После того, как сканирование DISM отсканирует и восстановит образ системы, вы можете запустить сканирование SFC, чтобы восстановить текущую настройку.
Введите в консоли следующую команду и нажмите Enter.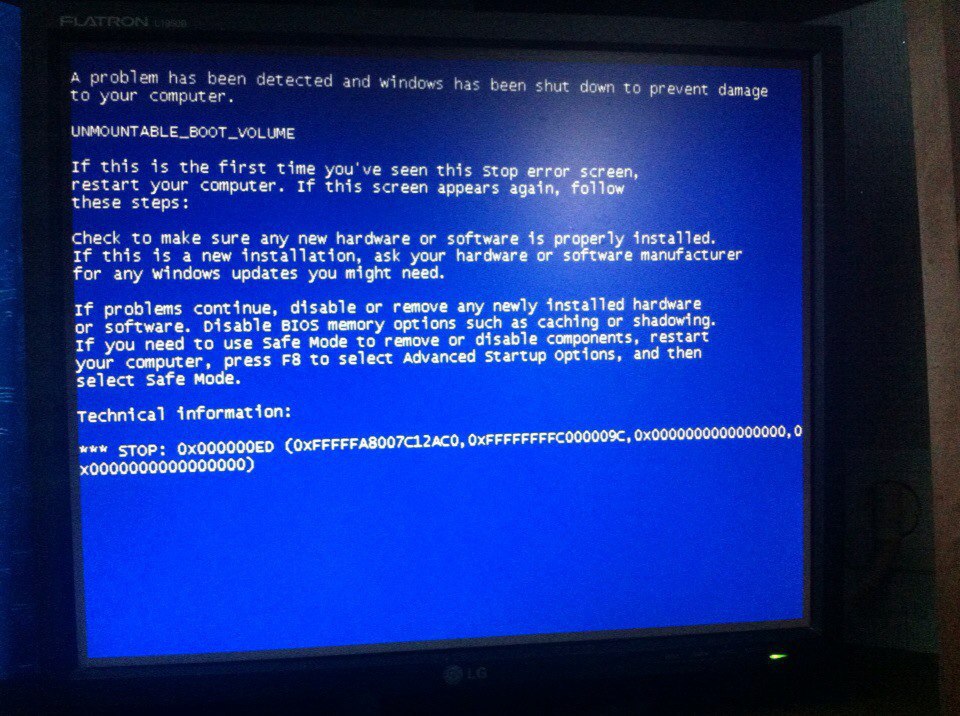
sfc /scannow
После завершения сканирования введите shutdown/r в консоли, чтобы перезагрузить компьютер.
Выполните следующие действия, чтобы восстановить данные конфигурации загрузки в Windows.
Шаг 1: На экране ошибки выберите «Дополнительные параметры», а затем нажмите «Командная строка».
Шаг 2: Введите приведенную ниже команду и нажмите Enter.
bootrec /rebuildbcd
Это просканирует ваш компьютер на наличие любых установок Windows, которые не включены в данные конфигурации загрузки. Если он их найдет, вы увидите сообщение «Всего идентифицированных установок Windows: X», где X — количество найденных установок Windows.
Шаг 3: Введите Y и нажмите Enter, чтобы добавить их в список загрузки.
Если приведенной выше команде не удается найти какие-либо установочные файлы Windows, выполните следующие команды одну за другой и нажимайте Enter после каждой.
bcdedit /export c:bcdbackup
attrib c:bootbcd -h -r -s
ren c:bootbcd bcd.old
Шаг 3: После этого выполните команду.
bootrec /rebuildbcd
В приглашении введите Y и нажмите Enter, чтобы добавить их все в список загрузки.
Шаг 4: Введите shutdown /r в консоли и нажмите Enter, чтобы перезагрузить компьютер.
Шаг 1: Выберите Дополнительные параметры на экране ошибки и откройте командную строку.
Шаг 2: Выполните следующие команды одну за другой.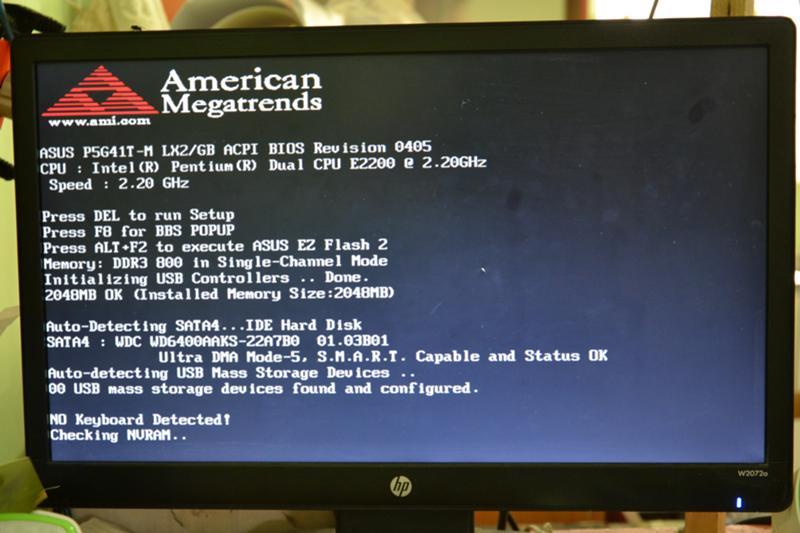
bootrec /fixmbr
bootrec /fixboot
Перезагрузите компьютер, выполнив команду shutdown /r , и посмотрите, устранена ли ошибка.
Шаг 1: На странице ошибки выберите «Дополнительные параметры», а затем щелкните плитку «Восстановление системы».
Шаг 2: Выберите точку восстановления до появления ошибки и нажмите «Далее».
Шаг 3: Просмотрите точку восстановления еще раз и нажмите Готово, чтобы выполнить восстановление системы.
boot — Компьютер не запускается (запускается на 1 секунду и глохнет)
Задавать вопрос
спросил
Изменено
3 года, 8 месяцев назад
Просмотрено
53 тысячи раз
Мой компьютер совсем новый (ему меньше 3 лет) и всегда работал очень хорошо. Меня не было дома 3 дня, мой компьютер был выключен, и когда я вернулся, мой компьютер больше не хотел запускаться.
Меня не было дома 3 дня, мой компьютер был выключен, и когда я вернулся, мой компьютер больше не хотел запускаться.
Пробовал отсоединить шнур питания и подержать кнопку питания 30 секунд, а потом снова попытался запустить.
Что происходит:
Когда я нажимаю кнопку питания, вентилятор процессора начинает вращаться, загораются все индикаторы, а затем через 1 секунду все гаснет. Если я снова нажму кнопку питания, ничего не произойдет, даже это. Если я хочу воспроизвести все это, мне нужно отключить шнур питания, и тогда он «запускается» на 1 секунду.
На мониторе ничего не отображается.
Что я могу сделать?
Спасибо за ваше время и ответы.
РЕДАКТИРОВАТЬ:
Поменял БП с другого рабочего компьютера и все заработало нормально. К счастью, мне пришлось заменить только блок питания.
9
Во всех ваших комментариях и ответах здесь нет упоминания о том, чтобы попробовать другой блок питания. Возможно, блок питания просто вышел из строя из-за скачка напряжения и/или шторма, когда вы отсутствовали в течение этих трех дней. Также может наступить время отказа блока питания, в зависимости от его производителя. Тот факт, что система получает питание на этот короткий момент, не означает, что блок питания работает правильно. Если у вас есть другой блок питания, попробуйте его.
Также может наступить время отказа блока питания, в зависимости от его производителя. Тот факт, что система получает питание на этот короткий момент, не означает, что блок питания работает правильно. Если у вас есть другой блок питания, попробуйте его.
РЕДАКТИРОВАТЬ как проверить блок питания с помощью мультиметра.
- Прочтите важные советы по безопасности при ремонте ПК. Ручное тестирование блока питания предполагает работу с электричеством высокого напряжения. Важно : Не пропустите этот шаг! Безопасность должна быть вашей главной заботой во время проверки источника питания, и есть несколько моментов, о которых вы должны знать, прежде чем начинать этот процесс.
- Откройте кейс. Короче говоря, это включает в себя выключение компьютера, отсоединение кабеля питания и отключение всего, что подключается к внешней стороне вашего компьютера. Чтобы упростить тестирование блока питания, вам также следует переместить отключенный и открытый корпус в удобное для работы место, например, на стол или другую плоскую нестатическую поверхность.
- Отсоедините разъемы питания от всех без исключения внутренних устройств. Совет : Простой способ убедиться, что все разъемы питания отсоединены, — это работать с пучком кабелей питания, идущим от блока питания внутри ПК. Каждая группа проводов должна заканчиваться одним или несколькими разъемами питания. Примечание : Нет необходимости снимать блок питания с компьютера, а также нет необходимости отсоединять какие-либо кабели данных или другие кабели, не идущие от блока питания.
- Сгруппируйте все силовые кабели и разъемы вместе для удобства тестирования. Когда вы организуете кабели питания, я настоятельно рекомендую перенаправить их и протянуть как можно дальше от корпуса компьютера. Это максимально упростит проверку соединений источника питания.
- Замкните контакты 15 и 16 на 24-контактном разъеме питания материнской платы небольшим куском провода. Вам, вероятно, потребуется взглянуть на таблицу выводов блока питания 12 В ATX с 24 контактами, чтобы определить расположение этих двух контактов.
- Убедитесь, что переключатель напряжения питания, расположенный на блоке питания, правильно установлен для вашей страны. Примечание. В США напряжение должно быть установлено на 110/115 В. Обратитесь к Руководству по электроснабжению за рубежом, чтобы узнать настройки напряжения в других странах.
- Включите блок питания в электрическую розетку и нажмите переключатель на задней панели блока питания. Предполагая, что блок питания работает хотя бы минимально и что вы правильно замкнули контакты на шаге 5, вы должны услышать, как вентилятор начинает работать. Важно : То, что вентилятор работает, не означает, что ваш блок питания правильно подает питание на ваши устройства. Вам нужно будет продолжить тестирование, чтобы подтвердить это. Примечание : Некоторые блоки питания не имеют переключателя на задней панели устройства. Если блок питания, который вы тестируете, не работает, вентилятор должен начать работать сразу после подключения блока к стене.
- Включите мультиметр и поверните циферблат в положение VDC (Вольт постоянного тока). Примечание : Если используемый вами мультиметр не имеет функции автоматического выбора диапазона, установите диапазон на 10,00 В.
- Сначала мы проверим 24-контактный разъем питания материнской платы: подключите отрицательный щуп мультиметра (черный) к любому контакту заземления и подключите положительный щуп (красный) к первой линии питания, которую вы хотите проверить. 24-контактный основной разъем питания имеет линии +3,3 В постоянного тока, +5 В постоянного тока, -5 В постоянного тока (дополнительно), +12 В постоянного тока и -12 В постоянного тока на нескольких контактах. Вам нужно будет сослаться на распиновку 24-контактного блока питания ATX 12 В, чтобы узнать расположение этих контактов. Я рекомендую проверить каждый контакт 24-контактного разъема, на который подается напряжение. Это подтвердит, что каждая линия подает правильное напряжение и что каждый контакт правильно терминирован.
- Задокументируйте число, которое мультиметр показывает для каждого испытанного напряжения, и убедитесь, что сообщаемое напряжение находится в допустимых пределах. Вы можете обратиться к Допускам напряжения источника питания для получения списка правильных диапазонов для каждого напряжения. Есть ли какие-либо напряжения за пределами утвержденного допуска? Если да, замените блок питания. Если все напряжения находятся в допустимых пределах, блок питания исправен. Важно : Если ваш блок питания прошел ваши тесты, я настоятельно рекомендую вам продолжить тестирование, чтобы убедиться, что он может правильно работать под нагрузкой. Если вы не заинтересованы в дальнейшем тестировании блока питания, перейдите к шагу 15.
- Выключите выключатель на задней панели блока питания и отсоедините его от розетки.
- Повторно подключите все внутренние устройства к источнику питания. Кроме того, не забудьте удалить короткое замыкание, созданное на шаге 5, прежде чем снова подключить 24-контактный разъем питания материнской платы.
Примечание : Самая большая ошибка на этом этапе — забыть все подключить обратно. Помимо основного разъема питания на материнской плате, не забудьте подать питание на жесткий диск (диски), и дисковод. Некоторым материнским платам требуется дополнительный 4-, 6- или 8-контактный разъем питания, а некоторым видеокартам также требуется выделенное питание.
- Подключите блок питания, нажмите выключатель на задней панели, если он у вас есть, а затем включите компьютер, как обычно, с помощью выключателя питания на передней панели ПК. Примечание : Да, вы будете работать на компьютере со снятой крышкой корпуса, что совершенно безопасно, если вы будете осторожны. Примечание : это не является обычным явлением, но если ваш компьютер не включается со снятой крышкой, вам, возможно, придется переместить соответствующую перемычку на материнской плате, чтобы разрешить это. Руководство по эксплуатации вашего компьютера или материнской платы должно объяснить, как это сделать.
- Повторите шаги 9 и 10, проверив и задокументировав напряжения для других разъемов питания, таких как 4-контактный разъем питания периферийных устройств, 15-контактный разъем питания SATA и 4-контактный разъем питания гибких дисков. Примечание : Распиновка, необходимая для проверки этих разъемов питания с помощью мультиметра, можно найти в моем списке таблиц распиновки блока питания ATX. Как и в случае с 24-контактным разъемом питания материнской платы, если какое-либо напряжение выходит за пределы указанного напряжения (см. Допуски по напряжению блока питания), вам следует заменить блок питания.
- После завершения тестирования выключите и отсоедините компьютер от сети, а затем установите крышку обратно на корпус. Предполагая, что ваш блок питания прошел испытания или вы заменили блок питания на новый, теперь вы можете снова включить компьютер и/или продолжить устранение возникшей проблемы.
3
Вы должны проверить, работает ли компьютер без каких-либо подключений внутри.
Если вы не понимаете расположение соединений внутри, вызовите техника, чтобы помочь вам с проблемой, вы можете нанести ущерб, если прикоснетесь к некоторым компонентам или подключите что-то неправильно…
Если у вас есть некоторые технические знания, попробуйте удалить подключения к жесткому диску, компакт-диску и звуковой карте, если у вас более одной карты памяти, попробуйте удалить замену между модулями DIMM. Попробуйте оставить только один модуль DIMM.
Если та же проблема повторяется, это может быть связано с выключателем питания или источником питания.
1
Пару лет назад у меня была такая же проблема:
- Потяните за шнур питания (или используйте переключатель блока питания),
- Подсоедините шнур питания,
- ПК запустится автоматически, а затем выключится через 1 секунду,
- Кнопка питания корпуса ничего не делает (или срабатывает только один раз после шага 2)
Оказывается кнопка питания на корпусе была бракованной.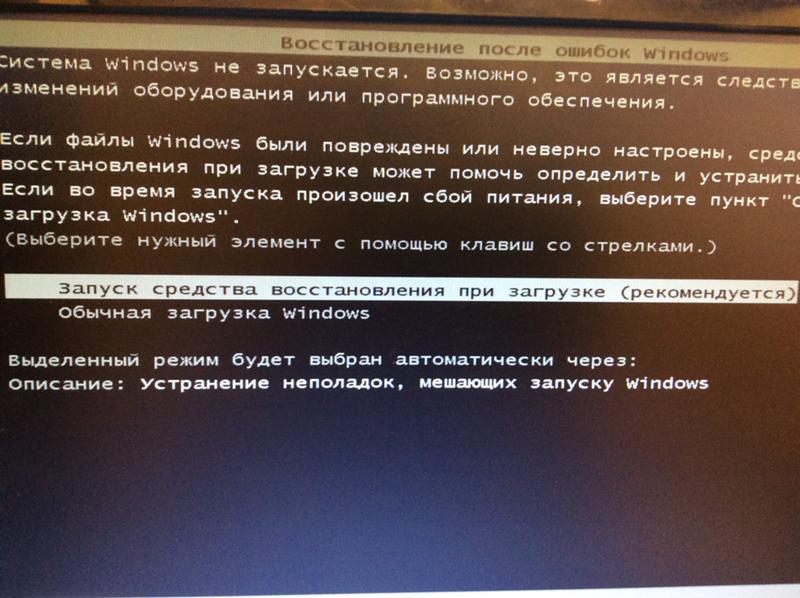 Чтобы убедиться в этом, я отсоединил разъем от материнской платы и прикрепил к нему разъем кнопки сброса. Нажав кнопку сброса, компьютер запустился нормально.
Чтобы убедиться в этом, я отсоединил разъем от материнской платы и прикрепил к нему разъем кнопки сброса. Нажав кнопку сброса, компьютер запустился нормально.
1
У меня только что была похожая проблема с загрузкой моего ПК. Это было всего через 2 недели после установки нового блока питания после того, как старый 5-летний сгорел.
Похоже, что новый блок питания ведет себя как защитная реакция на что-то, что вызывает проблемы либо в системе, либо за ее пределами. Непосредственно перед тем, как блок питания отключил питание, он издал своего рода щелчок/щелчок, похожий, скажем, на срабатывание защитной цепи и отключение электросети.
Я начал с удаления внешних USB-устройств, пока не получил успешный запуск. Он успешно запустился после того, как я удалил внешний жесткий диск USB, который был подключен в то время.
Оказывается (по крайней мере, так это выглядело), мой блок питания хорошо справлялся со своей задачей и пытался защитить себя и другое оборудование, пока я не удалил неисправный элемент.


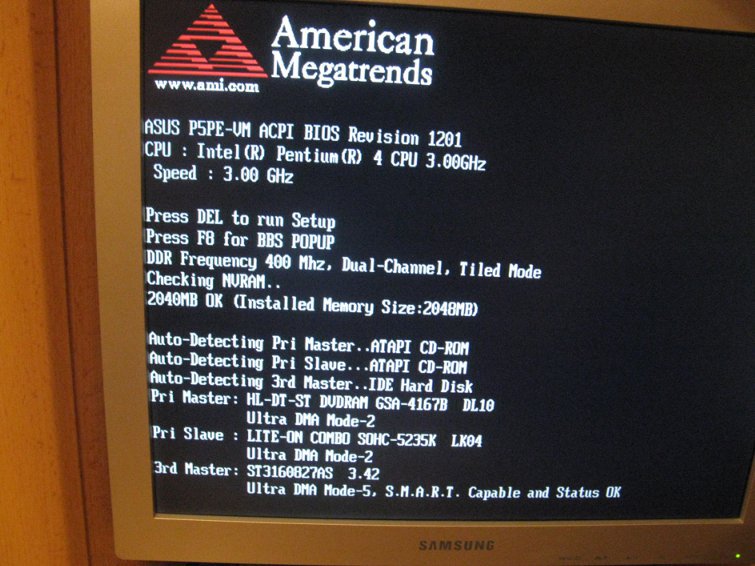

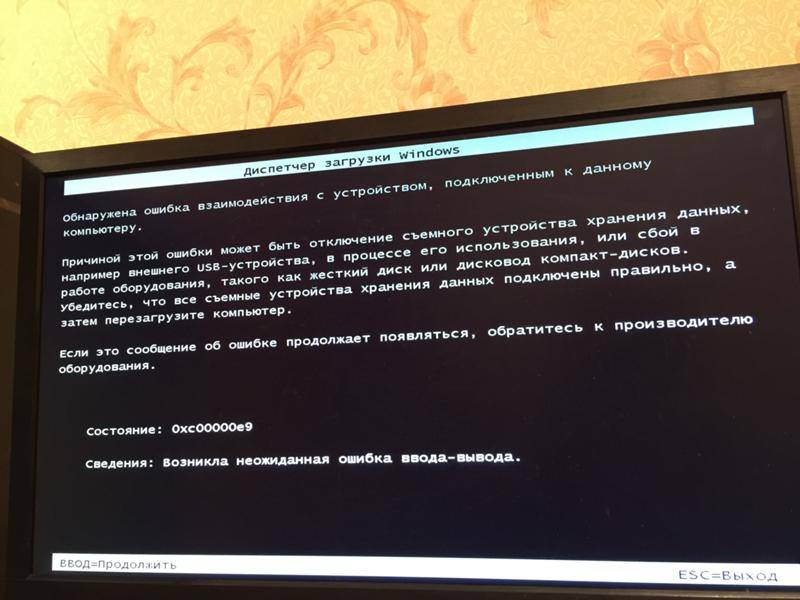
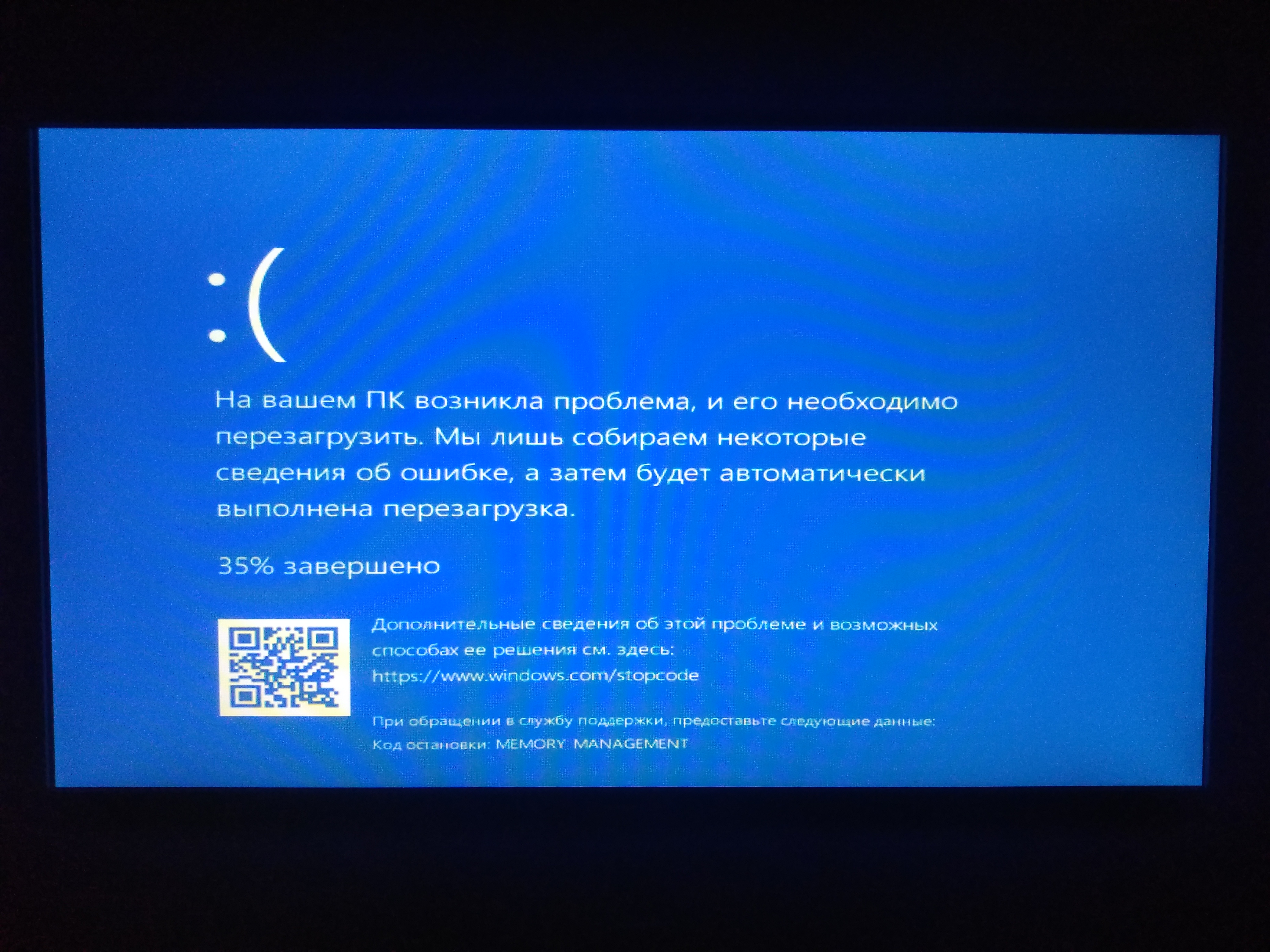 Примечание : Самая большая ошибка на этом этапе — забыть все подключить обратно. Помимо основного разъема питания на материнской плате, не забудьте подать питание на жесткий диск (диски), и дисковод. Некоторым материнским платам требуется дополнительный 4-, 6- или 8-контактный разъем питания, а некоторым видеокартам также требуется выделенное питание.
Примечание : Самая большая ошибка на этом этапе — забыть все подключить обратно. Помимо основного разъема питания на материнской плате, не забудьте подать питание на жесткий диск (диски), и дисковод. Некоторым материнским платам требуется дополнительный 4-, 6- или 8-контактный разъем питания, а некоторым видеокартам также требуется выделенное питание.