Что делать если пишет что класс не зарегистрирован: Ошибка «Класс не зарегистрирован» в Windows 10 и ее исправление
Содержание
«Класс не зарегистрирован» в Windows 10
11.12.2018Рубрика: Ошибки и проблемыАвтор: Екатерина Васильева
Часто при запуске того или файла или даже исполняемого документа программы пользователи видят на экране маленькое окошко с сообщением об ошибке «Класс не зарегистрирован». Почему она появляется и как её быстро убрать, чтобы беспрепятственно продолжить работу на ПК?
- Как устранить возникшую ошибку
Перезагружаем компьютер - Устраняем ошибку с открытием изображений
- Устраняем ошибку с запуском программ
- Устраняем ошибку «Explorer.exe. Класс не зарегистрирован»
- Универсальный способ решения проблемы через настройки DCOM
- Восстановление Windows 10 до более раннего состояния, когда данной проблемы ещё не было
Перезагрузка Проводника Windows
Если не удается запустить ни одно из системных приложений, в первую очередь попробуйте перезапустить Проводник Windows в Диспетчере задач. Таким образом, сбросите «explorer» и все текущие конфигурации этого процесса.
Чтобы вызвать Диспетчера задач, выполните команду taskmgr из диалогового окна Win + R.
На вкладке «Процессы» найдите в списке задачу Проводника Windows. Отметьте ее курсором и нажмите на кнопку «Перезапустить» в нижней части окна.
Избавление от «дыры» службой компонентов
В любой версии Windows есть утилита – служба компонентов. Думаю, она нам поможет в независимости от причины происхождения проблемы. Сценарий работы будет таким:
- Открываем окно «Выполнить» клавишами Win+R и прописываем dcomcnfg;
- В отрывшемся окошке доходим до вкладки «Мой компьютер»;
- С правой стороны выбираем параметр «Настройка DCOM»;
- Может появиться маленькое окошко с предложением зарегистрировать компоненты, соглашайтесь;
- Когда процесс регистрации закончиться перезагружаете ПК.
Довольно быстрый способ не так ли? Но это не значит, что он 100% поможет. Есть еще моменты, и их я хочу разобрать, поехали.
Отключение Internet Explorer 11
Иногда ошибку «Класс не зарегистрирован» удается справить отключением Internet Explorer 11.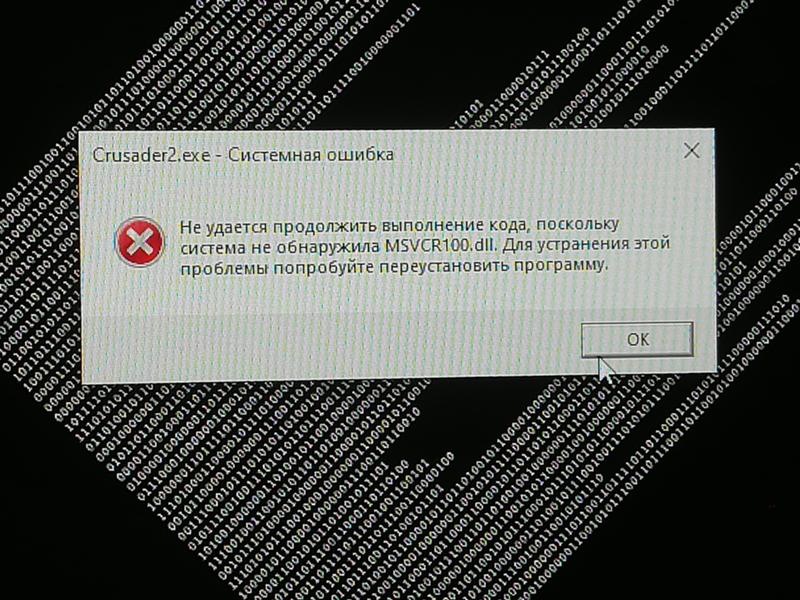
Откройте Панель управления командой control из окна Win + R.
Переключите режим просмотра на крупные значки и выберите подкатегорию «Программы и компоненты».
На левой панели перейдите на вкладку «Включения или отключения компонентов Windows».
Снимите флажок с записи «Internet Explorer 11». При отображении запроса контроля учетных записей, подтвердите это действие. После перезагрузите систему.
Как устранить возникшую ошибку
Методов устранения возникшей проблемы можно найти несколько.
Перезагружаем компьютер
Самое простое и банальное решение в данной ситуации — перезагрузка ПК. Возможно, произошёл сбой в системе, который может устранить перезапуск «операционки». Выполните его правильно — через панель «Пуск». Выберите либо перезагрузку, либо завершение работы. В последнем случае придётся самостоятельно включать устройство через клавишу питания.
Завершите работу ПК либо сразу выберите опцию перезагрузки
Устраняем ошибку с открытием изображений
Если неполадка возникает при запуске каких-либо изображений, фотографий, просто поставьте другую утилиту, которая будет по умолчанию открывать файл такого типа:
- Раскройте интерфейс панели «Параметры» — через кнопки I и Windows либо меню «Пуск» (под изображением профиля будет шестерня).

Щёлкните по шестерёнки на панели «Пуск»
- Запускаем раздел, предназначенный для настройки приложений.
В параметрах запустите раздел «Приложение»
- Во второй вкладке для определения утилит по умолчанию находим пункт для просмотра изображений (фотографий) — щёлкаем по нему.
Откройте пункт «Просмотр фотографий» в разделе «Приложения по умолчанию»
- В сером меню слева выбираем другую утилиту для запуска файлов.
В появившемся списке выберите нужную программу для запуска фотографий и изображений
- Вы можете просто сбросить значения для всех типов файлов с помощью кнопки в самом низу страницы — для открытия файлов будут использоваться в дальнейшем только фирменные приложения от .
Нажав на «Сбросить», вы установите значения по умолчанию — все файлы будут открываться через фирменные утилиты Microsoft
После этого перезагрузите ПК либо службу «Проводник Виндовс», если вы не хотите выключать ПК:
- Запускаем «Диспетчер задач» через контекстное меню «Панели задач».
 Щёлкаем по нему правой клавишей и выбираем в меню на тёмном фоне строчку диспетчера. Либо используем классическую комбинацию клавиш Ctrl + Alt + Delete.
Щёлкаем по нему правой клавишей и выбираем в меню на тёмном фоне строчку диспетчера. Либо используем классическую комбинацию клавиш Ctrl + Alt + Delete.В меню «Панели задач» выберите «Диспетчер задач»
- Находим в перечне системных процессов в первой вкладке пункт «Проводник».
Во вкладке «Процессы» отыщите строку «Проводник»
- Кликаем по нему правой кнопкой и выбираем опцию перезапуска. Ждём, когда процесс перезагрузиться и пробуем запустить файл.
Подождите, пока перезапустится процесс «Проводник»
Для установки другой программы по умолчанию можно использовать и немного другой способ:
- Отыщите в «Проводнике Виндовс» файл — кликните по нему сначала левой клавишей мышки один раз для выделения файла, а затем правой для вызова дополнительного меню. В нём наведите стрелку на строчку «Открыть с помощью». Во втором меню выберите последний пункт для другого приложения.
Переведите курсор мыши на значение «Открыть с помощью» и выберите последний пункт
- В другом окошке прокрутите список с другими вариантами программ, определитесь с приложением, выделите его левой кнопкой.

- Поставьте галочку рядом с пунктом «Всегда использовать». Щёлкните по ОК для сохранения всех изменений.
Выберите программу, выделите галочкой параметр внизу и нажмите на ОК
Устраняем ошибку с запуском программ
Если ошибка с незарегистрированным классом возникает у вас при открытии той или иной программы, в том числе и браузера, попробуйте заменить её на другую аналогичную утилиту от другого разработчика. Чтобы проблемное приложение больше не открывало все типы файлов, которое оно способно запустить, необходимо сделать следующее:
- Запустите меню «Параметры» и раздел «Приложения», а в нём вкладку для утилит по умолчанию. Прокрутите страницу вниз и выберите самую последнюю ссылку «Задать значения по умолчанию по приложению».
Перейдите по ссылке «Задать значения по умолчанию»
- На новой странице щёлкните левой кнопкой по программе, например, по браузеру, после запуска которого выскакивает ошибка. Щёлкните по клавише «Управление».

Отыщите в списке проблемную программу и откройте раздел для управления
- Для каждого типа файла, напротив которого стоит проблемная утилита, изменить программу, которая будет автоматически его запускать: щёлкните левой мышкой по логотипу программы.
Там, где установлена проблемная программа, поставьте другую
- В вызванном меню слева выберите среди представленных другое приложение.
Выберите приложение в появившемся меню
Если у вас возникла проблема со встроенным обозревателем Internet Explorer, описанная инструкция может вам не помочь. В этом случае приступаем к выполнению таких шагов:
- Нажмите на R и Windows на клавиатуре — наберите в вызванном окне код cmd. Для его выполнения и запуска консоли от имени администратора зажмите одновременно три кнопки: Enter + Ctrl + Shift.
Вставьте команду cmd и кликните по ОК
- Ещё один метод запуска — через поисковую строку на «Панели задач». Введите ту же команду cmd — щёлкните по строчке «Командная строка» в результатах правой кнопкой.

Напишите в поисковой строке команду cmd
- В сером меню кликните по первой опции.
Выберите «Запуск от имени администратора»
- Дайте согласие на внесение изменений в вашей «операционке».
Разрешите консоли вносить изменения
- В чёрном редакторе наберите самостоятельно либо вставьте команду regsvr32 ExplorerFrame.dll — нажмите на Enter и подождите, пока консоль проведёт операцию.
Выполните в консоли команду regsvr32 ExplorerFrame.dll
- Перезагрузите ПК и посмотрите, исчезла ли ошибка.
Если у вас не альтернативной программы, которой вы могли бы заменить проблемную, попробуйте её переустановить: полностью удалить с ПК, а затем снова поставить. Если ошибка возникает при запуске стороннего приложения, избавьтесь от него на время с помощью деинсталлятора, который полностью почистит вашу систему от файлов, оставшихся после удаления основных документов программы. Один из таких деинсталляторов — Revo Uninstaller. После удаления перезагружаем ПК и устанавливаем заново приложение (скачиваем его инсталлятор только с официального источника).
Если вы речь идёт о встроенной утилите Windows 10, удалить программу вы можете следующим образом:
- Нажмите на кнопку «Пуск».
- В левой части появившегося окна увидите список установленного софта. Найдите тот, с которым у вас возникают проблемы.
- Нажмите на его название ПКМ и выберите пункт «Удалить».
Удалите приложение в меню «Пуск»
- Затем запустите встроенный «Магазин» или Windows Store. Найдите в нём через поисковую строку удалённое ранее ПО и установите его заново. Для этого достаточно кликнуть по кнопке «Получить» или «Установить» на главной странице.
Установите приложение снова через магазин «Виндовс»
Не все встроенные в «Виндовс» утилиты можно удалить описанным способом. Если он не помог, воспользуйтесь консолью PowerShell:
- Кликните правой кнопкой мыши по кнопке «Пуск» и выберите строчку «Windows PowerShell (администратор)». Нажмите на «Да», чтобы разрешить консоли вносить изменения на ПК.
Запустите PowerShell от имени администратора
- Первым делом введите команду Get-AppxPackage | Select Name, PackageFullName.
 Это позволит отобразить список всех встроенных приложений «Виндовс».
Это позволит отобразить список всех встроенных приложений «Виндовс».Выполните команду Get-AppxPackage | Select Name, PackageFullName
- Для удаления предустановленной программы найдите её полное название и наберите команду Get-AppxPackage PackageFullName | Remove-AppxPackage, где вместо PackageFullName прописывается имя программы, которую вы хотите удалить. Очень удобно в PackageFullName использовать символ *, который является своеобразным шаблоном и обозначает любую последовательность символов. Например, для деинсталляции Zune Video, можно ввести следующую команду: Get-AppxPackage *ZuneV* | Remove-AppxPackage.
Удалите программу в консоли через специальную команду
Устраняем ошибку «Explorer.exe. Класс не зарегистрирован»
Если в окошке с уведомлением об ошибке вы видите название исполняемого файла Explorer.exe, решить проблему вы сможете с помощью принудительной деактивации компонента Internet Explorer. Как это сделать, подробно опишем в инструкции:
- Вызовите окошко «Выполнить» через R и Win — наберите либо вставьте одну из двух команд: control или control panel.
 Нажмите на «Энтер».
Нажмите на «Энтер».Вставьте в строку «Открыть» команду control
- В интерфейсе панели отыщите ссылку для программ и компонентов — перейдите по ней.
На панели выберите раздел «Программы и компоненты»
- В следующем окне со списком установленных ранее утилит щёлкните по другой ссылке слева — «Включение и отключение компонентов Виндовс».
Перейдите по третьей ссылке в левой части окна
- Подождите, пока система найдёт все компоненты «операционки».
Подождите, пока прогрузятся компоненты
- Уберите галочку со строчки Internet Explorer 11.
Отключите компонент Internet Explorer 11
- В окошке с предупреждением подтвердите действие отключения.
Кликните по «Да», чтобы отключить окончательно Internet Explorer 11
- Щёлкните по ОК, чтобы сохранить все изменения.
Щёлкните по ОК, чтобы всё сохранить и выйти из окна
Универсальный способ решения проблемы через настройки DCOM
Вне зависимости от того, что является причиной ошибки, и в какой ситуации она появилась, можно использовать встроенный инструмент «Виндовс» «Служба компонентов» для решения. Ход действий в нём будет следующим:
Ход действий в нём будет следующим:
- На панели «Выполнить» набираем код dcomcnfg — кликаем по ОК либо «Энтер».
Вставьте команду dcomcnfg и нажмите на Enter
- В средней зоне появившегося окна со службами компонентов открываем папку «Компьютер».
Раскройте папку «Компьютер»
- Теперь переходим в раздел «Мой компьютер».
Запустите каталог «Мой компьютер»
- Запускаем второй каталог с настройками DCOM.
Откройте второй раздел DCOM
- В диалоговом окошке вам предложат провести регистрацию элемента — кликаем по «Да».
Щёлкните по «Да», чтобы зарегистрировать компонент
- Может появиться и второе окошко с предложением о регистрации — также щёлкаем по «Да», чтобы согласиться. Когда в средней области окна будут отображены уже компоненты, закрываем окно и перезагружаем устройство. Пробуем запустить утилиту либо файл, чтобы проверить, исчезла ли ошибка.
В следующем окошке также согласитесь на регистрацию компонента
Установка Edge в качестве программы по умолчанию
Если все еще получаете ошибку explorer. exe при запуске Edge, попробуйте установить ее в качестве программы по умолчанию. Иногда проблема возникает при использовании по умолчанию другого браузера, в частности Chrome.
exe при запуске Edge, попробуйте установить ее в качестве программы по умолчанию. Иногда проблема возникает при использовании по умолчанию другого браузера, в частности Chrome.
Нажмите на Win + R, в диалоговом окне запустите команду ms-settings:defaultapps для входа на вкладку Приложения по умолчанию.
В правой части кликните на кнопку «Браузер» и выберите Microsoft Edge.
Также изменить программу по умолчанию можно с помощью классического меню.
Для этого перейдите в Панель управления командой control из окна Win + R.
Перейдите в подкаталог «Программы по умолчанию». В следующем окне выберите «Задание программ по умолчанию». На левой панели навигации выберите Edge и щелкните на опцию «Использовать эту программу по умолчанию».
Сохраните изменения на «ОК», и перезагрузите компьютер.
Когда может возникать ошибка «Класс не зарегистрирован»
Ошибка с незарегистрированным классом возникает в таких ситуациях:
Часто ошибка появляется при открытии или при работе в программе 1C.
Ошибка с классом появляется даже при запуске программы 1C
У ошибки могут быть такие причины:
- Конфликт между двумя установленными антивирусами, например, «Защитником Виндовс» и сторонним защитным ПО Avast. В этом случае удалите стороннее ПО либо выключите полностью одно из приложений, чтобы они не работали одновременно.
- Заражение ПК вирусами — проверьте устройство постоянным антивирусом, который установлен в данный момент у вас на ПК, и дополнительным портативным средством (AVZ, Dr.Web CureIt, Windows Safety Tool и другие).
- Неграмотное удаление программ без последующей чистки реестра и жёсткого диска от остаточных файлов и записей. Если вы вновь установите удалённую таким образом программу, она будет работать со сбоями.
Проверка целостности системы
В составе Windows присутствует утилита SFC, которая предназначена для проверки компьютера на наличие поврежденных системных файлов. С ее помощью попробуем восстановить поврежденные или отсутствующие системные файлы и посмотрим, решает ли это проблему. Если по результатам сканирования остаются ошибки, запустим также команду DISM.
Если по результатам сканирования остаются ошибки, запустим также команду DISM.
Вызовите Диспетчер задач сочетанием клавиш Ctrl + Shift + Esc.
Перейдите в меню Файл выберите пункт «Создание задачи».
В диалоговом окне наберите «PowerShell» и о.
Выполните в консоли команду: sfc /scannow.
Этот процесс может занять некоторое время, поэтому дождитесь завершения сканирования. Если по результатам проверки остаются неисправленные файлы, выполните команду:
DISM /Online /Cleanup-Image /RestoreHealth
Перед запуском команды проверьте подключение к интернету.
Другие способы решения
В этом разделе будут собраны способы, которые стоит опробовать в случае, если все остальные методы оказались неэффективны.
Используем PowerShell
Есть еще одна команда, выполнение которой может помочь решить проблему. Для начала следует запустить программу, а затем ввести и выполнить в ней следующий оператор: Get-appxpackage -all *shellexperience* -packagetype bundle |%
Редактирование реестра
Для начала потребуется нажать win+r и написать в открывшемся окне regedit. После чего потребуется пройти по пути HKEY_CURRENT_USER\Software\Microsoft\Windows\CurrentVersion\Explorer\Advanced. В последней директории нужно будет создать переменную EnableXAMLStartMenu, если ее там нет.
После чего потребуется пройти по пути HKEY_CURRENT_USER\Software\Microsoft\Windows\CurrentVersion\Explorer\Advanced. В последней директории нужно будет создать переменную EnableXAMLStartMenu, если ее там нет.
Решение 10. Твики с файлом ExplorereFrame.dll
Explorerframe.dll — это файл, содержащий многие ресурсы, используемые explorer.exe. Эти ресурсы включают растровые изображения, значки, меню и т. Д. Если этот файл не зарегистрирован (из-за сбоя программного обеспечения) или поврежден, то он может вызвать текущую ошибку explorer.exe. В этом случае повторная регистрация ExplorerFrame.dll может решить е проблема.
- Нажмите кнопку Windows (в нижнем левом углу экрана), введите Командная строка и в отображаемых результатах поиска щелкните правой кнопкой мыши Командную строку и выберите Запуск от имени администратора .
- При появлении запроса UAC нажмите Да .

- В командной строке введите regsvr32 ExplorerFrame.dll
и нажмите - Теперь перезапустите систему и проверьте, решена ли проблема с explorer.exe.
- Если нет, то вы можете скопировать ExplorerFrame.dll с другого работающего ПК с Windows или из Интернета (не рекомендуется) и вставить его в проблемную систему. Путь для копирования и вставки ExplorerFrame.dll: C: Windows System32 and SystemWOW64
Виды ошибок, почему появляется, что это значит?
Изменения, вносимые пользователем в четко функционирующий механизм, могут приводить к появлению противоречий между различными версиями ПО. Проблема «Класс не зарегистрирован», в основном, возникает в процессе выполнения таких операций:
- нажатие кнопочки «Пуск»;
- открытие картинок;
- запуск веб-обозревателя;
- вызов программ.
Причины появления уведомления:
- обновление операционки;
- инсталляция обновленной Windows 10;
- замена или инсталляция антивируса;
- обновление браузера или его версии;
- удаление утилит графического типа, антивирусников, софта;
- сбой параметров «Проводника» или ОС;
- установка и активация приложений, которые вносят корректировки в настройки системы;
- запись кириллицы в имени Пользователя Виндовс.

Рассмотрим все это детально и подробно.
При запуске приложений Windows 10
При возникновении рассматриваемой ошибки при запуске приложений магазина Windows 10, а также при ошибке 0x80040154 в приложениях, опробуйте способы из статьи «Не работают приложения Windows 10», которая была приведена выше, а также попробуйте такой вариант:
- Удалите это приложение. Если это встроенное приложение, используйте инструкцию Как удалить встроенные приложения Windows 10.
- Заново установите его, здесь поможет материал Как установить Магазин Windows 10 (по аналогии можно установить и другие встроенные приложения).
Решение 8. Установите последние обновления Windows
Windows развернет важные обновления, нацеленные на исправление ошибок в операционной системе. Если вы сдерживаетесь и не устанавливаете обновление Windows, мы настоятельно рекомендуем вам это сделать. Windows 10 — это новейшая операционная система Windows, и новым операционным системам требуется много времени, чтобы достичь совершенства во всех отношениях.
С ОС все еще не решены многие проблемы, и Microsoft часто выпускает обновления для решения этих проблем.
- Нажмите кнопку Windows + S , чтобы открыть панель поиска в меню «Пуск». В диалоговом окне введите « Обновление Windows ». Щелкните первый появившийся результат поиска.
- В настройках обновления нажмите кнопку, которая говорит: « Проверить обновления ». Теперь Windows автоматически проверит наличие обновлений и установит их. Может даже потребоваться перезагрузка.
- После обновления перезагрузите компьютер и проверьте, устранена ли проблема.
Решение 12. Сбросьте настройки Windows
Если вам пока ничего не помогло, то сброс Windows может решить проблему.. Windows 10 имеет функциональные возможности, позволяющие пользователям сбрасывать свои системы до настроек по умолчанию, удаляя любые приложения/драйверы, установленные пользователем. Не беспокойтесь о своих файлах, у вас будет возможность либо сохранить их, либо удалить.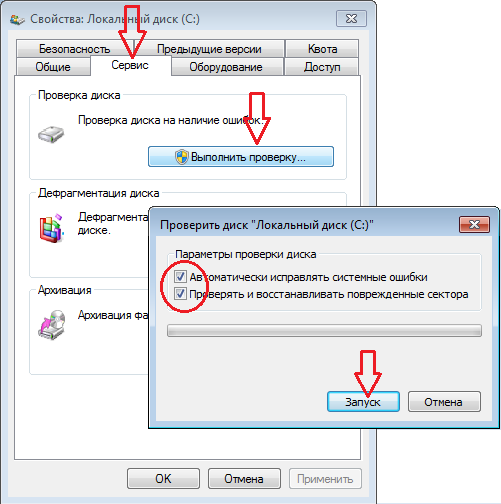
- Сбросьте настройки Windows.
- Теперь проверьте, очищена ли ваша система от ошибки класса незарегистрированный на вашем компьютере.
Если вы у вас нет точек восстановления или если восстановление системы не работает, вы можете выполнить чистую установку Windows с загрузочного носителя. Вы можете ознакомиться с нашей статьей о том, как создать загрузочный носитель . Есть два способа: с помощью средства создания мультимедиа от Microsoft и с помощью Rufus.
Как её исправить?
Ниже будут представлены методы решения, благодаря которым вы сможете избавиться от надоедливых сообщений данной ошибки и восстановить стабильную работу вашей ОС.
Способ №1 — восстановление системы
При возникновении ошибки высока вероятность, что Вами был скачан вирус. Но даже если не помните, устанавливали ли Вы недавно что-то на ПК, то все равно советую сделать восстановление системы.
Суть данного способа – это вернуть ОС к более раннему времени, когда такой ошибки не было. Другими словами, будут отменены все изменения, которые привели к данной ошибке. Поэтому, если эта неприятность появилась после того, что вы установили на свой компьютер какую-либо вредоносную программу, то проблема должна уйти.
Другими словами, будут отменены все изменения, которые привели к данной ошибке. Поэтому, если эта неприятность появилась после того, что вы установили на свой компьютер какую-либо вредоносную программу, то проблема должна уйти.
- Удерживая кнопку Win, нажмите R.
- В появившемся окошке введите rstrui.exe и нажмите «ОК».
- Откроется «Восстановление системы», где нужно нажать «Далее».
- Теперь нужно выбрать нужную точку восстановления. Изначально будет показана только самая последняя по времени. Ее и рекомендую, но поставив галочку «Показать другие точки восстановления», появятся еще более ранние. Нажмите «Далее».
- Теперь щелкните «Завершить» и следом «ОК».
- После этого компьютер будет перезагружен и начнет восстановление. Дождитесь окончания процесса.
Способ №2 — удаление стороннего антивируса
Программа защиты от вирусов, например «Касперский», может конфликтовать со встроенной защитой вашей системы, это нарушает стабильную работоспособность. Для того чтобы удалить антивирус:
Для того чтобы удалить антивирус:
- Зайдите в «панель управления», которая находится в окне пуск.
- В открывшемся окне найдите пункт «удаление программы» и выберите его.
- После недолгой сканировки системы отобразится список всех установленных программ, в этом списке найдите установленный вами антивирус, щелкните на нем правой кнопкой мыши и нажмите «удалить».
- После этого зайдите в MSE (Microsoft Security Essentials), если данная программа откроется без сообщения об ошибки — проблема устранена.
Способ №3 — удаление стандартного защитного обеспечения Windows
Бывают случаи, когда зловредные программы меняют структуру файлов MSE. В таком случае именно удаление решает проблему:
- Удерживая кнопку Win, нажмите R.
- Введите appwiz.cpl и нажмите «ОК».
- Найдите MSE и щелкните по нему.
- Нажмите «Удалить».
- Далее следуйте простым инструкциям на экране, чтобы удалить программу.
Способ №4 — инструмент Microsoft Fixit Tool
Используем данную программу для удаления Microsoft Security Essentials:
- Пройдите по этой ссылке https://ebmp.
 ru/d4l и скачайте специальную программу от Microsoft.
ru/d4l и скачайте специальную программу от Microsoft. - После загрузки запустите скаченный файл, дважды щелкнув по нему.
- Затем нажмите «Далее».
- Щелкаем «Удалить».
- Выбираем Microsoft Security Client (или Essentials) и кликните «Далее».
- Повторите шаги с 2-4 и теперь выберите Microsoft Antimalware. Теперь нажмите кнопку «Далее».
- Теперь перезапустите компьютер для того, чтобы изменения сохранились, вступили в силу, и проверьте, осталась ли проблема.
Способ №5 — переустановка Windows
Последний вариант, к сожалению, — переустановка Windows. Вам нужно отформатировать жесткий диск, чтобы избавиться от зараженного программного обеспечения и сделать чистую установку ОС.
Ошибка «Класс не зарегистрирован» при открытии «Пуск» и параметров в Windows 10
Главная » Уроки и статьи » Windows
Ошибка «Класс не зарегистрирован» при открытии «Пуск» и параметров в Windows 10 обычно связана, как ни странно, с одним из двух встроенных браузеров. Решается проблема двумя способами, речь о которых пойдет ниже.
Решается проблема двумя способами, речь о которых пойдет ниже.
Отключение браузера
Окно ошибки в большинстве случаев вызывается Internet Explorer. Данный браузер мало кто использует, однако следует сразу отметить, что его удаление редко помогает решить возникшую ситуацию. Лучше попробовать отключить, а затем, если нужно, снова активировать его. Делается это довольно просто:
- Открыть панель управления. При неработающем меню «Пуск» лучший метод – нажать клавиши Win+R. Появится окно с одной единственной строкой. В нее следует написать команду «control».
- Найти раздел, отвечающий за программы. Его расположение хорошо видно на изображении ниже:
- Не обращая внимания на список приложений, открыть компоненты системы. Нужная надпись присутствует в левом верхнем углу окна.
- В перечне найти браузер и снять около него галочку.
 Для сохранения изменений кликнуть по клавише «ОК».
Для сохранения изменений кликнуть по клавише «ОК».
- Перезагрузить устройство и проверить, исчезла ли ошибка.
Если все прошло успешно, можно попытаться вновь активировать браузер тем же способом.
Использование службы компонентов
Такой вариант крайне эффективен, однако в ряде случаев он может оказаться бесполезен. Служба позволяет зарегистрировать компоненты, что, в свою очередь, помогает устранить надоедливую ошибку.
Для начала нужно открыть нужную службу. Чтобы это сделать, требуется снова перейти в окно «Выполнить» (Win+R). Далее следует скопировать и вставить «dcomcnfg» (без кавычек).
В утилите слева необходимо зайти в «Мой компьютер». Выглядит это следующим образом:
Там будет папка, которая называется «Настройка DCOM». Требуется дважды нажать ЛКМ. Если никаких сообщений не появляется, значит в данном случае этот метод решения бесполезен. Если же все хорошо, пользователю предложат зарегистрировать компоненты:
Если же все хорошо, пользователю предложат зарегистрировать компоненты:
Нужно на это согласиться. После окончания процедуры нужна перезагрузка ПК.
Таким образом, в первую очередь следует все-таки попытаться отключить браузер: данный метод считается более действенным. Важно отметить, что оба указанных варианта не должны повлиять на работоспособность системы и считаются полностью безопасными при соблюдении инструкции. В обоих случаях следует не забывать о перезагрузке устройства.
Понравилось? Поделись с друзьями!
Дата: 08.01.2022
Автор/Переводчик: Wolf
Полезные ссылки
- Карта сайта
- Онлайн инструменты
Разделы
- Уроки и статьи
- Советы по компьютеру
- Компьютерный словарь
Связь с нами
- Обратная связь
Как исправить ошибку «Класс не зарегистрирован»
Как исправить ошибку «Класс не зарегистрирован» в Windows 10
Ошибка «Класс не зарегистрирован» возникает, когда файл DLL (.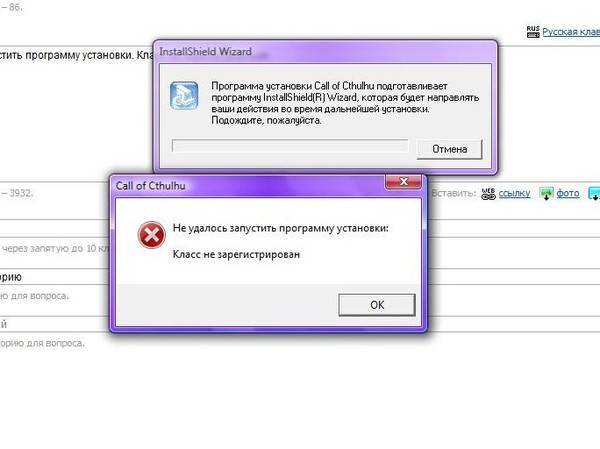 dll) становится незарегистрированным. Это может повлиять практически на любую программу. В этом руководстве показано, как исправить эту ошибку, попробовав несколько разных методов.
dll) становится незарегистрированным. Это может повлиять практически на любую программу. В этом руководстве показано, как исправить эту ошибку, попробовав несколько разных методов.
Часто описания кодов ошибок не являются конкретными и требуют изучения. Эта ошибка возникает в Windows, когда файл DLL становится незарегистрированным.
Файл DLL (библиотека динамической компоновки) — это тип файла, который содержит инструкции для других программ о том, как выполнять определенные операции.
В отличие от исполняемых программ (с расширением .exe), вы не можете запускать файлы DLL напрямую. Они должны вызываться другим кодом, который уже запущен. Несмотря на это, файлы DLL имеют тот же формат, что и файлы EXE, а некоторые могут даже использовать расширение файла EXE.
Что вызывает ошибку «Класс не зарегистрирован»?
Если файл DLL обновляется до более новой версии (или перезаписывается другой версией) или удаляется с компьютера, программа, использующая этот конкретный файл DLL, может выйти из строя или перестать работать должным образом.
Следовательно, файлы DLL содержат информацию и инструкции, необходимые для правильной работы программ. В приведенных ниже инструкциях показано, как исправить ошибку «Класс не зарегистрирован», возникающую из-за незарегистрированных DLL-файлов.
Видео, показывающее, как исправить ошибку «Класс не зарегистрирован»
Содержание:
- Введение
- Завершить процесс iCloud
- Перерегистрируйте файл ExplorerFrame.dll
- Использовать службы компонентов
- Проверьте службу сбора ETW Internet Explorer
- Перезапустите Explorer.exe
- Сброс приложений по умолчанию
- Проверьте свой жесткий диск
- Видео, показывающее, как исправить ошибку «Класс не зарегистрирован»
Завершить процесс iCloud
Многие люди связывают эту ошибку с Google Chrome, но, как упоминалось ранее, она может быть связана практически с любым доступным программным обеспечением.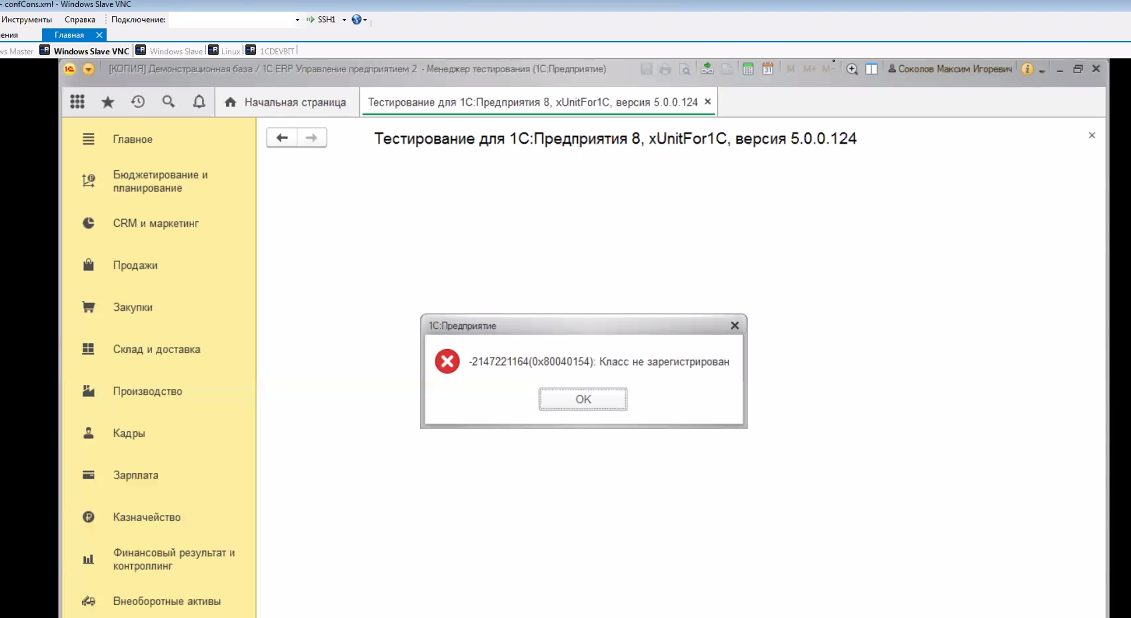 Например, iCloud может вызвать эту проблему. Вам нужно будет завершить процесс iCloud с помощью диспетчера задач.
Например, iCloud может вызвать эту проблему. Вам нужно будет завершить процесс iCloud с помощью диспетчера задач.
Чтобы открыть его, нажмите Ctrl + Alt + Delete на клавиатуре или щелкните правой кнопкой мыши меню «Пуск» и выберите «Диспетчер задач».
В диспетчере задач прокрутите вниз, чтобы найти iCloud, щелкните его правой кнопкой мыши и выберите «Завершить задачу» в раскрывающемся меню или просто выберите его (щелкнув по нему) и нажмите «Завершить задача» в правом нижнем углу.
Чтобы iCloud не запускался при запуске Windows 10, удалите (или отключите) его из списка автозагрузки. В диспетчере задач нажмите Вкладка «Автозагрузка» и найдите iCloud. Выберите его, а затем щелкните правой кнопкой мыши и выберите «Отключить» в раскрывающемся меню или просто выберите его (щелкнув по нему) и нажмите «Отключить» в правом нижнем углу.
[Вернуться к оглавлению]
Повторно зарегистрируйте файл ExplorerFrame.
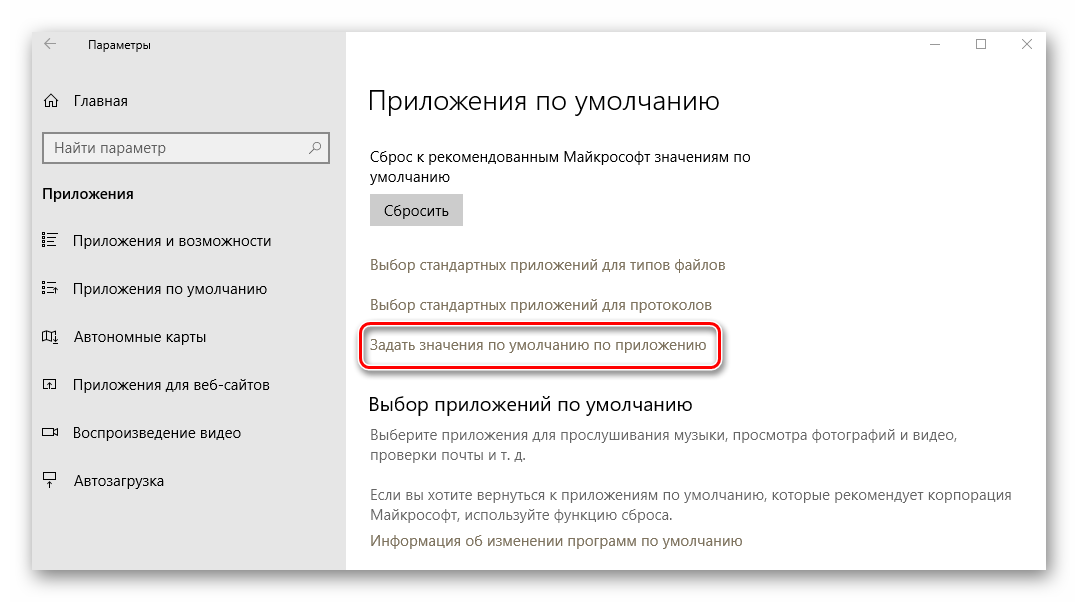 dll
dll
Если при использовании Internet Explorer возникла ошибка «Класс не зарегистрирован» , попробуйте исправить эту ошибку, повторно зарегистрировав ExplorerFrame. .dll с помощью командной строки.
Это означает, что вы должны запускать его с правами администратора. Введите «Командная строка» в поиске и щелкните правой кнопкой мыши результат «Командная строка» . Выберите «Запуск от имени администратора» , чтобы запустить его с правами администратора.
При выборе «Запуск от имени администратора» появится запрос контроля учетных записей пользователей с вопросом, хотите ли вы разрешить командной строке вносить изменения в ваш компьютер. Нажмите «Да.»
В командной строке введите команду «regsvr32 ExplorerFrame.dll» и нажмите Enter на клавиатуре, чтобы выполнить ее.
Теперь попробуйте открыть и использовать Internet Explorer, чтобы увидеть, сохраняется ли ошибка «Класс не зарегистрирован» .
[Вернуться к оглавлению]
Использовать службы компонентов
Чтобы запустить службы компонентов, откройте диалоговое окно «Выполнить», введя «запуск» в поле поиска и щелкните значок 9.0055 «Выполнить» результат. В качестве альтернативы, используйте сочетание клавиш Windows + R, чтобы открыть его.
В диалоговом окне «Выполнить» введите «dcomcnfg» и нажмите Enter на клавиатуре или нажмите «ОК».
В окне «Службы компонентов» дважды щелкните «Службы компонентов» на левой панели, а затем дважды щелкните «Компьютеры» и выберите «Мой компьютер». Дважды щелкните «Конфигурация DCOM» в средней панели.
Вы получите «Предупреждение о конфигурации DCOM!» Сообщение . Нажмите «Да» , а затем закройте окно «Службы компонентов». Перезагрузите компьютер, чтобы проверить, сохраняется ли ошибка «Класс не зарегистрирован».
[Вернуться к оглавлению]
Проверка службы сбора ETW Internet Explorer
Если вы используете Internet Explorer или Edge, попробуйте проверить службу сбора ETW Internet Explorer. Проверка того, запущена ли эта служба, может исправить ошибку, предотвратив ее появление при использовании Internet Explorer или Edge.
Проверка того, запущена ли эта служба, может исправить ошибку, предотвратив ее появление при использовании Internet Explorer или Edge.
Чтобы проверить состояние службы, откройте диалоговое окно «Выполнить», введя «выполнить» в поле поиска и щелкнув результат «Выполнить». В качестве альтернативы, используйте сочетание клавиш Windows + R, чтобы открыть его.
В диалоговом окне «Выполнить» введите «services.msc» и нажмите Enter на клавиатуре или щелкните «ОК».
В окне Службы вы увидите список локальных служб. Найдите «Служба сбора данных Internet Explorer ETW» , щелкните ее правой кнопкой мыши и выберите 9.0055 «Пуск» из выпадающего меню.
[Вернуться к оглавлению]
Перезапустите Explorer.exe
Если вы получаете эту ошибку при использовании меню «Пуск», Cortana или Microsoft Edge, попробуйте перезапустить проводник. Чтобы перезапустить его, вам нужно будет использовать диспетчер задач.
Чтобы открыть его, нажмите Ctrl+Alt+Delete или Ctrl+Shift+Esc на клавиатуре. Вы можете получить доступ к диспетчеру задач, щелкнув правой кнопкой мыши «Пуск» и выбрав «Диспетчер задач» .
После открытия диспетчера задач щелкните значок Вкладка «Подробности» и найдите «explorer.exe» в списке. Щелкните правой кнопкой мыши по нему и выберите «Завершить задачу» из выпадающего меню.
Щелкните «Файл» и выберите «Запустить новую задачу» в раскрывающемся меню, чтобы запустить Проводник.
Введите «explorer» и нажмите Enter на клавиатуре или нажмите «ОК», и Explorer запустится снова.
[Вернуться к содержанию]
Сброс приложений по умолчанию
Если вы получаете сообщение об ошибке «Класс не зарегистрирован» при открытии файла .JPG, вы можете исправить это, сбросив приложения по умолчанию. Приложение по умолчанию — это программа, которую Windows использует автоматически при открытии файла определенного типа или протокола. Чтобы сбросить приложения по умолчанию, перейдите в «Настройки» и выберите «Приложения».
Чтобы сбросить приложения по умолчанию, перейдите в «Настройки» и выберите «Приложения».
Выберите «Приложения по умолчанию» на левой панели, а затем прокрутите вниз, чтобы найти кнопку «Сброс» под «Восстановить значения по умолчанию, рекомендованные Microsoft.» Нажмите «Сброс».
[Вернуться к оглавлению]
Проверьте жесткий диск
Ошибка может иногда возникать при наличии проблемы с жестким диском. Чтобы убедиться, что жесткий диск работает правильно, вы должны проверить его с помощью командной строки. Чтобы проверить состояние здоровья вашего жесткого диска, вы можете использовать командную строку WMIC или инструментария управления Windows в командной строке.
WMIC — это интерфейс командной строки и сценариев, который упрощает инструментарий управления Windows (WMI) и системы, управляемые через WMI.
Чтобы вручную проверить жесткий диск, откройте командную строку в Windows, введя «приглашение» в поиске и щелкнув результат.
В окне командной строки введите следующую командную строку: «wmic diskdrive получить статус», и нажмите Enter на клавиатуре. Если все в порядке, вы должны получить «ОК» статус для каждого жесткого диска на вашем компьютере.
Если вы получаете «Осторожно», «Плохо», или «Неизвестно», , у вас могут быть проблемы с вашим диском или ошибки при получении информации о его состоянии. В этом случае проведите дальнейшее расследование, так как вам может потребоваться заменить жесткий диск.
Мы надеемся, что одно из этих решений поможет вам исправить ошибку «Класс не зарегистрирован» в Windows 10.
[В начало]
В начало
«Класс не зарегистрирован» Проблема в Windows 10? Используйте только лучшие методы!
Эта статья полностью посвящена ошибке «класс не зарегистрирован». Здесь вы узнаете, какие разновидности этой ошибки существуют и как ее исправить, когда вы видите эту ошибку при попытке открыть файлы или использовать интернет-браузер.
Готовы? Давай читать!
Как выглядят проблемы «класс не зарегистрирован»:
Любой пользователь может столкнуться с несколькими формами ошибки «класс не зарегистрирован» в Windows 10.
И вот основные из них:
- При попытке открыть изображения, картинки и видео.
- Попытка запустить приложение «Фотографии» в любой версии Windows.
- При попытке открыть такие приложения, как: Excel, regsvr32, Windows Media Player, Панель задач, uTorrent, Internet Explorer, Outlook, Microsoft Edge.
- При попытке открыть файлы PDF. Это может быть проблемой, но вы сможете решить ее с помощью одного из наших решений.
- При попытке доступа к файлам DLL.
Скорее всего, если вы читаете эту статью, вы сталкивались с этой ошибкой. Это очень хорошее решение, потому что здесь лучшие методы исправления ошибки «класс не зарегистрирован». Давайте начнем!
Способ 1. Изменить программы по умолчанию для фотографий
Этот способ часто исправляет ошибку «класс не зарегистрирован».
Щелкните левой кнопкой мыши «Пуск», затем выберите вкладку «Настройки». Затем в списке слева выберите Приложения по умолчанию. Затем щелкните левой кнопкой мыши значок фотографии. Вы увидите новое небольшое окно, в котором нужно выбрать фотографии (рекомендуется для Windows 10). После этого перезагрузите компьютер и снова попробуйте открыть свои фотографии. Если не получилось? Без проблем! Посмотрите на следующий метод.
Способ 2. Изменить браузер по умолчанию
Если во время веб-серфинга возникает ошибка, попробуйте обновить или изменить веб-браузер по умолчанию.
- 1. Обновите браузер:
Если вы используете Google Chrome, откройте браузер, затем нажмите на три вертикальные точки и выберите Справка. Теперь перейдите на вкладку «О Google Chrome». Если есть какие-либо обновления, они сразу же начнут загружаться.
Если вы используете Firefox, перейдите в браузер и нажмите кнопку «Меню». Затем нажмите Справка -> О Firefox.
если есть доступные обновления, они сразу начнут скачиваться. После этого перезапустите браузер и повторно проверьте наличие ошибки «класс не зарегистрирован» в Windows 10.
- 2. Смените интернет-браузер по умолчанию.
Это делается аналогично способу 1. Перейдите в «Настройки» через «Пуск», затем щелкните левой кнопкой мыши вкладку «Приложения по умолчанию» -> «Установить программы по умолчанию». Нажмите на раздел веб-браузера. Затем выберите свой браузер и щелкните по нему левой кнопкой мыши. Перезагрузите систему и попробуйте поработать над ней. Это не работает? Ошибка все еще присутствует?
Возможно вам поможет способ 3.
Способ 3. Если проблема «класс не зарегистрирован» все еще существует, попробуйте SFC
Эта встроенная функция в любой версии Windows отлично помогает при различных системных ошибках.
Итак, чтобы исправить ошибку «класс не зарегистрирован» с помощью SFC, сделайте следующее: Откройте командную строку, щелкнув правой кнопкой мыши «Пуск» и выбрав «Командная строка (администратор)».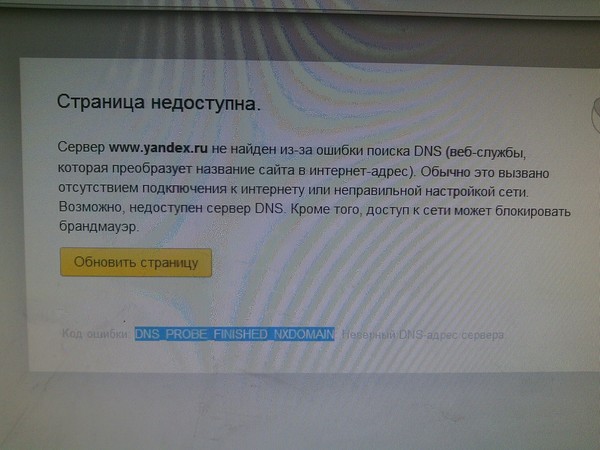 В новом окне командной строки введите «sfc / scannow» и нажмите Enter. Запустится процесс сканирования и поиска ошибок, и их последующее исправление. Затем обязательно перезагрузите компьютер и проверьте, не исчезла ли ошибка «класс не зарегистрирован». Если этот способ не помог или исправил ошибку, но повредил файлы, не расстраивайтесь; все может случиться. В этом случае используйте хорошее программное обеспечение для восстановления данных DiskInternals Uneraser, о котором речь пойдет ниже.
В новом окне командной строки введите «sfc / scannow» и нажмите Enter. Запустится процесс сканирования и поиска ошибок, и их последующее исправление. Затем обязательно перезагрузите компьютер и проверьте, не исчезла ли ошибка «класс не зарегистрирован». Если этот способ не помог или исправил ошибку, но повредил файлы, не расстраивайтесь; все может случиться. В этом случае используйте хорошее программное обеспечение для восстановления данных DiskInternals Uneraser, о котором речь пойдет ниже.
Способ 4. Используйте DiskInternals Uneraser для восстановления изображений
DiskInternals Uneraser — это профессиональный программный инструмент, способный восстанавливать фотографии, рисунки и другие изображения независимо от причины их повреждения. И если ошибка «класс не зарегистрирован» не позволяет открыть картинку, вы всегда можете воспользоваться программой Uneraser для ее восстановления.
Кроме того, количество восстанавливаемых данных не ограничено, в отличие от другого связанного программного обеспечения. Это программное обеспечение поддерживает следующие файловые системы: NTFS, XFS, UFS, HFS, Ext2/3/4, ReiserFS, FAT12, ReFS и Reiser4. Вы также можете прямо сейчас воспользоваться бесплатной пробной версией DiskInternals Uneraser, и вы увидите, что этот продукт очень прост в использовании, а также быстро и правильно восстанавливает файлы любого типа.
Это программное обеспечение поддерживает следующие файловые системы: NTFS, XFS, UFS, HFS, Ext2/3/4, ReiserFS, FAT12, ReFS и Reiser4. Вы также можете прямо сейчас воспользоваться бесплатной пробной версией DiskInternals Uneraser, и вы увидите, что этот продукт очень прост в использовании, а также быстро и правильно восстанавливает файлы любого типа.
Для удобства мы приводим подробные инструкции по использованию DiskInternals Uneraser.
Шаг 1. Установите и запустите DiskInternals Uneraser.
Мастер восстановления запустится автоматически и попросит вас выбрать тип файлов, которые вы хотите восстановить, а также диск, который вы хотите просканировать.
Шаг 2. Скан. Это может занять некоторое время; ждать.
Шаг 3. Предварительный просмотр (бесплатная и очень полезная функция).
Щелкните правой кнопкой мыши найденный файл и выберите «Просмотр в новом окне». Восстановление произойдет автоматически.
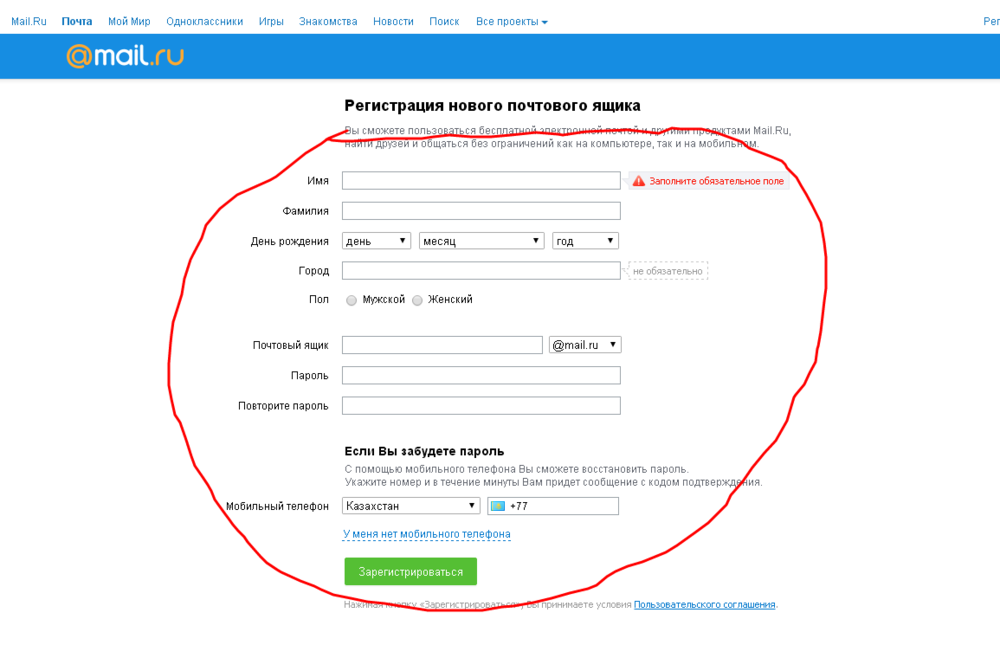
 Щёлкаем по нему правой клавишей и выбираем в меню на тёмном фоне строчку диспетчера. Либо используем классическую комбинацию клавиш Ctrl + Alt + Delete.
Щёлкаем по нему правой клавишей и выбираем в меню на тёмном фоне строчку диспетчера. Либо используем классическую комбинацию клавиш Ctrl + Alt + Delete.


 Это позволит отобразить список всех встроенных приложений «Виндовс».
Это позволит отобразить список всех встроенных приложений «Виндовс». Нажмите на «Энтер».
Нажмите на «Энтер».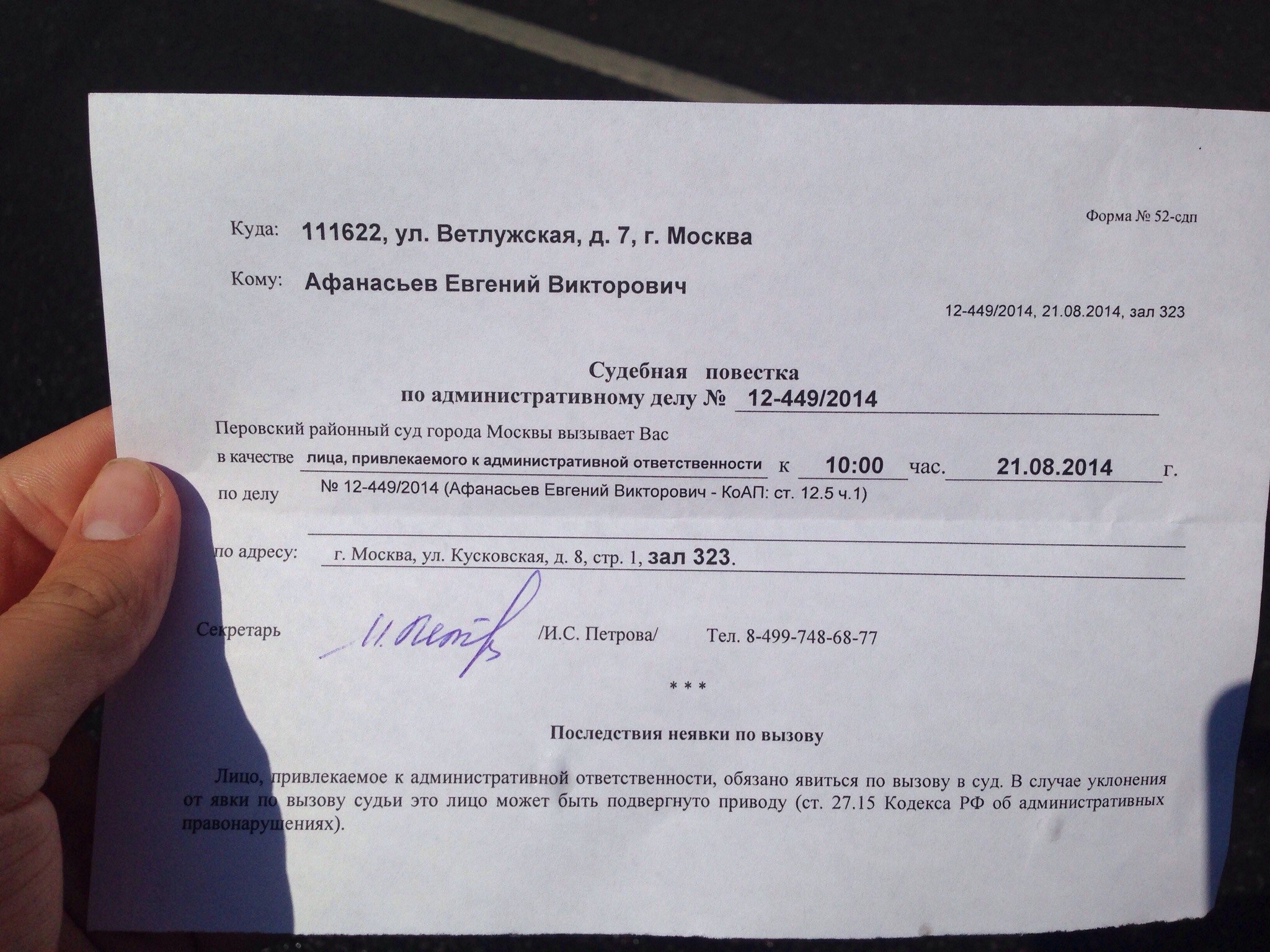

 ru/d4l и скачайте специальную программу от Microsoft.
ru/d4l и скачайте специальную программу от Microsoft. Для сохранения изменений кликнуть по клавише «ОК».
Для сохранения изменений кликнуть по клавише «ОК».