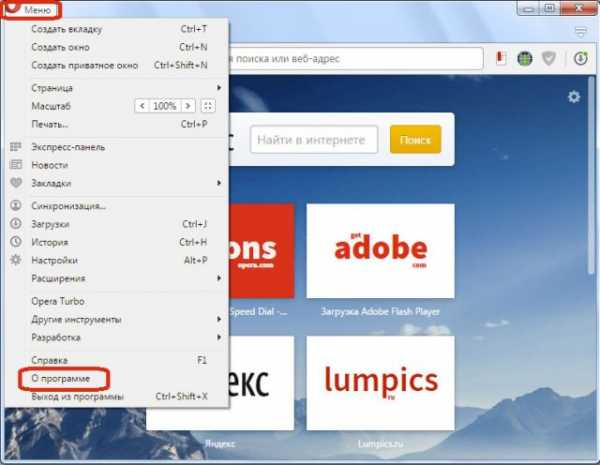Класс не зарегистрирован windows 10 решение проблемы. Что делать если пишет что класс не зарегистрирован
Класс не зарегистрирован windows 7 решение проблемы
Решение ошибки «Класс не зарегистрирован»
Некоторые пользователи сталкиваются с проблемой «Класс не зарегистрирован» во время входа в браузер Chrome или запуска других приложений на операционных системах windows версий 7, 8 и 10. Нужно понимать, что это сообщение об ошибке появляется в том случае, когда программа не может найти путь к системному реестру. В некоторых случаях причиной проблемы становится установка Chrome веб-обозревателем по умолчанию, как правило, это случается у пользователей windows 8. О том, как быть в такой ситуации и как решить эту ошибку, разберёмся в данной статье. Поехали!
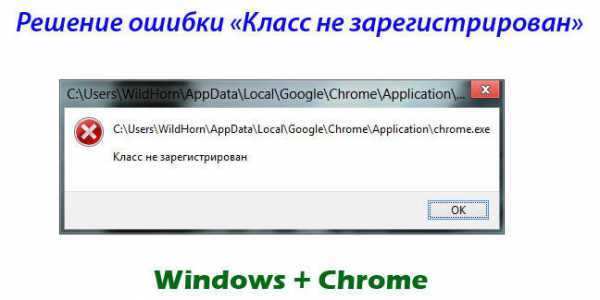
Чаще всего проблема кроется в настройках системного реестра.
«Класс не зарегистрирован» в Chrome — решение
Первое, с чего целесообразно начать, это то, что браузер всё-таки можно запустить, несмотря на сообщение об ошибке. Для этого нужно просто запустить Chrome от имени администратора.
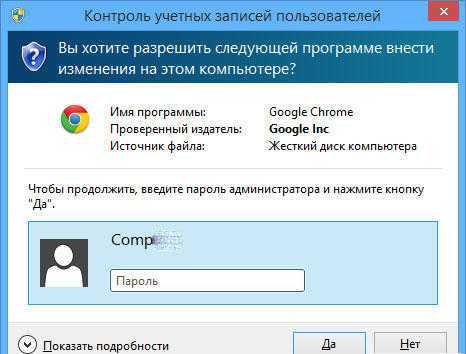
Затем перейдите непосредственно к ликвидации этой самой неприятности. Для начала создайте текстовый файл, в который необходимо вставить путь к папке с цифрами, которая имеет следующее расположение: Program Files (x86)—Google—Chrome—Application. Теперь допишите к указанному пути: delegate_execute.exe. Не забудьте поставить «\», прежде чем дополните строку. После этого сохраните изменения и закройте текстовый документ. Следующий шаг — открыть поиск windows и ввести туда «Выполнить». Запустите утилиту «Выполнить» и пропишите «regedit» в поле для ввода. Перед вами откроется редактор реестра системы. В нём отыщите вкладку «Правка» и в появившемся списке выберите пункт «Найти». В свободное поле впишите «5C65F4B0-3651-4514-B207-D10CB699B14B». Найдя нужный раздел, вы увидите строку, содержащую путь к Google Chrome. Кликните по данной строке, чтобы отредактировать её, а именно скопировать в неё то, что вы сохранили в текстовом документе. Теперь перейдите к следующей строке в указанном разделе. С ней необходимо повторить то же самое. Сотрите имеющуюся запись и вставьте скопированный путь. Чтобы перейти к следующей папке, нажмите F3. Повторите аналогичные действия в этом разделе. Продолжайте изменять пути в строках каждой папки, переходя в них нажатием F3. Как только вы побываете в каждом каталоге, содержащем запись, которую необходимо заменить на заготовленную вами в текстовом файле, откроется окно с сообщением «Поиск в реестре завершён».
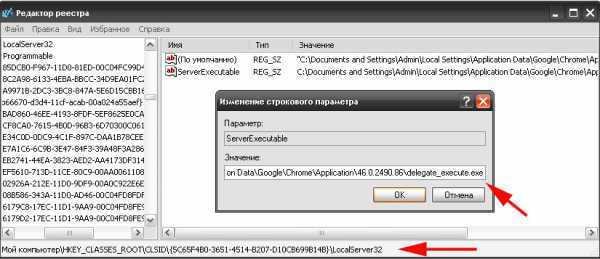
На этом процесс настройки завершён. Чтобы запустить Chrome, откройте папку с исполнительным файлом и дважды кликните по «chrome.exe». Как видите, браузер запустился без сообщения об ошибке. Теперь попробуйте открыть Google Chrome с рабочего стола, всё также должно работать как следует.
Существует ещё один способ, который может помочь решить данную проблему. Заключается он в следующем:
- Зайдите в «Свойства» исполнительного файла веб-обозревателя.
- Перейдите на вкладку «Безопасность».
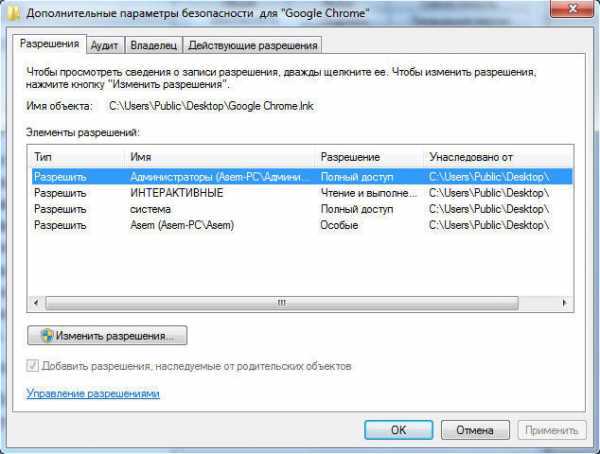
- Далее нажмите кнопку «Дополнительно».
- В окне «Дополнительные параметры безопасности» откройте вкладку «Выбрать пользователя».
- Теперь снова нажмите «Дополнительно», но уже в появившемся окне «Выбор: «Пользователь» или «Группа»».
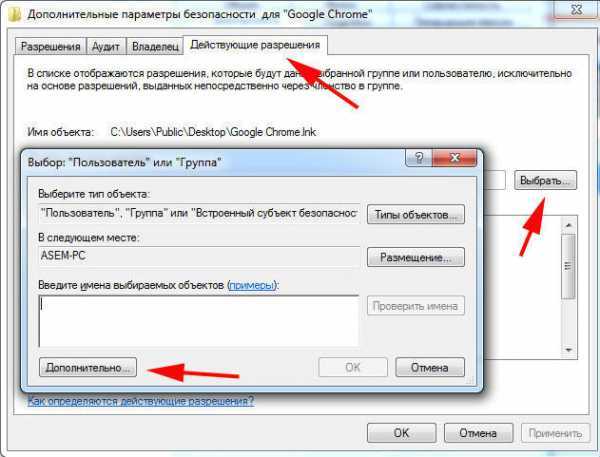
- Кликните по кнопке «Поиск» и укажите имя своего юзера или выберите «Всех».
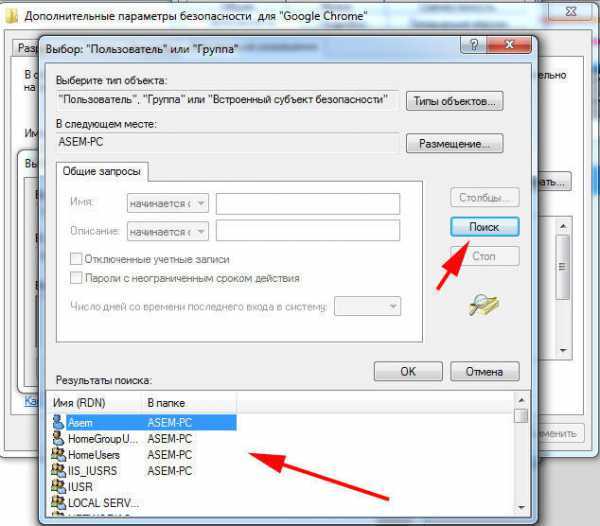
Данный подход призван исправить ошибку при запуске Google Chrome на windows 8.
Чтобы решить эту проблему в случае с другими приложениями на windows 7 и 8, создайте тестовый документ и пропишите в нём следующее:
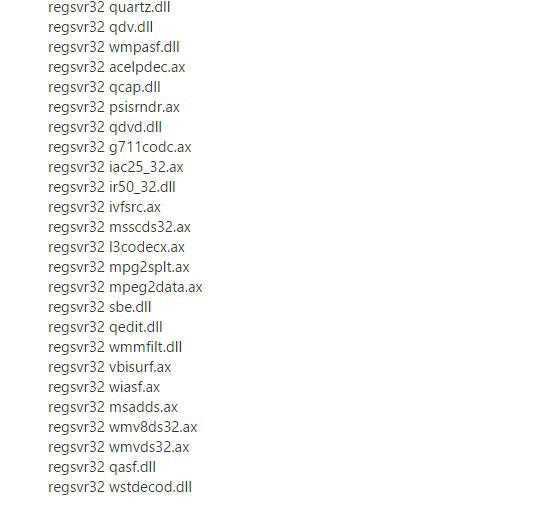
Затем сохраните изменения и закройте файл. Следующим шагом будет изменение расширения этого текстового файла: «.txt» нужно заменить на «.bat». Такое изменение превратит текстовый документ в исполняемый файл, который и исправит данную неприятность.
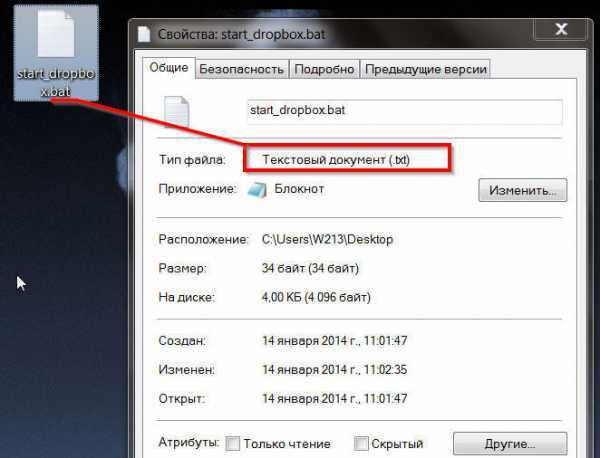
Теперь вы знаете способы, как решить проблему «Класс не зарегистрирован». Если ни один из способов не помог вам избавиться от проблемы, то в таком случае выходом станет банальная переустановка windows. Оставляйте свой отзыв об этой статье и делитесь своим опытом в решении указанной задачи в комментариях.
NastroyVse.ru
Устранение ошибки «Класс не зарегистрирован»
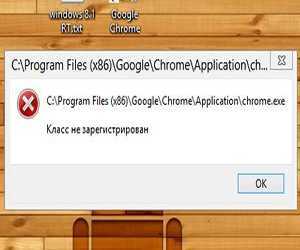 Одна из распространенных ошибок, с которой сталкиваются пользователи windows 10, – «Класс не зарегистрирован». Сбой может появляться при попытке открыть файл изображения, запустить приложение из магазина или браузер. Ошибку Класс не зарегистрирован windows 10 можно исправить самостоятельно, используя один из перечисленных ниже методов.
Одна из распространенных ошибок, с которой сталкиваются пользователи windows 10, – «Класс не зарегистрирован». Сбой может появляться при попытке открыть файл изображения, запустить приложение из магазина или браузер. Ошибку Класс не зарегистрирован windows 10 можно исправить самостоятельно, используя один из перечисленных ниже методов.
Сбой при открытии изображений
Чаще всего сбой появляется при открытии файлов с расширением *.jpg, а также других изображений. Решается проблема достаточно просто:
- Откройте Параметры через меню Пуск или нажатием сочетания Win+I.
- Зайдите в раздел «Приложения» («Система» на windows 10 1607), перейдите на вкладку «Приложения по умолчанию».
- В пункте «Просмотр фотографий» выберите стандартную программу windows или сбросьте настройки к значениям по умолчанию.
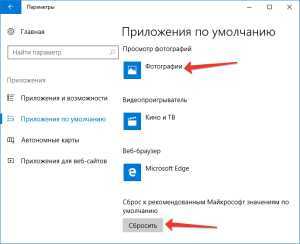
- Запустите диспетчер задач, нажмите «Подробнее», чтобы посмотреть список процессов.
- Найдите «Проводник» и выберите «Перезапустить».

Если вы хотите использовать для просмотра изображений стороннее приложение, а не встроенную утилиту, то щелкните правой кнопкой по файлу, выберите «Открыть с помощью» – «Выбрать другое приложение», укажите нужную программу и отметьте «Всегда использовать».
Ошибка при запуске программ
Если неполадка возникает при запуске приложения из магазина, выполните рекомендации из статьи «Не работают приложения windows 10» или попробуйте удалить и установить программу заново. При появлении ошибки во время запуска браузеров выполните следующие действия:
- Откройте раздел «Приложения по умолчанию» в Параметрах windows
- Щелкните по ссылке «Задать значения по умолчанию».
- Выберите браузер, при запуске которого появляется ошибка. Нажмите «Использовать по умолчанию».
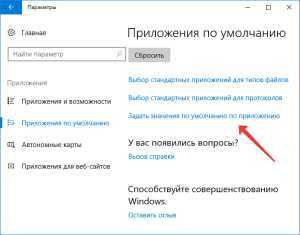
Если сбой появляется при запуске Internet Explorer, то следует выполнить дополнительные действия:
- Запустить командную строку с администраторскими полномочиями.
- Выполнить команду «regsvr32 ExplorerFrame.dll».
- Перезагрузить компьютер.
При обнаружении сбоя при запуске Edge, используйте порядок исправления ошибки из первого раздела инструкции, дополнив его перерегистрацией приложения.
Универсальный способ
Указанный ниже метод может сработать вне зависимости от ситуации, в которой появилось сообщение об ошибке:
- Нажмите Win+R, выполните «dcomcnfg».
- Раскройте раздел «Службы компонентов», далее зайдите в «Компьютеры» – «Мой компьютер».
- Откройте каталог «Настройка DCOM».
- Согласитесь зарегистрировать предложенные компоненты.
- Закройте окно службы и перезагрузите компьютер.
По некоторым данным, причиной появления ошибки может являться установка iCloud для windows, а также поврежденный реестр. Если никакие способы не помогают избавиться от неполадки, можно просто сбросить windows 10 с сохранением или без сохранения данных.
mysettings.ru
Всё сразу: Не работает кнопка «Пуск», класс не зарегистрирован, «мигание» проводника в windows 10

К нам в сервис попал старенький ПК, купленный примерно в 2009. Раньше на нём стояла windows 7, а после террора Microsoft обновлением установилась windows 10. Всё было не так уж плохо до тех пор, пока (со слов пользователя) не прошло последнее обновление. Материала из этой статьи хватило бы на три-четыре самодостаточных публикации, но поскольку это всё встретилось нам на одном ПК и сразу, делить не будем. Итак, симптомы:
- не работает кнопка «Пуск»;
- не работают Metro приложения;
- индикатор HDD на корпусе ПК не мигает, а горит ровно;
- при открытии браузера Edge появляется ошибка «Explorer.exe Класс не зарегистрирован»;
- и на закуску: после загрузки рабочего стола все ярлыки мигают в стиле полной перезагрузки Проводника, а панель задач пуста. Длиться это минуты две-три, потом догружается панель задач со всеми иконками, которые, как сказано выше, ни черта не работает.
Сразу отвечу на вопрос «Почему бы просто не переустановить систему?» — это не подход IT-Джедаев. На ПК море бухгалтерского софта, некоторый экзотический, поэтому гарантировать возвращение всего того, что было до переустановки невозможно, учитывая, что пользователь и сам не мог вспомнить всего того, чем пользуется, а чем нет.
Поскольку проб
htfi.ru
Класс не зарегистрирован windows 10 решение проблемы
Главная » Windows 10 » Класс не зарегистрирован windows 10 решение проблемы«Не работает кнопка Пуск и панель уведомлений» и «Класс не зарегистрирован» в Windows 10. Несколько методов решения.

Не работает кнопка «Пуск» и панель уведомлений в Windows 10 или не работают Metro приложения в Windows 10, или Класс не зарегистрирован в Windows — в нашей базе знаний уже есть статья на эту тему, но как показывает практика, не всегда предложенное в ней решение срабатывает. Иногда эти проблемы встречаются по отдельности, иногда вместе (чаще вместе). Поэтому по мы постараемся собирать и выкладывать сюда новые решения, которые помогли решить эту загадочную и дико раздражающую проблему.
Метод №1.
- Нажав Ctrl + Shift + Esc вызовем Диспетчер задач. Если окно диспетчера пустое, внизу справа необходимо нажать «Подробнее».
- Файл > Запустить новую задачу.
- Ставим галочку «Создать задачу с правами администратора«, в строке «Открыть» набираем Powershell, затем нажимаем Ok.
- Копируем и вставляем в окно Powershell. Get-AppXPackage -AllUsers | Foreach {Add-AppxPackage -DisableDevelopmentMode -Register “$($_.InstallLocation)\AppXManifest.xml”}
Get-AppXPackage -AllUsers | Foreach {Add-AppxPackage -DisableDevelopmentMode -Register “$($_.InstallLocation)\AppXManifest.xml”} - Перезагружаемся и проверяем.
Метод №2.
- Нажав Ctrl + Shift + Esc вызовем Диспетчер задач. Если окно диспетчера пустое, внизу справа необходимо нажать «Подробнее».
- Файл > Запустить новую задачу.
- В строке «Открыть» набираем regedit, затем нажимаем Ok.
- В реестре ищем ветку: HKEY_CURRENT_USER\Software\Microsoft\Windows\CurrentVersion\Explorer\Advanced
HKEY_CURRENT_USER\Software\Microsoft\Windows\CurrentVersion\Explorer\Advanced - Создаём параметр DWORD (32 бита).
- Имя параметра EnableXAMLStartMenu, значение 0.
- Перезагружаемся и проверяем.
Метод №3.
Проверяем целостность файлов Windows
- Нажав Ctrl + Shift + Esc вызовем Диспетчер задач. Если окно диспетчера пустое, внизу справа необходимо нажать «Подробнее».
- Файл > Запустить новую задачу.
- Ставим галочку «Создать задачу с правами администратора«, в строке «Открыть» набираем cmd, затем нажимаем Ok.
- В появившемся окне командной строки вводим и ждём окончания. Если есть какие-то ошибки, то в окне командной строки появится путь к файлу CBS.log, в котором можно ознакомиться с проблемами, найденными во время тестирования. Может быть всё, что угодно, универсального решения нет — пишите нам.
- Вторым этапом в это же окно вводим команду dism.exe /Online /Cleanup-image /Restorehealth
И тоже ждём окончания.dism.exe /Online /Cleanup-image /Restorehealth - Перезагружаемся, проверяем.
Метод №4.
- Нажав Ctrl + Shift + Esc вызовем Диспетчер задач. Если окно диспетчера пустое, внизу справа необходимо нажать «Подробнее».
- Файл > Запустить новую задачу.
- Ставим галочку «Создать задачу с правами администратора«, в строке «Открыть» набираем cmd, затем нажимаем Ok.
- В командную строку водим следующий код (перерегистрируем некоторые dll): regsvr32 quartz.dll regsvr32 qdv.dll regsvr32 wmpasf.dll regsvr32 acelpdec.ax regsvr32 qcap.dll regsvr32 psisrndr.ax regsvr32 qdvd.dll regsvr32 g711codc.ax regsvr32 iac25_32.ax regsvr32 ir50_32.dll regsvr32 ivfsrc.ax regsvr32 msscds32.ax regsvr32 l3codecx.ax regsvr32 mpg2splt.ax regsvr32 mpeg2data.ax regsvr32 sbe.dll regsvr32 qedit.dll regsvr32 wmmfilt.dll regsvr32 vbisurf.ax regsvr32 wiasf.ax regsvr32 msadds.ax regsvr32 wmv8ds32.ax regsvr32 wmvds32.ax regsvr32 qasf.dll regsvr32 wstdecod.dll
- Ещё раз перезагружаемся и проверяем всё.
Ещё в нашей практике встретился случай, когда виной всей этой вакханалии были программы для Windows 8.1 и Windows 10, которые заменяли плиточное меню Пуск на классическое. После удаления этих программ всё заработало. В нашем конкретном случае это была программа:
Метод №6.
Попытаемся откатить систему к более раннему состоянию, когда этих проблем ещё не было.
- Нажав Ctrl + Shift + Esc вызовем Диспетчер задач. Если окно диспетчера пустое, внизу справа необходимо нажать «Подробнее».
- Файл > Запустить новую задачу.
- Ставим галочку «Создать задачу с правами администратора«, в строке «Открыть» набираем rstrui, затем нажимаем Ok.
- Далее либо Вы увидите окно с сообщением «Защита системы отключена…» — на этом всё, этот метод Вам не подходит, либо увидите список предлагаемых для восстановления контрольных точек. Мастер довольно подробно описывает как и что сделать — запутаться трудно.
Если эти решения не помогли — обращайтесь к нам!
И не забудьте вступить в наши группы ВК и ОК! Смотрите наши видеоинструкции на нашем YouTube канале.
kb.stspp.ru
Ошибка Google Chrome «Класс не зарегистрирован»: простейшая методика исправления
Достаточно часто многие юзеры, использующие для интернет-серфинга браузер Google Chrome, сталкиваются с неприятной ситуацией, когда система вместо запуска программы пишет «Класс не зарегистрирован». Почему это происходит, и как исправить подобного рода сбои, сейчас и попытаемся выяснить.
Суть ошибки «Класс не зарегистрирован» (Windows 8)
Вообще, заметим сразу: эта ошибка характерна большей частью исключительно для браузера Google Chrome, и появляться она начала только в Windows 8 и более поздних версиях «операционок».
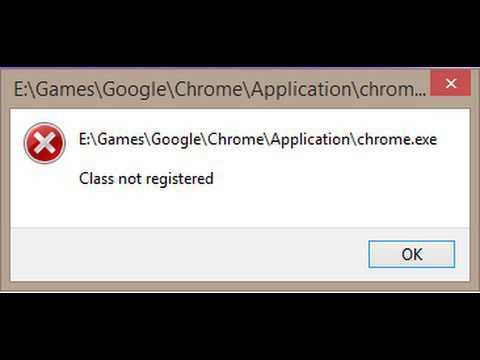
Если вдруг на экране при запуске браузера выдается сообщение о том, что класс не зарегистрирован, этому можно дать одно объяснение. Дело в том, что в «восьмерке» браузер интегрируется в систему и запускается несколько иначе, чем это было в предыдущих версиях. Старт программы производится не через ярлык, ссылающийся на исполняемый EXE-файл, а через Class ID. Не будем лезть в дебри компьютерного софта, а ограничимся только этим пояснением. Дальше будет понятнее.
Причины появления ошибки
Как уже понятно, при возникновении сбоя с сообщением «Класс не зарегистрирован» попросту не удается инициализировать запуск браузера по специальным ключам системного реестра (в частности, даже при попытке установки Google Chrome в качестве браузера по умолчанию при предложении самой программы).
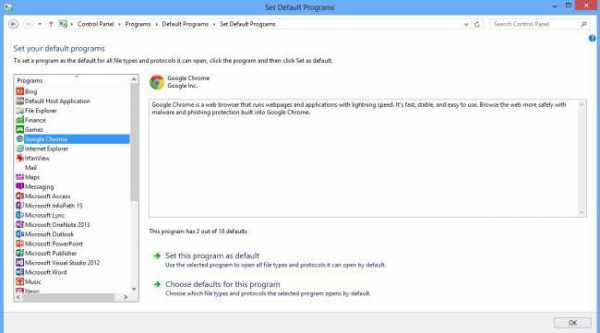
В данном случае устанавливать браузер в качестве основного средства для просмотра веб-содержимого нужно из специального раздела программ по умолчанию, который можно найти через поиск или в Панели управления.
Также проблема появления сообщения «Класс не зарегистрирован» может быть связана с ситуацией, когда производится установка новой версии браузера поверх устаревшей без предварительного удаления. Таким образом, напрашивается самое простое решение, позволяющее коренным образом исправить ситуацию.
Простейший способ исправления
Да-да! Это именно удаление программы. Вот только обычная деинсталляция средствами Windows оказывается совершенно неполной, поскольку в системном реестре частично остаются неудаленные ключи. То же самое касается и файлов на жестком диске в каталоге с программой Program Files или Program Files(x86).
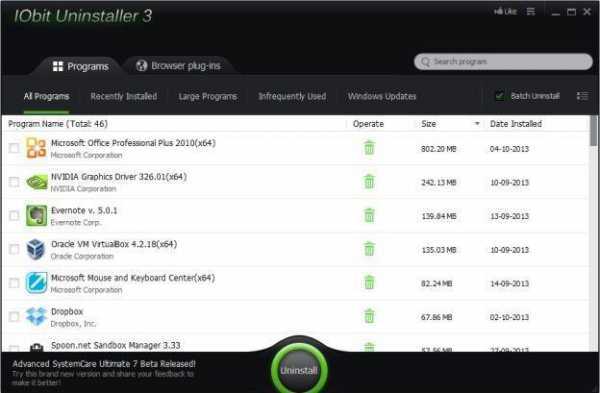
Тут лучше воспользоваться утилитами вроде iObit Uninstaller, которые способны производить глубокое сканирование на предмет остаточных объектов и удалять их целиком и полностью. Но после такого мощного удаления следует найти в Интернете (лучше всего на официальном ресурсе) самую свежую версию браузера и инсталлировать Chrome повторно.
Ошибка «Класс не зарегистрирован»: редактирование записей реестра
Но что делать, когда пользователь не хочет, например, потерять закладки? Понятно, что удалять браузер не стоит. Но вот сообщение «Класс не зарегистрирован» будет появляться снова и снова. В качестве самого простого инструмента предварительно можно испльзовать экспорт закладок в HTML-файл. Но можно поступить и несколько иначе, хотя предлагаемый способ достаточно сложен. Для начала нужно кликнуть правой кнопкой на ярлыке браузера и выбрать из меню строку свойств.
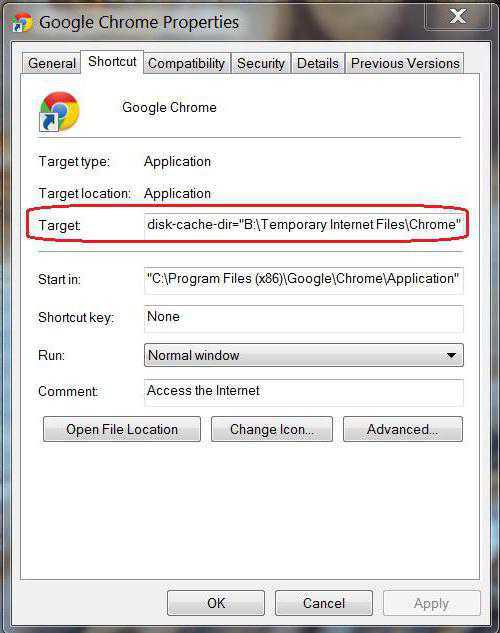
Теперь на вкладке ярлыка внизу слева нажимаем кнопку месторасположения файла, после чего выбираем самую свежую версию браузера и заходим в саму директорию. Теперь копируем полный путь из адресной строки. Его лучше сохранить в каком-нибудь текстовом документе, например, в текстовом файле, созданном при помощи обычного Блокнота.
Далее в меню «Выполнить» (Win + R) прописываем команду regedit и входим в редактор системного реестра. Здесь нам понадобится поиск, вызываемый либо из основного меню, либо сочетанием Ctrl + F, либо просто клавишей F3.
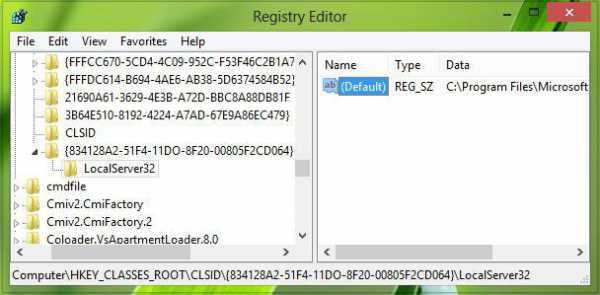
В поисковом запросе прописываем комбинацию 5C65F4B0-3651-4514-B207-D10CB699B14B, а затем входим в данную ветку. Здесь нас интересует подпапка LocalServer32, в которой имеется ключ Default или два (еще один - ServerExecutable). Каждую запись нужно открыть для редактирования и ввести в соответствующих полях тот путь к файлу, который был скопирован ранее. После этого проблема должна исчезнуть. Кстати, поиск можно задавать именно по названию папки, если данная ветка найдена не будет.
На всякий случай можно повторить поиск. Если вдруг обнаружатся еще какие-то ключи, кроме двух отредактированных, их тоже следует поменять. Но в целом, как показывает практика, достаточно и таких нехитрых манипуляций.
Напоследок остается добавить, что проблема может быть связана и с некоторыми надстройками. В самом распространенном варианте может потребоваться переустановить Adobe Flash Player, предварительно скачав с официального ресурса его последнюю актуальную версию.
fb.ru
Ошибка Класс не зарегистрирован в Chrome
На днях столкнулся с интересной ошибкой браузера Google Chrome в операционной системе Windows 10. Заключается она в том, что при попытке запустить Интернет-обозреватель, система выдаёт ошибку и пишет «Класс не зарегистрирован». Она может появится если Вы, например, поставите одну версию Хрома поверх другой. При этом, если кликнуть на ярлыке правой кнопкой мыши и выбрать пункт «Запуск от имени Администратора», то приложе
htfi.ru
"Free Audio Dub класс не зарегистрирован"
Подобное сообщение говорит о проблемах с системными билиотеками.В вашем реестре не хватает некоторых файлов, которые необходимо зарегистрировать, чтобы они начали работать.
Для исправления проблемы:
1. Запустить блокнот. Пуск -> вводим в строку поиска “Notepad” и жмем Enter.
2. В блокнот копируете отсюда и вставляете список библиотек.
regsvr32 quartz.dllregsvr32 qdv.dllregsvr32 wmpasf.dllregsvr32 acelpdec.axregsvr32 qcap.dllregsvr32 psisrndr.axregsvr32 qdvd.dllregsvr32 g711codc.axregsvr32 iac25_32.axregsvr32 ir50_32.dllregsvr32 ivfsrc.axregsvr32 msscds32.axregsvr32 l3codecx.axregsvr32 mpg2splt.axregsvr32 mpeg2data.axregsvr32 sbe.dllregsvr32 qedit.dllregsvr32 wmmfilt.dllregsvr32 vbisurf.axregsvr32 wiasf.axregsvr32 msadds.axregsvr32 wmv8ds32.axregsvr32 wmvds32.axregsvr32 qasf.dllregsvr32 wstdecod.dll
Должна получиться приблизительно такая картина:
3. Весь этот файл сохраняете в произвольном месте под любым именем с расширением *.bat.
Сразу это сделать не получится, поэтому сохраните под любым именем в любом месте этот файл с расширением *.txt.
Например, я сначала данный файл сохранил на диске С в Program Files под именем asd.txt, затем изменил формат и получился файл asd.bat.
4. Запустите этот файл и установите библиотеки.Делайте это НЕ с Total Commandera, а с помощью проводника (Мой Компьютер).
5. Перезапустите Free Audio Dub.Готово! Проверяйте работоспособность программы.
softobase.com
- Как улучшить свой компьютер для игр

- Не отображаются значки
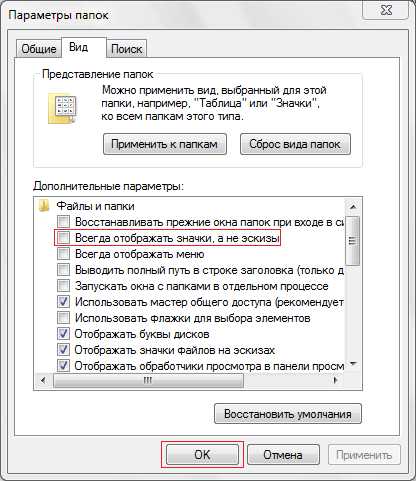
- Как очистить кэш вот

- 1С терминальный сервер
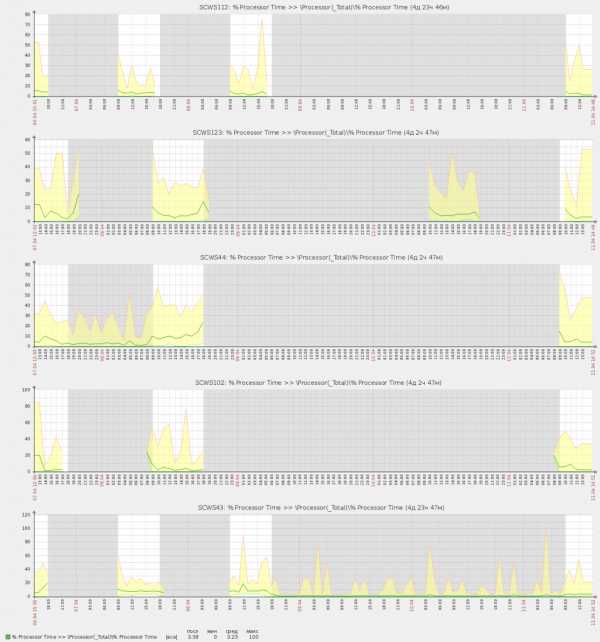
- Назначение клавиши home

- Что такое visual c

- Как удалить с компьютера вирусные программы
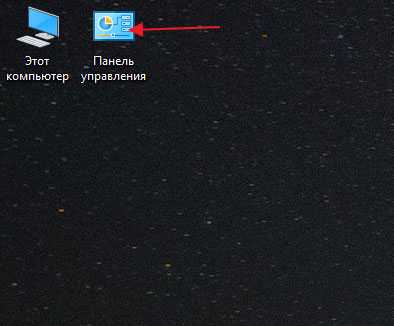
- Как очистить от пыли системный блок компьютера

- Батник это

- Как с телефона сделать интернет на компьютер
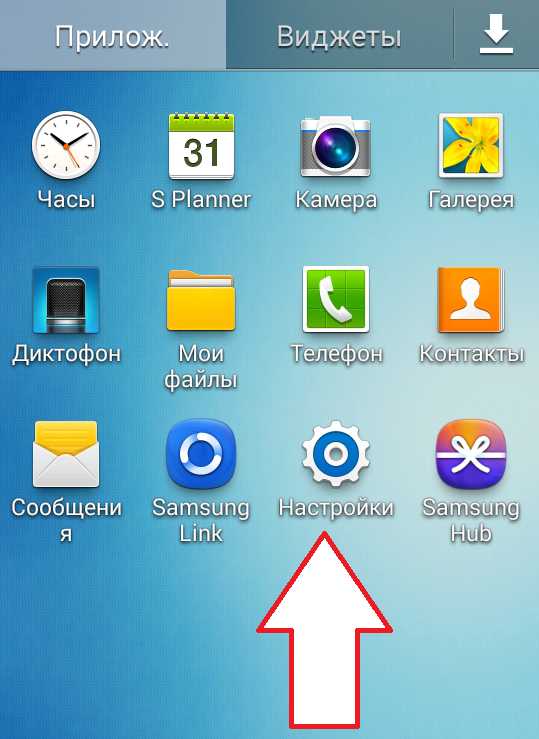
- Opera обновить