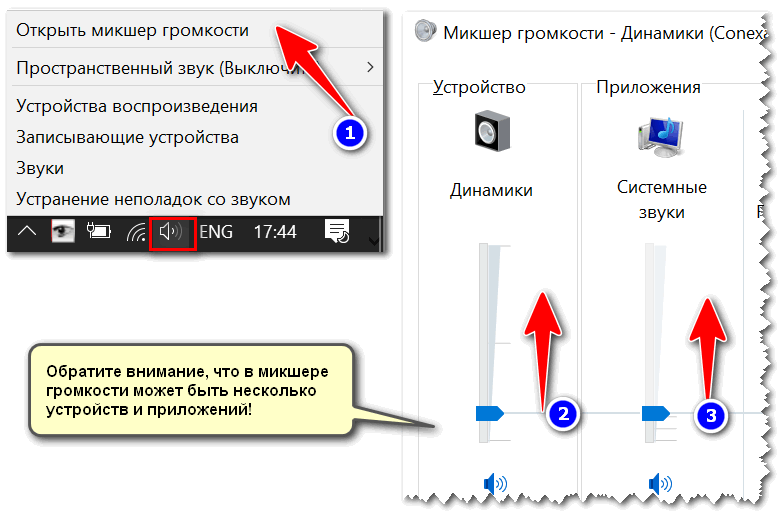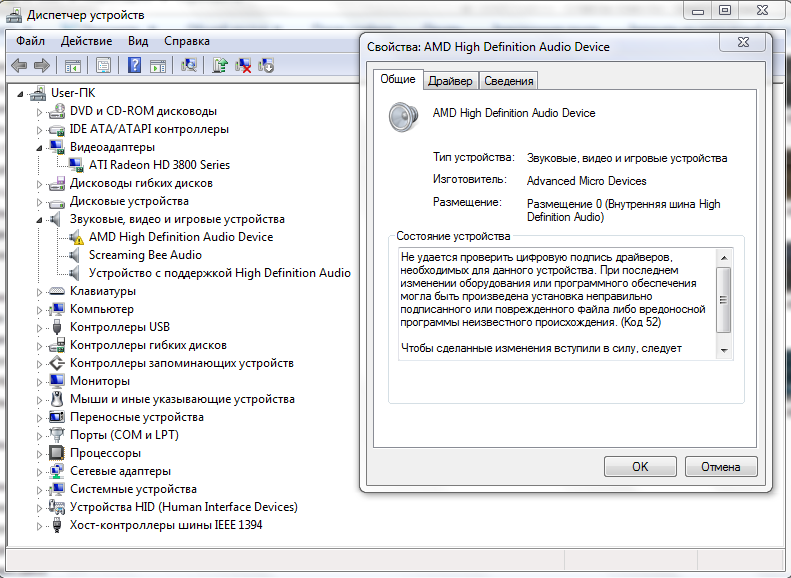Что делать если пишет звуковые устройства не установлены: «Звуковые устройства не установлены» в Windows 7
Содержание
Видео без звука на компьютере и телефоне? Простые способы как это исправить
Бывает так, что проигрыватель на компьютере или смартфоне неожиданно начинает воспроизводить все видео без звука. Или же не все, но запуская на проигрывание какой-то конкретный файл, вы обнаруживаете, что нет звука на видео, хотя он должен быть. В этом случае, а также когда нет звука на YouTube, причина может быть как в аппаратном, так и в программном обеспечении устройства. В статье мы разберем, почему может исчезнуть аудиодорожка и что делать, когда пропал звук на видео и его нужно восстановить.
Нет звука на видео на компьютере: ищем причину
Случай 1. Нативный проигрыватель Windows 10 или другой операционной системы воспроизводит видео, но звук в нем отсутствует.
Когда родной проигрыватель показывает картинку, но не проигрывает звук, нужно проверять:
Драйверы на звуковую карту – они могут быть не установлены или нуждаются в обновлении;
Непосредственно звуковую карту – возможно проблемы с ее исправностью;
Кодеки с поддержкой того типа мультимедийного контейнера, в который упакован проигрываемый видеоролик;
Ползунки громкости в системе, на подключенных колонках (наушниках) и в плеере – внимательно посмотрите, точно ли не установлен режим «Без звука» и не выкручен на минимум механический регулятор громкости на подключенном устройстве воспроизведения.

Случай 2. Сторонняя программа-плеер проигрывает видео без звука.
Обычно в мультиформатных плеерах для десктопных операционных систем все нужные кодеки встроены в установочный файл. Но при возникновении проблемы со звуком на компьютере не в нативном проигрывателе стоит также внимательно проверять:
Само звуковое оборудование и драйверы на него;
Кодеки, подходящие под формат открываемого фильма или клипа;
Настройки громкости.
Случай 3. В плеере и в целом в системе звук есть, но нет звука на YouTube или любом другом онлайн-сервисе с видео, открываемом в браузере.
Если нет звука на видео в Интернете, нужно убедиться, что всё в порядке из этого списка:
Установлены корректные настройки громкости;
На вкладке не выключен звук;
У программы есть доступ к воспроизводящим аудио устройствам;
Вы используете свежую версию программного обеспечения с поддержкой технологии декодирования и показа видео из Интернета.

Прежде чем искать решение проблемы со звуком, постарайтесь найти возможность убедиться, что звуковая дорожка на месте и аудио отсутствует конкретно на устройстве или в программе. Для этого можно отправить ролик знакомому и попросить открыть или скинуть его на смартфон и попробовать воспроизвести в любом поддерживающем формат приложении.
Конвертация видео – один из лучших вариантов исправить ситуацию с отсутствием звука
Зачастую причина отсутствия звука при просмотре видео не в случайно отключенных колонках или неисправности звуковой карты, а в повреждении самого файла или какой-то из подсистем проигрывателя. В первом случае запись сохраняется как бы бракованной – какая-то часть данных теряется при копировании, из-за заражения записи компьютерным вирусом или механического повреждения памяти, например, поцарапанного диска или неудачно упавшей об асфальт флешки. Во втором – в неполадках виноват «поеденный» вредоносным ПО или иным образом поврежденный проигрыватель либо кодек.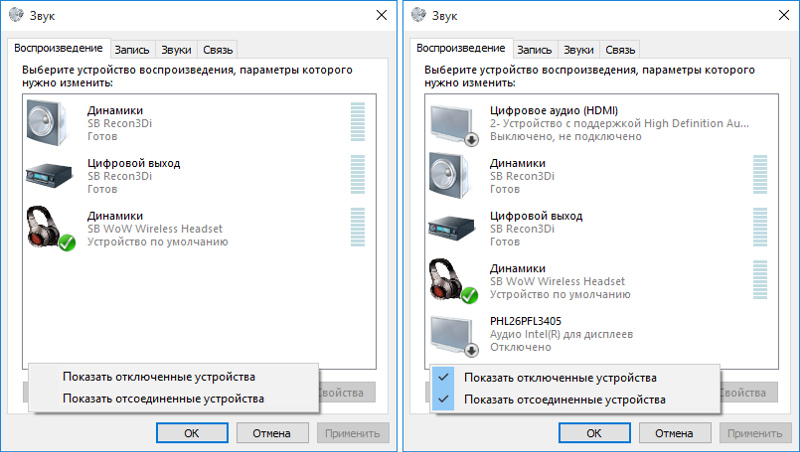
В случае с поврежденными кодеками исправлять ситуацию просто:
Внимательно читаете сообщение проигрывателя о проблеме с кодеком;
Ищете в Интернете и ставите на скачивание подходящий;
Устанавливаете, следуя советам мастера.
Перезагружаете компьютер и пробуете снова открыть файл, если звук будет воспроизводиться, значит дело было в кодеках.
Когда есть подозрения, что видео не хочет нормально работать из-за проблем с проигрывателем, то программу надо просто удалить полностью и установить заново. О необходимости экстренной переустановки или выбора в пользу другого более функционального плеера, говорит то, что используемый стал нестабильно работать, он тормозит во время проигрывания (хотя раньше такого не было), в нем периодически пропадает не только звук, но и иногда и картинка, случаются вылеты и длительные зависания без видимых на то причин.
Третий вариант – битый файл. К сожалению, восстановить поврежденную звуковую дорожку на самостоятельно снятом или скачанном видеоролике не всегда возможно. Тем не менее, Movavi Video Converter часто помогает, когда пропал звук на видео. Конвертер – это не просто программа для смены формата файла, это сложный перекодировщик. И если в мультимедийном контейнере сама звуковая дорожка сохранилась, «сломались» только механизмы ее извлечения, то конвертация может исправить снятый материал и вернуть возможность его корректного просмотра.
Тем не менее, Movavi Video Converter часто помогает, когда пропал звук на видео. Конвертер – это не просто программа для смены формата файла, это сложный перекодировщик. И если в мультимедийном контейнере сама звуковая дорожка сохранилась, «сломались» только механизмы ее извлечения, то конвертация может исправить снятый материал и вернуть возможность его корректного просмотра.
Шаг 1. Скачайте и установите Movavi Video Converter
Скачать установочный файл для Mac OS или Windows можно на официальном сайте программы. Быстро и правильно установить конвертер поможет пошаговый мастер с инструкциями на русском языке.
Шаг 2. Добавьте файл в программу и настройте направление конвертации
Вы можете добавить один или несколько файлов для преобразования их в другой формат. Внимательно отнеситесь не столько к выбору результирующего формата – MP4, MOV, AVI и пр., – сколько к используемому кодеку аудио и тонким настройкам.
Шаг 3. Запустите конвертацию и проверьте получившийся файл
Выберите путь сохранения файла и, когда все будет готово, жмите на Конвертировать, чтобы преобразовать видео в другой формат и, возможно, устранить проблему со звуком. Когда процесс завершится. Папка с роликом откроется автоматически. Проиграйте видео сразу же, чтобы в случае, если звук все еще отсутствует, попробовать конвертацию с другими настройками.
Что делать, если нет звука на YouTube
Не так часто, но все еще встречается проблема, когда в целом на компьютере звук есть, а именно на YouTube он пропал. В этом случае можно воспользоваться любым сервисом для скачивания видео с «Ютуба», загрузить его в память компьютера и смотреть в плеере. Но это неудобно и не быстро, поэтому попробуем вместе выявить причину молчания браузерного проигрывателя – скорее всего, она легко устранима.
Прежде чем винить в отсутствии звука при онлайн-воспроизведении программу, приложение, умный телевизор, компьютер, планшет или телефон, убедитесь на другом устройстве, что в ролике действительно есть аудиодорожка.
 Может быть записать аудио не смогла как раз камера снимавшего или фоновая музыка – если это клип – была удалена сервисом в рамках соблюдения авторских прав создателей мультимедийного контента.
Может быть записать аудио не смогла как раз камера снимавшего или фоновая музыка – если это клип – была удалена сервисом в рамках соблюдения авторских прав создателей мультимедийного контента.
Прежде, чем устранять какие бы то ни было проблемы, попробуйте скопировать ссылку на проблемное видео и открыть ее в другом браузере. Например, если вы обычно смотрите все в Opera, то можно попробовать скачать и установить Chrome или Firefox. Если в альтернативной программе все будет работать, значит дело в вашем любимом веб-браузере: он нуждается в обновлении или сбросе на базовые настройки по умолчанию.
Также исправить отсутствие звука на YouTube может помочь регулировка системных настроек громкости. Откройте настройки операционной системы и найдите в них звуковой микшер – подсистему, в которой отображаются все подключенные аудио-устройства (через стандартные порты, USB, по HDMI). Установите на максимум ползунок громкости браузера. После этого перезапустите браузер и попробуйте повторно включить видео.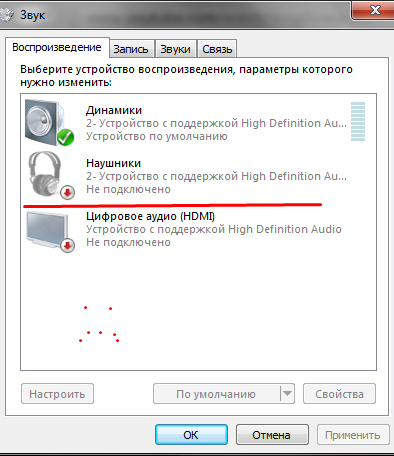
В старых версиях Windows распространена проблема ошибки проигрывания звука из Интернета из-за ошибочно прописанных в реестре параметров. Не будем вдаваться в подробности откуда может возникать данная проблема, сосредоточимся на том, как исправить ситуацию. потратив минимум времени.
Редактируем реестр в Windows (32-битная версия):
Нажмите Win+R для открытия встроенного в операционную систему от Microsoft средства запуска интегрированных инструментов настройки.
Скопируйте в открывшееся окошко команду regedit и нажмите клавишу ввода.
Найдите в огромном перечне веток реестра нужную: HKEY_LOCAL_MACHINE \ SOFTWARE \ Microsoft \ Windows NT \ CurrentVersion \ Drivers32, – можно использовать поиск.
В ветке отыщите параметр wavemapper и установите для него значение msacm32.drv.
Возможно такое, что параметр вообще будет отсутствовать.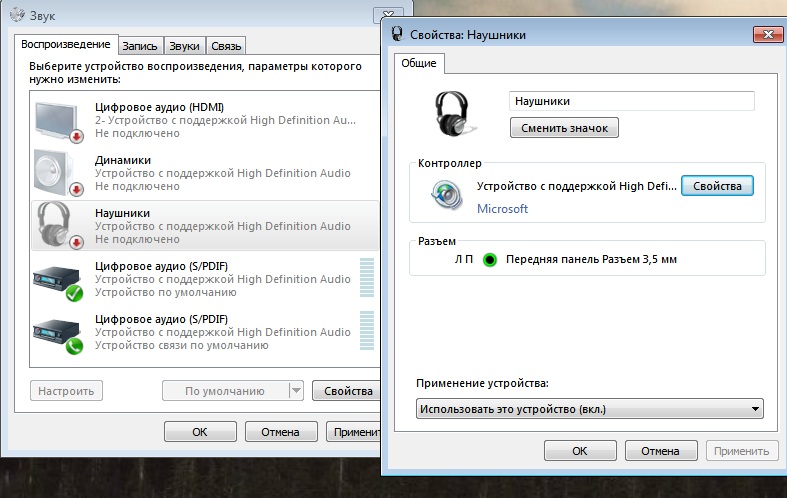 Тогда его придется создавать вручную. это не сложно, быстро и может помочь вернуть звук в браузер. Сделайте следующее:
Тогда его придется создавать вручную. это не сложно, быстро и может помочь вернуть звук в браузер. Сделайте следующее:
В панели со списком параметров откройте контекстное меню и выберите Создать → Строковый параметр.
Назовите новый параметр wavemapper.
Дважды кликните по ячейке со свежесозданным параметром в ветке реестра и впишите в поле во всплывшем окне значение msacm32.drv.
Закройте редактор реестра и перезагрузите компьютер.
Что делать, если ни один из перечисленных методов не помог? Не отчаиваться и пробовать другие способы вернуть звук при просмотре YouTube. Например, блокировать аудио могут сторонние дополнения для браузера: блокировщики рекламы, парсеры, надстройки и пр. Потому, если звук пропал, попробуйте отключить все плагины – может помочь. А чтобы выявить истинного виновника проблем со звуком, включайте плагины по одному и после каждой активации обновляйте страницу YouTube и проверяйте, не заблокирована ли аудиодорожка снова.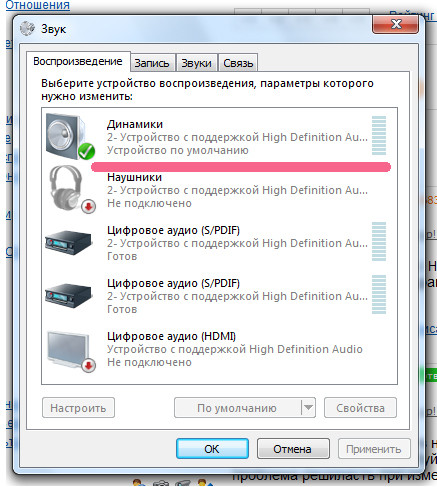
Бонус-совет. Когда видео на YouTube без звука и нет возможности проверить, будет ли аудио воспроизводиться в альтернативных браузерах и на других устройствах, можно в настройках самой платформы активировать показ автоматически сгенерированных субтитров. Если делать захват звука не из чего, то есть, например, звук в веб-камере был отключен при съемке, будет уведомление об отсутствии аудиодорожки. Также субтитры могут пригодиться как альтернатива звуковой дорожке – если нет времени прямо сейчас решать проблему глобально.
Нет звука на видео в iPhone: куда нажимать
На iPhone и iPad проблемы с проигрыванием звука в плеере или онлайн случаются редко, но даже гаджеты на iOS от такой беды не защищены на 100%. Мы пересмотрели десятки статей в Интернете и выбрали наиболее действенные советы по решению проблемы с пропавшим звуком на видео, воспроизводимом в iOS.
Попробуйте сбросить звуковой профиль. У iPhone и iPad при активации беззвучного режима при определенных настройках звук пропадает не только на звонке и уведомлениях, но и в проигрывателе.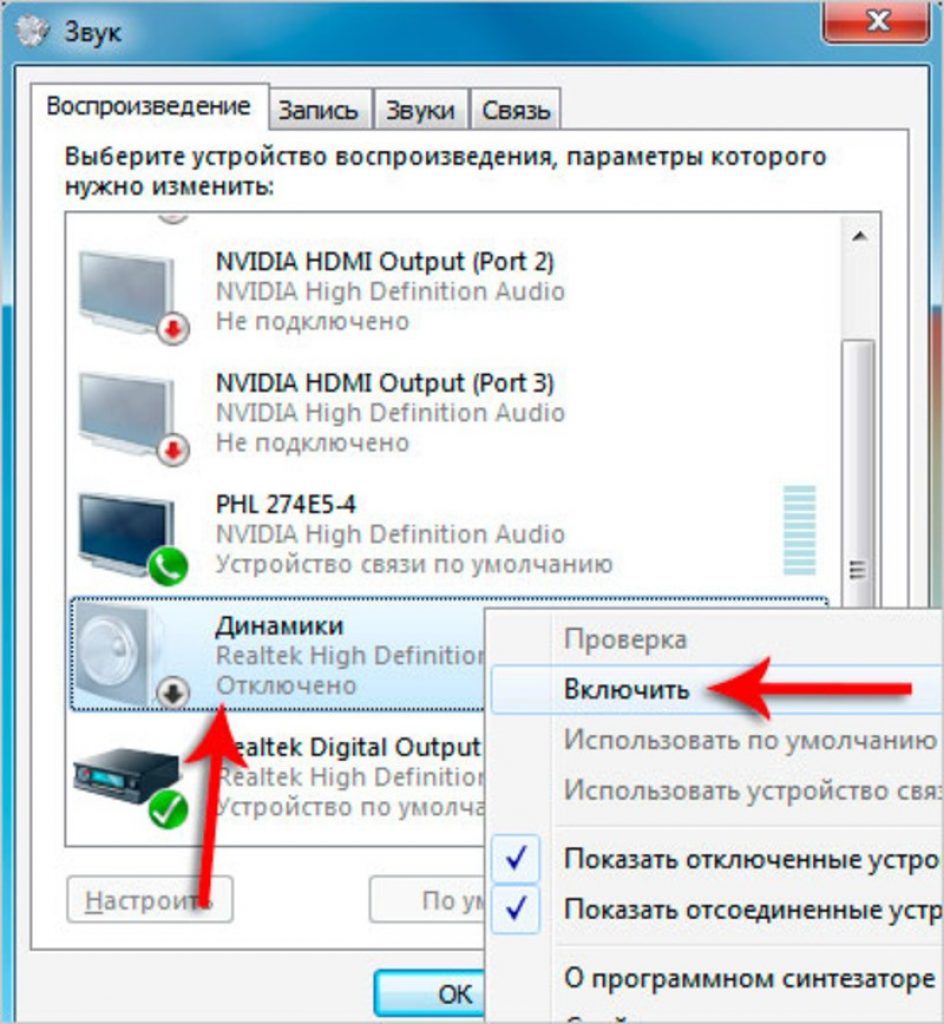 Для того, чтобы снятый со звуком ролик гаджет показывал так, как надо, следует перед воспроизведением сделать следующее:
Для того, чтобы снятый со звуком ролик гаджет показывал так, как надо, следует перед воспроизведением сделать следующее:
Переключиться в режим звонка.
Отрегулировать громкость динамика.
Отключить наушники и прочие устройства: можно просто выключить Bluetooth и другие беспроводные интерфейсы.
Деактивируйте режим Не беспокоить в меню настроек смартфона или планшета.
В ряде случаев, когда смартфон или планшет на iOS показывает видео, но звук не идет, это может указывать на проблемы с динамиками или другими деталями устройства. Попробуйте отнести ваш iPhone/iPad в сервис на диагностику, особенно когда ни в одном из воспроизводимых видео нет звука. Чтобы предупредить дорогостоящий ремонт и не остаться без возможности смотреть ролики со звуком со смартфона, следуйте рекомендациям по эксплуатации и обслуживанию устройства:
Используйте специализированные заглушки для всех разъемов;
Храните iPhone подальше от пыли, воды и грязи;
При съемке на телефон, держите его крепче и не используйте сомнительные дешевые селфи-палки, из которых он может выскользнуть и упасть;
Приобретайте только фирменные чехлы и аксессуары, потому что аналоги и подделки могут нанести вред всем системам вашего гаджета.

И самый ценный совет для владельцев «яблочных» устройств, с которыми происходит что-то неладное – не воспроизводится звук: попробуйте конвертировать видео в MOV или MP4. Эти форматы обычно без проблем проигрываются нативным плеером. В Movavi Video Converter есть даже готовые профили для конвертации под iPhone – преобразование происходит быстро и без ошибок. Если после конвертации звук не появился, значит дело точно не в отсутствии кодеков. Тогда лучше проверить работу динамика в других программах и, если молчит, то нести устройство в ближайший авторизованный сервис.
На Андроиде нет звука при просмотре видео: в чем может быть дело
Почему нет звука на Андроиде – не менее популярный вопрос, чем предыдущий – про iPhone и iPad. Некоторые смартфоны на Android отказываются проигрывать аудио в мультимедийном контейнере с видео буквально с первого включения, причиной тому – отсутствие кодеков.
На Honor, Samsung, Xiaomi и телефонах некоторых других популярных марок пак кодеков для мультимедиа установлен еще на заводе.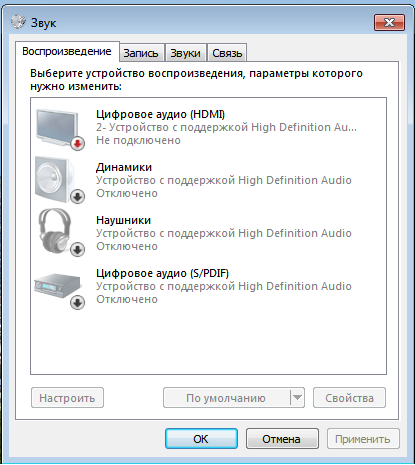 Но вот на смартфонах попроще, так называемых безымянных или noname, отсутствие кодеков – привычное дело. Буквально, пользователь включает ролик, а тот или совсем не открывается, или проигрывается без звуковой дорожки, или без картинки, или виснет. В обоих случаях решение одно: ищите в Интернете, как установить кодеки на ваш смартфон или выбираете в Play Market проигрыватель со встроенными кодеками, например, VLC.
Но вот на смартфонах попроще, так называемых безымянных или noname, отсутствие кодеков – привычное дело. Буквально, пользователь включает ролик, а тот или совсем не открывается, или проигрывается без звуковой дорожки, или без картинки, или виснет. В обоих случаях решение одно: ищите в Интернете, как установить кодеки на ваш смартфон или выбираете в Play Market проигрыватель со встроенными кодеками, например, VLC.
Когда со смартфоном вдруг происходит нечто странное – вчера все работало, а теперь в мультимедиа нет звука, ни перезагрузка, ни перемотка не помогает. Скорее всего вы просто случайно отключили звук в видео или в самом смартфоне. Внимательно посмотрите, не установлен ли у вас режим «Не беспокоить» или нечто подобное – это может влиять на возможность воспроизведения роликов со звуком как в приложении из внутренней памяти устройства, так и в онлайне.
Закрытие системного процесса, связанного с видеодрайвером, также может вылиться в пропадание звука в основном динамике и/или в динамиках подключенных устройств (колонок, наушников). Перезапустить закрытый процесс помогает перезагрузка. Если же не получилось, можно также испробовать вариант сброса гаджета на заводские настройки – для этого перейдите в меню настроек и найдите там соответствующий пункт. Учтите, что сброс уничтожит все, что хранится во внутренней памяти смартфона на Андроиде, поэтому позаботьтесь о создании резервной копии файлов.
Перезапустить закрытый процесс помогает перезагрузка. Если же не получилось, можно также испробовать вариант сброса гаджета на заводские настройки – для этого перейдите в меню настроек и найдите там соответствующий пункт. Учтите, что сброс уничтожит все, что хранится во внутренней памяти смартфона на Андроиде, поэтому позаботьтесь о создании резервной копии файлов.
Разумеется, смартфоны на Андроид также могут выдавать проблемы со звуком в видео из-за аппаратных неполадок. Например, неудачное падение или попадание воды под крышку способно привести к порче динамика. Если вы видите, что не просто нет звука в видеозаписях, а и музыка не проигрывается, и в режиме звонка нет мелодии при поступлении входящего вызова, то скорее всего дело в «железе» и нужно показать смартфон мастеру в сервисном центре.
При возникновении проблем с корректным проигрыванием видео, в первую очередь, не паникуйт – все исправимо и, скорее всего, вы сможете решить проблему без обращения в сервисный центр. Как вы уже поняли, причины отсутствия звука на видео могут быть разными – программными, аппаратными или просто следствием случайного отключения громкости. Буквально вчера вы смотрите скачанные ролики и фильмы онлайн, а сегодня звук не работает. В этом случае попробуйте все подходы, которые мы описали в статье, если не поможет – обратитесь к мастеру. Но справедливо будет заметить, что лидером топа причин почему так происходит – нет звука – является банальная невнимательность.
Как вы уже поняли, причины отсутствия звука на видео могут быть разными – программными, аппаратными или просто следствием случайного отключения громкости. Буквально вчера вы смотрите скачанные ролики и фильмы онлайн, а сегодня звук не работает. В этом случае попробуйте все подходы, которые мы описали в статье, если не поможет – обратитесь к мастеру. Но справедливо будет заметить, что лидером топа причин почему так происходит – нет звука – является банальная невнимательность.
Интерфейсы приложений, как бы ни старались разработчики, несовершенны: каждый может неудачным касанием к сенсорному дисплею или нажатием кнопки на клавиатуре компьютера активировать беззвучный режим. Когда же аудио не работает из-за кодеков, лучше сразу установите Movavi Video Converter или другую программу, чтобы преобразовать проблемный файл. Также можно установить недостающие кодеки, но с конвертацией проще. И программа вам не раз пригодится благодаря поддержке широкого спектра форматов мультимедиа и значительному набору простых полезных подсистем для работы с видео.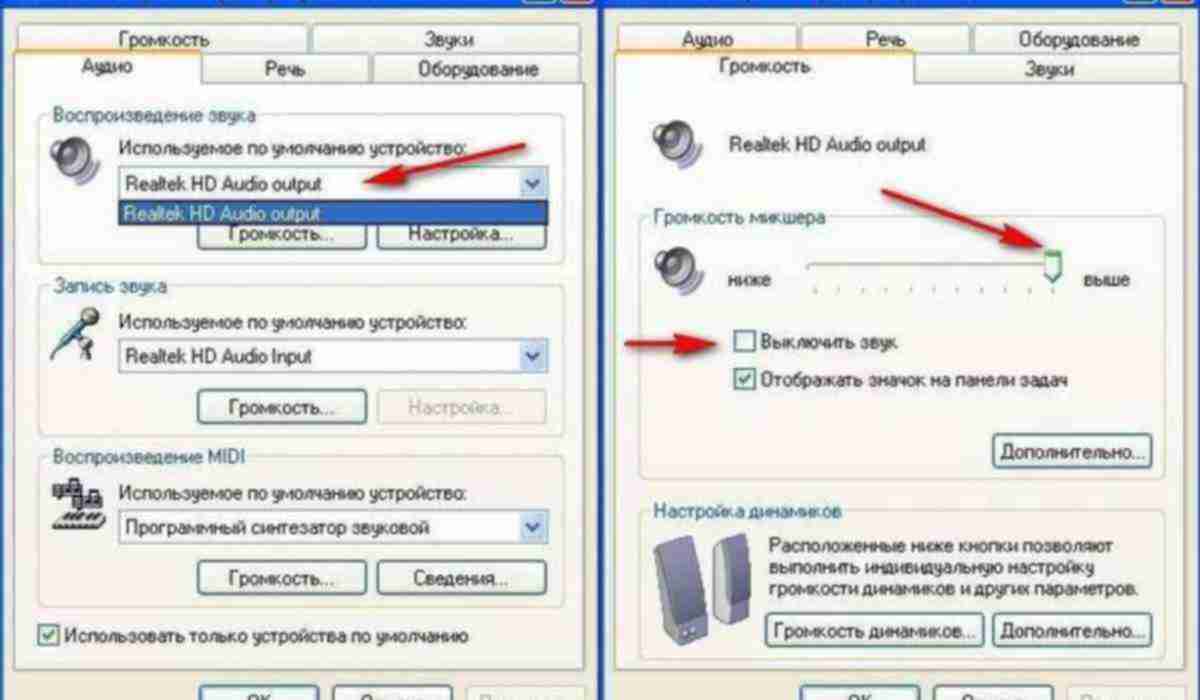
Отличный способ перевести мультимедиа в нужный формат!
Остались вопросы?
Если вы не можете найти ответ на свой вопрос, обратитесь в нашу службу поддержки.
Подпишитесь на рассылку о скидках и акциях
Подписываясь на рассылку, вы соглашаетесь на получение от нас рекламной информации по электронной почте и обработку персональных данных в соответствии с Политикой конфиденциальности Movavi. Вы также подтверждаете, что не имеете препятствий к выражению такого согласия. Читать Политику конфиденциальности.
После установки Windows 10 пропал звук: как решить проблему
Временами, при обновлении до Windows 10 или ее чистой установке, пользователи сталкиваются с неисправностью звуковой системы. Она дает сбой или совсем перестает работать. Бывает, что звук пропадает полностью, иногда его громкость становится тише постепенно. В некоторых случаях перестает нормально функционировать выход на наушники в передней части панели компьютера. Причиной того, что после установки Windows 10 пропал звук, может быть совокупность нескольких факторов. О том, как от нее избавиться, и устранить последствия сбоя, в продолжение этой статьи.
Причиной того, что после установки Windows 10 пропал звук, может быть совокупность нескольких факторов. О том, как от нее избавиться, и устранить последствия сбоя, в продолжение этой статьи.
Наименее эффективный способ — использование системного сервиса устранения неисправности воспроизведения звука ОС. Впрочем, ему тоже следует уделить внимание. Для этого необходимо найти ярлычок динамика, правым кликом открыть меню и выбрать «Обнаружить неполадки со звуком». Нет гарантий, что подействует, но таким образом исключаются наиболее явные неисправности системы, подразумевающие износ элементов компьютера и их замену.
Второй стандартный способ — использование диспетчера устройств. Когда неисправность проявляется при очередном обновлений ОС, через нажатие правой кнопки мыши по меню «Пуск» выбирается звуковая карта пользователя. Далее правым кликом открывается меню, находится вкладка «Драйвер» и нажимается «Откатить». Отключение автоматического обновления IT-продуктов для звуковой карты также может предотвратить появление проблем с ней в будущем.
Содержание
- Негативное влияние установки и обновления ОС на звук
- Установка драйвера для звука в новом ОС
- Устранение неисправности звука или микрофона
- Ключевые параметры устройств воспроизведения
- Устранение прочих неисправностей
- Заключительные рекомендации
Негативное влияние установки и обновления ОС на звук
[shortcod1]
Причина неисправности аудио воспроизведения проявляется не сразу. Часто, когда звук исчезает, ярлычок динамика на панели задач на это реагирует с опозданием. Он продолжает показывать, что все в норме, в «Диспетчере устройств» сохраняется сообщение «Устройство работает нормально», а обновление ОС не требуется.
Единственная подсказка для опытного пользователя — обозначение звуковой платы в виде «Устройство с поддержкой High Definition Audio». Такое название является надежным индикатором отсутствия необходимых IT-продуктов. Чаще неисправности подвержены звуковые чипы ноутбуков Asus и Sony. Среди них Realtek, Conexant SmartAudio HD и VIA HD.
Среди них Realtek, Conexant SmartAudio HD и VIA HD.
Установка драйвера для звука в новом ОС
Есть несколько действенных способов устранить неисправность. Наиболее эффективный включает следующее:
- В «Поиск» вводится Модель_вашего_ноутбука_support или Модель_вашей_материнской_платы_support. Лучше не искать IT-продукт на ресурсе изготовителя чипа, в частности, Realtek. Рекомендуется посетить интернет-платформу производителя всего устройства.
- В сегменте поддержки пользователей для загрузки находится необходимое ПО. IT-продукты для Windows 7 и 8 совместимы с последней версией ОС. Обязательное условие — соответствие разрядностей (x64 или x86) драйвера и установленной в настоящее время системы. Сведения о том, как их определить, находятся в открытом доступе.
- Далее драйверы устанавливаются.
На первый взгляд, просто, но на практике возникают некоторые трудности. Часть пользователей сообщает, что по окончании процедуры ничего не изменилось.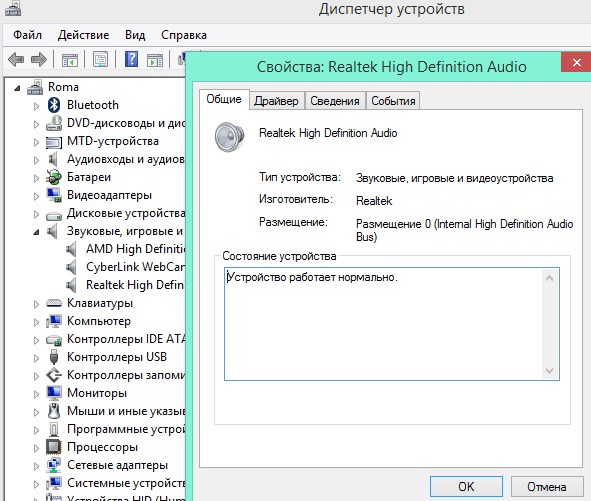 Причина кроется в том, что временами ПО фактически не загружается. При этом система не сигнализирует о сбое. Она проводит пользователя по всем этапам, завершает процедуру, но, просмотрев свойства драйвера в «Диспетчере устройств», соответствующих изменений отыскать не удается.
Причина кроется в том, что временами ПО фактически не загружается. При этом система не сигнализирует о сбое. Она проводит пользователя по всем этапам, завершает процедуру, но, просмотрев свойства драйвера в «Диспетчере устройств», соответствующих изменений отыскать не удается.
Описанный казус устраняется следующим образом:
Установщик запускается в режиме совместимости с более ранней версией ОС. Эта мера наиболее эффективна. В частности, таким образом загружаются на ноутбук Conexant SmartAudio и Via HD. В этом случае данный способ применим, но не гарантирует успех.
В более затруднительных ситуациях помогает предварительное удаление звуковой платы («Звуковые и игровые видеоустройства»), а также компонентов и прочего ПО вкладки «Аудио входы и аудио выходы». В «Диспетчере устройств» правым кликом элемент выделяется и удаляется. В продолжение установщик запускается в режиме совместимости. Когда драйвер по-прежнему не устанавливается, в «Диспетчере устройств» выбирается «Действие» и «Обновить конфигурацию оборудования».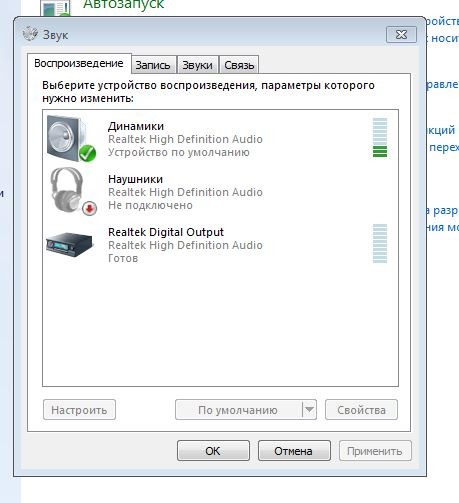 В Realtek этот способ срабатывает сравнительно чаще.
В Realtek этот способ срабатывает сравнительно чаще.
Если в итоге устанавливается предыдущий драйвер, следует правым кликом выделить звуковую плату, а также последовательно нажать «Обновить драйвер» и «Выполнить поиск драйверов на этом компьютере». Затем необходимо проверить, возник ли в перечне новый программный продукт, совместимый с системой.
Если официальный IT-компонент не был найден, представленный выше алгоритм с удалением звуковой платы в диспетчере устройств и обновлением конфигурации оборудования все же стоит применить.
Устранение неисправности звука или микрофона
[shortcod2]
Описанный далее способ подходит для многих ноутбуков, но особенно востребован у владельцев Asus. Причина в том, что у звукового чипа Via Audio чаще случаются казусы с воспроизведением в Windows 10, и с использованием микрофона.
Необходимо предпринять следующие меры:
- Открывается «Аудио входы и аудио выходы». Для этого правым кликом выбирается «Пуск», и нажимается «Диспетчер устройств».

- Каждый пункт открывшегося раздела удаляется, включая драйвер, при поступлении соответствующего предложения от системы.
- Далее необходимо зайти в раздел «Звуковые и игровые видеоустройства», и очистить его аналогичным образом (HDMI компоненты нужно оставить).
- Затем загружается драйвер Via Audio от Asus. Его можно найти на официальном ресурсе. Выбор велик, поскольку для каждой модели ноутбука предлагается соответствующий программный продукт, отдельно для Windows 7 и 8.1.
- Далее в режиме совместимости с выбранной ОС запускается установщик драйвера. Это действие выполняется от имени администратора.
Стоит отметить, что выбор предыдущей версии драйвера неслучаен, поскольку часто работоспособнее бывает VIA 6.0.11.200, а не его современные аналоги.
Ключевые параметры устройств воспроизведения
Большинство начинающих пользователей не придает должного значения необходимости тщательной проверки системы. Особое внимание стоит уделить дополнительным параметрам устройств воспроизведения звука в новой ОС.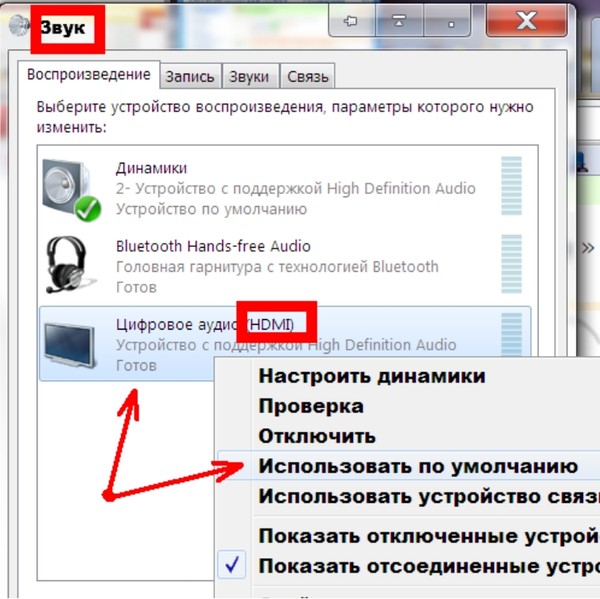 Это делается следующим образом:
Это делается следующим образом:
Правым кликом выбирается ярлычок динамика, находящийся в крайней нижней части области уведомления. Нажимается «Устройства воспроизведения».
После этого следует убедиться в том, что по умолчанию установлено правильное оборудование. Если нет, выбирается необходимое, и нажимается «Использовать по умолчанию».
Если наушники и динамики, как полагается, установлены по умолчанию, необходимо выбрать их правым кликом, нажать «Свойства» и перейти в раздел «Дополнительные возможности» или «Улучшения». В нем отмечается «Отключение всех звуковых эффектов».
По завершении описанной процедуры, необходимо убедиться, работает ли звук.
Устранение прочих неисправностей
[shortcod3]
Бывает, что запись воспроизводится, но очень тихо, а громкость произвольно снижается. При этом пользователь никак не влияет на динамику этих изменений. Звук может начать хрипеть, а громкость бесконтрольно варьироваться.
Для этой проблемы следующие алгоритмы действий:
Рекомендуется войти в «Устройства воспроизведения». Для этого правым кликом выбирается ярлычок динамика.
Для этого правым кликом выбирается ярлычок динамика.
Далее открывается меню того устройства, у которого обнаружилась неисправность. Выбирается «Свойства».
В «Дополнительные возможности» или «Улучшения» отмечается «Отключение всех звуковых эффектов». Далее необходимо применить настройки, после чего вернуться к списку устройств воспроизведения.
После этого открывается вкладка «Связь», и устанавливается «Действие не требуется». Опцию уменьшения громкости или отключения звука необходимо убрать.
Далее выполненные настройки необходимо применить. После проверяется, устранена ли неисправность. Если проблема сохраняется, остается заключительный способ:
- Через «Диспетчер устройств» выбирается звуковая плата, далее «Свойства» и «Обновить драйвер»,
- В перечне установленных драйверов выбирается «неродной» IT-продукт. Обязательное условие — совместимость с ОС. Система самостоятельно может предоставить один из них.
Редко, но случается, что «неродной» IT-продукт способен устранить неисправность, которая впредь не проявляется.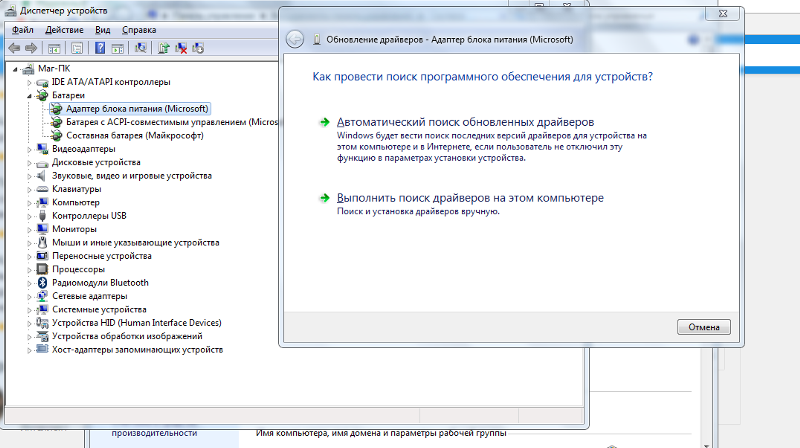
Заключительные рекомендации
В обстоятельствах, когда приведенные примеры решения проблемы воспроизведения звука не помогли, стоит попробовать один из популярных ныне IT-продуктов — драйвер-пак.
Иной аспект вопроса — состояние микрофона, наушников и колонок. Необходимо проверить их работоспособность, поскольку они банально могут быть неисправны. Временами проблема не в операционной системе Windows 10, а в них. При обнаружении неисправности, следует передать их в один из соответствующих сервисных центров, которые в избытке сейчас как в мегаполисах, так и в небольших населенных пунктах.
Как исправить ошибку «Устройство вывода звука не установлено»?
Вопрос
Проблема: Как исправить ошибку «Устройство вывода звука не установлено»?
Здравствуйте. Мои обновления Windows недавно установились автоматически, и после этого я понял, что у меня проблема — что-то не так с моим звуком, так как он не работает. Когда я посмотрел на панель задач, я увидел, что значок динамика имеет эту красную метку и говорит: «Устройство вывода звука не установлено». Я ничего не менял на своем ПК с Windows, хотя это произошло после обновления Windows. Какой-нибудь совет, пожалуйста?
Я ничего не менял на своем ПК с Windows, хотя это произошло после обновления Windows. Какой-нибудь совет, пожалуйста?
Решенный Ответ
Проблемы со звуком в Windows встречаются относительно часто, и ошибка «Устройство вывода звука не установлено» является одной из них. Индикация проблемы отображается четко, так как пользователи могут видеть красный крест рядом со значком динамика на панели задач. [1]
К сожалению, ошибка «Устройство вывода звука не установлено» не позволяет пользователям слушать какие-либо звуки через установленные динамики. Понятно, что эта проблема может вызвать большое разочарование, поскольку выполнение действий, связанных со звуком, таких как просмотр фильмов или прослушивание музыки, становится невозможным.
В большинстве случаев ошибка «Нет устройства вывода звука» возникает после применения обновлений Windows, хотя возможны и другие сценарии. Независимо от того, когда возникает проблема, самое важное, что приходит на ум пользователям, — это то, как исправить проблему «Нет устройства вывода звука», чтобы они могли снова слушать и использовать свои динамики.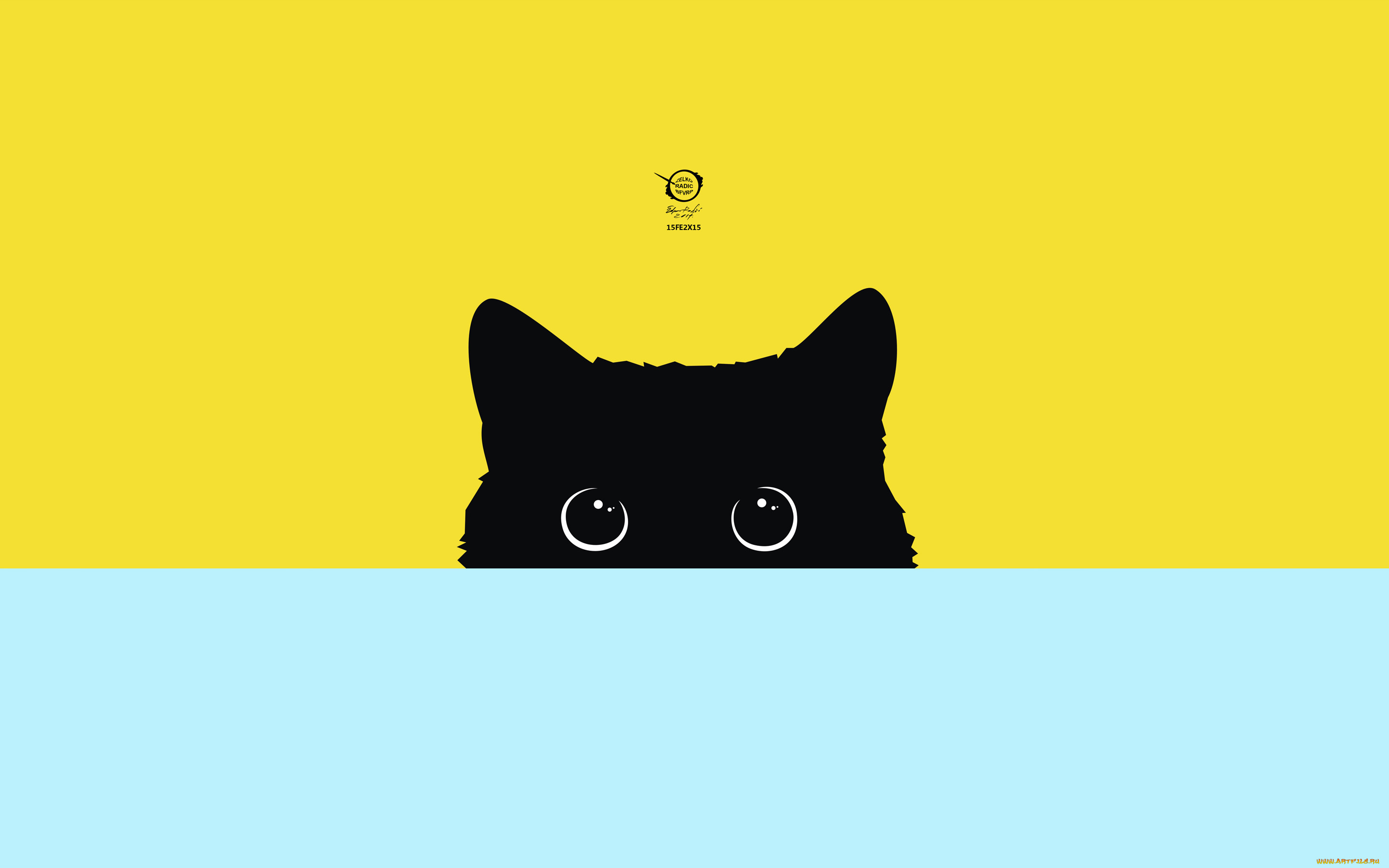
Причиной возникновения проблемы, скорее всего, являются аудиодрайверы [2] — в частности Realtek Audio Driver. Тем не менее, причина может крыться в разных драйверах, так как это зависит от каждой конфигурации системы.
Узнайте, как исправить ошибку «Не установлено устройство вывода звука». [3] Другими словами, без драйверов большая часть вашего компьютера просто не работала бы или страдала от серьезных проблем с совместимостью и производительностью. Поэтому, если что-то пойдет не так с драйверами, надежная аппаратная составляющая просто перестанет работать – как в случае с ошибкой No Audio Output Device is Installed.
Однако нельзя винить во всем драйверы, так как не установлено устройство вывода звука. Исправление ошибки может заключаться в других методах. Например, пользователи сообщили, что проблема была устранена путем запуска средства устранения неполадок со звуком или после перезапуска служб, связанных со звуком.
Мы настоятельно рекомендуем вам просканировать вашу машину с помощью программы для восстановления FortectMac Washing Machine X9, так как возможно автоматическое восстановление вашей системы Windows.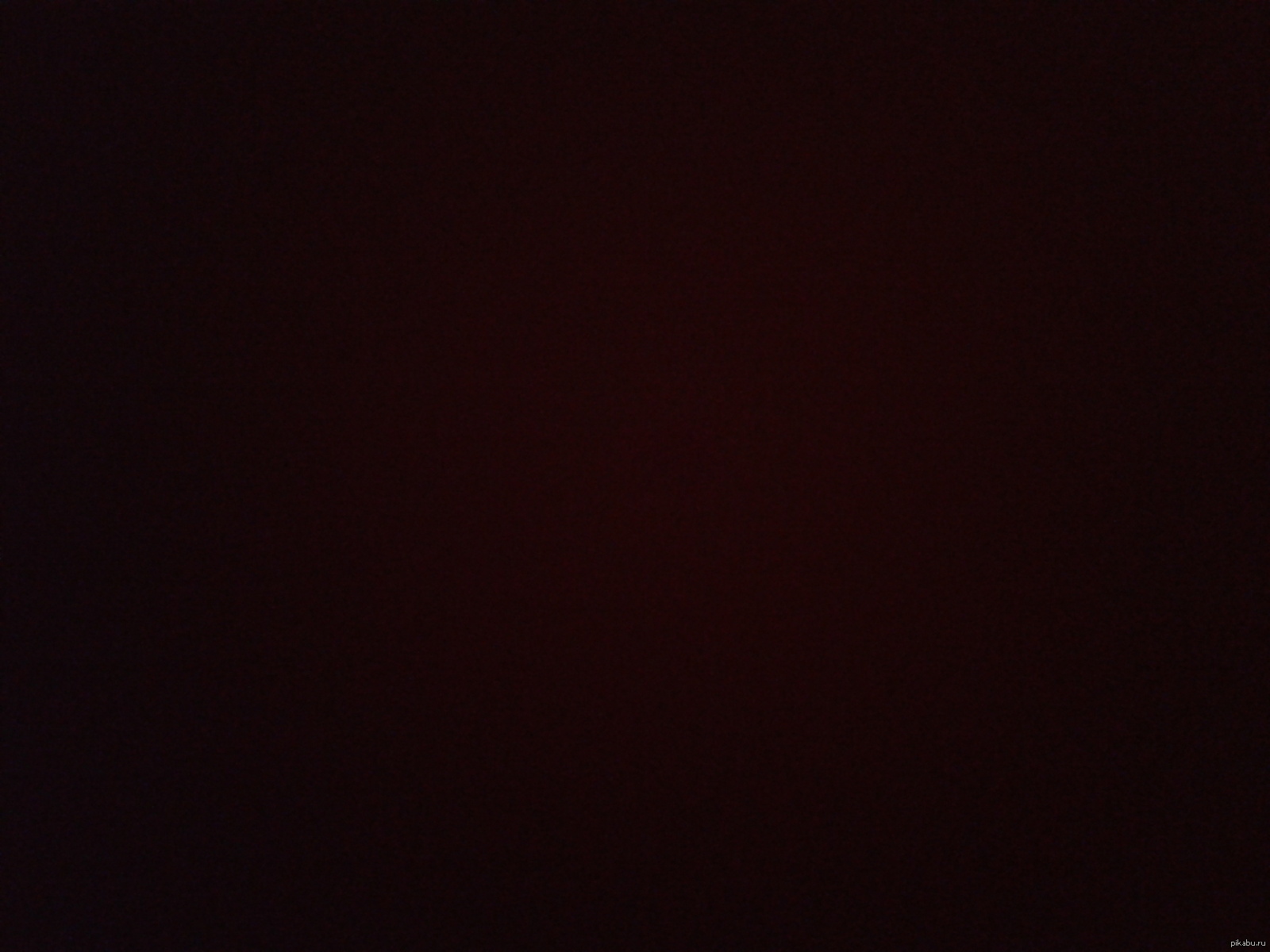 Если не повезло, перейдите к методам, представленным ниже.
Если не повезло, перейдите к методам, представленным ниже.
Решение 1. Запустите встроенное средство устранения неполадок со звуком
Удалить сейчас! Удалить сейчас!
Чтобы удалить эти файлы, необходимо приобрести лицензионную версию программы удаления Fortect Mac Washing Machine X9.
Средство устранения неполадок Windows — отличный инструмент для определения причины определенных сбоев в работе вашей системы. И хотя специалисты по устранению неполадок могут быть не в состоянии исправить обнаруженные ими ошибки, они могут указать вам правильное направление, объяснив основную причину проблемы. Поэтому, поскольку не установлено устройство вывода звука, связанное с вашим аудиоустройством, вам следует запустить соответствующее средство устранения неполадок.
- Щелкните правой кнопкой мыши Пуск и выберите Настройки
- Нажмите Обновление и безопасность
- В левой части окна выберите Устранение неполадок
- Прокрутите вниз и нажмите Воспроизведение аудио
- Выберите Запустите средство устранения неполадок Запустите средство устранения неполадок со звуком
- Подождите, пока Windows продиагностирует проблемы и предложит дальнейшие действия
Решение 2.
 Обновите аудиодрайверы
Обновите аудиодрайверы
Удалить сейчас! Удалить сейчас!
Чтобы удалить эти файлы, необходимо приобрести лицензионную версию программы удаления Fortect Mac Washing Machine X9.
В некоторых случаях ошибка «Устройство вывода звука не установлено» может быть вызвана устаревшими аудиодрайверами. Вот как обновить их вручную:
- Щелкните правой кнопкой мыши Запустите и выберите Диспетчер устройств
- Разверните следующий раздел: Звуковые, видео и игровые контроллеры
- Щелкните правой кнопкой мыши аудиоустройство и выберите Обновить драйвер
- Выбор Автоматический поиск обновленного программного обеспечения драйвера Обновление аудиодрайвера
- Подождите, пока Windows установит обновления, а затем перезагрузите вашу машину
Примечание. Если вы видите Realtek Audio Driver , также обновите его.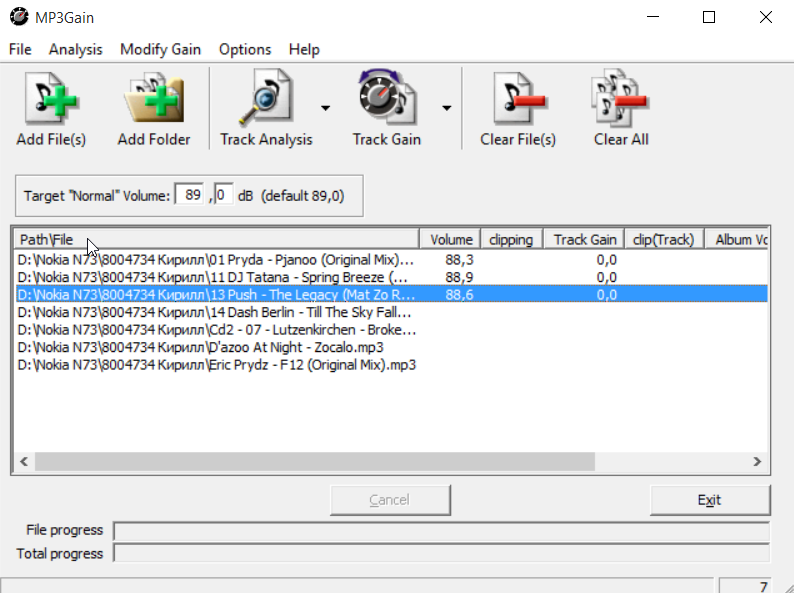
Решение 3. Переустановите аудиоустройство
Удалить сейчас! Удалить сейчас!
Чтобы удалить эти файлы, необходимо приобрести лицензионную версию Fortect Mac Washing Machine X9.удалить программное обеспечение.
После открытия диспетчера устройств вы можете заметить желтый восклицательный знак рядом с одним из ваших аудиоустройств. Если это так, вам следует полностью переустановить его.
- Открыть Диспетчер устройств еще раз
- Щелкните правой кнопкой мыши проблемный драйвер устройства
- Выбрать Удалить устройство
- Отметьте Удалить программное обеспечение драйвера для этого устройства
- Нажмите Удалить и перезагрузить ваш компьютер
- После перезагрузки снова открыть Диспетчер устройств
- Нажмите Сканировать аппаратные изменения вверху Переустановите аудиодрайвер
- Подождите, пока Windows установит необходимые драйверы
- Перезапуск
Примечание. Если вы видите Realtek Audio Driver , переустановите и его.
Если вы видите Realtek Audio Driver , переустановите и его.
Решение 4. Откройте аудиодрайвер Realtek с помощью параметра «Показать скрытые устройства».
Удалить сейчас! Удалить сейчас!
Чтобы удалить эти файлы, необходимо приобрести лицензионную версию программы удаления Fortect Mac Washing Machine X9.
Многие пользователи заявили, что переустановка драйвера Realtek Audio Driver помогла им решить проблему со звуком. Проблема, однако, в том, что они не видели установленный аудиодрайвер Realtek через диспетчер устройств. Если это так, выполните следующие действия:
- Щелкните Просмотр и установите флажок Показать скрытые устройства
- Еще раз разверните раздел Звуковые, видео и игровые контроллеры и проверьте, отображается ли Realtek Audio Driver
- Щелкните его правой кнопкой мыши и выберите Включить или Обновить драйвер (если оба доступны, попробуйте оба в этой последовательности)
Если вы не можете включить его, выполните действия, описанные в Решении 4, и полностью переустановите драйвер.
Если и это не поможет, перейдите на официальный сайт Realtek и загрузите базовый драйвер, который впоследствии можно будет обновить, выполнив действия, описанные в решении 2.
Переустановите драйверы Realtek
Решение 5. Перезапустите аудиослужбу
Удалить сейчас! Удалить сейчас!
Чтобы удалить эти файлы, необходимо приобрести лицензионную версию программы удаления Fortect Mac Washing Machine X9.
Перезапуск службы аудио может помочь решить эту проблему.
- Введите Services в поиск Windows
- Откройте приложение Services
- Прокрутите вниз, пока не найдете Windows Audio
- Щелкните правой кнопкой мыши и выберите Перезапустить Перезапустить аудиослужбу Windows
Затем вы должны убедиться, что служба запускается автоматически при каждой загрузке компьютера:
- Щелкните правой кнопкой мыши на Windows Audio
- В разделе Тип запуска выберите Автоматически из раскрывающегося меню
- Наконец, нажмите Применить и OK Установите для службы Windows Audio автоматический режим
- Перезагрузите ваш ПК
Избавьтесь от программ одним щелчком мыши
Вы можете удалить эту программу с помощью пошагового руководства, представленного вам экспертами ugetfix. com. Чтобы сэкономить ваше время, мы также выбрали инструменты, которые помогут вам выполнить эту задачу автоматически. Если вы спешите или чувствуете, что у вас недостаточно опыта, чтобы удалить программу самостоятельно, не стесняйтесь использовать эти решения:
com. Чтобы сэкономить ваше время, мы также выбрали инструменты, которые помогут вам выполнить эту задачу автоматически. Если вы спешите или чувствуете, что у вас недостаточно опыта, чтобы удалить программу самостоятельно, не стесняйтесь использовать эти решения:
Fortect — запатентованная специализированная программа восстановления Windows. Он продиагностирует ваш поврежденный компьютер. Он просканирует все системные файлы, библиотеки DLL и ключи реестра, которые были повреждены угрозами безопасности. Стиральная машина Mac X9 — запатентованная специализированная программа восстановления Mac OS X. Он продиагностирует ваш поврежденный компьютер. Он будет сканировать все системные файлы и ключи реестра, которые были повреждены угрозами безопасности.
Этот запатентованный процесс восстановления использует базу данных из 25 миллионов компонентов, которые могут заменить любой поврежденный или отсутствующий файл на компьютере пользователя.
Чтобы восстановить поврежденную систему, необходимо приобрести лицензионную версию средства удаления вредоносных программ Fortect.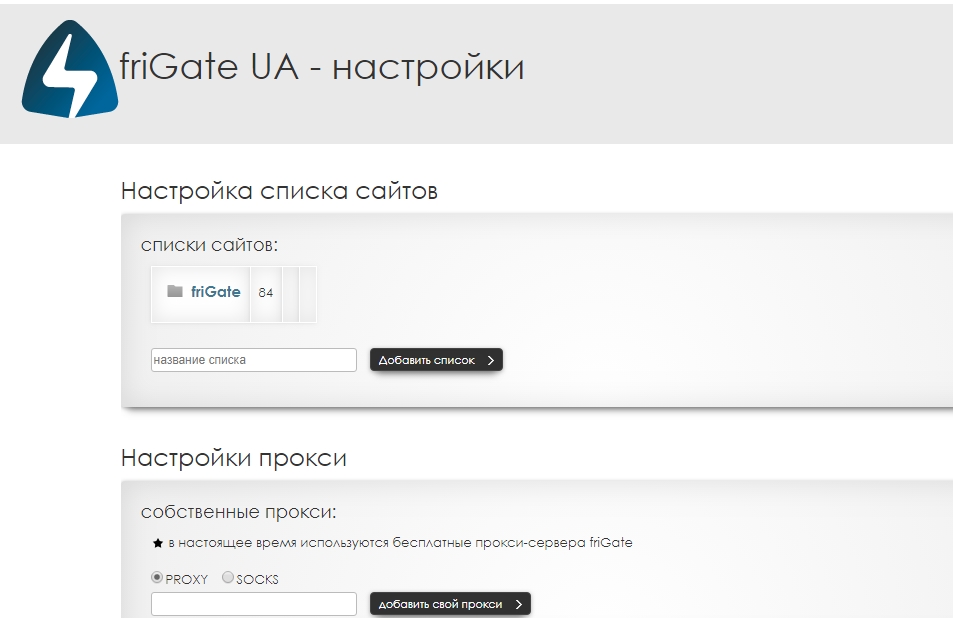 Чтобы восстановить поврежденную систему, необходимо приобрести лицензионную версию средства удаления вредоносных программ Mac Washing Machine X9.
Чтобы восстановить поврежденную систему, необходимо приобрести лицензионную версию средства удаления вредоносных программ Mac Washing Machine X9.
Чтобы оставаться полностью анонимным и не дать интернет-провайдеру и правительству шпионить за вами, вы должны использовать VPN с частным доступом в Интернет. Это позволит вам подключаться к Интернету, оставаясь при этом полностью анонимным, зашифровывая всю информацию, предотвращая трекеры, рекламу, а также вредоносный контент. Самое главное, вы остановите незаконную деятельность по наблюдению, которую АНБ и другие правительственные учреждения осуществляют за вашей спиной.
Непредвиденные обстоятельства могут произойти в любой момент во время использования компьютера: он может отключиться из-за отключения электроэнергии, может возникнуть синий экран смерти (BSoD), или случайное обновление Windows может привести к тому, что машина, когда вы ушли на несколько минут . В результате ваши школьные задания, важные документы и другие данные могут быть потеряны. Чтобы восстановить потерянные файлы, вы можете использовать Data Recovery Pro — он ищет копии файлов, которые все еще доступны на вашем жестком диске, и быстро извлекает их.
Чтобы восстановить потерянные файлы, вы можете использовать Data Recovery Pro — он ищет копии файлов, которые все еще доступны на вашем жестком диске, и быстро извлекает их.
Аудиоустройства не установлены, вероятно, после обновления Win 10 — Toshiba Satellite C650 Series
Руководство по ремонту и поддержка ноутбуков Satellite серии C650 от Toshiba.
32 вопроса
Посмотреть все
игрок300
@player300
Рем: 25
1
Опубликовано:
Опции
- Постоянная ссылка
- История
- Подписаться
привет ребята из Fixit
Мой звук работал нормально после обновления w10. .. около 6-7 месяцев, пока однажды …. больше не было звука, и на маленьком значке динамика в системном трее появился маленький «x»… (где мы обычно регулируем громкость) … * Я не могу вспомнить, произошло ли это сразу после обновления Windows * … во всяком случае, когда я пытаюсь открыть настройки звука с помощью маленького символа динамика на панели задач, диалоговое окно говорит : Аудиоустройства не установлены….
.. около 6-7 месяцев, пока однажды …. больше не было звука, и на маленьком значке динамика в системном трее появился маленький «x»… (где мы обычно регулируем громкость) … * Я не могу вспомнить, произошло ли это сразу после обновления Windows * … во всяком случае, когда я пытаюсь открыть настройки звука с помощью маленького символа динамика на панели задач, диалоговое окно говорит : Аудиоустройства не установлены….
всплывает средство устранения неполадок Windows, проверяет систему, находит проблемы, исправляет их, говорит мне перезапустить, и все будет в порядке… я делаю… но все равно никаких изменений… в других случаях средство устранения неполадок тестирует систему и говорит, что проблем нет… 😉 типичная согласованность mico&soft…
Чтобы попытаться исправить это, я следовал многочисленным подобным инструкциям в сети, даже перезагрузил окна (какая это была боль)… но все еще нет звука, все еще маленький «х»…
Основная проблема, с которой я сталкиваюсь, заключается в том, что на экране диспетчера устройств абсолютно ничего не относится к звуку или аудио, однако в списке «системных устройств» есть заголовок: Аудиоконтроллер высокой четкости, я нажимаю на него, он говорит он работает правильно, перейдите к обновлению драйвера, он ищет в сети и говорит, что у меня установлен последний драйвер .

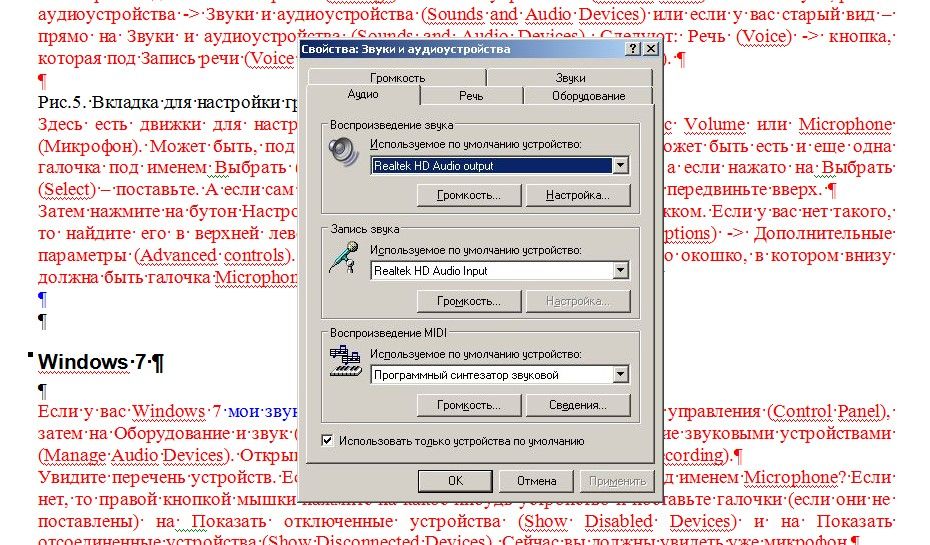
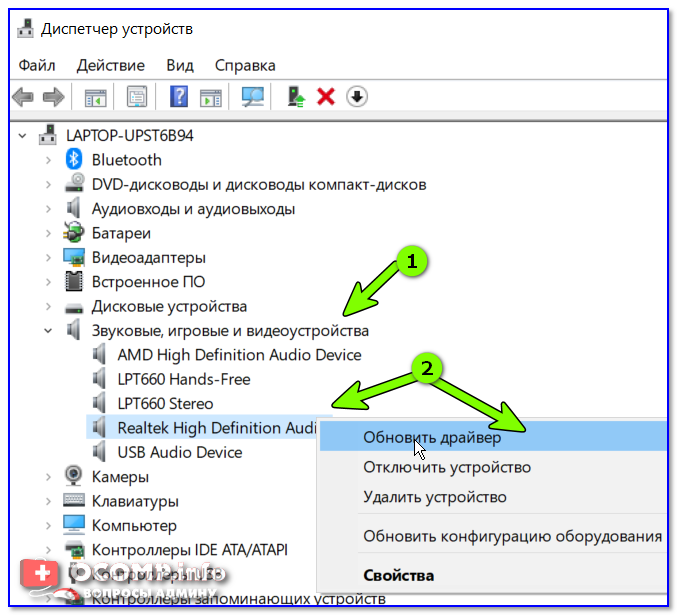 Может быть записать аудио не смогла как раз камера снимавшего или фоновая музыка – если это клип – была удалена сервисом в рамках соблюдения авторских прав создателей мультимедийного контента.
Может быть записать аудио не смогла как раз камера снимавшего или фоновая музыка – если это клип – была удалена сервисом в рамках соблюдения авторских прав создателей мультимедийного контента.