Что делать если поиск в виндовс 10 не работает: Не работает поиск в Windows 10 или 11
Содержание
Поиск в Windows 10 не работает? Попробуйте эти исправления
Инструмент поиска в Windows 10 с различными обновлениями функций операционной системы увеличил и уменьшил свою интеграцию как с Cortana, так и с File Explorer. Эти часто меняющиеся изменения в работе поиска приводят к сбоям, некоторые из которых легко исправить.
Эти инструкции относятся ко всем версиям Windows 10.
Перезагрузите ваше устройство . Это базовый совет, но есть причина, по которой он является первым портом вызова для большинства ошибок Windows — перезагрузки часто творят чудеса. Если вы еще не пытались перезапустить устройство, сделайте это сейчас, поскольку простая перезагрузка системы сбрасывает сбои памяти и дискового кэша, которые негативно влияют на производительность системы. Лучше выполнить перезагрузку, чем завершить работу, так как выключения иногда переводят ваш компьютер с Windows 10 в режим гибернации.
Выключите и снова включите Кортану .
 Поскольку Cortana так тесно связана с функцией поиска в Windows 10, ее выключение и повторное включение иногда исправляет проблемы поиска файлов в Windows 10.
Поскольку Cortana так тесно связана с функцией поиска в Windows 10, ее выключение и повторное включение иногда исправляет проблемы поиска файлов в Windows 10.Для этого:
- Щелкните правой кнопкой мыши на панели задач или коснитесь и удерживайте планшет и выберите « Диспетчер задач» в раскрывающемся списке.
- Когда появится окно диспетчера задач, убедитесь, что вы просматриваете расширенные параметры и выберите вкладку « Процессы ».
- Выберите More Details, если ваш диспетчер задач выглядит гораздо менее детально, чем на скриншоте выше.
- Сортируйте процессы по Имени , выбрав соответствующую вкладку.
- Прокрутите список, пока не найдете процесс Кортана .
- Щелкните правой кнопкой мыши Cortana , затем выберите « Завершить задачу» в появившемся меню.
Устранение неполадок Windows .
 Средство устранения неполадок Windows от Microsoft, возможно, не сможет решить все возникающие проблемы, но часто может направить вас в правильном направлении, чтобы узнать больше или, по крайней мере, точно определить, в чем может быть настоящая проблема. То же самое касается проблем с панелью поиска Windows 10 не работает.
Средство устранения неполадок Windows от Microsoft, возможно, не сможет решить все возникающие проблемы, но часто может направить вас в правильном направлении, чтобы узнать больше или, по крайней мере, точно определить, в чем может быть настоящая проблема. То же самое касается проблем с панелью поиска Windows 10 не работает.- Откройте меню настроек Windows 10, нажав Win + I на клавиатуре, или нажмите кнопку « Пуск» , затем выберите значок шестеренки.
- Выберите « Обновление и безопасность» в меню «Настройки».
- Выберите Устранение неполадок в левом меню.
- Прокрутите список параметров и выберите Поиск и индексирование .
- Нажмите кнопку Запустить средство устранения неполадок .
- Следуйте инструкциям на экране, чтобы сообщить специалисту по устранению неполадок о том, что ему нужно знать, прежде чем выбрать « Далее» и разрешить ему выполнять диагностику.

Убедитесь, что служба поиска работает . Возможно, сама служба поиска Windows по какой-то причине отключена.
Чтобы включить его или хотя бы подтвердить, что он все еще работает:
- Нажмите Win + R, чтобы открыть окно «Выполнить», затем введите « Services.msc » и нажмите Enter .
- Когда откроется окно «Службы», прокрутите список служб, чтобы найти Windows Search. Если он уже запущен, щелкните его правой кнопкой мыши или нажмите и удерживайте, затем выберите « Перезагрузить» . Либо, если он отключен или имеет пустой статус, щелкните правой кнопкой мыши или нажмите и удерживайте, затем выберите « Пуск» .
Если это решение устраняет проблему, убедитесь, что служба запускается при запуске Windows:
- Щелкните правой кнопкой мыши еще раз или нажмите и удерживайте, затем выберите Свойства .

- На вкладке Общие выберите раскрывающееся меню рядом с типом запуска .
- Выберите Автоматически .
Перестройте параметры индексации поиска в Windows 10 . Может быть, Windows 10 просто забыла, где находятся определенные файлы и папки. Чтобы помочь ему вспомнить, перестройте его параметры индексации, нажав Win + R и напечатав « Панель управления », прежде чем выбрать OK .
- На панели управления с параметром « Просмотреть по» в правом верхнем углу выберите « Большой значок» в раскрывающемся меню.
- Выберите « Параметры индексации» в значках главного меню.
- Выберите кнопку « Дополнительно» . Если будет предложено, дайте разрешение администратора для продолжения.
- Выберите « Перестроить» , затем нажмите « ОК» .
 Процесс восстановления может занять короткое время в зависимости от размера вашего диска и его заполненности.
Процесс восстановления может занять короткое время в зависимости от размера вашего диска и его заполненности.
Windows 10 Пуск Поиск меню не работает, все еще? Если ни один из вышеперечисленных советов не помог восстановить работоспособность панели поиска Windows 10, попробуйте воспользоваться нашими более продвинутыми справочными советами Cortana или выберите полный сброс Windows .
Как исправить «Неправильные разрешения для каталогов службы поиска Windows»?
Ошибку «Неправильные разрешения для каталогов службы поиска Windows» можно увидеть после запуска средства устранения неполадок поиска и индексирования Windows 8/8.1 и Windows 10. Как правило, пользователи обращаются к этому средству тогда, когда наталкиваются на какие проблемы в работе поисковика своей системы.
Содержание
- По каким причинам возникает ошибка?
- Методы решения ошибки
- Метод №1 Получение полного доступа к папке «Data»
- Метод №2 Запуск SFC и DISM
- Метод №3 Создание новой учетной записи
- Метод №4 Сброс Кортаны через Powershell
По каким причинам возникает ошибка?
За ошибкой «Неправильные разрешения для каталогов службы поиска Windows» стоит, как правило, четыре причины.
- У учетной записи нет полного доступа на папку «Data». Зачастую данная ошибка возникает по причине того, что у учетной записи пользователя нет полного доступа на папку «Data», которая используется во время поисковых запросов в системе. Некоторые пользователи утверждают, что у них получилось избавиться от ошибки, завладев доступом на эту папку.
- Повреждение системных файлов. Повреждение важных системных файлов, применяющихся при поисковых запросах, может вызвать данную проблему. Благо, пользователь может воспользоваться такими утилитами, как SFC и DISM для восстановления системных файлов.
- Некорректно работающая учетная запись пользователя. Проблема с использованием поисковика (и появлением ошибки) может быть вызвана неполадками в работе учетной записи. Можно попробовать создать новый аккаунт и проверь, поможет ли это делу.
- Забагованный компонент Кортаны. Согласно многочисленным отчетам, ошибка «Неправильные разрешения для каталогов службы поиска Windows» может проявляться из-за некорректной работы Кортаны или компонентов, важных для этого помощника.
 Проблему можно попытаться решить, сбросив Кортану до настроек по умолчанию.
Проблему можно попытаться решить, сбросив Кортану до настроек по умолчанию.
Методы решения ошибки
В этой статье мы посмотрим на четыре метода, которые, согласно многим пользователям, могут потенциально исправить ошибку «Неправильные разрешения для каталогов службы поиска Windows». Рекомендуем выполнять их в том порядке, в каком они расположены ниже.
Метод №1 Получение полного доступа к папке «Data»
Довольно большая часть пользователей смогла исправить данную проблему, завладев полными правами на папку «Data». Директория для этой папки следующая: C:/Program Data/Microsoft/Search/Data. Попробуйте выполнить следующий ряд шагов:
- откройте Проводник системы и пройдите в директорию «C:\ProgramData\Microsoft\Search»;
- нажмите правой кнопкой мыши на папку «Data» и выберите пункт «Свойства»;
- перейдите во вкладку «Безопасность» и нажмите на кнопку «Дополнительно»;
- кликните на гиперссылку «Изменить», которая располагается в строчке «Владелец»;
- впишите в пустую строчку имя своей учетной записи и нажмите кнопку «Проверить имена»;
Заметка: если вы ввели корректное имя, то рядом с ним появится ваше полное имя и адрес электронной почты.
 Если неправильно — появится ошибка.
Если неправильно — появится ошибка. - кликните «ОК», чтобы вернуться к предыдущему окошку;
- далее выберите свою учетку из списка элементов разрешения и нажмите кнопку «Изменить»;
- поставьте галочку возле пункта «Полный доступ», нажмите «ОК» и «Применить»;
- перезагрузите свой компьютер.
Пробуем выполнить поисковый запрос. Потом запускаем средство устранения неполадок поиска и индексирования. Вы все еще видите ошибку «Неправильные разрешения для каталогов службы поиска Windows»? Если нет — отлично. Если же видите, то попробуйте сделать метод ниже.
Метод №2 Запуск SFC и DISM
Давайте предположим, что рассматриваемая проблема возникла по причине поврежденных системных файлов. Что делать в таком случае? Можно попробовать провести сканирование при помощи утилит SFC и DISM и попытаться восстановить поврежденные файлы. Чтобы задействовать эти системные утилиты, вам нужно сделать следующее:
- нажмите Windows+R;
- пропишите в пустую строчку «cmd» и нажмите комбинацию Ctrl+Shift+Enter;
- копируйте команду «sfc /scannow» в окно и нажмите Enter;
- подождите окончания работы SFC и перезагрузите компьютер;
- снова откройте Командную строку с правами администратора;
- впишите команду «DISM /Online /Cleanup-Image /RestoreHealth» и нажмите Enter;
- дождитесь окончания работы DISM и перезагрузите компьютер.

Проверяем наличие ошибки «Неправильные разрешения для каталогов службы поиска Windows». Она будет решена, если проблема заключалась в поврежденных системных файлах Windows.
Метод №3 Создание новой учетной записи
Некоторым пользователям удалось избавиться от проблем с поисковой системой Windows, создав для себя новую учетную запись и удалив старую. Давайте хотя бы попробуем создать новый локальный аккаунт:
- нажмите Windows+R;
- впишите значение «ms-settings:other users» и нажмите Enter;
- кликните на пункт «Добавить пользователя для этого компьютера» в разделе «Другие люди»;
- теперь кликните на пункт «У меня нет данных для входа этого человека»;
- далее нажмите на пункт «Добавить пользователя без учетной записи Майкрософт»;
- введите необходимый пароль и имя для учетной записи, затем нажмите «Далее»;
- следуйте дальнейшим инструкциям и выйдите из своей учетной записи;
- войдите в только что созданную учетку, используя введенные ранее данные.

Проверьте, нормально ли работает поисковая система. Также загляните в средство устранения неполадок поиска и индексации для проверки наличия ошибки «Неправильные разрешения для каталогов службы поиска Windows».
Метод №4 Сброс Кортаны через Powershell
Оказывается, подобную проблему может вызывать некорректно работающий модуль Кортаны. Некоторые пользователи утверждают, что им удалось разрешить ситуацию с поисковиком посредством сброса Кортаны через Powershell. Давайте попробуем это сделать и мы:
- нажмите Windows+R;
- пропишите «powershell» и нажмите комбинацию Ctrl+Shift+Enter;
- оказавшись в окне Powershell, введите следующую команду:
- Get-AppXPackage -Name Microsoft.Windows.Cortana |
Foreach {Add-AppxPackage -DisableDevelopmentMode -Register
«$($_.InstallLocation)\AppXManifest.xml»}
- Get-AppXPackage -Name Microsoft.Windows.Cortana |
- после окончания выполнения команды закройте окно Powershell;
- перезагрузите свой компьютер.
Проверяем, была ли решена ошибка «Неправильные разрешения для каталогов службы поиска Windows».
Компьютеры #Windows
Поиск в Windows 10 не работает и показывает пустые результаты, как исправить
Обновление № 1: Microsoft заявила, что они выпустили исправление и что оно должно быть решено для «большинства» пользователей. вам нужно будет снова использовать исправление и подождать, пока Microsoft решит проблему.
Обновление № 2 : Microsoft заявила, что проблема должна быть решена и что пользователям необходимо перезагрузить свои компьютеры, чтобы исправление заработало.Дополнительная информация ниже:
«Эта проблема была решена в 12:00 по тихоокеанскому стандартному времени. Если у вас все еще возникают проблемы, перезагрузите устройство. В редких случаях вам может потребоваться вручную завершить процесс SearchUI.exe или SearchApp.exe с помощью диспетчера задач. (Чтобы найти эти процессы, выберите CTRL + Shift + Esc , затем выберите вкладку Details .)» 9000 3
Ошибка в поиске Windows 10 приводит к тому, что пустые результаты отображаются как в меню «Пуск», так и в проводнике.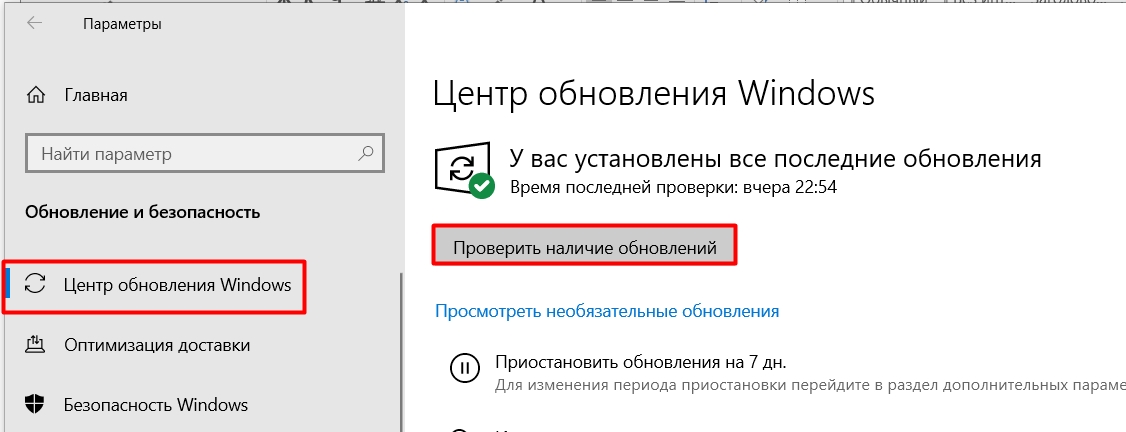 Это делает невозможным поиск и запуск приложения из меню «Пуск».
Это делает невозможным поиск и запуск приложения из меню «Пуск».
Начиная с сегодняшнего дня, пользователи Windows 10 во всем мире обнаружили, что когда они пытаются использовать Windows Search из меню «Пуск» для поиска файла или приложения, результаты просто пусты.
Пустые результаты поиска в меню «Пуск»
То же самое происходит, когда пользователи пытаются выполнить поиск в проводнике, поскольку он также использует функцию поиска Windows.
Пустые результаты поиска в проводнике
Эта проблема вызвана интеграцией поиска Bing в поиск Windows, и единственный способ исправить это в настоящее время — отключить эту функцию.
Если вы редко пользуетесь поиском или не считаете эту ошибку проблемой, рекомендуется подождать, пока Microsoft не выпустит исправление, отключающее интеграцию Bing.
Обновление от 05.02.20: Корпорация Майкрософт заявила, что им известно об этой проблеме, и они выпустили исправление, которое должно быть решено для большинства пользователей.
«Нам известно о временной проблеме на стороне сервера, из-за которой поиск Windows показывает пустое поле. Эта проблема была решена для большинства пользователей, и в некоторых случаях вам может потребоваться перезагрузить устройство. Мы прилагаем все усилия, чтобы полностью решить эту проблему, и предоставим обновление после ее устранения».
Как исправить пустые результаты, отображаемые в поиске Windows 10
Чтобы отключить поиск Bing в поиске Windows, нам нужно настроить следующие значения реестра.
[HKEY_CURRENT_USER\Software\Microsoft\Windows\CurrentVersion\Search]
«CortanaConsent»=dword:00000000
«BingSearchEnabled»=dword:00000000
Ниже мы предоставили простой метод, который вы можете использовать для быстрого добавьте эти значения в реестр, чтобы вы могли снова запустить поиск Windows.
Метод 1: Используйте готовый файл реестра, чтобы отключить поиск Bing
BleepingComputer создал файл реестра, который можно использовать для импорта необходимых изменений в реестр.
Чтобы использовать этот файл реестра для отключения поиска Bing, выполните следующие действия:
- Загрузите disable-bing-search.reg на свой компьютер. После загрузки дважды щелкните файл.
- Когда вы дважды щелкните файл, Windows 10 отобразит запрос UAC с вопросом, хотите ли вы разрешить редактору реестра вносить изменения в вашу систему. Нажмите на Да кнопка для продолжения.
- Теперь вам будет показано приглашение от редактора реестра с вопросом, хотите ли вы продолжить. Нажмите кнопку Да , чтобы настроить необходимые значения реестра.
Запрос подтверждения редактора реестра - Теперь вам следует перезагрузить компьютер или перезапустить проводник Windows, чтобы эти изменения вступили в силу и поиск Windows снова заработал.
Способ 2. Используйте редактор реестра, чтобы отключить интеграцию Bing
Если вы не хотите использовать готовый файл реестра, вы можете отключить интеграцию Bing с поиском Windows через редактор реестра.
- Поскольку вы не можете запускать программы через поиск Windows, нам нужно запустить редактор реестра через диалоговое окно «Выполнить:». Для этого одновременно нажмите клавишу Windows + клавишу R , чтобы открыть диалоговое окно «Выполнить:», затем введите Regedit и нажмите кнопку OK .
- Windows отобразит запрос UAC с вопросом, хотите ли вы разрешить редактору реестра вносить изменения в систему. Нажмите кнопку Да кнопка для продолжения.
- Перейдите к ключу HKEY_CURRENT_USER\Software\Microsoft\Windows\CurrentVersion\Search .
- Щелкните правой кнопкой мыши . Найдите и выберите New , а затем DWORD (32-разрядное) значение , как показано ниже.
Новое значение DWORD - Вам будет предложено ввести имя нового значения. Введите BingSearchEnabled и нажмите Введите на клавиатуре.
 Будет создано новое значение, которое должно быть автоматически установлено на 0 . Если нет, дважды щелкните BingSearchEnabled и установите значение 0 , а затем нажмите кнопку OK .
Будет создано новое значение, которое должно быть автоматически установлено на 0 . Если нет, дважды щелкните BingSearchEnabled и установите значение 0 , а затем нажмите кнопку OK . - Теперь найдите под ключом поиска значение с именем CortanaConsent . Когда вы найдете значение, дважды щелкните по нему и установите значение 0 , а затем нажмите кнопку OK , чтобы сохранить его. Если значение CortanaConsent не существует, создайте его, выполнив описанные выше действия, и установите для него значение 0.
- После завершения у вас должны быть созданы значения CortanaConsent и BingSearchEnabled, для которых установлено значение 0.
- Теперь вы можете закрыть редактор реестра и перезапустить проводник Windows или перезагрузить компьютер.
.
Независимо от используемого метода после перезапуска результаты поиска в меню «Пуск» и проводнике больше не будут пустыми.
Поиск Windows снова работает
Снова включить интеграцию Bing
Как только Microsoft выпустит исправление, вы сможете включить интеграцию Bing с Поиском Windows, загрузив файл реестра enable-bing-search.reg.
Этот файл реестра удалит BingSearchEnabled и задайте для CortanaConsent значение 1 в разделе HKEY_CURRENT_USER\Software\Microsoft\Windows\CurrentVersion\Search реестра.
После загрузки вы можете дважды щелкнуть файл, чтобы импортировать изменения, и перезапустить Windows, чтобы снова включить Bing.
Хотя я настоятельно рекомендую вам использовать готовый файл реестра для простоты использования и во избежание ошибок, вы также можете внести эти изменения с помощью редактора реестра.
Как исправить индекс поиска Windows 10
Возникли проблемы с поиском файлов? Вы можете перестроить, обновить или добавить диски в индекс поиска Windows 10, чтобы он снова заработал.
Более 10 лет назад Microsoft представила улучшенную функцию в Windows Vista под названием Instant Search. Эта функция ускорила, упростила и упростила поиск ваших файлов и приложений. Важным компонентом мгновенного поиска, который до сих пор существует в Windows 10, является панель управления поиском и индексированием. В этой статье рассказывается, как вы можете настроить его, добавить другие диски и папки и устранить неполадки, когда он не работает.
Мы все использовали окно поиска Windows 10 в тот или иной момент, чтобы найти эту цифровую иголку в стоге сена. Последняя версия больше интегрирована с Интернетом и предоставляет более продвинутый и простой в управлении интерфейс, который позволяет пользователям фильтровать свои файлы по типу или даже искать файлы, хранящиеся в облачных службах, таких как OneDrive.
Когда поиск Windows 10 работает правильно, вы можете открыть меню «Пуск» и начать печатать, и вы сразу же увидите соответствующие результаты:
Если ваши файлы не отображаются так, как вы ожидаете, вы можете попробовать несколько способов.
Запустите средство устранения неполадок при поиске и индексировании
Первое, что вы можете сделать, это запустить средство устранения неполадок при поиске и индексировании, чтобы посмотреть, поможет ли оно исправить то, что может мешать работе результатов поиска.
Открыть Пуск > Настройки > Обновление и безопасность > Устранение неполадок .
Прокрутите вниз, выберите Поиск и индексирование , нажмите Запустите средство устранения неполадок , завершите работу мастера и перезапустите. Затем проверьте, работают ли ваши поисковые запросы.
Перезапустите процесс пользовательского интерфейса поиска
Вы также можете попробовать завершить процесс пользовательского интерфейса поиска в диспетчере задач, а затем перезагрузить компьютер.
Нажмите Клавиша Windows + X, нажмите Диспетчер задач , Вкладка Процессы выберите Поиск затем нажмите Завершить задачу . Перезагрузите компьютер и проверьте, работает ли поиск снова.
Перезагрузите компьютер и проверьте, работает ли поиск снова.
Перестроить индекс поиска Windows 10
Корпорация Майкрософт внесла некоторые изменения в работу поиска и индексирования в Windows 10. Похоже, что Windows 10 отключает индекс поиска, когда он не используется, чтобы увеличить время работы от батареи и повысить производительность. Иногда может показаться, что ваши файлы не существуют, когда вы решите выполнить быстрый поиск.
Чтобы исправить это, восстановите некоторые из старых возможностей, запустите классическую панель управления, а затем откройте Параметры индексирования .
Нажмите кнопку Дополнительно , выберите вкладку Типы файлов , затем введите lnk в поле Добавить новое расширение в список , нажмите Добавить , затем нажмите OK. Это вызовет поиск и индексирование для перестроения индекса.
Добавить диски в поиск Windows 10
Если вы хотите добавить диски в поиск Windows 10 — например, несистемный раздел данных, внешний жесткий диск или SD-карту — вы можете сделать это на той же панели параметров индексирования, что и выше.
 Поскольку Cortana так тесно связана с функцией поиска в Windows 10, ее выключение и повторное включение иногда исправляет проблемы поиска файлов в Windows 10.
Поскольку Cortana так тесно связана с функцией поиска в Windows 10, ее выключение и повторное включение иногда исправляет проблемы поиска файлов в Windows 10.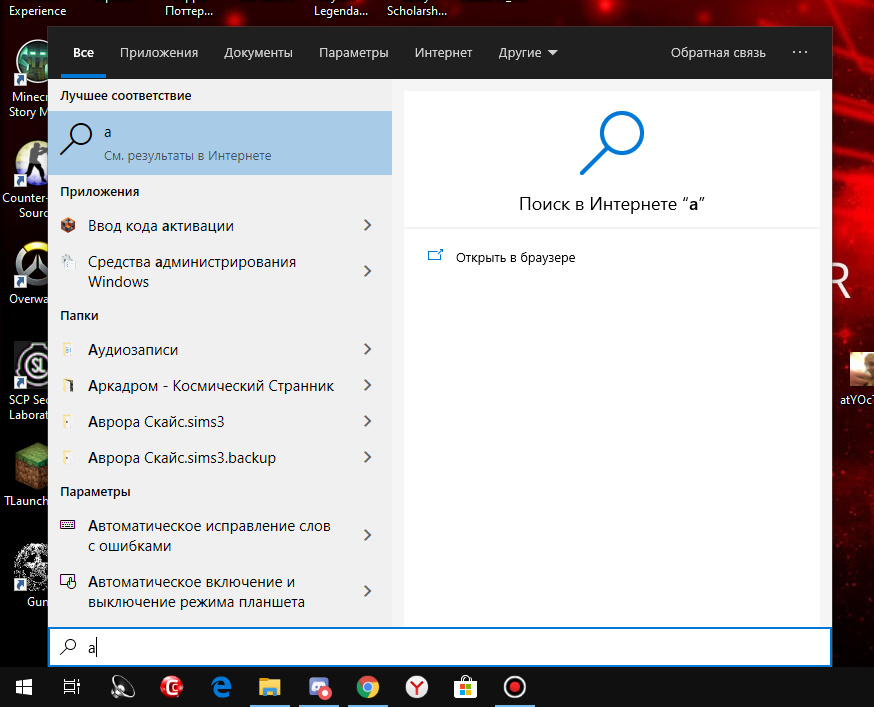 Средство устранения неполадок Windows от Microsoft, возможно, не сможет решить все возникающие проблемы, но часто может направить вас в правильном направлении, чтобы узнать больше или, по крайней мере, точно определить, в чем может быть настоящая проблема. То же самое касается проблем с панелью поиска Windows 10 не работает.
Средство устранения неполадок Windows от Microsoft, возможно, не сможет решить все возникающие проблемы, но часто может направить вас в правильном направлении, чтобы узнать больше или, по крайней мере, точно определить, в чем может быть настоящая проблема. То же самое касается проблем с панелью поиска Windows 10 не работает.

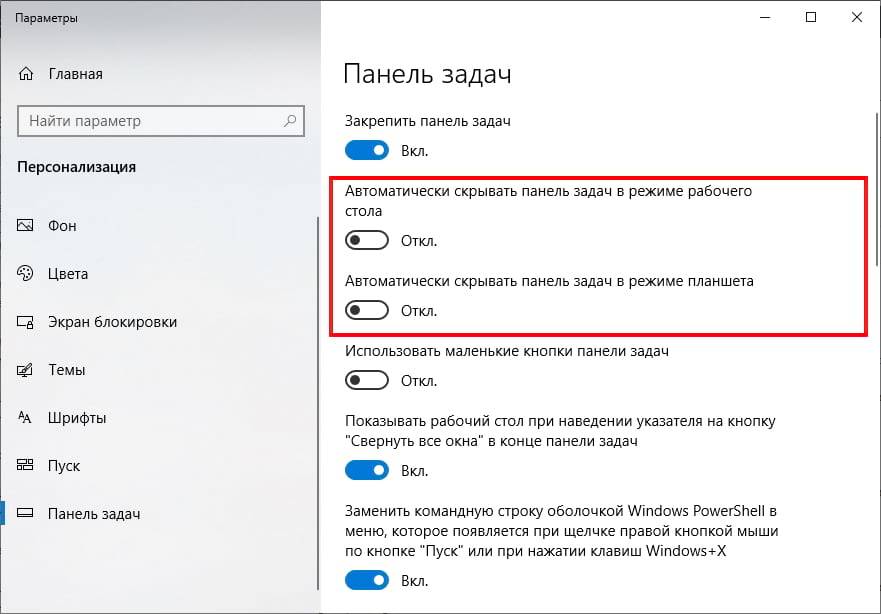 Процесс восстановления может занять короткое время в зависимости от размера вашего диска и его заполненности.
Процесс восстановления может занять короткое время в зависимости от размера вашего диска и его заполненности. Проблему можно попытаться решить, сбросив Кортану до настроек по умолчанию.
Проблему можно попытаться решить, сбросив Кортану до настроек по умолчанию. Если неправильно — появится ошибка.
Если неправильно — появится ошибка.
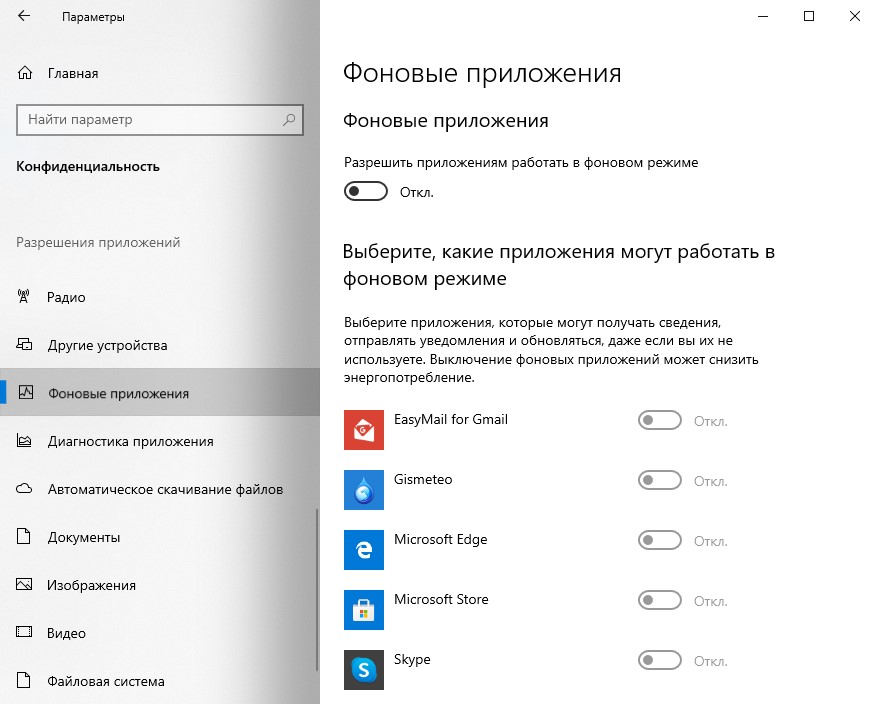
 Будет создано новое значение, которое должно быть автоматически установлено на 0 . Если нет, дважды щелкните BingSearchEnabled и установите значение 0 , а затем нажмите кнопку OK .
Будет создано новое значение, которое должно быть автоматически установлено на 0 . Если нет, дважды щелкните BingSearchEnabled и установите значение 0 , а затем нажмите кнопку OK .