Что делать если постоянно зависает компьютер: Почему зависает компьютер (так, что порой не реагирует ни на какие кнопки), и как это исправить
Содержание
причины, как исправить? :: SYL.ru
Почему зависает компьютер? Существует немало причин, вызывающих подобную проблему. Выйти из строя может любое оборудование, из-за чего возможны временные или постоянные зависания. Нельзя исключать и программную часть – она также может сильно снижать производительность системы вплоть до полного зависания компьютера. Поэтому данная проблема требует детального анализа. Давайте постараемся разобраться, почему зависает компьютер и что с этим делать.
Вирусы и трояны
Вирусы и трояны не только создают угрозу безопасности данных, но еще сильно нагружают компьютер, что вполне может привести к полной остановке системы – зависанию. Если в системе нет антивируса с обновленной базой, то невозможно гарантировать ее чистоту.
В этом случае потребуется установка антивирусной программы и полное сканирование системы. Часто в запущенных случаях удается обнаружить несколько тысяч вредоносных программ, включая трояны и зараженные файлы. После их удаления, последующего лечения или отправки в карантин (обычно антивирусы предлагают выбор) компьютер буквально оживает.
Программы автозагрузки
Если же пользователь установил множество программ в автозагрузку, то антивирус не сможет помочь, потому что эти программы могут не являться вирусами. Однако они также сильно нагружают систему. У большинства пользователей в автозагрузке находится Skype, uTorrent, какие-нибудь мессенджеры и т. д. Если торрент-клиент в автозагрузке, и компьютер постоянно подключен к интернету, то не стоит удивляться зависаниям. Эта программа предназначается для раздачи ранее скачанных файлов. То есть пользователи могут качать фильм с вашего компьютера, который, к примеру, вы загружали через торрент неделю назад. Конечно, постоянная раздача файлов может приводить к зависанию системы из-за чрезмерной нагрузки на процессор и жесткий диск.
В первую очередь необходимо посмотреть, какие программы загружаются вместе с операционной системой. В настройках обязательно есть возможность отключить загрузку вместе с Windows. Ею необходимо воспользоваться. Конечно, есть небольшая вероятность, что это поможет решить проблему, однако в совокупности с удалением вирусов данный метод может оказаться эффективным.
Итак, вирусы, программы автозагрузки и даже замусоренный реестр могут являться причинами того, почему компьютер зависает. И если все очень запущено, то в некоторых случаях уместно просто переустановить операционную систему, а не пытаться ее «вылечить». Так будет проще и эффективнее.
Конечно, проблема с операционной системой является не единственной причиной возможного зависания компьютера. Иногда это происходит из-за аппаратной поломки.
Банальная несовместимость программ
Бывает так, что система стабильно работает, однако при запуске какой-то программы компьютер зависает и не реагирует. Почему так происходит? Причина может заключаться в несовместимости программы. Если она изначально была создана для другой операционной системы, к примеру, для Windows XP, то при запуске ее на Windows 10 возможен сбой, проявляющийся в виде зависания системы. Ничего страшного в этом нет. Необходимо лишь перезагрузить компьютер и удалить эту программу.
Перегрев центрального процессора
Процессоры обрабатывают огромный объем информации, и при этом выделяется большое количество теплоты. Именно поэтому на него устанавливается радиатор, а затем кулер, который сгоняет с него тепло. Некоторые чипы настолько мощные, что обычные вентиляторы не справляются, и тогда реализуется водяное охлаждение.
Именно поэтому на него устанавливается радиатор, а затем кулер, который сгоняет с него тепло. Некоторые чипы настолько мощные, что обычные вентиляторы не справляются, и тогда реализуется водяное охлаждение.
Неэффективная система охлаждения является причиной того, почему зависает компьютер, однако при этом также можно наблюдать работу с перебоями или слабые «тормоза» системы.
Впрочем, современные материнские платы отслеживают температуру процессора (отчеты об этом всегда есть в системе BIOS). Вот почему зависает компьютер с Windows по причине перегрева:
- Скопилось очень много пыли на радиаторе процессора, из-за чего эффективность разгона тепла сильно падает.
- Кулер перестал вращаться вообще. Это может быть вызвано разрывом в цепи подачи напряжения.
- Износился подшипник, из-за чего вращение вентилятора неравномерно, что вызвало нарушение направления воздушного потока. Встречается это крайне редко, и обязательно из системного блока будет исходить странный и нехарактерный шум.

Отметим, что сам по себе процессор при этом вполне исправен, есть лишь проблема с его охлаждением. В первую очередь необходимо прочистить радиатор от пыли. Для этого нужно очень аккуратно щеткой вычистить пыль между ребрами радиатора. В некоторых случаях можно использовать пылесос. Если ничего не помогает, то можно попробовать заменить термопасту, которая отвечает за эффективность передачи тепла от процессора к радиатору. Нельзя исключать, что проблема может быть именно в ней.
Если пыли больше нет, установлена новая термопаста, кулер вращается нормально, а ПК по-прежнему зависает, то проблема, скорее всего, кроется не в процессоре. Давайте дальше разбираться, почему зависает компьютер с Windows.
Оперативная память
Если в системе используется несколько планок оперативной памяти и хотя бы одна из них окажется нерабочей, то компьютер будет постоянно зависать. При этом после перезагрузки ПК будет работать некоторое время, но вскоре снова начнет тормозить. Иногда компьютер зависает при включении. Почему это происходит? Да все банально просто: некоторые ячейки памяти могут быть нерабочими, и когда система пытается их использовать, у нее ничего не получается, и тогда компьютер зависает.
Почему это происходит? Да все банально просто: некоторые ячейки памяти могут быть нерабочими, и когда система пытается их использовать, у нее ничего не получается, и тогда компьютер зависает.
Выявить неполадку очень просто, если на материнской плате установлено сразу несколько планок. Достаточно вынуть одну из них и понаблюдать за работой компьютера. Если все хорошо в течение двух-трех часов, то проблема явно заключалась в планке ОЗУ, которую вы вынули. Если зависания не прекратились, то можно попробовать достать вторую планку, а первую поставить обратно.
Кстати, если проблема заключается в ОЗУ, то после зависания системы пользователи могут часто видеть так называемый синий экран смерти в течение нескольких секунд. За это время можно успеть разглядеть строки на экране, которые могут заканчиваться словами physical memory. Если это так, что с вероятностью 90 % проблема заключается именно в одной из планок (либо сразу в двух). Они могут перегреться, пострадать от физического повреждения или просто неплотно прилегать к материнской плате.
Что делать в этом случае?
Самое простое – достать обе планки ОЗУ, протереть спиртом их контакты (обезжирить их) и вставить обратно. Если имел место слабый контакт, то это решит проблему. Если нет, тогда зависания продолжатся (скорее всего). Как вариант, можно протестировать ОЗУ на наличие ошибок. Есть специальные бесплатные программы Memtest или Memtest86. После быстрой установки и запуска они проверяют планки ОЗУ, а в случае обнаружения ошибок показывают соответствующие сообщения в виде красных строк. Как они выглядят, вы можете увидеть на примере ниже.
Подобные ошибки говорят о дефектах модулей оперативной памяти. Если они есть, то их даже не ремонтируют. Устройства просто выбрасывают на помойку и устанавливают новые. Впрочем, если они находятся на гарантии, то продавец обязан бесплатно их заменить.
Перегрев оперативной памяти
Иногда пользователи не понимают, почему зависает компьютер во время игры, хотя вне игры все работает стабильно. Проблема с ОЗУ в данном случае также может иметь место.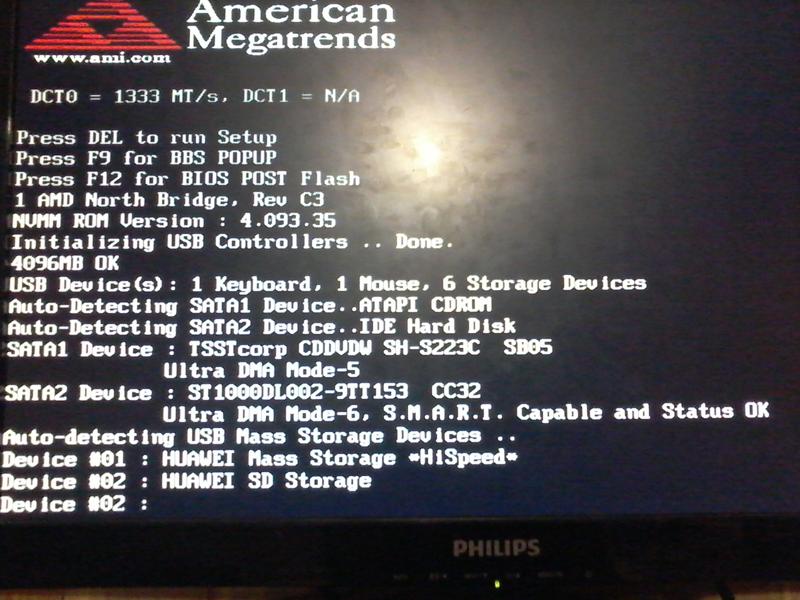 Если это дешевая память, то она может перегреваться в процессе работы (при обильном обмене данными с процессором) из-за низкого температурного диапазона. Следовательно, зависания возможны. Проверить, не перегреваются ли чипы, достаточно просто. Необходимо во время игры открыть крышку системного блока и просто прикоснуться пальцем к планке. Если она окажется лишком горячей, то это явно свидетельствует о перегреве. Она может быть теплой, но не должна быть горячей. Некоторые производители оперативной памяти оснащают планки специальными алюминиевыми пластинами – радиаторами, которые поглощают тепло от модулей памяти, а затем рассеивают его. Но даже с ними память может перегреваться. В данном случае необходимо купить новый мощный кулер для системного блока, который будет загонять внутрь свежий воздух и выводить горячий.
Если это дешевая память, то она может перегреваться в процессе работы (при обильном обмене данными с процессором) из-за низкого температурного диапазона. Следовательно, зависания возможны. Проверить, не перегреваются ли чипы, достаточно просто. Необходимо во время игры открыть крышку системного блока и просто прикоснуться пальцем к планке. Если она окажется лишком горячей, то это явно свидетельствует о перегреве. Она может быть теплой, но не должна быть горячей. Некоторые производители оперативной памяти оснащают планки специальными алюминиевыми пластинами – радиаторами, которые поглощают тепло от модулей памяти, а затем рассеивают его. Но даже с ними память может перегреваться. В данном случае необходимо купить новый мощный кулер для системного блока, который будет загонять внутрь свежий воздух и выводить горячий.
Видеокарта
Почему зависает компьютер во время игры? Еще одной причиной данной проблемы является видеокарта. С ней могут возникать те же поломки, что и с процессором или оперативной памятью. Наиболее распространенная неисправность – это отказ работы кулера. Отметим, что сама по себе видеокарта может работать вообще без кулера в обычном режиме при низких нагрузках. То есть при просмотре фильма в обычном HD-качестве графический процессор сильно не нагружается и не нагревается. Также он особо не греется при серфинге в интернете, однако стоит только запустить игру, как на видеокарту возлагается большой объем данных для обработки, следовательно, графический процессор начинается нагреваться. И если вентилятор в этот момент не будет вращаться, то возможны зависания и даже полная остановка компьютера.
Наиболее распространенная неисправность – это отказ работы кулера. Отметим, что сама по себе видеокарта может работать вообще без кулера в обычном режиме при низких нагрузках. То есть при просмотре фильма в обычном HD-качестве графический процессор сильно не нагружается и не нагревается. Также он особо не греется при серфинге в интернете, однако стоит только запустить игру, как на видеокарту возлагается большой объем данных для обработки, следовательно, графический процессор начинается нагреваться. И если вентилятор в этот момент не будет вращаться, то возможны зависания и даже полная остановка компьютера.
Проверить это достаточно просто. Необходимо снять крышку системного блока и посмотреть, вращается ли кулер видеокарты. Если он стоит на месте, то это значит, что проблема именно в нем. Однако проверять вращение вентилятора желательно после запуска игры, так как некоторые контроллеры активируют кулеры только при достижении температуры нагрева чипа до определенного значения. Это один из вариантов, почему компьютер часто зависает.
Самостоятельно отремонтировать видеокарту навряд ли удастся. Есть надежда, что один из контактов на разъеме просто загрязнен. Можно достать видеокарту, протереть ее контакты спиртом и вставить обратно. В редких случаях это помогает. Если нет, то ПК придется отдавать в сервисный центр. Пусть там разбираются, почему компьютер постоянно зависает.
Жесткий диск
Жесткий диск является одним из самых слабых компонентов в системе, так как внутри него находятся подвижные части. Поломки винчестера могут быть разными: программные, аппаратные, электронные, логические.
Причинами, почему компьютер зависает и не реагирует, могут быть банальные физические повреждения жесткого диска и его старение. На это указывают следующие «симптомы»:
- Низкая скорость доступа к диску.
- Большое количество поврежденных секторов (узнать это можно с помощью программы диагностики Scandisk).
- Сбои в процессе загрузки операционной системы.
- Внезапное появление «синего экрана смерти».

- Странные звуки, исходящие от винчестера.
Иногда довольно сложно выявить неполадки в работе этого комплектующего, поскольку признаки могут быть малозаметными. Однако опытные мастера могут даже по звуку распознать нежелательные изменения в работе накопителя.
В случае наличия большого количества поврежденных блоков (обычно на старых жестких дисках их много) процесс записи будет осуществляться долго, так как системе понадобится много времени для поиска рабочих (неповрежденных) участков. Также может появляться «Ошибка отложенной записи» на компьютерах с операционной системой Windows. При подобных неисправностях или странных звуках, доносящихся с HDD-накопителя, необходимо установить программу Scandisk и проанализировать винчестер на наличие возможных сбоев. В случае обнаружения поврежденных секторов на диске желательно сделать резервную копию важных данных и сохранить ее на карте памяти. Конечно, можно продолжать пользоваться таким диском, но удивляться, почему зависает компьютер с Windows 10, не стоит.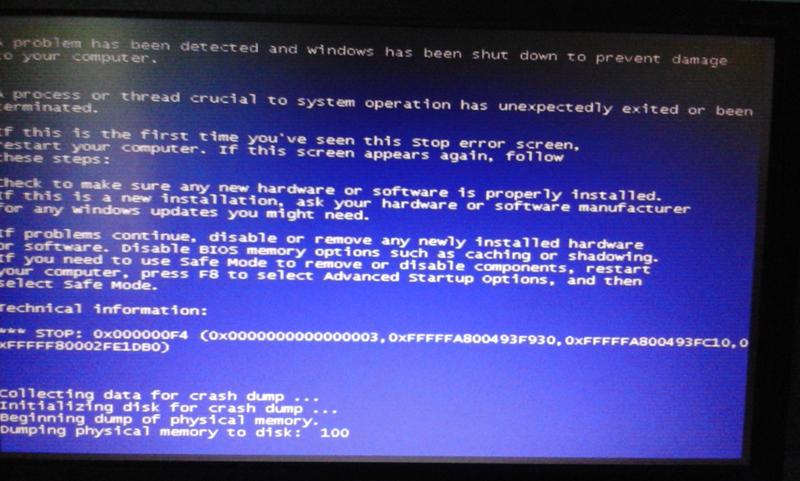 Наличие поврежденных секторов – заключительная стадия «смерти» диска. Уже можно присматривать новый винчестер, так как старому осталось недолго.
Наличие поврежденных секторов – заключительная стадия «смерти» диска. Уже можно присматривать новый винчестер, так как старому осталось недолго.
Проблема с драйверами
Еще одной распространенной причиной, почему зависает компьютер во время работы, являются драйверы. Чаще всего проявляется эта проблема при запуске игр, однако и при работе системы она иногда возникает. Драйвер – программа, которая позволяет операционной системе получить доступ к комплектующему. Если она будет работать неправильно, то вполне возможны ошибки в работе какого-либо устройства, что повлечет за собой зависание или вообще отключение компьютера.
Чаще всего «слетает» драйвер видеокарты. Ничего страшного в этом нет. Достаточно просто удалить старый и установить новый драйвер, после чего работа системы будет восстановлена. Ведь не просто так разработчики видеокарт стабильно выпускают новые версии программного обеспечения, которое улучшает работу комплектующих и исключает возникновение разных ошибок, включая зависания.
Проблемы с блоком питания
Блок питания тоже является важным устройством – он подает напряжение на комплектующие. Если использовать дешевый китайский блок, то не стоит задаваться вопросом о том, почему компьютер зависает намертво. Комплектующие в системе являются очень требовательными к постоянному и низкому напряжению (обычно 12 или 24 В). И если блок питания перегреется, к примеру (это часто случается с китайскими дешевыми моделями), то возможна нестабильная его работа. В результате поступающее на комплектующие (процессор, материнскую плату, видеокарту, жесткий диск) напряжение может снизиться или возрасти, что вызовет зависание или вовсе поломку устройства. Часто дешевые блоки питания буквально «палят» видеокарты, и зависания компьютера являются лишь симптомами скорой «смерти» видеочипа. Но не только он может пострадать. Процессор, материнская плата, жесткий диск также получают питание напрямую от блока, и они тоже находятся в зоне риска.
Материнская плата
Эта комплектующая деталь является связующей для всех остальных аппаратных устройств. Здесь также есть конденсаторы (могут вздуться), радиаторы (могут покрыться пылью и плохо отводить тепло) и дорожки, которые банально могут расплавиться в результате большой нагрузки или неправильной подачи напряжения.
Здесь также есть конденсаторы (могут вздуться), радиаторы (могут покрыться пылью и плохо отводить тепло) и дорожки, которые банально могут расплавиться в результате большой нагрузки или неправильной подачи напряжения.
Сразу практически невозможно определить, почему компьютер зависает при запуске. Возможно, причина кроется именно в материнской плате. Что можно сделать в этом случае? Как минимум, можно осмотреть ее на наличие вздутых или расплавленных конденсаторов, поискать горелые места или характерный запах. Если визуальный осмотр не дал никаких результатов, то компьютер придется нести в сервисный центр. Там точно смогут определить поломку.
Заключение
К сожалению, в большинстве случаев невозможно самостоятельно определить, почему зависает компьютер с Windows 7, поскольку причин может быть очень много. Если проблема заключается в программной части, то она решается достаточно просто. Самое радикальное решение – переустановка операционной системы, что займет в среднем 2-3 часа с учетом установки нужных драйверов, программ, создания копий важных файлов и т.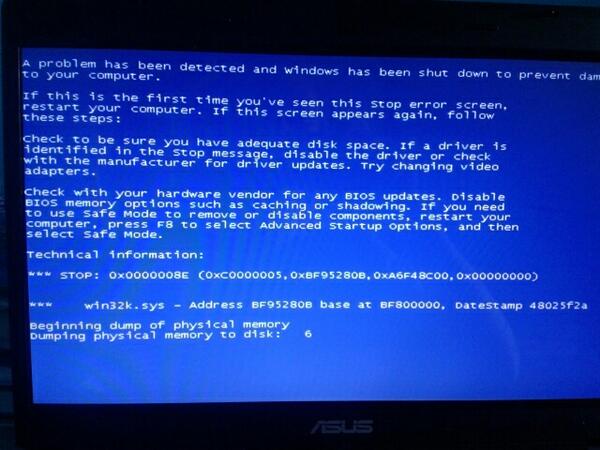 д. Правда, для переустановки необходимо иметь инсталляцию операционной системы и уметь настраивать ее самостоятельно.
д. Правда, для переустановки необходимо иметь инсталляцию операционной системы и уметь настраивать ее самостоятельно.
Что касается аппаратной части, то в большинстве случаев произвести ремонт своими руками не получится. Здесь два варианта: либо относить комплектующие или сам ПК в сервисный центр, либо производить замену самостоятельно.
К сожалению, практика показывает, что если компьютер часто зависает, то проблема, скорее всего, заключается именно в аппаратной части, что связано с поломкой или неправильной работой какого-либо устройства. В редких случаях причиной «тормозов» действительно становится программное обеспечение или несовместимость программ.
Почему зависает компьютер и как это исправить
- Подробности
-
Hi-tech -
2014-06-30 -
4165
Практически у каждого пользователя компьютером, ноутбуком хотя бы раз возникала такая проблема, как зависания компьютера.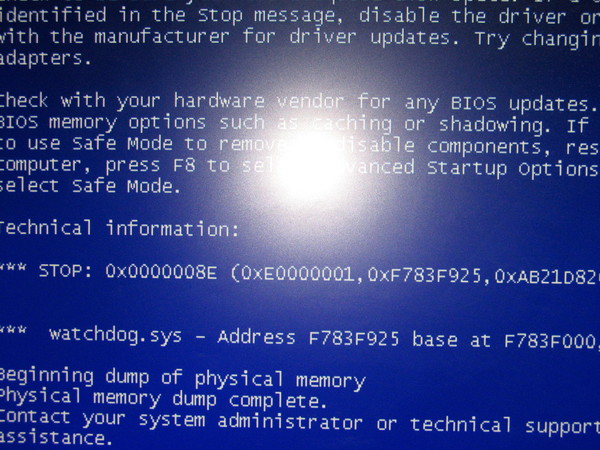 Подобная неприятность может возникнуть совершенно неожиданно и порой, казалось бы, без причины. К примеру, зависания компьютера могут начинаться при заходе в операционную систему, при запуске какого-либо приложения или игры и пр. Это создает дискомфорт в работе, а также занимает большое количество времени. И нас это очень сильно раздражает. Здесь на сайте elgreloo.com Вы узнаете причины зависания вашего компьютера, а также как это можно исправить.
Подобная неприятность может возникнуть совершенно неожиданно и порой, казалось бы, без причины. К примеру, зависания компьютера могут начинаться при заходе в операционную систему, при запуске какого-либо приложения или игры и пр. Это создает дискомфорт в работе, а также занимает большое количество времени. И нас это очень сильно раздражает. Здесь на сайте elgreloo.com Вы узнаете причины зависания вашего компьютера, а также как это можно исправить.
Многие из нас сталкивались с такой проблемой, как зависание компьютера, ноутбука. Причин, почему зависает ваш ноутбук довольно много. Зачастую все проблема заключается в поиске той самой причины. Ведь существует много вариантов того, почему домашний компьютер зависает и перестает нормально работать. К самым распространенным причинам можно отнести:
- Наличие на Windows вирусов.Существует огромное количество различных вредоносных программных кодов, что проникают на компьютер и приводят к различным проблемам;
- Перегрев процессора или видеокарты.
 Чаще всего это происходит вследствие того, что на них скапливается большое количество пыли. Также это может происходить при выходе из строя вентиляционной системы;
Чаще всего это происходит вследствие того, что на них скапливается большое количество пыли. Также это может происходить при выходе из строя вентиляционной системы; - Недостаточно оперативной или физической памяти. Порой пользователь пытается запустить приложение, которому требуется куда как большое количество оперативной памяти. Или же часто бывает так, что пользователь сам того не замечая запускает массу казалось бы нетребовательных приложений, которые и перегружают систему, приводя к зависаниям;
- Зависание системы может происходить по причине неисправного жесткого диска или же при повреждении его шлейфов;
- Критические ошибки в операционной системе.Часто при аварийном завершении сеанса или даже все из-за тех же вирусов операционная система может приходить в негодность;
- Неверные параметры BIOS. Ввод неверных параметров может привести к таким последствиям как зависание, поломка оборудования.
- Несовместимость контролера с типом винчестера.
 Если Вы самостоятельно собирали свой компьютер, то есть вероятность, что некоторые комплектующие попросту несовместимы друг с другом.
Если Вы самостоятельно собирали свой компьютер, то есть вероятность, что некоторые комплектующие попросту несовместимы друг с другом. - Службы Windows. Они очень сильно влияют на процесс работы вашего компьютера. Отключение каких-либо важных влечет за собой крах ОС.
Что нужно делать, когда компьютер зависает: 10 советов
Не стоит сразу обращаться за помощью к мастеру, ведь многие причины зависания Вы можете устранить самостоятельно. А мастер возьмет за свою работу приличную сумму денег. Ниже представлены только те советы, которые действительно работают:
- Перезагрузите компьютер. Это самый простой и быстрый способ решить проблему с зависанием. Перезапустить его можно кнопкой на экране или на системном блоке. Но это не решит основную проблему, а только уберет симптом.
- Отключите программы, которые на данный момент вам не нужны. Многие люди любят запустить огромное количество программ и окон, а потом начинают возмущаться почему компьютер стал так медленно работать.
 Запускайте программы, которые понадобятся вам на ближайшие 5-10 минут. И потом их сразу закрывайте.
Запускайте программы, которые понадобятся вам на ближайшие 5-10 минут. И потом их сразу закрывайте. - Проверьте компьютер на вирусы.
- Почистите свой компьютер от пыли и грязи. Есть вероятность того, что он зависает из-за того, что перегревается.
- Необходимо заменить какую-нибудь деталь в системном блоке. Очень сложно самостоятельно определить, какую именно. И в данном случае вам необходимо обратиться в сервисный центр.
- Выполнить дефрагментацию диска. Данную функцию вы найдете в меню «Пуск» — «Все программы» — «Служебные».
- Очистите систему от мусора. А именно от лишних программ, файлов, кэша и т.д.
- Заменить комплектующие, которые уже не подходят для выполнения для современных повседневных задач.
- Удалите программу из-за которой постоянно зависает компьютер.
- Переустановите компьютер. Это самый радикальный совет, так как необходимо установить операционную систему заново, удалив при этом старую.
 Это хлопотный и продолжительный процесс.
Это хлопотный и продолжительный процесс.
Вот теперь Вы знаете, почему ваш компьютер или ноутбук постоянно зависает, а также что нужно делать, чтобы устранить эту проблему. Если вышеперечисленные советы не помогают, то вас следует обратиться в сервисный центр или к мастеру, который поможет определить причину зависания ПК и устранить ее.
-
Обновлено: 2017-07-26 -
Администратор
-
Elgreloo.com
Назад
Вперёд
Мой компьютер постоянно зависает – помогите!
Компьютеры могут зависать или «зависать» по разным причинам. Может быть, открыто много программ, и он не может выполнять много разных задач одновременно. Возможно, на вашем компьютере установлено много программ, и жесткий диск начинает заполняться, поэтому компьютер не может работать быстро, и вы можете просить его делать слишком много одновременно.
Иногда это может быть связано с тем, что используемая вами программа несовместима с вашей операционной системой или с другими программами на компьютере. Иногда он зависает из-за проблемы с вентилятором или перегрева ЦП (центрального процессора) или из-за того, что вы установили оборудование, такое как новая клавиатура или мышь, и программное обеспечение для него не обновлено.
Это руководство предназначено для компьютера с Windows 10, но аналогично для компьютеров с другими операционными системами.
Следующие пункты помогут вам, если ваш компьютер зависнет. экран, так как это может дать компьютеру больше задач и усугубить проблему.
Шаг 2: Если через несколько минут он все еще не разморозился, нажмите и удерживайте клавиши Ctrl , Alt и Удалить одновременно. (У вас может быть клавиша с надписью DEL вместо Delete, и они могут быть в разных местах в зависимости от типа вашей клавиатуры).
Шаг 3: После нажатия Ctrl , Alt и Удалить появится следующий экран. Выберите Диспетчер задач из списка на экране.
Шаг 4: На экране появится диалоговое окно «Диспетчер задач». На вкладке приложений будет показан список приложений и программ, запущенных в данный момент. Если приложение зависло, вы можете увидеть «Не отвечает» в столбце статуса рядом с ним.
Шаг 5: Щелкните имя приложения, чтобы оно было выделено, а затем щелкните Завершить задачу .
Шаг 6: В зависимости от вашей операционной системы вы можете увидеть следующие диалоговые окна. Выберите Завершить программу .
Шаг 7: Если после выполнения этих действий компьютер продолжает зависать и не отвечает или вы пытаетесь выполнить Ctrl , Alt и Удалить и по-прежнему ничего не происходит, в крайнем случае нажмите и удерживайте кнопку включения компьютера в течение десяти секунд, пока компьютер не выключится. Подождите несколько секунд, затем снова включите компьютер.
Подождите несколько секунд, затем снова включите компьютер.
Если все вышеперечисленное не помогает, попробуйте удалить программу или запустить очистку диска.
Шаг 1: В поле поиска Windows в левом нижнем углу введите Панель управления . Выберите Программы > Удаление программы .
Шаг 2: Прокрутите список программ и найдите те, которые вы не используете. Нажмите на программу в списке, чтобы она была выделена, затем нажмите Uninstall . Следуйте инструкциям на экране, чтобы удалить программу.
Шаг 3: Последний вариант — запустить «Очистку диска». Ряд файлов и приложений могут использовать память и не требуются, например, временные файлы и файлы cookie. Запуск «Очистки диска» позволит вам удалить все данные, которые не нужны, чтобы освободить место на жестком диске. В этой статье от Microsoft подробно рассказывается об очистке диска и некоторых других возможностях освобождения места на диске.
Последнее обновление 9 августа 2021 г.
Как подход Digital Champion может помочь вашей организации?
Пройдите нашу онлайн-оценку, чтобы узнать.
Это занимает 10 минут. Нет никаких обязательств. В конце вы получите адаптированный отчет с рекомендациями и бесплатное практическое руководство по запуску проекта Digital Champions.
Начните работу с нашим интерактивным планировщиком.
Mac продолжает зависать? Как исправить • macReports
Руководства
Серхат Курт
Опубликовано
Последнее обновление
Время чтения: 5 минут
Ваш Mac продолжает зависать и перестает отвечать случайно и неожиданно? Может быть ряд причин, из-за которых ваш Mac может перестать реагировать на любые действия пользователя с клавиатуры или мыши или вообще зависнуть. Под замораживанием подразумевается, что ничего не происходит. Иногда эта проблема может возникнуть после обновления до последней версии программного обеспечения macOS.
Под замораживанием подразумевается, что ничего не происходит. Иногда эта проблема может возникнуть после обновления до последней версии программного обеспечения macOS.
В этой статье объясняется, что вы можете сделать, когда ваш Mac зависает и перестает отвечать на запросы, то есть как вы можете разморозить свой Mac. Это может быть большой проблемой, если это происходит часто. Если у вас возникла эта проблема, вы можете устранить ее, выполнив действия, перечисленные ниже. Так что же вызывает замерзание? Вы должны это знать, чтобы исправить это.
Если ваш компьютер дает сбой, вы можете использовать отчеты о сбоях, чтобы выяснить, почему.
См. также: Сообщения macOS зависают или аварийно завершают работу, исправление
Разморозьте свой Mac
Прежде чем что-либо делать, дайте вашему Mac несколько минут, чтобы он завершил свою работу. Ваш Mac может разморозиться, если вы подождете несколько минут.
Если ваш Mac зависает, не отвечающее приложение может привести к зависанию вашего Mac. Возможно, вам придется принудительно закрыть приложения, которые не отвечают, чтобы разморозить ваш Mac. Вот как:
Возможно, вам придется принудительно закрыть приложения, которые не отвечают, чтобы разморозить ваш Mac. Вот как:
- На вашем Mac одновременно нажмите клавиши Option, Command и Esc (Escape)
- Откроется окно принудительного выхода
- Выберите приложение, которое не отвечает, и нажмите «Принудительный выход»
- Ваш компьютер разморозился?
Если функция принудительного выхода не работает, попробуйте перезагрузить Mac, выбрав меню Apple > «Перезагрузить».
Если этот вариант не работает, вы можете принудительно перезагрузить Mac, нажав и удерживая кнопку питания, пока Mac не выключится (обратите внимание, что вы можете потерять все несохраненные работы).
Если ваш Mac часто зависает, вы должны выяснить, почему ваш Mac зависает. Вот наиболее распространенные причины замедления работы и зависания Mac, а также способы их устранения:
Проблемы, связанные с программным обеспечением
Обновите свой Mac. Убедитесь, что ваш Mac полностью обновлен, включая сторонние приложения. Обновите macOS и все приложения:
Убедитесь, что ваш Mac полностью обновлен, включая сторонние приложения. Обновите macOS и все приложения:
- Перейдите в меню Apple > «Системные настройки» > «Обновление ПО». Если доступно обновление, обновите свой Mac.
- Откройте приложение Mac App Store > затем нажмите «Обновления» (левое меню) и нажмите «Обновить все»
Кроме того, перезагрузите Mac в безопасном режиме для устранения симптомов.
- Выключите свой Mac
- Включите Mac и сразу же нажмите и удерживайте клавишу Shift
- Продолжайте удерживать клавиши, пока не появится экран входа в систему, а затем отпустите клавиши
- Войдите в систему, используя свое имя пользователя и пароль. Возможно, вам придется войти в систему более одного раза.
- Теперь ваш компьютер находится в безопасном режиме.
Если симптомы существуют в безопасном режиме, выполните следующие действия.
Слишком много открытых приложений
Другой распространенной причиной является нехватка свободной памяти при одновременном запуске нескольких приложений. Кроме того, закройте приложения, когда вы закончите с ними. Чтобы выйти из приложения, щелкните имя приложения, а затем нажмите «Выйти из приложения», например, если вы хотите выйти из Safari:
Кроме того, закройте приложения, когда вы закончите с ними. Чтобы выйти из приложения, щелкните имя приложения, а затем нажмите «Выйти из приложения», например, если вы хотите выйти из Safari:
- Нажмите сафари
- Нажмите «Выйти из Safari»
Вы также можете использовать Монитор активности (Приложения / Утилиты), чтобы найти приложения и процессы, которые используют много ресурсов. И затем вы можете выйти из них в мониторе активности.
Недостаточно места
Ваш Mac может зависнуть, если на нем недостаточно свободного места. Чтобы проверить свободное место на жестком диске вашего Mac, перейдите в меню Apple > «Об этом Mac» > и щелкните вкладку «Хранилище». Нажмите кнопку «Управление», чтобы оптимизировать хранилище. Вы также можете подумать об очистке корзины. Вы также можете использовать iCloud.
Есть много советов, которые вы можете попробовать, чтобы освободить место на вашем Mac.
Перегрев
Одной из распространенных причин является перегрев, особенно если у вас возникла эта проблема с MacBook. Проверьте вентиляционные отверстия. Заблокированные вентиляционные отверстия могут вызвать не только проблемы с производительностью, но и проблемы с зависанием системы. Проверьте вентиляционные отверстия на вашем Mac, чтобы убедиться, что они не забиты пылью или грязью. Убедитесь, что вентиляционные отверстия пропускают тепло и воздух, чтобы ваш Mac не перегревался.
Проверьте вентиляционные отверстия. Заблокированные вентиляционные отверстия могут вызвать не только проблемы с производительностью, но и проблемы с зависанием системы. Проверьте вентиляционные отверстия на вашем Mac, чтобы убедиться, что они не забиты пылью или грязью. Убедитесь, что вентиляционные отверстия пропускают тепло и воздух, чтобы ваш Mac не перегревался.
Ранее мы писали статью о проблеме перегрева. Пожалуйста, прочтите эту статью.
Проблемы, связанные с оборудованием
Запустите диагностический тест. Этот тест поможет вам определить, испытывает ли ваш Mac проблемы с оборудованием. Вот как вы можете выполнить аппаратный/диагностический тест на вашем Mac:
- Отсоединил все от вашего компьютера (кроме мыши, клавиатуры и дисплея). Кроме того, убедитесь, что ваш Mac подключен к розетке и подключен к Интернету.
- Выключите свой Mac
- Включите Mac и сразу же нажмите клавишу D
- Продолжайте удерживать клавишу D, пока не появится экран выбора языка
- Отпустите клавишу, когда увидите языковой экран
- Выберите язык и следуйте инструкциям на экране.

Выявил ли этот тест какую-либо проблему?
Вредоносное ПО
Проверить наличие вредоносного ПО. Вредоносное или вредоносное ПО (вирусы, шпионское ПО и т. д.) может привести к зависанию компьютера Mac или его зависанию. Ранее мы писали на эти темы:
- Как защитить компьютер Mac от вирусов и других вредоносных программ
- Как защитить свой Mac
Беспорядок на рабочем столе
Беспорядок на рабочем столе может замедлить работу и/или зависнуть ваш Mac. Организуйте свой рабочий стол. Удалите файлы или папки, которые вам не нужны. macOS предлагает для этого функцию под названием «Стеки». Включите Stacks на вашем Mac (если ваш Mac работает под управлением macOS Mojave или более поздней версии). Вот как вы можете включить стеки на своем Mac:
- Перейти к Finder
- Щелкните Вид (верхняя строка меню)
- И выберите Использовать стеки
Stacks автоматически группирует файлы и папки по их типам.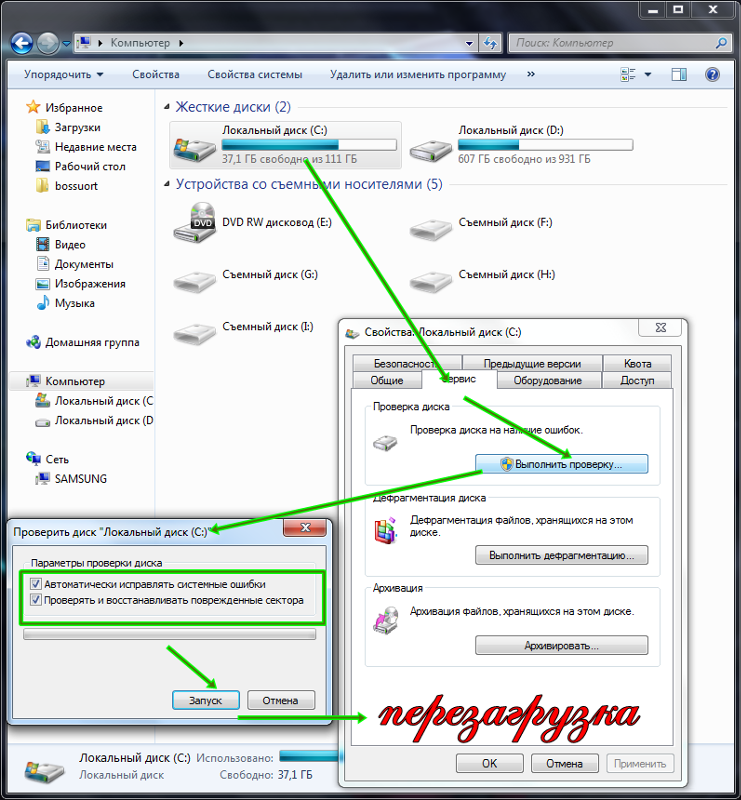
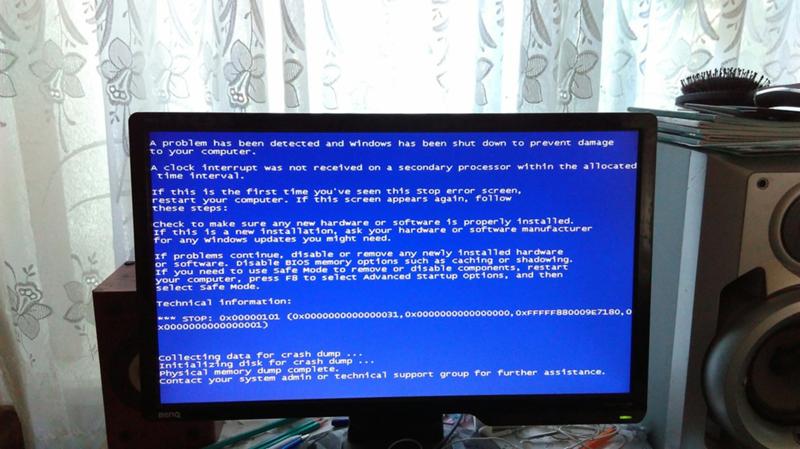
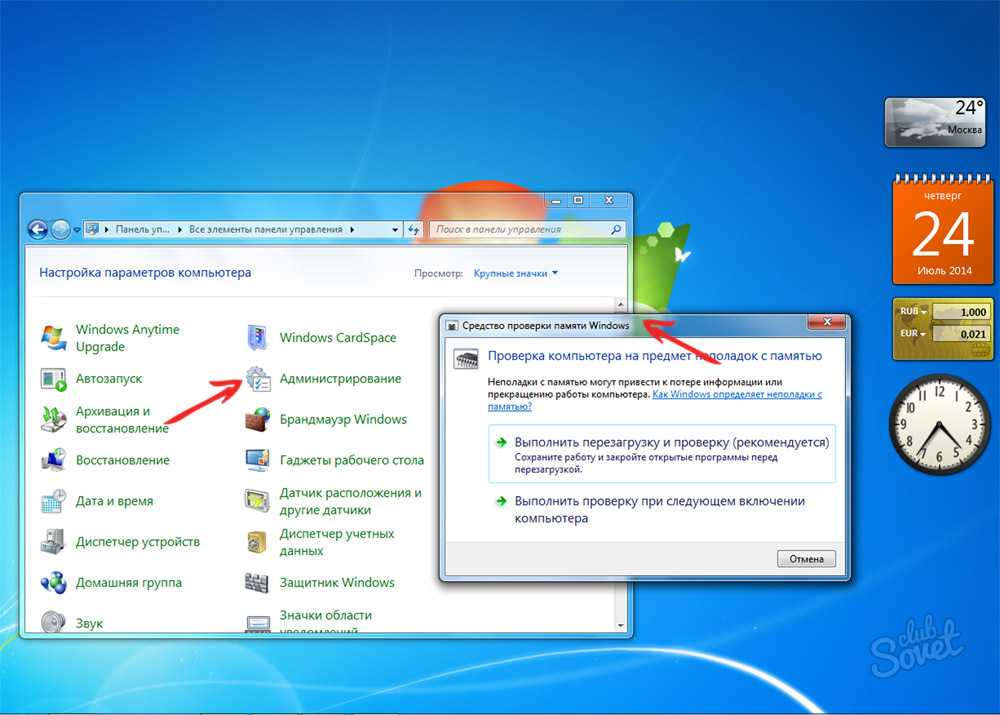
 Чаще всего это происходит вследствие того, что на них скапливается большое количество пыли. Также это может происходить при выходе из строя вентиляционной системы;
Чаще всего это происходит вследствие того, что на них скапливается большое количество пыли. Также это может происходить при выходе из строя вентиляционной системы; Если Вы самостоятельно собирали свой компьютер, то есть вероятность, что некоторые комплектующие попросту несовместимы друг с другом.
Если Вы самостоятельно собирали свой компьютер, то есть вероятность, что некоторые комплектующие попросту несовместимы друг с другом.  Запускайте программы, которые понадобятся вам на ближайшие 5-10 минут. И потом их сразу закрывайте.
Запускайте программы, которые понадобятся вам на ближайшие 5-10 минут. И потом их сразу закрывайте. Это хлопотный и продолжительный процесс.
Это хлопотный и продолжительный процесс. 