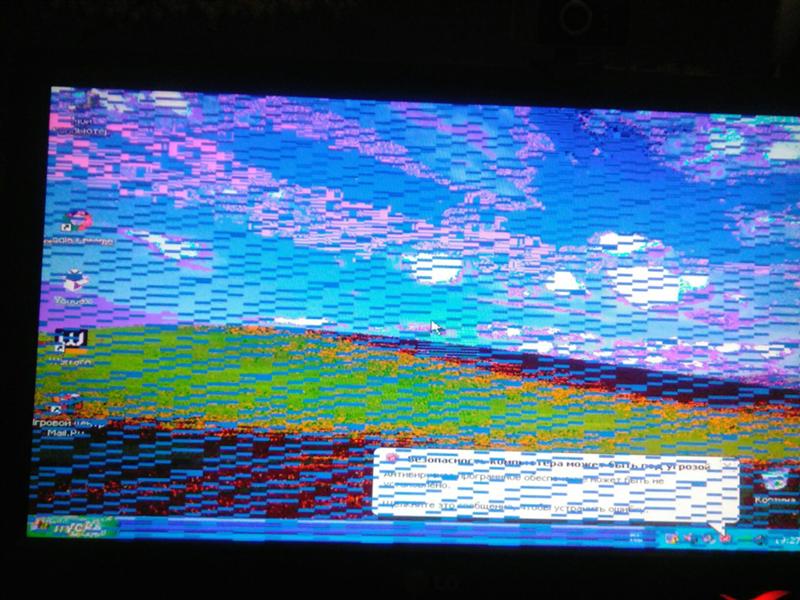Что делать если размытое изображение на мониторе: Как исправить размытое изображение на мониторе (текст и картинки как будто смазаны)
Содержание
Размытое изображение на мониторе: какая причина?
Довольно часто при использовании на стационарных компьютерах ЖК-мониторов можно встретить проблему, связанную с тем, что изображение на мониторе стало размытым. Почему так случилось, ведь до определенного момента все было нормально? Чтобы ответить на этот вопрос, необходимо понять, в чем причина такого явления, и только после этого предпринимать соответствующие действия по устранению неполадок. Попробуем определить наиболее часто встречающиеся причины.
Почему появляется размытое изображение?
Говоря именно о причинах такого явления, практически все специалисты выделяют несколько наиболее распространенных, среди которых основными можно назвать такие:
- повреждение VGA-кабеля или неплотное прилегание контактов на разъемах;
- некорректные настройки самого монитора;
- нестыковка параметров монитора с настройками операционной системы;
- проблемы с драйверами.
Примечание: иногда в этот же список включается некорректная установка обновлений Windows, которую чаще всего можно встретить почему-то именно в седьмой модификации. Связано это с тем, что некоторые апдейты (и это подтверждается даже специалистами из корпорации Microsoft) являются просто недоработанными, и в них присутствуют обновления всевозможных VGA-драйверов, которые и приводят к появлению нежелательных эффектов.
Связано это с тем, что некоторые апдейты (и это подтверждается даже специалистами из корпорации Microsoft) являются просто недоработанными, и в них присутствуют обновления всевозможных VGA-драйверов, которые и приводят к появлению нежелательных эффектов.
В этом случае, как только вы заметили появление размытого изображения на мониторе, последние установленные обновления необходимо удалить вручную, используя для этого хотя бы пункт просмотра установленных апдейтов в разделе программ и компонентов, который вызывается из стандартной «Панели управления».
Более эффективным средством можно назвать применение специализированных программ-деинсталляторов вроде iObit Uninstaller. Правда, и в том и в другом случае необходимо будет заново задать поиск обновлений в ручном режиме и исключить из найденных те, которые инсталлировать заново не нужно (как уже понятно, апдейты удаляются поочередно с перезагрузкой и проверкой работы системы). В качестве более простого решения можно предложить утилиту Show or Hide Updates, разработанную непосредственно корпорацией Microsoft.
Простейший метод устранения нежелательных визуальных эффектов
Но, предположим, что с обновлениями все в порядке или их установка предположительно отключена самим пользователем. В большинстве случаев, как считается, появление размытого изображения на мониторе может быть спровоцировано физическими повреждениями кабеля, которым монитор подключается к стационарному системному блоку. Попробуйте просто вынуть штекеры из разъемов, а затем выполнить подключение снова. Если это не поможет, «прозвоните» кабель или замените его на новый. Если есть возможность, используйте переходник на HDMI (изображение стабилизируется сразу же).
Если же с кабелем все в порядке, попробуйте вызвать встроенное меню монитора и попытайтесь настроить четкость картинки путем изменения собственных параметров устройства, предварительно почитав техническую документацию.
Как избавиться от размытого изображения на мониторе в Windows 7 или другой ОС?
Что же касается системных настроек, проверить их можно совершенно просто. На пустом пространстве «Рабочего стола» произведите ПКМ и выберите пункт параметров экрана. В настройках первым делом обратите внимание на выставленное разрешение.
На пустом пространстве «Рабочего стола» произведите ПКМ и выберите пункт параметров экрана. В настройках первым делом обратите внимание на выставленное разрешение.
Практически для всех мониторов устанавливается рекомендуемое системой значение. Если оно по каким-либо причинам изменено, установите нужное. Устаревшие мониторы абсолютно корректно могут работать только в одном режиме, но некоторые поддерживают и несколько возможных. Также проверьте настройки частоты обновления экрана. Для начала установите показатель в 60 Гц. Однако если устройство поддерживает использование более высокой частоты, лучше применять именно ее (считается, что, чем выше такой показатель, тем качественнее картинка).
Как убрать размытой изображение на мониторе в Windows 10?
При вызове вышеописанного пункта настройки с «Рабочего стола» в десятой версии системы вы будете перенаправлены в соответствующий раздел, находящийся в меню параметров.
Если включена опция увеличения масштаба со значением 125%, а также изменены опции размеров панелей и окон, выставьте рекомендуемые параметры.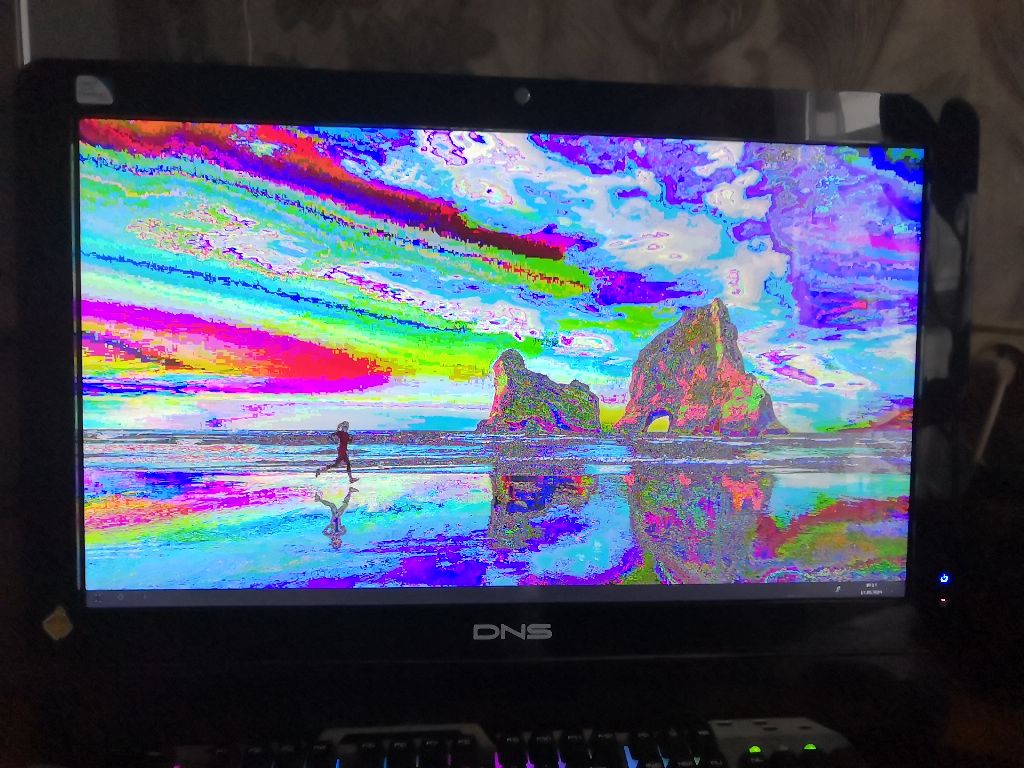
Примечание: в случае наличия на компьютере или ноутбуке не дискретной, а интегрированной видеокарты, для устранения размытого изображения на мониторе можно произвести настройку необходимых параметров, используя для этого, например, встроенную «Панель управления графикой и медиа Intel». При наличии специальных управляющих программ для дискретных графических адаптеров изменять настройки рекомендуется не только в операционной системе, но и непосредственно в таких приложениях (заодно, кстати, можно выполнить и тестирование чипа вместе с монитором).
Вопросы обновления драйверов
Наконец, привести к появлению размытого изображения на мониторе может и устаревание драйверов самой видеокарты. Обновлять их средствами Windows совершенно нецелесообразно. Для достижения оптимального эффекта воспользуйтесь программами автоматического поиска самых свежих апдейтов управляющего ПО наподобие Driver Booster. В случае с дискретными графическими адаптерами лучше применять специализированные приложения от производителя чипа.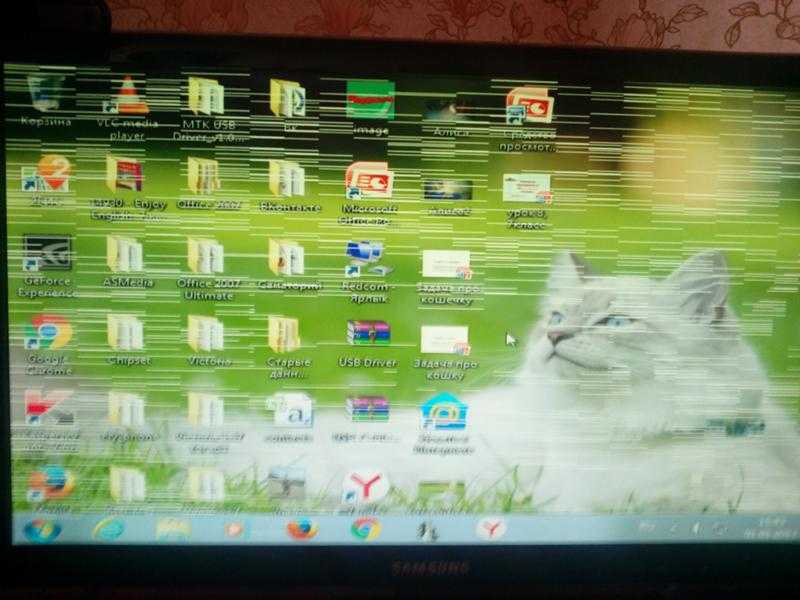
На крайний случай найти необходимые драйверы можно либо на сайте производителя, либо задать поиск по специальным идентификаторам оборудования VEN и DEV, определить которые можно в «Диспетчере устройств» (через свойства на вкладке сведений), как показано на изображении выше.
Что делать, если на мониторе нечеткое изображение
Содержание:
- Основные причины, из-за которых на мониторе компьютера нечеткое изображение
- 1. Использовать современное цифровое подключение монитора
- 2. Настройка параметров вывода изображения.
- 3. Настройка и обновление драйвера видеокарты
Нечеткость изображения на мониторе компьютера может быть вызвана разными причинами.
Чаще всего у рядового пользователя встречаются следующие причины и неисправности:
- аппаратная «несогласованность» между монитором и видеокартой компьютера;
- поврежденный кабель;
- неподходящий драйвер, причем не обязательно дисплея – чаще всего видеокарты.

↑
Для того, чтобы диагностировать и устранить такие неполадки, необходимо выполнить следующее.
↑
1. Использовать современное цифровое подключение монитора
Рекомендуется изначально подключать монитор к компьютеру цифровым интерфейсом — DVI или HDMI. При таком подходе нечеткое изображение монитора исключено.
Практически любой современный монитор, будучи подключен таким способом, сам может выполнить автонастройку на лучшие параметры. Обычно это делается через достаточно простое и интуитивно понятное меню монитора – выбором пункта, который так и называется «Автонастройка».
Если первый способ не помог, переходим далее.
↑
2. Настройка параметров вывода изображения.
Ограничьте конкретные аппаратные возможности. Для начала, установите все по умолчанию (яркость, цвет, температуру), а частоту выставьте в 60 Hz.
Обратите внимание! Делать это нужно как на самом устройстве, так и в программном обеспечении видеокарты.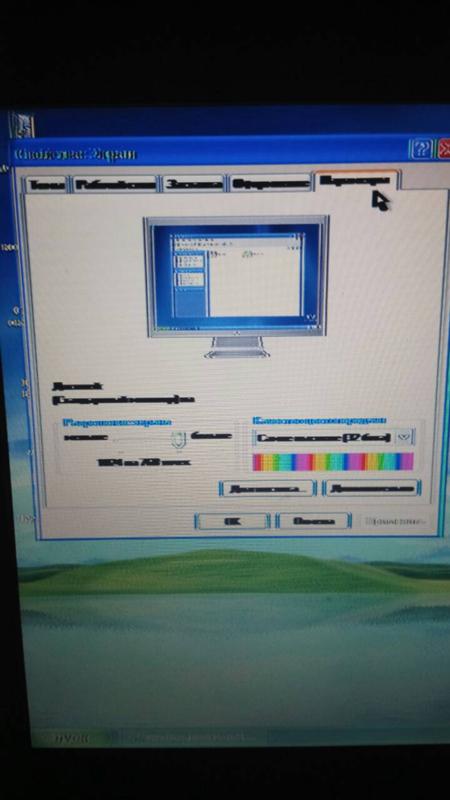 Нужно помнить, что драйвер монитора далеко не так важен – он обычно отвечает только за точную цветопередачу, но никак не за различные тонкие настройки, типа сглаживания или частоты.
Нужно помнить, что драйвер монитора далеко не так важен – он обычно отвечает только за точную цветопередачу, но никак не за различные тонкие настройки, типа сглаживания или частоты.
↑
3. Настройка и обновление драйвера видеокарты
Часто встречается проблема, когда в стандартных настройках видеокарты нет разрешения, поддерживаемого дисплеем. Решается это переустановкой или обновлением драйверов видеокарты, или изменением разрешения на мониторе, если это возможно из его меню.
Важно: современные видеокарты являются очень сложными и функциональными устройствами. Количество пунктов настройки для них исчисляется сотнями. В конечном счете может оказаться, что все проблемы с изображением возникали из-за одного глубоко запрятанного пункта, например, «Растянутой развертки» в «Настройках масштабирования».
Чтобы избежать таких проблем, лучше использовать стандартные значения по умолчанию и не стараться добиться идеальной картинки через расширенные опции.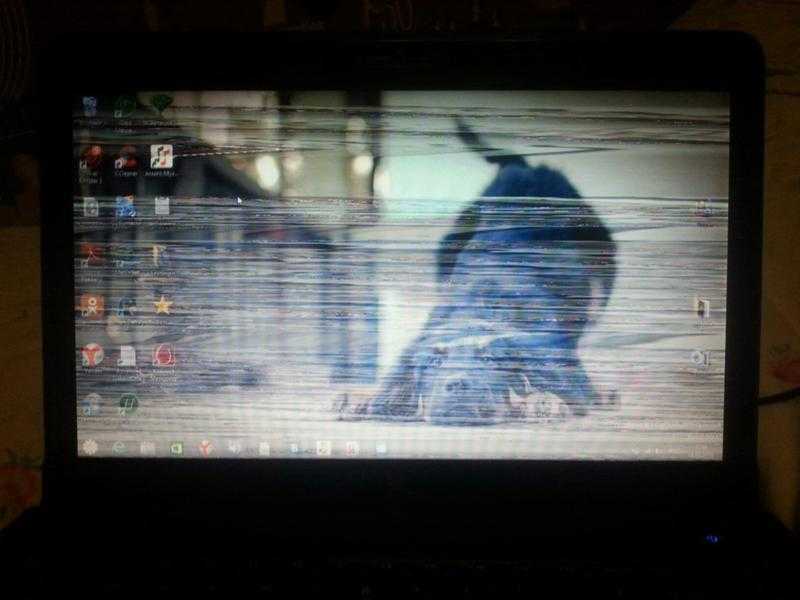 Делать это нужно только при четком понимании того, за что отвечает конкретный пункт меню.
Делать это нужно только при четком понимании того, за что отвечает конкретный пункт меню.
⚡️ Присоединяйтесь к нашему каналу в Telegram. Будьте в курсе последних новостей, советов и хитростей для смартфонов и компьютеров.
Эта запись была полезной?
Да (4)Нет
[Полное исправление] Новый монитор выглядит размытым в Windows 10
- Мастер разделов
- Магия разделов
- [Полное исправление] Новый монитор выглядит размытым в Windows 10
Ариэль | Подписаться |
Последнее обновление
Многие пользователи Windows жалуются, что их новый монитор выглядит размытым. Почему экран моего компьютера размыт? Как решить назойливую проблему? Теперь вы пришли в нужное место. MiniTool суммирует некоторые методы устранения неполадок.
Почему экран моего компьютера размыт
После изучения многочисленных пользовательских отчетов и ссылок мы обнаружили, что проблема размытия второго монитора в Windows 10 часто связана с неправильным подключением.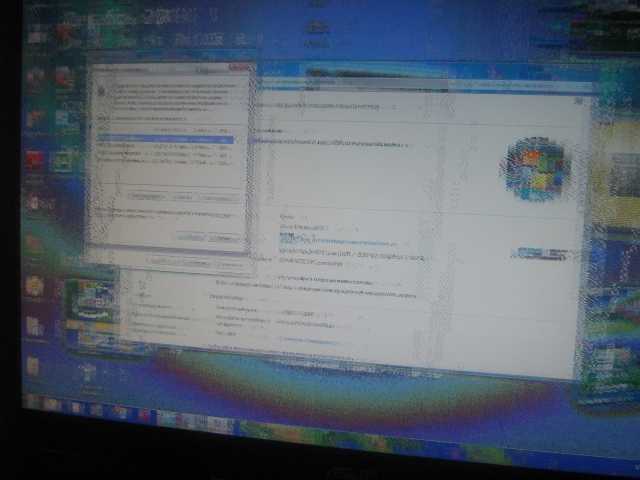 Кроме того, другие возможные причины, такие как поврежденный драйвер видеокарты и масштабирование DPI настройки отвечают за размытие монитора.
Кроме того, другие возможные причины, такие как поврежденный драйвер видеокарты и масштабирование DPI настройки отвечают за размытие монитора.
Как исправить размытость второго монитора в Windows 10
Если ваш новый монитор выглядит размытым в Windows 10, вы можете попробовать следующие решения. Здесь мы рекомендуем вам попробовать их один за другим, пока размытый монитор не исчезнет.
Решение 1. Проверьте подключение монитора
Первое и самое простое решение, которое вы должны сделать, это проверить подключение монитора. Иногда новый монитор выглядит размытым, если USB-кабель ослаблен или поврежден. Чтобы проверить это, вы можете подключить новый монитор другим кабелем.
Кроме того, вы можете попробовать отключить и снова подключить его, чтобы убедиться, что ваш монитор подключен правильно. Если размытость второго монитора Windows 10 по-прежнему сохраняется, то это может быть вызвано другими факторами.
Решение 2. Используйте приложение «Параметры Windows» для восстановления размытого монитора
Если ваш монитор нечеткий и появляется сообщение о том, что Позвольте Windows попытаться исправить приложения, чтобы они не были размытыми , вы можете решить проблему в соответствии с подсказки.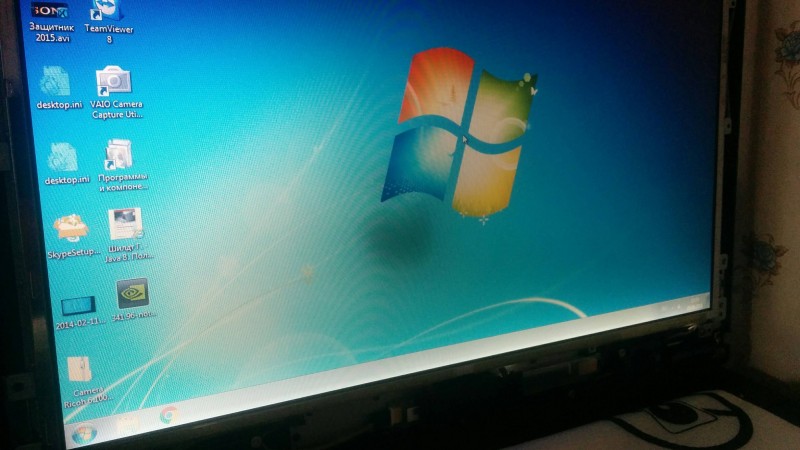 Вот как включить эту функцию через настройки Windows.
Вот как включить эту функцию через настройки Windows.
Шаг 1. Нажмите клавиши Win + I , чтобы открыть приложение Windows Settings , а затем перейдите в раздел System .
Шаг 2. Выберите Display с левой стороны и щелкните ссылку Advanced scaling settings .
Шаг 3. Включите переключатель Пусть Windows попытается исправить приложения, чтобы они не были размытыми .
Теперь вы можете перезагрузить компьютер и посмотреть, не размыт ли ваш монитор.
Решение 3. Измените параметры масштабирования DPI
Иногда новый монитор выглядит размытым, если у вашего монитора неправильные параметры масштабирования. Чтобы решить эту проблему, вы можете настроить параметры масштабирования в соответствии с вашим новым монитором.
Шаг 1. Откройте приложение Настройки , нажав клавиши Win + I и выберите Система в новом окне.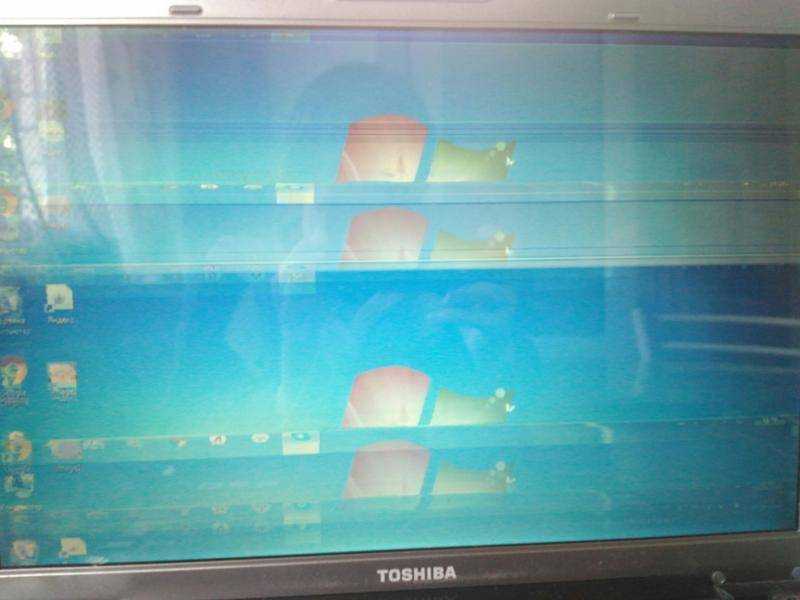
Шаг 2. Перейдите на вкладку Display и выберите 100% (рекомендуется) в разделе Scale and layout .
После этого перезагрузите компьютер и посмотрите, не выглядит ли новый монитор размытым.
Решение 4. Переустановите драйвер видеокарты
Как указано выше, поврежденный или неисправный драйвер видеокарты также является причиной размытия второго монитора Windows 10. В этом случае вы можете попробовать переустановить драйвер видеокарты. Вот как это сделать:
Шаг 1. Нажмите клавиши Win + R , чтобы открыть диалоговое окно Выполнить , а затем введите devmgmt.msc в поле и нажмите Введите , чтобы открыть эту программу.
Шаг 2. В окне Диспетчер устройств разверните Отобразите категории адаптеров , затем щелкните правой кнопкой мыши драйвер видеокарты и выберите Удалить устройство . Затем следуйте инструкциям на экране, чтобы завершить удаление.
Затем следуйте инструкциям на экране, чтобы завершить удаление.
Шаг 3. Перезагрузите компьютер, после чего Windows автоматически установит для вас драйвер видеокарты по умолчанию. Кроме того, вы можете посетить веб-сайт производителя и установить последнюю версию драйвера вручную.
Теперь вы можете проверить, размыт монитор или нет.
- Твиттер
- Линкедин
- Реддит
Об авторе
Комментарии пользователей :
Дисплей
— Как исправить монитор, который внезапно стал размытым?
Задавать вопрос
спросил
Изменено
3 года, 10 месяцев назад
Просмотрено
68 тысяч раз
Я только что получил неожиданную ошибку об отсутствии требуемого файла при компиляции программы и решил перезагрузиться. После перезагрузки мой основной монитор — у меня установка с двумя мониторами — стал размытым.
После перезагрузки мой основной монитор — у меня установка с двумя мониторами — стал размытым.
Дисплей работает нормально уже почти год, и в последнее время никаких изменений в его конфигурацию я не вносил. В частности, я не менял видеокарту, разрешение или частоту обновления. Это ЖК-дисплей, поэтому размагничивание не является решением. Я подтвердил, что для него установлены рекомендуемые разрешение и частота обновления. Единственное, что не размыто, это экранное меню; даже загрузочный экран Windows XP размыт. Второй монитор на моем дисплее, той же модели и подключенный к той же видеокарте, все еще работает нормально.
Как восстановить четкость изображения на мониторе?
РЕДАКТИРОВАТЬ:
Да, экран BIOS тоже размыт. Насколько мне известно, никаких необычных событий, таких как загрузка в безопасном режиме, в последнее время не происходило. Соединение — DVI. О результатах переключения мониторов сообщу позже, сейчас не могу.
- дисплей
- ЖК
2
Убедитесь, что все провода подключены правильно, попробуйте переподключить каждое соединение.